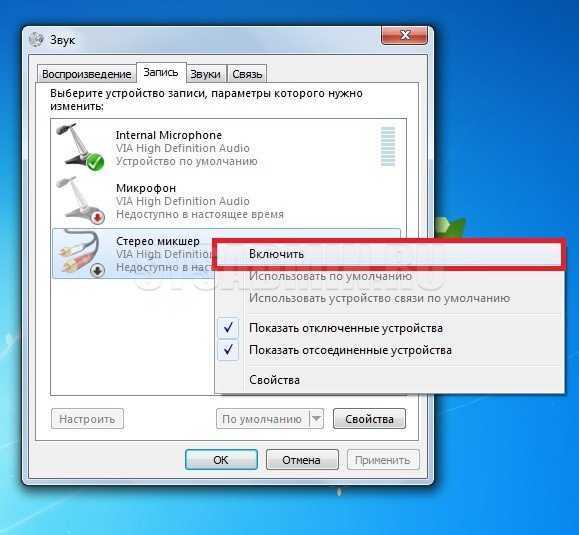Откройте классические параметры звука в Windows 10
Шаг 1 : нажмите Win + R, чтобы открыть диалоговое окно Выполнить .
Шаг 2: Введите или скопируйте-вставьте следующую команду:
mmsys. cpl
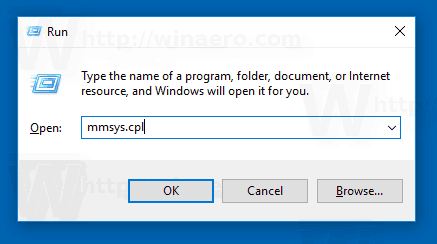
Шаг 3 : нажмите клавишу Enter. Откроется апплет Sounds напрямую.
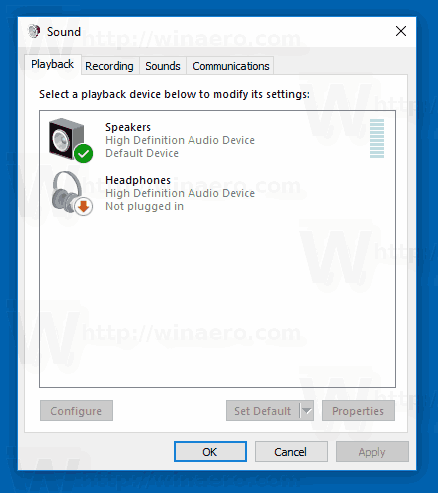
Готово.
Приведенная выше команда напрямую вызывает апплет панели управления звуком. Вместо этого вы также можете использовать команду Rundll32, например:
rundll32.exe shell32.dll, Control_RunDLL mmsys.cpl ,, 0
См. Полный список таких доступных команд в Windows 10.
Совет. Вы можете изменить приведенную выше команду, чтобы открыть классический апплет «Звуки» на нужной вкладке. Используйте одну из следующих команд:
Откройте апплет «Звуки» на вкладке «Воспроизведение»
rundll32.exe Shell32.dll, Control_RunDLL Mmsys.cpl ,, 0
Откройте апплет «Звуки» на вкладке «Запись»
rundll32.exe Shell32.dll, Control_RunDLL Mmsys.cpl ,, 1
Откройте апплет «Звуки» на вкладке «Звуки»
rundll32.exe Shell32.dll, Control_RunDLL Mmsys.cpl ,, 2
Откройте апплет «Звуки» на вкладке «Связь»
rundll32.exe Shell32.dll, Control_RunDLL Mmsys.cpl ,, 3
Если вы не хотите запоминать какие-либо команды, есть несколько альтернативных способов их использования в Windows 10. На момент написания этой статьи самая последняя сборка Windows 10 — 17074. Она по-прежнему содержит ссылку на апплет «Звуки» в классической панели управления и в контекстном меню значка звука.
Использование встроенного эквалайзера
Предустановленный микшер присутствует во всех релизах Windows. Его возможности далеки от профессиональных потребностей, но кому-то и этого окажется достаточно. Главное условие обеспечения объёмного и качественного звука – наличие хороших колонок со стереозвучанием. Остальное можем сделать самостоятельно. Стандартное решение Виндовс умеет: менять формат звука (2.0, 2.1, 5.1, 7.1), настраивать баланс, улучшать звук, за счёт подавления эха, изменения высоты голоса и т. п.
- Кликаем ПКМ по изображению динамика на панели уведомлений и выбираем «Устройства воспроизведения».
- Делаем щелчок правой кнопкой по активному устройству воспроизведения звука и выбираем «Настроить динамики».
- Устанавливаем подходящий формат звука. Чтобы не ошибиться, можем воспользоваться кнопкой «Проверка».
- Указываем типы колонок, которые присутствуют в акустической системе пользователя и закрываем окно.
- Возвращаемся к окну с отображением подключенных колонок, где нажимаем ПКМ по ним и выбираем элемент «Свойства».
- На вкладке «Уровни» настраиваем баланс и величину сигнала.
- На странице улучшения можем активировать подавление голоса, изменить звук на основании обстановки, настроить высоту тона.
- Ниже есть эквалайзер с предустановленными режимами воспроизведения для разных условий использования.
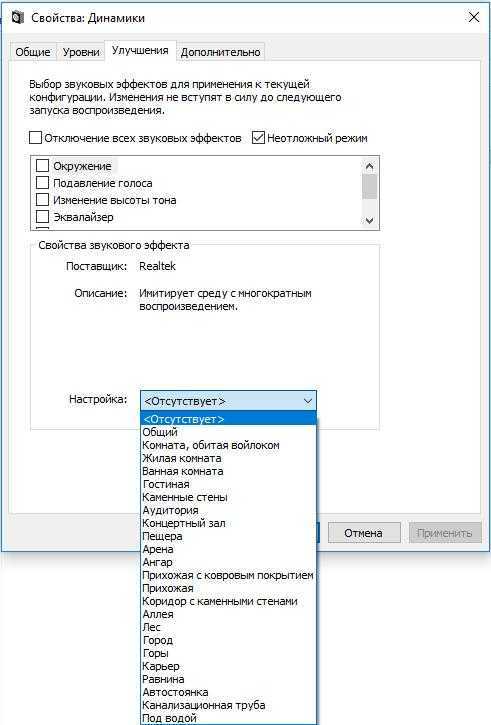
Сервис ограничен в функциональности по сравнению с программами сторонних разработчиков. В них возможностей настройки значительно больше.
Realtek HD Audio Manager
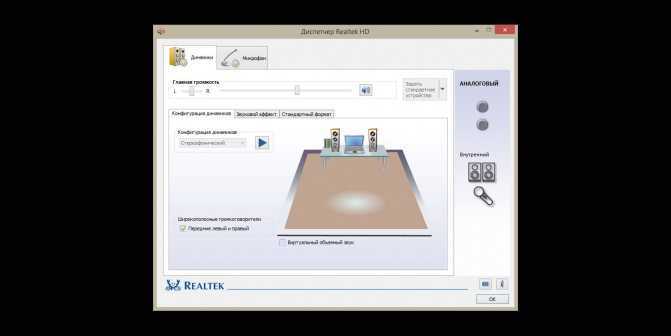
В Telegram-канале «Лайфхакер» только лучшие тексты о технологиях, отношениях, спорте, кино и многом другом. Подписывайтесь!
В нашем Pinterest только лучшие тексты об отношениях, спорте, кино, здоровье и многом другом. Подписывайтесь!
- Аудитория: все пользователи.
- Цена: бесплатно.
- Количество полос: 10.
Звуковые карты Realtek есть во многих моделях компьютеров. Обычно вместе с драйверами для этих аудиокарт устанавливается и Realtek HD Audio Manager — простой и доступный эквалайзер. Также производители ПК могут предоставлять эту программу в собственной оболочке.
Чтобы настроить звучание в Realtek HD Audio Manager, не потребуется специальных знаний. Можно не только задать соотношение высоких, средних и низких частот, но также включить функции подавления шумов и эха, работать с многопотоковым воспроизведением, имитировать различные звуковые атмосферы — от улицы до пустой комнаты.
Конечно, это приложение не подойдёт для профессиональной работы со звуком. Но с базовыми задачами оно справляется успешно.
Realtek HD Audio Manager →
Как открыть параметры классического звука в Windows 10
‘);
В Windows 10 есть несколько параметров, которые можно использовать для изменения звуков для различных системных событий, настраивать устройства вывода и ввода и многое другое. В современных версиях Windows 10 многие параметры, связанные со звуками, были перемещены в приложение «Параметры», поэтому для открытия классического апплета требуется некоторое время. В этой статье мы увидим, как это можно сделать быстро.
В Windows 10 Microsoft заменила классическую панель управления новым приложением «Настройки». Это современное приложение, которое берет на себя некоторые параметры классической панели управления, включая настройки дисплея, звуки и многое другое. Классическая панель управления однажды будет удалена из ОС. Однако в приложении «Настройки» вы по-прежнему не можете делать многие вещи, которые были доступны в Панели управления. Например, вы по-прежнему не можете настраивать звуки для системных событий.
В Windows 10 значок громкости звука на панели задач открывает новое всплывающее окно вместо классического всплывающего окна (см. Как включить старый элемент управления громкостью в Windows 10). Чтобы увидеть классический апплет, потребуется несколько щелчков мышью. Давайте рассмотрим, какие методы мы можем использовать для открытия классического звукового апплета в Windows 10.
Что делать, если стереомикшера нет
Что делать, если стереомикшера нет среди записывающих устройств Windows?
3.1. Отображение всех устройств звукозаписи
В системных настройках устройств получения звука – там, где мы выше включали стереомикшер – последний может просто не отображаться. Чтобы это проверить, вызываем контекстное меню на пустом месте окна настроек и ставим галочку отображения отключённых устройств. Затем включаем стереомикшер.
3.2. Установка аудиодрайвера
За реализацию стереомикшера в среде Windows отвечает аудиодрайвер. При установке системы в неё обычно автоматически внедряются базовые драйверы, обеспечивающие простейший функционал типа наличия звука как факт. Но более продвинутые возможности по настройке аудио – тонкая регулировка параметров аудиосистем, применение фильтров и пресетов, реализация того же стереомикшера – всё это обеспечивается полноценным аудиодрайвером от производителя аудиокарты. Следовательно, если стереомикшера нет даже среди отключённых устройств, необходимо установить/переустановить
аудиодрайвер. Но его установщик нужно взять с официального сайта ноутбука, материнской платы ПК или непосредственно аудиокарты, если она дискретная.
Идём на сайт производителя устройства. Ищем страничку спецификаций нашего устройства, заходим в раздел поставки ПО. Выбираем драйвер для аудио, выбираем версию Windows, скачиваем инсталлятор.
Запускаем файл Setup.exe
. По завершении установки перезагружаем компьютер. И пробуем активировать стереомикшер, как показано выше.
В качестве альтернативы можно использовать оптический диск с драйверами, который идёт в комплекте поставки ноутбуков, материнских плат или дискретных аудиокарт. Конечно, если они не приобретались на вторичном рынке без комплекта поставки.
3.3. Универсальное решение от Realtek
Если не получается установить/переустановить
аудиодрайвер или по какой-то причине его присутствие в системе всё равно не реализует стереомикшер, можно прибегнуть к помощи универсальной утилиты от компанииRealtek – производителя большей части аудиокарт в составе материнских плат компьютерных устройств.
На сайте Realtek
по адресу:
Можем скачать некую утилиту .
Это не аудиодрайвер, утилита не заменяет собой конкретный драйвер для конкретного аудиоустройства от Realtek
, она лишь являет собой нечто менеджера настройки звука и, возможно, сможет реализовать стереомикшер.
С помощью микшера громкости в Windows 10 можно управлять системными звуками, громкостью отдельных приложений, динамика в скайпе или микрофона. Микшер громкости – маленькая, но буквально незаменимая утилита, которая разрешает все проблемы, связанные со звуком всех основных, используемых пользователем программ.
Иногда случается так, что микшер из не открывается. При этом звук в системе не пропадает, все работает как обычно, просто пропала возможность настроить громкость приложений из трея. В результате, все это выглядит как обычный баг системы, банальная недоработка разработчиков. Что же делать тогда? Как открыть микшер громкости и вернуть его на место? В этой статье речь пойдет о том, как возвратить микшер на его исходное местоположение, если он исчез с панели задач.
Настройка микрофона через встроенное аудиоустройство
Также микрофон можно настроить через кодек Intel, который в большинство платформ Windows является стандартным встроенным аудиоустройством. Но даже если на компьютер с платформой Windows 7, 8 или 10 установить другой кодек для настройки звука, то настроить его можно аналогично.
Итак, чтобы настроить в Windows микрофон нужно открыть двойным кликом микшер звука через иконку динамика в трее.
При отсутствии нужного значка можно воспользоваться следующим путем для всех Windows: Пуск – Панель управления – Звуки и аудиоустройства. В новом открывшимся оке нужно установить галочку на параметре «Отображать значок на панели задач».
В закладке громкость нужно нажать кнопку «Дополнительно» и установить галочку напротив строки «Дополнительные параметры» иначе настроить усиление микрофона в Windows не выйдет.
Теперь нужно настроить микшер записи. Для этого нужно открыть «Параметры» — Свойства. Там нужно выбрать графу «Запись». В новом окне будет список доступных входов, в котором нужно выбрать «Микрофон» (Микрофонный вход) и поставить рядом галочку.
После нажатия кнопки «Ок» можно настроить микрофон. Во вкладке микшера записи нужно найти строку, которая называется «Усиление микрофона». Но в некоторых версиях Windows этот параметр может называться по-разному, например, «Microphone boost». Но как бы не называлась эта строка, она означает, что в микрофоне можно настроить усиление до 20дБ.
В некоторых версиях Windows может быть, что под уровнем громкости нет кнопки «Настроить», которая позволяет включить усиление микрофона. В таком случае нужно знать, что эта кнопка находится в микшере громкости и поэтому переход в микшер записи необязателен. Наличие кнопки позволяет включить усиление микрофона без перехода в лишние вкладки.
Если же перечисленные способы не помогли добиться комфортного уровня звука и микрофон по-прежнему сильно шумит и работает на низком уровне громкости, то стоит рассмотреть покупку веб-камеры со встроенным микрофоном или же приобретение нового дорогого микрофона.
Также улучшить уровень звука можно, если установить новую звуковую карту на Windows с хорошим микрофонным входом. Еще одним решением может стать установка усилителя на микрофон.
Все перечисленные способы настройки микрофона являются общими для всех доступных версий Windows. При соблюдении всех условий можно настроить любой микрофон, который будет работать на достойном уровне.
Проверка настроек микрофона
Проблема часто возникает, если микрофон недоступен. В этом случае автоматически отключается использование микшера.
Кликните на значок шестеренки в меню Пуск для входа в Параметры и перейдите в раздел Конфиденциальность.
На левой панели откройте Микрофон. Прежде всего, проверьте, включен ли доступ к микрофону для этого устройства. Если нет, нажмите кнопку Изменить и установите переключатель в положение «Включено».
После включите опцию «Разрешить приложениям доступ к микрофону» и прокрутите вниз список установленных приложений. Установите переключатель в положение «Включено» рядом с приложениями, которым хотите предоставить доступ.
Перезагрузите компьютер и посмотрите, решена ли проблема.
Возвращение пиктограммы регулировки громкости аудио при помощи редактора реестра
На этот раз, чтобы вернуть микшер громкости Windows 10, нам понадобится лишь стереть два значения из реестра, после чего нужно будет привести в действие перезагрузку ПК.
— задействуйте комбинацию Win+R на клавиатуре, после чего в возникшем мини-окне введите значение “regedit”. Откроется нужная нам оснастка редактора;
— в левой части оснастки откройте директорию HKEY_CURRENT_USER/Software/Classes/Local Settings/Software/Microsoft/Windows/CurrentVersion/TrayNotify;
— в текстовом блоке справа вы увидите два параметра: iconstreams и PastIconStream (в случае, если здесь будет присутствовать лишь один из них, не расстраивайтесь – одного ключа нам хватит с головой). Правый клик на каждом из них (либо на одном) и выберите пункт «Удалить»;
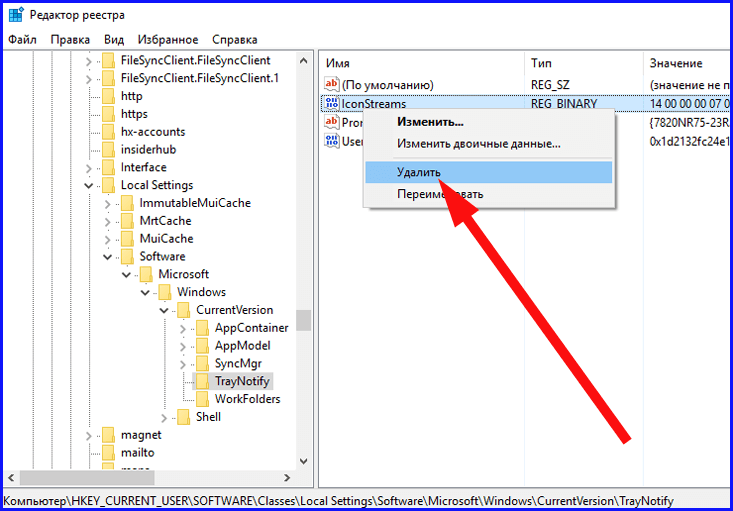
— осуществите перезагрузку лэптопа либо стационарного ПК.
После всех реализованных действий проверьте сами, появился ли значок. Если все сделали правильно, должен бы уже появиться.
Если описанная выше инструкция все же ни к чему не привела, испытайте еще один механизм, дабы микшер громкости Windows 10 был возвращен на свое законное место:
— для этого нужно открыть ветку HKEY_CURRENT_USER/Control Panel/Desktop;
— создайте в открытой папке два string-ключа. Первый из них озаглавьте как WaitToKillAppTimeout, а последний – HungAppTimeout;
— для обоих ключей выставьте величину 20000 и закройте форму редактора.
Теперь снова перезагрузите ПК и посмотрите на результаты выполненной инструкции.
Надеемся, что по крайней мере один из выше перечисленных шагов поможет вернуть микшер громкости Windows 10 в системный трей, а в совокупности эти итерации уж точно помогут разобраться с регулятором раз, и навсегда.
Нужно заметить, что компьютерные колонки сами по себе работают лучше, чем любой эквалайзер для Windows 10. Они неумолимо срезают все нижние частоты и с трудом передают верхние. Вообще-то у каждой системы имеется некий коэффициент передачи, который зависит от частоты. Недаром хорошая колонка имеет от трёх и более динамиков. Каждый из них настроен на свой диапазон. Большие, это обычно басы, маленькие – ультразвук. Однако драйвер Realtek предоставляет некоторые другие возможности. Помимо указанных.
Зачем вообще люди пытаются настроить эквалайзер? Немногие это замечают, но любая профессиональная композиция прошла корректировку. Её пропускают через электронные фильтры для придания особого тембра, звучания. Проще говоря, имеются люди, которым необходимо придать идеальность слухового восприятия любому произведению. Они так и сяк пытаются что-то изменить, но быстро понимают, что штатные средства ПК, мягко говоря, скудны. Вот и ищут, как настроить более тонко звучание.
Зачем нужен стереомикшер
Итак, стереомикшер позволяет смешивать системные звуки и звуки, идущие с микрофона. Благодаря этому мы можем записывать аудиокасты, скринкасты, вести прямые трансляции и с системным звучанием, и с тем, что мы говорим в микрофон. Можем записать видео прохождения игры с её озвучкой и нашими комментариями. Можем сделать видеоурок с приятной фоновой музыкой из своего плей-листа. А можем отснять на YouTube видеоролик с обсуждением какого-то другого YouTube-видеоролика, фильма или ТВ-передачи. И воспроизводить последние в браузере или плеере, а не делать свою озвучку поверх исходного видеоряда, чтобы не получить страйк.
Практически все более-менее функциональные программы для захвата экрана монитора и стриминга предусматривают возможность выбора источника записи звука:
READ Как подключить саб к старой магнитоле
• Только системное звучание, • Только микрофон, • Системное звучание + микрофон.
Даже современный Скайп при выборе функции демонстрации собеседнику своего рабочего стола предлагает нам запустить эту функцию с включением системных звуков или без них. Но, увы, не все даже функциональные программы позволяют тонко настроить уровни громкости разных источников. Как, например, это позволяет делать Movavi Screen Capture Studio.
Системное звучание может если не полностью заглушать звук со слабого микрофона, то как минимум отчётливо контрастировать на фоне нашей более тихой речи. Безусловно, можно усилить микрофон в системных настройках, но даже при +20 дБ устройства (особенно бюджетные) могут шипеть, хрипеть, фонить или выдавать прочие искажения. Тогда как стереомикшер будет выводить на запись или стрим системный звук в фоне с таким уровнем громкости, который мы настроим обычным ползунком громкости в трее Windows. Делаем пару-тройку тестовых записей «Раз-два, раз-два, проверка аппаратуры» с разной громкостью системного звучания. И сможем выбрать оптимальное соотношение сигнала с микрофона и системной озвучки.
Стереомикшер можно использовать для транскрибации – расшифровки видео- и аудиозаписей. Воспроизводимое проигрывателем видео- или аудиофайлов благодаря стереомикшеру будет восприниматься программами распознавания человеческой речи как сигнал с микрофона. И такие программы будут преобразовывать в текст всё, что говорится фигурантами видео- или аудиоисходников.
Как увеличить и усилить громкость звука на ноутбуке и ПК
Сначала разберем, какие настройки в операционной системе Windows 10 и ее более ранних версиях помогут исправить проблему.
Громкость на максимум
1. В первую очередь проверьте действительно ли звук выкручен на максимум. Кликните по значку динамика в трее и установите положение в значение 100.
Интересно! Также, если кликнуть по нему правой кнопкой мыши, можно сделать диагностику и устранение неполадок со звуком, она иногда помогает.
2. На клавиатуре ноутбука есть специальные клавиши для изменения громкости, они помечены специальными значками, нанесенными на клавиши. Выкрутите громкость с помощью них. Иногда, чтобы они заработали, нужно дополнительно зажать и кнопку «FN», которая находится справа или слева от пробела.
Громкость отдельных приложений и ПО
Звук может быть тише в определенных программах и приложениях, чтобы узнать это, включите проигрывание в плеере, где вы обычно слушаете музыку, или программу в которой смотрите кино. Далее кликните правой кнопкой мыши по значку с динамиков в трее и перейдите в пункт «Открыть громкость». Здесь можно наглядно посмотреть какая выставлена громкость для каждого запущенного в данный момент приложения.
Важно! Если с уровнем громкости все нормально, а динамики все еще тихие — нужно будет менять внутренние параметры настройки вывода аудио через динамики или наушники. Делается это просто и легко
Тонкомпенсация и эквалайзер
1. Включим тонкомпенсацию. Нажмите на клавиатуре одновременно «WIN + R» и введите команду mmsys.cpl.
Откройте действующие динамики, они еще помечены зеленой галочкой. Перейдите на вкладку «Улучшения». Галочка должна стоять у пункта с неотложным режимом, и установите ее у «Тонкомпенсация» в блоке параметров. Динамики станут громче, можете сразу это проверить.
2. В этом же блоке при желании можете настроить эквалайзер с помощью него также можно увеличить громкость. Установите галочку у этого пункта и, нажмите на значок троеточия у настроек.
Установите ползунки в верхнее положение. Сделать звучание можно по своему вкусу, это легкий и простой метод, многое ПО так и настраивает качество звука.
Интересно! Можно сразу включить и тонкомпенсацию и настроить эквалайзер — так будет еще громче, даже очень.
Важно! Если появились хрипы из динамиков — меняем настройки эквалайзера на более низкие значения. Хрип — это плохой признак, так можно посадить колонки
Также и с софтом, который увеличивает громкость — меняем значения на более низкие.
Драйвера на звук
Можете попробовать обновить драйвера, но это уже крайняя мера, тем более система устанавливает обычно нормальное ПО, которого с лихвой хватает и установка драйверов, именно новых, как правило не дает существенного прироста в громкости. Читайте подробнее — как установить драйвер.
Скачайте и установите один из менеджеров драйверов на нашем сайте, к примеру — DriverHub. Сделайте поиск, выберите ПО для звуковых устройств и обновите их.
Также можете сделать это вручную если точно знаете название вашей звуковой карты. Скачайте с сайта производителя нужный драйвер, подходящий для вашей операционной системы, запустите установщик и следуйте инструкциям мастера инсталляции.
Рекомендуем: Как удаленно перезагрузить компьютер?
Настройки отдельных проигрывателей
Если нет желания настраивать эквалайзер на всю операционную систему, можно сделать это в отдельных программах для проигрывания видео и музыки. Рассмотрим, как сделать это на примере, KMPlayer и AIMP.
1. KMPlayer — Кликните при проигрывании какого-либо видео или аудио файла правой кнопкой мыши на главном окне, в контекстном меню перейдите по «Аудио» — «Нормализация».
2. AIMP — откройте менеджер звуковых эффектов и перейдите на вкладку «Громкость». Здесь можно просто поставить галочку у «Нормализация Replay Gain» — сразу громче. Или вернуться обратно и настроить эквалайзер по своему вкусу.
Интересно! И в других проигрывателях есть такие функции, найти их обычно можно открыв меню софта.
Звуковые входы в Windows
Все входы для всех ваших аудиоустройств перечислены на панели управления ➝ Звук tab вкладка «Запись».
Программы для Windows, мобильные приложения, игры — ВСЁ БЕСПЛАТНО, в нашем закрытом телеграмм канале — Подписывайтесь:)
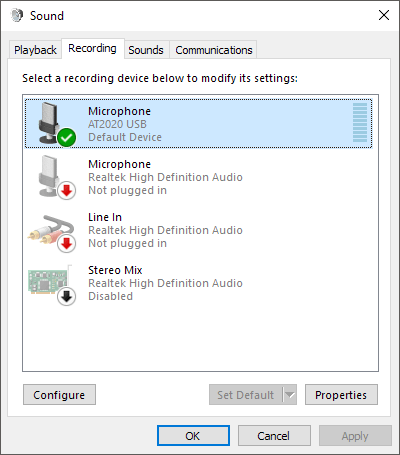 Чтобы выбрать источник звука по умолчанию, выделите устройство, которое вы хотите использовать, и нажмите «Установить по умолчанию». Большинство приложений автоматически используют устройство по умолчанию для записи звука, но некоторые (в частности, программное обеспечение для голосовой диктовки) требуют, чтобы вы выбрали источник отдельно в самом приложении. Если вы говорите со своим микрофоном, уровень микрофона должен расти в реальном времени:
Чтобы выбрать источник звука по умолчанию, выделите устройство, которое вы хотите использовать, и нажмите «Установить по умолчанию». Большинство приложений автоматически используют устройство по умолчанию для записи звука, но некоторые (в частности, программное обеспечение для голосовой диктовки) требуют, чтобы вы выбрали источник отдельно в самом приложении. Если вы говорите со своим микрофоном, уровень микрофона должен расти в реальном времени:
Если вы выберете микрофон и нажмете «Свойства», вы сможете настроить немало параметров. На вкладке «Общие» вы получите основную информацию об устройстве и можете отключить его здесь, если хотите. Более интересная функция находится на вкладке Listen.
Это классная функция, благодаря которой вы можете воспроизводить звук, который записывается вашим микрофоном, прямо на ваши динамики. Когда вы говорите в микрофон, звук будет воспроизводиться в режиме реального времени на ваши динамики. Очевидно, это будет работать намного лучше, если вы используете наушники, чтобы звук из динамиков не возвращался в микрофон.
Установите флажок «Прослушать это устройство» и выберите устройство, через которое вы хотите воспроизвести звук. По умолчанию для него установлено устройство воспроизведения по умолчанию, которым обычно являются наушники или динамики. Если у вас есть несколько устройств воспроизведения, вы можете выбрать из выпадающего списка. Нажмите кнопку «Применить», и любой звук, воспринятый вашим микрофоном, должен воспроизводиться через динамики в режиме реального времени.
На вкладке Уровни вы можете настроить чувствительность микрофона в зависимости от ваших потребностей. На вкладке «Дополнительно» вы можете изменить формат аудио по умолчанию. По умолчанию он настроен на 1 канал, 16 бит и 44100 Гц, что соответствует качеству CD. Есть много других опций, включая качество DVD, которые вы можете использовать, если у вас есть высококачественный микрофон.
Если вы вернетесь на вкладку «Запись», выберите «Микрофон» и нажмите «Настроить», появится диалоговое окно «Распознавание речи». Здесь вы можете настроить голосовое управление для Windows, обучить компьютер лучше понимать свой голос и правильно настроить микрофон для распознавания речи.
Наконец, вернувшись на вкладку «Запись», вы можете заметить опцию под названием Stereo Mix. Если у вас нет этой опции, это означает, что ваша звуковая карта не поддерживает эту функцию.
Так что же это делает? По сути, он позволяет записывать любой звук, который воспроизводится на вашем компьютере. Например, если вы смотрите видео YouTube на своем компьютере, как бы вы записали аудио? Вы можете попытаться поставить микрофон рядом с динамиками, но это не идеальный способ записать этот звук. Stereo Mix позволит вам открыть программу записи звука на вашем компьютере, выбрать Stereo Mix в качестве входа и записать любой звук, исходящий из вашего компьютера.
Если вы используете приложения «Звукозапись» или «Диктофон» (Windows 10) по умолчанию, они будут автоматически записывать из Stereo Mix, если сначала отключить микрофон. Если вы используете такую программу, как Audacity, просто измените вход звука на Stereo Mix. Используя этот вход, вы можете записывать музыку, воспроизводимую на вашем компьютере, аудио из видео, воспроизводимого на вашем компьютере, или любой другой звук с вашего ПК.
Надеюсь, это даст вам хороший обзор различных аудиовходов в Windows и того, как вы можете использовать их для записи нужного вам звука. Если у вас есть какие-либо вопросы, не стесняйтесь оставлять комментарии. Наслаждайтесь!
Программы для Windows, мобильные приложения, игры — ВСЁ БЕСПЛАТНО, в нашем закрытом телеграмм канале — Подписывайтесь:)















![Раздельный уровень громкости звука в windows 10 [обзор]](http://piter-begom.ru/wp-content/uploads/3/0/6/30653e1abd794e3e4ae289b14e7a2c38.jpeg)