Как настроить микрофон
Чувствительно микрофона можно регулировать. В зависимости от модели звуковой карты, в настройках подключённого микрофона (правой кнопкой по строке с микрофоном — «Свойства») будет один или два регулятора:
Настройка чувствительности микрофона на вкладке Уровни
- Первый ползунок под надписью «Микрофон» будет всегда. Это основной регулятор чувствительности микрофона.
- Настройка «Усиление микрофона» встречается отвечает за дополнительное усиление уже полученного звуковой картой звука. Иногда этого пункта может не быть, зависит от модели звуковой карты.
Советую ставить усиление (нижний ползунок) на 0.0 дБ и двигать только верхний. Таким образом шумы, если они есть при записи аудио, не будут лишний раз программно усиливаться.
Если при записи происходит перегрузка («зашкаливание» звука, когда громкие звуки превращаются в хрип), стоит снизить чувствительность микрофона. На практике дешёвые (до 2 тысяч рублей) микрофоны недостаточно чувствительны, чтобы вызвать перегрузку, поэтому можете спокойно ставить 100% чувствительности.
Кстати, в Скайпе есть удобная настройка авторегулировки громкости, которая будет «дёргать» этот ползунок сама.
Регулировка громкости — это хорошо. Ещё лучше, когда аудиокарта поддерживает наложение фильтров сразу при получении звука. Для записи это не очень полезно, потому что качество обработки оставляет желать лучшего, проще почистить звук потом. Для общения в реальном реальном времени наоборот, звуковые фильтры сослужат хорошую службу, убирая шум и подстраивая громкость. Фильтры смотрите на вкладке «Улучшения»:
Вкладка «Улучшения» будет доступна только в том случае, если микрофон подключён и звуковая карта поддерживает фильтры.
Типичные фильтры, доступные на большинстве современных звуковых карт:
- Удаление постоянной составляющей — помогает избавиться от «захлёбывающегося» звука. Упрощённо говоря, делает слишком громкие звуки тише, из-за чего их становится слышно вместо громыхающих помех. Можно включить, если ваша цель — общение по Интернету. Когда вы отдаляетесь или, наоборот, слишком близко к микрофону, удаление постоянной составляющей избавляет от звуковых помех. Для записи подкастов, начитки текста, когда от микрофона не убегаете, лучше выключить этот фильтр и просто настроить громкость записи.
- Подавление шума — при возникновении однообразного шума фильтр срезает его частоты. При общении по Скайпу можно включить, но для записи речи лучше выключить и почистить запись от шума позже, т.к. из-за фильтра подавления шума речь теряет частоты и звучит как из банки.
- Подавление эхо — теоретически должно помогать при эхе, когда звук из колонок улавливается микрофоном, снова воспроизводится колонками и так далее, пока зацикленный звук не превращается в визг. На практике работает из рук вон плохо, ухудшая запись и пропуская эхо. В общем, если собеседники жалуются на то, что слышат себя, включите фильтр — авось поможет. Или наденьте наушники, чтобы микрофон слышал только вас.
Два совета:
- Отключите прослушивание записи с микрофона: вкладка «Прослушать» в свойствах микрофона — снимите галку с «Прослушивать с данного устройства».
- Сделайте микрофон устройством по умолчанию: в окне «Звук» на вкладке «Запись» правой кнопкой мыши по микрофону — «Использовать по умолчанию», «Устройство связи по умолчанию». Если пункты серые — значит, микрофон уже используется как основное средство записи звука. Без этого программы не поймут, что использовать для записи в первую очередь.
Удаление шумов
При записи в домашних условиях, не имея в распоряжении профессионального микрофона, в большинстве случаев качество аудио дорожки будет посредственным. Для улучшения можно использовать встроенный в Audacity редактор.
Выберите участок аудиозаписи, где вы ничего не говорите. В главном меню находится раздел с «эффектами». Нажав на него выпадает окно. «Удаление шума», то что нам нужно. Создаём модель шума, следом на клавиатуре сочетание клавиш CTRL A (Русская буква Ф). Вновь «Эффекты» > «Удаление шума» > «OK». В диалоговом окне «Удалить шум».
Для исключения остальных нежелательных шумов, вы можете использовать «Эффекты» > «Удаление щелчков и треска…». Большому количеству пользователей достаточно значений, которые установлены по умолчанию. Нажимаем «OK» и ваш аудио файл должен быть намного «чище», после проделанных операций.
Как настроить микрофон на Windows 10
Пользователь персонального компьютера или ноутбука постоянно использует микрофон для работы и общения. Несмотря на то, что в ноутбуках имеется встроенный микрофон, его стараются не использовать из-за низкой чувствительности, неудобного расположения и плохого качества звука. В десктопах встроенный микрофон не предусмотрен, поэтому пользователи компьютерной техники подключают и настраивают внешний микрофон. В ноутбуках гнёзда для подключения микрофона находятся на одной из боковых сторон корпуса. У старых моделей они могут быть расположены спереди. Микрофонное гнездо имеет пластиковую окантовку розового цвета и пиктограмму со значком устройства.
На десктопе, основное гнездо для подключения микрофона вынесено на переднюю панель. Кроме того оно дублируется на задней стенке устройства. Гнёзда стандартного типа предназначены для разъёма «Мини-джек» 3,5 мм. Кроме того пользователи часто применяют USB микрофоны Windows 10. Подключить микрофон к компьютеру Windows10 можно через любой из свободных портов. Эти устройства кроме микрофона имеют встроенный цифровой интерфейс. Малогабаритные микрофоны часто объединены с видеокамерой в одно устройство. Они обладают хорошей чувствительностью, но ограниченным частотным диапазоном и предназначены для общения в интернете.
Запись звука с микрофона через программу Audacity
Если вам нужно часто записывать звук через микрофон на свой компьютер, то стандартных программ, вроде «Звукозапись» или «Voice Recorder» вам не хватит, поскольку у них очень ограничены возможности. В вашем случае для записи звука нужно прибегнуть к более профессиональным программам.
Например, для записи звука можно использовать бесплатный аудиоредактор Audacity. Данный редактор позволяет записывать и редактировать звук в форматах WAV, MP3 и OGG. При этом возможен импорт и экспорт аудио файлов в форматах OGG, FLAC, WAV, AU и AIFF. А если установить дополнительные модули, то можно будет также импортировать аудио файлы в форматах MPEG, WMA, GSM, AC3 и AAC. В общем, Audacity предлагает достаточно широкий набор функций для начинающего пользователя.
После запуска программы можно сразу приступать к записи звука через микрофон на компьютер. Для этого просто нажимаем на кнопку с красной точкой.
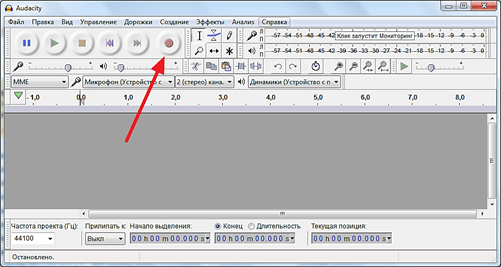
После нажатия на эту кнопку начнется запись звука. Для того чтобы ее остановить нажимаем на кнопку с желтым квадратом.

Теперь можно перейти к сохранению. Для этого нужно открыть меню «Файл» и выбрать «Экспорт аудио», после чего записанный с микрофона звук можно будет сохранить в одном из поддерживаемых программой форматов.
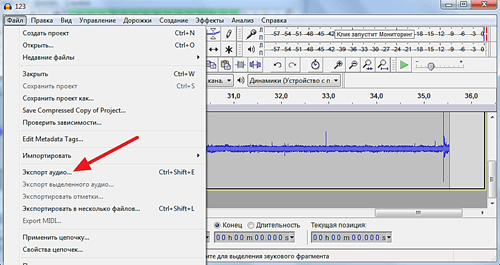
Нужно отметить, что если вы хотите получить аудио файл готовый к воспроизведению, то нужно использовать именно «Экспорт аудио». Если сохранить обычным способом (с помощью CTRL-S), то записанный звук сохранится в формате программы Audacity.
Как разрешить доступ на использование микрофона в приложениях?
Для использования программ для голосового общения с друзьями онлайн вам необходимо сначала разрешить запись. Эту функцию можно активировать или на постоянной основе, или временно, на период пользования данной программой. Для транслирования звука во время игры необходимо запустить ее и открыть настройки самого приложения. Проверьте включение звука и установите микшер на необходимый уровень громкости. Откройте общие настройки ноутбука или ПК, как это показано на скриншоте.
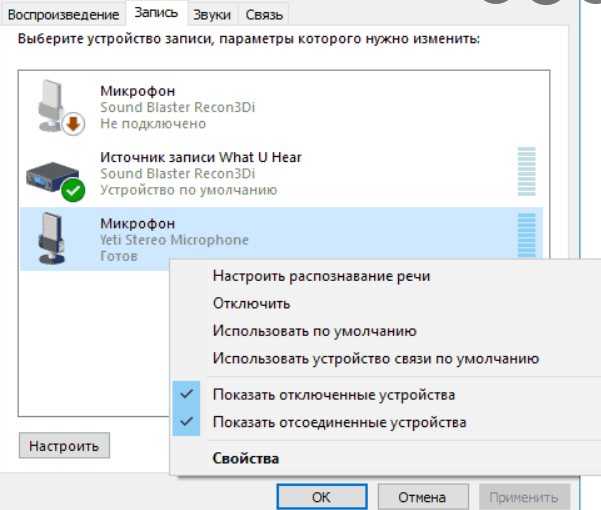
Поставьте галочки, как на экране, и нажмите кнопку «настроить», чтобы изменить допуск приложения к данному инструменту. Нужно разрешить использование микрофона при работе с игрой или программой. Дополнительно в этом меню выставляется калибровка, качественный уровень звука и дополнительные возможности, которые может использовать программа. Если при настройках по умолчанию качество записи плохое, то установите дополнительные драйвера.
Активация интегрированного записывающего устройства
Все ноутбуки поставляются с микрофоном, встроенным в портативный компьютер в области тачпада, и по умолчанию он не активен. Для включения устройства проделываем следующие шаги. 1. Открываем поиск в меню Пуск посредством сочетания клавиш Win+S.
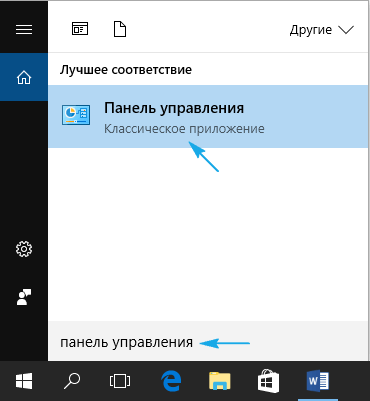
3. Переходим в раздел «Оборудование и звук».
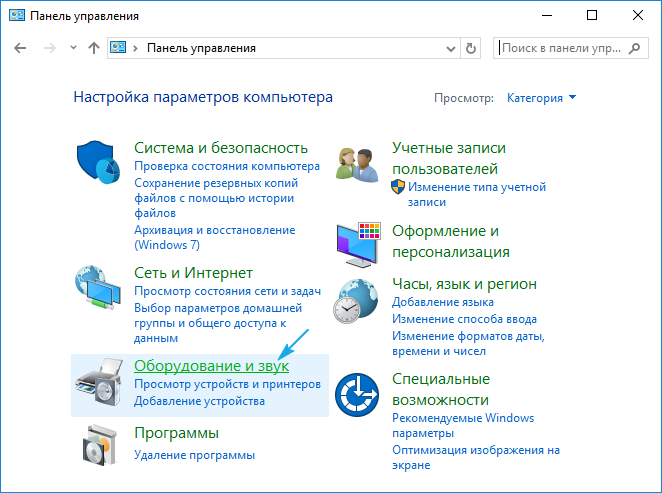
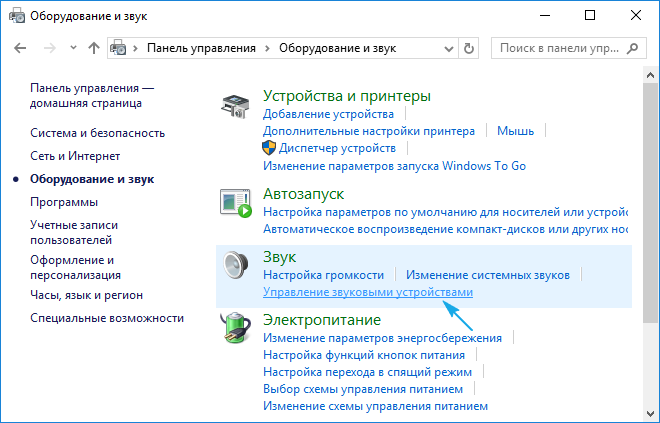
Если элементы Панели управления отображались в виде иконок, а не категорий, вызываем апплет «Звук» и переходим на вкладку «Запись». Результат будет аналогичным.
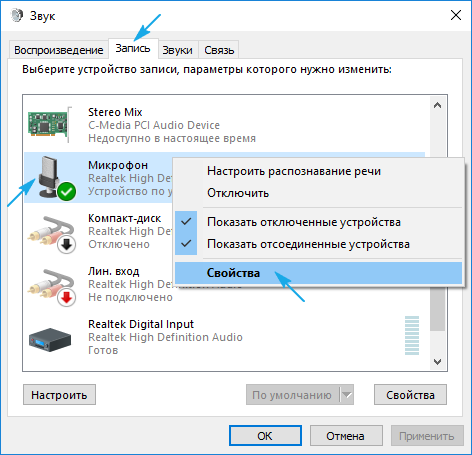
6. Из выпадающего списка расположенной внизу формы «Применение устройства» выбираем «Использовать это…(вкл.)» для активации микрофона.
Уже далее осуществляется настройка микрофона в Windows 10.
8. Переключаемся на вкладку «Уровни».
9. Ползунок «Усиление микрофона» перемещаем в первое положение после нуля — 10 дБ, а громкость увеличиваем до 100%.
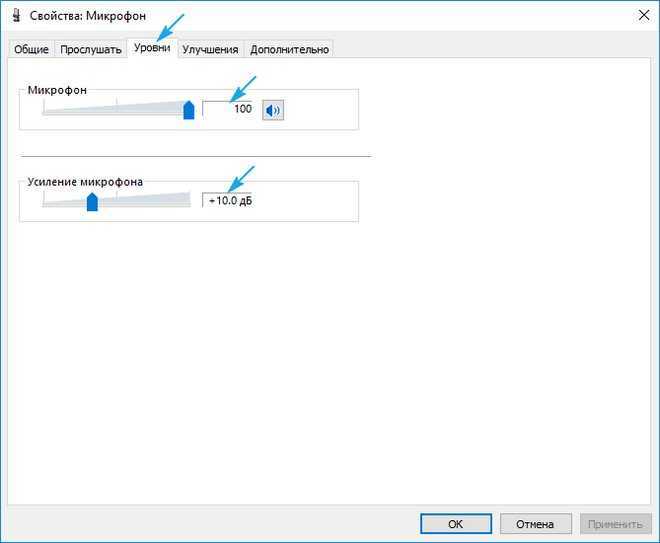
10. Активируем настройки кнопкой «OK».
Часть 3: Как записывать аудио на компьютер онлайн
Онлайн-аудиозапись — это еще один способ захвата системного звука и голоса с микрофона. Online Voice Recorder — это известное приложение, которое может помочь вам в решении различных задач. Обычно для этого требуется хорошее подключение к Интернету. Вот пример, чтобы показать вам процедуру.
Шаг 1: Если вам нужно записать звук в Windows, откройте веб-браузер и посетите https://online-voice-recorder.com/. Это аудиорекордер 123APPS.
Шаг 2: Нажмите Настройки со значком шестеренки в правом нижнем углу и выберите нужный микрофон. Когда вы будете готовы, нажмите на Запись кнопку с красным значком микрофона, чтобы начать запись. Если будет предложено, разрешите ему доступ к вашему микрофону.
Шаг 3: Если вы хотите остановить аудиозапись, нажмите кнопку Stop кнопку и видим звуковую дорожку. Щелкните значок Play значок для предварительного прослушивания аудиозаписи. Более того, вы можете обрезать звуковую дорожку, перемещая ползунки, чтобы сохранить нужную часть.
Шаг 4Наконец, нажмите Сохраните и загрузите аудиозапись на свой компьютер в виде файла MP3. Когда вам нужно изменить настройки звука по умолчанию или другой аудиоформат, вы можете вместо этого выбрать профессиональный настольный аудиомагнитофон.
Как записать звук с компьютера в Windows 7/10
Благодаря изобилию торрент-трекеров и других свободных ресурсов найти и скачать на компьютер можно практически любой мультимедийный контент. Но, впрочем, здесь есть свои исключения. Как быть, к примеру, если вещание ведётся в потоковом режиме и где гарантия, что онлайновая аудио передача, запись которой вы хотели бы иметь у себя на ПК, будет затем выложена в интернет? В таких случаях лучше не полагаться на авось, а взять и произвести запись звука с компьютера самостоятельно.
В этом нет ничего сложного, вам даже не понадобятся специальные программы, впрочем, их использование было бы предпочтительным. Рассмотрим сначала как записать звук с компьютера средствами самой системы. В популярных версиях Windows имеется такой полезный инструмент как «Звукозапись», позволяющий захватывать аудиопоток как с микрофона, так и со звуковой карты. Но прежде чем приступать к делу, необходимо проверить доступность на компьютере соответствующего записывающего устройства.
Запись монитора со звуком с помощью программы Экранная Студия
Иногда может потребоваться записать не только звук, но и происходящее на экране. В этом случае потребуется более продвинутый софт – Экранная Студия.
Это понятная и удобная программа на русском языке. С её помощью можно выполнить захват звука с компьютера и микрофона в высоком качестве, а также сделать видеозапись экрана. Доступны инструменты редактирования: обрезать, разделить, склеить части, наложить эффекты, добавить титры и многое другое. Готовое видео можно сохранить в любом формате или подготовить к публикации на YouTube, в соцсети или на сайт.
Почему Экранная Студия идеально подходит для записи экрана со звуком:
- записывает системные звуки;
- захватывает звук с микрофона;
- позволяет указать область, которая будет записана;
- нет ограничений на продолжительность записи;
- можно поставить процесс на паузу;
- готовый проект можно сохранить в любом формате.
Шаг 1. Установка программы
Откройте папку, в которую сохранили дистрибутив, и выполните процесс установки, следуя подсказкам. Когда инсталляция завершится, запустите программу.
Шаг 2. Захват экрана
В стартовом окне кликните «Записать видео с экрана». Вам будет предложено указать один из трёх режимов: записать весь монитор целиком, выделить отдельный фрагмент или записать только выбранное окно.
Далее нужно решить, как будет захватываться звук: с компьютера, с микрофона, или сразу из обоих источников. Проставьте галочки в зависимости от ваших потребностей.
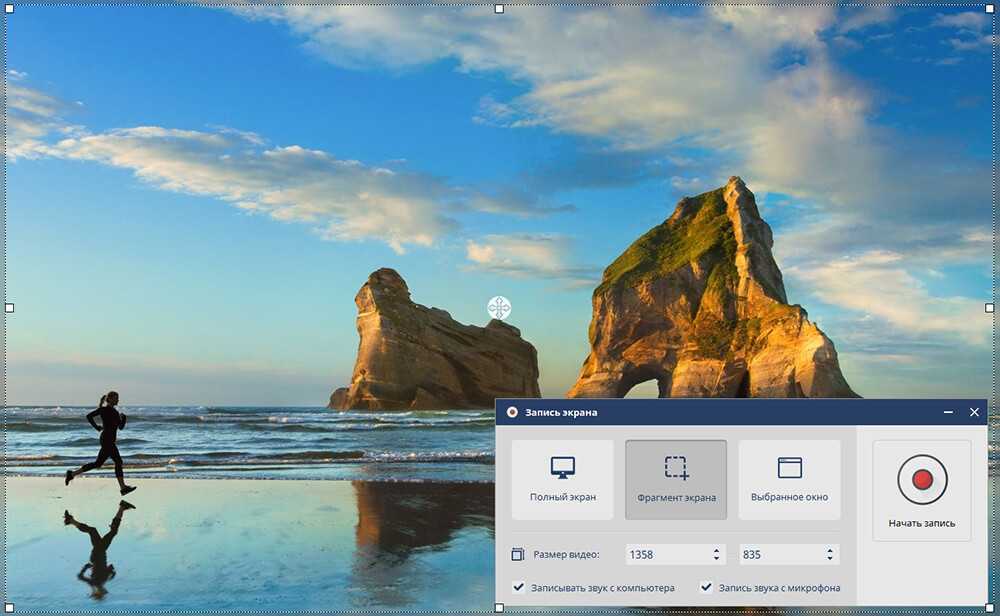 Выберите формат записи
Выберите формат записи
После завершения настройки нажмите «Записать». Запись начнется через 5 секунд. Управлять процессом можно с помощью горячих клавиш. Чтобы остановить захват звука и изображения, нажмите F10 на клавиатуре. Записанное видео сразу откроется в редакторе, где вы сможете вносить в него изменения.
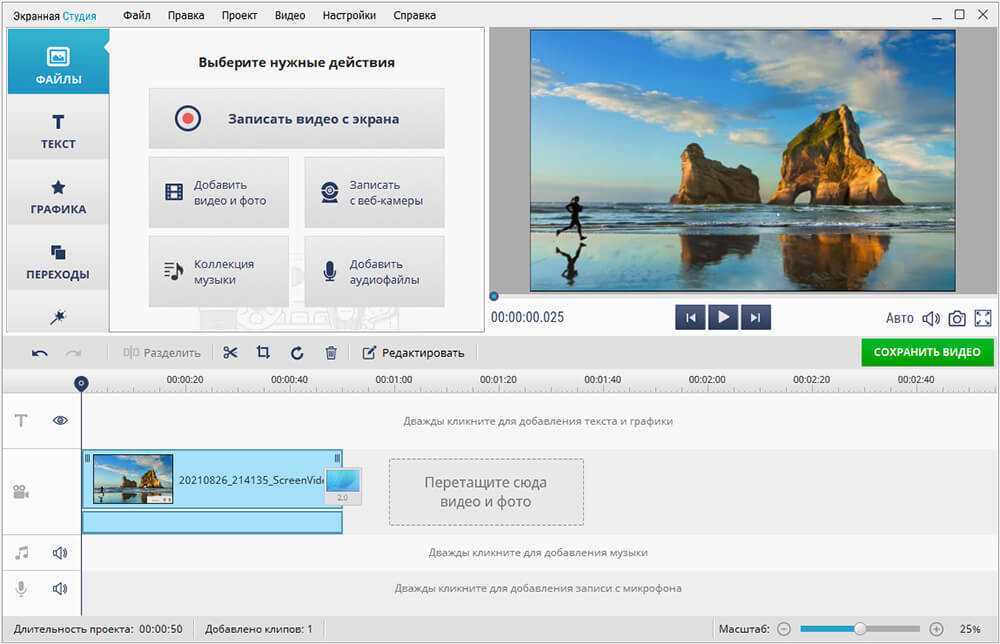 Записанное видео в редакторе
Записанное видео в редакторе
Если вам нужно только записать голос на компьютер без изображения, кликните дважды по дорожке со значком микрофона. Откроется новое окно. Нажмите кнопку «Начать запись». Выберите место сохранения. Начнётся захват звука с микрофона. Когда закончите, кликните по значку в виде квадрата. После этого готовая запись будет доступна в формате MP3 в папке, которую вы выбрали ранее.
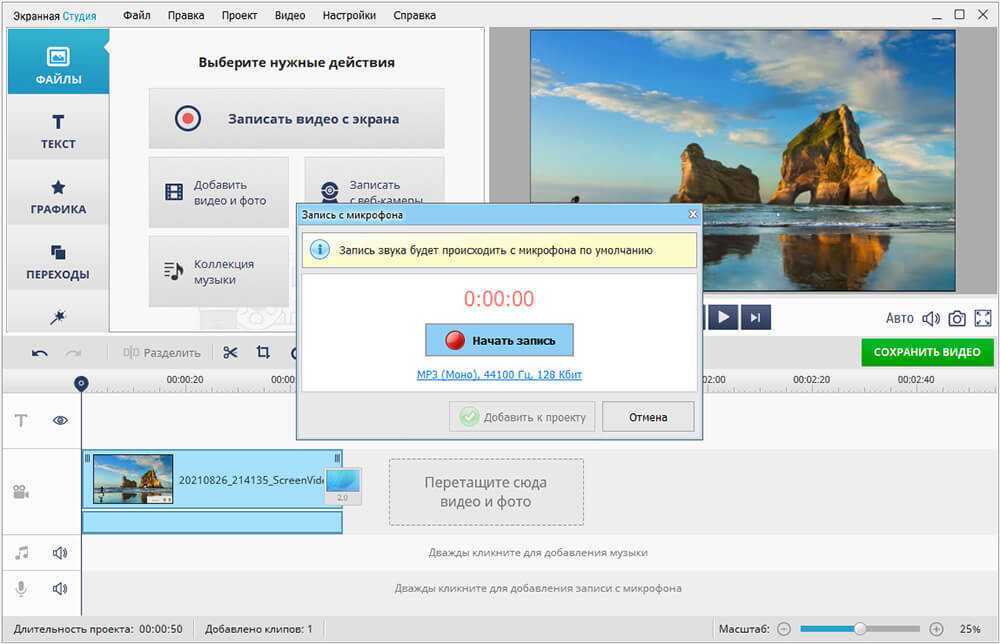 Запись с микрофона
Запись с микрофона
Шаг 3. Редактирование
Готовый ролик можно сразу сохранить в оригинальном виде или сначала отредактировать. Программа предлагает различные инструменты обработки.
Обычно требуется обрезать лишнее в начале или конце. Для этого нажмите на значок ножниц. В появившемся окне маркерами отметьте участок, который должен остаться. Остальное будет удалено после обрезки. Кликните «Применить».
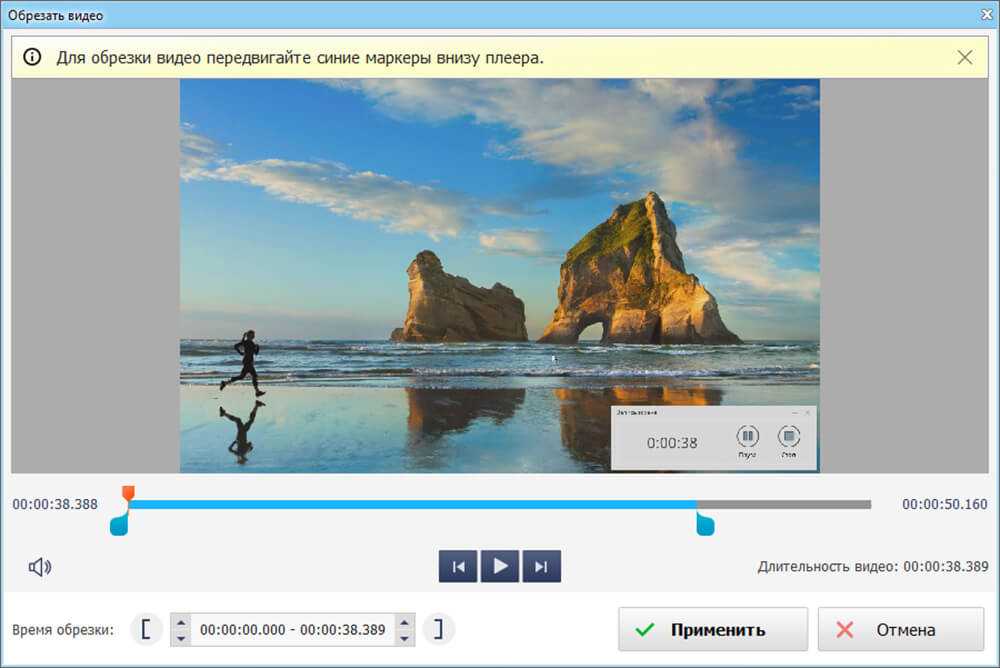 Инструмент обрезки
Инструмент обрезки
Если хотите разбить запись на части и удалить ненужный отрезок, установите курсор на начало лишнего фрагмента. Кликните по кнопке «Разделить», после этого установите курсор в конце фрагмента. Выделите ненужный отрывок и удалите его. Вы можете нарезать запись на произвольное количество частей.
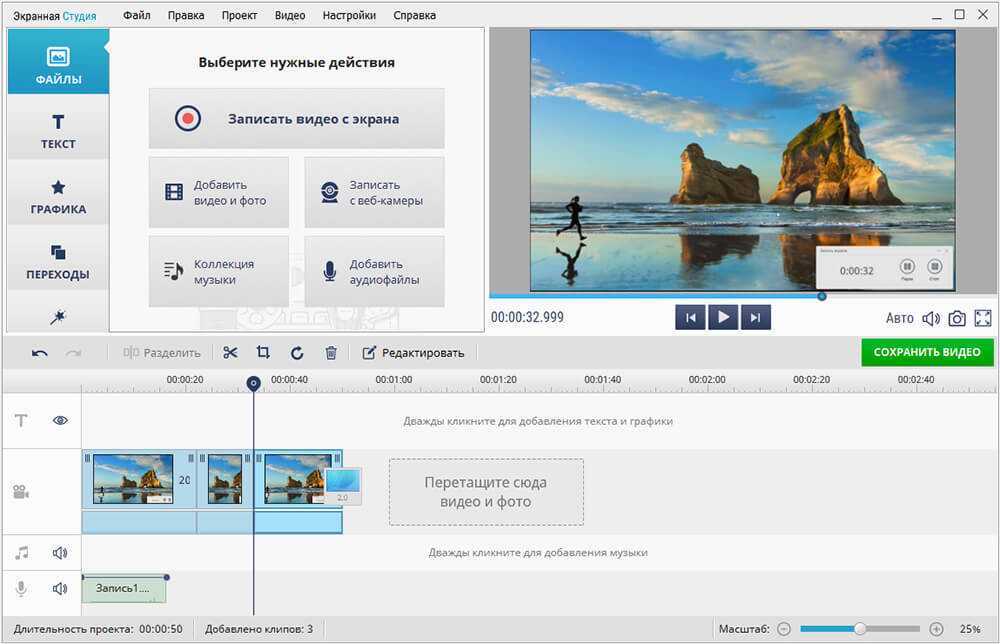 Инструмент «Разделить»
Инструмент «Разделить»
Дополнительно в программе можно добавить плавные переходы, наложить эффекты, титры, добавить стрелочки и другую графику, сделать красивые надписи.
Шаг 4. Экспорт
Нажмите кнопку «Сохранить видео». Выберите тип сохранения: как AVI файл для просмотра на ПК, как видео для просмотра на мобильных устройствах, для публикации в интернете или просто выберите желаемый формат. Настройте кодек и качество видео.
Что делать, если не работает диктофон на андроид
Иногда происходит и так, что стандартный или сторонний диктофон на Андроиде просто оказывается работать. Причин здесь может быть много, как и способов решения проблемы:
- Микрофон телефона сломан. Если устройство будет иметь тот или иной дефект, то запись будет некачественной и шипящей. Вполне возможно, что ее не будет и вовсе, то есть, программа может «писать» звук, но при воспроизведении ничего не будет слышно. Следует починить микрофон в сервисном центре.
- Динамик телефона отказал. Еще одна проблема, но обратная. Звук будет записываться хорошо, но при воспроизведении опять будет тишина. Всему виной, вышедший из строя динамик. Рекомендуется проверить его в других приложениях и обратиться за помощью к специалисту. Следует также проверить режим на телефоне. Возможно, включен профиль «Без звука».
- Память гаджета заполнена. Если внутреннее хранилище или SD-карта будут забиты под завязку, то запись не сможет начаться или прервется в определенный момент. Стоит всегда следить за количеством доступной памяти и чистить ее от мусора.
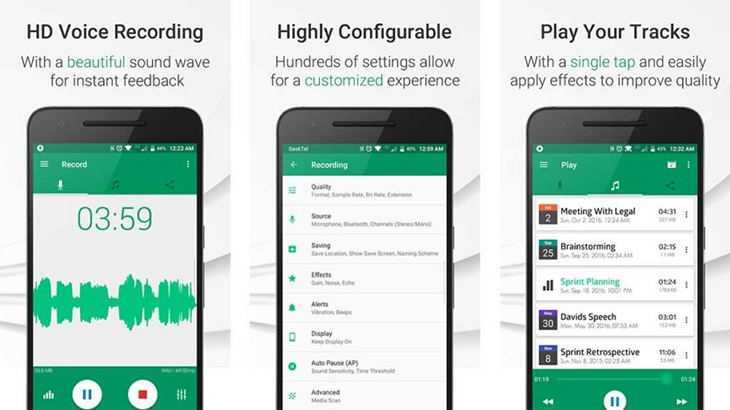 Для некоторых сторонних решений требуется платная активация дополнительных функций
Для некоторых сторонних решений требуется платная активация дополнительных функций
Таким образом, было рассказано, что такое программа для записи звука для Андроид и какие ее стандартные и сторонние варианты имеются. Телефонный диктофон может хранить огромное количество записей голоса и даже звонков, а при желании его можно скрыть от людей во избежание подозрений.
WavePad
Этот бесплатный аудиорекордер предлагает стандартный тип записи и специальный режим для наложения озвучки поверх открытого музыкального файла. Также WavePad позволяет перезаписывать выбранные участки композиции.
Перед стартом можно включить отчет и настроить метроном для поддержания нужного ритма. В программе доступна автоматическая обрезка тишины в начале и по завершении трека. Рекордер содержит продвинутые опции редактирования, в том числе автоматические функции по улучшению качества звучания.

Плюсы:
- несколько режимов звукозаписи;
- настройка автоматической активации по голосу;
- поддерживается раздельное редактирование каналов;
- безопасная запись (блокировка любых действий до нажатия кнопки «Стоп»).
Минусы:
- неудобный в работе перегруженный интерфейс;
- нет официальной русской локализации;
- мультитрековый режим записи требует установки плагина;
- нельзя обрабатывать файлы в пакетном режиме.
С помощью средств NVidia
Как через UltraISO записать Windows на флешку — пошаговая инструкция
Как записать голос на Виндовс 10, используя сервис NVidia? Если компьютер оснащен видеокартой NVidia, то у пользователя есть возможность установить на ПК фирменную программу NVidia GeForse Enterprience. В ней находится раздел «ShadowPlay», предназначенный для записи звука и видео со стационарного компьютера или ноутбука. Чтобы начать запись достаточно нажать на кнопку «Звуковое сопровождение» и задать оптимальные для работы настройки. После запуска программы нужно воспроизвести любой видеоряд.
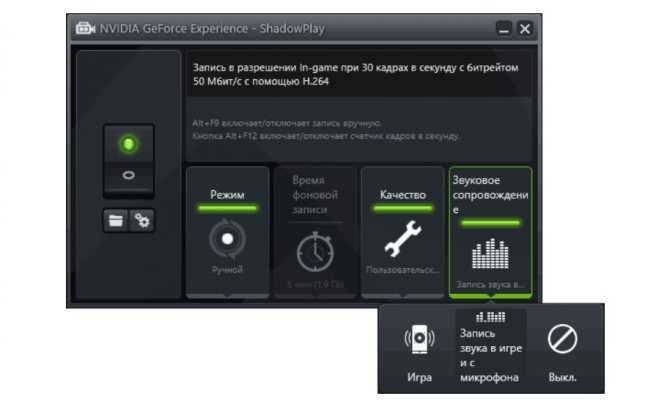
Интерфейс приложения от NVidia
Звукозапись в Windows 10 оснащена большим количеством дополнительных инструментов и опций. В их освоении не возникает сложностей, особенно если строго следовать вышеописанным инструкциям.
Запись голоса с помощью стерео микшера
В Windows 10 запись голоса может производиться стандартным способом – используя все возможности звуковой карты, которой оснащен стационарный компьютер или ноутбук. Носит название этот инструмент — «Стерео микшер» или «Stereo Mix». По умолчанию в подавляющем большинстве случаев данная опция деактивирована.
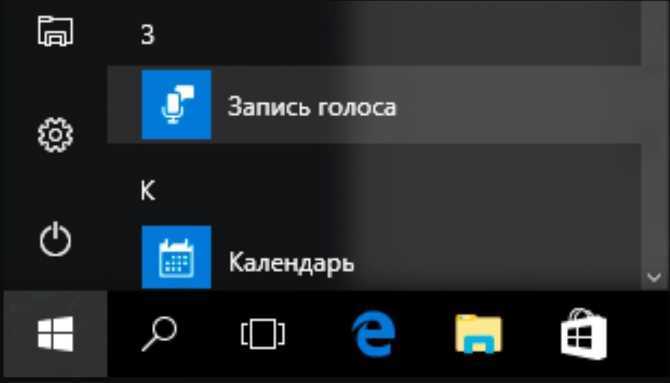
Запись звука в Windows 10
Чтобы записать звук с микрофона в Windows 10, потребуется активировать данный инструмент, кликнув правой кнопкой мышки по изображению динамика (находится данный значок в панели уведомлений Windows). В контекстном меню из доступных инструментов выбрать «Записывающие устройства».
В списке устройств записи аудио должен отображаться микрофон. Кликнуть по пустому месту окна и из выпадающего списка выбрать «Отобразить деактивированные устройства». Если после непродолжительного анализа отобразится стерео микшер, то нужно его включить. Достаточно кликнуть на него ПКМ и выбрать «Включить».

Как включить стерео микшер на компьютере
Обратите внимание! На некоторых компьютерах используются нестандартные версии звуковых карт, например, Realtek. Так вот, вместо «Stereo Mix» там могут использоваться другие устройства для записи звука
Как записывать звук с помощью программ
Для создания качественной звукозаписи и обработки аудиоматериала стоит воспользоваться сторонним программным обеспечением. Он позволит не только захватить голос и контент с динамиков, но и настроить свойства файла, обрезать лишние отрывки, улучшить звучание и сохранить в удобном формате.
Экранная Камера
Если вам нужно одновременно захватить внутреннее аудио и голос, обработать дорожку хорошим вариантом будет программа Экранная Камера.
Чтобы записать звук с экрана, следуйте простому пошаговому алгоритму:
1. Запустите софт и кликните «Запись экрана». Выделите фрагмент для съемки монитора. Поставьте галочку у пункта «Запись звука» и подключитесь к микрофону.
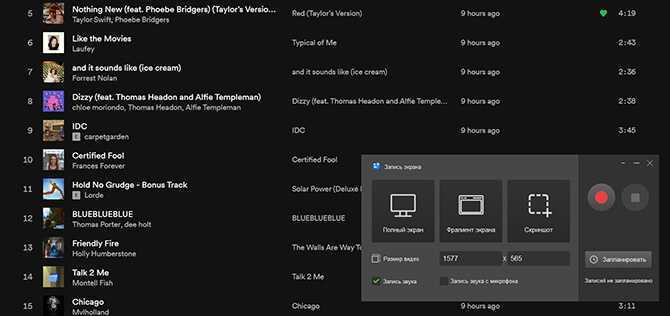 Укажите желаемые источники аудиозаписи
Укажите желаемые источники аудиозаписи
2. После настройки кликните по красной кнопке. Через пять секунд начнется съемка. Для паузы используйте команду F8. Оставить процесс можно, нажав на иконку «Стоп» на нижней панели или зажав горячую клавишу F10. После вы можете сохранить файл на ПК или отредактировать материал.
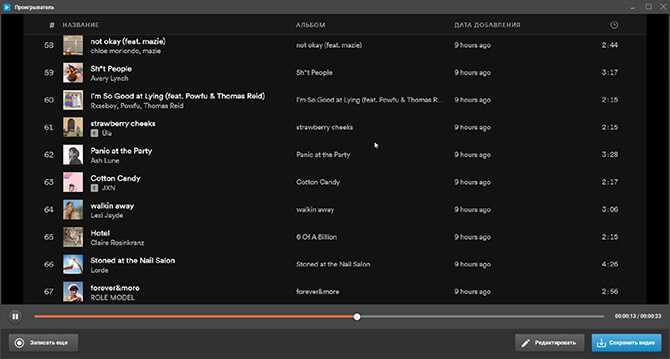 Наведите на «Редактировать»
Наведите на «Редактировать»
3. На следующем этапе можно сократить дорожку. Также можно ввести точное время обрезки в соответствующие поля.
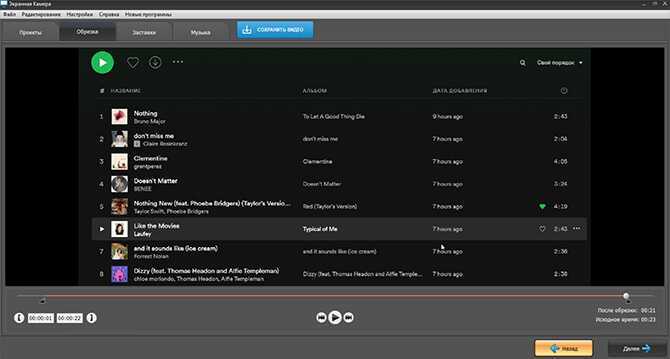 Кликните «Далее»
Кликните «Далее»
4. В разделе «Музыка» можно записать закадровые комментарии. После вы сможете настроить громкость каждого трека.
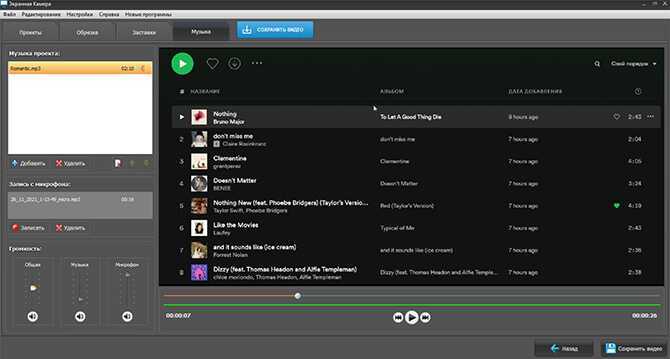 Запись комментариев может начинаться с любого момента
Запись комментариев может начинаться с любого момента
5. Нажмите «Сохранить видео». Вы можете подготовить музыкальный ролик к просмотру на ПК, перенести его на DVD-диск или опубликовать в интернете.
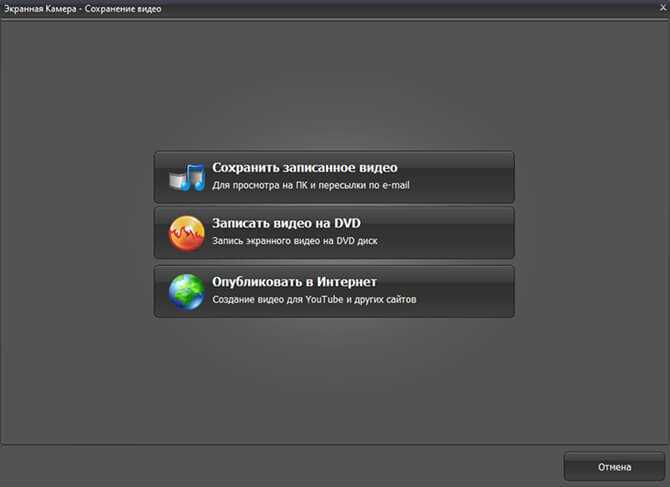 После выбора профиля можно указать качество и разрешение кадра
После выбора профиля можно указать качество и разрешение кадра
Скачайте программное обеспечение бесплатно, нажав на кнопку ниже. Софт работает на слабых ПК и ноутбуках и подходит начинающим пользователям.
Audacity
Воспользуйтесь аудиоредактором Audacity. Он позволит захватить данные с записывающего устройства и колонок, а затем выполнить базовое редактирование. Загрузите ПО бесплатно с официального сайта и выполните несколько действий:
1. Для захвата аудиоданных, которые воспроизводятся внутри ПК, на верхней панели установите «Windows WASAPI». Для аудиозаписи с подключенного оборудования — «Microphone».
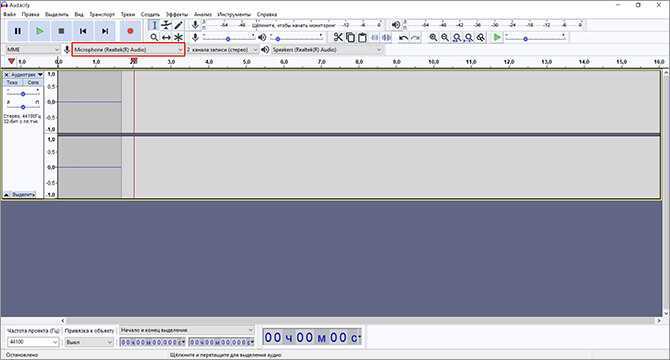 Опции отмечены на картинке
Опции отмечены на картинке
2. Щелкните по функции звукозаписи или вызовите опцию, зажав R на клавиатуре. Для завершения процесса снова наведите на значок «Стоп».
3. Далее можно обработать аудиодорожку: обрезать лишние фрагменты, применить плагины, скорректировать звучание и т.д.
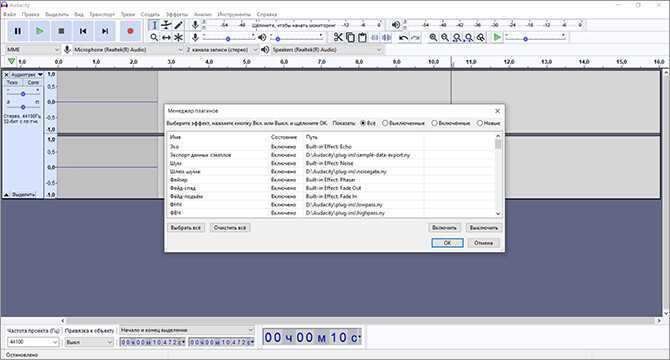 Каталог доступных плагинов
Каталог доступных плагинов
4. Кликните «Файл» — «Экспорт». Введите название аудио и укажите папку.
Как исправить microsoft voice recorder
При первом использовании диктофона Windows 10 попросит вас настроить микрофон в настройках. Вы должны разрешить приложению доступ к вашему микрофону, иначе Диктофон не будет иметь аудиовход.
Вот как вы разрешаете диктофону доступ к вашему микрофону.
-
Щелкните правой кнопкой мыши меню «Пуск» и выберите «Настройка».
-
Выберите Конфиденциальность.
-
В списке разрешений приложения выберите Микрофон.
-
В разделе Разрешить приложениям доступ к микрофону включите переключатель.
-
Прокрутите вниз, чтобы выбрать, какие приложения Microsoft Store могут получить доступ к вашему микрофону.
-
Убедитесь, что переключатель для диктофона включен.
Audacity
Audacity – полноценный бесплатный инструмент для записи и редактирования звука. Эта программа позволит решить любую задачу, связанную со звуком. Среди интересных функций, стоит отметить компрессор, ревербератор и реверс. В Audacity мы можем создавать собственные звуковые дорожки или работать с готовыми MP3 файлами.
Основные возможности.
Помимо простейших функций нарезки и изменения звуковых дорожек, программа позволяет редактировать скорость и тональность, удалять шумы и накладывать фильтры. Данные функции незаменимы при работе с сэмплами и помогут создавать уникальные композиции даже новичку.
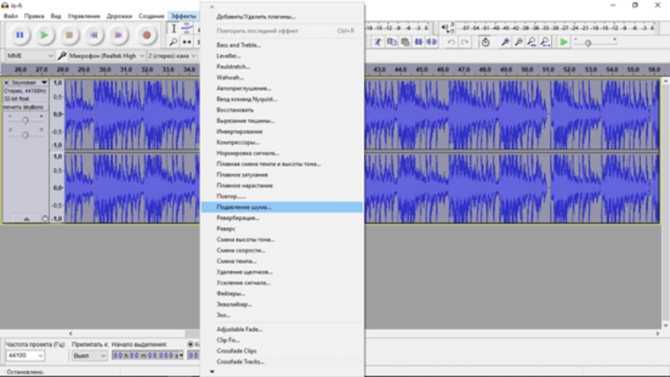
Audacity позволяет сохранять файлы в форматах WAW и MP3, выбирать частоту дискретизации и битрейт. В первую очередь, этот софт подойдет для музыкантов и DJ. Но если вы хотите выполнять простейшие манипуляции со звуком – Audacity так же будет отличным выбором.
Программы для записи звука с микрофона и аудиокарты
Приведённый выше способ прост и удобен, но подходит он, увы, не всем. Дело в том, что устройство «Стерео микшер» либо может быть не реализовано на уровне драйвера, либо заблокировано производителем звуковой карты. Звук с аудиокарты, однако, всё равно может быть записан, но для этого придётся воспользоваться сторонними программами. Таких программ существует немало, как платных, так и бесплатных. Одной из них является Audacity – простая, но мощная программа для записи звука и редактирования цифрового аудио.
Программа умеет записывать звук с внешнего и встроенного микрофона, микшера и канала Line In. На некоторых моделях аудиокарт возможен захват потокового вещания интернет-радио, то есть приложение можно использовать как средство записи звука из интернета на компьютер. Есть в Audacity также много других функций, но в данном случае нас интересует именно звукозапись. Порядок действий следующий. Запустите программу, выберите в качестве источника сигнала Windows WASAPI, а в качестве источника звука – нужное вам устройство, то бишь микрофон или аудиокарту.
К сожалению, по какой-то причине названия доступных устройств в Audacity отображаются крякозябрами, но это не такая уже и проблема, в конце концов, вы можете сделать пробные записи с обоих выходов, определить лучший и впредь выбирать его. Для захвата аудиопотока жмём красную круглую кнопку, для остановки – чёрный квадратик. Чтобы сохранить записанные данные в файл, идём в меню Файл – Экспортировать и выбираем нужный формат.
Для сохранения записи в MP3 может потребоваться установка библиотеки lame_enc.dll
Неплохой альтернативой Audacity может послужить Moo0 VoiceRecorder – простая программа для записи звука с компьютера. VoiceRecorder позволяет записывать звук с аудиокарты, микрофона и аудиокарты/микрофона одновременно, необходимый режим выбирается в выпадающем меню. Программой поддерживается запись в MP3 и WAV, вырезание тишины, выбор качества выходного файла. Захват звука производится нажатием кнопки «Записать», сохранение – нажатием кнопки «Стоп».
Из платных приложений можно порекомендовать программу АудиоМастер, особенно если нужно произвести запись звука на компьютере с микрофона. Для этого в меню жмём «Записать звук с микрофона», в открывшемся окне выбираем, если надо, устройство записи звука и жмём кнопку «Начать новую запись».
По завершении записи АудиоМастер предложит её отредактировать – изменить параметры голоса, увеличить громкость, добавить эффекты и прочее. Впрочем, сохранить записанный голос можно и без предварительного редактирования. Кликните по расположенной на панели инструментов иконке сохранения и выберите в окне мастера подходящий формат.









![Как записать звук с компьютера: лучшие способы [пошаговые инструкции]](http://piter-begom.ru/wp-content/uploads/e/4/d/e4d83d2866283f44f519ce134e473686.png)



















