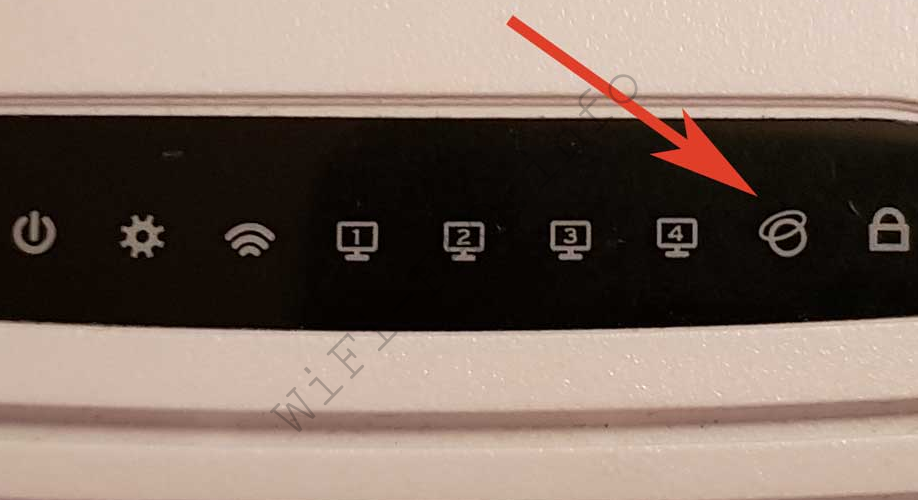Варианты индикации
Если индикатор интернет-соединения не горит, но при этом другие лампочки на роутере активны (горят или мигают) это может означать следующее:
- Не подключен или повреждён интернет-кабель к порту WAN
- Нет сигнала в кабеле со стороны провайдера
- Проблемы с портом или (очень редко) с индикатором
Если индикатор горит или мигает зелёным цветом – роутер подключён к интернету.
Часто мигающий индикатор означает, что в данный момент происходит обмен данными с сетью. Если индикатор просто горит, значит, соединение установлено, но не активно.
Индикатор горит или мигает оранжевым цветом (на некоторых моделях роутеров жёлтым, оранжевым или красным) – роутер установил подключение по кабелю, однако интернет отсутствует.
Проверка целостности и правильности подключения LAN-кабелей
Большинство роутеров, например, устройства TP-Link, имеют до нескольких портов LAN и один порт WAN («провайдерский» вход). Есть две схемы организации небольшой локальной сети с общим доступом к Интернету.
- Порты LAN применяются для подключения ПК, кабель провайдера подключён к разъёму WAN.
По LAN подключаются лишь клиентские машины
- Есть возможность оставить WAN в покое, задействовав для «провайдерского» кабеля одно из гнёзд LAN. Но это не значит, что освободившийся WAN-порт теперь используется для одного из ПК или ноутбуков. Роутер работает в режиме свитча — здесь порту LAN-1 присвоены права WAN. Эта схема вынужденно сработает, когда в роутере нет порта WAN/Internet, или он всё-таки сгорел. Не все модели роутеров поддерживают переназначение LAN как WAN.
LAN-1 настроен как WAN, а LAN-2 — как мост для нижележащих свитчей
Какую схему вы бы ни предпочли — сетевые кабели должны подключаться правильно. Если что-то перепутали — подключите кабели по одной из этих схем и настройте роутер под её особенности.
Уделите внимание также целостности обжима кабелей в коннекторах RJ-45
Не обрезайте оболочку за пределами фиксатора коннектора
Возможно, отстал один из проводов — это чревато сообщениями Windows об ошибках («Ограниченный доступ», бесконечные «Идентификация» или «Неопознанная сеть» — даже если настройки повсюду верны и роутер с модемом/терминалом на 100% исправны).
Другие проблемы
Бывают и другие странные проблемы, которые проще описать здесь одним скопом:
- Если у вас работает всякие мессенджеры вроде Telegram и WhatsApp, но не открываются сайты – то проблема или на стороне этих сайтов или поменяйте DNS.
- Низкая скорость – несколько вариантов: или кто-то в сети что-то сейчас качает или смотрит Youtube, или же проблема у самого Ростелекома – звоните ему, но предварительно замерьте скорость интернета.
Вот и все. Удивились, что тут нет кнопки «Исправить мою ошибку»? Ничего удивительного. Причин может быть очень много, и чтобы раскрыть каждую, нужно написать отдельную большую статью (что мы уже и сделали в других наших статьях по каждой причине). Ростелеком конкретно здесь не является чем-то особенным – подобное случается и у других провайдеров, и их проблемы решаются так же. Единственное отличие – разные номера телефонов (не выкладываем здесь, ищите в поиске, т.к. они могут обновляться).
На этом закончу статью. Ваш мегакрутой портал WiFiGid и его постоянный автор Ботан. Удачного разрешения проблемы, а я почти всегда на связи (когда не ем и не сплю)!
Сброс роутера к заводским настройкам
В качестве примера — роутеры TP-Link. Всё просто.
- Зайдите в настройки роутера, используя связь по LAN или Wi-Fi, набрав его IP (напримре, 192.168.0.1) в адресной строке браузера, авторизуйтесь (логин и пароль — «admin» по умолчанию).
- Дайте команду «Системные инструменты — Заводские настройки».
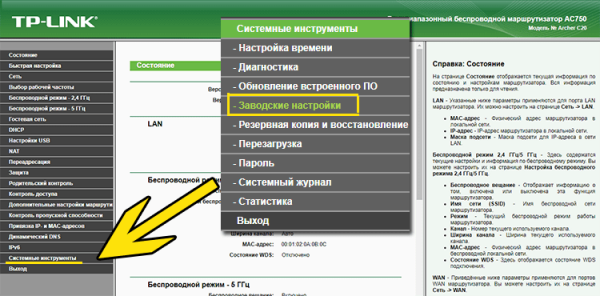
После сброса нужно будет заново настроить роутер
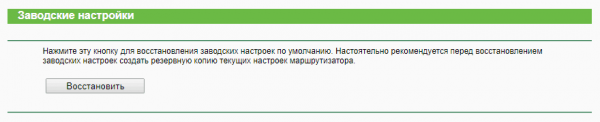
Сброс настроек роутера TP-Link
Роутер перезапустится. Через минуту сеть Wi-Fi будет с настройками по умолчанию.
Если сбросить роутер не удалось (зависание, недоступность настроек) — используйте кнопку сброса (она защищена крошечным отверстием от случайного нажатия).
Видео: как настроить роутер TP-Link после сброса настроек
Любые аппаратные и программные неполадки в домашней или офисной сети, включая отказы в роутере и на любой из внутренних линий, решаемы. В противном случае меняется само сетевое оборудование, вплоть до сетевых карт и адаптеров. Отличной скорости вам — и эффективной работы!
Устраняем потерю интернет-соединения модема ADSL — Lan
- Включаем аппаратное устройство в сеть, нажимаем кнопку запуска.
- Ждём около полминуты, чтобы устройство загрузилось.
- Проверяем, горит ли лампочка ДСЛ. Если лампочка горит постоянно, значит, соединение с интернетом установлено и корректно. Если лампочка мигает, то оборудование пытается найти соединение с интернетом. Обычно поиск сети занимает секунд 30, максимум — до трёх минут. После установления коммуникации лампочка должна загораться.
Если всё равно на модеме не горит DSL, это свидетельствует о нарушении коммуникации модема с интернет-провайдером. Случается это вследствие следующих факторов:
- Абонент отключен от сети АТС;
- Линия АТС нестабильна, присутствуют помехи или разрыв;
- Не работает сплиттер;
- Неправильная работа оборудования;
- Телефонный кабель некорректно подключен к аппаратному устройству.
Сначала проверяем телефонную линию. Для этого нужно удостовериться, что в телефонной трубке слышится характерный гудок.

Если гудка нет, подключаем телефон прямо к кабелю без использования сплиттера. Если теперь гудок в трубке появился, значит, не работает сам сплиттер. Отсутствие гудка указывает на отключенную телефонную линию. Если гудок прослушивается с хрипами, треском и тому подобными шумами, то на телефонной линии присутствуют какие-то помехи.
Если гудок в трубке нормальный, можно включить устройство напрямую, игнорируя сплиттер. В таком случае, если лампочка DSL загорелась, значит, интернет появился, а проблема кроется в сплиттере.
Если лампочка все равно не загорается, выполняем такой порядок действий:
- Отключаем модем от электричества на короткое время и подключаем снова;
- Проверяем, нет ли механических повреждений кабеля;
- Проверяем, полностью ли входят кабеля в разъёмы устройства.
Если ни один из перечисленных способов не помог, звоним на горячую линию.
- Проверяем, горит ли светодиод «Link LAN».
На модеме должна гореть лампочка ДСЛ. Если лампочка не горит, значит, нет связи между модемом и сетью. Выполняем такие шаги:
- Ищем механические повреждения кабеля интернет;
- Дожимаем разъёмы кабеля;
Иногда потеря соединения может быть спровоцирована отключением функции интернет-соединения операционной системой пользователя. Чтобы включить эту опцию, выполняем такие действия:
- На рабочем столе кликаем правой кнопкой мыши и выбираем пункт «Сетевое окружение»;
- В свойствах сети проверяем, включено ли интернет соединение. Если оно отключено, то включаем его самостоятельно.
Если неисправность не устранена, звоним в техподдержку.
- Открываем интернет-браузер.
Если страница не грузится. Это ещё не указывает на проблемы соединения. Может быть, проблемы с сервером, на котором расположен запрашиваемый сайт. Откройте другие страницы. Если и они не грузятся, звоните в техподдержку.
ПК не видит WiFi роутер
Рассмотрения требует еще один вопрос — почему компьютер не видит Вай Фай роутер. К популярным причинам стоит отнести:
- в радиусе подключения отсутствуют доступные сети;
- нет драйвера для беспроводного адаптера, что не позволяет найти беспроводные сети (иногда драйвер установлен, но работает с ошибками);
- Вай-Фай отключен;
- неисправность WiFi приемника или его отключение.
В большинстве случаев компьютер не видит роутер по Вай Фай из-за беспроводного адаптера или проблем с ПО.
Если на панели справа внизу виден значок подключения в виде ПК с красным крестиком, программное обеспечение, скорее всего, не установлено. Для проверки войдите в диспетчер устройств. Там жмите на кнопку Пуск и кликните правой кнопкой на ПК, а там выберите Управление. В новом окне войдите в раздел Диспетчер устройств. Теперь перейдите в раздел Сетевые адаптеры и посмотрите, имеется ли там адаптер, в имени которого имеются можно найти слова WiFi или Wireless.
При отсутствии такого адаптера установите его, а при его наличии жмите правой кнопкой мыши на него и выберите пункт Задействовать. Дополнительно может потребоваться установка драйвера. Если с ПО проблем нет, перейдите в Центр управления сетями, а там войдите в раздел Изменения параметра адаптера.
Внесите необходимые настройки с учетом рекомендаций провайдера.
Еще один вопрос — что делать, если комп не видит Вай Фай роутер, а другое оборудование нормально подключается к сети. Такие ситуации часто встречается на мобильных устройствах, но иногда неисправность характерна для другого оборудования, к примеру, компьютеров.
Чаще всего причина в Вай Фай роутере. Для устранения неисправности войдите в настройки и смените канал сети. Здесь можно использовать автоматический выбор канала или установить любой другой, кроме 12 или 13. Правда, для начала лучше всё-таки разобраться с тем, какой канал лучше выбрать.
После внесения правок сохраните сведения и перезагрузите сетевое оборудование.
Иногда проблема связана с удаленностью компьютера, из-за чего роутер не видит устройство. Попробуйте поднести устройства ближе друг к другу.
Какая индикация должна быть на роутере?
https://www.youtube.com/watch?v=kavpFXpHcvM
Сколько, какие лампочки и кнопки должны гореть на роутере? Все зависит от того, в каком он состоянии.
Смоделируем наиболее вероятную ситуацию. Роутер только включен в розетку, но не подключен никаким сетевым кабелем и настройки на нем не проводились:
- PWR – горит.
- SYS – мигает.
- WLAN, LAN, WAN – не активен.
- QSS – не активен.
Маршрутизатор подключён к интернету, но не подключен к другим устройствам:
- PWR – активен.
- SYS – мигает.
- WLAN, LAN – не активен.
- WAN – горит.
- QSS – не активен.
Роутер подсоединен ко всем устройствам, и они получают пакеты данных, в том числе передается сигнал на репитер через WPS. Статус лампочек, которые мигают и горят на роутере:
- PWR – активен.
- SYS – мигает.
- WLAN (значок интернета) – мигает.
- LAN – мигает.
- WAN – мигает.
- QSS – активен.
Замена сетевых кабелей
В зависимости от того, где и какой кабель «перебит», нужен соответствующий ремонт повреждённой линии.
«Витую пару» при простейшем обрыве можно и починить, восстановив переплетение проводов (например, шаг витка «оранжевой» пары отличается от шага «зелёной» или «синей») максимально точно, как если бы кабель не был повреждён.
Смена шага витков пар в месте обрыва уменьшит скорость линии
В этом случае есть шанс, что скорость 100 Мбит/с не превратится в 10-мегабитную — если для вас она очень важна, например, вы пользуетесь не только интернетом, но и часто отсылаете многогигабайтные файлы между ПК и гаджетами по вашей локальной сети, распечатываете широкоформатные карты и чертежи высокого разрешения и т. д.
Если же кабель испорчен настолько, что его использование невозможно (нарушена оболочка, стёртая или растрескавшаяся от старости и экстремальных температур изоляция отдельных проводов, нарушено переплетение пар во многих местах) — требуется прокладка нового кабеля. Либо, если «проброс» нового кабеля невозможен (нет условий, работы запрещены и т. д.), а мест повреждения всего одно-два — используются специальные LAN-переходники и простейшие свитчи на 3 LAN-гнезда.
Сплиттеры LAN помогут и там, где сетевой кабель оборван
Особенно часто ломаются и растрескиваются кабели, в которых в качестве токопроводящей среды используется не чистая медь, а омеднённый алюминий, оболочка кабеля и изоляция проводов — не полиэтиленовая или из ПВХ, а из пластиката с мелом.
Если обжать LAN-коннекторы и спаять порванную «витую пару» ничего не стоит — то ремонт/замену оптических кабелей доверьте специалистам вашего провайдера. Оптоволокно — это не медные провода: малейшая ошибка по неопытности превратит ваше 300-мегабитное подключение от «Ростелекома» или «Дом.ру» в медленное по скорости соединение, где даже страницы браузера будут открываться еле-еле, как на перегруженных в часы пик 3G-сетях. Даже если у вас есть специальный паяльник для сращивания оптических жил ВОЛСа — нужна сноровка.
Перезагрузите роутер и проверьте правильность подключения кабелей
При использовании кабеля для подключения, проверьте, в какие порты подключены сетевые разъёмы. Интернет-кабель, который предоставляется провайдером, должен быть включен в отдельный слот. Обычно он находится на некотором удалении от остальных портов или обозначается другим цветом (зачастую синим).
После этого перезагрузите маршрутизатор. Это действие следует выполнить независимо от того, как выполняется подключение к роутеру — с помощью провода или по беспроводной сети (WiFi). Для перезагрузки устройства используйте кнопку «Power» или «On/Off» на самом устройстве. Нажмите кнопку для отключения маршрутизатора, а через 10-15 секунд повторите нажатие, чтобы его включить. В случае, когда на задней панели нет отдельной кнопки для перезагрузки, отключите аппарат от электрической сети, вынув блок питания из розетки. По прошествии 30-40 секунд снова включите устройство, и после его загрузки проверьте, видит ли компьютер роутер.
Значение состояния индикатора WAN на роутере
Значок на корпусе отражает текущий статус подключения. Режимы индикации могут отличаться, поэтому рассмотрим, что значит каждый из них.
Горит
Если значок постоянно горит – связь с интернетом есть. Роутер подключен к сети. Кабель Ethernet и порт WAN исправны. Поэтому, если индикатор светится, но интернет отсутствует, проблема не в сетевом подключении.
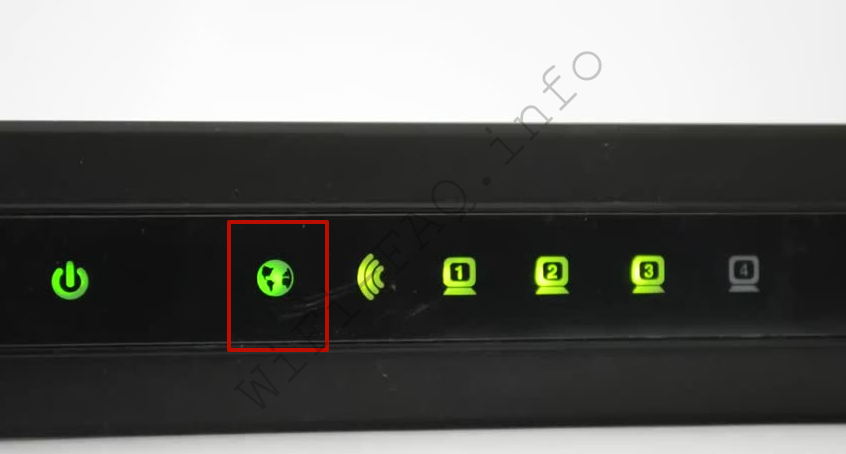
Не горит
Указывает на то, что соединения с интернетом нет. Это происходит из-за аварий и поломок на стороне провайдера. Другая причина – повреждение сетевого кабеля или порта WAN. Нужно убедиться, что модем исправен и настроен правильно.
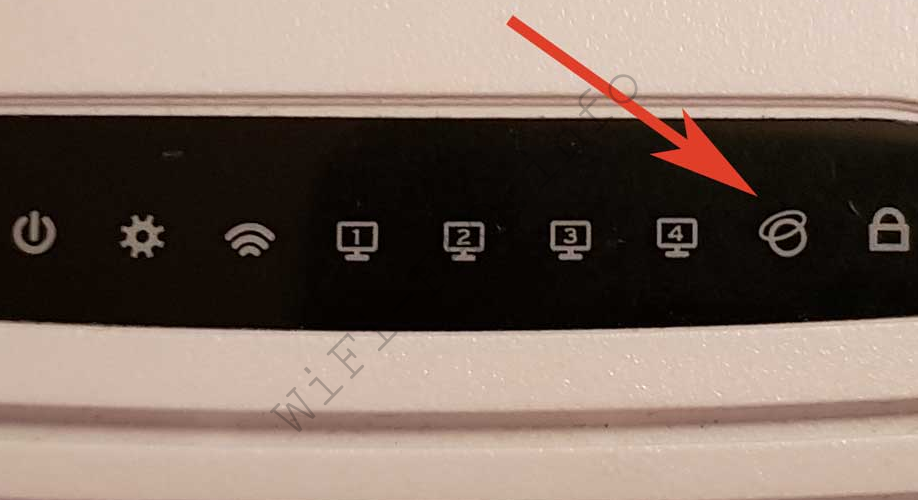
Мигает
Это нормальное состояние индикатора при подключении к интернету. Если лампочка не горит постоянно, а мигает – происходит обмен данными. Вы можете наблюдать мерцание значка WAN на корпусе при загрузке веб-страниц или файлов через браузер.
Горит оранжевая или красная лампочка и нет интернета
На некоторых моделях поведение индикаторов отличается. Например, на TP-Link на отсутствие доступа к сети указывает изменение цвета значка. Обычно это свидетельствует о том, что кабель Ethernet не подключен либо поврежден, интернет не оплачен, неверные настройки роутера. Также можете перезагрузить маршрутизатор (иногда помогает).

Мигает зеленым и нету интернета
В этом случае модем исправен. Доступ к сети есть и происходит обмен данными. Причина отсутствия интернета на подключаемых устройствах в неправильной настройке беспроводного соединения в роутере или на компьютере. Как это исправить и правильно настроить смотрите в последнем разделе этой статьи.
Горит только индикатор питания или мигают все лампочки
Распространённой считается проблема, когда на панели активным остаётся лишь индикатор питания. Его легко найти по обозначению power. Произвести настройки в такой ситуации невозможно. Если в браузере ввести 192.168.1.1, система не будет отвечать. Когда другие лампочки не мигают, скорее всего, это техническая неисправность.
На примере модели TR-740N видно, что срабатывание всех индикаторов не свидетельствует о наличии интернета. Проблема может крыться в блоке питания либо неисправности платы. Когда лампочки мигают, невозможно подключиться к роутеру из другого устройства. Пользователи могут наблюдать временный сбой сети либо постоянное мерцание.
Важно! Специалисты указывают на системную ошибку, предлагают делать перепрошивку
Отключение Wi-Fi, разрывы и невозможность подключения – общие причины
Чтобы иметь хороший Wi-Fi, вам необходимо подходящее оборудование. Так что возьмите роутер (или ячеистую систему), подходящий для вашего места, и настройте его должным образом.
Подсказка: по возможности используйте сетевые кабели, чтобы соединить части вашей сети вместе. Кроме того, если вы покупаете «дешёвый лимон», никакие меры по устранению неполадок не помогут – сначала убедитесь, что вы инвестируете в подходящее оборудование.
Однако, учитывая, что вы находитесь на этом веб-сайте, я бы предположил, что у вас уже есть один из лучших роутеров, что оставляет нам три других распространенных причины, которые вызывают падение вашего сигнала Wi-Fi или невозможность подключения некоторых устройств.
-
Несовместимость оборудования
Несовместимость, вероятно, является наиболее частой причиной – как упоминалось выше, Wi-Fi может быть сложным.
Есть так много поставщиков оборудования с большим количеством устройств. Трудно поддерживать их взаимодействие во всех сценариях. Это не говоря уже о качестве оборудования и программного обеспечения, а также о различных стандартах и уровнях Wi-Fi.
Но, по сути, эта проблема возникает из-за того, что ваш вещатель (роутер) и клиент, например, ваш ноутбук или IoT-устройство, плохо работают вместе из-за несовместимости аппаратного или программного драйвера.
-
Насыщение сигнала или помехи
Насыщение сигнала очень типично, особенно в городских условиях. Просто посмотрите на сканирование Wi-Fi вашего смартфона, и, скорее всего, вы увидите длинный список доступных сетей. Несмотря на то, что у вас нет доступа к большинству из них, все они находятся в одном пространстве, занимая драгоценное распределение спектра.
Таким образом, чем больше рядом вещателей разных типов, тем больше вероятность того, что вам придётся столкнуться с помехами. Это не говоря уже о других типах устройств (таких как микроволновые печи, беспроводные телефоны и т.д.), которые могут использовать те же частоты.
Дополнительно: любопытная ситуация с Bluetooth
Популярный метод подключения Bluetooth также использует диапазон 2,4 ГГц. Однако, это совсем другое дело и обычно не вызывает (сильных) помех.
Это потому, что Bluetooth предназначен для одноранговых соединений, которым не требуется фиксированный канал. В результате он может «переключаться между каналами», что означает, что он выбирает наиболее незанятый канал для использования в режиме реального времени. И это происходит 1600 раз в секунду.
В результате, Bluetooth не влияет на Wi-Fi. За исключением двух случаев:
- Полоса частот 2,4 ГГц полностью насыщена: теперь никакие переключения не могут помочь.
- Совместное использование оборудования: это относится только к клиентам. Многие (более старые) комбинированные чипы Wi-Fi / Bluetooth не работают должным образом при одновременном использовании обеих беспроводных функций. С более новыми чипами это случается редко, если вообще случается.
-
Примеры: проблемы с оборудованием, работа радара, толстые стены или даже глушилка возле вашего дома. Или тот факт, что ваш дом сделан из материалов, которые блокируют радиоволны.
Теперь, когда мы определили проблемы, давайте узнаем, как их исправить.
Индикатор горит оранжевым
У некоторых моделей возможны вариации – красный или жёлтый. Это одно и то же. Если на роутере горит красная или оранжевая лампочка интернет, то интернет при этом не работает.
Первым делом вспомните, заплатили ли вы за интернет. Если нет – всё логично, сигнал есть, но доступа к сети у вас нет. Пополните счёт и продолжайте пользоваться.
Бывает, что произошёл сбой и нужно перезагрузить роутер. Часто это помогает. Отключите устройство, подождите полминуты и включите его снова.
Если деньги на счету есть, роутер многократно перезагружен, а индикатор так и не позеленел, подключите кабель напрямую к компьютеру, настройте интернет-соединение напрямую и проверьте, работает ли интернет.
Если не работает – звоните провайдеру. Возможно, проблема на его оборудовании. Сами вы решить её всё равно не сможете, так что пусть этим занимаются специалисты. Вам остаётся только ждать.
А вот если на компьютере интернет работает и в техподдержке говорят, что с их стороны проблем нет, придётся разбираться с настройками роутера. Возможно, они сбились. Либо вы что-то поменяли. Войдите в веб-интерфейс и проверьте все параметры – IP, MAC-адреса, логин, пароль, тип подключения. Всё вроде бы в порядке, но интернет так и не работает? Радикальный вариант – сбросить настройки роутере и настроить всё заново с чистого листа. Если глюкнула прошивка, это поможет решить проблему. Ещё более радикальный путь – перед повторной настройкой обновить прошивку до самой последней версии.
Технические работы и неполадки
Чаще всего отсутствие доступа в сеть наблюдается при проведении технических или аварийных работ на линиях передач. Это нормальное явление, которое имеет место у всех провайдеров.
Не работает интернет «Ростелеком»? Куда звонить для получения информации о состоянии линий передач и о настройках модема? Нужно набрать на телефоне номер. Далее придется дождаться ответа оператора или воспользоваться голосовым меню для получения интересующей нас информации.
При проведении технических работ или во время устранения неполадок работы сети пользователь должен просто набраться терпения. Как только все необходимые манипуляции будут выполнены, работоспособность интернета вернется.
Горят все индикаторы, но роутер не подключается к интернета
Вторая частая ошибка — неверно выбранный тип подключения к интернету или некорректно введенные данные для связи с провайдером в настройках. Определить ее можно по такому симптому, что на роутере горят все индикаторы. Но при этом интернета нет. То есть маршрутизатор физически видит кабель, но не может выйти в интернет.
Лечится путем входа в настройки и изменения типа подключения на правильный. Когда я пишу руководства для новичков по установке того или иного роутера, я всегда особый акцент делаю на выбор правильного типа подключения:
- Динамический IP
- Статический IP
- PPPoE
- PPTP/L2TP
- 3G/LTE
Он обязательно должен быть указан в договоре на оказание интернет-услуг, либо в информационном буклете клиента. Там же будут написаны и данные для коннекта. В зависимости от типа это могут быть логин, пароль, адрес сервера, IP и DNS адреса.
Зайдите в админку и проверьте, все ли параметры прописаны верно.
Налаживаем работу модема ADSL — USB
Если подключение к Интернету не удается, проверьте правильность подключения аппаратного устройства к кабелю. Светодиоды «USB» и «DSL» должны гореть. Если хотя бы один светодиод не горит, снова подключите все кабели.

Проверьте настройки модема.
В некоторых случаях проблемы с интернетом возникают из-за неправильно установленного драйвера. В этом случае удалите текущую версию программного обеспечения и установите новый драйвер.
В некоторых случаях, если у вас Windows 98 или Windows ME, необходимо проверить наличие «Контроллера удаленного доступа». Если он не установлен, воспользуйтесь стандартной установкой из меню «Установка и удаление программ» в Панели управления.
При необходимости подробные инструкции по настройке оборудования USB ADSL можно найти в руководстве пользователя. Модем поставляется с подробными инструкциями по установке и использованию устройства. Если у вас возникнут вопросы, вы можете обратиться туда за необходимой информацией.
Горят все индикаторы, но роутер не подключается к интернету
Вторая частая ошибка — неверно выбранный тип подключения к интернету или некорректно введенные данные для связи с провайдером в настройках. Определить ее можно по такому симптому, что на роутере горят все индикаторы, но при этом интернета нет. То есть маршрутизатор физически видит кабель, но не может выйти в интернет.
Лечится путем входа в настройки и изменения типа подключения на правильный. Когда я пишу руководства для новичков по установке того или иного роутера, я всегда особый акцент делаю на выбор правильного типа подключения:
- Динамический IP
- Статический IP
- PPPoE
- PPTP/L2TP
- 3G/LTE
Он обязательно должен быть указан в договоре на оказание интернет-услуг, либо в информационном буклете клиента. Там же будут написаны и данные для коннекта. В зависимости от типа это могут быть логин, пароль, адрес сервера, IP и DNS адреса.
Зайдите в админку и проверьте, все ли параметры прописаны верно.
Проблемы и их устранение
Если доступа в интернет нет, на экране компьютера или ноутбука появляется соответствующее сообщение. Следуя подсказкам, можно выявить возможную причину проблемы.
Проверка исправности кабеля от провайдера
Когда не горит кнопка интернет на роутере, желательно сразу проверить исправность кабеля от провайдера. Для этого надо подключить провод от интернета прямо к компьютеру. Если доступ в интернет есть, причина в роутере. Если доступа нет, надо звонить провайдеру.
Внимание! Нередко на линии ведутся ремонтные или профилактические работы, из-за которых сеть может временно отсутствовать.
Неисправность кабеля делает доступ в интернет невозможным
Не подключен кабель
Если на модеме не горит лампочка интернет, следует проверить подключение кабеля. Бывает, что кабель подключен, но поврежден разъем. Когда с разъемом все в порядке, необходимо проверить, не сбились ли такие важные параметры подключения, как адрес сервера, логин и пароль пользователя.
Все эти данные указываются в договоре при заключении контракта с провайдером, поэтому есть смысл проверить правильность всех настроек, сверяясь с договором.
Нахождение неисправности
Когда на роутере не горит интернет, первоочередная задача — определить причину. Если с кабелем и коннекторами все в порядке, остается два варианта. Возможно, сгорел WAN-порт, в этом случае он требует замены.
Еще одна вероятная причина — отходят контакты интернет-провода. Обжать их можно самостоятельно при помощи пресс-клещей, но нужно знать, как это делать правильно.
Внимание! Во время поисков неисправности категорически запрещается разбирать роутер самостоятельно. Перед тем, как выполнять любые механические манипуляции с устройством, нужно убедиться, что оно отключено от сети.
Проверка работы порта роутера
Если на роутере лампочка интернет не горит, возможно, причина в некорректной работе порта модема. Для выполнения проверки необходимо:
- Взять патч-код, используемый для соединения компьютера с роутером.
- Отсоединить его от LAN гнезда.
- Подключить к WAN порту.
Если глобус так и не загорится, порт требует реанимации.
Индикатор горит оранжевым
Бывает, что на роутере значок интернета интенсивно мигает или горит оранжевым. Это означает, что кабель исправен, но выхода в интернет нет.
Наиболее распространенная причина — несвоевременное внесение абонентской платы за пользование услугами интернета. Достаточно пополнить свой лицевой счет, и индикатор поменяет свой цвет, а доступ к сети возобновится.
Важно! Следует иметь ввиду, что при некоторых методах оплаты деньги поступают на баланс лицевого счета не моментально и приходится немного подождать.
При отсутствии подключения в течение длительного времени рекомендуется обратиться на горячую линию провайдера интернет-услуг.
Если сгорел WAN порт роутера
Сгорание WAN-порта — распространенная причина трудностей с подключением. Для выявления неисправности следует вытащить из порта кабель и вставить вместо него другой, похожий. Понадобится сетевой кабель, обычно идущий в комплекте с маршрутизатором, а также ноутбук или компьютер, имеющий сетевую карту.
Новый кабель подключается одним концом к компьютеру или ноутбуку, другим — к WAN порту, неисправность которого проверяется. Если индикатор загорелся любым цветом (желтым, зеленым, красным или оранжевым), с портом все нормально, а проблема с кабелем или провайдером.
WAN порт может сгореть во время скачков напряжения
Сброс роутера к заводским настройкам
В качестве примера — роутеры TP-Link. Всё просто.
- Зайдите в настройки роутера, используя связь по LAN или Wi-Fi, набрав его IP (напримре, 192.168.0.1) в адресной строке браузера, авторизуйтесь (логин и пароль — «admin» по умолчанию).
- Дайте команду «Системные инструменты — Заводские настройки».
После сброса нужно будет заново настроить роутер
- Подтвердите сброс, нажав кнопку «Восстановить». Если роутер запросит повторное подтверждение — примите его.
Сброс настроек роутера TP-Link
Роутер перезапустится. Через минуту сеть Wi-Fi будет с настройками по умолчанию.
Если сбросить роутер не удалось (зависание, недоступность настроек) — используйте кнопку сброса (она защищена крошечным отверстием от случайного нажатия).
Подключение к беспроводной сети постоянно обрывается. Низкая скорость по беспроводному подключению
Вот тут мы реально подошли к крайне сложной и запутанной теме. Существует огромная куча причин, по которой вы можете сталкиваться с подобными проблемами. Разумеется, при покупке маршрутизатора нужно быть готовым к тому, что скорость подключения по воздуху может быть несколько или крайне низкой по сравнению с подключением напрямую — по кабелю. От чего будет зависеть скорость подключения по Wi-Fi? Ну, откровенно говоря, много от чего: от самого Wi-Fi роутера, скорости выбранного тарифа сетевого подключения провайдера, препятствий на пути Wi-Fi сигнала, уровня сигнала Wi-Fi на определенном устройстве, например, телефоне или ноутбуке, и тому подобное.
Столкнувшись с подобной проблемой, попробуйте сделать следующее:
- Проверьте, насколько выше будет скорость сетевого подключения по кабелю, т.е. подключитесь к сети напрямую. Если они равны между собой, то проблема находится на стороне вашего провайдера либо скорость соответствует вашему тарифу. Проверьте все еще раз тщательно, а затем обратитесь к провайдеру, если было обнаружено какое-то несоответствие.
- Зайдите в параметры панели управления роутера и смени канал для сети. Достаточно выбрать иной канал в определенном ниспадающем меню — и дело сделано.
- Попробуйте просто перезапустить свой маршрутизатор. Как уже было неоднократно сказано, данное устройство необходимо время от времени перезапускать, чтобы исключить появление всевозможных проблем.
- Возможно, скорость сетевого подключения ниже из-за проблем на самом устройстве, которое выполняет подключение к беспроводной сети. Например, на некоторых старых смартфонах будет ограниченная скорость, так как на них может быть установлены довольно старые Wi-Fi адаптеры. Также проблема может заключаться в драйверах для сетевых адаптеров, если мы говорим о ПК или ноутбуках — попробуйте переустановить их.
- Возможно, на вашем маршрутизаторе установлена «паршивая» прошивка, из-за которой постоянно возникают всяческие проблемы, например, низкая скорость беспроводной сети или постоянные перебои c подключением. Попробуйте перепрошить роутер последней версией прошивки от официального производителя.
Сгорел порт или роутер
Может такое произойти, что в роутере перегорит WAN-порт. Дело в том, что на всех подобных аппаратах порты программируются прошивкой, но по сути они одинаковые. То есть ВАН вход в роутере имеет такой вид только из-за прошивки. Только у Mikrotik порты можно запрограммировать для любого использования.
Для остальных маршрутизаторов, есть два выхода. Починить самому или отнести в ремонт, если маршрутизатор дорогой. Там просто перепаивается порт на плату. Второй вариант — это перепрошить роутер таким образом, чтобы перепрограммировать «здоровый» LAN порт так, чтобы он стал WAN входом.
Источник
Заключение
В результате, если на роутере не горит значок Интернета, возможно, дело в повреждении кабеля, порта, индикатора и роутера или в отсутствии плотного контакта кабеля с роутером либо в сетевых ошибках. Устранить их просто, используя инструкции выше.
Источники
- https://naseti.com/o-routerah/lampochka-internet.html
- https://WiFiGid.ru/oshibki-i-polomki/na-routere-ne-gorit-lampochka-internet
- https://wifika.ru/na-routere-ne-gorit-lampochka-i-wifi-ne-rabotaet-chto-delat.html
- https://UstanovkaOS.ru/routery/na-routere-ne-gorit-znachok-interneta.html
- https://FB.ru/article/395103/na-modeme-ne-gorit-lampochka-interneta-prichina-vozmojnyie-polomki-sposobyi-ustraneniya-nepoladok-otzyivyi
- https://192-168-0-1.info/ne-gorit-indikator-internet-wan-na-routere/
- https://lumpics.ru/internet-led-is-off-on-router/
- https://help-wifi.com/oshibki-i-polomki/ne-gorit-lampochka-internet-indikator-wan-na-routere-chto-delat/