Мешают соседи
Перегруженный по самое “не хочу“ диапазон 2.4 ГГц — это настоящее наказание жителям многоэтажек в крупных городах. Вот такую картину показывает поиск беспроводных сетей в типичной девятиэтажке.
А если на первом этаже еще и сетевые магазины есть, то ситуация еще более плачевная как для жильцов, так и для владельцев магазинов. Вот так это выглядит на анализаторе:
А теперь самое интересное. По Европейскому стандарту в России для работы WiFi сетей используется 13 радиоканалов. То есть одновременно в зоне видимости друг друга более-менее сносно может работать всего 13 беспроводных точек доступа. Теперь самое интересное — непересекающихся каналов, которые не оказывают влияние друг на друга всего три, а максимальная скорость достигается только на 6-ом радиоканале. Поэтому, если Вы заметил и, что скорость через WiFi мала, постоянно возникают проблемы с соединением, а в округе более 10 активных сетей — причина скорее всего именно в перегрузке диапазона. Выход простой, но пока ещё относительно дорогостоящий — покупка двухдиапазонного роутера, поддерживающего диапазон 5 ГГц. Там пока проблем от соседей нет и некоторое время ещё точно не будет. Тем более, что многие современные телефоны и планшеты уже умеют работать с новым стандартом связи. А вот для компьютера или ноутбука придется покупать новый адаптер.
Использование программ, уменьшающих скорость
Медленная загрузка интернет-страниц при хорошем качестве соединения — последствие расхода трафика на приложения, обновления системы, переадресацию запросов.
Принцип действия VPN заключается в пересылке данных по особому защищенному «тоннелю», нередко проходящему через сервер, находящийся в другой стране. Подобная операция, особенно при использовании бесплатных сервисов, отнимает дополнительное время, делает загрузку дольше. Поэтому, если использовать VPN постоянно, а не только для скачивания торрент-файлов или открытия заблокированных ресурсов, наблюдается заметное снижение скорости интернета.
Еще один потребитель трафика — обновления Windows и установленных утилит. Запретить автоматическую загрузку системных файлов можно в «Центре обновлений», где потребуется:
- Кликнуть по «Настройке параметров».
- Развернуть выпадающий список под строкой «Важные обновления». Рекомендуется выставить режим запроса разрешения на загрузку или установку, но доступен и полный запрет.
С Windows 10 вышеуказанный способ не работает, но если сделать WiFi соединение лимитным, обновления не будут загружаться через него. Для этого следует:
- При подключенной точке доступа открыть раздет «Сеть и интернет».
- Внизу окна найти строку «Дополнительные параметры», кликнуть по ней.
- Откроется вкладка, где нужно переключить ползунок лимитного подключения в активное положение.
Проверить обновления отдельных приложений можно через диспетчер задач, отличительная черта интересующих процессов — строка «Upd» или «Update» в названии.
Влияние роутера на скорость
Как повысить скорость Wi-Fi на ноутбуке через роутер? Влияет ли маршрутизатор на скорость интернета и каким образом? Об этом подробнее далее.
В роутере, также как и компьютере, мобильном телефоне или ноутбуке, установлен процессор или микропрограмма, которая управляет всеми процессами. Это главная микросхема, которая занимается обработкой команд. Благодаря оперативной памяти здесь хранится временная информация. Наименование процессора, стандарт, емкость оперативной памяти, модель радиомодуля беспроводной сети непосредственно влияют на скорость и качество интернета.
Прошивка роутера также может оказывать влияние на скорость работы в сети. А еще протоколы подключения, используемые провайдером.
Месторасположение роутера имеет важное значение
Выбор оптимального места расположения роутера
Постоянную бесперебойную работу сети обеспечивает правильное месторасположение точки доступа. Когда отражается всего один-два столбика на значке «вай-фай», можно переместить маршрутизатор в другое место.
Для ускорения подачи и приема сигнала, чтобы исключить вероятность воздействия внешних факторов, стоит расположить роутер в месте, где поблизости нет других объектов. Отсутствие препятствий на пути поможет усиливать сигнал.
Особое внимание стоит обратить на металлические или электрические препятствия, потому что именно вода и металл являются поглотителями Wi-Fi, забирающими часть энергии на себя
Мощность сигнала роутера
Разбираясь в вопросе, как ускорить вай-фай на ноутбуке, следует знать: мощность маршрутизатора оказывает непосредственное влияние на скорость работы Wi-Fi.
И технология здесь очень интересна: чем выше мощность, тем ниже скорость, потому что при высокой мощности происходит снижение плотности, а соответственно и падение скорости. Ускорять работу роутера можно посредством снижения передаточной мощности.
Каждая стена ослабляет сигнал
Ошибки в настройках маршрутизатора
При появлении сложностей с сетью, в первую очередь настраивают именно роутер или маршрутизатор. После этого настраивают и другие устройства. При медленной скорости все беспроводные устройства «подгоняют» под роутер. Для настройки самого маршрутизатора стоит обратиться за помощью к специалисту.
Могут быть следующие сложности:
- не горят индикаторы интернета;
- нет раздачи Wi-Fi, или же сеть есть, а интернета нет;
- невысокая скорость работы в сети;
- подключение периодически прерывается;
- не сохраняются настройки адаптера.
Использование правильных стандартов сети
Внести необходимые настройки в сетевые стандарты можно следующим образом:
- Заходят «Панель управления» — «Сеть и Интернет».
- Открывают «Центр управления сетями и общим доступом».
- Выбирают «Изменение параметров адаптера».
- Заходят в «Свойства беспроводного маршрутизатора» — «Настроить».
- Переходят на вкладку «Дополнительно».
После установки правильных настроек скорость должна увеличиться автоматически.
Прошивка роутера
Часто требуется перепрошивать роутер из-за неточностей и ошибок в заводских настройках. Бывает и так, что программа вообще неработоспособна.
Процедура перепрошивки проста. На большинстве современных моделей встроена опция автоматического обновления ПО. Чтобы самостоятельно провести данную процедуру, скачивают файл микропрограммы с сайта и в разделе «Обновление ПО» указывают путь к файлу для прошивки.
Программное обеспечение маршрутизатора можно обновить
Пересечение частот с соседской сетью
Одной из причин снижения скорости работы интернета может быть влияние посторонних сигналов, например, от роутера соседей (в многоквартирных домах). Потребуется просто поменять диапазон частот или канал.
Для решения данной проблемы устанавливают софт для Windows InSSIDer, для Android WiFi Analyzer. Выбирают подходящий канал и устанавливают его в «беспроводной сети». Как правило, уже заранее выбрано значение «Auto»: при включении роутер самостоятельно определит свободный канал.
Влияние на Wi-Fi со стороны провайдера
Провайдер оказывает непосредственное влияние на скорость работы вай-фай. Она не может увеличиваться из-за установленного им лимита (даже при самом высокотехнологичном и современном оборудовании).
Что делать, если медленно работает роутер

При выявлении проблем работы оборудования, не стоит спешить заменять его. Чтобы исключить одну из популярных причин, нужно сначала позвонить к провайдеру. В большинстве случаев он работает медленно, так поставщик услуг перенастраивает оборудование или меняет настройки. При медленной работе нужно позвонить к провайдеру и попросить проверить такие данные:
- скорость входящего потока на ваше оборудование, она может снижаться из-за переподключения компанией вас на другой порт, эту опцию специалист проверяет в первую очередь;
- изменение MAC-адреса, если они изменились, их надо узнать и вручную ввести в настройках ПК;
- изменение IP-адреса, аналогично предыдущему пункту, их следует узнать и ввести вручную в настройках роутера и ПК;
- возможные блокировки вашего IP-адреса, которые могут возникнуть из-за нарушения правил использования некоторых сайтов, а также могут быть массовыми, для исправления ситуации рекомендуется использовать VPN.
Если ни один из этих способов не исправил ситуацию, стоит искать причины в неправильной эксплуатации. В отдельных случаях может понадобиться замена на более новую модель. Некоторые провайдеры предлагают скидки на абонентскую плату или рассрочку на покупку нового роутера, эту информацию можно узнать, обратившись непосредственно в офис компании-поставщика услуг Интернет.
Пользуйся приложениями-подсказками
Сейчас можно превратить свой смартфон в целый измерительный прибор. Для того же андроида существует бесплатное приложение Wi-Fi Analyzer, позволяющее показывать вам все вайфай сети поблизости и их уровень сигнала, включая и сигнала от вашего роутера. Двигаясь с телефоном в руках и запущенным приложением на нём можно по графику увидеть где сигнал в квартире лучше всего. Либо положите телефон в месте где вы обычно выходите в интернет без проводов и двигайте роутер.
Помогло хоть немного? Сигнал интернета стал в квартире немного лучше? Поделись ссылкой на эту страницу Ивстар с другими.
Высокая мощность передатчика
Многие знают, что для того, чтобы усилить сигнал Вай-Фай и расширить зону покрытия роутера, необходимо выставить максимальную мощность передатчика. Вот только на скорость работы беспроводной сети это может повлиять отрицательно. Особенно это сказывается на мобильных устройствах с их миниатюрными и слабыми модулями WiFi.
Попробуйте уменьшить мощность передатчика в настройках роутера:

У большинства беспроводных маршрутизаторов есть такая опция. Находится она в основных или в дополнительных настройках. При этом у одних моделей она задаётся в процентах, у других фирм — тремя фиксированными значениями — сильно/средне/слабо. Но смысл везде одинаков — изменение интенсивности излучения.
Примечание: У многих пользователей я неоднократно встречался с неправильной установкой роутера в квартире или доме, когда его ставят на прямо на компьютер или на стол рядом с ним. Так быть не должно! Именно из-за того, что устройства располагаются очень близко друг от друга, у пользователя будет маленькая скорость WiFi. При этом даже в некоторых случаях индикатор приёма может начать сходить с ума, показывая то 100%, то пропадая полностью. Клиенты должны находится от точки доступа на расстоянии не менее 1,5 метров. И чем мощнее передатчик, тем больше будет это минимальное расстояние.
Неправильная установка роутера, как причина неисправности
Перед тем, как задаваться вопросом: может ли из-за роутера тормозить интернет, следует проверить физическую исправность техники. Затем необходимо оценить правильность подключения всех проводов: адаптера питания, интернет-кабеля и основного устройства для выхода в интернет.
Кнопка включения должна быть нажата, а соответствующие индикаторы постоянно гореть зеленым светом. Только после этого подключение происходит на гаджетах.
Большое значение для хорошей связи имеет общая производительность модема, что подразумевает:
- Размеры оперативной памяти.
- Частота работы процессора.
- Версия встроенного коммутатора.
- Стандарт радиомодуля.
- Конкретное микропрограммное обеспечение.
Постоянные сбои и задержки при подключении могут свидетельствовать о повреждении интернет-кабеля
После фактической проверки полезно изучить состояние сетевых драйверов. Возможно, они устарели, из-за чего интернет может зависать или вовсе отсутствовать.
Этапы работы:
- Открыть Параметры Windows, перейти в Сети и Настройка адаптера.
- Кликнуть на актуальное Беспроводное соединение, вызвать Свойства. Посмотреть на вкладку Драйвер: восклицательный знак рядом с ним сигнализирует о неисправности.
- С официального сайта данной модели карты сети необходимо скачать другую утилиту.
- Установить софт. Перезагрузить комп и снова подключиться к Wi-Fi.
Если произведенные действия не привели к результату, стоит перейти к глубоким настройкам роутера — смена адресов, переключение каналов, изменение установленного протокола и т. д.
Считается, что прошивка в оборудовании после покупки нуждается в обновлении. Новое ПО позволит оптимизировать, стабилизировать деятельность, увеличить скорость маршрутизации WAN-LAN.
Настройка IP и DNS адресов
Порядок действия для проверки интернет-протокола:
- Зайти через Панель управления в Сетевые соединения. Посмотреть статус своей беспроводной линии.
- Правой кнопкой мыши щелкнуть Сведения. В разделе Шлюз прописаны исходные IP-адреса роутера и dns-сервера. Вписать для dns № 2 — 8.8.8.8.
- Открыть раздел Адрес IPv4, перейти к Свойствам. Написать для Основного шлюза и Предпочитаемого dns текущий адрес маршрутизатора.
- Если не указан IP-адрес подсети роутера, также ввести нужные символы. Ок.
Параметры подключения TCP/IP
Чтобы устранить проблемы с Wi-Fi, нужно отыскать протокол TCP IP (4):
- Одновременно нажать Win + R.
- В появившееся окно ввести команду: ncpa.cpl. Ок.
- Открыть Свойства беспроводного соединения.
- Рядом с пунктом IP версии 4 поставить галочку. Ок.
- Переподключиться к интернету.
При возникновении сообщений типа Сбой, Отказано, следует:
- Открыть редактор, написать: regedit.
- Найти раздел HKEY_LOCAL_MACHINE SYSTEM CurrentControlSet Control Nsi {eb004a00-9b1a-11d4-9123-0050047759bc} 26. Кликнуть правой кнопкой мыши или сенсорной панели ноутбука.
- Выбрать Разрешения.
- Повторить команду. Перезагрузить аппарат.
Проблемы могут появиться после разбора или ремонта роутера
Решаем проблему слабого wifi сигнала на ноутбуке
Приведу несколько основных правил, которые помогут улучшить качество wifi соединения в домашних условиях:
Устанавливая Wi-Fi роутер, позаботьтесь о том, чтобы он находился примерно в центре сети будущего использования. Не стоит его устанавливать слишком близко к стене или на полу, чтобы было меньше шансов для создания помех. Если вы установите его у наружной стены, то часть сигнала будет уходить в никуда.
Если сигнал слабый, то проблема может быть в антенне роутера, проверьте ее и если нужно – замените. Заводские антенны всенаправленны. Также у них отсутствует функция настройки мощности. Но не отчаивайтесь, вы можете купить антенну, которая будет усиливать ваш сигнал в нужном направлении. И в этом случае роутер может быть установлен у наружной стены. Правда, при выборе антенны вам может потребоваться помощь специалиста.
Хорошее решение – репитер (повторитель сигнала). Достаточно установить его на одинаковом расстоянии от компьютера и роутера и проблема решена. Преимуществом репитера выступает его удобство: никаких проводов и сложной установки.
Роутеры способны транслировать сигнал на разных каналах, как радио. Возможно, сменив канал, вы улучшите сигнал. Сделать это вы можете в настройках конфигурации вашего Wi-Fi роутера.
Перед тем как намертво закрепить роутер на выбранном вами месте попробуйте походить с ноутбуком по дому и проверить уровень сигнала в предполагаемых местах работы. Поэкспериментируйте с различными местами расположение роутера и выберите оптимальное место.
Помочь в усилении сигнала может уменьшение радиопомех. Почти в каждом доме сейчас есть микроволновая печь, радиотелефон и другая техника, работающая на той же частоте, что и роутер. Даже новогодняя гирлянда может создавать помехи! При активном использовании этих приборов роутер может сдавать позиции. Уменьшение «шума» обычно помогает добиться усиления сигнала Wi-Fi. Уменьшить такие шумы можно с помощью заземления излучающих приборов.
Возможно, все дело в том, что вам роутер просто устарел и нужно повысить его производительность. В таком случае вам поможет перепрошивка или обновление драйверов
Но следует обратить внимание, что лучше всего использовать улучшения от производителя. И если адаптер с Wi-Fi роутер от одного производителя, то это тоже положительно скажется на степени усиления сигнала. Иногда бывает, что роутер подает хороший сигнал, просто ноутбук не может его уловить
Возможно, все дело в сетевом wifi адаптере ноутбука. Попробуйте обновить драйвера
Иногда бывает, что роутер подает хороший сигнал, просто ноутбук не может его уловить. Возможно, все дело в сетевом wifi адаптере ноутбука. Попробуйте обновить драйвера.
Причины нестабильного соединения
Прежде всего следует установить, почему сеть нестабильна. Причин, вызывающих нестабильное подключение Wi-Fi на Android, достаточно много. Вот наиболее распространенные из них:
- Firewall мобильного антивируса блокирует соединение.
- Сбой в работе ПО.
- Сбой в работе роутера.
- Неверные настройки маршрутизатора.
Стоит отметить, что два последних пункта связаны с операционной системой Android лишь косвенно: то есть причина нестабильного соединения заключается не в смартфоне или планшете, а в маршрутизаторе и его настройках.
Итак, давайте рассмотрим эти ошибки и их решение подробнее.
Какие программы влияют на соединение
Подобные проблемы могут создавать и другие приложения, которые так или иначе связаны с работой беспроводного модуля. К примеру, Virtual router или Portable Wi-Fi Router. Такие программы могут вносить в параметры беспроводного модуля определенные изменения, вследствие чего возникают сбои. Решение – удалите такие программы. Если это не поможет, то следует выполнить сброс настроек.
Сбой в работе программного обеспечения
Иногда проблема с подключением к беспроводной сети возникает из-за сбоя в работе программного обеспечения. По большей части Android теряет связь Wi-Fi после обновления программного обеспечения, но достаточно часто и просто «на пустом месте». В таком случае в первую очередь следует попробовать выполнить общий сброс данных. Войдите в настройки устройства. Во вкладке «Учетные записи» найдите пункт «Архивирование и сброс».
На более старых версиях Android сброс данных находится в разделе «Конфиденциальность».
Стоит помнить, что после выполнения сброса все данные, которые содержатся на внутренней памяти аппарата, будут удалены. Поэтому рекомендуется предварительно сохранить их на компьютер.
Если проблема не исчезла, то остается только один вариант – прошивка устройства. Если смартфон или планшет еще на гарантии, то лучше обратиться в сервисный центр, так как при самостоятельной прошивке вы теряете гарантию. Если же срок гарантии истек, то можно попробовать прошить устройство самостоятельно: это достаточно просто, и в интернете масса информации, как это сделать.
Настройка роутера
Чтобы понять, что причина таится именно в маршрутизаторе, вам следует просто пойти к товарищу или найти бесплатную точку доступа в общественном месте и подключиться к ней. Если связь будет стабильной, то однозначно искать ошибку следует именно в вашем роутере.
Первым делом следует войти в настройки маршрутизатора и проверить, включен ли DHCP сервер. Эта функция автоматически назначает IP-адреса всем абонентским устройствам. Если эта функция выключена, то ваше устройство просто не сможет получить адрес и подключиться. В настройках маршрутизатора войдите в раздел «LAN» и , поставив галочку в соответствующей строке или выбрав «Разрешить».
Ошибка аутентификации говорит о том, что вы просто ошиблись при вводе пароля. Также могут не совпадать типы шифрования. В настройках роутера перейдите в раздел «Wi-Fi». Здесь выберите «Настройки безопасности». Установите тип шифрования WPA-PSK\WPA2-PSK mixed.
Кроме этого следует проверить стандарт Wi-Fi, с которым работает роутер. Перейдите в раздел «Основные настройки» в категорию «Wi-Fi». В идеале нужно выбрать 802.11 b\g\n mixed. Если такой возможности нет, то попробуйте попеременно выбирать тот или иной стандарт и подключать смартфон.
Иногда Android теряет сеть из-за банального подвисания маршрутизатора: это легко проверить, подключившись к роутеру другим устройством. Попробуйте перезапустить роутер. Если это не помогло, то проблема заключается в его прошивке. В таком случае скачайте с официального сайта обновленную версию ПО для вашей точки доступа и установите его.
Что делать если слабый Wi-Fi в квартире
Учитываем особенности квартиры или офиса
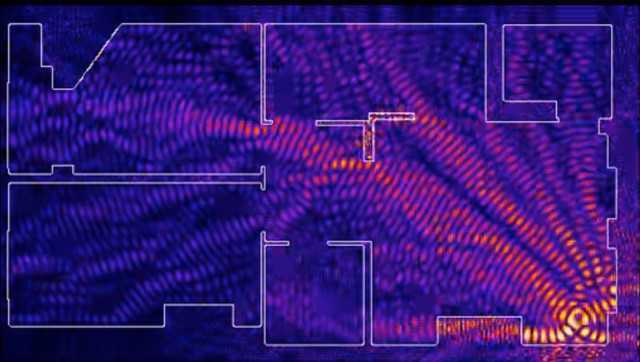
При размещении Wi-Fi роутера следует учитывать толщину, положение, количество стен и потолков, а также другие подобные объекты, через которые будет проходить беспроводной сигнал. Потому что все, что находится в радиусе действия и стоит на пути Wi-Fi сигнала, может существенно сократить поле действия беспроводной связи. Конструкции и объекты, которые встречаются на пути Wi-Fi сигнала в зависимости от материала из которого они сделаны, по-разному влияют на радиус действия беспроводной сети. То есть металлические конструкции (двери, перегородки и т. д.) из алюминия или железа скорее всего будут отрицательно влиять на радиус действия беспроводной связи в помещении. Так же для хорошего уровня беспроводной связи нужно избегать прохождение Wi-Fi сигнала через такие материалы и объекты как сталь, стекло, вода (аквариум), шкафы, зеркала, а также кирпич, бетон и стены, покрытые изоляцией.
Стандарт Wi-Fi — 802.11n
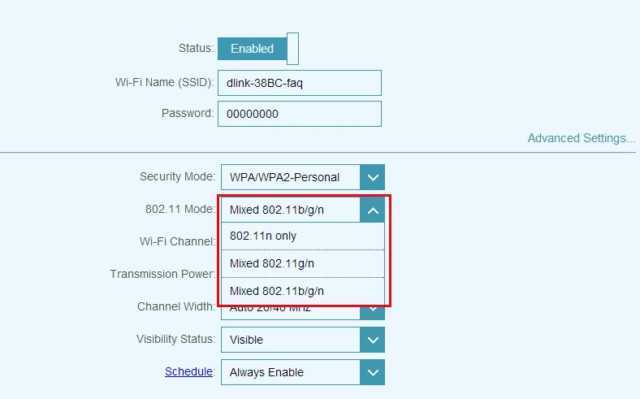
До тех порт, пока в массовую продажу по низкой цене не вышли устройства с 802.11ac, стандарт 802.11n является самым современным и быстрым. Но помимо этого, у него есть еще один большой плюс — увеличенный радиус покрытия за счет использования нескольких антенн. Единственное условие, при котором возможен переход на стандарт 802.11n — это полная поддержка его всем устройствами, с которых вы будете подключаться к беспроводной сети. В противном случае — они просто его не увидят. Для того, чтобы перевести режим работы Wi-Fi-модуля вашего роутера в режим работы 802.11n, вам надо в Веб-интерфейсе в разделе настройки «Беспроводная сеть (Wireless)» выставить параметр «Режим работы (Wireless Mode)» в значение — «802.11n».
Совпадение частот каналов беспроводных сетей
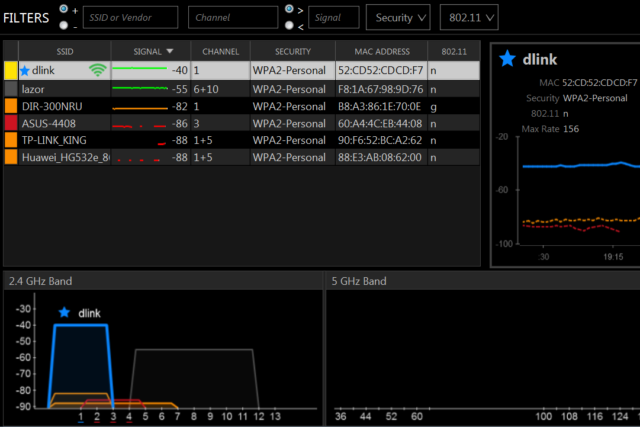
Сейчас в любом жилом подъезде найти более 10 беспроводных сетей не есть чудо. Учитывая это существует одна большая проблема — сети будут пересекаться и занимать один и тот же канал. Результатом всего будет слабый Wi-Fi и плохой прием даже на относительно небольшом удалении от роутера. Поэтому, если вы хотите усилить сигнал WiFi — первым действием должен быть выбор радио-канала. Для этого Вам понадобится специальная программа. Самая популярная из них — inSSIDer. Ее нужно установить на компьютер или ноутбук с WiFi-адаптером и запустить.
В таблице вы увидите все доступные беспроводные сети Wi-Fi в округе и занимаемые ими частотные каналы. В России используются каналы с 1-го по 13-й. Ищем свободные номера каналов, после чего вам останется зайти в настройки роутера (http://192.168.0.1 или http://192.168.1.1) и в разделе «Беспроводная сеть (Wireless)» найти параметр «Канал (Channel)»: В списке каналов нужно выбрать номер свободного канала и нажать кнопку «Изменить/Сохранить» для применения настроек. Если подобные манипуляции для вас «лес дремучий», то попросите своего товарища, разбирающегося в компьютерах, выполнить подобные настройки (для любого ИТ-шника это сущий пустяк).
Меняем антенны

Замена будет эффективна в том случае, если вы меняете антенны 2dBi или 3 dBi на антенну с коэффициентом 8 dBi. Замена антенн 5dBi на 8 dBi значительного эффекта не принесет. Например, два устройства: один — с коэффициентом усиления 2dBi, а второй, c антеннами 8 dBi: само собой, зона покрытия второго будет как минимум раза в 2 больше. При этом стоимость антенны на 8dBi где-то в районе 300 рублей за штуку. Согласитесь — не дорого. Как вариант — можно купить антенну с подставкой и кабелем — удлинителем. Это позволит перемещать антенну по комнате для поиска лучшего места расположения, не трогая при этом роутер.
Репитер — если ничего не помогает
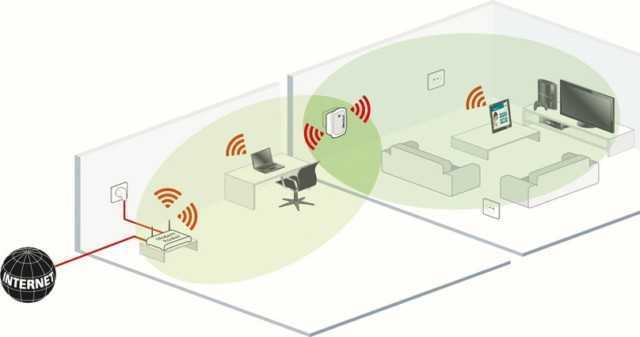
Этот метод крайне эффективен и позволяет получить приемлемое качество покрытия за счет применения специальных устройств-повторителей, или, как их еще называют, WiFi-репитеров. Смысл этого устройства в том, что он подключается к имеющейся сети как клиент и далее расширяет ее зону действия на тот радиус, который могут покрыть его антенны. Wi-Fi репитеры — устройства небольшие и недорогие. В продаже есть устройства, выполняющие только функции повторителя и есть маршрутизаторы, поддерживающие технологию WDS (Wireless Distribution System — позволяет расширить зону покрытия беспроводной сети путем объединения нескольких WiFi точек доступа в одну сеть без необходимого наличия проводного соединения между ними).
Бесшовный вай-фай
Для большой квартиры, площадь которой превышает 100 м2, одного роутера часто бывает недостаточно. Можно поставить в каждой комнате по модему, но в таком случае при переходе в одного помещения в другое нужно будет постоянно переподключаться. Избежать всех этих неудобств можно, если установить бесшовный Wi-Fi, который сможет организовать глобальную вай-фай сеть по всей квартире без прерываний и переподключений.
Суть такой системы заключается в центральном управлении. То есть, все роутеры управляются из одного центрального контроллера. К преимуществам бесшовного вай-фая можно отнести:
- Роутеры используют одну сеть, благодаря чему пользователь может спокойно использовать ресурсы каждой точки доступа без необходимости переподключения.
- Центральный контроллер позволяет выставлять точные настройки, отслеживать нагрузку сети и фильтровать пользователей.
- Каждый пользователь обязан авторизоваться в системе.
- Можно распределить права доступа к сети между разными группами.
- В случае возникновения неполадок в одной точке, другие будут компенсировать ее до самого момента починки проблемы.
- Точки доступа могут связываться по Wi-Fi, так что протягивать кучу проводов не обязательно.
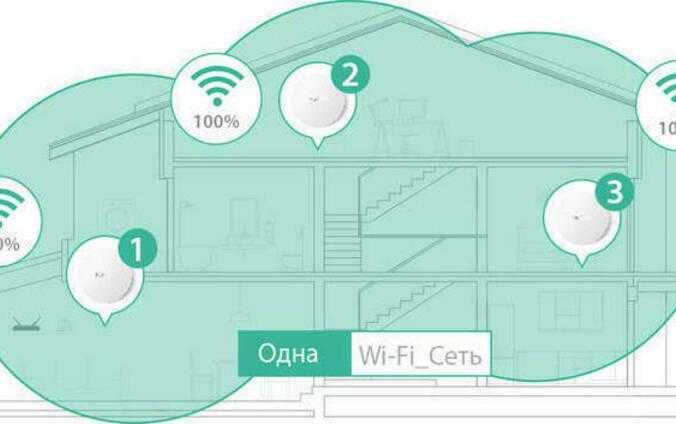
Для создания сети бесшовного вай-фая обычно используются американские системы Ubiquiti UniFi. Также есть и другие производители подобных роутеров, однако их устройства отличаются высокой стоимостью. Поэтому в домашних условиях рекомендуется отдать предпочтение репитерам или повторителям.
Избегайте плохих соединений
Операционная система Android имеет одну прекрасную опцию, с помощью которой смартфон может избежать подключений к некачественным сетям. Говоря простыми словами, при установлении соединения с вайфай телефон не будет подключаться к сетям, что подают нестабильный или плохой сигнал. Это функция поможет владельцам гаджетов сэкономить время и собственные нервы, а вай фай не будет пропадать. Чтобы включить настройку нужно:
- В разделе «Настройки» нажать на графу «Wi-Fi».
- Далее потребуется в открывшемся окне найти и выбрать пункт «Дополнительно».
- Потом откроется окно и после напротив строки «Избегать плохих соединений» поставить галочку.
Пример настройки
В заключении необходимо рассмотреть пример настройки роутера с прошивкой OpenWRT с модемом.
Настройка OpenWRT в TL-743ND
- Сначала роутер будет работать в режиме роутера и маршрутизатора с вайфай и брандмауэром. Потребуется установить прошивку squashfs и убедиться, что на компьютере есть telnet и putty. Далее нужно узнать логин и пароль от ЛК, чтобы потом воспользоваться ими.
- ПК перевести в режим статического айпи адреса и напрямую подключиться к модему. Далее происходит вход в интерфейс администратора и дальнейшее отключение вай фая и dhcp на модеме, который нужно перевести в режим бриджа и устроить его перезапуск.
- Изменить айпи адрес модема с 192.168.1.1 на 192.168.0.1 и подключить провод к любому порту LAN. Далее происходит процесс перепрошивки устройства на загруженную прошивку. Потом посредством telnet перейти в роутер по статическому айпи и изменить пароль, воспользовавшись «password».
- Теперь нужно зайти в роутер, используя putty по статическому адресу, указать в качестве пользователя root и ввести придуманный пароль. Нужно настроить pope командой uci следующим образом:
- uci set network.wan.proto=pppoe
- uci set network.wan.username=’’
- uci set network.wan.password=’yourpassword’
- uci commit network
- ifup wan
Далее происходит соединение роутера и модема проводом, в роутере установить WAN, в модеме – 1. В случае индикации лампочки на роутере все проделанные действия были правильными. Затем нужно перейти к обновлению пакетов командой opkg update.
Обратите внимание! При успешном обновлении можно переходить к шагу установки интерфейса luci: opkg install luci-ssl. Запуск веб-сервера происходит следующей командой: /etc/init.d/uhttpd enable; /etc/init.d/uhttpd start. Запуск веб-сервера происходит следующей командой: /etc/init.d/uhttpd enable; /etc/init.d/uhttpd start
Запуск веб-сервера происходит следующей командой: /etc/init.d/uhttpd enable; /etc/init.d/uhttpd start.
- Теперь понадобится зайти в System – Administration и во вкладке интерфейса указать lan и сохранить. В разделе reboot нажать perform reboot. При необходимости upnp, его можно вызвать командой opkg install miniupnpd.
- Картинка 5 раздел system в интерфейсе OpenWRT
- Завершающим шагом будет настройка беспроводной сети WIFI – об этом подробно рассказано в разделе настройки точки доступа. После перезагрузки устройства, интернет должен заработать.
В этой статье были разобраны основные вопросы роутера с прошивкой OpenWRT, создание точки доступа. Теперь пользователи с легкостью смогут соединить роутер OpenWRT 4g и модем друг с другом.
Включение Wi-Fi программно
Попробовали все вышеперечисленные способы активировать модуль для беспроводного соединения, но ничего не помогло? Похоже на то, что адаптер деактивирован при помощи программных средств. Ответ следует искать в опциях операционной системы. Используя стандартные настройки операционки, активировать адаптер вайфай можно двумя способами.
Способ №1
Данный метод сводится к включению модуля в Центре управления сетевыми подключениями. Попасть в это меню можно нажав Пуск, но также можно воспользоваться комбинацией клавиш Win + R. Перед вами всплывет командная строка, в которую нужно вписать ncpa.cpl. Данный запрос выведет нужный центр управления, где появятся все активные и неактивные соединения для разных типов сетей.
Из предложенных вариантов нужно найти подключение вай фай на ноутбуке. Если нужный вам пункт обозначается бледным серым цветом, то он отключен, что делает невозможным наличие беспроводного соединения на устройстве. Чтобы его активировать, нужно вызвать контекстное меню, нажав правую кнопку мыши на этом устройстве, и выбрать «Включить».
Далее, можно смело пробовать подключаться к доступным беспроводным сетям.
Способ №2
Следующий способ, как подключить ноут к вай фай, подобен первому, однако требует перехода в Диспетчер устройств. Кликнув правой кнопкой манипулятора на иконку Мой компьютер, и зажав Свойства, вы увидите подменю Диспетчер устройств. Открыв дерево устройств, необходимо в меню Сетевые адаптеры отыскать тот, который отвечает за беспроводное соединение. Чаще всего он обозначен маркировкой WiFi, Wireless или подобными. Его также нужно активировать, после чего уже пробовать установить беспроводное соединение с имеющимися сетями.
Как включить вай фай на ноутбуке Hp
Хотя активация адаптера для беспроводных сетей на большинстве ноутбуков одинакова, многие пользователи задаются вопросом, как включить wifi на ноутбуке hp. Большинство устройств этого американского производителя оснащены специальной кнопкой, активирующей модуль вай фай. В некоторых моделях она представлена в виде специального ползунка, а также дополнительно оборудована индикатором, который загорается, когда wi fi включен. Если такого ползунка нет, кнопку следует искать в ряду функциональных клавиш на клавиатуре – чаще всего рядом с кнопкой F12. Она обозначена логотипом антенны, раздающей сигнал.
В других случаях включение модуля, обеспечивающего беспроводное соединение, на портативных компьютерах Hewlett-Packard происходит программно или аппаратно, как описывалось выше.
Как включить вай фай на ноутбуке Acer
Если вы стали обладателем ноутбука бренда Acer, и по какой-то причине не работает вай фай, не отчаивайтесь. Скорее всего, он просто деактивирован и нужно знать, как включить wi fi на ноутбуке Acer. Как и в большинстве случаев с другими производителями, на асерах есть своя волшебная комбинация на клавиатуре, которая активирует адаптер вай фай и позволяет без проблем подключаться к беспроводным сетям. Итак, достаточно просто зажать кнопки Fn +F3, и вы получите рабочий wi fi на своем ноуте.
Как включить wifi на ноутбуке Asus
Если у вас старая модель лептопа фирмы Asus, возможно, он оснащен обычным механическим переключателем, который активирует вай фай модуль на устройстве. Поэтому достаточно просто передвинуть этот переключатель в положение «включено». Если же у вас более новая модель, можно включить возможность поиска беспроводных соединений комбинацией кнопок. Опять же, исходя из модели ноута, кнопка включения может быть разной. Главное, что искать ее нужно в ряду сервисных кнопок в верхней части клавиатуры. Такая кнопка будет обозначена работающей антенной, передающей сигнал. Это может быть F2 или F10. Использовать эти кнопки следует в комплексе с клавишей Fn.
Ещё несколько проблем, из-за которых ноутбук не видит доступные сети или не может подключиться к Wi-Fi
Обращаем ваше внимание ещё на несколько вариантов возникновения неполадок в работе Wi-Fi. Одной из причин неисправности, может являться неправильная настройка роутера
К примеру, на стационарном PC подключение к интернету работает, посредством прямого соединения с кабелем. При этом ВайФай-роутер включен и вы пытаетесь подключиться к точке доступа с другого устройства (ноутбука, планшета или смартфона). Мы видим, что подключить устройство удаётся, но сайты не открываются. Следует выполнить действия, указанные ниже:
- На примере входа в настройки Wi-Fi роутера TP-Link, введите в адресной строке браузера 192.168.1.1 или 192.168.0.1;
- Укажите свой логин и пароль (по умолчанию admin/admin);
- В открывшемся окне конфигураций для вашей модели роутера, необходимо проверить заданные настройки, возможно, дело в неправильно выставленных параметрах сети;
- Для решения проблемы с подключением, следует ввести корректные IP и Mac-адреса, указать протокол интернета, выбрать тип шифрования и так далее;
- Чтобы не тратить лишнее время на поиск всех необходимых параметров, вы можете узнать у своего интернет-провайдера как должен быть настроен роутер. Информация как правило есть в личном кабинете пользователя или договоре.
Примечательно, что на большинстве моделей роутеров, производители указывают адрес для входа в меню настроек, а также имя пользователя и пароль. Увидеть их можно на нижней части корпуса устройства.
Если же вы смогли включить Wi-Fi на ноутбуке и подключить его к сети Всемирной паутины, но периодически или постоянно видите сообщения об ошибках подключения, скорее всего, нужно изменить сетевые конфигурации (указать другой канал или стандарт соединения, поменять регион с РФ на США и так далее). Ещё можно запустить штатное средство устранения неполадок.
Не стоит исключать вероятность проблемы, когда отсутствие сети на ноутбуке, вызвано физической поломкой WiFi адаптера. В таком случае для максимально быстрого и корректного устранения проблемы, лучше обратиться в проверенный сервисный центр. Квалифицированные специалисты выполнят надлежащий ремонт или замену неисправной комплектующей.
Надеемся, что подробные инструкции, описанные выше, помогли вам найти источник проблемы, избавиться от неё и настроить подключение ноутбука по Вай-Фай.



























