Используем программу wirelesskeyview
Все описанные выше способы помогут узнать пароль только у соединения, к которому подключен пользователь. Но существует возможность узнать данные от любого соединения, который использовался на компьютере. Для этого требуется программа WireLessKeyView. Скачать ее можно без особых проблем в интернете, и весит она около 80 кб. Но антивирус может жаловаться на нее из-за доступа к файлам компьютера.
Если вы имеете эту программу, то запускайте ее с правами администратора. Теперь вы видите данные обо всех ваших сетях. Выбирайте нужную и находите напротив нее пункт key(ascii). Там вы сможете узнать пароль от вай фай.
Где найти сохраненный пароль
- Перейдите в «Настройки» — «Пароли и учетные записи» — «Пароли сайтов и ПО»;
- Подтвердите вход сканированием отпечатка пальца, лица или паролем в зависимости от выбранного метода авторизации;
- В открывшемся окне найдите нужный сайт, паролем которого хотите воспользоваться на непривязанном к Apple ID устройстве, откройте его и увидите заветную комбинацию.
Как хранятся пароли на iPhone
К счастью, разработчики фирмы Apple позаботились о своих пользователях и продумали способ сохранения личной информации на самом устройстве, и теперь пользователю достаточно разрешить своему Айфону сохранить его учебные данные, и не вбивать их каждый раз заново.
Как же это происходит и где хранятся коды входа? А главное, является ли эта мера безопасной и надежной?
Данный способ хранения является безопасным. Компания не собирает ваши данные и не имеет возможности передать их третьим лицам, так что пользоваться данной функцией можно без опаски за сохранность личной информации.
Кроме того, существуют специальные приложения для хранения кодов доступа, логинов, учетных записей и данных банковских карт:
1password – удобное приложение, позволяющее собирать и хранить учетные записи с разных сервисов; пользователь сам выбирает какие данные сохранять и всегда имеет возможность просмотреть и редактировать информацию;
lastpass – хранилище паролей для входа на различные сайты и помощи в быстрой авторизации; имеет простую в использовании функцию быстрого редактирования и просмотра данных; подходит только для версий IOS выше 10.0.
Также если вы спользуетесь сервисами Google, например, почтой или браузером, на своем iPhone, данные для входа могут храниться и там, но опять же, если вы даете на это разрешение.
Для просмотра и изменения данных проделайте следующие операции:
- откройте приложение Google Chrome на своем iPhone;
- перейдите в пункт «Настройки» (три точки справа внизу экрана);
- найдите строку «Сохр. пароли» и далее «Пароли»;
- нажмите «Показать» и пройдите идентификацию через код доступа, Touch ID или F ace ID;
- открывается страница с персональными данными, которые можно копировать, а пароль еще и править.
Где посмотреть пароли на Айфоне
- Все сохраненные пароли хранятся внутри системных настроек.
- Там же их можно найти и на устройствах iPod Touch и iPad.
- А вот для пользователей компьютеров на системе Mac нужно использовать отдельное приложение Keychain. Там же можно просмотреть и редактировать все учетные данные.
- Также пользователи MacBook могут ознакомиться с данными через Сафари. Запустив приложение, нужно открыть вкладку «Пароли» (здесь понадобится ввести данные учетной записи).
Все открывшиеся коды доступа будут показаны звездочками. Чтобы просмотреть их отдельно, нужно просто нажать на нужную строчку и значки станут видимыми.
Более подробно можно рассмотреть операцию на данном видео
Как удалить сохраненные пароли на iPhone
В случае если пароль был сохранен ошибочно или вы не желаете больше хранить персональные данные с этого сайта, встает вопрос об удалении уже сохраненной информации. Сделать это не менее просто, как и изменить ее.
- Для этого заходим в «Настройки».
- Переходим в учетные записи.
- Заходим в «Пароли программ и сайтов».
- Проходим уровень защиты, установленный у вас.
- Выбираем тот сайт, который вы ищите и нажимаем на пароль.
- Слева наверху должна активироваться надпись «Удалить». Нажимаем на нее и убираем ненужную запись.
- Выходим из настроек, все действия сохраняются автоматически.
Как посмотреть пароль от Wi-Fi, к которому уже подключались на Mac
В закладки

Apple с сервисом Связка ключей напрочь отучила нас помнить пароли и коды для сайтов, сервисов, сетей и прочего. Достаточно один раз ввести пароль на одном из своих гаджетов, а в дельнейшем он будет мигрировать на все подключенные девайсы.
Часто бывает, что пароль от знакомой Wi-Fi сети вносился давно, а вспомнить его проблематично. Чтобы не искать администратора в офисе, не бегать в поисках наклеек с кодом в кафе или торговом центре, можно посмотреть пароль на Mac, который уже подключался к сети ранее.
Как посмотреть сохраненный пароль на Mac
1. Запускаем приложение Связка ключей через Spotlight или Launchpad.
2. В приложении выбираем категорию Пароли.
3. В строке поиска вводим название сети, пароль от которой нам нужен.
4. Открываем окно с подробными сведениями.
5. Устанавливаем флаг Показать пароль (для подтверждения операции потребуется ввести пароль от учетной записи macOS).
Вот так можно за минуту найти пароль от любой сети, к которой подключалось любое устройство с используемой записью Apple ID.
К большому сожалению, сделать то же самое на iPhone не представляется возможным, но если устройства работают под одной учетной записью Apple ID, а связка ключей хранится в iCloud, то все знакомые смартфону пароли знает и компьютер.
В закладки
Подключение Мак к интернету есть, но он не работает, что предпринять?
Что делать, если Мак подключается к Wi-Fi-сети, но интернет ни в какую работать не хочет, или где-то он ловит, а где-то нет. Что делают в первую очередь:
- отключают Wi-Fi и в файндере выбирают – «Переход в папку»;
- в выпадающем меню «переход к папке» можно зажать сочетание клавиш команд Ctrl-Shift-G, что автоматически перебрасывает к названию конкретной папки, куда заходят дальше;
- делают переход, открывается папка под названием «System configuration», там выбирают следующие файлы: preferences и Network interfaces;
- выделенные файлы сохраняют на рабочий стол (путем перетаскивания), после сохранения отмеченные синим документы удаляют;
- перезагружают компьютер;
- включают беспроводную сеть.
Выделенные файлы сохранялись на рабочий стол для возможности восстановления, если интернет так и не будет настроен, их возвращают обратно.
Если даже после этой проделанной работы МАС не хочет получать цифровые потоки данных по радиоканалу, тогда стоит обратиться к специалисту по наладке интернета
Здесь важно учитывать работу роутера и тех устройств, которые принимают от него Wi-Fi
Возможные причины отсутствия интернета на Apple:
- неправильно сделана настройка на компьютере;
- не подключен роутер или не отрегулирован на нужные радиус и мощность раздачи;
- повреждены и не работают детали, отвечающие за передачу данных, например, Wi-Fi module.
Чтобы не возникали проблемы с подключением, эту процедуру лучше доверить специалистам. Настройкой роутера занимается служба поддержки из компании провайдера. Ремонтом – специализированные фирмы, заработавшие хорошую репутацию на рынке. Заниматься наладкой или ремонтом компьютерной техники самостоятельно не рекомендуют, особенно если в этом совсем не разбираются.
Ищем ключ от вай фай на айфоне через меню роутера
Чтобы его найти, не нужно скачивать стороннее программное обеспечение или выполнять трудоемкие операции. Но при этом изначально необходимо подключиться без использования LAN-соединения.
Алгоритм действий в этой ситуации следующий:
- Узнайте IP-адрес роутера. Это сделано для того, чтобы иметь возможность войти в меню настроек и увидеть идентификатор разблокировки. Есть несколько методов, позволяющих это сделать:
- просматривать текущие настройки статуса подключения;
- переверните роутер и найдите на наклейке ссылку, которая откроет страницу с текущими параметрами, моделью и т д.;
- откройте меню настроек, перейдите в раздел «Wi-Fi»;
- скопируйте IP-адрес роутера;
- берем гаджет, который подключен к wi-fi;
- Откройте Safari или выберите другой браузер. Введите скопированную ссылку в адресную строку и нажмите «Enter».
- Если все ваши действия верны, отобразится страница входа. Имя по умолчанию — admin. Кстати, если логин и код не принимаются системой, скачайте Google или другую поисковую систему. Они помогут вам найти последнюю информацию для входа в систему для вашего маршрутизатора.
- Найдите то, что ищете. Вы можете найти его, открыв такие вкладки, как «Беспроводной режим», «Безопасность . режим» и так далее в следующей последовательности.
Через Jailbreak
Jailbreak
Jailbreak- это операция, которая может открыть владельцу доступ к системе файлов iPhone, iPod или iPad. Главным достоинством Джейлбрейка считается увеличение функциональных возможностей устройства. Позволяет менять дизайн ОС, устанавливать любые приложения и др. Однако с джейлбрейком «Яблочное» устройство может работать медленнее. Это зависит от количества установленных дополнений.
Данные от Wi-Fi хранятся на телефоне в определенном файле. Следовательно, к нему необходимо получить доступ. Для этого понадобится твик «Wi-Fi Password List». Найти и установить его вы сможете в магазине ПО Cydia. В результате вы получите перечень всех Wi-Fi сетей, с которыми сопрягалось устройство. Сделать это не получится без взлома Айфона через Jailbreak, которая выполняется следующим образом:
- Активируем на Айфоне авиарежим.
- Выключаем защиту устройства кодом.
- Отключаем Touch ID и функцию «Найти iPhone».
- Скачиваем «Pangu 9» на свой компьютер.
- Запускаем программу от лица администратора.
- Подключаем iPhone к ПК.
- После того, как программа распознала устройство, жмем на «Старт».
- В открывшейся вкладке нажать на «Already backup».
- Когда айфон перезагрузится, заново включите авиарежим.
- Перейдите в приложении Pangu, оно высветится на экране телефона.
- Если на кране появилась надпись «Jailbreak completed», значит процедура выполнена успешно.
Теперь вы можете установить твик «Wi-Fi Password List». Значок этого приложения появится на главном экране. Для того, чтобы узнать код доступа от Wi-Fi, нужно:
- Отрыть приложение.
- Найти в перечне нужное подключение.
- Посмотреть пароль под названием сети.
Здесь же будет представлена информация о качестве сигнала, типе шифрования и др.
Мы не рекомендуем использовать Jailbreak на Айфоне, так как это может привести к сбоям в работе. А на iPhone 10 и более новых версиях этот инструмент может вовсе не работать из-за постоянных обновлений разработчиков Apple, которые борются с попытками взлома системы.
Как узнать пароль от вай-фай на макбуке через терминал
Выше уже отмечалось, что ключ от беспроводной сети можно узнать через макбук. Но связка ключей – не единственное приложение для этой цели, есть и другой вариант. В поиске по системе нужно задать «Терминал» и открыть его. В появившемся окне набрать «security find-generic-password -ga SSID | grep password», где SSID – название подключенной точки доступа.
Теперь нужно подтвердить права владельца – в открывшемся окне указать пароль администратора от MAC-устройства. Без него провести процедуру не удастся – доступ к настройкам доступен только владельцу компьютера. Если все прошло успешно, на экране появится окно с информацией о сети, включая пароль.
Если ни один из указанных способов не помог или оказался недоступен, придется обратиться к провайдеру за заменой пароля. Это хлопотная процедура, поэтому лучше записывать пароль от сети или заранее устанавливать на Macbook Связку ключей.
Узнать, как посмотреть пароль от вай-фая на айфоне подключенной ранее сети, можно тремя способами вне зависимости от модели – будь то модель S или SE. Либо использовать макбук с такой же учетной записью, либо узнать адрес маршрутизатора сети. Если Айфон прошел процедуру Джейлбрейка, проблему легко решить установкой твика. Больших надежд на Связку ключей возлагать не стоит – начиная с версии iOS 8, она не сохраняет пароли сетей.
Что делать при отсутствии интернета на МАС? Перечень проблем, на которые стоит обратить внимание
Если на Мак устройстве не работает Wi-Fi и есть уверенность в том, что сама сеть исправна, так как раньше проводилась проверка на другой технике, тогда первым делом определяется проблема. Причина может быть в:
- механической неисправности Wi-Fi module;
- программном обеспечении;
- повреждении/отключении Wi-Fi антенны;
- неисправности материнки.
К легко устранимым неполадкам, требующим проверки, относится сбой OS. Для проверки открывают системные настройки (раздел «Сеть») и нажимают «деактивировать беспроводную сеть». Это приведет к аппаратному подключению WiFi module, что часто решает проблему.
Если цифровой поток данных по радиоканалу все равно не запустился, этому может помочь удаление имеющейся точки доступа и создание новой. Когда сеть все еще не хочет работать, делают сброс системных настроек – перезагрузку двух устройств (ПК и роутера). Чтобы сделать обнуление, используют комбинацию клавиш Alt-Ctri-RP при запуске МАСа, после чего слышат повторный звук при приветствии.
Как найти пароль Wi-Fi с помощью связки ключей
Если вы хотите найти пароль Wi-Fi с помощью связки ключей, выполните действия, которые будут описаны в разделе ниже:
Проверьте пароль по умолчанию
Если вы попытаетесь подключиться к сети дома, на рабочем месте, в обычном магазине или ресторане, это будет легко сделать, поскольку никто не захочет создавать высокозащищенный пароль. Поэтому в большинстве случаев остается пароль по умолчанию.
Самое лучшее в этом вопросе то, что вы можете легко найти свой пароль, напечатанный прямо на маршрутизаторе в виде Wi-Fi пароля/PIN рядом с именем SSID маршрутизатора по умолчанию (это имя сети по умолчанию, которое вы видите, когда ваше устройство сканирует область на наличие доступных сетей Wi-Fi, но вы можете его настроить). Однако, если это так, лучше изменить его, поскольку обычно такие пароли имеют вид «12345» или «qwerty».
Используйте брелок
Даже если пароль на маршрутизаторе изменился, вы все равно сможете найти пароль Wi-Fi сети, если ваш Mac когда-то был подключен к сети.
Итак, если вы хотите найти пароль Wi-Fi на вашем Mac, вам следует выполнить действия, которые будут описаны в разделе ниже:
Прежде всего, нажмите на значок увеличительного стекла, который находится в строке меню в правом верхнем углу экрана.
После этого необходимо ввести Keychain в появившуюся строку поиска и нажать кнопку Return.
- Затем на вкладке Все элементы появится окно Доступ к связке ключей. Необходимо искать до тех пор, пока не появится название вашей сети Wi-Fi.
Далее следует нажать на имя сети Wi-Fi, а затем на значок i, который находится в верхней части окна.
После того как вы выполните все описанные выше действия, появится новое окно. В нем будет информация о вашем Wi-Fi. Чтобы увидеть пароль Wi-Fi, нужно поставить галочку Показать пароль.
Сброс настроек сетевого маршрутизатора
Если описанный выше способ не сработал, и вы не нашли пароль Wi-Fi на Mac, потому что не подключались к этой сети на этом устройстве, следующее, что следует сделать, — сбросить настройки маршрутизатора.
После этой процедуры маршрутизатор будет сброшен на заводские настройки, а все настройки будут очищены. После этого вы сможете войти в систему с паролем маршрутизатора по умолчанию и установить новый пароль Wi-Fi.
Если вы хотите сбросить настройки сетевого маршрутизатора, следуйте подсказкам, которые будут указаны в разделе ниже:
Прежде всего, необходимо найти кнопку Reset на маршрутизаторе. Обычно она вмонтирована в устройство.
После этого необходимо нажать и удерживать кнопку в течение 15 секунд. Таким образом, вы активируете перезагрузку.
После этого вы должны подключиться к Wi-Fi с помощью пароля по умолчанию
Важно помнить, что вы должны установить новый надежный пароль и записать его где-нибудь для будущих подключений.
После выполнения вышеописанного шага вы также можете проверить свою сеть Wi-Fi на уровень сигнала и создать классную карту вашей местности. Это поможет вам найти более слабые и сильные места в зоне покрытия Wi-Fi
Для этого можно использовать NetSpot.
Установите менеджер паролей
Бывают случаи, когда пользователи не могут вспомнить пароль или просто не хотят держать его в памяти. В таком случае можно использовать менеджер паролей для хранения паролей, включая пароль для подключения к Wi-Fi.
Одним из таких менеджеров паролей является Secrets. Он дает вам возможность хранить и управлять паролями к различным сервисам, автоматически заполнять пароли в браузере и синхронизировать их между вашими устройствами.
Для его использования необходимо добавить пароль Wi-Fi и убедиться, что он надежно сохранен.
Отправить или получить пароль Wi-Fi
При условии, что и у вас, и у другого человека хранятся идентификаторы Apple ID друг друга в приложении «Контакты» на iPhone и Mac, теперь вы готовы начать обмен паролями Wi-Fi.
Вот как отправить пароль Wi-Fi с iPhone на Mac и наоборот. Также можно поделиться с iPhone на другой iPhone или с Mac на другой Mac.
Поделиться паролем Wi-Fi с iPhone на Mac
- Подключите iPhone к сети Wi-Fi.
-
Откройте меню состояния Wi-Fi в строке меню Mac (или через Центр управления в macOS Big Sur) и выберите ту же сеть Wi-Fi. Mac должен запросить пароль Wi-Fi.
-
На iPhone должно отображаться уведомление с надписью «Пароль Wi-Fi». Нажмите «Поделиться паролем», чтобы продолжить.
-
Подождите несколько секунд, пока iPhone не предоставит Mac пароль Wi-Fi.
-
Нажмите Готово, чтобы закрыть уведомление. Тем временем Mac должен получить и использовать пароль для автоматического подключения к сети Wi-Fi.
Поделиться паролем Wi-Fi с Mac на iPhone
- Подключите Mac к сети Wi-Fi.
-
Откройте приложение «Настройки» на iPhone и нажмите Wi-Fi.
-
Выберите ту же сеть Wi-Fi. Затем iPhone должен запросить пароль Wi-Fi.
-
Тем временем в правом верхнем углу экрана Mac должно появиться уведомление о пароле Wi-Fi. Выберите на нем опцию Поделиться. Если вы этого не видите, наведите курсор на уведомление и выберите «Параметры»> «Поделиться».
- iPhone должен получить пароль Wi-Fi и использовать его для автоматического подключения к сети.
Несложный вариант просмотра пароля от ВайФай на «семёрке»
- Внизу экрана открываем;
- В поисковой строке начинаем вводить «Центр управления сетями и общим доступом» и заходим в соответствующий раздел;
- Выбираем пункт «Управление беспроводными сетями»;
- Отобразится список доступных сетей, найдите нужную и щёлкните по ней правой кнопкой мыши;
- В открывшемся контекстном меню выберите «Свойства»;
- В следующем окне перейдите во вкладку «Безопасность»;
- Поставьте галочку напротив «Отображать вводимые знаки» (для выполнения опции потребуется воспользоваться правами администратора);
-
Под разделом «Тип шифрования», возле «Ключ сетевой безопасности» увидите искомый пароль от вашего подключения к сети, который до этого момента был скрыт.
WiFi не запрашивает пароль
Так как же заставить ваш WiFi запрашивать пароль? Ниже приведены решения, которым вы можете следовать, если обнаружите, что ваш Wi-Fi не запрашивает пароль на вашем ПК с Windows 10.
- Перезагрузите модем или маршрутизатор
- Управляйте своим водителем
- Сбросьте свой пароль WiFI
- Заставьте Windows забыть о сети
- Удалите свой профиль WLAN
Поговорим о них подробнее.
1]Перезагрузите модем или маршрутизатор.
Первое и самое главное, что вам нужно сделать, чтобы решить эту проблему, — это перезапустить модем или маршрутизатор.
Для этого нужно отключить устройство от электросети, отключив его от сети. После этого подключите модем или маршрутизатор, чтобы проверить, сохраняется ли проблема.
2]Управляйте своим драйвером
Часто проблема, связанная с вашим WiFi, связана либо с устаревшим, либо с поврежденным драйвером, к счастью, это можно исправить, обновив или переустановив драйвер соответственно.
Обновить драйвер
Обновление драйвера устранит проблему, если она вызвана устаревшим драйвером. Обновление драйвера WiFi — простая задача.
Для этого запустите Диспетчер устройств выполнив поиск в меню «Пуск». Расширять Сетевые адаптеры, щелкните правой кнопкой мыши беспроводной адаптер и выберите Обновить драйвер.
Теперь нажмите Автоматический поиск обновленного программного обеспечения драйвера чтобы ваш компьютер мог искать обновления в Интернете или Найдите на моем компьютере драйверы если вы загрузили программное обеспечение вручную.
Наконец, перезагрузите компьютер.
Переустановите устройство
Если обновление не устранило проблему, это может означать, что ваше устройство повреждено, и вам следует попытаться переустановить драйвер WiFi.
Для этого нажмите Win + X> Диспетчер устройств.
Расширять Сетевые адаптеры, щелкните правой кнопкой мыши беспроводной адаптер и выберите Удалить устройство. Теперь нажмите, чтобы удалить чтобы подтвердить свое действие.
Чтобы переустановить драйвер, щелкните правой кнопкой мыши на Сетевые адаптеры и выберите Сканировать на предмет изменений оборудования.
Перезагрузите компьютер, чтобы переустановить драйвер.
3]Сбросьте пароль Wi-Fi
По мнению многих пользователей, сброс пароля WiFI может помочь в решении проблемы «WiFi не запрашивает пароль».
Чтобы сбросить пароль Wi-Fi, нажмите Win + R> тип «Контроль”> Хит Войти. Теперь нажмите Сеть и Интернет> Центр управления сетями и общим доступом> Изменить настройки адаптера. После этого щелкните правой кнопкой мыши подключенный Wi-Fi и выберите Положение дел.
Вы будете перенаправлены в окно статуса Wi-Fi, нажмите Беспроводные свойства, измените пароль из Ключ безопасности сети раздел, а затем щелкните Ok для сброса пароля WiFi.
Надеюсь, это решит проблему.
4]Заставьте Windows забыть о сети
- Нажмите Пуск> Настройки> Сеть и Интернет> Wi-Fi.
- Щелкните ссылку «Управление известными сетями».
- Выберите сеть, которую вы ищете
- Выберите «Забыть».
Теперь найдите сеть и введите пароль.
5]Удалите свой профиль WLAN.
Если какое-либо из вышеперечисленных решений не устранило Wi-Fi, не будет запрашивать пароль, попробуйте удалить сохраненный профиль беспроводной сети.
Для этого запустите Командная строка как администратор выполнив поиск в меню «Пуск». Введите следующую команду и одновременно нажмите Enter.
netsh wlan show profile
netsh wlan delete profile name=<profile name>
Заменять с именем вашей беспроводной сети.
Перезагрузите компьютер, снова подключите WiFi и посмотрите.
Надеюсь, что-то здесь вам поможет.
Kак узнать пароль от wifi windows 10
Процедура не сложная, делаем все как описано и у Вас все получиться.
На рабочем столе пк есть значок интернета, монитор нарисован ( см. как на картинке ниже ) нажимаем правую кнопку мышки и выбираем надпись “Открыть”Параметры сети и Интернет””
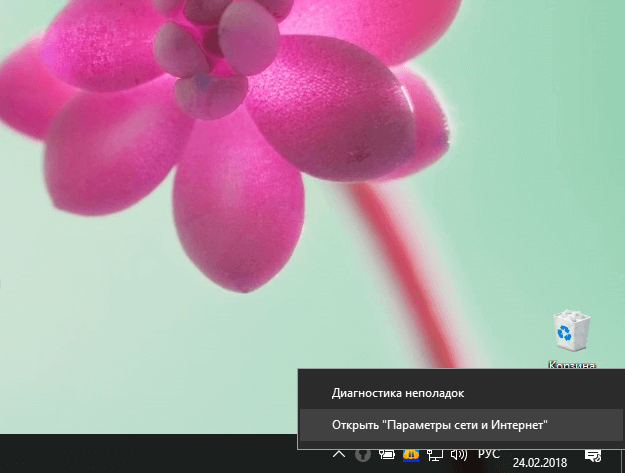
Открыв Параметры сети и Интернет мы попадаем в нужный нам раздел настроек (см. картинку ниже) в разделе состояние выбираем Настройка параметров адаптера как указанно стрелкой на картинке.
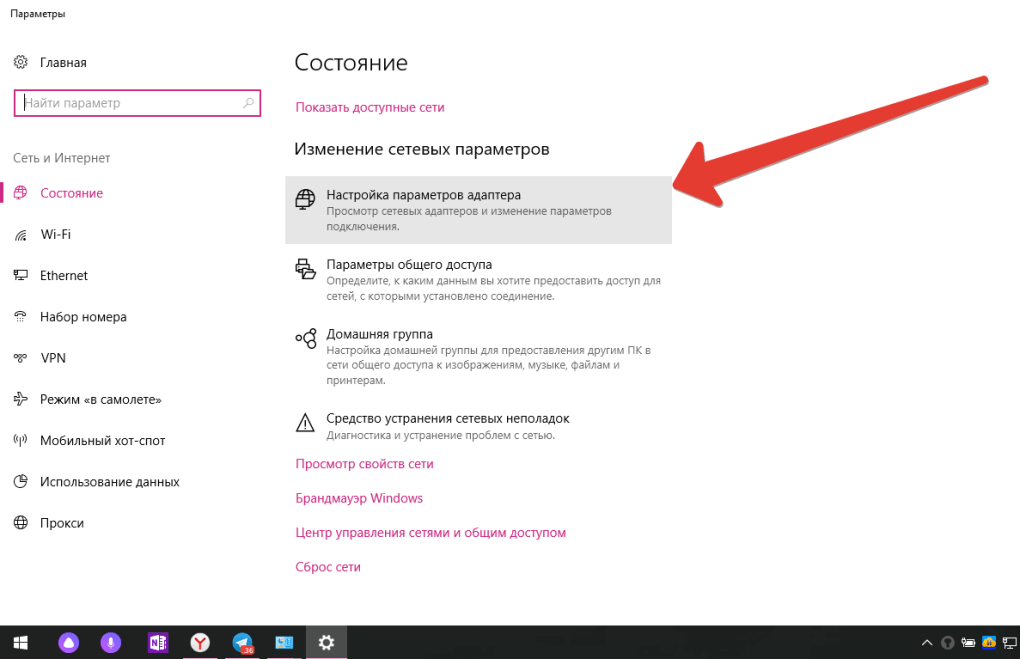
Двигаемся дальше.. Открывается раздел Сетевые подключения. Выбираем нашу сеть. Будет написано Беспроводная сеть и название нашего wi fi. Нажимаем правую кнопку мышки и выбираем состояние нажимаем на него левой кнопкой мышки.
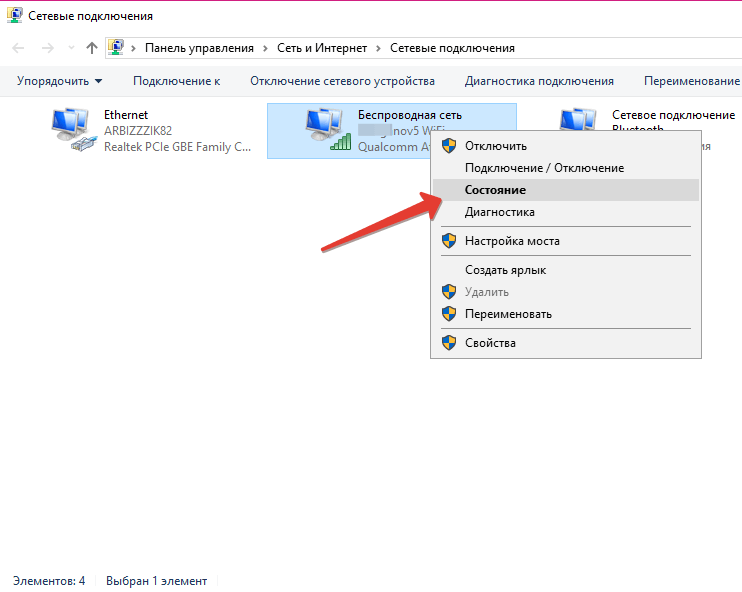
Откроется окно в котором выбираем Свойство беспроводной сети
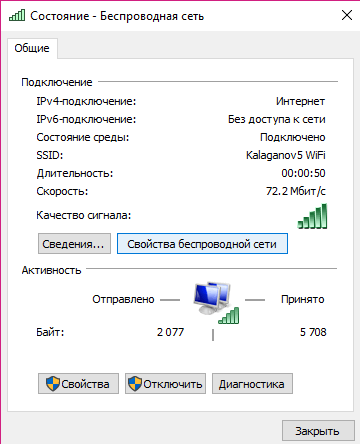
Откроется еще одно окно в котором выбираем вкладку безопасность как показано на картинке ниже и ставим галочку, отображать вводимые знаки. В поле ключ безопасности сети отобразиться ключ вай фая.
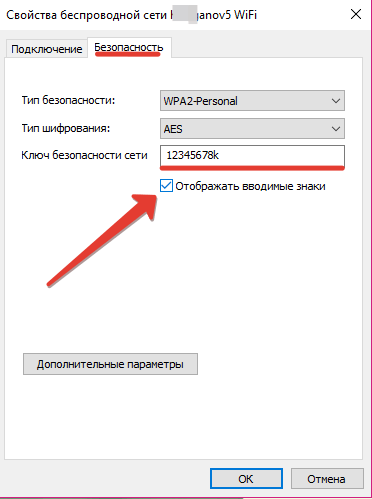
Спасибо за внимание. Оставляйте комментарии ниже, если есть вопросы
Где найти текущий пароль от сети Wi-Fi на Windows 8.1 и 10?
В рассматриваемых версиях ОС от Microsoft последовательность действий будет практически идентичной, разберём пошаговую инструкцию:
- Заходим в «Центр управления сетями и общим доступом» через поисковый значок или панель управления. Попасть сюда же можно нажав по иконке соединения в области уведомлений и выбрав «Сетевые параметры» (для «дясятки»!). Для Виндоус 8.1 кликаем правой кнопкой по значку интернет-подключения справа внизу и заходим в нужный нам пункт;
- Система покажет список активных подключений, отыщите необходимое, после чего нажмите по его названию;
- Запустите окно с информацией про подробное состояние WLAN, выбирайте «Свойства беспроводной сети»;
- Переключаемся на вкладку «Безопасность»;
- После установки галочки на соответствующем пункте отображения набираемых знаков, сможете легко увидеть WiFi-ключ.
Ещё есть второй способ найти пароль Wi-Fi:
- Зажимаем комбинацию клавиш Win + R, в появившемся окне введите ncpa.cpl и нажмите ОК;
- Остаётся кликнуть правой кнопкой мышки по активному соединению и выбрать «Состояние»;
- Далее выполните два последних шага из первой инструкции.
Можно ли создать точку доступа в этом случае
Режим модема – удобная функция на телефоне, она выручит при отсутствии точек доступа рядом. Можно раздать сигнал на компьютер, телефон и планшет – даже на телевизор со Смарт ТВ. Поэтому можно показаться логичным – не пытаться вспомнить ключ от сети, а раздать Wi-Fi в режиме модема.
К сожалению, этот способ не сработает – раздавать Интернет можно только в том случае, если сам айфон подключен к мобильному трафику. При попытке активировать модем со включенным вай-фаем последний просто отключится.
Если же Интернет нужен очень срочно, можно включить точку доступа и через Мобильный Интернет. Учесть нужно несколько факторов:
- Мобильный трафик быстро расходуется, только тариф с большим пакетом гигабайт или безлимит позволит не потерять слишком большой объем.
- В режиме модема заряд расходуется быстрее, чем просто подключенный к сети. Чем больше объем полученной информации через беспроводную сеть, тем быстрее «сядет» батарея.
- Режим модема нужно сначала настроить. Для этого в разделе сетей (главные Настройки) нужно ввести APN своего оператора, эта информация доступна на официальных сайтах.
- Качество сигнала зависит от способа подключения: 3G/4G дадут меньшую скорость, чем LTE. Для загрузки обычных страниц разницы нет, но для просмотра видео она существенна.
Важно! Если Интернет нужен другому устройству Apple – телефону или планшету, можно попробовать раздать его. Это называется «поделиться сетью»
Ввод пароля не требуется, а доступ открывается.
Проверьте ключ активной беспроводной сети Windows c помощью WirelessKeyView и других утилит
Программа WirelessKeyView является универсальным вариантом для любых версий OS. Кстати, отлично работает и в операционной системе Windows XP, Vista! Главные преимущества утилиты — интуитивно понятный интерфейс и предельно простое управление. Её не нужно настраивать и даже устанавливать на жёстком диске, соответственно, софт может быть запущен на любом компьютере с обычной флешки. Всё, что требуется от юзера, загрузить программку с официального сайта разработчика Nirsoft.
После распаковки и запуска ПО, встроенный инструмент быстро сканирует ПК, затем автоматически выдаёт список всех веб-подключений. Ищем пароль от подключенного Wi-Fi в поле Key (Ascii).
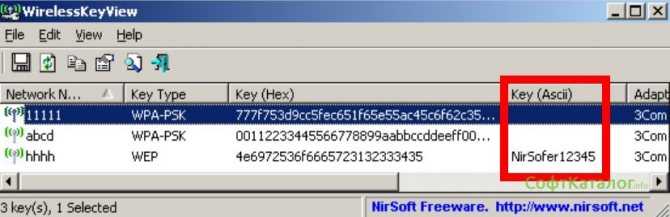
Некоторые антивирусы воспринимают программный продукт, как потенциальную угрозу. На самом деле никакой вирусной опасности нет. Дело лишь в том, что приложение требует доступ к скрытой информации.
Если у вас не получилось выяснить ВайФай-ключ, советуем попробовать реализовать задуманное с помощью программы WiFi Password Decryptor или Wifi Password Revealer.
Подбор пароля
Существует несколько способов вычислить код от интернета своего соседа. Конечно, такой поступок будет считаться взломом. Самый простой способ, который не требует никаких знаний — это обычный подбор. Люди часто не меняют стандартные пароли или ставят очень простые комбинации, известные каждому. Несколько примеров:
- qwerty;
- admin;
- 123456;
- 111111.
Те, кто устанавливает подобные пароли либо не беспокоятся о собственной безопасности, либо просто ничего не понимают в «компьютерах». Поэтому прежде чем скачивать какие-нибудь программы, стоит попробовать угадать простейшие фразы и числа.
Каким образом на компьютере узнать забытый пароль от роутера?
Зачастую, информация должна быть указана на самом маршрутизаторе. Заводской пароль Wi-Fi, SSID Name, серийный номер, модель, IP и MAC-адрес обычно написаны на наклейке с задней стороны корпуса. Всё это данные, которые присваиваются производителем по умолчанию. Также они могут быть указаны в инструкции к адаптеру.

Надёжный и проверенный метод вспомнить забытый WiFi-пароль — зайти в веб-интерфейс роутера.
В случае возникновения проблем, можно воспользоваться функцией сброса настроек и установки новой парольной защиты. Стоит отметить, что попасть в настройки можно практически с любых мобильных телефонов, планшетов и смартфонов.
Как заходить в меню настроек Wi-Fi для роутеров Tp-Link?
- В адресной строке браузера зайдите по адресу 192.168.1.1 или 192.168.0.1;
- На странице авторизации Tp Link понадобится ввести логин и пароль (стандартно admin и admin, если вы ничего не меняли);
Также данные для входа указаны на корпусе самого устройства.
- Перейдите в раздел Wireless (Беспроводной режим), выберите Wireless Security (Защита беспроводного режима);
- С правой стороны экрана будет показан PSK пароль.
Узнаём сведения на роутерах ASUS
- Укажите адрес 192.168.1.1;
- В меню найдите раздел «Состояние системы»;
- Нам нужен пункт «Пароль WPA PSK».
- Wi-Fi роутеры D-Link
Wi-Fi роутеры D-Link
- Набираем 192.168.0.1, дальше вводим admin/admin;
- Во вкладке «Вай-Фай» нажимаем подраздел «Настройки безопасности»;
- Смотрим поле «Ключ шифрования PSK».
Устройства ZyXEL
- В веб-обозревателе пишем 192.168.1.1 (также можно посетить сайт my.keenetic.net);
- Пописываем admin/admin;
- В нижней части дисплея ищем вкладку «WiFi-сеть», смотрим строку «Пароль сети Wi-Fi».
Для владельцев Tenda
- 192.168.0.1;
- admin/admin;
- Открываем Wireless Settings, заходим в WirelessSecurity;
- Парольные данные хранятся в поле Key.
Если у вас адаптер Linksys
- 192.168.1.1;
- admin/admin;
- Раздел «Беспроводная сеть», затем «Безопасность беспроводной сети»;
- Просматриваем поле «Идентификационная фраза».
Если веб интерфейс отклоняет логин или пароль и вы не попадаете в настройки, всегда можно восстановить настройки маршрутизатора до заводских, однако делать это крайне не рекомендуется, поскольку тогда придется настраивать интернет с нуля.
Быстрые, но не 100% способы
Вспомнить забытый «ключ» доступа: возможные стандартные варианты
Большинство пользователей не ставят сложный многозначный пароль для защиты беспроводной сети. Если Вы не помните ключ Wi-Fi, попробуйте ввести одну из предполагаемых комбинаций.
Обычно используют:
- Имя или фамилию, прописанные латинскими символами.
- Полную либо частичную дату рождения.
- Прямую последовательность клавиш, например, 12345678, 1111,000, qwerty.
- Имена родственников, клички домашних животных.
- Очевидные значения: password, admin, administrator, user.
Может быть написан на наклейке корпуса модема
Почти на всех роутерах на дне находится стикер с информацией для входа в админ-панель. Там же производитель может указывать стандартный пароль Вай-Фай. Если при настройке маршрутизатора Вы его не меняли – для подключения можно использовать код, указанный на наклейке.

В договоре с провайдером
Некоторый поставщики предоставляют клиентам настроенные Wi-Fi роутеры. Это исключает необходимость самостоятельного ввода параметров. При этом данные беспроводной сети указывается в договоре с провайдером. Клиенту остается только подключиться к маршрутизатору с компьютера и ввести указанный в документации ключ доступа.
На MacBook
Ключ для доступа к сети сохраняется на устройстве в менеджере паролей или в «Связке ключей». И если посмотреть код доступа через менеджер можно только с помощью взлома, то использование связки Айфона и ноутбука- полностью легальный способ. Главное условием является подключение телефона к сети хотя бы один раз.
Сначала нужно включить функцию «связка ключей». После этого пароли каждого привязанного гаджета будут синхронизированы. Для активации опции необходимо:
- Установить последнее доступное обновление операционной системы.
- Перейти в настройках телефона в раздел «Системные настройки».
- Кликните на значок iCloud, чтобы отметить его.
- Введите код доступа от iCloud. Вам будет предложено придумать код самостоятельно или получить случайный, выбранный программой.
- Укажите нужный вариант и кликните на «Далее».
- После того, как высветился запрос подтверждения связки, нажмите «Запросить».
- Щелкните на «Сбросить связку ключей».
Теперь «Связка ключей» будет активна, и все новые устройства будет необходимо добавлять в нее с помощью Apple ID.
Если устройство уже добавлено в связку, то пароль будет сохранен автоматически. Чтобы его узнать через MacBook, необходимо:
- Перейти в пункт «Утилиты».
- Найти «Связка ключей».
- Появится вкладка со списком всех использованных ранее кодов с датами и временем создания. Нужно перейти в «iCloud».
- Открыть раздел «Тип».
- Найти строку «Пароль сети AirPort», в ней будет находиться ключ доступа к сети.
- Щелкните на нее правой кнопкой мышки и нажмите на «Свойства».
- Введите название сети и нажмите на «Показать пароль».
Как узнать пароль WiFi на MAC OS
Открыть терминал в Приложения -> Утилиты
, или используйте комбинацию клавиш CMD (?) + пробел, чтобы открыть Spotlight и запустить терминал, набрав terminal/терминал.
Шаг 1.
Чтобы получить доступ к паролю Wi-Fi, понадобится ваш логин и пароль администратора компьютера
, и имя сети Wi-Fi,
для которой требуется пароль.
Скопируйте и вставьте в терминал следующую команду:
security find-generic-password -ga “WiFiNAME” | grep “password:”
Где “WiFiNAME” это имя вашей Wi-FI сети, для которой вы хотите узнать пароль. Таким образом, если имя сети ITHERE, команда будет выглядеть следующим образом:
security find-generic-password -ga “ITHERE” | grep “password:”
Шаг 2.
Нажмите Return / Enter и Вам будет предложено ввести свое имя пользователя и пароль. Это имя пользователя и пароль вашего компьютера.
Эта информация используется для получения доступа к вашему брелоку и предоставит пароль, который вы ищете. После ввода пароля и логина, нажмите Разрешить (Allow). Терминал покажет пароль Wi-Fi сети.
Следует отметить, что можно получить пароль Wi-Fi сети, к которой вы ранее подключались. Вы не сможете получить доступ к сети Wi-Fi, если ваш компьютер не подключался ранее к сети. Таким образом, если вы знаете имя сети, к которой ранее подключались с сохранением пароля, можно узнать пароль от Wi-Fi сети, следуя инструкции выше.






























