Нет звука в наушниках
Неполадка, о которой пойдет сегодня речь, может быть вызвана различными сбоями в программном обеспечении или операционной системе, выходом из строя электронных компонентов, разъемов и кабелей или самого подключаемого устройства. Чаще всего в проблемах прямо или косвенно виноват сам пользователь, так как они начинаются после каких-то действий, например, установки драйверов, программ или переустановки системы. Существуют и другие факторы, которые можно назвать внешними. Ниже мы разберем наиболее распространенные причины и приведем способы их устранения.
Причина 1: Сбой в программном обеспечении или ОС
Первое действие при возникновении любых неполадок – это банальная перезагрузка Windows. Во время ее выполнения останавливаются и заново запускаются службы и драйвера устройств. Для достижения нужного результата лучше полностью остановить работу системы, то есть включить ноут, возможно, с извлечением аккумуляторной батареи, а затем включить его снова. Так мы можем гарантировать полную выгрузку данных из оперативной памяти. Если всему виной сбой в программной части, то после перезагрузки все встанет на свои места.
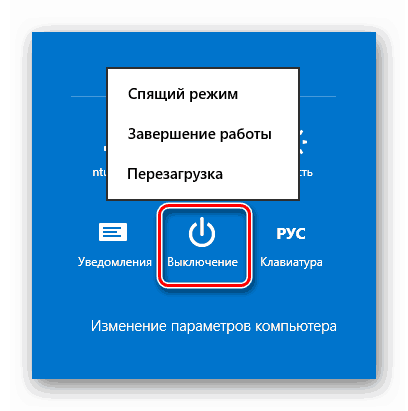
Причина 2: Системные настройки звука
Если перезагрузка не помогает избавиться от проблемы, то перед тем, как переходить к более решительным действиям, следует проверить настройки звука в соответствующем разделе, так как они могут быть изменены программами или другими пользователями. Вариантов здесь несколько:
- До нуля снижен уровень воспроизведения в микшере громкости или настройках самого устройства.
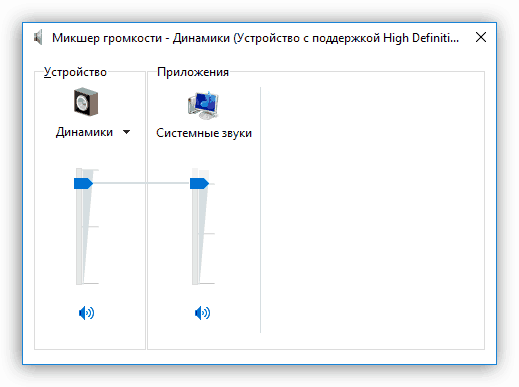
Устройство отключено.
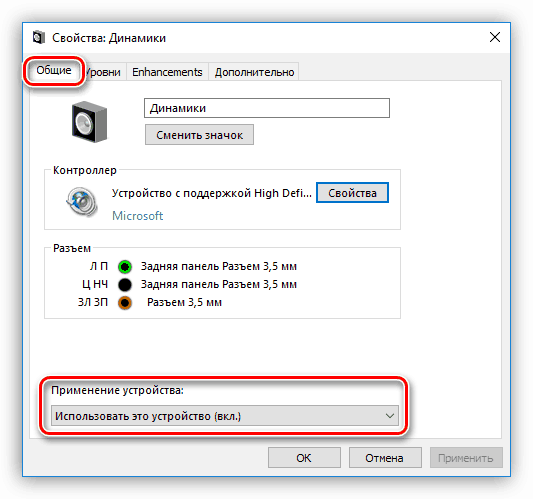
Наушники не имеют статуса «По умолчанию».
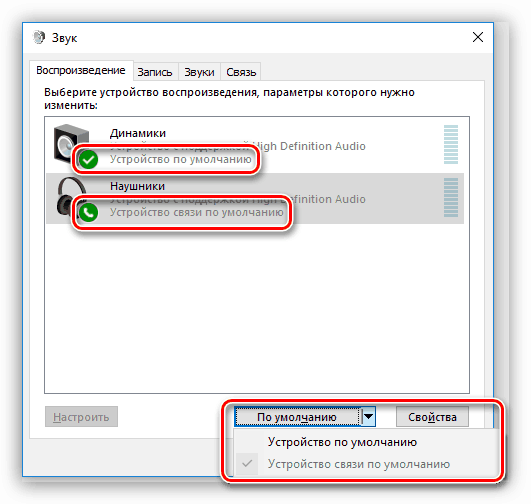
Включено наложение эффектов, некоторые из которых требуют перезапуска драйвера или перезагрузки системы.
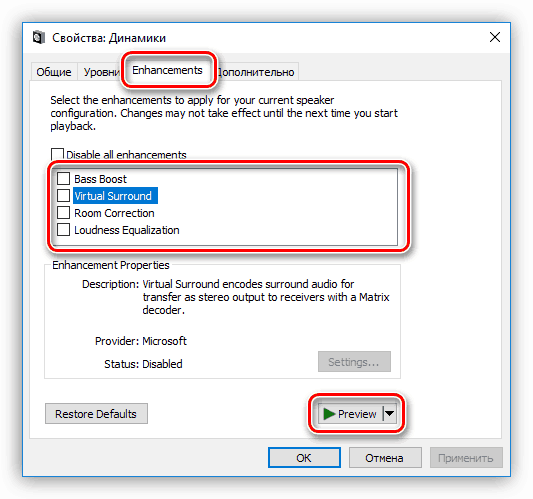
Решение здесь простое (с технической точки зрения): необходимо тщательно проверить параметры звука и включить устройство, если оно отключено, выставить нужные значения громкости, настроить умолчания и (или) убрать галки возле эффектов на соответствующей вкладке.
Причина 3: Установка программ или драйверов
В некоторых случаях обновление драйверов (не только для аудиоустройств) или установка программ, особенно предназначенных для улучшения или усиления звука, может приводить к конфликтам и, как следствие, сбоям.
Если проблемы начались после описанных действий, то самым верным решением будет восстановление системы до того состояния, в котором она была перед установкой.
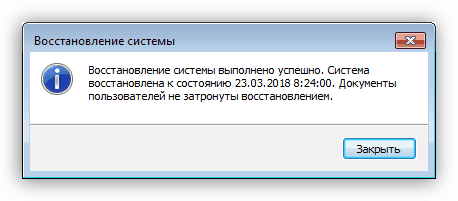
Причина 4: Вирусы
Одним из внешних факторов, влияющих на работу устройств и системы в целом, являются вредоносные программы. Их выявление и устранение – это следующий этап диагностики и решения сегодняшней проблемы. Вирусы способны, внедряясь в системные файлы или драйвера, а в некоторых случаях подменяя их своими, приводить к некорректной работе девайсов, сбою настроек и даже к физическим неисправностям. После проверки параметров звука и отката Виндовс следует заняться сканированием на предмет обнаружения вредителей.
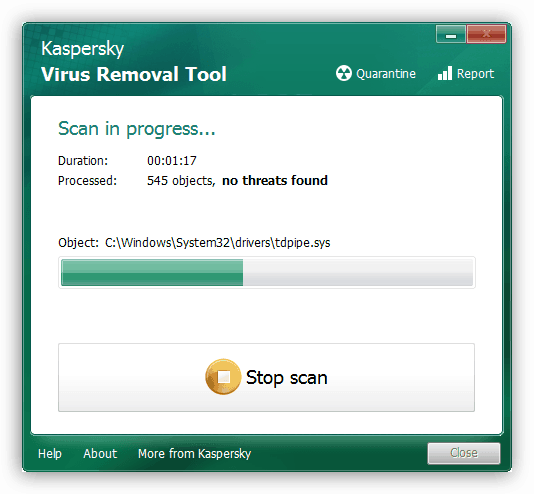
Причина 5: Физические неисправности
Если программными методами решить проблему не удалось, то нужно задуматься о возможности физической неисправности как самих наушников, так и соответствующего разъема на ноуте. В негодность также может прийти кабель или штекер. Проверить работоспособность этих компонентов можно следующим образом:
- Подключить к разъему заведомо исправные наушники. Если звук воспроизводится нормально, то налицо поломка устройства. Если же звука нет, то дело в разъеме или звуковой карте.
- Подсоединить свои «уши» к другому лэптопу или ПК. Нерабочий девайс покажет отсутствие звука.
Решить проблему, в зависимости от причины, можно, купив новые наушники, внешнюю звуковую карту или обратившись в сервисный центр за ремонтом все той же карты или разъема. К слову сказать, чаще всего из строя выходит именно гнездо, так как на него оказывается довольно сильное воздействие.
Заключение
Не стоит впадать в уныние, а тем более поддаваться панике при неполадках в работе наушников. Всему есть свои причины и необходимо методично и скрупулезно проверить все возможные варианты. Решения, в довольно своем, достаточно простые и не требуют от пользователя специальных знаний и навыков. Исключение составляет лишь ремонт разъема или диагностика неисправности аппаратной части.
Причины неисправности наушников
Без спешки, шаг за шагом, нужно проверить все проблемные места, от которых зависит корректная работа головных мониторов — может дело не в них. Чтобы наушники работали, нужна отлаженная поддержка всей системы.
Некорректное подключение
Первым делом следует осмотреть, куда подключена гарнитура. Может быть, что штекер всунут не в то гнездо. Это особенно актуально, если подключение произведено на задней панели системного блока. Там предусмотрено целых три разъема, и вполне возможно использование не того, который нужен.

Далее нужно проверить, насколько плотно штекер сидит в гнезде — возможно он не до конца вошел в разъем. Необходимо вытащить его и заново включить. Правильная установка джека в гнездо сопровождается легким щелчком.
Проблемы с ПО
Вполне возможно, что компьютер не видит наушников. Если гарнитура используется на ПК впервые, то необходимо установить программное обеспечение, чтобы «познакомить» систему с новым девайсом. Если же ПО уже стоит, то оно может быть устаревшим либо дать сбой. Тогда поможет обновление. В некоторых случаях лучше полностью переустановить всю программу, предварительно удалив прежнюю. О правилах подсоединения к ПК — в материале «как подключать наушники к компьютеру«.
Иногда ноутбук не находит нужное устройство при установке bluetooth -соединения с беспроводными девайсами. Это может происходить по причине отсутствия необходимого драйвера.
Проблемы с ПК
Когда нет звука при подключении гарнитуры к компьютеру, это может быть вызвано неисправным гнездом для наушников. Но часто бывают случаи, когда работающий разъем просто отключен. Тогда устранить проблему сможет активация входа для гарнитуры на передней панели.
Некачественная гарнитура
Проблема неработающих наушников может объясняться браком в изделии, или поломкой аксессуара. Часто от перетираний и перегибов случаются обрывы шнура. Критичными местами проводных девайсов являются соединения провода со штекером и с мембраной. В этом случае гарнитура выдает плохой звук с шипением и треском. Если в головных мониторах пропал звук, причина также может заключаться в выходе из строя одного или сразу двух динамиков.
Когда при подключении к компьютеру наушники «молчат», а динамики работают, то требуется провести простую проверку: нужно подключить другую рабочую гарнитуру. В случае «молчания» проверочных наушников, нужно продолжать искать на программном уровне. Если же звук появился, то дальше следует проверять непосредственно сами наушники. Есть еще способ проверить, если головные мониторы не подключаются к ПК. Можно попробовать подсоединить их к другому компьютеру (ноутбуку) — так тоже будет видно, в каком устройстве проблема.

Вирусы
Зачастую забывается о том, что компьютер может быть атакован злоумышленниками с помощью вирусов. Троянские программы могут изменить многие настройки, а иногда и отключить их. Вирусы запросто могут заблокировать действия любого программного обеспечения. Не часто, но это может быть причиной того, что наушники не воспроизводят звук.
Разъемы для подключения
Компьютеры и ноутбуки имеют встроенную звуковую плату, что дает возможность подключить наушники с микрофоном к устройству без особых проблем. Стационарные ПК, как правило, имеют гнезда для этого аксессуара на задней и передней панели. Ноутбуки оснащены входными отверстиями с одной из сторон. Разъем мини-джек имеет стандартный размер 3,5 миллиметра и используется повсеместно.
Стандартный джек — 6,5 миллиметров. Используется в основном на студийной аппаратуре и для мониторных наушников. Микро-джек, имеет размер – 2,5 миллиметра. Такой микроразъем использовался на старых сотовых телефонах.
Также подобные разъемы на компьютере подразделяются по цвету: зеленый – это вход для наушников, розовый – микрофонный вход, остальные цвета используются для подключения линейного выхода, дополнительных колонок и т.п. На ноутбуках иногда используется комбинированный разъем. То есть устанавливается всего один вход, который включает в себя сразу подключение и наушников, и микрофона.
Подключение наушников к компьютеру – дело не сложное, но иногда возникают затруднения непосредственно при настройке оборудования. Практически во всех моделях ПК имеется звуковая карта. Она может быть встроена в материнку, либо подключаться к ней нужно через специальный разъем. В любом случае, гаджет можно подключать либо к задней панели компьютера, либо к передней (если имеются соответствующие гнезда).
Посмотрев на рисунок ниже, можно понять, как подключить наушники с микрофоном к компьютеру.
Выход для гарнитуры всегда имеет зеленую окраску, а микрофонный вход – розовую. Поскольку штекеры гаджетов также окрашены в соответствующие цвета, то ошибиться и вставить их в другие разъемы очень сложно. Требуется зеленый штекер вставить в зеленое гнездо, а розовый – соответственно, в розовый. В гнездо розового цвета можно подключить к компьютеру как микрофон от наушников, так и сторонний. После чего происходит настройка подключенного оборудования с помощью специального программного обеспечения (в Windows 10, а также в версиях 8 и 7, настройка должна проходить в автоматическом режиме).
На ноутбуке гаджеты подключаются аналогично. Производитель может разместить разъемы на переднюю панель девайса либо слева.
Следует заметить, что именно штекеры гарнитуры, предназначенной для компьютеров, имеют цветовую маркировку, если предусмотрен микрофон на наушниках. Штекеры остальной гарнитуры никакого различия по цветам не имеют. Существует гарнитура, например, для телефона, имеющая не 2 штекера, а один, в котором совмещаются контакты для микрофона и аудиоканалов. На нем хорошо видно 3 полоски, разделяющие контакты. Два контакта служат для подключения аудиоканалов, и один – для микрофона.
В новых моделях ноутбуков имеется комбинированное гнездо, к которому можно подключить наушники с микрофоном, имеющие один штекер.
Возле такого разъема ставится специальная маркировка. Если такого гнезда нет, а есть 2 стандартных, то такую гарнитуру можно подключить через специальный переходник.
Таким образом, становится понятно, как подключить наушники от телефона к компьютеру. Наушники на передней панели подключаются по такому же принципу: если есть микрофон на наушниках, то он подключается к розовому гнезду, а к зеленому аудиоканалы.
Инструкция по подключению наушников
Современные наушники для смартфонов – это специализированная аудиогарнитура, через которую можно не только слушать музыку, но и принимать входящие звонки. Встроенный микрофон, несмотря на миниатюрные размеры, четко передает звуковую информацию.
Современные гарнитуры для телефонов классифицируются по техническим характеристикам. Но в первую очередь рассматривается способ подключения:
Проводные наушники. Их подсоединение к телефону осуществляется посредством mini jack с диаметром 3,5 мм.




Также наушники разделяются по форм-фактору. Беспроводные модели фиксируются на одном ухе.

Проводные устройства имеют стандартную форму капелек или вакуумных наушников. Модель не особо распространена в обществе, так как требует большого заряда батареи. Чаще всего их используют для подключения к ПК, ноутбуку или телевизору. Но это не значит, что их нельзя использовать для подключения к смартфону. Тем более что ОС Android предполагает использование гарнитуры разных образцов.


В целом подключить гарнитуру к телефону не сложно. К каждой отдельной модели наушников прилагается инструкция. Проводные модели достаточно подсоединить через mini jack в специальный разъем смартфона. А вот для подключения беспроводных наушников потребуется устанавливать соединение Bluetooth.
Проводные
Процесс подключения проводных наушников к телефону очень прост. Прежде всего необходимо осмотреть смартфон.
На сегодняшний день есть 2 варианта разъема подключения проводной гарнитуры:
Микро USB. Данный способ подключения применяется для многих операций с телефоном, например, для зарядки или передачи данных. Он же подходит и для подключения наушников.




Чтобы беспроводная гарнитура стала активной, достаточно подключить ее штекер к соответствующему разъему. Смартфон моментально определяет подключение нового устройства и начинает передавать звук только в наушники.
Беспроводные
Процесс подключения беспроводных наушников происходит чуть сложнее. На сегодняшний день существует несколько способов соединения их со смартфоном. Расстояние между устройствами не должно быть более 10 м. Модели премиум-класса предполагают поддержку на расстоянии в 100 м. Основной метод сопряжения можно найти в инструкции по руководству самих наушников и телефона:
- Прежде чем заниматься подключением наушников, необходимо их активировать
- После того, как наушники будут включены, необходимо через Меню настроек смартфона попасть в раздел Bluetooth. Чаще всего он оказывается в числе первых из общего списка настроек
- Выбрав строку «Bluetooth», необходимо передвинуть бегунок на положение «вкл»
- Далее на экране смартфона появляется окно с поиском новых устройств
- В появившемся списке необходимо найти наименование гарнитуры
- Для сопряжения потребуется ввести код. Чаще всего это 0000.
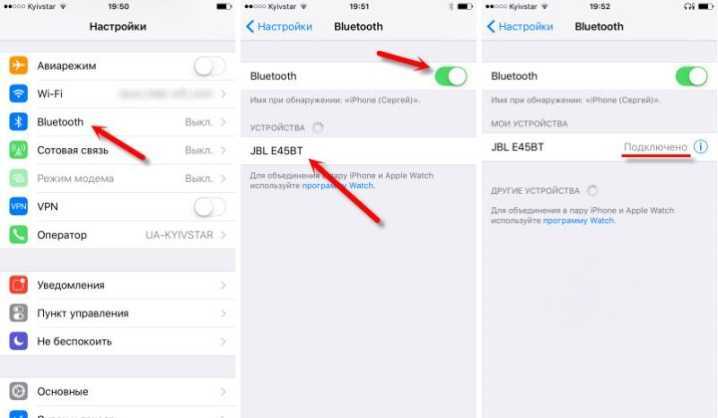
Если bluetooth-гарнитура используется только для разговоров по телефону, прослушивать через нее музыку будет невозможно. Однако разработчики операционной системы Android сумели найти выход из таких ситуаций. Они создали специальное приложение «Bluetooth маршрутизатор», которое доступно всем пользователям на платформе PlayMarket. После скачивания данной утилиты необходимо подключить Bluetooth на звуковой гарнитуре и смартфоне, затем выполнить стандартную процедуру сопряжения и только после этого запустить программу, чтобы установить маршрутизатор.
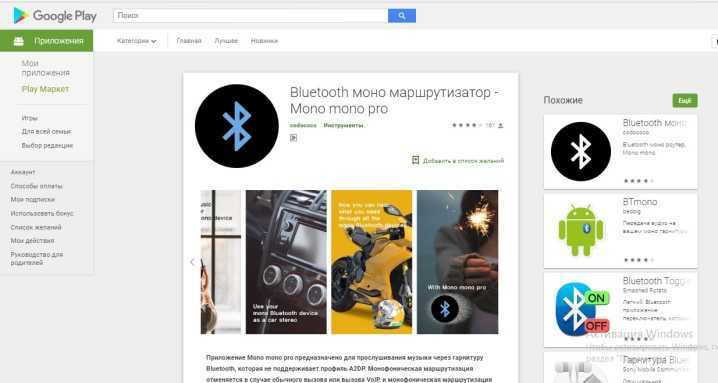
Отключаем микрофон (службу) на Bluetooth наушниках
Если то решение, которое я показывал выше не помогло, то можно попробовать в свойствах наших Bluetooth наушников отключить службу «Беспроводная телефонная связь». После чего компьютер будет видеть эти наушники просто как наушники, а не гарнитуру. В настройках звука исчезнет «Головной телефон». А в параметрах Windows 10 возле устройства будет написано просто «Подключенная музыка» (без «голос»).
- Нам нужно зайти в классическую «Панель управления». В Windows 7 открываем ее обычном способом (в меню Пуск), а в Windows 10 – через поиск.
- Находим и открываем раздел «Устройства и принтеры».
- Там в списке устройств должны быть наши беспроводные наушники. Нажмите на них правой кнопкой мыши и выберите свойства.
- Переходим на вкладку «Службы», снимаем галочку со службы «Беспроводная телефонная связь» и нажимаем «Применить» и «Ok».Панель управления можно закрывать.
После того как мы отключили Bluetooth службу «Беспроводная телефонная связь», Windows 10 не будет использовать микрофон на наушниках. Она вообще не будет его видеть. Как я уже писал выше, будет полностью отключен «Головной телефон».
После этого проблема с плохим звуком точно должна уйти. Если нет, удалите наушники, перезагрузите компьютер и подключите их заново.
Важно! Не забудьте, что вы отключили службу «Беспроводная телефонная связь». Если появится необходимость использовать микрофон на беспроводных наушниках, то ее нужно будет включить обратно, иначе в режиме гарнитуры наушники работать не будут
В Windows 7
Зайдите в «Панель управления» – «Оборудование и звук» – «Устройства и принтеры» – «Устройства Bluetooth». Откройте свойства своих наушников и на вкладке «Музыка и аудио» уберите галочку возле пункта «Включить распознавание речи для гарнитуры…».
Ошибка драйвера (код 52) профиля Microsoft Bluetooth A2DP
Профиль Bluetooth A2DP отвечает за передачу звука на наушники в стерео режиме, в том самом хорошем качестве. Бывает, что при установке драйвера для наушников система не может установить драйвер именно для профиля Microsoft Bluetooth A2DP.
Он отображается с ошибкой (желтый восклицательный знак), а если открыть его свойства, то там будет код ошибки 52 и вот такой текст: «Не удается проверить цифровую подпись драйверов, необходимых для данного устройства. При последнем изменении оборудования или программного обеспечения могла быть произведена установка неправильно подписанного или поврежденного файла либо вредоносной программы неизвестного происхождения. (Код 52)».
Решить эту проблему можно так:
Внимание: компьютер будет перезагружен! Нажмите сочетание клавиш Win + R, введите команду shutdown.exe /r /o /f /t 00 (или скопируйте ее) и нажмите Ok.
После перезагрузки выберите «Устранение неполадок» – «Дополнительные параметры» – «Настройки запуска».
Нажмите на «Перезапуск».
На экране «Дополнительные варианты загрузки» выберите «Отключить обязательную проверку цифровой подписи драйверов» (кнопка 7 на клавиатуре).
Дополнительные решения
Несколько дополнительных решений, на которые нужно обратить внимание, если ничего из вышеперечисленного не помогло
- Переустановите Bluetooth адаптер. В диспетчере устройств, на вкладке «Bluetooth» просто удалите основной адаптер и перезагрузите компьютер. Там же удалите наушники, на которых возникла проблема с качеством звука. После перезагрузки система должна установить адаптер. Подключите наушники заново.
- Переустановите драйвер Bluetooth адаптера. Особенно актуально для ноутбуков. Драйвер можно скачать с сайта производителя ноутбука. Если у вас ПК с USB Bluetooth адаптером, то там сложнее, так как драйверов для них обычно нет (система сама устанавливает). Но можете посмотреть на сайте производителя. Если, конечно, у вас не какой-то китайский Bluetooth адаптер. Подробнее в статье подключение Bluetooth адаптера и установка драйвера.
- Если есть возможность, подключите для проверки звука другие беспроводные наушник, или колонку. Или эти наушники к другому устройству.
- Если проблема именно через USB Bluetooth адаптер (а не встроенную плату в ноутбуке), то проверьте этот адаптер с этими же наушниками на другом компьютере.
- Если к компьютеру подключены еще какие-то Блютуз устройства – отключите их. Оставьте только наушники. Так же в качестве эксперимента попробуйте еще отключить Wi-Fi.
287
Сергей
Bluetooth
Настройка микрофона с наушниками на компьютере или ноутбуке
На ПК или ноутбуке вы можете настроить микрофон наушников тремя способами.
В диспетчере Realtek HD
Как только вы подключите микрофон, аудио-кодек автоматически его определяет — «спрашивает», какую гарнитуру вы подсоединили. Отметьте во всплывающем окошке «Микрофон». После этого устройство сразу становится доступным для настройки и записи аудио.
Как настроить микрофон наушников на Windows 10? Удобнее всего — через диспетчер Realtek. Вызовите его, кликнув на иконку с динамиком в системной строчке. Если вы не нашли ее, пройдите путь: Пуск — Панель управления — Звук и оборудование — Realtek HD.
Следующая задача — найти в появившимся окне подсоединенную гарнитуру:
- Mic;
- Mic in at;
- Microphone;
- отметка надписи галочкой на зеленом круге.
Когда вы не можете отыскать устройство, нажмите на любом пустом месте окна диспетчера правой кнопкой мыши и отметьте в контекстном меню «Показать отключенные…», «Показать отсоединенные…» Если обнаружите его там, попробуйте отсоединить и вновь подключить.
Теперь, когда диспетчер «видит» гарнитуру, можно заняться непосредственной процедурой. Вот как настроить микрофон на наушниках «Windows 10»:
- Опуститесь в раздел «Уровни».
- Если устройство работает тихо, отрегулируете степень усиления в пределах 0-30 децибел. Большинство устройств достаточно усилить на 20 дБ. Имейте ввиду, что, выбирая значение от 30 децибел, вы не только повысите звук, но и усилите шумы.
- Если вам нужно устранить шум, переключитесь на вкладку «Улучшение»: отметьте «Подавление шумов» и снимите галку с «Отключения аудиоэффектов». Если установлен некачественный микрофон, то при подавлении шума голос будет записываться с «металлическими» нотками.
- Если при записи наблюдается эхо, в тех же «Улучшениях» отметьте галочкой подавление данного недостатка.
- Во вкладке «Связь» вы можете настроить автоматическое снижение громкости системных уведомлений и музыки при разговорах по «Скайпу».
- Следующий полезный раздел диспетчера — «Дополнительные настройки»:
- Классический режим — объединение внешнего и встроенного микрофонов в один: если внешний подключен, то он будет использоваться по умолчанию, если отключен, запись звука станет вестись на встроенный.
- Многопотоковый режим — внешний и внутренний микрофоны отображаются раздельно. При желании вы можете их использовать одномоментно.
С микшером звука Windows
Посмотрим, как настроить микрофон с наушников на компьютере еще одним способом. Действуйте по инструкции:
- Дважды кликните на значке динамика в системной строчке.
- Если вы не нашли такой символ, пройдите по пути: Пуск — Настройки — Панель управления — Аудиоустройства. Отметьте «Отображать иконку».
- В открывшейся вкладке микшера нажмите на «Параметры».
- Отметьте галкой «Доп. параметры».
- Пройдите: Параметры — Свойства.
- Отметьте «Запись».
- Убедитесь, что стоит галка напротив микрофона.
- Подтвердите ОК.
Затем вернитесь к дополнительным параметрам, где по желанию можно регулировать уровни входа аудио. Если звук тихий, слабый, поможет его усиление на 20 децибел. В зависимости от версии Windows это можно сделать, отметив галкой «Усиление микрофона», «Microphone boost» либо «+20 dB».
По Skype
Как настроить микрофон беспроводных наушников в Skype? В приложении есть специальный Sound Test Service, который позволяет проверить качество передачи звука / записи аудио через микрофон. Достаточно совершить бесплатный звонок в эту службу, выполнить инструкции оператора.
Summary
Article Name
Как настроить микрофон на наушниках? Пошаговая инструкция по настройке микрофона с наушниками — FAQ от Earphones-Review
Description
Как настроить микрофон на наушниках? В статье приведено пошаговое руководство по настройке микрофона на Windows 10, Android или iPhone. Гайд и советы по настройке микрофонов на беспроводных наушниках. Настройка микрофона с наушников на ПК.
Author
Publisher Name
earphones-review.ru
Publisher Logo
Возможные проблемы при подключении
Порой при подключении беспроводного девайса по блютуз сделать это оказывается не просто, так как в настройках ОС нет ползунка для активации Bluetooth. Возможно, это связано с отсутствием драйверов на адаптер. Исправить этот неприятный момент следует путем установки драйверов. Сделать это можно с родного сайта фирмы производителя. Обычно на официальных сайтах присутствуют пункты «загрузки» или «поддержка», где нужно найти модель и скачать необходимые драйвера.
В нестандартных ситуациях случается так, что адаптер в принципе не установлен. Найти такой ноутбук на современном рынке сложно, но если модель старая или адаптера нет в принципе, то выход – покупка модуля. Он подключается через USB разъем и после установки драйверов можно начинать пользоваться любым девайсом с Bluetooth. Начиная с Windows 8 при подключении адаптера система автоматически начинает поиск драйверов в интернете, в ранних версиях ОС придется установить их с диска, если таковой предусмотрен в комплекте или скачать с сайта производителя адаптера.
Не всегда проблема видимости девайсов заключается в ноутбуке, иногда виновник — беспроводной девайс. Пример — после их включения пользователь забыл активировать режим поиска. Еще один вариант, почему ноутбук и наушники не видят другу друга – последние находятся далеко от лэптопа. Дальность покрытия Bluetooth соединения составляет около 15 метров, но при первом подключении рекомендуется положить их поближе.
Третья причина, по которой невозможно соединить два устройства, наушники подключены к смартфону, планшету или прочей техники. Для того, чтобы устранить отсутствие связи достаточно отключить наушники от ноутбука, полностью их выключить и вновь начать поиск.
Если наушники в принципе не удается подключить к ноутбуку, особенно в ситуации, когда они только куплены – следует проверить работоспособность самого девайса, например, подключив их к смартфону. Если проблема осталась, то наушники неисправны, если нет, то проверяем пункты, указанные выше.
Еще один немаловажный момент – проблема с подключением может возникнуть с китайской техникой. Чаще всего подключить наушники к ноутбуку не удается в том случае, если они произведены малоизвестным китайским брендом. Нередко такие аксессуары не соединяются даже с самыми популярными фирмами производителями, например, ноутбуками Dell. Причина в том, что устройства просто несовместимы между собой. Также не стоит удивляться, что одни и те же наушники не видны на одном ноутбуке, но при этом без труда определяются смартфоном и наоборот.
Панель управление
Еще одним способом исправить имеющиеся недочеты будет удаление и добавление устройства. Многим знакома причина, когда Блютуз включается без каких-либо проблем, однако с подключением к целевому устройству возникают трудности. Выход? Удалить устройство, после чего сразу же добавить его повторно, поскольку именно эти шаги могут стать эффективным противодействием. Как именно это сделать? Для этого необходимо открыть «Панель управления» в меню «Пуск».
После чего следует найти кнопку «Устройства и принтеры».
Перед вами должен открыться список со всеми подключенными устройствами – находите среди них то, которое вас интересует, после чего выбираете опцию «Удалить устройство».
После этого можно повторно добавить нужное устройство, используя инструкции на экране, помогающие разобраться с панелью навигации, а также обеспечивающие корректную работу Блютуз в дальнейшем.
Интересно: Несколько способов как отключить блокировку экрана Windows 10, подробнее здесь.
Иногда, даже если функция Bluetooth работает на вашем компьютере или ноутбуке должным образом, вам просто не удастся при поиске попасть в заветный список того или иного устройства.
Чтобы сделать это, найти свой компьютер в окне «Устройства и принтеры», щелкните правой кнопкой мыши на нем для выбора опцию «Настройки Bluetooth». После того, как окно с соответствующими настройками было открыто, нужно установить флажок, который «Разрешает устройствам Bluetooth находить этот компьютер», после чего необходимо нажать на кнопку «OK», чтобы изменения были сохранены.
Можно также попытаться обновить или переустановить драйвер Bluetooth. Это не должно удивлять, ведь чаще всего основным виновником плохой работы являются поврежденные драйверы Bluetooth – это поправимо, если предпринять правильные шаги.
Данное решение не случайно считается хорошей идеей, поскольку для обновления/переустановки драйвера Блютуз понадобится сайт производителя – это надежно и просто, ведь исключаются нежелательные риски
Действительно важно то, что вы можете легко обновлять или даже удалять драйвер из диспетчера устройств. Что для этого необходимо сделать? Следует выбрать «Диспетчер устройств» в меню «Пуск», а затем открыть его
Получив доступ, вам нужно щелкнуть на самом устройстве BT, поскольку именно это позволит выбрать пункт «Свойства».
Дальше нужно в окне свойств нужно перейти на вкладку «Драйвер» – отсюда вы можете легко удалить, откатить или обновить драйвер, нажав на соответствующую кнопку, в чем помогут появляющиеся на экране инструкции.
В обязательном порядке стоит попробовать устранение неисправностей оборудования для Windows. Это может стать настоящим спасением в том случае, если какие-то из выше перечисленных действий ничем не помогли, поэтому остается устранение неисправностей оборудования.
Чтобы сделать это, вам нужно найти утилиту «Troubleshooter» в стартовом меню, а затем открыть ее.
Получив доступ, нажмите на ссылку «Оборудование и звук» – вам будут перечислены широкий спектр возможностей. Отметим, что выбрав опцию «Оборудование и устройства», необходимо следовать инструкциям на экране, чтобы добиться корректных исправлений.
В разделе Прочие на вопрос перечислитель Bluetooth LE (Microsoft) запуск невозможен (код 10). Кто подскажет что делать? заданный автором Кеша Князева лучший ответ это Если в сопоставленном устройству разделе реестра имеется параметр FailReasonString, его значение отображается в сообщении об ошибке. Драйвер или перечислитель размещает здесь строковое значение реестра. При отсутствии параметра FailReasonString появляется приведенное ниже сообщение об ошибке.Запуск этого устройства невозможен. (Код 10)Решения:Для решения этой проблемы можно использовать указанные ниже способы.Обновление драйвераВ диалоговом окне «Свойства» устройства, на вкладке Драйвер нажмите кнопку Обновить драйвер, чтобы запустить Мастер обновления оборудования. Следуйте инструкциям по обновлению драйвера.Возможно, потребуется указать путь, по которому находится драйвер. Драйвер может быть включен в Windows. Также файлы драйвера могли сохраниться от предыдущих установок данного устройства. Если требуется установить драйвер, которого нет на компьютере, можно скачать последнюю версию драйвера с веб-сайта производителя оборудования, вот, что об этом говорит MICROSOFT, удачки :).
Ремонт разъема для наушников в ноутбуке
Починка входа для наушников является сложной операцией, требующей определенных навыков. Рекомендуем вам обратиться в BSL-сервис. У нас вы сможете произвести качественный ремонт ноутбуков Dell в Одессе.
Теперь давайте попытаемся понять: можно ли починить вход для наушников или стоит сразу покупать новый? Ответ в этом случае очевиден, поскольку при осмотре характера повреждений гнезда, специалист может четко сказать: можно его перепаивать или нет.
Если вход для наушников можно восстановить, просто проводят спайку разъема. Если же корпус входа для наушников был сильно поврежден, его нужно будет заменить.
На время в качестве нестандартного решения можно провести перенастройку входа наушников на микрофон и на оборот. Однако никакие настройки не помогут вам избежать ремонта, если проблема уже появилась. Скорее всего, надо будет менять разъем.
Активируем режим подключения на беспроводных наушниках
Нам нужно перевести наушники в режим подключения, чтобы они стали доступны для других устройств и наш телефон смог их обнаружить.
Если это обычные наушники, не раздельные (TWS), то на них обычно есть отдельная кнопка. На моих JBL она со значком Bluetooth. Нужно нажать на нее и подержать несколько секунд. Начнет активно мигать синий индикатор.
В зависимости от модели, режим подключения может активироваться по-разному. Я рекомендовал бы смотреть инструкцию для своей модели.
Телефон не видит TWS наушники. На TWS (когда два раздельных наушника, зарядной кейс) режим подключения должен активироваться автоматически после извлечения наушников из кейса, или после их включения. При этом на наушниках (или на одном наушнике) должен мигать индикатор (обычно белым, синим, или красно-синим цветом).
Возможно, наушники выключены или разряжены (могут быть проблемы с зарядкой, о решении которых я писал здесь). Если они не включаются автоматически после того как вы достали их из кейса, то попробуйте их включить вручную. Для этого нужно зажать кнопку (часто это сенсорная кнопка) на 3-5 секунд. На каждом наушнике.





























