Удаление встроенных приложений вручную
Также вы можете не использовать Root Uninstaller, а вместо этого удалить встроенные приложения вручную. Это будет немного сложнее и отнимет больше времени, но это возможно.
Для ручного удаления встроенных приложений на Андроид вам понадобится файловый менеджер, который умеет использовать ROOT права. В этой статье мы будем использовать файловый менеджер ES Проводник. Вы можете скачать его абсолютно бесплатно .
Итак, после того как вы скачали и установили ES проводник, вы должны его настроить. Для этого сделайте свайп вправо и откройте боковое меню ES Проводника. Здесь нужно найти и включить функцию «ROOT проводник».
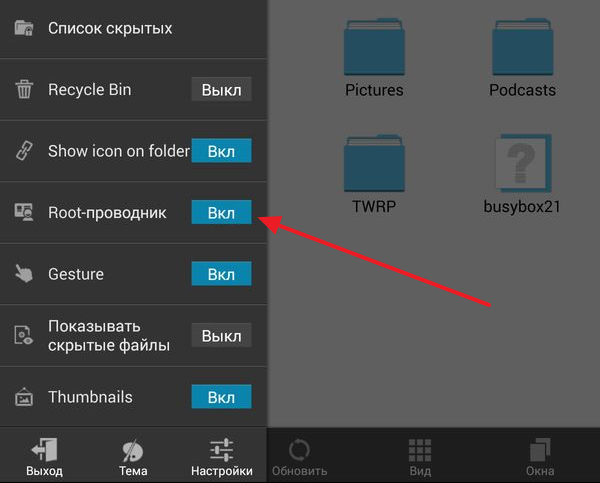
После этого откроется окно с требованием подтвердить предоставление Root прав. В этом окне нужно нажать на кнопку «Ok». Если этого не сделать, то ES Проводник не сможет нормально работать с рут-правами.
После этого еще раз нажмите на функцию «ROOT проводник» в приложении ES проводник и удерживайте палец на экране до тех пор, пока не появится меню с настройками. В этом меню нужно выбрать пункт «Подключить как R/W».
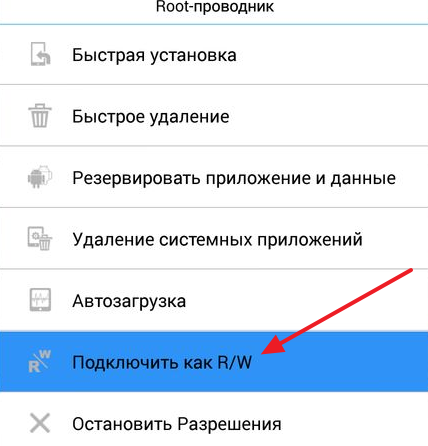
В открывшемся окне выбираем вариант «RW» для всех папок. После чего нажимаем на кнопку «Ok» для того чтобы сохранить настройки.
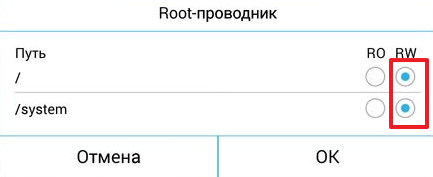
На этом настройка ES Проводника закончена, и можно приступать к удалению встроенных приложений на вашем Андроид устройстве. Для этого перейдите в папку /system/app, которая находится на внутренней памяти устройства. В этой папке нужно удалить APK и ODEX файлы встроенных приложений, которые вы хотите удалить. Делается это очень просто выделяете нужные APK и ODEX файлы и нажимаете на кнопку «Удалить».
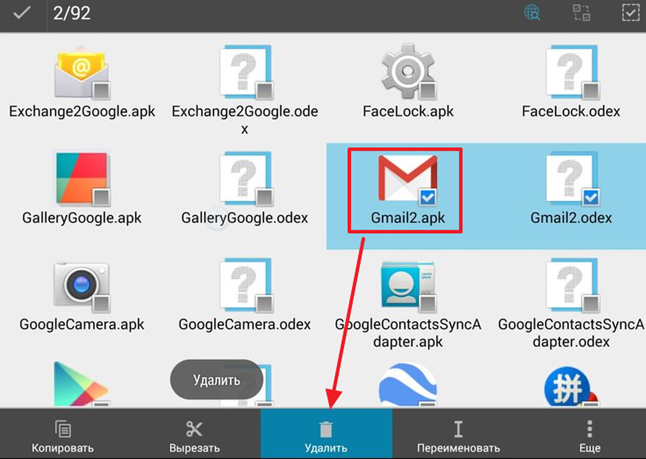
Если у вас Андроид 5.0 или более новая его версия, то в папке /system/app файлы будут не все на кучу, а рассортированы по папкам. В этом случае просто находим папку нужного приложения и удаляем ее точно таким же способом.
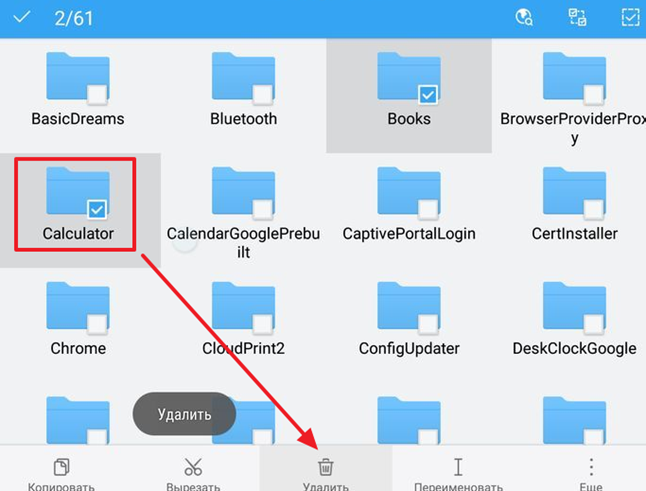
Следующий шаг это удаление обновлений. Для этого переходим в папку /data/app, находим там нужные APK файлы (или папки если у вас Андроид 5.0) и удаляем их.
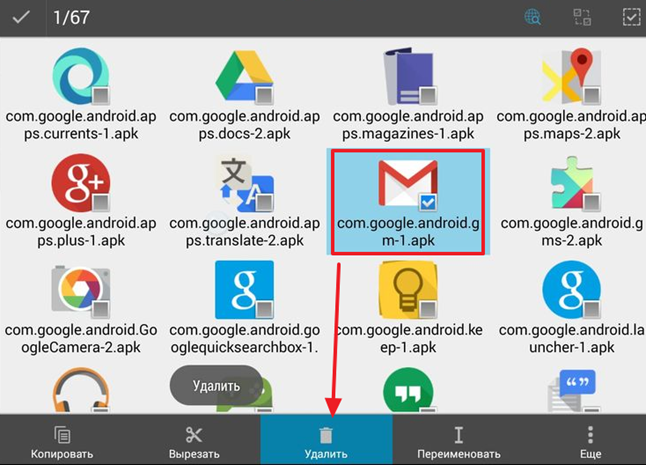
Завершающий этап на Андроид это удаление кеш-файлов и баз данных. Для этого открываем папку /data/data, находим там папки с обновлениями и удаляем эти папки.
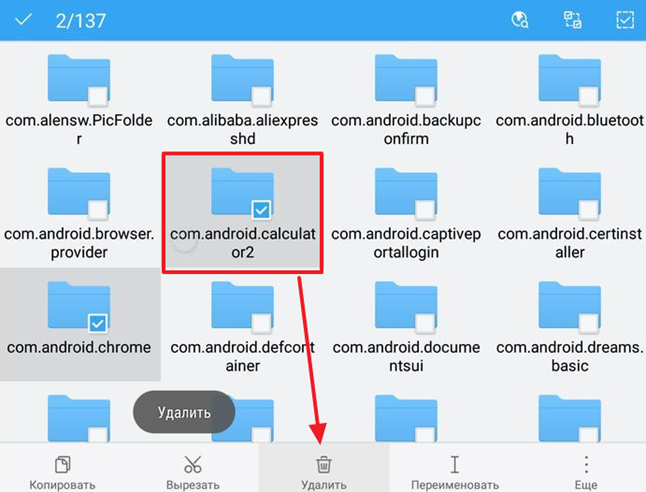
После этого перезагружаем устройство и радуемся чистому Android без лишних встроенных программ.
Стоковая прошивка Android для телефонов и планшетов может содержать много предустановленных приложений, не все из которых полезны, но удалить их через настройки системы нельзя. В свойствах приложения попросту нет кнопки «Удалить», вместо нее только кнопка «Отключить».
Это так потому, что предустановленное приложение является системным и обычными средствами его не убрать. Чтобы удалять такие приложения, устройство обязательно должно быть рутированным.
Для удаления стоковых программ необходим файловый менеджер с «root» доступом. Популярный менеджер «ES Проводник» вполне приспособлен для такой задачи, только нужно включить соответствующую опцию в его настройках.
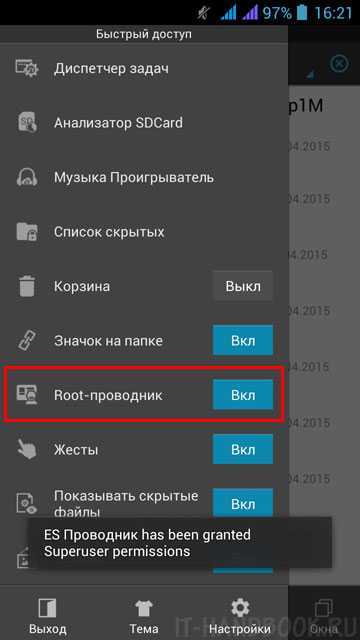
Откройте папку «/system/app» во внутренней памяти устройства. В ней расположены все предустановленные приложения.
Выделите «.apk» файлы нужного приложения и нажмите «Удалить» на панели внизу экрана.
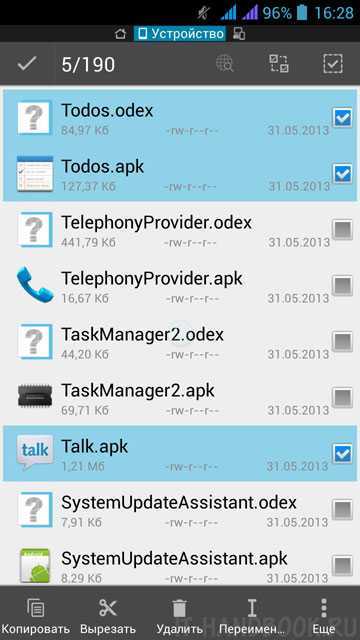
Также, если есть, нужно удалить файлы кэша приложения. Они имеют такое же название, как и файлы удаляемых приложений, но с расширением «.odex».
Файлы системных приложений также могут находиться в папке «/data/app». Их тоже нужно оттуда удалить.
Удаляйте приложения, значки которых вам хорошо известны. Программы с изображением робота Android лучше не трогать, т.к. их удаление может привести к неработоспособности системы.
Не секрет что при покупке нового телефона или планшета андроид, в устройстве уже установлено множество стандартных игр и приложений. Как правило большинство предустановленных программ помечены как «системные» и не удаляются обычным способом.
Для владельцев дорогих моделей с большим объёмом памяти — это не создаст неудобств; а вот для обладателей более дешёвых бюджетных устройств — может оказаться серьёзной проблемой. Так как из-за большого количества ненужных приложений может возникать нехватка системной или оперативной памяти, что в свою очередь повлечёт «торможение» и «зависания» самого устройства.
На самом деле удалить стандартные приложения можно на любом устройстве андроид. Но так как эти приложения являются частью прошивки, то для их удаления вам понадобятся:
1. Рут права
(права администратора) — если у вас их нет, то инструкцию по получению root можно прочитать .
2. Файловый менеджер
— самый удобный для этого Es Проводник или Total Commander, но можно воспользоваться и другим менеджером, главное чтобы он был с поддержкой рут прав.
Как очистить устройство от ненужного системного ПО
Чтобы совершить какое-то действие в системном разделе необходимо получить root — права. А также необходимо знать, что сторонние программы, у которых есть опция удаления системных и ненужных приложений имеют два режима, ручной и автоматический.
Метод 1: Файловые менеджеры с root – доступом
Данный способ обеспечивает только ручное удаление системного ПО, которое находится в папке /system/app. Это такие приложения, как ES Проводник или же Root Explorer. В примере рассмотрим ES Проводник.
- Когда приложение будет открыто, необходимо перейти в его меню. Для этого надо нажать в левом верхнем углу на кнопку с полосками. Найти в открывшемся списке «Root — проводник» и активировать переключатель, который находится рядом с ним.
Далее, нужно вернуться к отображению файлов и нажать на надпись, которая располагается правее от кнопки вызова главного меню (скорее всего, это будет надпись «sdcard» или же «Внутренняя память»), и в открывшемся окне выбрать пункт «Устройство» или же «root».
Сразу же перед глазами появится корневой системный каталог, в нём необходимо найти и открыть папку «system», которая, скорее всего, будет располагаться внизу.
Далее, открыть папку «app».
Те пользователи, у которых версия андроид ниже 5.0 увидят список APK-файлов и ODEX-компоненты отдельно друг от друга. У тех, у кого версия 5.0 и выше перед глазами будет список папок, в которых находятся и APK-файлы, и дополнительные ODEX-компоненты.
Для удаления приложений на устройстве с версией Android 4.4 и ниже, требуется найти файлы APK и ODEX. Имена этих файлов одинаковые. И далее необходимо выделить файлы (долгое зажатие) и после нажать на кнопку удаления (она располагается на верхней панели в виде изображения мусорной корзины). И подтвердить удаление нажав на кнопку «Ок».
Для того чтобы удалить встроенное приложение на устройстве с версией Android 5.0+, необходимо найти и удалить папку с приложением (т. е. выделить папку и нажать на кнопку с изображением мусорной корзины).
И готово! Ненужное ПО удалено с устройства.
Главный недостаток данного способа — требуется знать полное техническое название приложения, а также не исключена возможность ошибки. Есть множество и других приложений, которые используют root — права, но это уже выбор каждого.
Метод 2: Удаление с помощью программы Titanium Backup
Это довольно-таки известное приложение, с помощью которого делают резервное копирование программ, но также оно позволяет удалять встроенные и ненужные пользователю компоненты. А также функция «backup» позволит пользователю избежать ошибок при удалении нужных системе файлов.
После выхода из программы Titanium Backup, ненужное приложения исчезнет из общего списка. Несмотря на то что данная программа невероятно легка и проста в пользовании, возможности бесплатной версии весьма ограничены, что приведёт к выбору иных способов удаления и отключения системного ПО.
Метод 3: С помощью системных функций
Если пользователь не хочет удалять приложение, то он может просто отключить его с помощью системных настроек. Для этого необходимо:
- На Android-устройстве открыть «Настройки».
На вкладке «Общие» найти пункт меню «Диспетчер приложений» (или же «Менеджер приложений» или «Приложения»).
Далее, в открывшемся диспетчере перейти на вкладку «Все» и в списке найти отключаемое приложение. Необходимо нажать на него один раз.
В открывшемся окне нужно нажать сначала «Остановить», а после «Отключить».
Если же было случайно отключено не то приложение или же пользователь хочет обратно активировать приложение, тогда необходимо в «Диспетчере приложений» перейти на вкладку «Отключено» (есть не во всех версиях прошивки). Там выбрать нужное приложение и включить его нажав на кнопку «Включить».
Соответственно данный метод не является полноценным решение проблемы, но он достаточно прост и не требует вмешательства в системные файлы и получением root — прав, тем самым оберегая от ошибок пользователя.
Несмотря на то что задача удаления ненужного встроенного ПО немного сложна, она вполне решаема даже для неопытного пользователя.
Как удалить ненужные приложения с телефона Хуавей и Хонор
Удалить системные приложения на Хуавей можно с помощью настроек, через права суперпользователя или заморозку процессов. Если первый и последний подразумевают использование стандартных возможностей смартфона, то второй требует более сложную процедуру – получение ROOT. Рассмотрим подробно существующие способы.
Что делать, если Honor или Huawei упал в воду: как спасти?
Заморозка через настройки (без рут прав)
Заморозка процессов – это один из методов, позволяющих остановить работу определенной утилиты. Инструкция:
- Откройте параметры.
- Войдите во вкладку «Приложения».
- В списке отыщите ненужное, например, Facebook.
- Нажмите на нее и выберите пункт «Остановить»-«Отключить».
- Подтвердите действие.
В телефоне не все программы можно заморозить подобным образом. Некоторые нельзя остановить или удалить. Например, Хуавей Кошелек.
Полное удаление через ES Проводник (рут права)
Стереть системные службы с можно с помощью ES Проводника. Рассматриваемая программа является стандартной в Android. Это файловый менеджер, посредством которого можно добраться до файлов, изменять их – перемещать, копировать, удалять и т.д. При получении прав суперпользователя можно стереть системные APK. Если менеджер отсутствует в телефоне, то воспользуйтесь Google Play и установите его. Далее:
- Откройте скаченную программу.
- Вверху слева нажмите на значок меню. Также открыть настройки можно с помощью свайпа – слева направо. в
- Откройте вкладку с APK-файлами.
- Выделите нужные файлы.
- Выберите пункт деинсталляции.
Чтобы проводник позволил удалить системные APK предварительно следует позаботиться о наличии доступа суперпользователя. Для этого воспользуйтесь Kingo ROOT. Установите программу с официального сайта, т.к. скачать софт с Плей Маркета не выйдет. На оф.сайте также представлена инструкция по установке.
Утилита работает не на всех мобильных устройствах, если она отказывается запускаться на вашем Хуавей или Хонор, то воспользуйтесь другим ПО. Рекомендуется обратиться к форуму 4PDA, где в поисковой строке достаточно ввести модель смартфона и найти нужную ветку обсуждений.
Через стиль рабочего экрана
Следующий способ подразумевает простое удаление через рабочий стол. Такой способ не требует ROOT. Удалить приложение с телефона Хонор и Хуавей можно следующим образом:
- Если в параметрах стоит «Обычный» экран, то на рабочем столе зажмите пальцем на ненужном ярлыке и перетяните его на изображение корзины.
- Если в настройках стоит «Экран приложений», что подразумевает отображение ярлыков установленных программ на рабочем столе, а сам софт располагается в отдельном разделе. Нажмите на клавишу запуска экрана, найдите ярлык, зажмите пальцем, а затем выберите пункт деинсталляции.
Как убрать содержимое скрыто на экране блокировки Huawei и Honor
Поменять управление дисплеем и установить «Обычный экран» можно в параметрах:
- Откройте настройки и войдите во вкладку «Рабочий экран и обои».
- Перейдите в «Стиль раб. экрана».
- Выберите «Обычный».
Зачем удалять Root доступ
Причин для удаления может быть множество. Смартфон с этими правами менее защищен, поэтому пользователи беспокоятся за безопасность установленного программного обеспечения. Приложения, установленные из непроверенных источников, несут угрозу не только операционной системе, но и «железу». В магазине приложений Play Маркет также есть подозрительный софт, несмотря на то, что сервис регулярно такие программы удаляет.
После получения рут доступа устройство иногда начинает тормозить и быстро разряжаться, появляются баги. Ведь пользователи получают доступ, чтобы активно настраивать системный раздел. Но для некоторых устройств, не отличающихся мощностью, разгон графического процессора или звука динамиков чреват поломкой телефона или планшета. Оперативная память преждевременно изнашивается одинаково быстро как на бюджетных моделях, так и на флагманах.
Необходимые программы
Безболезненно удалить встроенные приложения, надежнее с применением сторонних программ. Скачать их можно в магазине Google Play после получения административного доступа к устройству.
ES Проводник
После установки, чтобы обеспечить полный доступ к файловой системе смартфона, потребуется включить root-проводник в настройках.
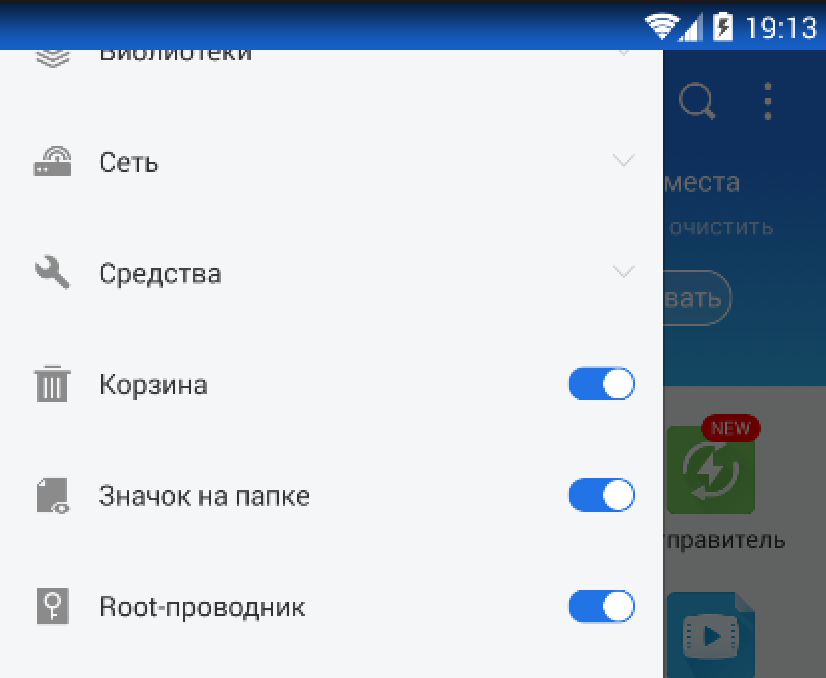
Следующим шагом, переходим к непосредственному удалению мешающих приложений. Воспользуемся файловым менеджером с административными правами для перехода в системный раздел /system/app. В нем хранятся все установленные в программы в виде файлов apk.
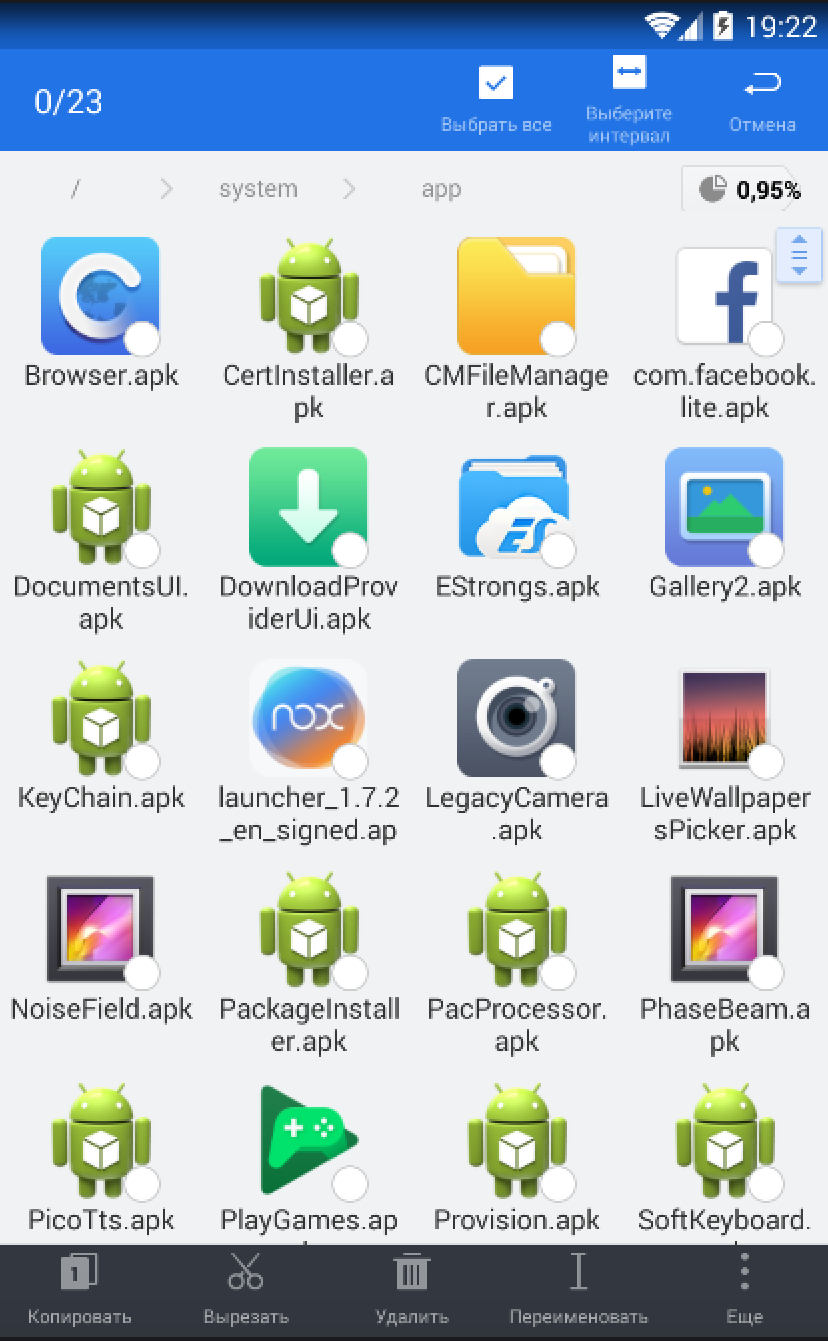
Длинное нажатие, вызовет дополнительное меню в нижней части экрана и позицию выбора у иконок приложений. На этом этапе, воспользовавшись административными правами, вы можете удалить ранее неудаляемые программы, в том числе и относящиеся к сервисам Google.
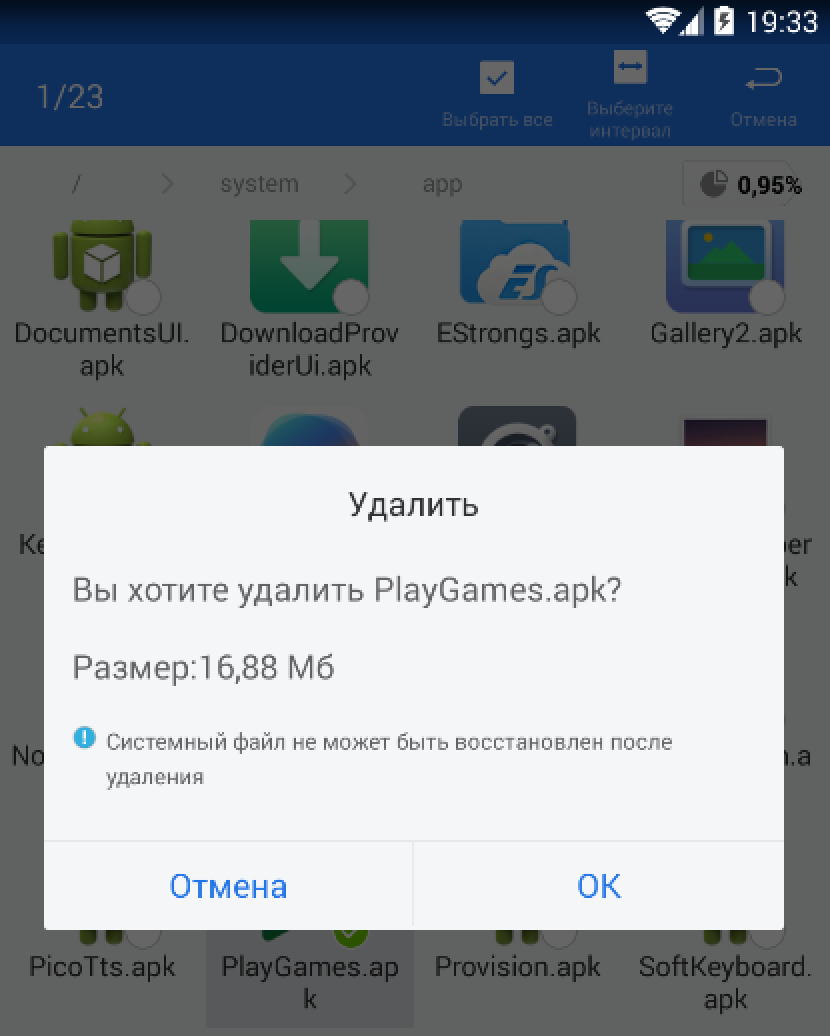
Система предупредит вас о необратимости данных действий. Подтверждая выбор, вы воспользуетесь своими root-правами. Любое, совершаемое с их использованием действие, ОС воспринимает как безусловно правильное, поэтому будьте внимательны и удаляйте действительно «лишние» приложения.
Эта программа может не только проводить очистку системы, но и удалить стандартные приложения на Андроид, после того, как вы предоставите ей соответствующий доступ. Выбор на CCleaner пал по причине того, что он имеет версии под все популярные ОС, и знаком пользователям. В программе реализованы возможности очистки программного кэша и пакетного удаления.
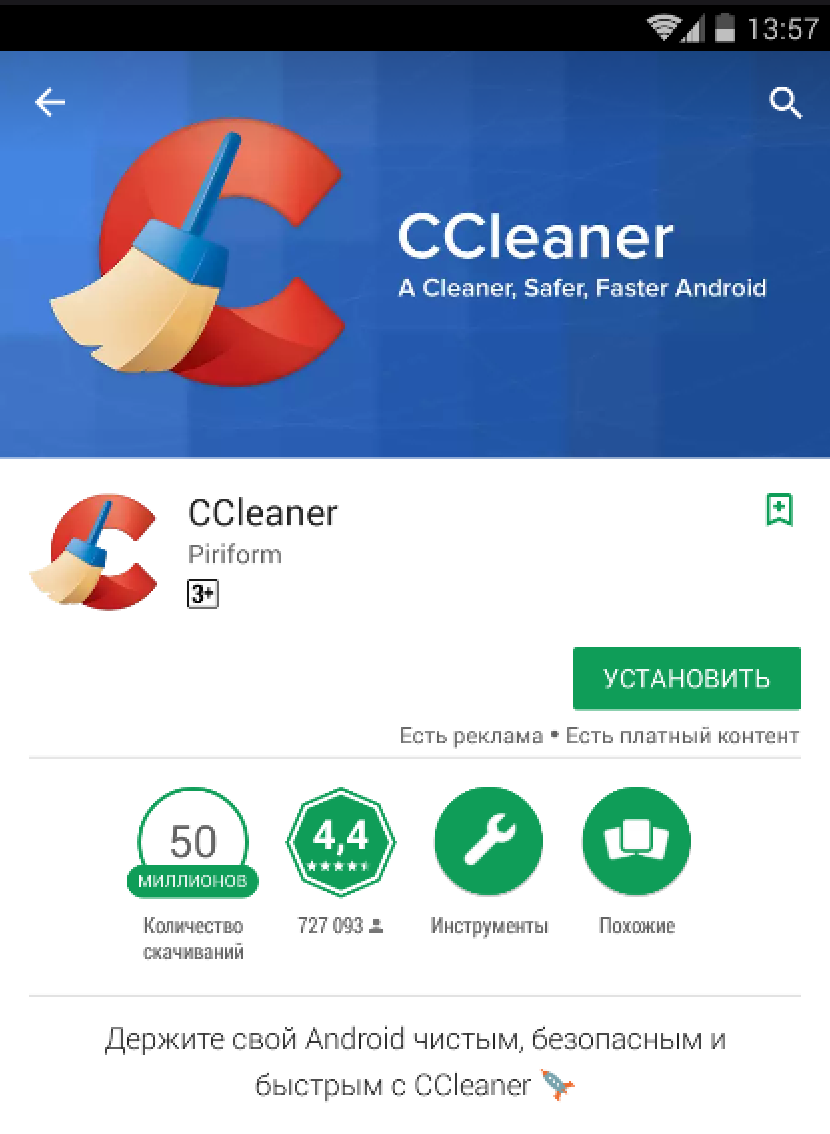
Используя встроенный менеджер приложений, вы можете отключать или удалять их, по своему усмотрению.
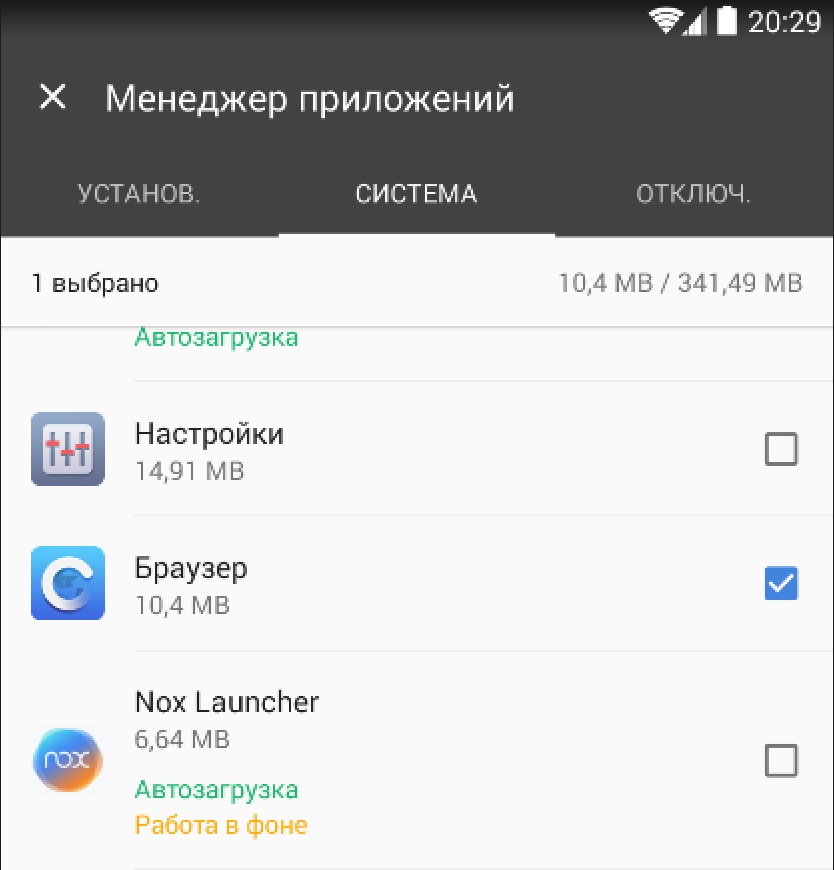
При работе с системными сервисами, вы получите предупреждение
Каждая программа, которая использует root-доступ при работе с файлами, относящимися к Android, будет предупреждать об осторожности
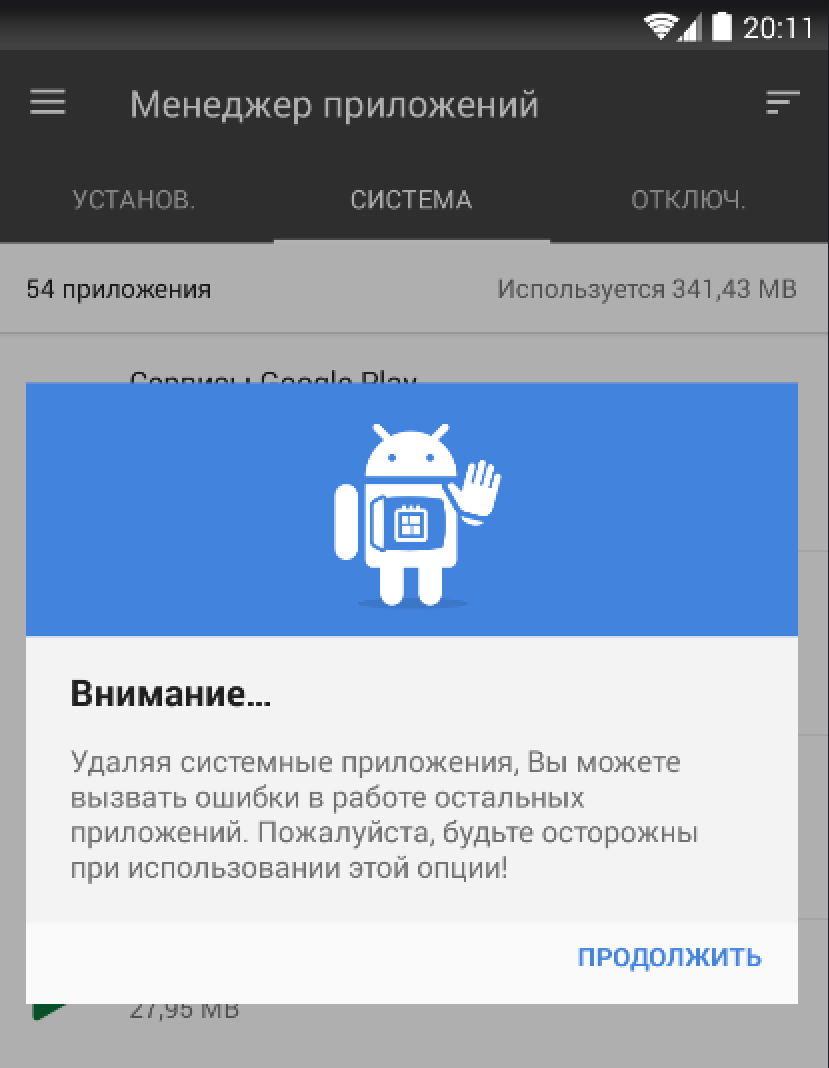
Предупреждения, выдаваемые системой, дают время, необходимое для убеждения в правильности выполняемых действий. Имея возможность удалить приложения, которые не удаляются другим способом, пользователь должен быть внимателен и осторожен, чтобы не вызвать критических изменений.
Еще один бесплатный менеджер, специально созданный для работы с системой после получения root-прав. Основное его назначение, в отличии от предыдущих программ в нашем обзоре – удалять встроенные в устройство производителями приложения.
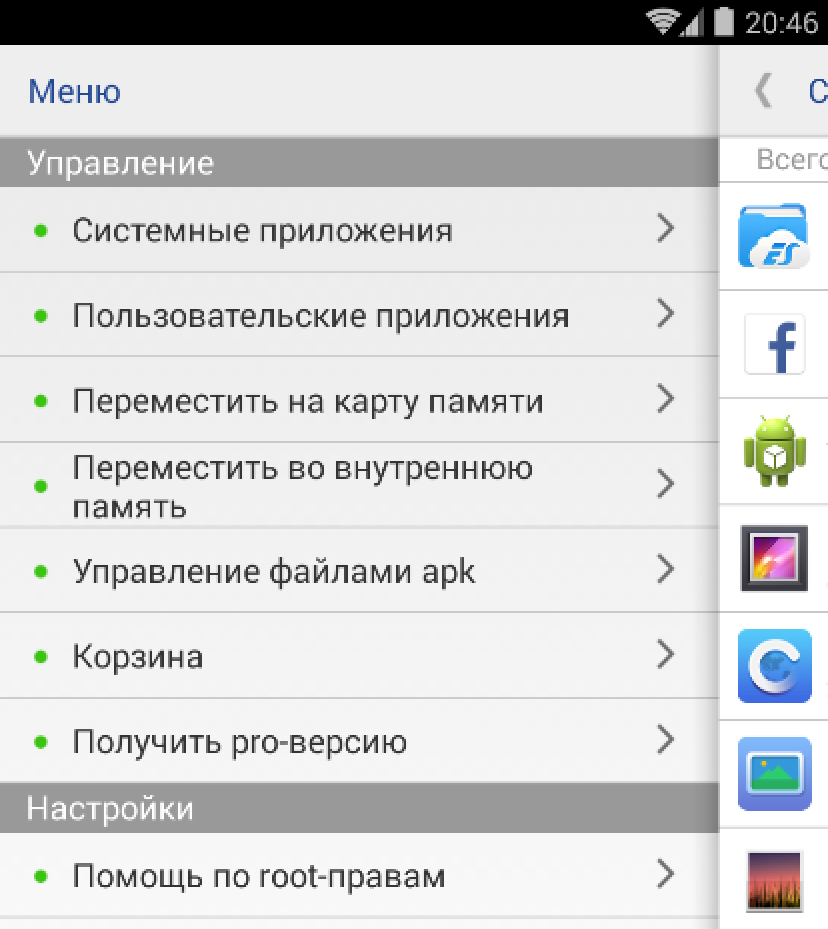
Как видите, функционал Jumobile позволяет выполнять все виды операций. Перемещая вшитые приложения на карту памяти, вы можете освобождать место на устройстве не удаляя их.
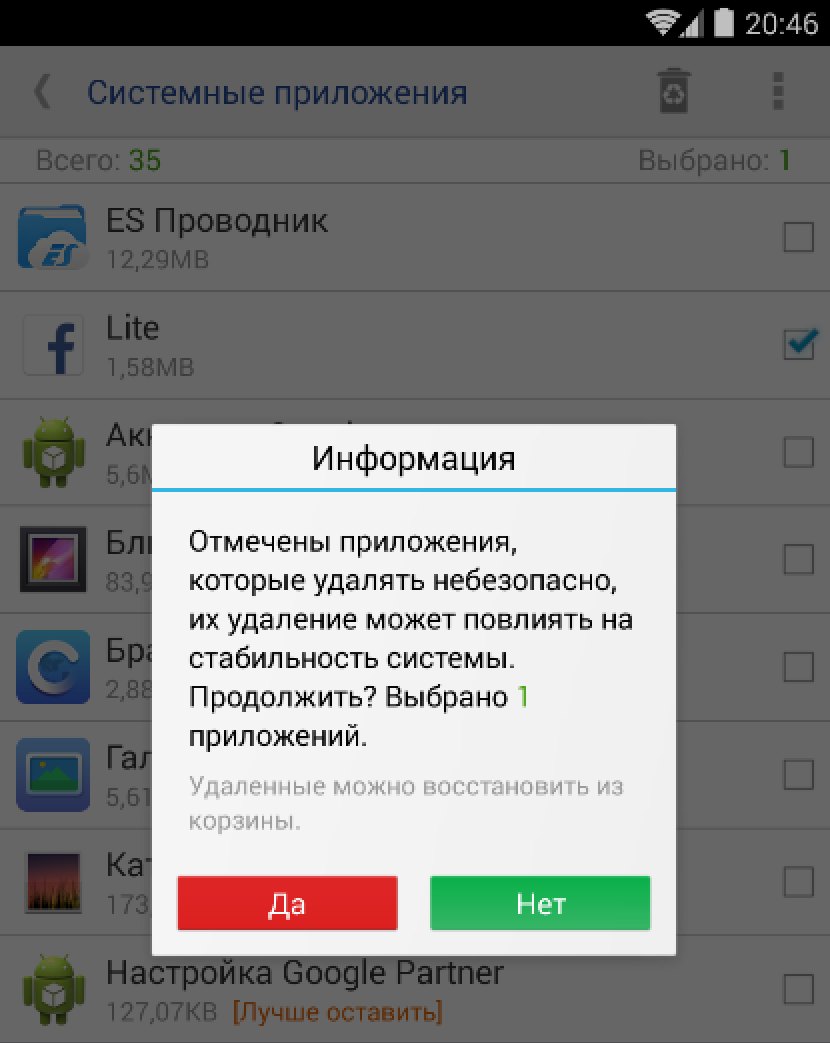
Попытка удаления Facebook Lite, предустановленного в систему вызывает знакомое предупреждение о возможном нарушении целостности и стабильности системы.
Полезной функцией, реализованной разработчиками Jumobile, является возможность пакетной работы с удаляемыми файлами. Выбор можно производить по алфавиту или по дате установки в системе, как удобнее пользователю. Отметив галочками подлежащее деинсталляции программы, подтверждаете, что понимаете последствия выполняемых действий и очищаете устройство от имеющегося в нем «мусора» в один клик.
Почему не все приложения удаляются обычным способом
Концепция ОС Android предполагает разные права доступа к файлам и папкам. Одни можно только читать, другие – удалять и редактировать, к третьим пользовательский доступ закрыт вообще. Делается это, в частности, для того, чтобы пользователь не смог повлиять на жизненно важные элементы системы.
Программное обеспечение, которое встречается на мобильных устройствах, делится на 4 вида:
- Системные приложения. Они выполняют важные функции, и от многих из них зависит работоспособность устройства.
- Приложения, предустановленные разработчиком, или bloatware.
- Пользовательские приложения.
- Вредоносное ПО.
Причин, из-за которых программа становится неудаляемой, тоже немного:
- у пользователя недостаточно прав на ее удаление;
- она включена в список администраторов устройства;
- она имеет встроенные средства блокировки системных функций, которые отвечают за удаление;
- после удаления его скачивает другая установленная программа.
Причины могут комбинироваться между собой, ещё больше защищая злополучное приложение от удаления. Но в 90% случаев с ними можно справиться самим, не прибегая к помощи сервисных центров.
Как удалить системные приложения с рут
Сначала разбираемся, что такое root. Root или «суперпользователь» открывает доступ ко всем данным. Владелец специального аккаунта или учетной записи получает право на совершение абсолютно всех возможных операций – полный контроль над ОС Android.
Как проверить, есть ли права у суперпользователя
Часто пользователь не знает, является ли он суперпользователем или нет. Например, в случае, если у девайса уже был владелец. Существует четыре способа проверки:
- Поищите на рабочем столе ярлыки SuperSU, Superuser, Суперпользователь. Если нашли что-то подобное, то обладаете рут-правами. Однако иногда отсутствие ярлыков ни о чем не говорит.
- При запуске определенных программ, требующих особых привилегий, вам будет поступать соответствующий запрос.
- Определить права суперпользователя можно Root Checker. Скачайте приложение, затем запустите «Проверка root» и получите информацию о правах.
- В Terminal Emulator введите SU, нажмите «Ввод» – если высветится значок $, то прав нет, если # – права есть.
Как убрать предустановленные приложения с помощью Root Explorer
Удаление приложений с «рут» возможно при помощи специальной программы Root Explorer. Установите ее на телефон, найдите ненужную утилиту, выделите и удалите. Кроме основной функции, приложение предоставляет и другие возможности. К примеру, позволяет:
- поддерживать большое число вкладок;
- передавать данные напрямую в облако, архиватор или встроенный редактор;
- создавать дополнительные скрипты;
- оптимизировать поиск.
Как удалять приложения посредством Titanium Backup
Программа действует по другому принципу – после установки сама сканирует смартфон, показывая список мусорных программ. Затем вы выбираете, нужно ли удалять определенную утилиту или нет.
Кроме того, вы можете создать резервную копию и восстановить приложение – если потребуется. Если смартфон работает без сбоев, приложение можно удалить. Заморозка происходит через пункт «Пакетные действия», нажатием «Заморозить системные приложения».
Удаление административных программ в Android
Таким приложениям для функционирования нужно больше полномочий, но в рамках пользовательских прав. Иными словами, рут-права для их удаления не требуются. К таким утилитам относятся, в частности, отслеживание по GPS и дистанционная блокировка.
Для избавления от нежелательной программы следует:
- Войти в настройки гаджета;
- Найти раздел «Безопасность» (или Другие параметры безопасности), а затем — «Администраторы устройства»;
- Убрать отметку с удаляемой программы о том, что она выступает администратором.
Теперь административная утилита без труда удалится обычным способом.
Как удалять системное ПО без Рут
Без Root прав удаление предустановленных приложений происходит с использованием:
- классического ADB;
- программы ADB AppControl;
- отключения ПО в настройках девайса – приложение останется в памяти устройства, но будут деинсталлированы все загруженные обновления и это не причинит вреда системе.
Начнем с самого простого способа, а затем будем увеличивать сложность деинсталляции.
Отключение ПО в настройках
Самый безопасный вариант – это отключить на Андроид системные приложения без Рут прав. Как это сделать:
- Оказавшись в «Настройках», переместитесь в «Приложения», а оттуда во «Все приложения».
- Разверните дополнительное меню и щелкните по «Системное ПО».
- В списке найдите и откройте карточку приложения.
- Клацните по «Восстановить».
- Появится окно с предупреждением, где нужно щелкнуть по «ОК».
- В следующем окошке снова жмите на «ОК».
Приложение останется в памяти устройства, а на рабочем столе останется виден его ярлык. Но если его не открывать, софт не будет загружать обновления, а значит – займет меньше места в ПЗУ.
Стандартный ADB
Этот способ упоминался в нескольких материалах со смежной тематикой. Чтобы не пришлось рыться в других статьях, повторим его снова. Воспользуйтесь следующими инструкциями:
- получите доступ к меню для разработчиков;
- активируйте «отладку по USB»;
- скачайте ADB;
- посетите Play Маркет и загрузите оттуда приложение под названием «App Inspector», разработанное JGBApps.
Снова оказавшись на этой странице:
С помощью USB-кабеля подключите девайс к компьютеру. Автоматически появится уведомление с предложением разрешить отладку по USB – тапайте по «ОК».
На ПК зайдите в директиву, куда установлен/распакован АДБ. В строчку сверху введите cmd и жмите «Enter».
Откроется черное, командное окно. Прежде чем приступать к деинсталляции, введите adb devices – снизу отобразится перечень подключенных устройств. Если таковых нет, переподключите смартфон/планшет или прочтите статью, посвященную проблеме с отладкой.
При отсутствии неисправностей, запустите ранее упомянутое приложение «App Inspector»
Откроется перечень установленного софта, среди которого необходимо тапнуть по тому, которое нужно отправить в корзину.
На новой странице обратите внимание на строку «Package name», где указано наименование софта внутри системы. В нашем случае, это – com.android.browser.
Теперь воспользуйтесь этим названием следующим образом – введите в ADB команду adb shell pm uninstall -k —user 0 и после нуля укажите путь к ПО
В итоге получится так – adb shell pm uninstall -k —user 0 com.android.browser. Подтвердите действие щелчком по «Enter».
Как только появится надпись «Success», значит операция выполнена успешно.
Продвинутый ADB AppControl
По факту, это тот же ADB, но с графической оболочкой, который помогает без Root из Android полностью удалить системные приложения:
- Скачайте установочный файл программы с официального сайта разработчиков. Установите программу на компьютер/ноутбук на базе Windows.
- Снова подключите смартфон к ПК и подтвердите отладку.
- При первом запуске программы последует инструкция по ее использованию – смело ее пропускайте, все описанные действия были выполнены раньше.
- Появится предложение установить ACBridge для отображения установленных приложений в виде ярлыков, а не названия пакетов. Щелкните по «Да» и «Разрешите» установку на девайсе. Что делать, если эта фишка не работает, мы упоминали в смежном материале.
- Найдите в списке ПО для деинсталляции и отметьте его галочкой – для удобства воспользуйтесь поисковой строкой в правом верхнем углу.
- Теперь выберите «Удалить», поставьте отметку в «Удалить данные и кэш» и щелкайте по красной «Удалить».
- Когда появится первое предупреждение, жмите «Да». Следом согласитесь на создание резервной копии программы для возможности ее восстановления.
- Всплывет окошко с информацией об успешном удалении.
С помощью 3 вышеописанных способов, вам удастся избавиться от системных приложений на смартфонах от Samsung, Xiaomi, OnePlus, Google и других.
Как найти китайские приложения
- Перейдите в «Настройки» — «Безопасность» и включите загрузку из ненадёжных источников;
- Перейдите по этой ссылке и скачайте приложение Remove China Apps (до недавнего времени оно было доступно в Google Play, но Google сочла, что оно нарушает правила размещения в каталоге и удалила его оттуда);
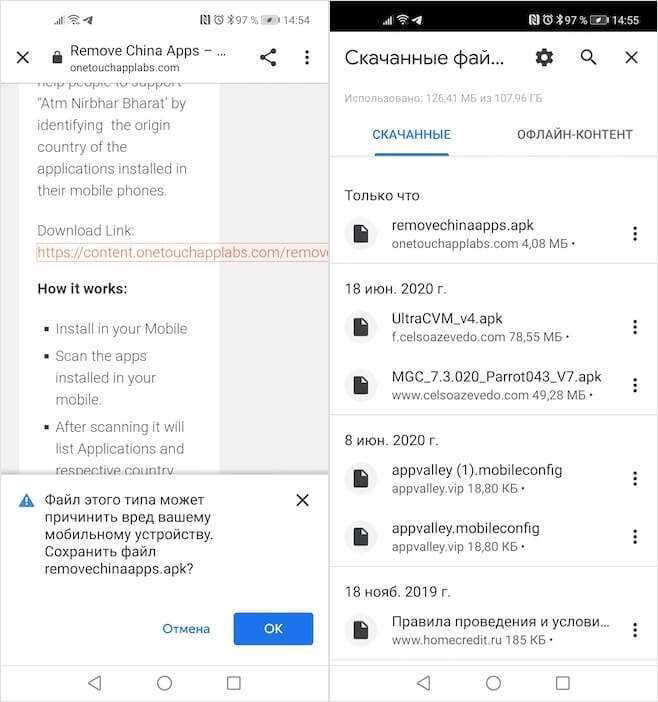
Сегодня скачать Remove China Apps можно только с официального сайта разработчика
Запустите Chrome – «Скачанные файлы» и установите Remove China Apps;
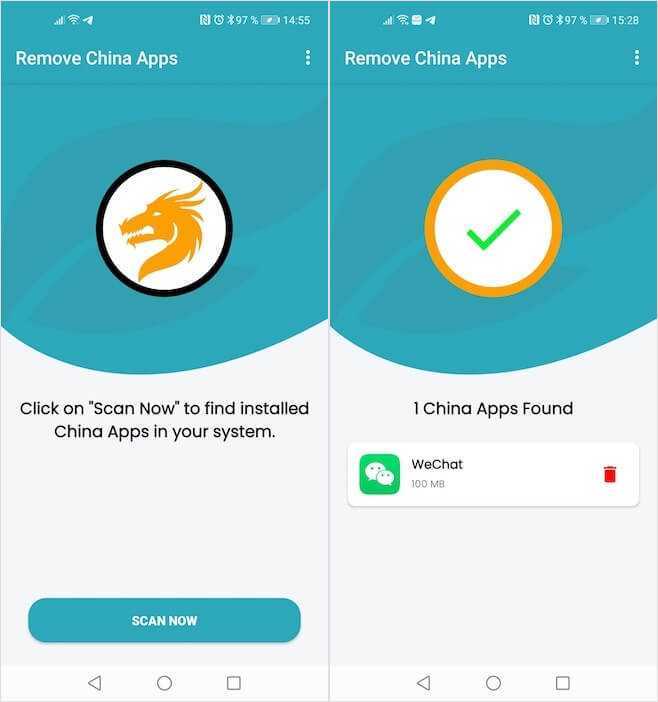
Запустите сканирование смартфона и дождитесь, пока алгоритмы найдут все китайские приложения
- Запустите приложение Remove China Apps и дождитесь окончания сканирования (приложение отсканирует смартфон на предмет китайского софта);
- Подтвердите удаление китайских приложений, если приложению удалось выявить их в результате проведённого анализа.
Какие фишки iOS я хочу видеть в Android
Я не знаю, на основе каких критериев Remove China Apps выявляет китайские приложения, потому что после первого запуска ему не удалось обнаружить ни одной соответствующей программы на моём Honor View 20, софт для которого, очевидно, разрабатывался китайскими мастерами. Поэтому в целях эксперимента мне пришлось самостоятельно установить из Google Play себе на смартфон мессенджер WeChat. После этого я выполнил повторное сканирование и алгоритмы Remove China Apps обнаружили вражеский софт и предложили его удалить.
Как удалить стандартные приложения на Андроиде (Root)
Выше уже было сказано, что ранее описанные способы не будут действенны, поскольку устанавливаются в ОС Андроид вместе с прошивкой. Для их удаления потребуется произвести дополнительную операцию – получение прав Суперпользователя (Superuser), или Root. Речь идёт о пользователе системы, наделённом неограниченным правом доступа.
«Рутирование» происходит неодинаково для разных Android-аппаратов. Например, китайский производитель в большинство выпускаемых устройств изначально включает рут-права в заводскую прошивку, тем самым облегчая нам работу с устройством.
А вот бренды первого эшелона в большинстве своём считают такого рода контроль над своими продуктами необязательным для простых пользователей, поэтому такие телефоны или планшеты нужно разблокировать вручную для получения root-доступа, причём рут-права должны быть полными в обязательном порядке, в противном случае, то есть с частичными правами деинсталляция невозможна.
Для каждого гаджета существуют свои программы, предоставляющие Root (Framaroot, Remover, Root Explorer, др.). Кроме того на вашем смартфоне должен быть установленный проводник, предоставляющий доступ к файловой системе.
Итак, чтобы запустить процесс удаления файлов, предоставляем root-доступ проводнику.
Утилита 1
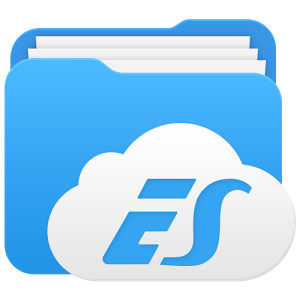
С использованием ES Проводник:
- Устанавливаем и запускаем проводник, затем свайпом вправо открываем меню.
- Нажимаем пункт «Средства» выбираем значение «Root-проводник».
- В появившемся окне предоставляем права Суперпользователя проводнику.
- В следующем окошке указываем – «Подключить как R/W».
- Во всплывшем меню проставляем все чекбоксы на «RW», подтверждаем действие.
Утилита 2

С использованием File Manager:
- Выбираем в меню поле «Настройки».
- Находим пункт «Root Проводник», ставим галочку.
- Подтверждаем запрос на Суперпользователя, после чего производим удаление ненужных приложений.
Если вы получили рут права на свой смартфон, то должны знать, что системные приложения хранятся в памяти Android в папке /system/app (или /data/app), доступ к которой предоставляет специализированный софт. Это может быть любой файловый менеджер, к примеру, Root Explorer. В случае отказа программы перемещать/удалять файлы, меняем настройки, нажав на кнопку R/W (происходит смена значения на R/O).






















![Как удалить системное приложение android без root [обзор]](http://piter-begom.ru/wp-content/uploads/1/f/c/1fc395dd5f2bdf72d7a9df78081f9730.jpeg)




