Куда скачиваются файлы на андроиде
В ОС андроид для всех файлов, которые загружаются из Глобальной сети, есть специальный каталог под названием «Загрузки» («Download»). Эта папка, как правило, расположена в корне всей памяти, которая доступна пользователю. Чтобы найти скачанные документы, необходимо в обязательном порядке установить любой файловый менеджер или воспользоваться подобной программой, если она идет в комплекте стандартных приложений телефона или ОС.
Все скачанные данные сохраняются в соответствующей папке
К сведению! Если в телефон была установлена съемная карта памяти, то операционная система может создать папку закачек и в ней. Для этого при скачивании в браузере можно указать каталог для сохранения, то есть прописать путь к нему.
Скачанные данные могут храниться в специальных папках
Как получить доступ к общим папкам Windows с iPhone и iPad
Если у вас нет общей папки на вашем ПК с Windows, вам нужно будет включить общий доступ для папки по вашему выбору, щелкнув правой кнопкой мыши папку -> Свойства -> Общий доступ. Вам также потребуется получить IP-адрес, имя пользователя и пароль локального сервера на вашем компьютере
Если вы не уверены в адресе своего сервера, откройте командную строку на своем компьютере, введите «ipconfig» и обратите внимание на строку «IPv4-адрес»
-
Откройте встроенное приложение «Файлы» на своем iPhone или iPad.
-
В меню «Обзор» коснитесь значка «тройная точка», расположенного в правом верхнем углу экрана.
-
Теперь нажмите «Подключиться к серверу».
-
Затем введите адрес вашего локального сервера, который вы получили из командной строки. Нажимаем «Подключиться».
-
Здесь выберите «Зарегистрированный пользователь» и введите локальное имя пользователя и пароль для вашего компьютера. Как только вы закончите, нажмите «Далее».
-
Это установит соединение, и вы сможете увидеть все общие папки на вашем компьютере. Коснитесь любой из папок, чтобы просмотреть файлы и другое содержимое.
-
Если у вас есть необходимые разрешения для папки, вы сможете перемещать, переименовывать и удалять файлы в общей папке. Для этого просто нажмите и удерживайте один из файлов, как показано ниже.
-
Если вы хотите отключиться от компьютера в любое время, нажмите значок «извлечения», расположенный рядом с адресом локального сервера вашего компьютера в меню обзора.
Это почти все, что вам нужно сделать. Теперь вы знаете, как получить доступ к общим папкам на ПК с Windows прямо с iPhone или iPad.
Следует отметить, что хотя SMB обычно связан с общими папками Windows, многие другие устройства также используют SMB для совместимости, и вы также сможете подключаться к общим ресурсам SMB с других устройств таким же образом за пределами Windows, включая Linux, Mac. , Android и многие другие сетевые устройства.
Если вы не можете подключиться к компьютеру, убедитесь, что ваше устройство iOS или iPadOS подключено к той же локальной сети Wi-Fi, что и ваш компьютер. Эта функция подключения к серверу стала возможной благодаря протоколу SMB, который расшифровывается как Server Message Block. Это позволяет вашему компьютеру обмениваться файлами и принтерами с различными устройствами в сети.
До выпуска iOS и iPadOS 13 владельцам iPhone и iPad приходилось полагаться на сторонние приложения для управления файлами из App Store, чтобы воспользоваться преимуществами подключения к SMB-серверу. Теперь, когда эта функция интегрирована с приложением Stock Files, больше нет необходимости устанавливать дополнительные сторонние приложения для использования общих ресурсов SMb.
Если у вас есть Mac или ваш компьютер работает под управлением Linux, не чувствуйте себя обделенным. Вы по-прежнему можете подключаться к общим ресурсам SMB с iPhone и iPad с помощью приложения «Файлы» очень похожим образом. Эта функция устраняет необходимость вручную переносить файлы с компьютера на устройство iOS и экономит много места для хранения. А если вы используете Mac, вы также можете обмениваться файлами между Mac и ПК с помощью общего доступа в Finder.
Post Views:
2 543
Куда по умолчанию загружаются файлы
Место, куда попадают скачанные медиафайлы и документы, напрямую зависит от приложения, через которое осуществлялась загрузка. Как правило, такие программы можно поделить на две категории: браузеры и мессенджеры (социальные сети). Далее расскажем о месте сохранения данных для этих приложений.
Из браузеров
Браузеры (веб-обозреватели) используются владельцем устройства для посещения сайтов в интернете. Одновременно такие приложения предоставляют возможность скачивания информации. Но обычно подобного рода софт не дает пользователю выбор места для загрузки. Операция выполняется в автоматическом режиме, и человек теряет доступ к файлам.
В этой ситуации можно поступить несколькими способами. Во-первых, по завершении скачивания вы увидите оповещение в шторке уведомлений, тапнув по которому предоставляется доступ к загруженной информации. Кроме того, ознакомиться со скачанными данными удается через веб-обозреватель. Вот, как это происходит на примере Яндекс.Браузера:
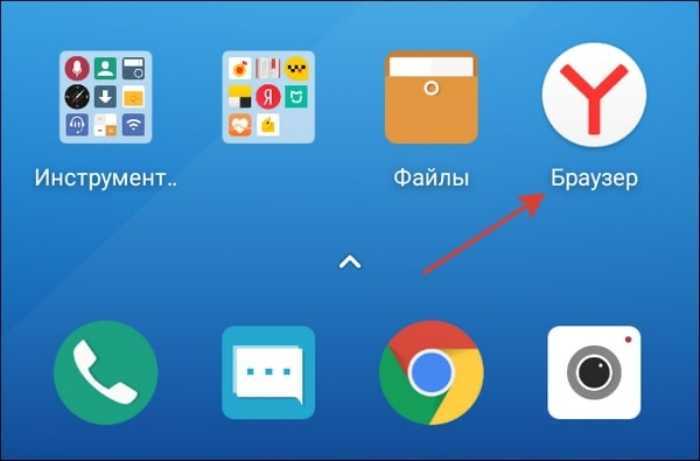
- Нажмите кнопку в виде трех точек (находится справа от поисковой строки).
- Откройте «Настройки».
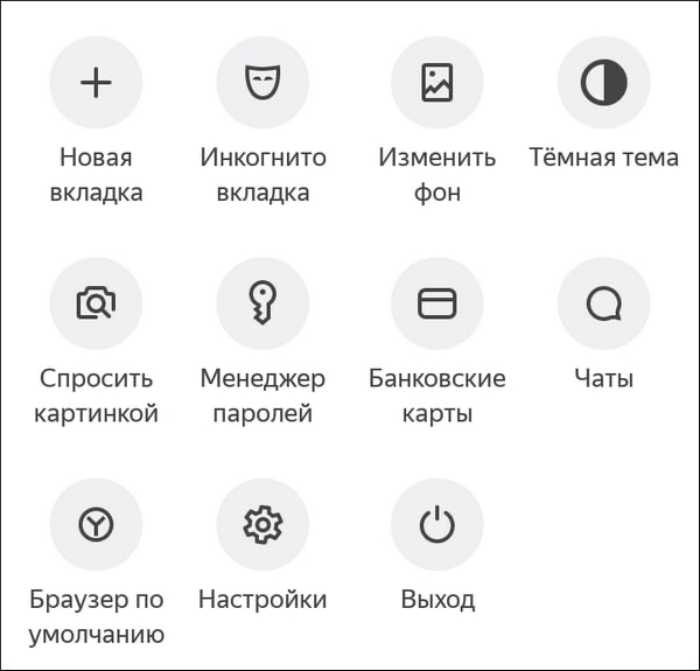
Перейдите в раздел «Открыть загрузки».
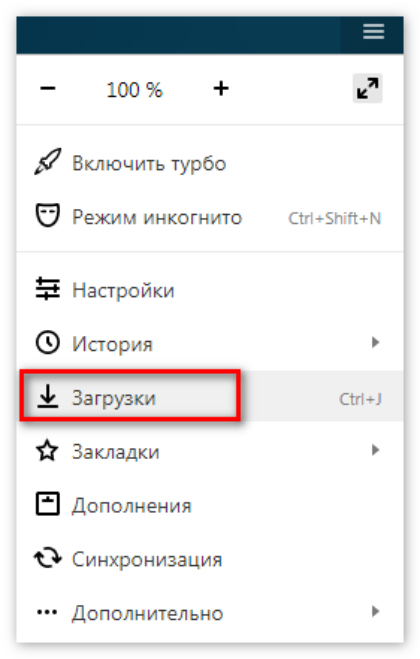
Здесь вы увидите все медиафайлы и документы, скачанные через Яндекс.Браузер. То же самое касается других веб-обозревателей, однако названия некоторых пунктов меню могут отличаться.
Универсальным средством получения доступа к загрузкам является приложение «Проводник» («Менеджер файлов»). Запустив его, вы увидите вкладку «Скачанные файлы», где и находятся загрузки, сделанные через все браузеры. Если этого пункта нет, просто откройте папку «Download», расположенную на внутреннем накопителе. Наконец, скачанные картинки и видео будут отображаться в соответствующем альбоме «Галереи», а загруженные аудиофайлы – в приложении «Музыка».
Из мессенджеров и социальных сетей
Иначе обстоит ситуация, которая касается информации, загруженной через мессенджеры и социальные сети. Если вы получили от собеседника фотографию или видеоролик, то не найдете его в папке «Download» своего «Проводника». По умолчанию приложение для общения создает собственный каталог в корневом хранилище.
Если вам не удается найти каталог, то вы можете получить доступ к информации через «Галерею» или «Музыку» в зависимости от типа загруженных медиафайлов. Также просмотр загрузок осуществляется средствами самого мессенджера (соцсети).

Советы
В завершение рассмотрим несколько советов общего плана, которые позволят успешно работать с документами на внутренней памяти смартфона Андроид:
- На функции документов указывает их разрешение (короткое имя в конце названия, которое отделено точкой). JPG, PNG — это картинки, AVI, MP4, MKV — видео, mp3 и flac — музыка. Файлы для запуска или установки программ будут иметь разрешение apk.
- Самыми «тяжелыми» с точки зрения свободного пространства являются видеофайлы. Их вес может зависеть от типа кодировки, размера и разрешения. Например, видео среднего качества продолжительностью 20 минут будет весить 400-500 мегабайт. Тогда как картинки и музыка — достаточно «легкие» файлы (их вес обычно 1-5 мегабайт).
В завершение отметим, что в операционных системах Андроид отсутствует специальная папка Корзина (в отличие от ОС Windows). Поэтому если Вы удалите документ, то его уже нельзя будет восстановить. Поэтому удаляйте только те документы, которые Вам точно не понадобятся в будущем. Как вариант — можете сохранить документ на компьютере или в облачном хранилище, если подозреваете, что он Вам еще понадобится.
Как найти скачанные файлы на Андроиде в папке «Загрузки»
Как и в большинстве операционных систем, в Android есть папка «Загрузки» (Downloads), предназначенная для хранения всех загруженных вами файлов. Но, обычно она не доступна для пользователя как любое другое приложение на устройстве, но эту папку можно открыть с помощью файлового менеджера.
Вы можете найти папку «Загрузки» с помощью стороннего файлового менеджера, но на каждом телефоне, работающем на Android есть стандартное приложение для управления файлами, которое можно использовать. Системное приложение может различаться в зависимости от производителя устройства, а иногда даже от вашего оператора мобильной связи.
На стандартном Android это приложение называется «Файлы» (Google Files). Если на вашем смартфоне нет этого приложения, установите его из магазина Google Play.
Выполните простые действия:
- Откройте приложение «Файлы».
- Выберите «Просмотр», расположенный по центру на нижней панели.
- В разделе «Категории» нажмите «Скачанные файлы», чтобы получить доступ к загруженной информации.
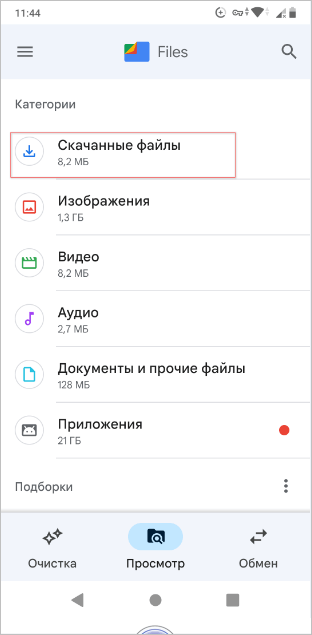
В открытой папке вы увидите список загруженных файлов. По умолчанию эти данные располагаются по дате создания, причем самый последний из файлов находится в самом верху.
Если вы выделите нужные файлы, а затем нажмете пункт меню с тремя точками в правом верхнем углу, вы сможете выполнить необходимые действия: копировать, сортировать, удалять и так далее.
Чтобы упростить поиск загрузок, используйте опцию «Сортировать» из меню с тремя точками, чтобы упорядочивать их по времени добавления, размеру, имени, возрастанию или убыванию.
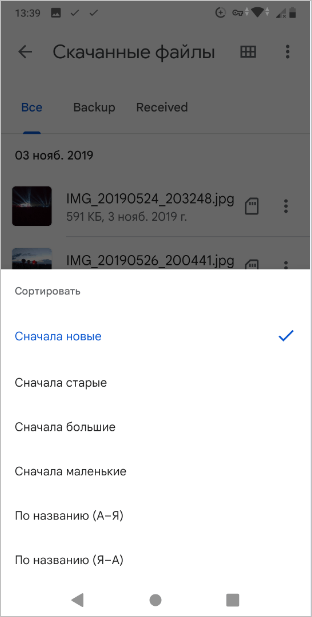
Кроме того, вы можете выбрать отдельные файлы в списке загрузок, а затем коснувшись значка меню с тремя точками справа от имени файла, выбрать различные параметры:
- Выбрать.
- Обмен.
- Открыть с помощью…
- Переименовать.
- Добавить в избранное.
- Переместить в корзину.
- Переместить в…
- Убрать в секретную папку.
- Копировать…
- Скопировать на Google Диск.
- Информация о файле.
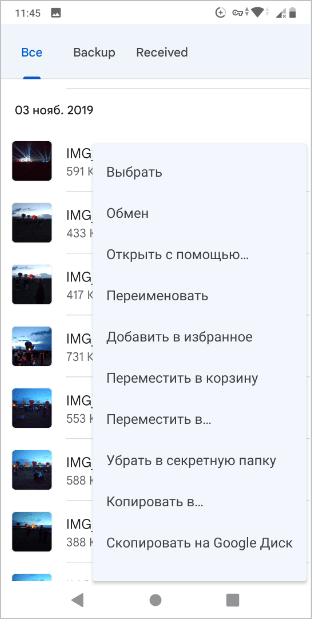
Если вы хотите массово выбрать или удалить файлы из папки загрузок, нажмите и удерживайте один из файлов, пока не появятся флажки для каждого элемента, а затем нажмите каждый последующий файл, для которого вы хотите выполнить то же самое действие. Если нажать на появившейся отдельный элемент вверху (кружок), то можно сразу выделить все остальные файлы.
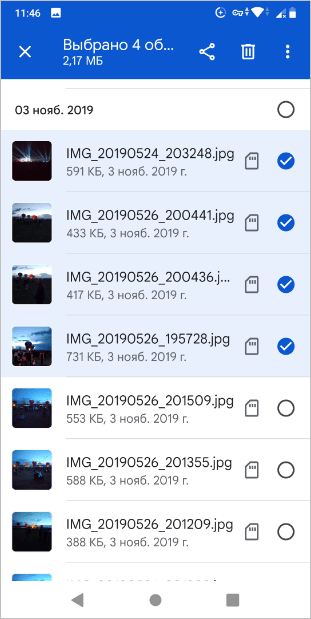
Куда сохраняется скачанная музыка
В отличие от других файлов, которые попадают в iCloud Drive, музыка остается исключительно в памяти iPhone. Исключение составляет тот, который пользователь скачал на сайте и сам отправил в «Загрузки». Если это песня, купленная в iTunes или загруженная во время прослушивания Apple Music, она останется на iPhone, что уменьшит объем его памяти. Вы можете найти его различными способами.
Через конфигурацию:
- Прокрутите главное меню до строки «Музыка».
- Внизу найдите блок «Загрузки». В верхней строке показано, сколько памяти занимают скачанные песни.
- Следуйте за ним, чтобы увидеть, что именно загружено на iPhone.
Для этого раздела доступно несколько действий: единственное, что пользователь может сделать, это удалить то, что ему не нужно: через кнопку «Редактировать» или свайпом влево вдоль трека.
Здесь же можно сделать так, чтобы прослушиваемая музыка автоматически загружалась или удалялась, когда на iPhone заканчивается свободное место (для треков, которые давно не прослушивались).
Другой вариант — искать то, что загружено на iPhone, в самом приложении «Музыка».
Алгоритм:
- Откройте приложение на главной странице, найдите вверху справа кнопку «Редактировать».
- В открывшемся списке способов сортировки треков выберите самый нижний — «Скачанная музыка». Отметьте его галочкой и нажмите «Готово».
- После этого в медиатеке на той же главной странице появится новая строка. Нажмите на нее, чтобы увидеть музыку, хранящуюся на iPhone. Здесь он также будет отсортирован по жанрам, исполнителям, песням.
Альтернативный способ узнать, какие песни были загружены, требует использования компьютера и iTunes, поэтому он используется редко. Обычно при синхронизации данных или при очистке больших объемов.
Схема работы:
- Подключите устройство по USB к компьютеру, запустите iTunes (Музыка для macOS 10.15»).
- Найдите слева свое устройство, в правом углу будет кнопка «Синхронизировать настройки» — нажмите на нее.
- В открывшемся окне выберите справа блок «Музыка» и «Управление хранилищем».
- В выпадающей панели найдите «Песни» — появится список всех загруженных на гаджет с указанием их веса.
Здесь также доступны некоторые действия: просто удалить или выйти. Рядом с Песнями вы можете просматривать загруженные аудиокниги и подкасты.
Сброс настроек
Ситуация, когда не воспроизводится музыка, которую вы закинули в свой гаджет — частая и неприятная для пользователей проблема. Её решение поверхностно и не нуждается в помощи специалистов. Каждый пользователь может самостоятельно войти в настройки встроенного плеера Андроид и сбросить их.
В подавляющем большинстве случаев, после сброса настроек и перезагрузки устройства — проблема исчезает. Но если этого не произошло, стоит приступить к более кардинальным мерам, таким, как сброс настроек самого устройства. Обычно эта процедура занимает порядком 10-20 минут, но в конечном результате устраняет ошибку в работе плеера и воспроизведении музыки. Таким образом независимо, где находятся файлы, музыка во встроенной памяти и mp3 с флешки — будут читаться.
Где находится диспетчер файлов для Андроид и как его открыть
Файловая система, которую многие называют диспетчер задач для Андроид, представляет собой доступ к системе через папки и файлы.
Лучше всего объяснить это по аналогии с компьютером, файловая система которого находится на жестком диске C в виде файлов и папок (Documents, Users, Program Files и т.д.). Так вот Андроид работает точно так же.
Зачем нужен диспетчер задач Android? На мой взгляд, доступ к файловой системе является главным преимуществом операционной системы от Google по сравнению с iOS.
Благодаря ему на Андроиде можно открыть почти любую папку, очистив ее, добавив в нее файлы или переместив/скопировав файлы из нее или в нее.
Несколько примеров полезных действий в диспетчере телефона:
- после удаления приложения от него остались файлы, которые занимают место и можно удалить их в соответствующей папке;
- можно напрямую перемещать файлы из памяти устройства на карту памяти, что очень удобно;
- в таких приложениях, как Telegram, Viber или WhatsApp, все файлы, даже временные, загружаются на память телефона и очень быстро ее заполняют, а найдя папку с тем же Телеграмом можно выделить все временные файлы и удалить их (очень эффективно!);
- если в систему попал вредоносный файл и вы знаете, какой это файл, его можно найти через файловый менеджер и удалить.
То, где находится файловый менеджер, зависит от модели и бренда аппарата. В преимущественном большинстве случаев это приложение “Проводник”, расположенное на домашнем экране.
Также можно установить стороннее программное обеспечение, чтобы точно знать, как открыть диспетчер файлов на Андроид (им будет загруженное приложение).
Диспетчер приложений находится в настройках, во вкладке “Все приложения” или “Приложения”. Он представляет собой перечень всех установленных программ на мобильном устройстве.
Здесь можно найти любое установленное приложение, очистив его кэш, удалив, остановив работу или откатившись до изначального состояния.
Последнее нужно для системных приложений, которые невозможно удалить даже через диспетчер, поэтому можно лишь поставить начальную версию и остановить функционирование.
Диспетчер загрузок предназначен для просмотра загруженных объектов. В нем учитываются все загрузки, будь то скачанные с браузера или с мессенджеров.
Да, можно посмотреть все скачанное в самом браузере или мессенджере, но через диспетчер будет отображаться все сразу, и это удобно. Отсюда можно открыть скачанный объект, посмотреть место его сохранения, удалить его.
У вас не должно возникнуть вопросов о том, как включить диспетчер загрузки Андроид, потому что он активирован всегда. Другое дело, когда нужно узнать где находится данный диспетчер.
Обычно он расположен среди прочих приложений в папке “Инструменты” или “Прочее”. Называется либо “Диспетчер загрузок”, либо “Загрузки”.
Файловый менеджер ASTRO
Файловый менеджер ASTRO — популярное приложение для работы с файлами в операционной системе Android. В программе реализованы основные необходимые возможности, которые подойдут большинству пользователей.
В главном окне на двух панелях размещены кнопки для доступа к типам файлов и местам хранения, подключенным облачным сервисам и последним файлам. Файловый менеджер ASTRO работает без рекламы.
Основные функциональные возможности файлового менеджера ASTRO:
- Обмен файлами с облачными хранилищами: OneDrive, Google Drive, Dropbox, Box, Facebook.
- Соединение по локальной сети, сети SMB (Samba).
- Поиск файлов по категориям, создание закладок.
- Воспроизведение мультимедийных файлов: аудио и видео файлов.
- Просмотр документов, изображений.
- Сжатие и распаковка ZIP и RAR архивов.
- SD Card Usage Manager — инструмент для удаления файлов, очистки памяти, управления пространством.
- Task Killer — инструмент для завершения процессов и задач, чтобы увеличить продолжительность работы батареи устройства.
- App Manager — инструмент для управления приложениями, управление резервным копированием.
ASTRO File Manager — неплохой выбор в качестве программы для управления файлами на мобильном телефоне.
Соединение карты памяти с внутренней памятью
Есть отличный способ сделать так, чтобы местная память телефона на андроид расширилась за счет карты памяти. Другими словами она будет объединена, и необходимость постоянно менять место сохранения исчезнет.
- Зайдите в «Настройки» и выберите раздел «Память»;
- В разделе «Настройки памяти» поставьте галочку напротив надписи «SD-карта».
Появится сообщение следующего содержания: «Телефон зашифрован. Перед изменением места сохранения убедитесь, что новое место безопасно». Проверьте карту на вирусы, если не уверены, затем нажмите «ОК». Если карта не особо вместительная, появится дополнительное сообщение: «У установленной карты малый объем памяти. Переключение не рекомендуется. Переключить?». Сделайте это или замените карту на более вместительную. После это появится еще одно сообщение «…При переключении может произойти потеря данных, телефон перезагрузится, для вступления изменений в силу…». Нажмите «Продолжить» и дождитесь, пока телефон перезапустится. После его включения объем внутренней памяти будет увеличен на «размер» SD-карты, а файлы начнут сохраняться на нее. Аналогичным образом – с перезагрузкой телефона, все возвращается обратно.
Есть другой способ. Попробуйте следующее:
- Перейдите в «Настройки», выберите раздел «Накопители» (если он имеется);
- Щелкните по кнопке «Микро SD». Зайдите в меню (3 вертикальные точки);
- Повторно нажмите на «Накопители»;
- О.
На следующей странице очистите и отформатируйте карту памяти. Дождитесь окончания процесса и перенесите нужные данные на Micro SD, если в этом есть необходимость. Все скачиваемые после этого файлы будут размещаться на ней.
Как удалить сразу все ненужные системные приложения Android
Итак, вы путём экспериментов по «заморозке» приложений составили список ненужного системного «софта» Android, снижающего быстродействие вашего смартфона. Вы теперь точно уверены, какие именно приложения вам не нужны, но не хотите затягивать вопрос очистки системы Android от ненужного системного хлама. Устали блуждать по программам-«бэкаперам» и проделывать действия над каждым приложением? Пришла пора действовать быстро и решительно. Помимо Root-доступа, вам нужен любой файловый менеджер на ПК или в самом смартфоне.
- Если вы действуете непосредственно с самого смартфона, откройте стандартный файловый менеджер Android. В первую очередь показываются APK-файлы удаляемых приложений.
- Пройдитесь по списку папки system/app и удалите все приложения, которые вам мешают. Если вам точно известны имена нужных файлов, воспользуйтесь поиском файл-менеджера.
С помощью диспетчера файлов вы можете удалить все приложения, которые вам не нужны Компоненты, являющиеся составными частями операционной системы Android и помеченные веб-адресом в «зеркальном» отображении вида com.android., либо имеющие иконку в виде зелёного робота Android — удалению не подлежат. Выбирайте другие, не имеющие этой подписи, с нормальными названиями, совпадающими с названиями программ, которые и нужно удалять, например, Clock 2.2.5. Результат неумелого вмешательства — крах прошивки Android, требующий полного программного восстановления смартфона. В этом случае помогут лишь специалисты из сервисного центра магазина Android Shop, который есть в каждом крупном городе.
Видео: чистка Android от мусора, подробная инструкция
Правильные меры помогут обезопасить систему Android от внезапных потерь встроенного в неё программного обеспечения, подстрахуют вас от отказов в работе вашего смартфона. К тому же во внутренней памяти устройства станет просторнее, после перезагрузки смартфона система Android будет работать быстрее, уменьшится расход заряда батареи и снизится потребление интернет-трафика — те блага, которыми вы будете вознаграждены за свой опыт и верные действия.
Безопасность при скачивании некоторых файлов
Итак, система может выдать предупреждение о безопасности открытия файлов с расширением .exe
:
Так как есть вредители, которые распространяют программы, содержащие вирусы и т.п., то система и предупреждает, чтобы мы скачивали подобные файлы только с сайтов, которым доверяем.
Про безопасность в Интернете, это отдельная тема для разговора, но если есть желание, то можете почитать об этом, перейдя по предлагаемой в окошке ссылке: Как определить, какую программу можно запускать?
Естественно, мне лично не к чему распространять вирусы. Так что, если доверяете мне и моему сайту, то можете соглашаться и запускать файл без проблем. Но, для страховки всегда можете дополнительно проверять, как любые файлы, так и любой сайт, например, с помощью онлайн-сканера Dr.Web .
Если нужно проверить сайт, то выбирайте: УРоЛог Dr.Web
.
Если нужно проверить файл, то выбирайте: Файлопатолог Dr.Web.
Т.е. скачиваете файл, но пока не запуская
его, загружаете его для проверки в сканер Dr.Web через кнопку Обзор
и нажимаете на Проверить
. Немного ждете и получаете результат проверки, — безопасный файл или нет:
Через стандартное приложение загрузки на android
Стандартное приложение – программа, обеспечивающая скоростное сохранение документов, благодаря чему ей просто пользоваться. Для поиска перейдите в меню. Помните, что утилита работает лишь со стандартными браузерами.
Для использования, просмотра и отправки сохраненных файлов войдите в проводник и выберите подраздел «Downloads». Здесь находятся загруженные файлы разных форматов.
Если файлов в папке слишком много, то система засоряется, из-за чего мобильный телефон работает хуже. Во избежание этого периодически заглядывайте в раздел и очищайте его.
Отсутствие утилиты в меню смартфона говорит об ее деактивации. Для включения:
- Откройте настройки.
- Перейдите в раздел со всеми приложениями.
- Найдите диспетчер загрузок и откройте необходимую программу.
- Передвиньте тумблер в активное положение.
Путь к управлению приложением «Диспетчер файлов»
Как изменить папку для скачивания файлов
Тот факт, что документы и медиафайлы попадают в специально созданный для этого каталог, а в процессе загрузки пользователю не дается право на изменение папки во время скачивания, сильно осложняет взаимодействие с гаджетом.
Допустим, вы храните фильмы в отдельном каталоге, и тогда после загрузки вам придется самостоятельно перемещать их из «Download» в другую папку. Кроме того, еще одна неприятность заключается в том, что файлы через браузеры и мессенджеры по умолчанию скачиваются на внутренний накопитель, чья вместимость ограничена объемом встроенной памяти.
К счастью, некоторые приложения позволяют постфактум изменить место загрузки. Например, это можно сделать в приложении «Файлы» на смартфонах Huawei (Honor):
Запустите программу.
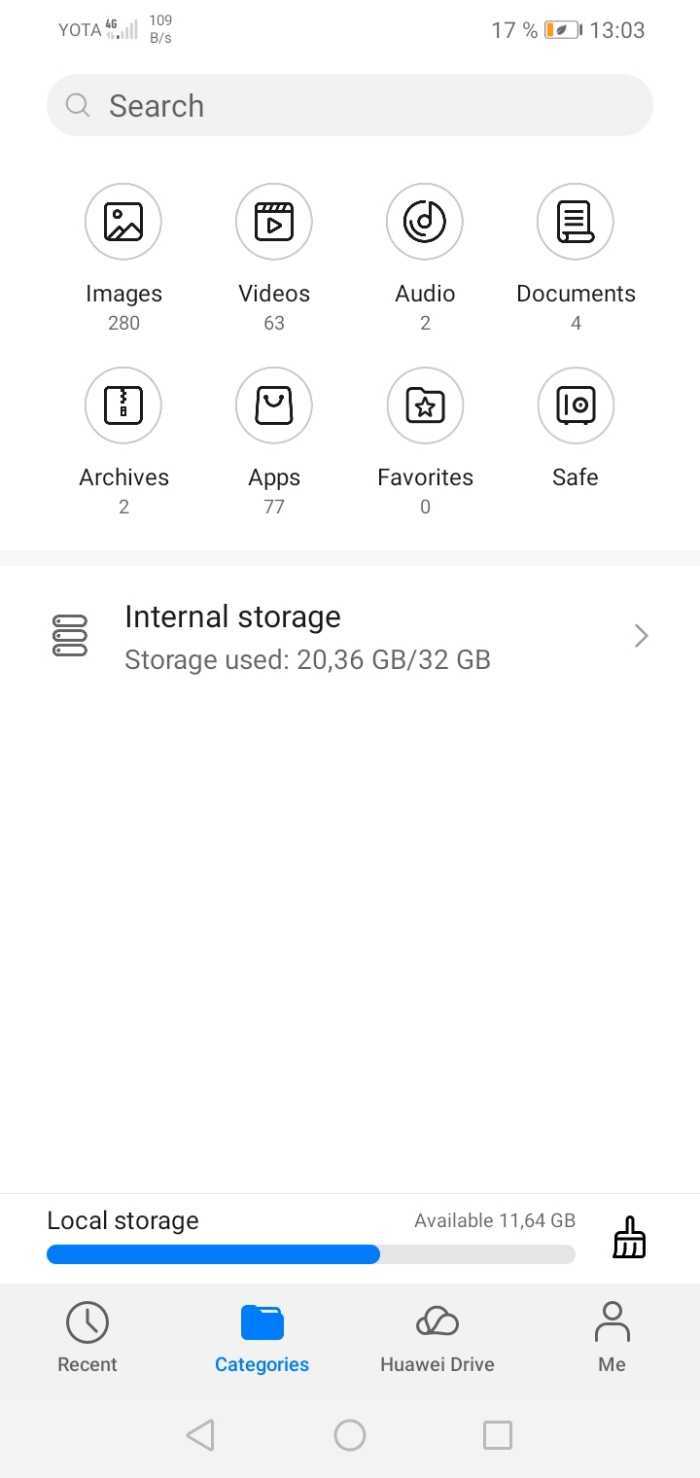
- Откройте настройки приложения через «три точки».
- Перейдите в раздел «Путь сохранения файлов».
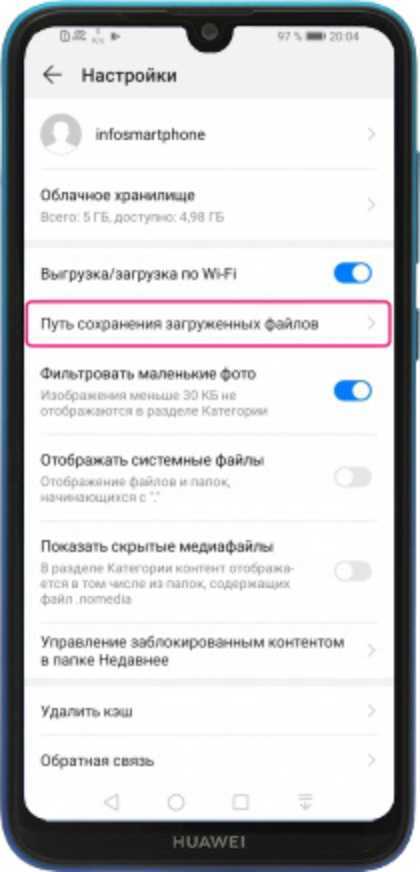
- Нажмите кнопку «Новая папка», доступ к которой осуществляется через «три точки».
- Укажите расположение нужного каталога.
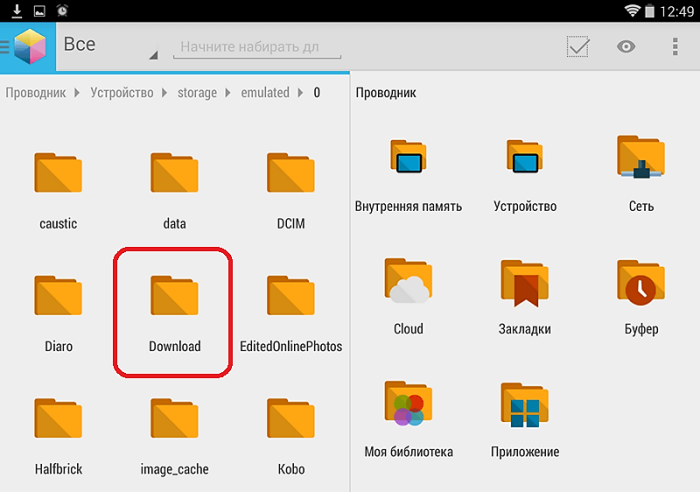
Также опция изменения папки доступна в браузерах и приложениях социальных сетей, через которые осуществляется загрузка. Правда, подобные утилиты дают пользователю лишь право на изменение накопителя для скачивания данных (внутреннее хранилище или MicroSD-карта). Попробуйте найти похожий пункт в настройках используемого софта и измените параметры на свое усмотрение.
Как найти скачанные файлы с Интернета в панели уведомлений
Практически все версии операционных систем андроид показывают статус скачивания данных и прочую информацию о них в панели уведомлений. Находится она вверху экрана и выглядит как полоска, содержащая иконки запущенных приложений, часы, заряд аккумуляторной батареи и название оператора сотовых данных.
При скачивании документа на ней отображаются иконка загрузки и троеточие, если он загружен. Для доступа к нему полоску (панель уведомлений) свайпают движением от нее вниз экрана, открывая ее. Кроме быстрого доступа к настройкам ОС, пользователь видит скачанный документ, его название.
Обратите внимание! Можно нажать по нему и перейти в папку «Download» или начать непосредственно устанавливать приложение или просматривать картинку
Стандартное приложение для просмотра загрузок
Описание основных папок
Когда вы откроете файловую структуру операционной системы Android, перед вами появятся различные каталоги. Например, в /cache/ загружается вся информация, необходимая для обновления текущей версии операционной системы. Папка Android /proc хранит данные о виртуальном ядре. Если выполнить вход в /dev/, то можно увидеть, что там представлена информация об устройствах файлов и системы.
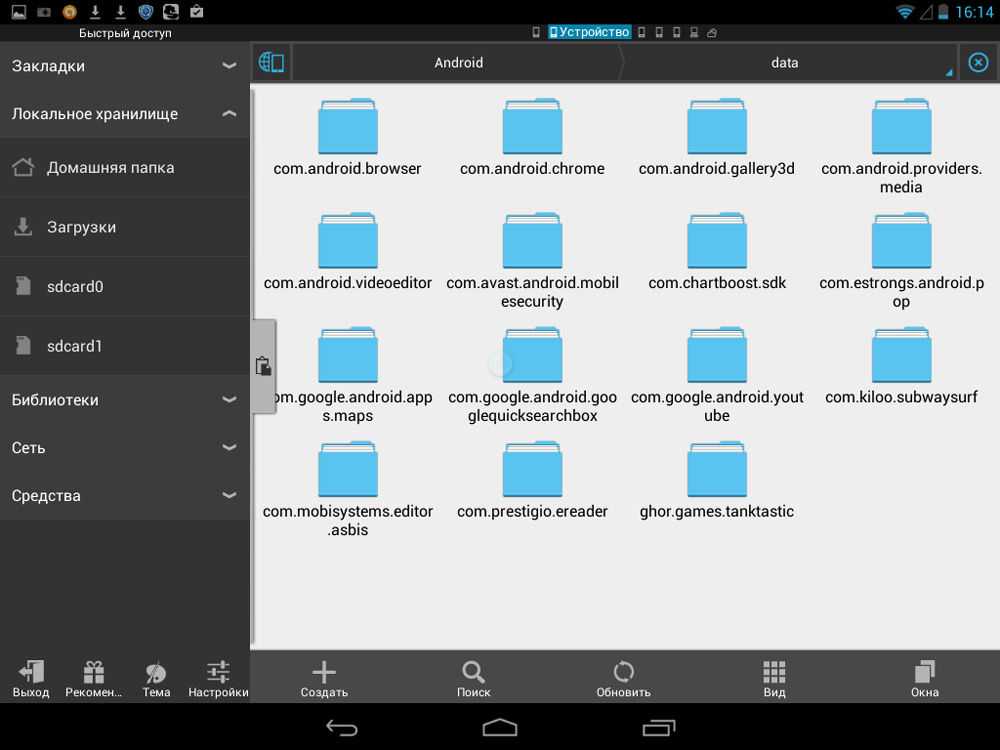
В каждом каталоге хранятся важные данные о системе
По умолчанию все изображения отправляются на карту памяти вашего планшета. Но иногда используется внутренняя память мобильного устройства. В большинстве случаев в папке DCIM хранятся фото на Android
. Этот раздел можно найти на SD-накопителе
Многим важно будет узнать, что папка thumbnails на Android сохраняет информацию даже об удалённых снимках. Она находится в разделе /sdcard/DCIM
Иногда могут возникать проблемы с памятью аппарата. В таком случае необходимо производить чистку.
Много важной информации содержит папка system на Android. В основном она содержит все данные, которые отвечают за , содержат файлы конфигурации, настройки всех модулей, шрифты, драйвера, системные звуки и прочие характеристики
Файлы этого раздела отвечают за процесс загрузки операционной системы и позволяют изменять системные параметры.
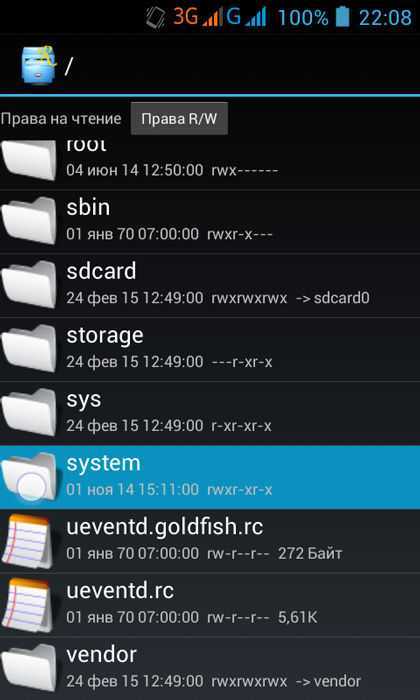
На мобильном устройстве можно создавать собственные папки. Мы рекомендуем создавать собственные папки, в которые можно скидывать игры на Android. Корректное название раздела упростит поиск файлов при необходимости переноса либо внесения изменений.
Открытие, распаковка, извлечение zip, rar-файлов, и архивных файлов других форматов
Хотите, чтобы программа для работы с zip-файлами для Android распаковывала или открывала zip, rar-файлы или другие виды архивных файлов? Эти типы архивных файлов удобны для скачивания и достаточно распространены на настольном компьютере, но телефоны Android не могут выполнять распаковку с помощью приложений по умолчанию. Однако есть простые способы осуществлять такие действия на Android-девайсе.
Первое, что вы должны спросить себя: будет ли лучшим вариантом для вас использовать приложение «файловый менеджер», многие из которых могут легко извлекать zip или rar-файлы и снабжены множеством других удобных функций для открытия всех видов файлов.
Попробуйте одно из следующих приложений, если вам нужен инструмент, который открывает / распаковывает / извлекает только такие форматы файлов: 7z, apk, a, ar, arj, bz2, bzip2, cab, deb, gz, gzip, jar, iso , lha, lzh, lzma, mtz, rpm, tar, tar.bz2, tbz, tbz2, tar.gz, tgz, tpz, taz, tar.lzma, tar.xz, tar.Z, xap, xar, xz, Z zipx.
Приложение ZArchiver абсолютно бесплатно и не содержит рекламы. Оно располагает чистым пользовательским интерфейсом и поддерживает множество типов архивных файлов. Оно также имеет опции для шифрования и защиты паролем.
Кроме того, существуют бесплатные (хотя и с наличием рекламы) версии WinZip и WinRAR для Android, но вы вполне можете заплатить за премиум-версию без рекламы.
Как выбрать папку для скачивания
Кстати, при желании пользователь может изменить место, куда будут сохраняться скачанные документы. Например, это может быть внешняя SD-карта или просто другое место на внутренней памяти смартфона. Изменить расположение папки загрузок можно с помощью браузера, которым Вы пользуетесь для сохранения. Алгоритм действий для изменения загрузочного каталога будет отличаться в зависимости от браузера. Примерный план действий:
Откройте веб-браузер, с которого Вы скачиваете документы в интернете. В контекстном меню активируйте пункт «Настройки», дождитесь загрузки контекстного меню
Обратите внимание — иногда для активации пункта «Настройки» нужно нажать по иконке в виде трех вертикальных точек).
Пролистайте меню вниз и найдите пункт «Дополнительно», активируйте строку «Параметры содержимого». Выберите пункт «Хранилище по умолчанию» и выберите папку на внутренней памяти или внешнем устройстве, подтвердите действия
Все новые документы сохранятся в указанный каталог.
Как найти скачанный файл в IE (Internet Explorer)
Если скачивать файл через браузер IE, то после нажатия на ссылку для скачивания файла, данный браузер выдает предложение сохранить файл сразу, либо сначала выбрать место на компьютере (Сохранить как
), куда хотим сохранить этот файл:
С предложением Сохранить как
все понятно, — мы сами указали, куда сохранять, поэтому должны знать куда сохранили. Но если нажали на предложение Сохранить
, то здесь уже нужно пояснение, как потом найти сохраненный файл.
Конечно, сразу после скачивания файла, можно будет открыть папку с сохраненным файлом:
Но, если скачанный файл понадобится снова в дальнейшем, и мы забыли, в какой папке на нашем компьютере он был сохранен, то мы можем легко его найти в браузере зайдя в Настройки
и далее Просмотреть загрузки
:
В результате нам выдается окно просмотра загрузок, в котором мы можем, при наведении на ссылку Загрузки
, посмотреть, где сохранился файл и при нажатии на Загрузки
, можем перейти в эту папку:
С IE разобрались. Переходим к следующему браузеру.
Как найти загруженный файл в android-смартфоне? —
Неопытных пользователей Android-смартфонов немало. Именно поэтому мы решили показать, как найти загруженные файлы в вашем смартфоне. Для их просмотра вам понадобится файловый менеджер. Как правило, оболочки различных производителей уже включают в себя встроенные решения, однако в моём случае мне всё же придется установить его. Итак, начнем мы с поиска лучшего файлового менеджера. Я предпочитаю Cabinet Beta — удобно и стильно. После установки приложения вы сможете просматривать любые файлы вашего смартфона.
После этого скачиваем интересующий вас файл из Интернета. Как правило, его можно открыть, просто нажав на уведомление, однако если по какой-либо причине оно свернулось, а файл открыть всё же нужно, на помощь придет файловый менеджер. Поможет он и просто в том случае, если кто-то из ваших друзей перекинул документ на ваш смартфон с помощью USB-кабеля. Тогда вопрос «Где же он находится?» станет самым актуальным.
Все скачанные из Интернета файлы хранятся в папке «Download». Для её открытия вам требуется открыть файловый менеджер, затем найти в каталогах данную папку. После этого вы сможете открыть любой скачанный ранее файл, в том числе установочный *.apk, *.zip и так далее.
В случае, если вам неизвестно, где именно сохранился ваш файл, вы можете произвести поиск, нажав на иконку лупы в приложении, речь не идет именно о Cabinet. С тем же успехом можно использовать и ES Проводник, например.
Хотим обезопасить пользователей от случайных действий. Так как память смартфонов разделена на два раздела: системная и внутренняя, есть риски удаления системных файлов, что приведет к некорректной работе смартфона. Для их удаления вам потребуются Root-права, однако возможны и случаи, когда Root-доступ имеется, а сам пользователь об этом и понятия не имеет.
Таким образом, мы научились находить скачанные из Интернета файлы. Предлагаем поддержать неопытных пользователей и прокомментировать статью, добавив свои дополнения.
Где хранятся APK-файлы?
Со скачанными файлами разобрались. Теперь переходим к еще более интересному вопросы — куда скачиваются APK-файлы? Разумеется, они точно также хранятся в файловой системе, но доступ к ним просо так не получить — необходимо получить , а последние, как известно, «снимают» устройство с гарантии. Помните об этом, если решить получить рут-права для своего девайса.
Попробуйте, откройте его и найдите все загруженные файлы, с возможностью их удаления, открытия или совместного использования. Если по какой-либо причине это приложение отсутствует на вашем смартфоне, вы должны использовать файловый менеджер. Это нормально, даже если вы уже предварительно установили его на своих устройствах. Откройте приложение и перейдите во внутреннюю память.
Теперь прокрутите страницу вниз, чтобы найти папку «Загрузить» и нажмите на нее, чтобы открыть ее. Внутри будут все загруженные файлы с возможностью просматривать, удалять и делиться ими, переименовывать их, перемещать их и изменять их в папку. Возможно, переместите их во внешнюю память устройства.
Как и в предыдущем случае, нам понадобится файловый менеджер. Запускаете его, при необходимости предоставляете ему нужные права. Дальше проходите по пути /Data/App — здесь хранятся скачанные файлы с разрешением APK
Обратите внимание, что путь может быть другим в зависимости от вашей файловой системы
Собственно, вот сами файлы.
Где кнопка выхода?
Как добавить страницу быстрого доступа, закладки или домашний экран моего устройства? Нажмите и удерживайте контент, который хотите загрузить, и выберите «Загрузить», или щелкните стрелку вниз в видео. Платформа автоматически обрабатывает запущенные приложения, выделяя память там, где это необходимо. Сама система знает, какой файл она и автоматически помещает в библиотеку, пользователю все равно, где она хранится. Вы еще не можете изменить папку. После запуска появится левая панель с меню «Доступное хранилище», а «Последний» отображает последние файлы, с которыми вы работали.
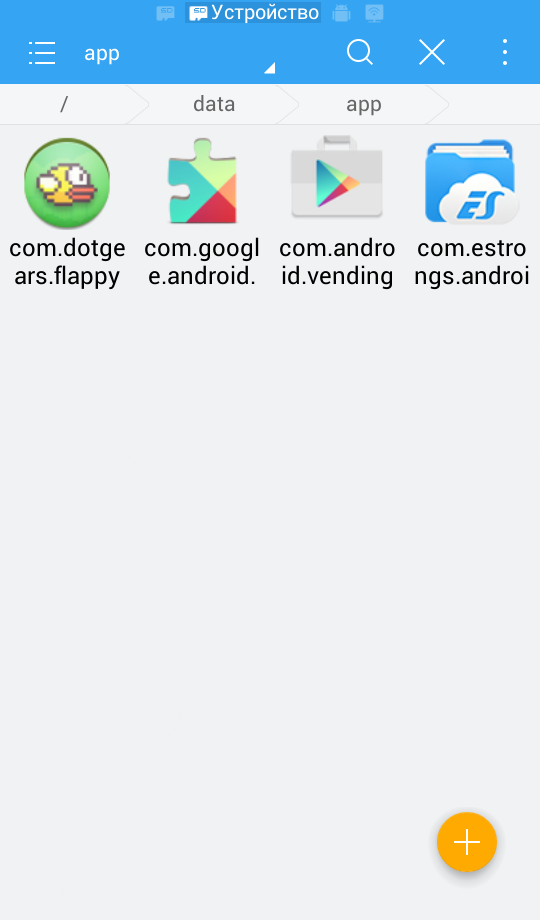
Их даже можно скопировать и установить при желании, хотя лучше с ними ничего не делать вообще — во избежании каких-либо возможных проблем.
Чтобы освободить память на Android-смартфоне, переместите часть файлов на карту памяти. Как это сделать, расскажем в нашей статье.













![Где хранятся все файлы в андроид – описание местоположения всех важных файлов в системе [2020]](http://piter-begom.ru/wp-content/uploads/2/3/e/23eed941f10b50931c9a435809bbe289.png)














