Экспорт и импорт закладок на Андроиде
Пользователь может перенести все свои сохраненные страницы с телефона на компьютер и наоборот. Для этого требуется одна учетная запись на различных устройствах. На смартфоне необходимо перейти в меню с сохраненными вкладками и нажать на команду «Включить синхронизацию».
Последующая синхронизация будет происходить автоматически. Если пользователь добавит страницу в сохраненные на компьютере, она будет сохранена и на телефоне.
Рассмотри основные проблемы при работе с закладками в формате вопрос-ответ.
Вопрос эксперту
Можно ли импортировать или экспортировать закладки с разных браузеров?
Чтобы включить синхронизацию на разных устройствах, их требуется подключить к одному аккаунту. В большинстве случаев данный аккаунт связан с электронной почтой. Для Яндекс и, например, Гугл, они будут разными. Если же в разных браузерах использовался один аккаунт (например, в Опере и Яндексе), тогда проблем с импортом/экспортом не возникнет.
Я включил синхронизацию, но закладки не копируются, в чем заключается проблема?
В данном случае рекомендуется проверить доступ к интернету, а также подключение самого аккаунта. Иногда следует пройти повторную авторизацию, ввести данные от своего аккаунта, логин и пароль.
Можно ли отключить синхронизацию устройств?
Да. Для этого необходимо воспользоваться аналогичной последовательностью действий, как и для включения.
4.6 / 5 ( 30 голосов )
Где находятся закладки в Яндекс.Браузере
Многие пользователи, добавляя какой-то интересный ресурс в избранное, потом не могут его найти. Проблема особенно выражена, если таких сохраненных страниц в браузере оказывается много и они не сортированы по папкам и категориям. В обозревателе нет функции автоматической сортировки, кроме как по датам и имени. Папки с категориями создавать нужно вручную. Ниже мы расскажем, как это делать.
Сами ссылки на страницы сохраняются и в браузере и на ПК в специальном файле, чтобы при переезде в другой браузер или ПК или при переустановке их можно было легко восстановить.
В браузере
Многих неопытных пользователей интересует, где хранится избранное в Яндекс Браузере. Сами ссылки находятся на технической странице browser://bookmarks/ — это «Диспетчере закладок». Однако туда можно попасть и другими способами:
- Откройте меню, в выпадающем списке наведите курсор на пункт «Закладки».
- Рядом отобразится ещё одно всплывающее окно, в котором расположились следующие пункты:
- Создать закладку — отвечает за добавление страницы в избранное.
- Закладки для открытых страниц — все открытые на данный момент страницы в браузере будут добавлены в избранное. Вам будет предложено создать для всех этих вкладок (а их может быть и пару десятков) отдельную папку или выбрать из уже имеющихся.
- Показывать панель закладок — открывает и скрывает панель под умной строкой, на которой размещаются часть страниц или папок. Остальные можно развернуть, кликнув на стрелочку справа в конце панели.
- Диспетчер закладок — переход на техническую страницу для работы с избранными сайтами.
- Импортировать закладки — можно выгрузить все страницы избранного из другого браузера, который поддерживается Яндекс.Браузером.
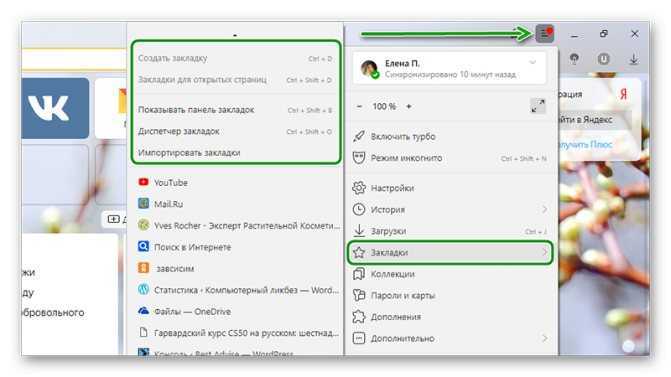
Дальше сплошным списком отображаются все сохраненные страницы. Если их много, то с помощью колесика мыши можно прокрутить список, чтобы найти нужную ссылку на сайт или папку.
В последних версиях Яндекс.Браузера уже нельзя просто так добавить страницу в избранное, так как теперь эта функция совмещена с коллекциями. О них мы подробней поговорим позже. Для добавления страницы в коллекции обязательно требуется регистрация или авторизация в Яндексе.
На компьютере
На ПК файл с закладками хранится по пути:
C:\Users\ИМЯ_ПОЛЬЗОВАТЕЛЯ\AppData\Local\Yandex\YandexBrowser\User Data\Default
Для доступа к папкам пользователя на ПК должна быть настроена функция видимости скрытых файлов и папок.
Здесь среди прочих файлов и папок находится файл Bookmarks. Он не имеет расширения и его нельзя открыть никакой программой на ПК. Он нужен браузеру. Файл постоянно перезаписывается при добавлении сайта в избранное. Если этот файл сохранить на ПК в другом месте, а потом передать его на другой компьютер и добавить к установленному браузеру, то можно восстановить все сохраненные страницы.
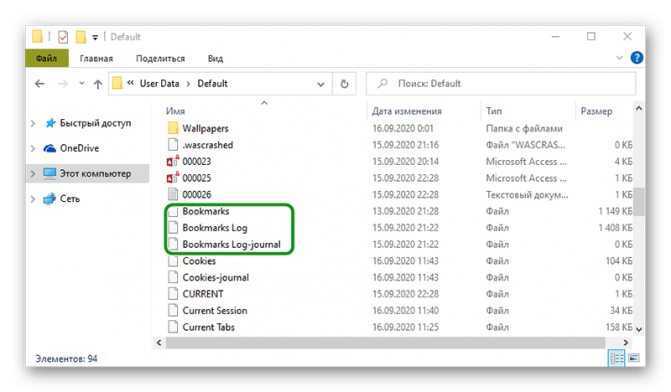
Горячие клавиши
Многие пользователи больше предпочитают работать с горячими клавишами, это быстрее и удобнее. Единственное условие запомнить часто используемые сочетания:
- Ctrl + D — добавляет активную страницу в избранное;
- Ctrl + Shift + D — все активные страницы будут добавлены в отдельную папку в коллекциях;
- Ctrl + Shift + B — показать/скрыть «Панель закладок»;
- Ctrl + Shift + O — переход в «Диспетчер закладок».
Как создавать закладки и управлять ими в Яндекс.Браузере на ПК
В десктопной версии обозревателя ссылки сохраняются в специальный диспетчер, который позволяет структурировать страницы: создавать новые папки, перемещать туда необходимые сайты, редактировать подписи к ним и другое.
Как сохранить ссылку на важную страницу в интернете
Чтобы добавить страницу в закладки:
- Открыть интересующий сайт. Кликнуть по серому флажку в правой части адресной строки. Либо зажать комбинацию клавиш Ctrl + D.
- Нажать на иконку карандаша, если нужно отредактировать будущую закладку, например, поставить свое название или добавить описание.
- Выбрать папку, в которой должна сохраниться ссылка. Нажать на «Готово».
Если нужно поместить какой-то сайт в ячейку на стартовой странице Яндекс.Браузера (в визуальные закладки), нужно:
- Нажать на кнопку «Добавить» под ячейками на стартовой вкладке. Выбрать «Сайт».
- Ввести адрес ресурса. Либо можно выбрать сайт через плитки под адресной строкой (открыть «Популярные» или «Недавно посещенные».
- При необходимости добавить подпись с помощью кнопки справа в адресной строке. Нажать на «Готово».
В Яндекс.Браузере можно сохранить сразу все сайты, которые открыты в нем в текущий момент:
-
Кликнуть правой клавишей мышки по любой вкладке и нажать на опцию «Добавить все вкладки в закладки».
- В новом окне выбрать папку, в которую должны поместиться ссылки. При необходимости создать новую папку с помощью одноименной кнопки слева внизу.
- Кликнуть по «Сохранить».
Где посмотреть сохраненное
Как открыть добавленные ранее закладки:
- Нажать на кнопку «Другие закладки» на панели под адресной строкой, на которой изображены все сохраненные страницы.
- Появится список всех ссылок. Прокрутить его и найти нужную.
- Если под адресной строкой ничего нет, нужно включить панель закладок. Для этого зажать на клавиатуре Ctrl + Shift + B, чтобы она появилась. Либо щелкнуть по трем линиям справа вверху, навести стрелку на пункт «Закладки». Кликнуть по «Показывать панель закладок». Тут же будет и перечень всех добавленных сайтов.
Просматривать и настраивать сохраненное удобно через специальный диспетчер:
- Открыть его через комбинацию клавиш Ctrl + Shift + O. Либо кликнуть по пункту «Диспетчер закладок» в разделе «Закладки» в меню Яндекс.Браузера.
- Выбрать слева папку с сайтами. Ознакомиться со списком справа.
- Щелкнуть по трем точкам в правом верхнем углу диспетчера. Через появившееся меню можно управлять ссылками: добавлять новые сайты или папки, перемещать закладки из одной папки в другую (опции «Копировать», «Вставить», «Вырезать»), а также экспортировать или импортировать сохраненное из другого браузера.
- Чтобы выделить страницы, нажимать на квадраты слева от пунктов. Внизу сразу станут доступны опции «Открыть», «Удалить», «Изменить» для тех сайтов, которые отмечены галочками.
Увидеть сохраненное можно через Яндекс.Коллекции:
- Кликнуть по флажку слева от иконки меню (три линии). Щелкнуть по пункту «Закладки».
- Просмотреть показанные записи. Чтобы увидеть больше, нажать на стрелку вправо для прокрутки ячеек.
- Если нужно перенести, отредактировать или удалить ресурс, навести стрелку на правый верхний угол ячейки, кликнуть на три точки и выбрать соответствующий пункт.
Ответы на частые вопросы
Можно ли поменять название закладки?
Это можно сделать в Диспетчере. Нужно выбрать необходимую страницу и нажать внизу «Изменить», чтобы переписать название или адрес.
Можно ли открыть Диспетчер закладок через Алису?
Да, если попросить голосового помощника открыть Диспетчер, она с этой задачей справится.
Можно ли отсортировать страницы в Диспетчере?
Да, их можно отсортировать по дате, по различным папкам и темам.
Яндекс.Браузер не сохраняет закладки без регистрации, почему?
Это специальная дополнительная защита от взлома. Также сейчас нельзя не только сохранить страницу, но и редактировать , удалять, перемещать и производить прочие операции. Но можно сохранить на главном табло.
Как в яндексе добавить визуальные закладки
Давайте разберемся что это такое.Открывая стартовую страницу на ней они и расположены.Выглядит это так.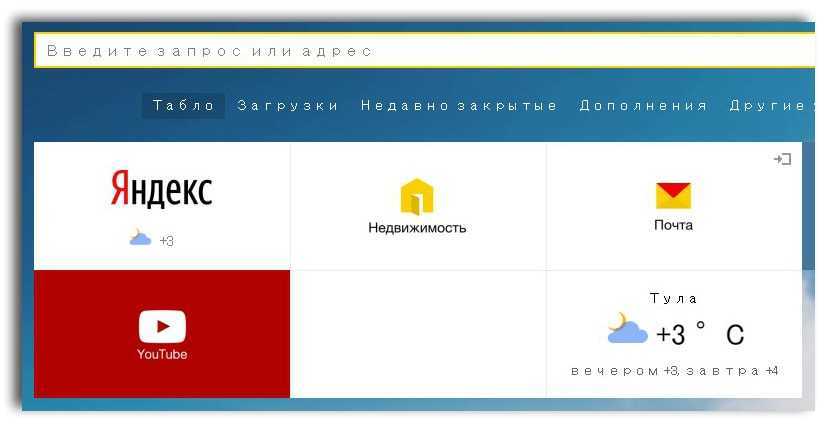 Если сами не добавляли ничего, яша сам добавляет сайты на которых вы больше всего проводите время.Для добавления нужной вам страницы нажимаете добавить.
Если сами не добавляли ничего, яша сам добавляет сайты на которых вы больше всего проводите время.Для добавления нужной вам страницы нажимаете добавить.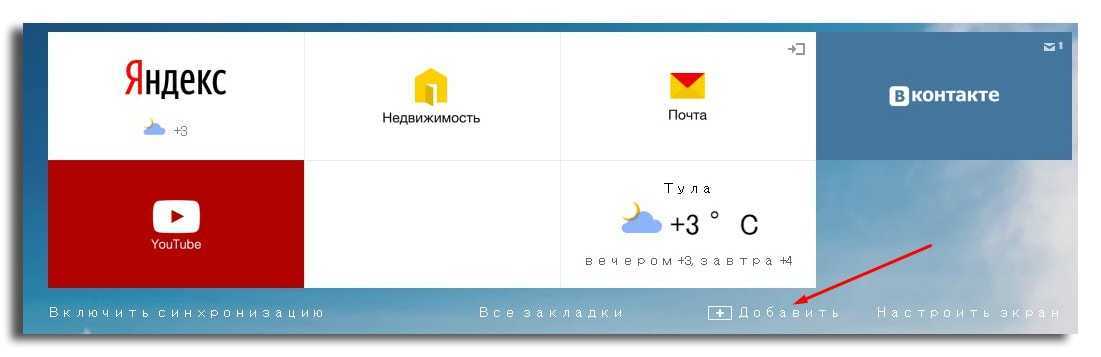
Далее вам нужно вставить урл страницы сайта или названия.Я вставлю главную страницу своего блога.В моем случае это будет выглядеть так:сайт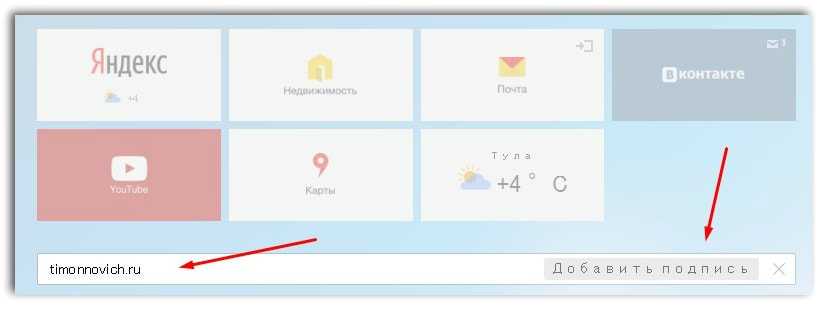 Нажимаете «добавить подпись» и «готово»В окончательном виде это выглядит так:
Нажимаете «добавить подпись» и «готово»В окончательном виде это выглядит так: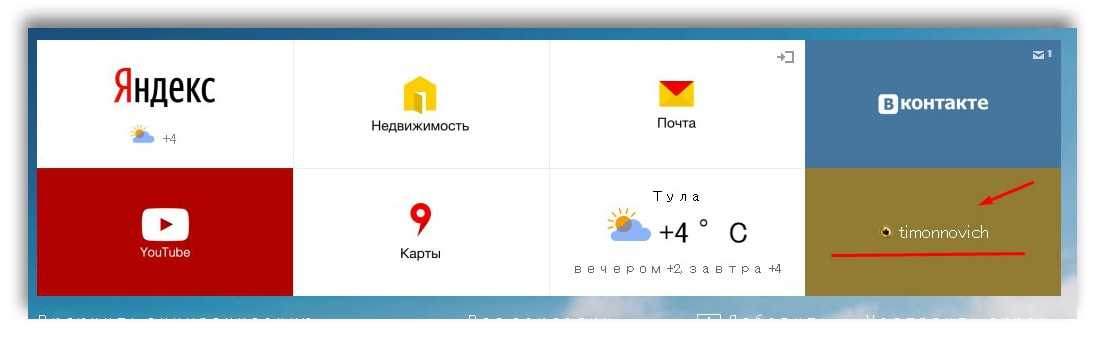 При нажатии на вкладку, вы попадете сохраненную страницу.Если нужно удалить, наводите на нее, появиться крестик.Нажимаете на него, будет удалено.Если у вас пропали закладки, не пугайтесь) и ни в коем случае не перезагружайте компьютер!
При нажатии на вкладку, вы попадете сохраненную страницу.Если нужно удалить, наводите на нее, появиться крестик.Нажимаете на него, будет удалено.Если у вас пропали закладки, не пугайтесь) и ни в коем случае не перезагружайте компьютер!
Иначе уже ничего нельзя будет сделать и все данные будут утеряны.Далее покажу как устранить эту неполадку)
Где хранятся данные Яндекс браузера?
Перейдите в каталог ~/Library/Application Support/Yandex/YandexBrowser/Default. Здесь хранятся данные старого профиля. Скопируйте в каталог с новым профилем ~/Library/Application Support/Yandex/YandexBrowser/Profile следующие файлы: Ya Login Data (или Login Data);
Интересные материалы:
Как изменить настроение персонажа в Симс 4? Как изменить настройки конфиденциальности в YouTube? Как изменить настройки показа медиафайлов в Твиттере? Как изменить национальность в свидетельстве о рождении Беларусь? Как изменить нумерацию в таблице в Ворде? Как изменить пароль к почтовому ящику? Как изменить поисковик по умолчанию в Яндекс? Как изменить поля в Excel? Как изменить расположение вкладок в хроме? Как изменить шаблон оформления слайда?
Просмотр истории посещения в браузере:
Chrome
Вариант №1
Нажать простое сочетание кнопок Ctrl+H — должно автоматически открыться окно с историей (прим.: H — History).
Вариант №2
Просто скопировать адрес: chrome://history/ и вставить его в адресную строку браузера. Просто и легко!
Вариант №3
В правом верхнем углу окна браузера нужно нажать значок с «тремя точками» — в открывшемся списке выбрать вкладку «История» (см. скриншот ниже).
Совет! Кстати, чтобы открыть последнюю вкладку (которую закрыли) — нажмите сочетание кнопок Ctrl+Shift+T.
Далее пред вами откроется полный список всех посещений: по датам, времени (см. пример ниже). Также можно искать нужно страничку по ее названию (верхнее меню). В общем-то, довольно быстро можно найти те сайты, на которые вы заходили.
Opera
Вариант №1
Зажать одновременно кнопки Ctrl+H (также, как и в Chrome).
Вариант №2
Нажать в левом верхнем углу «Меню» и выбрать вкладку «История». Далее у вас будет возможность:
- открыть журнал (историю посещений);
- очистить историю посещений (кстати, для этого также можно зажать кнопки Ctrl+Shift+Del);
- либо просмотреть несколько последних просмотренных страничек (пример ниже).
Кстати, сам журнал, на мой взгляд, даже поудобнее чем в Chrome. Здесь также можно искать в истории по определенному названию странички, сбоку есть удобный рубрикатор по датам: сегодня/вчера/старые.
Firefox
Вариант №1
Для вызова окна журнала посещений необходимо нажать сочетание кнопок Ctrl+Shift+H.
Вариант №2
Также вызвать журнал можно обратившись к меню: в правом верхнем углу нужно на значок с «тремя линиями» — в открывшемся под-окне выбрать «Журнал» (см. скрин ниже).
Кстати, в Firefox журнал посещений (см. скрин ниже), на мой взгляд, выполнен почти идеально: можно смотреть сегодняшнюю историю, вчерашнюю, за последние 7 дней, за этот месяц и пр. Можно сделать резервную копию, или экспортировать/импортировать записи. В общем-то, все что нужно — под рукой!
Edge
Вариант №1
Нажать сочетание кнопок на клавиатуре Ctrl+H — в правом верхнем окне программы откроется небольшое боковое меню с журналом (пример на скрине ниже).
Вариант №2
Нажать по меню «Центр» (находится в правом верхнем углу программы), затем переключить вкладку с избранного на журнал (см. цифру-2 на скрине ниже). Собственно, здесь можно и узнать всю необходимую информацию (кстати, здесь же можно очистить историю посещений).
Как создать закладку в Яндексе на андроиде
Загрузки в Яндекс Браузере на Андроид — где найти и как настроить
Создать закладки можно всего в несколько нажатий на смартфоне. Однако первым делом нужно войти в браузер и в свою учетную запись Yandex. Далее нужно следовать пошаговой инструкции:
- Если в браузере открыто несколько вкладок, нужно выбрать ту, которую нужно добавить в избранное.
- Нажать на три точки. В зависимости от устройства, работающего на Android, они могут располагаться в правом нижнем или верхнем углу. Иногда вместо трех точек могут быть три параллельные друг другу полоски. Таким образом откроется быстрое меню. Если никак не получается их найти, то можно нажать на кнопку «Меню», которая расположена непосредственно на смартфоне.
- После нажатия выпадет список с возможными опциями. В нем нужно выбрать пункт «Добавить в закладки».
- На экране появится окошко с двумя строчками. На одной из них ссылка на сайт, а на второй название страницы. Последнее может быть очень длинным или не отображающим корректное содержание страницы. Это название можно изменить под себя, чтобы оно было более понятным и легко запоминающимся. Этот шаг можно пропустить и оставить все как есть.
- Когда страница будет готова, остается только подтвердить сохранение соответствующей кнопкой.
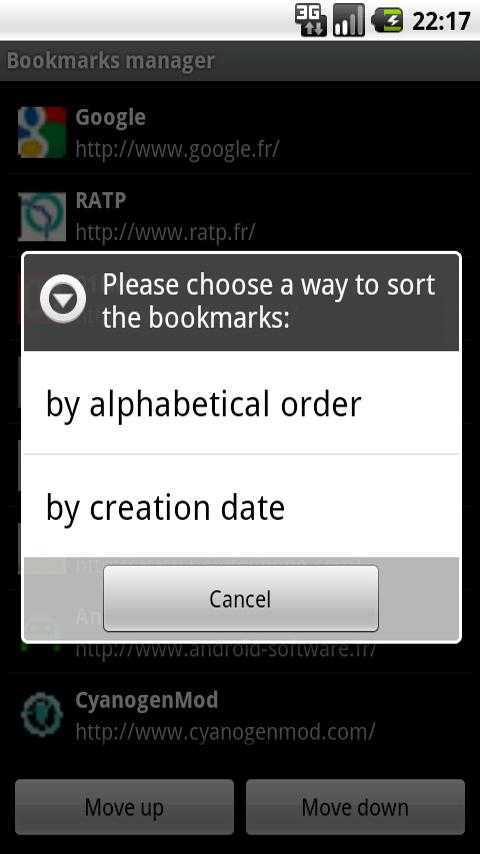
Добавление сайта в Bookmarks
Таким образом закладка на Android добавлена, и ее можно открыть в любой момент.
Просмотр и чистка истории на Андроид’е
Chrome
В верхнем меню приложения нажмите по значку с «тремя точками» (пример ниже).
Chrome — открываем настройки
Далее вы можете перейти в разделы «Недавние вкладки» (рекомендую начать именно с него) и «История» .
Недавние вкладки — История
Далее необходимо указать временной диапазон (за какое время очищать: можно за час, за день, или вообще всю, что есть), отметить галочками удалять ли изображения, кэш, файлы cookie, и подтвердить операцию. Пример ниже.
История просмотров — очистить!
Яндекс браузер
1) Сначала откройте страницу приветствия в браузере, и рядом с поисковой строкой нажмите по значку, отображающим количество открытых вкладок (см. пример ниже).
Открываем вкладки (для просмотра истории)
2) Далее нажмите по значку с «часами» (это и есть история): он располагается в нижней части окна.
3) История в Яндекс браузере отображается по датам (как в Chrome), что весьма удобно для поиска.
Просмотр истории по датам
1) На стартовой странице браузера, напротив поисковой строки нажмите по значку с тремя точками (пример ниже на скрине).
Переходим в меню браузера (Яндекс)
2) После откройте раздел «Настройки».
4) После отметьте галочками то, что вы хотите удалить (например, история, кэш, загрузки, предупреждения и пр.) и нажмите по кнопке «Очистить данные» .
История — очистить данные
5) Задача выполнена!
Opera
В Opera это делается наиболее просто и быстро (кстати, я использую версию mini, именно в ней и покажу).
1) Сначала необходимо открыть меню Opera — для этого просто щелкните в правом нижнем углу по значку с «O» (см. скриншот ниже).
Opera — открываем меню
2) Далее нажмите по значку с часами со стрелкой ().
3) И все! На открытой вкладке вы сможете познакомиться со всеми посещенными сайтами (что остались в журнале браузера), и при необходимости удалить их (для этого просто нажмите по значку «корзины» в правом верхнем углу, пример ниже).
Для удаления истории — нажмите на значок корзины
Вы можете очистить как всю историю посещений за выбранный период, так и удалить отдельные сайты, не трогая остальную историю.
Удаление отдельных сайтов
1. В правом верхнем углу нажмите кнопку
2. Выберите «История» и в новом меню снова «История».
3. Кликая по значкам страниц слева от их названий, выберите записи, которые хотите удалить из истории.
4. Вверху списка нажмите кнопку «Удалить выбранные элементы».
Полное удаление истории
1. В правом верхнем углу нажмите кнопку
2. Выберите «История» и в новом меню снова «История».
3. В правом верхнем углу открывшейся страницы нажмите кнопку «Очистить историю».
4. Отметьте пункт «Историю просмотров» и выберите период, за который хотите очистить историю посещенных сайтов.
Вариантов «реставрации» не так много. ПК-версию можно восстановить с помощью cookie и кэш, утилиты Handy Recovery, облачных технологий, точки восстановления системы и другое. Просмотр же удаленных данных с мобильного телефона возможен, но инструментального разнообразия не так много.
Настройки синхронизации
Для восстановления истории:
- Откройте поисковой сервис с мобильного телефона (если нужно, авторизуйтесь в системе) и зайдите в меню.
- Выберете пункт «Настройки».
- Затем тапнете на «Включить синхронизацию», тем самым восстановив историю вашей учетной записи в браузере.
Не забудьте ввести логин и пароль для доступа к аккаунту Яндекс. К сожалению, здесь хранится не все – старые данные автоматически удаляются. Да и если вы ранее не синхронизировались, то толку от такого варианта будет немного.
Авторизация в браузере обеспечит постоянный доступ к ранее сохраненной персональной информации. Полезно будет включить синхронизацию, чтобы восстановить все данные в непредвиденной ситуации.
Как создать закладку в Яндексе на Андроид
И напоследок рассмотрим, как сделать закладку в Yandex на телефоне или планшете. В принципе, ничего сложного тут тоже нет:
- Запустите браузер.
- Откройте любимый веб-сайт.
- Нажмите на 3 точки и щелкните «Добавить».
- Отредактируйте название (если надо) и кликните «Сохранить».
Готово. Вот так просто добавить закладку в мобильном Яндексе.
Чтобы посмотреть список добавленных сайтов, откройте новую вкладку и щелкните на звездочку в левом углу.
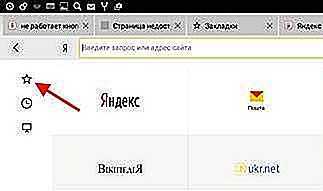
Именно тут отображаются все страницы, которые были сохранены ранее.
Добрый день. Подскажите, как в Яндекс браузере на андроид в избранном создать папку? Буду очень признателен. БлагоДарю.
Добрый день, Андрей. Насколько я знаю — никак. Все закладки сохраняются в одну папку. Да, неудобно, но что поделать. Может, в будущем это исправят.
БлагоДарю за ответ Артём, буду ждать когда разрабы исправят, а то не совсем удобно метр ссылок читать. Хорошего вечера и программ без «бубна».
Сомневаюсь, что это будет быстро. На форуме Yandex об этой проблеме писали 29 ноября 2016 года. Как видите, результатов пока ноль. Так что наверное проще поставить другой браузер, ведь перенести закладки не так и сложно.
Никак и никогда!Яндекс не для удобства,а для по играться разрабам.Обсуждали в 2016-м,сегодня июль 2017!До осени терпим,потом сносом Я,и возвращаемся в хром или Опера.Лично я так и сделаю.Пока они будут играть в украшения -функционал будет страдать.Вот какая мне разница какой фон у браузера,если нет возможности нормально сохранить закладку?Во всех браузерах есть ,а у Я все через задницу!Ну вот как тут отечественные разработки поддерживать?Если хром вернет нормальный синхрон -про Я вообще забуду!
it-doc.info
Синхронизация между устройствами
В начале материала мы говорили о том, что Yandex Browser – это кроссплатформенный браузер, которым можно пользоваться как на смартфоне, так и на компьютере. Как правило, в распоряжении среднестатистического пользователя находятся оба устройства, и он пользуется ими в зависимости от ситуации
Поэтому напоследок важно рассказать, как синхронизировать Яндекс.Браузер, чтобы одни и те же закладки были и на компьютере, и на телефоне
Чтобы активировать синхронизацию, вам понадобится:
- Открыть Яндекс.Браузер на смартфоне.
- Войти в свой аккаунт Яндекс, в качестве которого обычно выступает электронная почта.
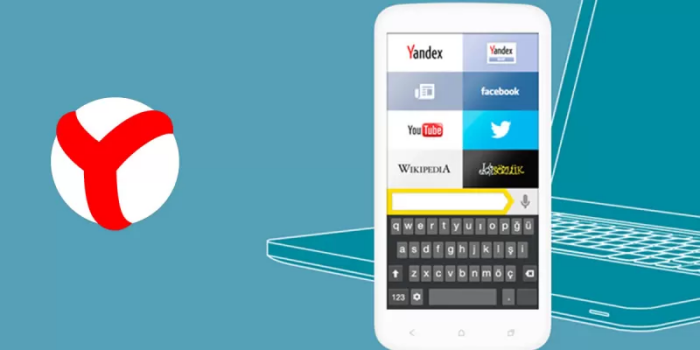
- Нажмите кнопку в виде трех точек (располагается справа от поисковой строки).
- Выберите опцию «Включить синхронизацию».
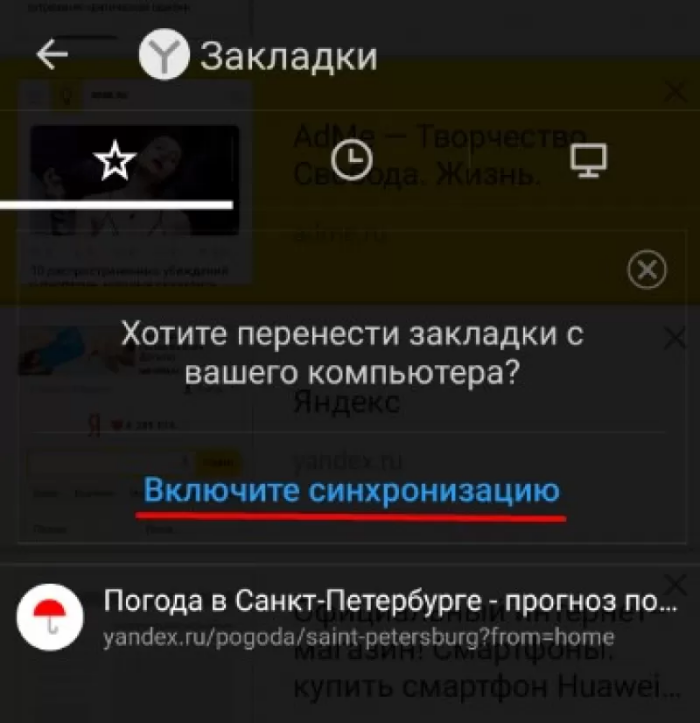
Выберите аккаунт, для которого планируется настроить опцию.
Обратите внимание, что при активации функции синхронизируются не только закладки, но и другие важные элементы, будь то пароли, история поиска и просмотра, а также формы ввода. Если вы хотите синхронизировать только сохраненные веб-страницы, то сделайте следующее:. Запустите Yandex Browser
Запустите Yandex Browser.
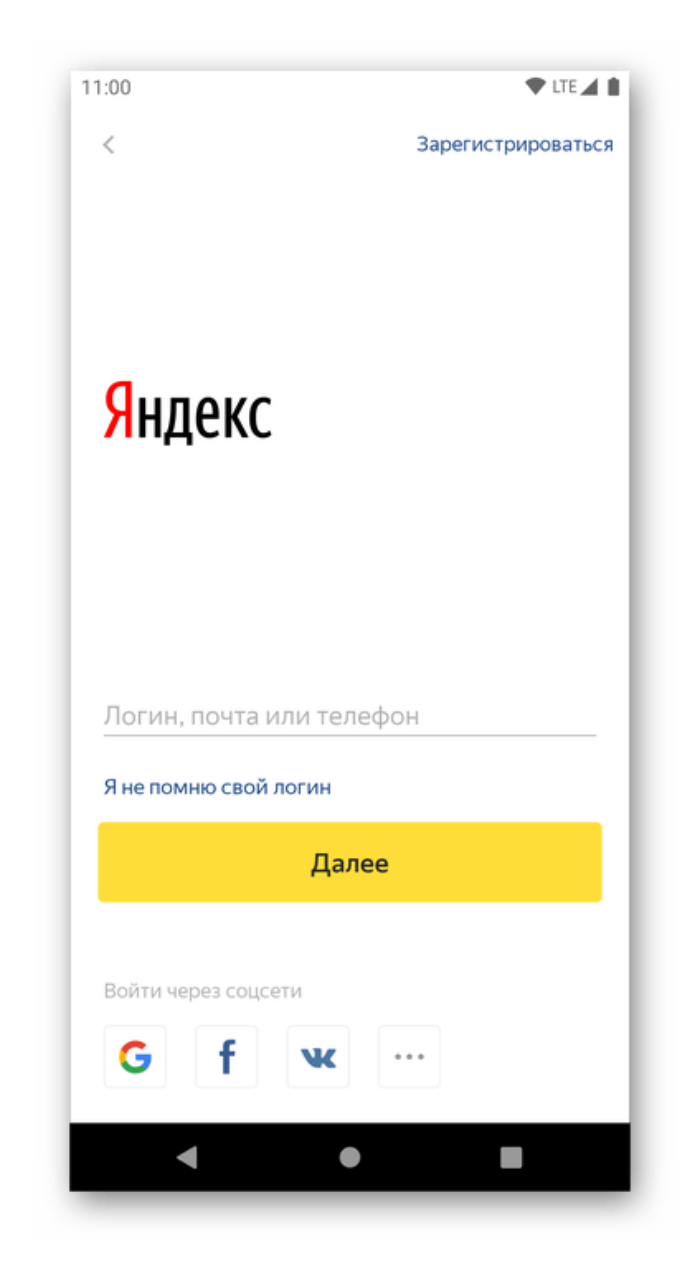
- Нажмите кнопку в виде трех точек.
- Перейдите в раздел «Настройки».
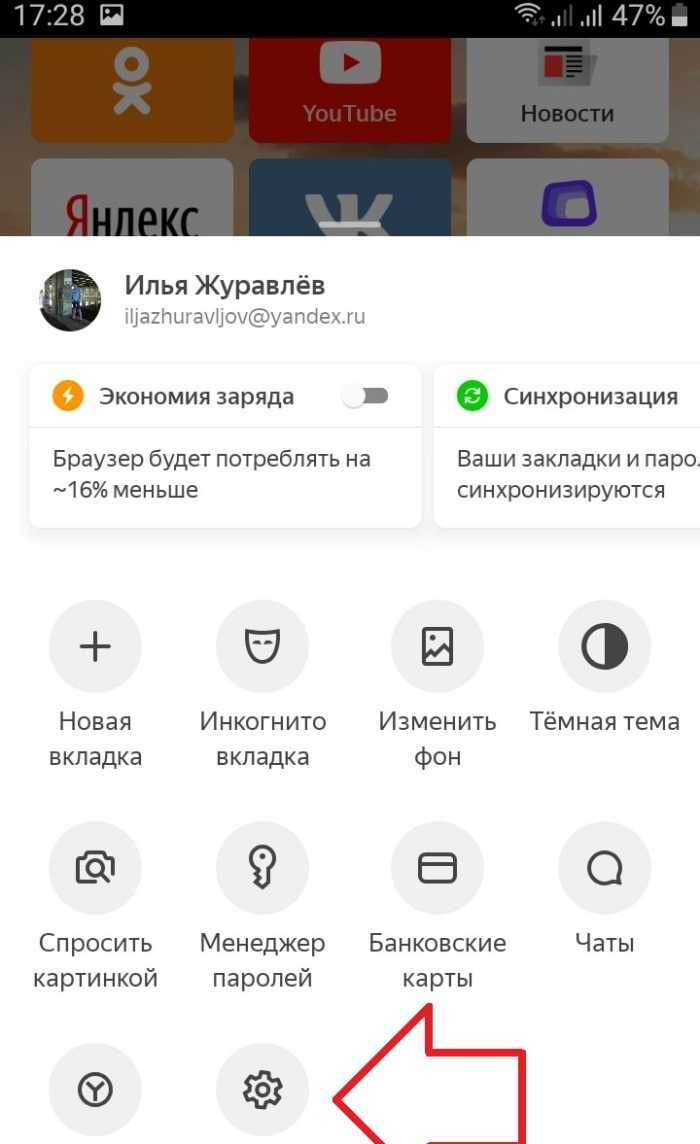
- Откройте вкладку «Синхронизация».
- Снимите галочки с лишних пунктов.
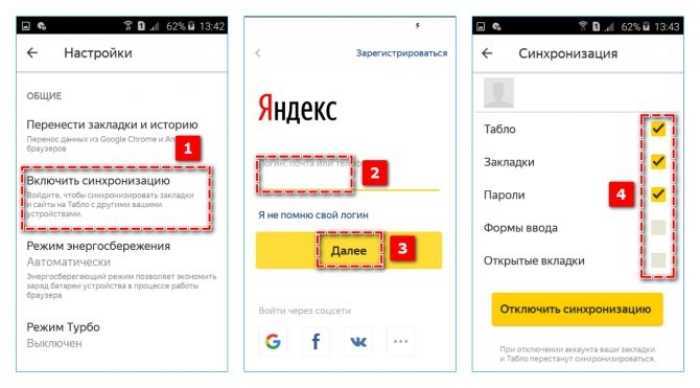
Кроме того, в указанном меню есть опция «Отключить синхронизацию». Отключая эту функцию, вы блокируете передачу на компьютер информации о сохраненных страницах, паролях и других данных. А если синхронизация активна, то вы без труда найдете закладку, хоть на смартфоне, хоть на компьютере. Но только при условии, что на обоих устройствах используется одна и та же учетная запись.
Вариант 2: Поиск файла с закладками в памяти смартфона
Не всем пользователям нужен просмотр именно списка закладок — в редких случаях обладателю мобильного устройства с Android необходимо знать именно расположение файла, в котором они хранятся. Просмотреть их обычному юзеру нельзя, так как системные файлы в этой операционной системе скрыты, и чтобы их увидеть, понадобится получить root-права.
- Процедура получения рут-прав лишает устройство гарантии, а также снижает его безопасность, поэтому имеет смысл обращаться к этой процедуре в ситуации, когда необходимость получения расширенных возможностей по управлению смартфоном превышает возможные негативные последствия. Подробнее: Получение Root-прав на Android
- После этого на смартфон понадобится установить любой проводник, который сможет предоставить доступ к системным файлам, например Root Explorer. Подробнее: Файловые менеджеры с Root-доступом для Android
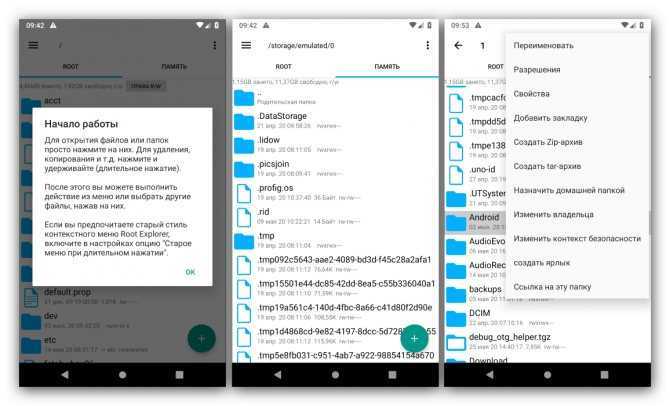
При помощи него остается только перейти в папку, куда установлен браузер Яндекс. Сейчас это /data/user/0/com.yandex.browser/app_chromium/Default/. Если попытаться перейти в это место без root-прав, вы увидите пустую папку, без файлов в ней. В случае, когда и с рут-правами не удается найти файлы по этому пути, откройте папку /data/user/ и в поиске своего проводника напишите «yandex» или «com.yandex.browser».
В папке «Default» вам нужен файл «Bookmarks». Его можно скопировать или, к примеру, попробовать вставить вместо него файл с закладками с компьютера.
Опишите, что у вас не получилось. Наши специалисты постараются ответить максимально быстро.
Где находятся закладки
Сперва расскажем об их расположении в основной версии обозревателя, а затем упомянем о Yandex.Lite.


Дополнительное меню
Чтобы на телефоне просмотреть закладки Яндекс:
- Запустите приложение. В поисковой строке тапните по иконке трех горизонтальных линий или окошка с цифрой — отображает общее количество открытых сайтов.
- В нижней строке щелкните по изображению корешка книги. В следующем окне появится перечень сохраненных адресов.
Не выходя с этой страницы:
- Сверху переключитесь на «Последнее».
- Здесь отобразятся «Мои сайты» и другая информация, сохраненная в личных коллекциях.
Видеоинструкция
Мы подготовили небольшую видео инструкцию, которая в коротко описывает решение вопроса:
Синхронизация
Если у пользователя есть аккаунт, прикрепленный к десктопной версии браузера, то с помощью синхронизации можно перенести сохраненные сайты на смартфон. Что для этого понадобится:
- После запуска программы перейдите в меню параметров — выглядит как три вертикальных точки в умной строке.
- В новом окне сверху, под указанием ревизии ПО, тапните по «Синхронизация данных».
- Если ранее вход уже осуществлялся, выберите подходящий аккаунт, если нет — клацните добавить аккаунт и пройдите авторизацию с помощью логина и пароля от учетной записи, прикрепленной к софту на ПК.
- Появится уведомление об успешной синхронизации всех устройств.
- Теперь снова проследуйте по пути, описанному выше, но вместо «Мобильные устройства», разверните «Компьютер», где будут расположены сохраненные адреса.
Лайт-версия
Это приложение отличается от основного упрощенным интерфейсом, отчего все закладки сохраняются в альтернативу табло на домашней странице. Если место в предоставленной строке закончится:
- Тапните по «Еще» в поисковой строке.
- Жмите на изображение звездочки «Закладки».
Синхронизация закладок телефона андроид с планшетом и ПК
Синхронизировать свои устройства нужно, чтобы пользователь мог использовать данные из браузера одинаково на каждом из них. Происходит это благодаря тому, что вся информация каждого человека хранится на сервере, но в зашифрованном виде. Она передается с устройства на устройство по защищенному каналу. Между планшетом, ПК и смартфоном передаются пароли, Bookmarks, формы заполнения, а также те вкладки, которые открыты в данный момент. То есть браузер будет работать полностью идентично на всех устройствах.
Обратите внимание! Преимущество синхронизации — возможность восстановить всю важную информацию, если один из гаджетов выйдет из строя. Данные синхронизируются при каждом изменении информации, с которой работает пользователь
То есть, если закладки добавляются или удаляются, то браузер моментально отправляет изменения на сервер, а другие устройства скачивают их
То есть, если закладки добавляются или удаляются, то браузер моментально отправляет изменения на сервер, а другие устройства скачивают их
Данные синхронизируются при каждом изменении информации, с которой работает пользователь. То есть, если закладки добавляются или удаляются, то браузер моментально отправляет изменения на сервер, а другие устройства скачивают их.
Включить ее возможно, если «Яндекс.Браузер» установлен на всех устройствах. Кроме этого, обязательно авторизоваться на каждом из них под одними и теми же данными. Далее нужно:
- Зайти в браузер и нажать троеточие (если его нет, то меню на корпусе девайса).
- В выпавшем списке найти пункт «Настройки», в который нужно зайти.
- Нажать «Включить синхронизацию».
Вкладки из синхронизированных устройств
Остается выбрать аккаунт из списка и ввести логин и пароль. Если созданных аккаунтов нет, то придется пройти процесс регистрации. Для этого нужно выбрать пункт «Создать учетную запись» и заполнить поля: имя и фамилию, уникальный логин, пароль, номер мобильного телефона. Для подтверждения создания учетной записи нужно ввести символы с картинки и нажать кнопку «Зарегистрироваться».
Чтобы на компьютере в дальнейшем открыть закладки со смартфона, нужно зайти в браузер, нажать на иконку со значком плюса. Слева от табло появится иконка звезды, там появятся разделы для устройств: компьютера, планшета, телефона. Нужно выбрать соответствующий пункт.
К сведению! Если закладки создаются на один сайт, но с разных устройств, то ссылки объединяются в момент синхронизации. Если в избранные добавляется один и тот же ресурс на девайсах, которые уже сопряжены, то сохранится та ссылка, которая первая отдаст данные на сервер.
Список синхронизированных данных можно изменить. Делается это тоже через настройки и строку «Синхронизация». Там можно отключить или включить, какие данные будут отображаться на разных устройствах. Например, можно сделать так, чтобы пароли для автозаполнение оставались только в пределах одного устройства, а остальные данные были синхронизированными.
Если отпала необходимость в этой опции, то ее без проблем можно отключить. Для этого нужно выполнить аналогичные шаги, что и при включении, только выбрать соответствующий пункт.
Форма регистрации в Яндексе
Как добавить иконку
Добавление иконок может происходить различными способами. Метод, как создать ярлык на рабочем столе андроида, выбирается в соответствии с тем фактором, какой файл или приложение необходимо вывести для быстрого доступа.
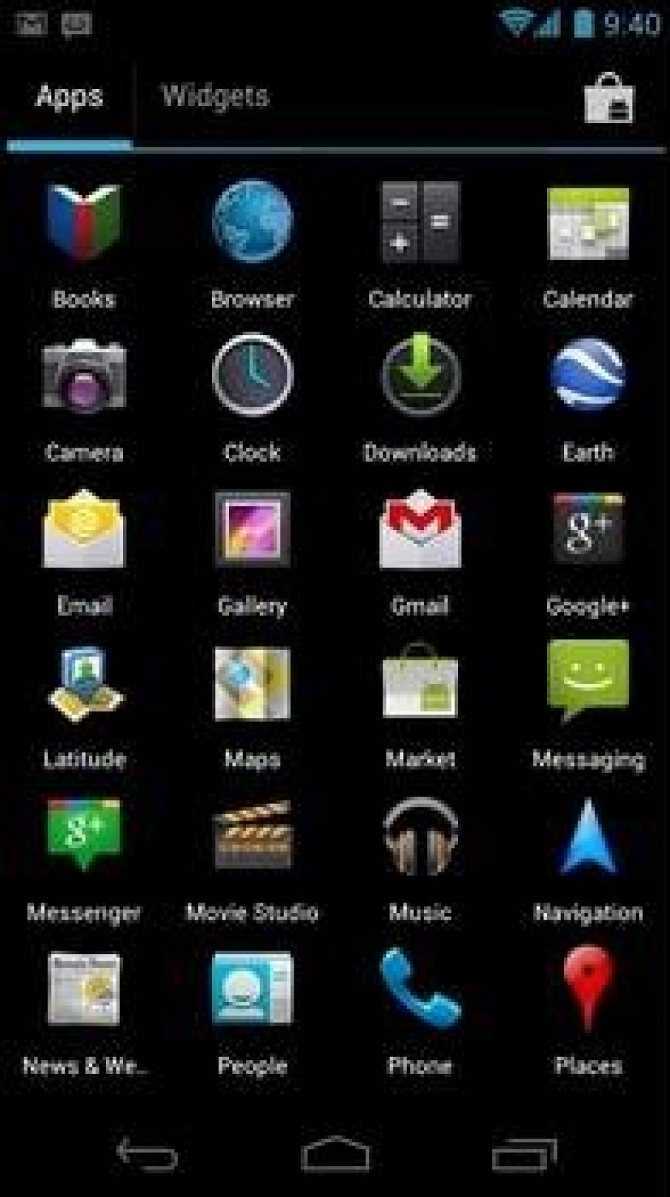
Ярлыки из меню виджетов
К сведению! Каждый смартфон, будь это Xiaomi, Miui, ZTE, Самсунг, предлагает для пользователя сразу несколько экранов, поэтому на них можно с легкостью вывести все виды ярлыков — виджеты, приложения, файлы, контакты, браузеры Интернета и проч.
Стандартными средствами смартфона
Android предусматривает стандартно переносить иконку приложения. Как правило, все скачанные файлы, игры и приложения сохраняются на вторичном экране, расположение которого в общем меню. Здесь может быть сразу несколько полей для размещения всех загрузок, их перемещение осуществляется смахиванием в сторону.
Традиционный метод, как добавить ярлык на главный экран андроида, представленный следующей последовательностью действий:
- Необходимо активировать смартфон.
- Далее открывается общее меню. Для этого нажимаются 3 точки или квадрат, расположенный внизу в середине главного экрана. Откроются приложения, файлы, игры на экране.
- Выбирается приложение, которое требуется вывести на рабочий стол смартфона. Нажать на иконку и держать в течение нескольких секунд. Открывать приложение не нужно.
- После нажатия экран с файлами скроется, откроется основной рабочий стол.
- Если есть желание сменить рабочий стол для размещения иконки, необходимо смахнуть его на следующий пальцем.
- Далее выбрать место размещения иконки и нажать на него пальцем.
Таким образом выбранное приложение появится на рабочем столе — главном или второстепенном, но открыть его будет гораздо проще и быстрее.
Используя файловый менеджер
Можно воспользоваться файловым менеджером, для чего предварительно скачивается проводник. Зачастую используется «ES Проводник», который предлагается в бесплатном пользовании на Play Market.
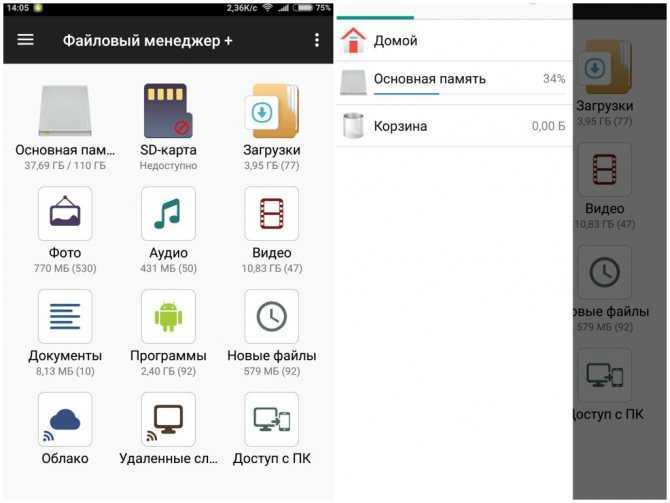
Работа с ним проста:
- Необходимо открыть файловый менеджер.
- Выбрать в проводнике нужный файл, будут высвечиваться все имеющиеся в смартфоне игры, файлы и приложения.
- Дождаться кратковременного вибросигнала, это оповещение о выборе будущей иконки.
- Откроется форма с будущими действиями, выбрать «Добавить».
Обратите внимание! Иконка появится на главном рабочем столе. Можно ее переместить на другой экран, для чего, удерживая иконку, одновременно смахнуть в сторону
Часть 2. 3 способа резервного копирования закладок браузера в облако / ПК
Помимо телефона Android, вам может потребоваться синхронизация или резервное копирование закладок браузера на вашем компьютере в облаке. Вы можете легко вернуть их обратно. В этой части я расскажу вам о трех способах синхронизации закладок браузера.
1.Google Chrome Sync:
Если вы установили Google Chrome на свой компьютер и телефоны Android, вы можете использовать его для резервного копирования букмекеров с Android на компьютер. Он будет создавать резервные копии ваших закладок браузера с данными с вашей собственной учетной записью Google. Чтобы настроить синхронизацию в меню Chrome, выберите Chrome и выберите «Войти в Chrome». Откройте экран «Настройки» и нажмите «Дополнительные настройки синхронизации» после входа в систему, вы можете управлять данными браузера. С его помощью вы можете синхронизировать
1. Приложения 2. Автозаполнение данных 3. История 4. Идентификационный пароль 5. Настройки 6. Темы 7. Закладки
Затем нажмите хромированное меню в верхнем правом углу и выберите Закладки. Нажмите «Закладка менеджера» > организовать > Экспортировать закладки в HTML-файл. Вы можете сохранить закладки как HTML-файл. Затем вы можете импортировать закладки в другой браузер.
2.Firefox Sync:
Если вы пользователь Firefox и установите Firefox как на телефоне Android, так и на компьютере, вы можете использовать Firefox Sync для резервного копирования закладок на Android на настольный компьютер и компьютер. Firefox sync (https://support.mozilla.org/en-US/kb/how-do-i-set-up-firefox-sync) используется в Firefox для синхронизации данных вашего браузера. До этого он использовался отдельно для синхронизации. Теперь это суммирование Firefox. Чтобы использовать синхронизацию Firefox, вы попадаете в официальный браузер Firefox и выбираете значок синхронизации и используете этот параметр.
Синхронизация Firefox синхронизирует ваши
- закладки
- 60 дней истории
- Открыть вкладки
- Идентификатор с паролями
- Это приложение создает и редактирует закладку
- Резервное копирование закладок в файл
- Также импортируйте закладки из своего браузера Android.
Нажмите «Закладки» > Показать все закладки, чтобы открыть окно библиотеки. В окне «Библиотека» нажмите «Импорт и резервное копирование». > Резервное копирование.
3.Xmarks
Xmarks (http://www.xmarks.com/) — это простая в использовании надстройка для синхронизации и резервного копирования закладок браузера Google Chrome, Firefox, Safari, Internet Explorer и других. Просто зарегистрируйте свою учетную запись Xmarks, тогда все закладки браузера будут скопированы. Таким образом, вы можете использовать закладки на нескольких компьютерах.
Затем, загрузить и установить Xmarks для премиум-клиентов
на вашем телефоне Android. Войдите в свою учетную запись Xmarks, чтобы использовать закладки, сохраненные в сервисе. Затем вы можете создавать резервные закладки за счет синхронизации с браузером Android. Кроме того, вы также можете добавлять или удалять закладки. Тем не менее, это всего лишь 14-дневная бесплатная пробная версия, а затем вам нужно потратить 12-процентную подписку Xmarks Premium.
Загрузите Xmarks для клиентов Premium из Google Play>>(Xmarks для премиум-клиентов)
Лучший менеджер Android
Решение One Stop для резервного копирования Android легко
- Резервное копирование музыки, фотографий, видео, контактов, SMS, приложений и т. Д. На компьютер и их восстановление.
- Управление, экспорт / импорт музыки, фотографий, видео, контактов, SMS, приложений и т. Д.
- Phone to Phone Transfer — передача всего двух мобильных телефонов.
- Выделены такие функции, как 1-кнопочный корень, производитель gif, производитель мелодий звонка.
- Полностью совместим с 3000 устройствами Android (Android 2.2 — Android 8.0) от Samsung, LG, HTC, Huawei, Motorola, Sony и т. Д.
Интернет стал неотъемлемой частью жизни современного человека. Здесь люди общаются, обмениваются информацией, читают, отдыхают и просто приятно и полезно проводят время. Для выхода в Сеть необходимо иметь специальную программу — браузер. Она позволяет заниматься интернет-серфингом (просмотром страниц). Довольно большим спросом пользуется приложение под названием Yandex.Browser. Именно с ним нам сегодня предстоит познакомиться. Постараемся выяснить, где хранятся закладки «Яндекс.Браузера». После этого сохраним их для дальнейшего использования. В действительности это не такая уж и трудная задача. Справиться с ней способен даже дошкольник.
Основы работы с закладками на Samsung Galaxy S 5
Теперь, когда вы добавили закладку, было бы неплохо ее найти. Прежде чем вы отправитесь туда, было бы неплохо, если бы все закладки из вашего браузера волшебным образом появлялись на вашем телефоне? Если вы используете браузер Google Chrome на своем ПК и вошли в систему с учетной записью Gmail, есть хорошие новости: ваши закладки уже на вашем телефоне!
Чтобы попасть в закладки, нажмите и удерживайте кнопку «Меню». В появившемся меню нажмите «Закладки». Это приведет вас к вашим файлам закладок, которые отображаются в виде трех папок. :
Закладки для рабочего стола:
Вы можете найти все закладки из браузера Chrome на своем компьютере в папке «Закладки для рабочего стола». Просто откройте эту папку, и вот они.





























