Как проверить работоспособность на компьютере или ноутбуке
Самый, наверное, просто способ, это просто подключить к беспроводной сети с интернетом и выйти на любой сайт. Если он достаточно быстро погружается, и вы не видите никаких проблем – то значит скорее всего модуль работает правильно. Можно также зайти на любой видео хостинг типа YouTube и попробовать посмотреть видео.
Для проверки скорости интернета можно воспользоваться нашим «тестером», который вы должны увидеть чуть выше. Для более детального тестирования скорости – пройдите поочередно все 4 теста. Но есть небольшая проблема в том, что таким образом вы проверяете скорость интернета, а не Wi-Fi.
Напомню, что интернет и WiFi это разные вещи. Вторая — это просто беспроводная локальная сеть, которая существует на определенной территории. Принцип в том, что если отключить интернет – например, выдернуть интернет шнур из роутера, то вайфай также будет существовать. Это я говорю к тому, что если вы действительно хотите проверить скорость именно внутри локальной сети по Wi-Fi, то делается это по-другому. Об этом я уже писал отдельную и очень подробную инструкцию тут.
Проверка сетевого подключения по локальной сети (Ethernet)
Если первый вариант не подходит к вашей ситуации, то рекомендую выполнить следующие шаги для проверки подключения к Интернету:
- Зайти в список подключений Windows, для этого вы можете нажать клавиши Win+R на клавиатуре, ввести ncpa.cpl и нажать Enter.
- Если статус подключения «Отключено» (серый значок), нажмите по нему правой кнопкой мыши и выберите пункт «Подключить».
- Если статус соединения «Неопознанная сеть», посмотрите инструкции «Неопознанная сеть Windows 7» и «Неопознанная сеть Windows 10».
- Если вы видите сообщение о том, что Сетевой кабель не подключен — возможно, он действительно не подключен или подключен плохо со стороны сетевой карты или роутера. Также это могут быть проблемы со стороны провайдера (при условии, что роутер не используется) или неисправность роутера.
- Если в списке нет Ethernet подключения (Подключения по локальной сети), с большой вероятностью вам пригодится раздел про установку сетевых драйверов сетевой карты далее в инструкции.
- Если статус подключения «нормальный» и отображается имя сети (Сеть 1, 2 и т.д. или имя сети, заданное на роутере), но Интернет всё равно не работает, пробуем шаги, описанные далее.
Остановимся на пункте 6 — подключение по локальной сети показывает, что всё нормально (включено, есть имя сети), но при этом Интернета нет (этому может сопутствовать сообщение «Без доступа к Интернету» и желтый восклицательный знак рядом со значком соединения в области уведомлений).
Если компьютер не может подключиться к исправной сети Wi-Fi
Часто ноутбуки оснащены дополнительными функциональными клавишами для управления устройствами: звуком, тачпадом, беспроводным адаптером. Попробуйте отыскать в верхнем ряду клавиатуры (F1 — F12) кнопку со значком Вай-Фай и нажать её одновременно вместе с клавишей Fn (нижний ряд). Если не работает адаптер (был выключен случайно, или для снижения энергопотребления), то после нажатия этой комбинации он заработает вновь. Проверить, включён ли адаптер, можно при помощи беспроводной иконки около часов Windows: крестик на значке, или отсутствие иконки говорят о выключенном адаптере.
Когда беспроводная сеть работает на других устройствах, но в трее Windows значок беспроводной сети перечёркнут крестиком (или вовсе отсутствует) – проблема с Вай-Фай заключается в конкретном компьютере, а не в самой сети. Значит, лишь этому устройству не удается подключиться, а сам вайфай работоспособен. Если же иконка отмечена жёлто-оранжевой точкой, то попробуйте щёлкнуть по ней и поискать название вашей сети. Она нашлась, но при вводе пароля выскакивает ошибка аутентификации? Дело в неверной раскладке, в нажатой клавише Caps Lock, или просто в неправильном пароле.
В случае настольного ПК следует физически вытащить и снова подключить Wi-Fi-адаптер (обычно это устройство размером с флешку, подключено в порт USB в задней части корпуса). Если адаптер встроенного типа (или речь идёт о ноутбуке), попробуйте проверить его работоспособность: правый щелчок по «Мой компьютер»/»Компьютер» — «Свойства» – «Диспетчер устройств».
Взгляните на раздел «Сетевые адаптеры»: если один из них, особенно имеющий в названии слово Wireless (беспроводной) помечен вопросительным, восклицательным знаком или крестиком, то проблема заключается в конфликте этого устройства с Windows или с другим узлом ПК. Достаточно загрузить свежие драйвера для беспроводного адаптера и установить их заново – после этой операции компьютер, как правило, снова видит сеть.
При этом попытка щелчка по данному элементу управления вызывает сообщение: не удалось подключиться к сети.
Адаптер точно включён, драйвера установлены и конфликт оборудования в Диспетчере устройств отсутствует, но интернет на компьютере так и не появился? Вероятно, проблема с сетями – программного типа. Проверим в «Центре сетевых подключений Windows», считает ли ОС этот адаптер включённым.
Рис: Центр управления сетями Windows
В левой части Центра нужно выбрать раздел «Изменение параметров адаптера». В следующем окне появятся все сетевые адаптеры Windows. Взгляните на скриншот ниже: беспроводной адаптер в данном случае был выключен программным способом (выделен серым цветом). В данном случае не работает интернет исключительно из-за выключенного адаптера. Для включения достаточно щёлкнуть правой кнопкой и выбрать «Задействовать» («Включить»/»Enable»).
Рис: Программное включение беспроводного адаптера
Наконец, иногда в Wi-Fi возникают проблемы сетевой несовместимости устройств. Роутер отказывается соединяться с теми параметрами протокола IPv4, которые предлагает ему Windows. Следует «подчиниться» маршрутизатору и предоставить ему право самостоятельно назначить сетевую конфигурацию. Звучит сложно, однако на практике это лишь одна небольшая настройка.
Рис: Сброс конфигурации сетевого адаптера в Windows
В Центре управления сетями нужно выбрать текущее беспроводное соединение, отыскать в нём пункт «Свойства» (скриншот слева). В появившемся диалоговом окне следует найти «Протокол Интернета версии 4» – и вновь выбрать «Свойства». Откроется окно с параметрами IP-адреса. Рекомендуется выбрать автоматические конфигурации сети – так, чтобы маршрутизатор мог самостоятельно назначить IP и DNS-адреса (скриншот справа). Этот способ помогает особенно хорошо, если в окне как на правом скриншоте были видны введённые вручную сетевые адреса. Такая конфигурация не верна, а компьютер не видит сети.
Не исправлено — что делать, если не удается решить проблему адаптера беспроводных сетей
В случае, если не одно из решений так и не исправило проблему, возможно имеет место аппаратная неисправность – поломка сетевого адаптера. Свидетельством этого может стать тот факт, что на других устройствах подключение работает стабильно.
Дополнительно можно позвонить в службу поддержки вашего провайдера, где вас поставят в известность о текущем состоянии сети, ведь вполне может быть, что в данный момент выполняются технические работы, из-за чего доступ к интернету временно ограничен.
Зачастую неисправность сетевого адаптера удается устранить посредством банальной перезагрузки компьютера, роутера или переподключением к точке доступа. Но если простые действия не принесли результата, стоит попробовать выполнить вышеописанные шаги для эффективного решения проблемы, если, конечно, последняя не вызвана физической поломкой оборудования.
Нет доступных подключений WiFi в Windows 10/7
В первую очередь, чтобы исключить легкие проблемы, выключите модем и ноутбук на 1 минуту. Потом включите все обратно и проверьте, доступны ли сети Wi-Fi. Если у вас есть телефон, то попробуйте найти сети Wi-Fi, и если они будут найдены, то скорее всего аппаратная проблема в ноутбуке или программная в Windows 10/ 7.
1. Сброс сети
Запустите командную строку от имени администратора и введите следующие команды по порядку, нажимая Enter после каждой, чтобы сбросить сеть.
2. Физический переключатель адаптера WiFi
На ноутбуках есть комбинации кнопок, которые физически могут включать и отключать оборудование. Это может касаться клавиатур для настольных компьютеров. Чтобы задействовать сам беспроводной адаптер WiFI нужно нажать сочетание кнопок Fn+F2. Так как клавиатуры разные, и комбинация может быть другая, но вы ищите иконку, которая напоминает WiFi или беспроводную сеть.
3. Проверка сетевых адаптеров
Нажмите сочетание кнопок Win+R и введите ncpa.cpl, чтобы открыть сетевые адаптеры. Если имеется виртуальный сетевой адаптер созданный виртуальной машиной, то отключите его. Также, если отключен адаптер «Беспроводная сеть», то включите его нажав по нему правой кнопкой мыши. Если ноутбук не видит сети Wi-Fi, то переходим к следующему пункту.
4. Драйвер и удаление адаптера
Нажмите сочетание клавиш Win+R и введите devmgmt.msc, чтобы открыть диспетчер устройств. Найдите и разверните графу «Сетевые адаптеры». В спсике будут все сетевые ваши адаптеры, включая виртуальные. Вам нужен беспроводной WiFi адаптер и он обозначается как Wireless или Wlan. Нажмите по нему правой кнопкой мыши и выполните по порядку:
- Обновить драйвер. Если не помогло и адаптер не нуждается в последней версии драйвера, то
- Удалить устройство и перезагрузите ноутбук.
- После перезагрузки, драйвер автоматически установиться.
- Если он не установился, то выберите «Обновить конфигурацию оборудования».
5. Проверка службы
Если вы пользовались какими-либо оптимизаторами, то скорее всего они отключили службу Wlan. Нажмите Win+R и введите services.msc, чтобы открыть службы Windows. В списке найдите «Служба автонастройки WLAN» и щелкните по ней два раза мышкой. Тип запуска должен стоять «Автоматически», и она должна выполняться. Нажмите «Запустить», если она остановлена. Если ноутбук или компьютер не видит WiFI сети, то двигаемся к следующему пункту, который для некоторых может оказаться очень эффективным.
6. Регион адаптера и частота
Настройки региона вашего адаптера Wi-Fi должны соответствовать настройкам вашего маршрутизатора Wi-Fi, иначе ваш ноутбук не сможет найти беспроводную сеть. Также, можно изменить параметры частоты. Нажмите Win+R и введите devmgmt.msc,чтобы открыть снова диспетчер устройств. Разверните список сетевых адаптеров и нажвите два раза по беспроводному. Далее перейдите во вкладку «Дополнительно», и начнем. Если у вас есть Bandwidth, то попробуйте установить значение 20 MHz Only. Если у вас нет его, а есть 802.11n channel width for 2.4GHz, то поменяйте его на 20 MHz Only.
Если у вас есть графа «Страна и регион (2.4ГГц)» по англ. (Country Region 2.4GHz), то установите значение #5 (1-14), если не помогло, то установите #1 (1-13).
Также, если на самом роутере настроен диапазон 802.11 /b, а на адапетре 802.11 /n, то WiFi не будет работать с модемом и другими сетями, которые имеют другой диапазон. По этой причине, выберите универсальный тройной диапазон IEEE 802.11 b/g/n.
7. Устаревшая запись VPN в реестре
Создайте точку восстановления системы, перед выполнением процесса. Проблема с WiFi вызвана в основном устаревшим программным обеспечением VPN. Запустите командную строку от имени администратора и введите:
netcfg -s n
Если вы в длинном списке найдите DNI_DNE, то его нужно удалить. Он связан с устаревшим клиентом Cisco VPN. Введите ниже команду для удаления записи с реестра:
reg delete HKCR\CLSID\{988248f3-a1ad-49bf-9170-676cbbc36ba3} /va /f
Введите следующую ниже команду:
netcfg -v -u dni_dne
Смотрите еще:
- Не удается подключиться к этой сети WiFi в Windows 10
- DHCP не включен на сетевом адаптере WiFi или Ethernet
- WiFi не подключается после сна или гибернации в Windows 10
- Пропал значок WiFi на ноутбуке Windows 10
- Телефон как веб-камера через USB, WiFi или Интернет
comments powered by HyperComments
Как исправить проблемы c Wi-Fi в Октябрьском обновлении Windows 10.
Последнее Обновление Windows 10 может испортить ваше Wi-Fi соединение, вот пять способов устранить проблему, и вернуть Интернет на ваше устройство.
Хотя Windows 10 (версия 1809) улучшает функционал и возможности операционной системы, независимо от этого, у пользователей иногда возникают проблемы во время процесса обновления, которые влияют на подключение Wi-Fi – например, падение скорости Wi-Fi, невозможность подключиться к беспроводной сети, отсутствие нужных настроек или отказ сетевого адаптера.
Обычно эти проблемы возникают из-за несовместимости драйверов, ошибками или изменениями конфигурации, которые могут возникнуть в результате обновления системы, но иногда есть и другие факторы, которые так же, могут вызвать проблемы с подключением. Во время процесса обновления драйвер адаптера Wi-Fi может быть поврежден. Вероятно, драйвер, который работал с предыдущей версией системы, не работает в новой версии.
В этом руководстве рассмотрим несколько способов, которые помогут исправить проблемы с Wi-Fi после установки Октябрьского обновления Windows 10.
- Как исправить Wi-Fi с помощью средства устранения неполадок сетевого адаптера
- Как исправить Wi-Fi с помощью сброса сетевого адаптера
- Как исправить Wi-Fi обновив драйвер сетевого адаптера
- Устранение произвольного отключения Wi-Fi
- Как вернуться к предыдущей версии Windows 10
Поменяйте MAC-адрес
Вы сделали всё, что описано выше, но неопознанная сеть без доступа к интернету осталась, и никаких признаков жизни со стороны соединения вы не наблюдаете?
Возможно, проблема связана с неверным MAC-адресом устройства. Однако это актуально только в тех случаях, когда все устройства, подключённые к той же сети, работают нормально и имеют доступ к интернету, и только на одном компьютере или ноутбуке возникают проблемы.
Вся «фишка» в том, что производители часто присваивают всем платам один и тот же MAC-адрес. Если вы переустанавливали драйвера с диска, идущего в комплекте с материнской платой, в сети могут появиться два устройства с одним и тем же MAC-адресом. Это ваш случай? Тогда следует попробовать прописать его вручную.
Нажимаем сочетание клавиш Win+R, а затем в окошке «Выполнить» прописываем команду devmgmt.msc. Таким образом, вы открываете диспетчер устройств Windows. Делать это обязательно нужно от имени пользователя, имеющего права администратора. В диспетчере нам нужно найти пункт «Сетевые адаптеры». В выпадающем списке вы увидите название того устройства, с помощью которого компьютер подключается к интернету. Кликаем по иконке адаптера дважды, в появившемся окне выбираем пункт «Дополнительно». Нам нужен «Network Address» (сетевой адрес). Напротив пустого поля следует поставить галочку, а затем ввести в это поле 12 цифр, нажать «ОК» и перезагрузить компьютер.

Другие причины проблем
Существутют и другие проблемы, из-за которых может не работать вай-фай на ноутбуке.
Проблемы после переустановки
Довольно часто встречаются различные проблемы, которые возникают после переустановки операционной системы. Это же касается и беспроводных подключений. После запуска системы значок подключения будет неактивным, и соединения с ранее подключаемыми сетями происходить не будет.
Кроме этого, обязательно пропадут все драйверы сетевых устройств. Сети Wi-Fi по этой причине попросту не будет. Поэтому пользователю придется заново переустановить еще и почти все драйвера, включая Wireless. Однако, Интернет и после этого не появится, поскольку необходимо будет создать новое подключение и провести все настройки.
Чтобы вернуть соединение с поставщиком услуг, потребуется сделать следующее:
- Нажать на иконку подключения к сети и зайти в «Центр управления сетями и общим доступом»;
- Отыскать и выбрать значок «Настройка нового подключения или сети»;
- Далее найти пункт «Подключение к Интернету», нажать кнопку «Далее»;
- Выбрать необходимый пункт «Беспроводное соединение»;
- Выбрать личную сеть. Система попросит ввести пароль;
- После ввода рекомендуется поставить «Запомнить пароль»;
- Нажать кнопку «Подключить».
Обратите внимание! Можно отыскать флажок «Подключаться автоматически». Тогда при включении компьютера или обнаружении этой сети, устройство будет проводить соединение самостоятельно

Вирусы
Некоторые вирусы могут мешать подключениям к сети и вовсе удалять драйверы адаптера. В том случае, если есть подозрение на такое заражение, следует сделать следующее:
- Открыть диспетчер оборудования;
- Открыть папку «Сетевые адаптеры» и удалить из нее все, что там есть (предварительно надо скачать все необходимые драйвера);
- Если папка уже пуста, связанного с Wi-Fi и сетью там ничего нет, то сразу необходимо выполнить дальнейшие шаги;
- Далее следует зайти в командную строку с правами администратора и ввести в ней такие команды: netsh int ip reset; route —f; netsh interface reset all; netsh interface ip reset resetlog.txt; netsh interface ipv4 reset resetlog.txt; netsh interface ipv6 reset resetlog.txt; netsh winsock reset; netsh firewall reset.
- После ввода каждой команды требуется нажимать «Enter»;
- После этого перезагрузить ноутбук;
- Установить новые драйвера.
Если даже вирус не будет давать это выполнять, то ввод всех команд на определенное время позволит войти в сеть, чтобы была возможность скачать антивирусник. А проще всего будет сразу активировать встроенный антивирусник Windows Defender.
Обратите внимание! Однако, если в системе появился столь серьезный вирус, то специалистами рекомендуется сразу переустановить Windows с форматированием данных
Конфликт программ
Вследствие одновременной работы в системе сразу нескольких однотипных программ, например, антивирусных, возможно отключение доступа к сети. Проблема в том, что каждая из конфликтных программ определяет другую как вредоносную и перекрывает ей различные действия, включая доступ к сети. Разрешить проблему можно только удалением одной из утилит.
Откат системы
Функция представляет собой восстановление операционной системы до определенной исходной точки. Откат возможно провести таким образом:
- Требуется запустить функцию «Восстановление системы»;
- Откроется специальное окно, в котором нужно выбрать раздел «Восстановление более раннего состояния компьютера»;
- В левой части требуется установить дату контрольной точки;
- В правом окне выбрать саму точку, если их несколько;
- После подтверждения действия и перезагрузки система вернет прежние настройки.

Вариант 2 — Сеть опознана, но Без доступа в Интернет.
При этом у Вас может работать Скайп, Mail.ru-агент или ICQ. Но страницы в браузере не отображаются. В это случае у Вас скорее всего не прописаны или не присвоились автоматически адреса DNS-серверов. Как правило это выглядит следующим образом — в Центре управления сетями и общим доступом видим вот такую картину:
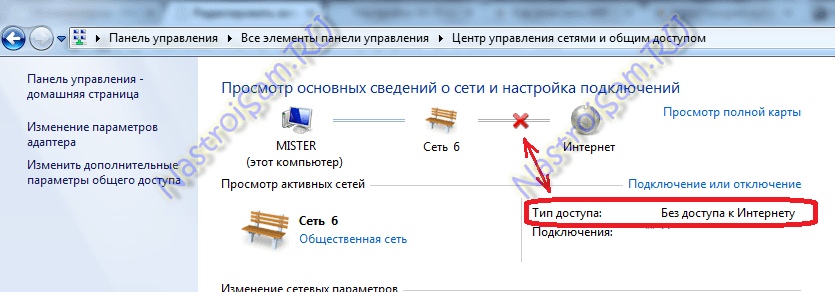
То есть Вай-Фай есть, подключена, адрес получен, а Интернета нет. Если зайти в «Состояние беспроводного адаптера», то скорее всего увидите вот такую картину:
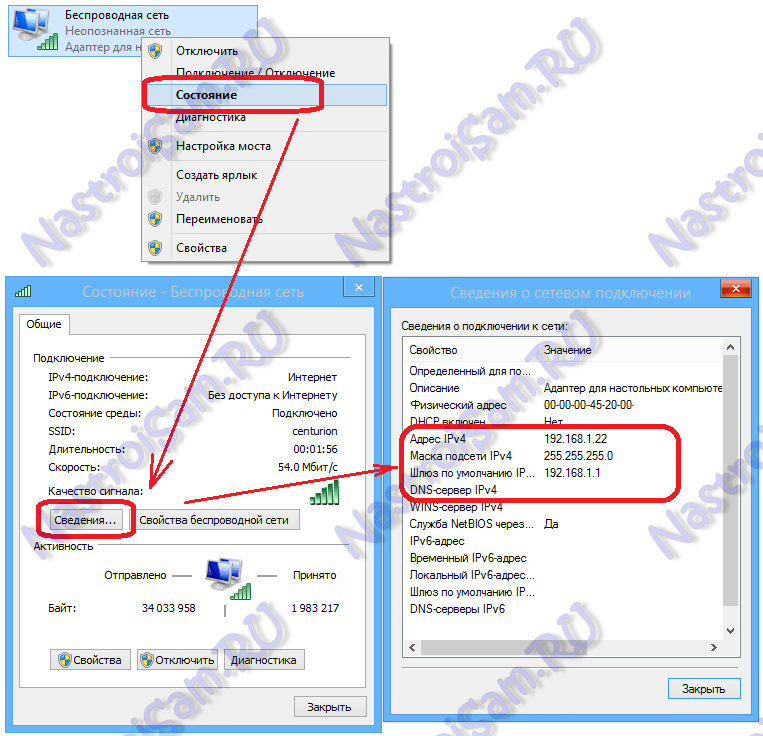
То есть в строке «DNS-сервер IPv4» ничего нет. Иногда может быть такой вариант, что в качестве DNS-сервера прописан сам роутер, но Интернет все равно не работает. В этом случае не исключено, что на роутере неправильно настроены DNS-серверы. Самое простейшее решение в этом случае прописать адреса DNS-серверов вручную. Для этого кликаем на беспроводном адаптере правой кнопкой мыши и выбираем пункт «Свойства» и выбираем пункт «Протокол Интернета версии 4 (TCP/IPv4)»:
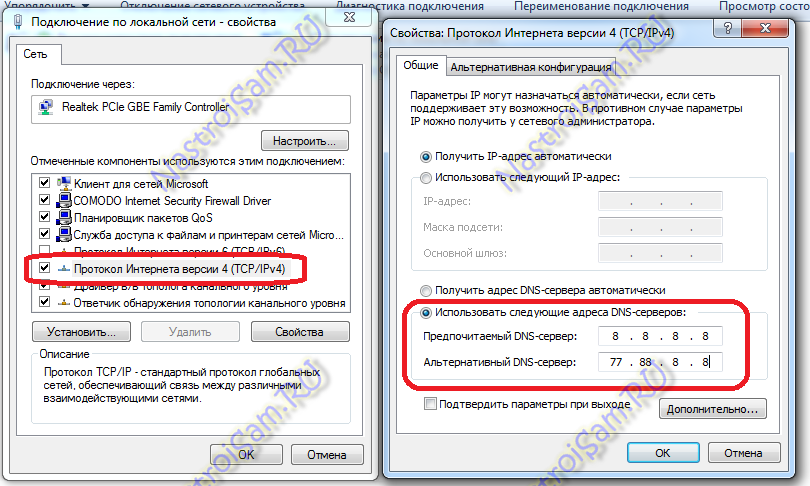
Здесь нужно будет поставить галочку «Использовать следующие адреса DNS-серверов» и прописываем туда адреса публичных DNS-серверов google (8.8.8.8 и 8.8.4.4) либо Яндекс (77.88.8.8). Нажимаем кнопку ОК и проверяем доступ в Интернет.
Специальные утилиты для устранения проблем
Наконец, заключительный взгляд бросаем на беспроводное сетевое подключение. Нет подключения после попыток устранения проблемы всеми вышеописанными методами? Как вариант, можно использовать специальные программы.
Например, одной из самых популярных утилит до сих пор остается небольшая программа Microsoft Fix It. Приложение, как уже понятно, как раз и разработано для устранения ошибок в Windows-системах, в том числе и для ликвидации проблем с сетевыми подключениями. В принципе, в Интернете можно найти еще достаточно большое количество аналогичных программ сторонних разработчиков, так что устранить ошибки и сбои подключения можно и с их помощью.
Вариант 2 — Сеть опознана, но без доступа в Интернет.
Эта проблема особенно часто возникает при подключении по WiFi. При этом такие сервисы как Skype или ICQ могут работать. Дело тут в том, что при подключении к сети система либо не может получить адреса DNS-серверов, либо получает, но они по какой-то причине не работают. Решение как правило одно — прописать адреса DNS-серверов вручную. Для этого надо кликнуть по сетевому подключению правой кнопкой, выбрать пункт меню «Свойства»:
Выбираем компонент «Протокол Интернета версии 4 (TCP/IPv4)» и кликаем на нем дважды левой кнопкой мыши. В открывшемся окне свойств ставим галочку «Использовать следующие адреса DNS-серверов» и в поля Предпочитаемого и Альтернативного DNS-серверов прописываем адреса публичных DNS-серверов Google и Yandex: 8.8.8.8, 8.8.4.4 или 77.88.8.8.
Обривается интернет через Wi-Fi: прошивка роутера, и другие советы
Практически всегда, такие неполадки в работе беспроводной сети возникают из-за роутера. Не редко, это связано с прошивкой. Поэтому, настоятельно рекомендую обновить прошивку вашего роутера. У нас на сайте есть инструкции для всех популярных производителей. Вот для примера, инструкция для Tp-Link.
Так же не исключено, что беспроводная сеть может работать нестабильно из-за каких-то технических проблем с роутером. Что-то с самой платой, или адаптером питания. Кстати, именно адаптеры питания очень часто являются причиной таких проблем. Роутер просто не получает нужного питания и появляются обрывы соединения и т. п. Ну и сильные перепады в электросети могут влиять на работу роутера. Если интернет обрывается после того, как вы создаете какую-то нагрузку на роутер (онлайн видео, игры, торренты, подключение новых устройств и т. д.), то этот быват как правило из-за недорогого (не мощного) роутера.
Нужно исключить проблемы на стороне интернет-провайдера. Вполне может быть, что это на его тороне происходит обрыв соединения, и роутер здесь не при чем. Проверить очень просто, достаточно подключить интернет напрямую к компьютеру и проверить его работу.
У многих соединение обрывается в тех комнатах, где очень плохой сигнал Wi-Fi сети. Когда на устройстве остается например только одно деление сигнала сети.

В такой ситуации, нужно увеличить радиус действия вашей Wi-Fi сети. По этой теме у нас есть статья: Как усилить сигнал Wi-Fi сети? Увеличиваем дальность Wi-Fi. Или, установить репитер. После этого, проблемы с обрывом интернета должны исчезнуть.
А если у вас дома устройства находят очень много доступных сетей, которые работают на частоте 2.4 GHz (как скорее всего и ваша сеть), и смена канал, и даже смена роутера не дает результата, и Wi-Fi сеть работает очень нестабильно, то решить эту проблему можно покупкой роутера, который поддерживает работу на частоте 5 GHz. Эта частота практически свободна. Я просто знаю случай, когда в доме было много беспроводных сетей, и Wi-Fi просто невозможно было пользоваться, пока не перешли на частоту 5 GHz.
Если интернет пропадает только на одном ноутбуке
Ну и конечно же не редкость, когда все устройства подключаются и работают с беспроводной сетью без каких-либо проблем и обрывов соединения, а одно устройство все время отключается, теряет соединение и т. д. Не сложно догадаться, что чаще всего это устройство называется ноутбук и работает на Windows.
В таких случаях, обязательно нужно обновлять драйвер беспроводного адаптера. Как это сделать, я писал здесь. Не исключено, что проблема может быть в железе. И появляется она очень часто после разборки ноутбука (чистки от пыли). Почему так? При сборке не редко страдает антенна, которая встроена в ноутбуке. Вот и проблемы в работе с Wi-Fi сетями. Очень часто, после этого интернет работает только возле самого роутера.
Обновление: изменяем свойства Wi-Fi сети
Откройте «Центр управления сетями и общим доступом» и нажмите на свою Wi-Fi сеть. В новом окне нажимаем на кнопку «Свойства беспроводной сети» и ставим галочку возле «Подключаться, даже если сеть не ведет вещание своего имени (SSID)». Нажимаем Ok.
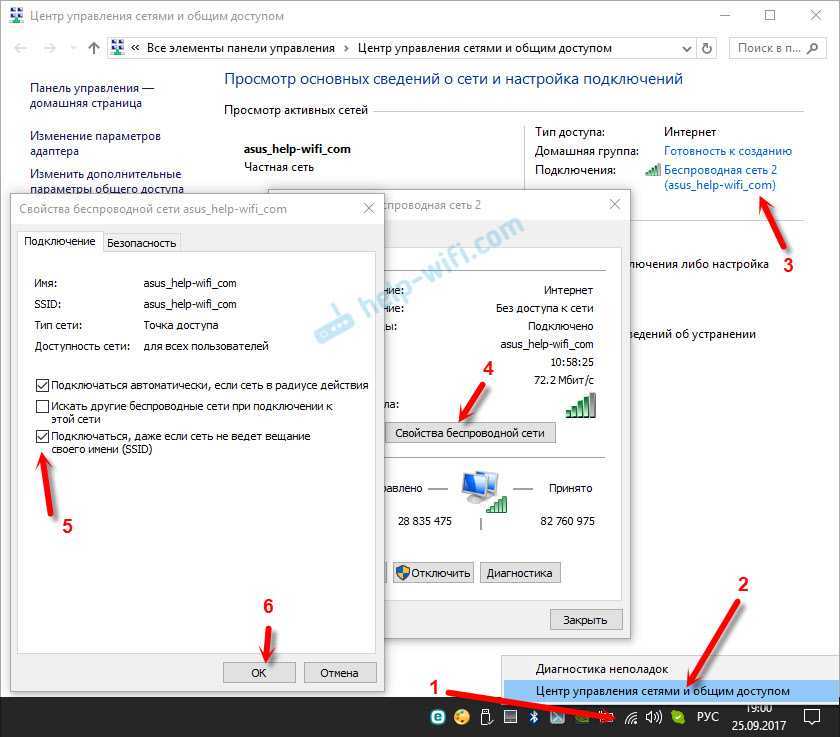
Если не поможет, и Wi-Fi будет по прежнему отваливаться, то в этом же окне, на вкладке «Безопасность» можно нажать на кнопку «Дополнительные параметры» и поставить галочку возле «Включить для этой сети режим совместимости с Федеральным стандартом обработки информации (FIPS)».
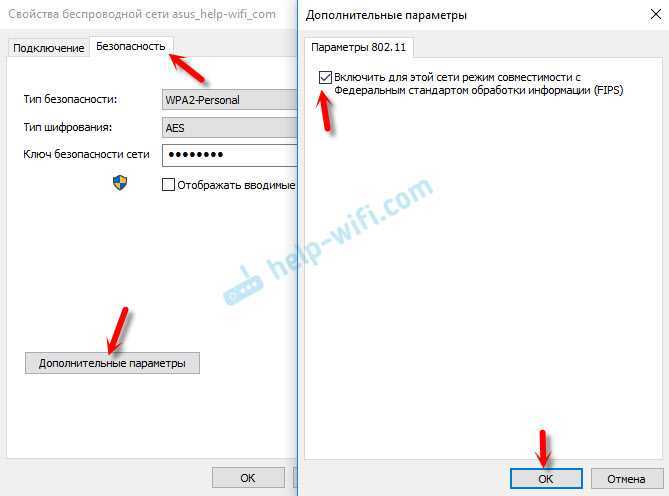
1222
Сергей
Решение проблем и ошибок
Неполная функциональность Вайфай
Так называемая ошибка, которая сопровождается появлением треугольника желтого цвета и имеющего восклицательный знак, способна расстроить любого пользователя Интернета. Связано это с тем, что заходить в сеть ежедневно для многих стало обыденным делом, и когда что-то идет не по плану в связи с неисправностью, то ее сразу хочется начать исправлять.
Любое устройство, как смартфон, так и ноутбук, могут не видеть определенную точку доступа, иметь проблемы с тем, чтобы выходить в сеть или может не работать Интернет на телефоне через Wifi, хотя подключение есть. Когда страницы перестают грузиться или становится невозможно включить соединение с роутером, то требуется знать, как это устранять. А для того, чтобы выяснить шаги для устранения, необходимо знать все возможные виды поломок.
В связи с этим принято делить все неполадки на три различных категории. Это делается для того, чтобы было легче определить и устранить причину отсутствия Интернетa. Почему Вайфай подключается, но не работает:
- вследствие аппаратных неисправностей. В конкретном случае может быть физическая поломка маршрутизатора или беспроводного адаптера;
- по причине программных нарушений в работе операционной системы или других утилит и приложений. Зачастую случаются всяческие сбои, произвольные или непроизвольные изменения настроек пользователем и прочие;
- смешанные неисправности. К ним относятся всевозможные неисправности с протоколами и драйверами, которые отвечают за корректную работу оборудования.
Обратите внимание! Любая из представленных проблем сопровождается невозможностью получить доступ
В свою очередь, каждая из описанных проблем может иметь несколько различных причин. Однако, если объективно рассмотреть все возможные сбои и нарушения в работе сети, то большая часть случаев связана с неправильным использованием оборудования пользователем или системными нарушениями по причине недоработок.
Что же касается аппаратной части, то наиболее распространенная причина в этом случае — физические повреждения, нанесенные самим владельцем, например, падение устройства. Даже разобрав и собрав оборудование, не исключается появление ошибки или неточности процесса, что также приводит к появлению проблем с доступом к глобальной сети.
Выборочная работа соединения
Иногда наблюдается выборочное подключение к глобальной сети, когда одни сайты грузятся, а другие нет. Здесь могут быть проблемы в параметрах, регулирующих доступ к различным вариантам веб-ресурсов. Некоторые сайты в последнее время заблокированы официально на территории России. Другие могут быть недоступны из-за неполадок на сервере, где они размещены. Некоторые браузеры или ресурсы предупреждают вас об опасности перехода по какой-либо ссылке и открывают ее не сразу.
Еще одна причина может заключаться в неотвечающем сервере DNS: попробуйте задать в качестве основного адреса комбинацию 8.8.8.8, а в качестве альтернативного – код из цифр 8.8.4.4. Это DNS сервера Гугл. Даже если на стороне проблема с DNS, то вы сможете воспользоваться бесплатными услугами Google.
Мы рассмотрели все возможные причины возникновения причин сбоя при подключении к Интернет. Надеемся, что вышеперечисленные действия вам помогут.
Слабый сигнал и перебои в скорости
В ситуации, когда все пароли введены правильно, соединение установлено, но скорость ниже, чем нужно или сигнал постоянно обрывается, стоит задумать о том, нет ли помех для нормальной работы роутера. Ему могут мешать стены, предметы, отражающие сигнал или другие сети. В первых двух вариантах необходимо установить маршрутизатор так, чтобы он мог создать максимально большую зону покрытия либо переместиться к нему поближе.
Если же рядом с вашей квартирой или домом параллельно установлено несколько аналогичных устройств, то все они мешают друг другу из-за используемого канала связи. Это значит, что вся техника пользуется одним и тем же каналом, который в результате перегружается, а единственный способ исправить ситуацию — поменять его.

Сделать это можно так:
- Зайдите в параметры роутера через IP-адрес в браузере, найдите меню подключения к Интернету (в большинстве случаев это раздел Wireless).
- В строке Chanel измените канал на 5,6 или 11, чтобы между используемыми режимами работы на других устройствах было максимальное расстояние.






























