Как зайти в настройки 192.168.1.1 роутера Wi-Fi
Тут всё просто до безобразия! Главное условие — Ваш компьютер, ноутбук или телефон, с которого вы хотите войти на 192.168.1.1 должен быть подключен к сети этого роутера через Вай-Фай или LAN-кабель. Ну а дальше Вам надо ввести цифры IP-адреса роутера в адресную строку своего браузера и нажать на клавиатуре клавишу ввода — . Если всё в порядке, то дальше должен отобразится запрос авторизации в виде отдельного окна или веб-формы с полями для ввода логин и пароля на вход в роутер.
По умолчанию с завода обычно используется логин admin, а вот пароль, как правило, может быть одним из этих вариантов:
Дальше в инструкции я расскажу где на роутере написан пароль для входа в настройки. После успешной авторизации вы попадёте в веб-интерфейс устройства.
Ещё раз обращу внимание, что ограничений в доступе у устройств нет — Вы можете зайти на 192.168.1.1 через телефон, планшет и даже СМАРТ-телевизор, а не только с компьютерка. как многие ошибочно полагают! Главное это устройство должно подключиться к сети маршрутизатора и должно иметь установленный веб-браузер
Вход с компьютера по кабелю
В комплекте к роутеру обычно идёт патч-корд, предназначенный для подключения устройства к компьютеру. Этим кабелем нужно соединить разъём сетевой карты вашего ПК с одним из LAN-портов роутера. На большинстве моделей их четыре. Подключать кабель можно к любому.
Настройка компьютера
Для того, чтобы компьютер успешно подключился к роутеру через кабель, нужно настроить сетевое подключение. На современных роутерах по умолчанию включена служба DHCP. То есть маршрутизатор автоматически присваивает IP-адреса подключаемым к нему устройствам. Но для этого в параметрах сетевой карты вашего ПК должна быть включена опция «Получить IP-адрес автоматически».
Автоматическое получение IP-адреса
Откройте «Центр управления сетями и общим доступом» на вашем компьютере. Это можно сделать нажав на настройки сети в правом нижнем углу экрана. И после этого открыть параметры сети или пункт подключения.
В открывшемся окне нажимаем на Ethernet.
![]()
Появится окно состояния ethernet сети, переходим в его свойства. В открывшемся окне выбираем компонент «IP версии 4 (TCP/IPv4)» и переходим в свойства, как показано на правом скриншоте.
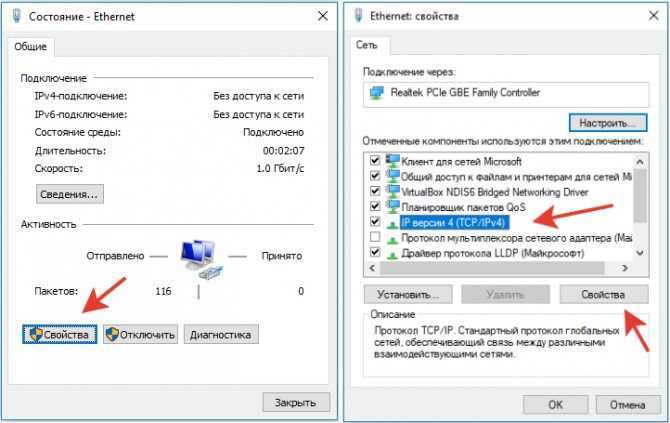
Здесь нам надо выставить галку в пункте получения IP-адреса автоматически. И нажимаем OK.
Выставленные настройки вступят в силу только после того, как вы закроете окно свойств ethernet.
Задание IP-адреса вручную
Если почему-то не удаётся подключиться к роутеру с использованием этих параметров, пропишите IP‑адрес вручную. Возможно, на нем не включена служба DHCP.
Откройте свойства протокола IP версии 4. Но в этот раз установите галочку в пункте «Использовать следующий IP-адрес». Адрес должен быть в диапазоне IP-адресов вашего роутера. То есть, если у роутера адрес 192.168.0.1, то для сетевой карты нужно прописывать, например, 192.168.0.2 или 192.168.0.5. Адрес вашего роутера указан на наклейке в нижней части устройства. Маска подсети по умолчанию – 255.255.255.0. Основной шлюз – IP-адрес вашего роутера.
Если всё сделано правильно, в нижнем правом углу экрана вашего ПК появится значок активного сетевого подключения. Поздравляем, вы успешно подключили компьютер к роутеру. Можно переходить к выполнению настроек.
Вход в меню
Для входа в веб-интерфейс роутера впишите его IP в адресную строку браузера на вашем ПК и нажмите ENTER. Появится окно запроса логина и пароля. Их можно посмотреть там же, на наклейке, рядом с IP-адресом.

Если логин и пароль введены верно, то удастся войти в личный кабинет роутера — загрузится главная страница панели администрирования устройства. Здесь можно настроить локальную сеть, доступ к интернету и другие параметры. Подробно настройка различных моделей роутеров рассматривается в отдельных статьях на нашем сайте.
Если случится такое, что по указанному на наклейке адресу не удастся подключиться, попробуйте использовать стандартные IP-адреса, такие как 192.168.0.1 или 192.168.1.1.
Если и это не поможет, то, возможно, заводские настройки роутера были уже изменены. В этом случае можно попытаться его сбросить к стандартным настройкам.
Не получается зайти на 192.168.1.1
На самом деле, причин, из-за которых у вас может не быть доступа к 192.168.1.1 может быть много, но мы разберем самые распространенные:
- У вас не установлены драйвера на сетевое оборудование (сетевая карта или Wi-Fi адаптер)
- Вы не подключили ваше устройство к роутеру
- Роутер не выдал IP адрес вашему компьютеру, и поставить его нужно вручную.
- Адрес роутера отличается от 192.168.1.1
- Неверный логин или пароль
Давайте выясним, в чем проблема.
Нажимаем две клавиши на клавиатуре — Win + R, и вводим туда команду . Нажимаем Enter (ввод), или кноку «ОК».
Откроется окно свойств сетевых подключений. Во многих случаях возможно, что их может быть у вас несколько — например проводное и беспроводное.
Если у вас вообще там пусто — то у вас либо не установлены драйвера на сетевое оборудование, либо какие-то аппаратные проблемы.
Если у вас все подключения имеют статус «Сетевой кабель не подключен», то проверьте — включен ли роутер, и подключен ли к нему ваш компьютер.
Если же ваше подключение имеет статус «Неопознанная сеть», то значит вы не получили автоматически IP адрес от вашего маршрутизатора.
В такой ситуации нужно поставить его вручную. Для этого нажимаем на этом подключении правой кнопкой мыши и выбираем пункт «Свойства».
В открывшемся окне находим пункт под названием «IP версии 4 (TCP/Ipv4)», выделяем его и нажимаем кнопку «Свойства».
Дальше откроется окно со множеством настроек. Выбираем пункт «Использовать следующий IP-адрес», и прописываем следующие настройки:
- IP адрес: 192.168.1.10
- Маска подсети: 255.255.255.0
- Основной шлюз: 192.168.1.1
- Предпочитаемый DNS-сервер: 192.168.1.1
И после этого нажимаем кнопку «ОК», затем еще раз «ОК». После этого пробуем зайти на заветный адрес 192.168.1.1.
Адрес роутера отличается от 192.168.1.1
Вполне возможно, что адрес роутера является не 192.168.1.1 — именно тогда, при попытке зайти в настройки роутера через браузер, вы увидите сообщения вроде «Не удается открыть эту страницу», «Не удается получить доступ к сайту», «Время ожидания соединения истекло» или что-то в таком духе.
В таком случае, определить истинный адрес роутера помогут сетевые настройки. Самый простой способ — посмотреть эти настройки через командную строку. Для этого, её сперва нужно запустить, просто набрав в поиске меню Пуск текстом «Командная строка», и запустить.
Затем, в ней необходимо набрать текст и нажать на клавишу ввода Enter. После этого, в командной строке появится примерно следующее:
C:\Users\Recluse>ipconfig
Настройка протокола IP для Windows
Адаптер Ethernet Ethernet:
DNS-суффикс подключения . . . . . :
IPv4-адрес. . . . . . . . . . . . : 192.168.169.2
Маска подсети . . . . . . . . . . : 255.255.255.0
Основной шлюз. . . . . . . . . : 192.168.169.1
Во всем этом нас должен интересовать пункт «Основной шлюз» — он и обозначает адрес роутера (конечно же, при условии, что компьютер подключен именно через роутер). В данном примере, это адрес 192.168.169.1 — значит, и нужно пробовать зайти на этот адрес через браузер, набрав в адресной строке браузера текст .
Неверный логин или пароль
Достаточно неприятная ситуация, когда доступ к настройкам роутера не возможен из-за неверного логина или пароля. Давайте рассмотрим, что же стоит делать в таком случае:
- Первым делом стоит проверить правильность набора логина пароля из значений по умолчанию, которые были приведены в начале статьи.
- Затем, если они не подошли, стоит посмотреть на нижнюю часть роутера — обычно там так же можно найти логин пароль, и они могут отличаться от тех, что написаны в начале нашей статьи.
- Если и они не подошли, и у вас нет совершенно никакого понятия, какие же у вас установлены логин и пароль на роутере, придется провести процедуру сброса настроек. Стоит понимать, что при сбросе настроек придется по новой настраивать как сетевые параметры для работы интернета, так и настройки Wi-Fi, проброс портов. Таким образом, после сброса настроек, велика вероятность остаться без интернета и вайфая — по этому, если вы не уверены в своих силах, лучше обратиться к нужным специалистам от провайдера или множества фирм, предлагающих свои услуги по работе с компьютерами.
Прочитать про необходимые действия для сброса пароля, можно здесь.
Что такое 192.168.1.1 и зачем нужен IP адрес роутера
Эти несколько цифр являются не просто каким-то произвольным набором символов — это сетевой адрес в формате протокола IP версии 4 и представляют собой IP для входа в личный кабинет настройки роутера. Сейчас такой веб-конфигуратор есть у любого более-менее сложного сетевого устройства. Чтобы попасть на сайт роутера достаточно использовать обычный браузер, через который Вы работаете в Интернете. Подойдёт и Хром, и Опера! Этот самый IP 192.168.1.1 установлен по умолчанию на 80 процентах существующей сетевой аппаратуры моделей от различных фирм — точки доступа, маршрутизаторы, модемы, PON-терминалы.
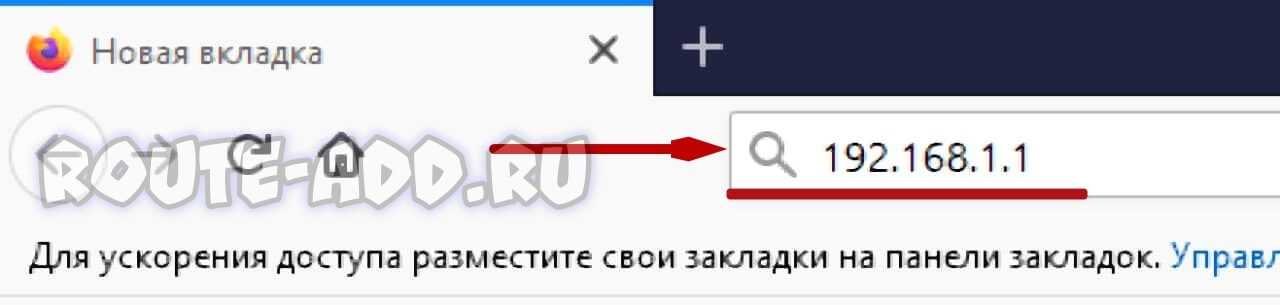
IP-адрес другого роутера
Большинство таких фирм, как ASUS, Lyncsys, Qtech, Sagemcom, используют стандартный IP-адрес. Однако ZTE и Huawei обычно устанавливают последний IP-адрес из диапазона — 192.168.1.254. Обычно это не проблема, независимо от IP-адреса не будет никаких проблем с надлежащим функционированием маршрутизатора и с помощью этих URL вы можете выполнить вход в личный кабинет роутера. Вам просто нужно найти IP-адрес (часто это 192-168-1-1), или другой который настроен для вашего конкретного wi-fi роутера.
Как узнать IP-адрес своего роутера?
Существует несколько разных IP-адресов, и вы узнаете, какой из них принадлежит вам, просто поверните маршрутизатор вверх дном и расположите его внизу, вы найдете наклейку с IP-адресом.
Кроме того, в конце этой статьи вы можете найти список наиболее популярных моделей маршрутизаторов и их IP-адресов.
Не заходит в настройки роутера, — как быть?
Если ничего не выходит, а роутер, допустим, куплен с рук, то возможно, что его адрес по умолчанию был изменен (исходя из того, что устройство работает).
Чтобы решить эту проблему роутер придется сбросить (перезагрузить). Чаще всего это делается не сложно. Берем относительно острый предмет и находим кнопку перезагрузки (она во 99% случаев есть у стандартных моделей на всех устройствах):

Зачастую это такое маленькое отверстие (куда реже, — ощутимая кнопка) возле гнезда питания (но не всегда)
Теперь внимание:
«Напрягаемся» и садимся у розетки, куда воткнуто устройство;
Вставляем острый предмет (иголку например) в соответствующую дырочку (если это дырочка) так, чтобы ощутить нажатие);
Ждём минуту или более (это важно);
Только после этого, не вынимая предмета из гнезда, выдергиваем штекер питания (или сам блок питания из розетки) роутера;
Не вынимая предмета из гнезда, вставляем питание обратно;
Ждём минуту или более (это важно).
После этого процедура сброса обычно завершена, но программному обеспечению требуется время на загрузку-перезагрузку и тп, настроек и сопутствующих нюансов прошивки, то может потребоваться подождать еще минут 5, после чего попытаться войти по одному из адресов из таблицы выше.
Настройка доступа к 192.168.0.1
Проверка пинга – первейшее действие при неполадках с доступом к странице настроек роутера. Для этого потребуется нажать Win(кнопка с пиктограммой операционной системы) и R.
Откроется окно «Выполнить». В строке ввода нужно набрать cmd.exe.
В окне командной строки нужно вписать «ping 192.168.0.1».
Столбец из нескольких строчек «Превышен интервал ожидания для запроса», означает что нужно попробовать подключить патч-корд к другому гнезду с маркировкой LAN, обычно их несколько на одном устройстве.
Совет: Если ни в одном гнезде пинг не осуществляется, значит, нужно переходить к следующим действиям.
Производить настройку можно и по беспроводному соединению, но надежнее будет проводить необходимые манипуляции с подключенным проводом.
Восстановить отсутствующий доступ к странице настроек роутера помогут следующие действия:
- Первым делом необходимо проверить правильность проводного подключения. Провод поставщика услуг должен находиться в гнезде с маркировкой WAN.
Патч-корд (провод с двумя штекерами на концах, идущий в комплекте с устройством) одним концом в одном из гнезд с маркировкой LAN, другим – в соответствующем гнезде настольного ПК или ноутбука.
Сетевой адаптер должен быть подключен к устройству и к розетке. Если в таких условиях лампочки “Power” и “LAN” не работают, значит, устройство сломано и требуется ремонт или замена; - Проверить настройки сети на компьютере. Для этого нужен левый клик по иконке подключения в правой части панели задач. В выпавшем списке подключений выбрать необходимое и нажать на него правой кнопкой и, в выпавшем меню пункт «Состояние».
В стандартном положении выбраны чекбоксы для автоматического получения данных. Их нужно переключить второй пункт и ввести такие же данные так, чтобы они совпадали с заполнением формы на изображении.
Нажать «ОК» и попробовать снова войти на страницу настроек. - Проверить включен ли прокси-сервер в настройках ОС. Для этого нужно открыть «Панель управления» и кликнуть по категории «Сеть и интернет» (способ отображения можно изменить в попап-меню, расположенном в верхнем правом углу окна).
Нужно убедиться, что чекбокс в пункте «Прокси-сервер» не отмечен; - Еще можно попробовать открыть страницу настроек при помощи других браузеров;
- На корпусе устройства должна быть кнопка сброса настроек, маркированная reset. Обычна она небольшая, поэтому потребуется канцелярская скрепка или булавка, чтобы её все-таки нажать.
Этот способ помогает, если страница сообщает о неправильных данных учетной записи (логин 192.168.0.1или пароль); - Может помочь и отключение встроенного брандмауэра ОС.
- Помехой для получения доступа к странице настроек может быть и различный антивирусный софт. Защитные функции необходимо отключить на время настройки страницы.
Если ни один вариант действий не помог, значит, настало время обращаться к специалистам или менять роутер.
Подключение роутера к компьютеру
При первичной настройки роутера или после приноса роутера, у неопытного пользователя, могла возникнут проблема с не правильностью подключение проводов к роутеру. Он иногда может перепутать порт интернет и портом LAN(локальной сети). Так что запомните основное правила для любого роутера: У каждого роутера есть 2 типа портов, это один порт к которому подключается провод провайдера интернет — который может называться на роутере как «INTERNET» , «WAN», также он будет обозначен специальным цветом. Второй тип портов их может быть несколько они служат для подключение к роутеру различных устройств – чаще всего этот порт обозначается на роутере как «LAN», и выделен цветом отличным от порта «Интернет». Подробную схему подключение роутера можно глянуть здесь. Давайте теперь рассмотрим как выяснить что все в порядки с подключением.
Как видно на картинке, порт «Интернет» выделенный синем цветом, а порт «LAN» выделен желтым цветом. Подключив ноутбук или компьютер к роутеру, на роутере должна замигать лампочка «LAN» одного из порта, в данном случай 1- я . Это будет означать что роутер успешно соединился с сетевой картой компьютера.
Если лампочка не мигает это может означать что сетевая карта компьютера не включена. Вам нужно включить её. Сделать это вы можете зайдя в сетевые настройки вашей операционной системы и включить сеть.
Для Windows XP
- Пуск -Панель управление — найдем «Сетевые подключения».
- Подключение по локальной сети, кликнем правой кнопкой мыши и выбираем пункт «Включить» .
Для Windows 7,8
- В нижнем правом углу (возле часов) будет значок сети в виде монитора, жмем на него и выбираем надпись «Центр управления сетями и общим доступом».
- В открывшимся окне в левой колонки выбираем пункт «Изменение параметров адаптера».
- Подключение по локальной сети или Ethernet, кликнем правой кнопкой мыши и выбираем пункт «Включить» .
Что такое 192.168.1.1
Для корректной работы каждое сетевое устройство должно иметь собственный IP-адрес. У беспроводного Wi-Fi роутера таких адресов обычно два: первый предназначен для подключению к провайдеру, который обеспечивает доступ к интернету, второй используется в локальной сети между компьютером и роутером. Таким образом, простым языком отвечая на вопрос что такое 192.168.1.1 можно сказать, что это IP-адрес Wi-Fi роутера в локальной сети.
Для пользователя этот адрес важен тем, что с его помощью можно осуществить вход в веб-интерфейс роутера посредством которого можно задать все основные настройки.
Процедура запуска
панели управления устройства
В составе комплектующих элементов, вместе с прибором, обычно присутствует и все необходимое для того, чтобы настроить работу аппарата.
Если для этого предусматривается подключение к компьютеру патч-кордом (Ethernet-кабелем), то один его конец следует вставить в гнездо LAN устройства, а другой в сетевую карту ПК (конечно, производителями предусматривается и соединение по Wi-Fi для дальнейших настроек, но рекомендуется совершать вход в web-конфигуратор модема именно по проводному подключению, так как это позволит избежать многих проблем при обновлении ПО и вводе сетевых характеристик).
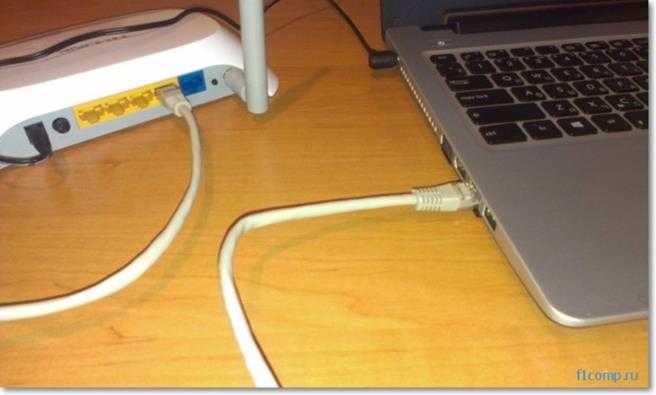
Необходимо отметить, что для входа в web-интерфейс подключение к всемирной паутине не нужно. Далее требуется шнур от адаптера электропитания вставить в соответствующее гнездо в аппарате, нередко под ним написано «Power».
Подать питание в устройство и включить его, если для этого на нем предусматривается кнопка. В случае, когда клавишей включения и отключения прибор не оборудован, то он запустится сразу после установки адаптера в розетку электросети.
На передней панели устройства загорится светоиндикатор LAN, а в ПК отобразится подключение.
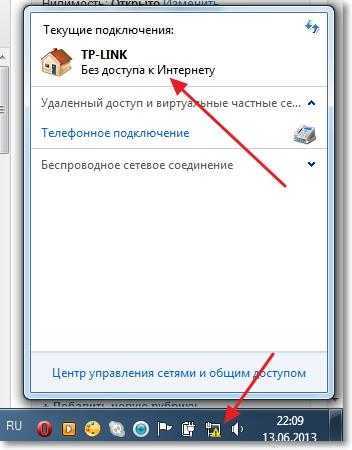
После выполнения проводных соединений потребуется исполнить следующие шаги, сидя за компьютером:
- Вызвать контекстное меню от значка подключений в трее;
- Клацнуть «Центр управления сетями и общим доступом»;
- Далее войти в закладку «Изменение параметров адаптера»;
- Вызвать контекстное меню от «Подключение по локальной сети»;
- Кликнуть «Свойства»;
- Клацнуть «Протокол интернета версии 4»;
- Щелкнуть «Свойства»;
- Установить отметки для присвоения адресов в автоматическом режиме;
- Клацнуть «Ok» последовательно в обоих открытых окошках;
- Открыть интернет-обозреватель;
- Напечатать в графе ввода адресов «IP» устройства (он написан на этикетке прибора, которая приклеена к нижней крышке. Если наклейка содрана или затерта, то следует ознакомиться с сопроводительными документами к оборудованию);
- Щелкнуть «Ввод»;
- В отобразившемся меню напечатать код и имя (они тоже написаны на этикетке и в документации);
- Клацнуть «Ввод»;
- Готово. На мониторе появится нужная панель управления устройством, то есть вход в модем выполнен.
Дизайн личного кабинета прибора у разработчиков разный, но в основном они русифицированы и предусмотрена справочная информация.
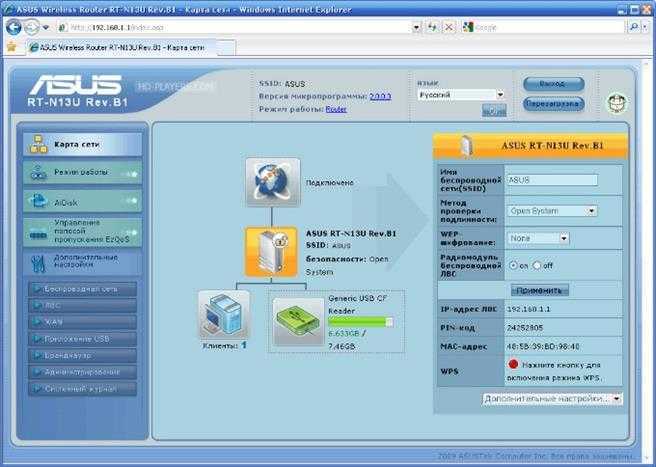
Например, если прибор предоставляется провайдером «Ростелеком», то меню будет выполнено в фирменной расцветке.
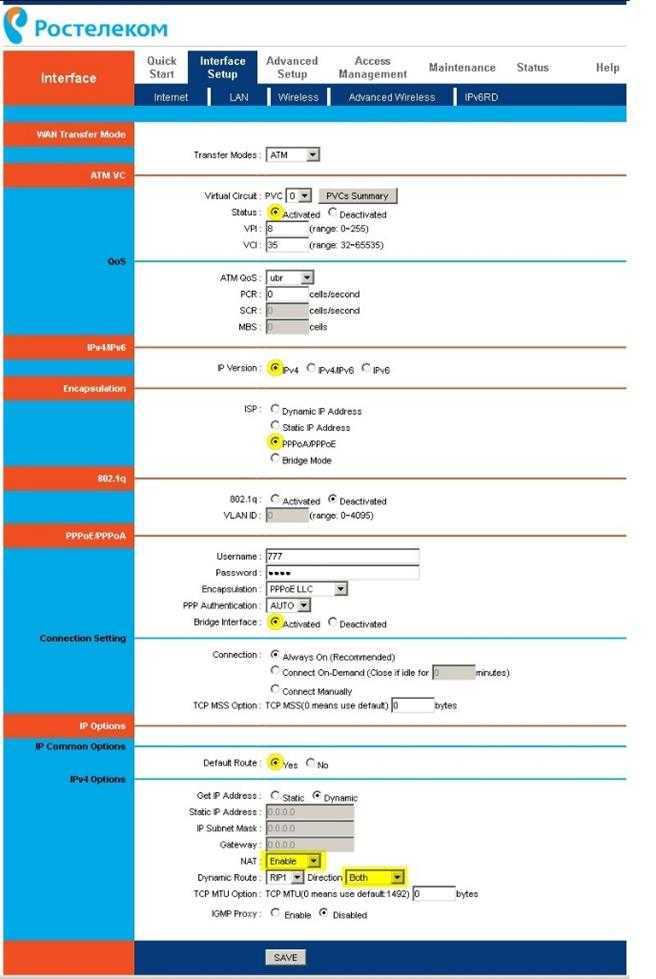
Чтобы вновь начали действовать имя и пароль, заданные производителем, придется сделать сброс настроек.
С этой целью на корпусе прибора найти клавишу «Reset» и, нажав, удерживать ее около десяти секунд. Аппарат перезапустится, и снова будут действовать начальные параметры для входа в интерфейс.
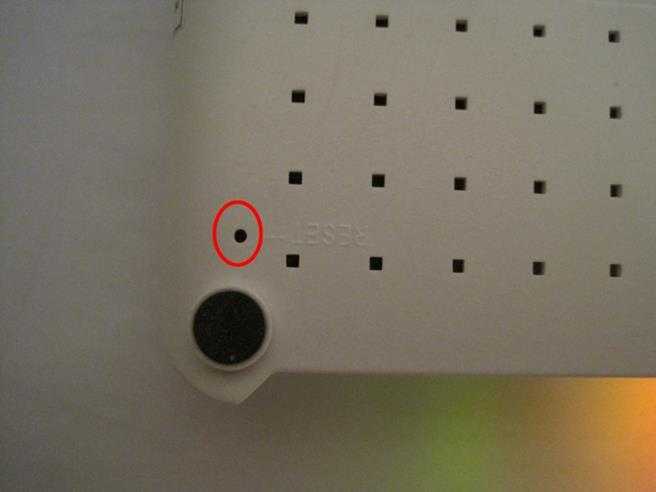
Как зайти в настройки роутера
Сначала вам нужно проверить, правильно ли подключен роутер к кабелю, поэтому следуйте инструкциям, чтобы убедиться в следующем:
Маршрутизатор должен быть подключен к вилке и включаться кнопкой «Питание». Если все будет правильно, загорится индикатор питания.
Маршрутизатор подключается к компьютеру с помощью сетевого кабеля. Проверьте, правильно ли это выполнено, и обратите внимание на состояние кабеля — возможно, он был поврежден при подключении или неправильно соединен с вилкой, возможно был перекручен или имеет перерывы или порезы. Если это так, его следует заменить новым кабелем. Чтобы убедиться, что с кабелем нет проблем, просто подключите маршрутизатор к системе с помощью другого кабеля.
После подключения кабеля один из индикаторов LAN маршрутизатора должен загореться, обычно это зеленый или желтый свет. Он может гореть непрерывно или часто мигать.
Подключение должно быть распознано компьютером. («Рабочий стол → Сетевое подключение → Центр управления данными») для Windows, вы также можете проверить это с помощью Центра уведомлений, он расположен справа.
Другие модели
В этом разделе я приведу IP адреса для других роутеров, которые также могут работать с провайдером МТС. Вот данные для входа в веб-интерфейс:
- ASUS – 192.168.1.1;
- HUAWEI – 168.100.1;
- PARADYNE – 192.168.1.1;
- ZTE – 192.168.0.1;
- ZyXEL Keenetic – 192.168.1.1 или keenetic.net;
- Acorp – 168.1.254 или 192.168.1.1;
- B-Focus – 192.168.1.251;
- Billion BIPAC – 19168.1.254;
- LA Fonera – 192.168.10.1;
- Linksys – 192.168.1.1;
- NETGEAR – 192.168.1.1;
- TP-Link – 192.168.1.1 или 192.168.0.1, если не подходят – tplinklogin.net;
- TRENDNET – 192.168.10.1;
- ИНТЕРКРОСС – 192.168.1.1.
Кроме IP адреса, конечно понадобятся данные для авторизации – имя пользователя (логин) и пароль. В большинстве случаев это – admin/admin. Иногда в качестве логина производитель указывает root. Также встречается пароль, отличный от admin. Пробуйте – 0000, 1234.
О том, как узнать IP адрес роутера, рассказывается в следующем видео:
На этом все. Если остались вопросы или нужна помощь в настройке роутера, обязательно напишите в комментарии! Всегда рады помочь нашим читателям!
Поэтому, я решил сделать отдельную статью, и рассказать, что это такое и как зайти в личный кабинет роутера.
Давайте по порядку. Личный кабинет роутера – это неправильная формулировка. Имеется введу панель управления роутером, а если уж совсем правильно, то веб-интерфейс. Личный кабинет – это у провайдера. Это сайт интернет-провайдера, на который вы можете зайти, авторизоваться и выполнять разные действия: следить за балансом, менять тарифы, пополнять счет и т. д. Например, «Мой МТС», «Мой Билайн», «Мой Киевстар». Если у вашего провайдера есть такой кабинет, то данные для доступа к нему должны быть прописаны в договоре о подключении. Или вы просто регистрируетесь на сайте провайдера.
А в случае с роутером, это страница с настройками. Это не сайт (как у провайдером). Просто эта страница с настройками так же открывается через браузер. Но находится она не в интернете, а в маршрутизаторе. Это если совсем по-простому пояснять. И чтобы открыть этот «личный кабинет», доступ к интернету не нужен. Достаточно просто подключится к роутеру и перейти в браузере по соответствующему адресу.
У каждого маршрутизатора, или модема есть такая страница. Иначе, как мы бы могли его настроить. Сейчас я покажу, как войти в этот личный кабинет роутера (для удобства, в этой статье буду называть панель управления именно так).
Несколько важных моментов:
- Вы должны быть подключены к своему роутеру. По сетевому кабелю, или по Wi-Fi сети. Можно с мобильного устройства.
- Если не удается открыть страницу с настройками, то смотрите статью: не заходит в настройки роутера на 192.168.0.1 или 192.168.1.1. Или попробуйте выполнить вход с другого устройства.
- После входа в веб-интерфейс, скорее всего понадобится ввести имя пользователя и пароль. Заводские, обычно, admin и admin. Они указаны на корпусе роутера. Но, возможно, их сменили. Вот статья: не подходит пароль admin на 192.168.1.1 или 192.168.0.1.
- Адрес для входа в личный кабинет роутера и заводские логин/пароль практически всегда указаны на самом роутере, или в инструкции к нему.
Рассмотрим роутеры самых популярных производителей.
Частые проблемы и способы их решения
Ну что же, мы с вами выяснили, как сделать вход в настройки роутера Ростелеком и разобрали функционал основных вкладок. Однако, иногда так бывает, что даже при условии точного следования инструкциям, что-то идет не так.
С какими проблемами может столкнуться пользователь, который пытается войти в настройки модема Ростелеком?
Не получилось найти IP адрес роутера. Не подошли базовые варианты и на коробке тоже пусто.
- Нажмите Win+R;
- В появившемся окошке наберите cmd и нажмите «ОК»;
Ipconfig/all;
- Щелкните по Enter;
- Загрузится очень много текста. Вам нужно найти строку «Основной шлюз», напротив которой и будет нужный вам IP.
- Попасть в настройки роутера Ростелеком не получается из-за неправильных логина и пароля. Если базовые варианты не подошли, возможно кто-то успел их сменить. Спросите домочадцев, вдруг кто-то уже использовал до вас данный роутер. Или же, настройки сменили в магазине. В этом случае имеет смысл позвонить дилеру или в техслужбу провайдера. Даже если ничего не помогло, не переживайте, зайти в меню роутера Ростелеком вы все равно сумеете – просто сделайте сброс настроек до заводских.
- Зайти не получается непонятно почему. «Не понимаю, куда вводить IP, что такое браузер и почему роутер белый, а у подружки черный? Может в этом причина неполадок?» Чтобы решить любую из этих проблем, вам стоит вызвать специалиста – уверяем, это будет самым правильным решением.
Таким образом мы рассказали, как зайти в веб интерфейс вай фай роутера Ростелеком и обсудили вероятные проблемы, которые могут встретиться на вашем пути. Как видите, алгоритм не сложный, да и авто настройки, в подавляющем большинстве случаев, устраивают всех пользователей. Мы же рекомендуем пытаться зайти в модем только для того, чтобы сменить пароль от WiFi.
Что делать, если роутер недоступен по http://192.168.1.1
1. Проверка настроек TCP/IP на роутере.
На Вашей сетевой карте могут быть прописаны IP-адреса из другой подсети, отличающейся от используемой роутером. Чтобы это исключить — проверяем настройки TCP/IP. Для этого надо попасть в Центр управления сетями и общим доступом. Как это сделать смотрите в спойлере.
| Spoiler Inside | ВыборПоказать> |
|---|---|
Выбираем сетевое подключение, через которое подключен роутер и кликаем на нем правой кнопкой мыши.
В открывшемся меню выбираем пункт «Свойства».
В окне свойств подключения по локальной сети выбираем компонента Протокол Интернета версии 4 (TCP/IP v4) и кликаем на нем дважды. Откроется ещё одно окно, в котором надо поставить галки Получить IP автоматически и Получить адреса DNS-серверов автоматически. Нажимаем ОК и закрываем окно.
Пробуем зайти в настройки роутера.
Если не получается — смотрим: присвоился ли сетевой карте IP-адрес или нет. Для этого на сетевом подключении кликаем правой кнопкой мыши и выбираем пункт «Состояние»:
В открывшемся окне состояния сетевого подключения нажимаем кнопку «Сведения». В окне «Сведения о сетевом подключении» смотрим в поле Адрес IPv4, шлюз по умолчанию и адреса DNS.
Если поля пустые, либо IP-адрес из сети 169.254.Х.Х — это значит, что на роутере скорее всего не включен DHCP-сервер и IP-адрес надо прописывать вручную. Для этого опять идем в «Свойства подключения по локальной сети» >>> «Протокол Интернета версии 4» и прописываем IP-адрес из подсети 192.168.1.1:
Нажимаем кнопку OK.
Пробуем снова сделать вход в личный кабинет роутера через веб-браузер
2. Сайт роутера недоступен из за настроек Прокси-сервера.
Если Ваш компьютер, до подключения к роутеру, работал в локальной сети, то возможно у него, в настройках браузера прописан прокси-сервер. Для браузеров Internet Explorer, Google Chrome или Яндекс.браузер настройки прокси прописываются в системной консоли «Панель Управления» >>> «Свойства» обозревателя. Открываем вкладку Подключения:
Нажимаем кнопку настройка сети и снимаем галку «Использовать Прокси-сервер», если она установлена. нажимаем «ОК».
Пробуем зайти в личный кабинет WiFi роутера.
3. Браузер или IP роутер заблокированы брандмауэром
Бывает и такое, хотя редко. Сначала пробуем зайти на роутер с любого другого браузера. Если не получается — пробуем на время останавливать работу системы безопасности и отключаем брандмауэр Windows. Как это сделать? В панели управления выбираем раздел «Система и безопасность» >>> «Брандмауэр Windows».
В меню справа ищем пункт «Включение и отключение брандмауэра Windows» и кликаем по нему:
Полностью отключаем брандмауэр и нажимаем кнопку ОК.
Снова пробуем войти в настройки роутера через браузер.
Если после всех этих манипуляций зайти в настройки роутера по IP-адресу у Вас не получается — возможен вариант, что у Вас просто-напросто заглючил Ваш Wi-Fi роутер. Тут уже остается только одно — сбрасывать его настройки с помощью кнопки «ресет».
Кнопку надо при работающем роутере зажать чем-то острым на 10 секунд, после чего отпустить. Дождаться перезапуска маршрутизатора и после этого снова проверять доступ на сайт роутера. К сожалению, после этих манипуляций Вам придется настраивать заново подключение к Интернету и WiFi.
Что делать если 192.168.1.1 не открывается (недоступен)?
— Проблема с браузером
Одной из возможных ошибок может быть проблема с браузером, если при этом устройство определяет подключенный маршрутизатор. Необходимо установить другой браузер и повторить действие входа в меню. Если это не помогает необходимо проверить браузер на вирусы и нежелательные расширения.
— Проблема с антивирусом/фаерволом
Следующая ошибка, блокировка антивирусом сетевого адреса. Решается она отключением фаервола (защитник от нежелательного сетевого трафика) на время, либо внесением сетевого адреса в список безопасных сайтов. Стандартный брандмауэр Windows отключается следующим путем: панель управления – система и безопасность – брандмауэр – отключение защитника windows. Стоит отметить, что данная ошибка встречается очень редко.
— Проблема с контактами проводов или wi-fi сетью
Если при подключении к вашему ПК через стандартный кабель, он не определяется, следует тщательно проверить все соединения и индикаторы подключения на нем. Также необходимо проверить правильность подключения кабеля Ethernet, возможно вход был попросту перепутан. Кабель нужно воткнуть в гнездо, которое расположено отдельно от других и выделено синим цветом. Если вы подключены при помощи Wi-Fi приемника, то следует проверить его исправность, а также наличие драйверов для его работы.
— Проблема с сетевой картой
Такая проблема часта возникает после установки новой операционной системы. Для того чтобы ее исправить вам потребуется установить пакет драйверов, который обычно идет в комплекте вместе с системным блоком
Также важно проверить используемые протоколы интернета. Для этого нужно войти в сетевые параметры, кликнуть на «подключения по локальной сети», далее свойства, и уже здесь проверить установку галочек напротив протоколов версии 6 (TCP/IPv6) и 4(TCP/IPv4)
Все остальные варианты неисправности сетевой карты скорее всего связаны с поломкой или неправильным подсоединением. В конечном итоге, это может быть неисправность самого устройства, при которой необходимо обращаться в сервис центр.
Как попасть в настройки через 192.168.1.1 admin/admin?
Для изменения параметров любого беспроводного роутера НЕ требуется установка дополнительного ПО или драйверов. Устройство можно настроить на любом компьютере или ноутбуке, телефоне или планшете. Некоторые модели маршрутизаторов настраиваются только при наличии сетевого кабеля. Но большинство современных роутеров можно настроить без проводов, по Wi-Fi.
Поэтому, вход на 192.168.1.1 и настройка роутера возможны: как при наличии сетевого кабеля, так и без него — по вай фай технологии. Общий порядок входа при этом не меняется. Наличие интернет-соединения при этом не требуется.
Вход и настройка на http://192.168.1.1:
- Откройте любой Интернет-браузер
- Введите в адресную строку http://192.168.1.1
- При появлении окна авторизации, укажите логин и пароль — admin admin или те которые указаны на наклейке внизу роутера
В примере, использовался Яндекс. Браузер, но подойдет любой (Chrome, Safari, Mozilla Firefox..). IP вашего роутера может отличаться от 192.168.1.1 (см. в таблице ниже). Самый популярный 192.168.1.1 (Zyxel, TP-Link, Sagemcom, Asus, Tenda), второй по популярности 192.168.0.1 (D-Link, Netgear). Для настройки TP-Link удобно использовать следующие адреса tplinklogin.net и tplinkwifi.net. Но в моем случае, подходит http://192.168.1.1. Логин и пароль admin admin также могут не подходить, подробнее об этом здесь.
Более подробно процесс входа в роутер по 192.168.1.1 описан в этом видео:
Почему не заходит в панель управления
Бывает так, что вы ввели правильный адрес, а сайт роутера не открывается. Многие пользователи не могут войти под заводскими данными в настройки маршрутизатора. Давайте посмотрим почему так происходит.
Не открывается сайт роутера
Не открывается сайт роутера по одной причине: вы находитесь не в той сети, в которой работает маршрутизатор. Проверьте сеть и сбросьте параметры адаптера персонального компьютера.
Не подходит заводской пароль по умолчанию admin admin
Сайт оборудования открылся, но под стандартными логином и паролем вам не удается войти в настройки роутера. Это значит, что вы меняли имя и комбинацию чисел для входа. Вспомните или сбросьте на заводские настройки маршрутизатор.
Сброс на заводские настройки
Чтобы вернуть стандартные логин и пароль, необходимо роутер сбросить на заводские настройки. Для этого нажмите кнопку WPS и задержите палец на ней досчитав до 10. После этого отпустите палец. Маршрутизатор автоматически перезагрузится и вернутся заводские настройки, а вы снова сможете войти в него.
Если вы попробовали все из вышеперечисленного, войти в настройки все-равно не можете, то возможно само оборудование дало сбой. Попробуйте перезагрузить его. Если после перезагрузки все заработает, то продолжайте использовать устройство. Если же нет, то несите оборудование в сервис-центр.





























