Настройка
Для начала откройте веб интерфейс роутера. Запустите браузер, в адресной строке введите адрес — 192.168.0.1, нажмите «Enter». Появится окно входа в устройство. Укажите логин — admin, пароль — admin, нажмите «Вход». Если возникла ошибка, есть отдельная статья по входу в роутер D-Link.
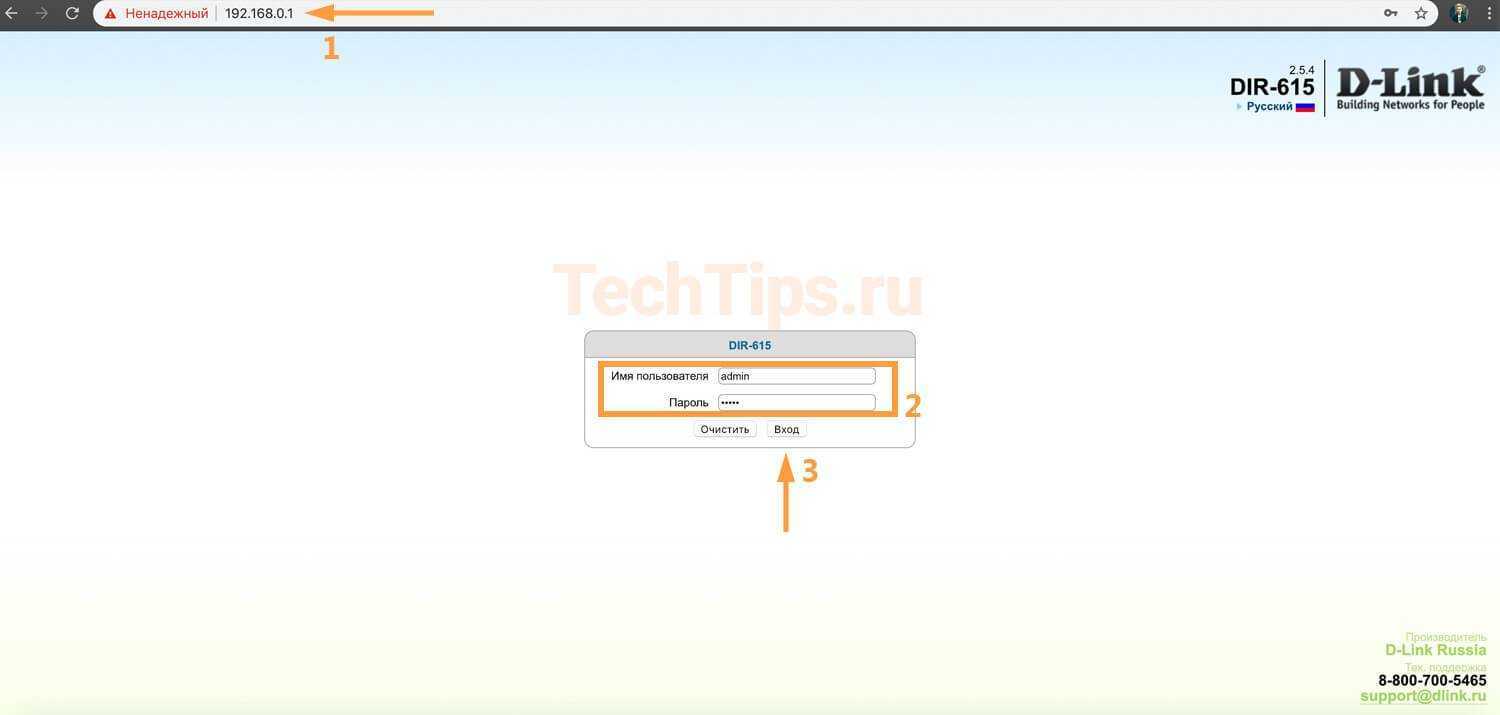
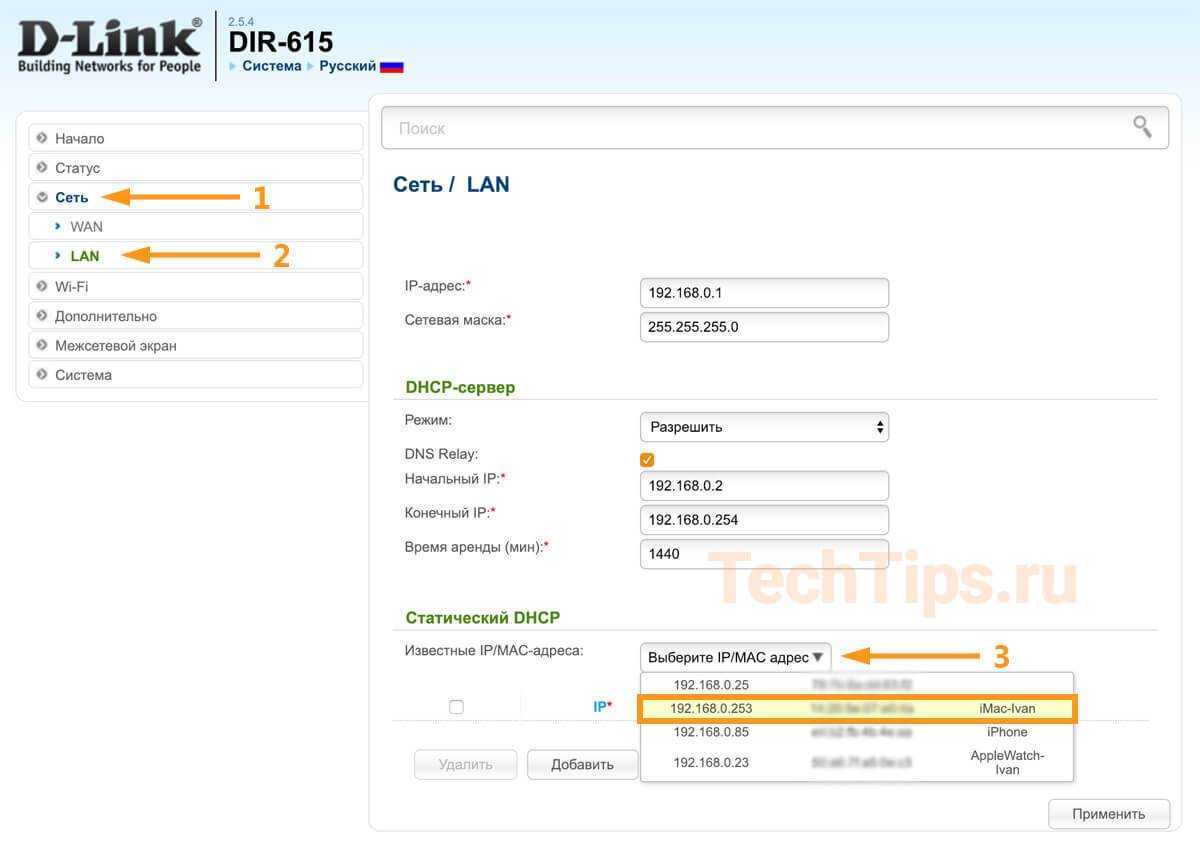
Слева в меню выберите «Межсетевой экран» – «Виртуальные серверы». Стандартно все порты закрыты — нет ни одной строки, кроме шапки таблицы. Для открытия порта нажмите «Добавить».
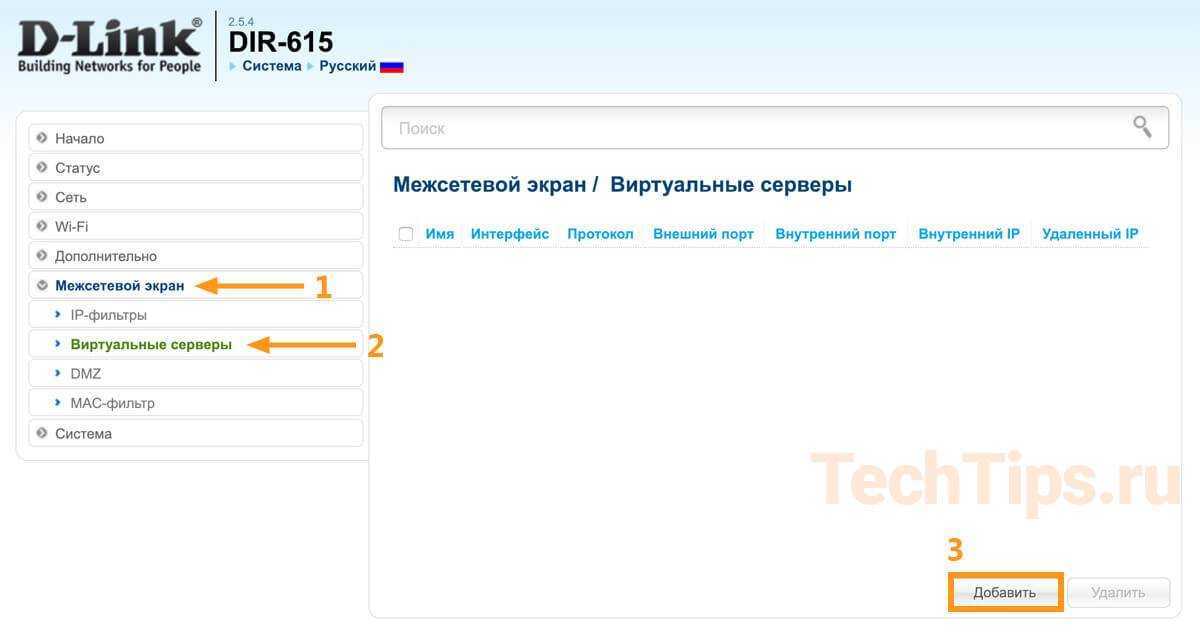
Выберите необходимые параметры, они зависят от цели проброса: для видеорегистратора, камеры, файлообменника, игры. Ниже отдельно опишу каждый:
- Шаблон — список готовых настроек. Если в нем есть то, что вам нужно, выберите этот пункт. Автоматические выставятся внешний и внутренний порты, протокол. В другом случае оставьте Custom.
- Имя — название настроек. Не влияет на конфигурацию. Используется в виде идентификатора для понимания, где, какой и для чего открыт порт.
- Интерфейс — определенный тип соединения, оставьте по умолчанию «Все».
- Протокол — если точно знаете, какой протокол вам потребуется — выбирайте его. В другом случае выставьте TCP/UDP.
- Внешний порт — порт, который нужно пробросить, на который приходит запрос. Если порт один, пропишите его в поле «Начальный». Если диапазон — заполните оба поля.
- Внутренний порт — порт, на который перенаправляются пакеты, идет трафик с внешнего порта. Заполните аналогично внешнему — «Начальный» для одного, «Начальный» и «Конечный» для диапазона.
- Внутренний IP — IP-адрес устройства для которого пробрасываете порт: компьютер, видеорегистратор, IP-камера. Устройство должно быть подключено к роутеру. Обычно оно находится в выпадающем списке. Выберите его, поле заполнится автоматически.
Заполните обязательные поля, нажмите «Применить».
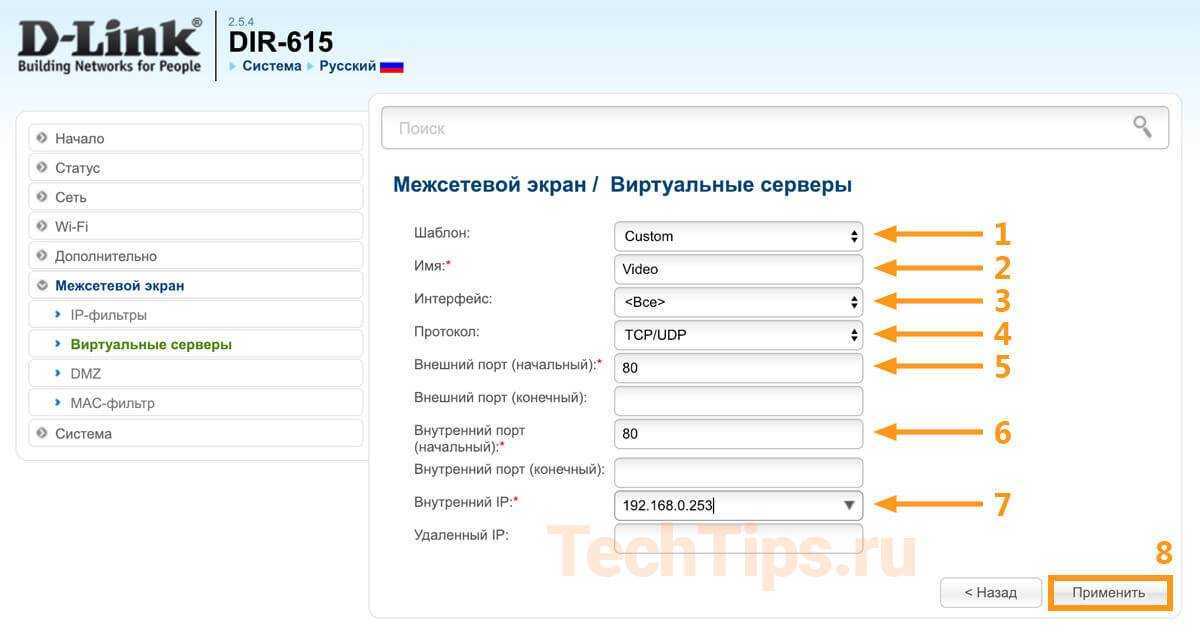
Появится строка с указанными параметрами. В будущем можно нажать на нее, зайти внутрь для изменения настроек. Либо удалить, если потребуется закрыть порт — поставьте галочку напротив, нажмите «Удалить».
После сохраните изменения. Нажмите на цифру сверху, затем на кнопку «Сохранить».
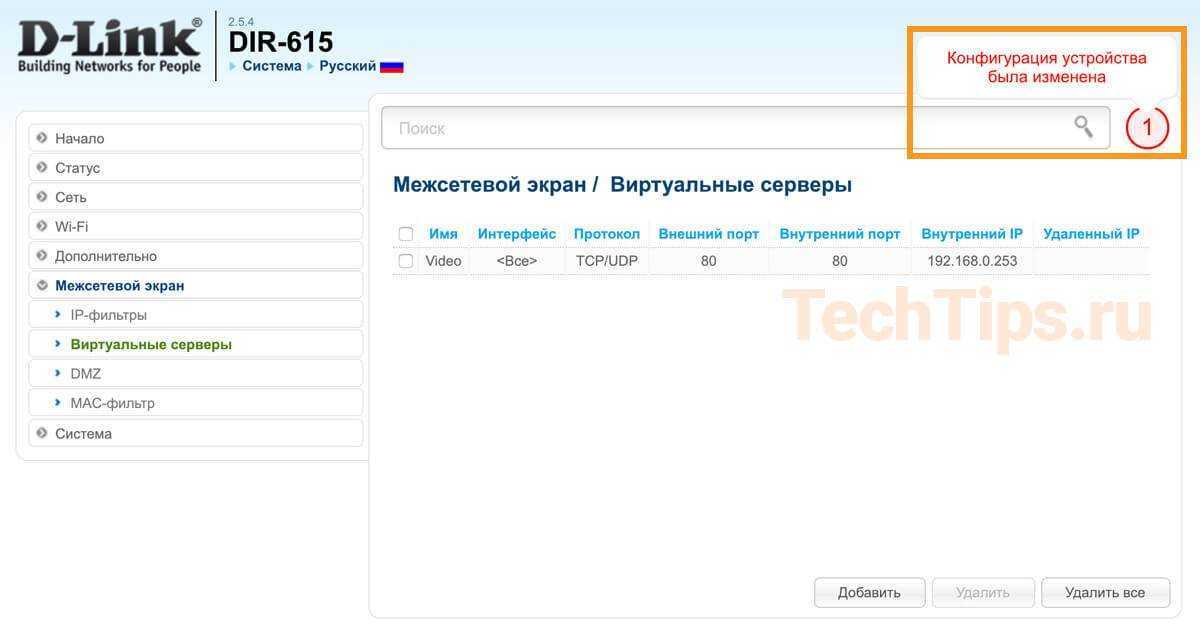
Для надежности перезагрузите роутер — наведите на «Система», нажмите «Перезагрузить».
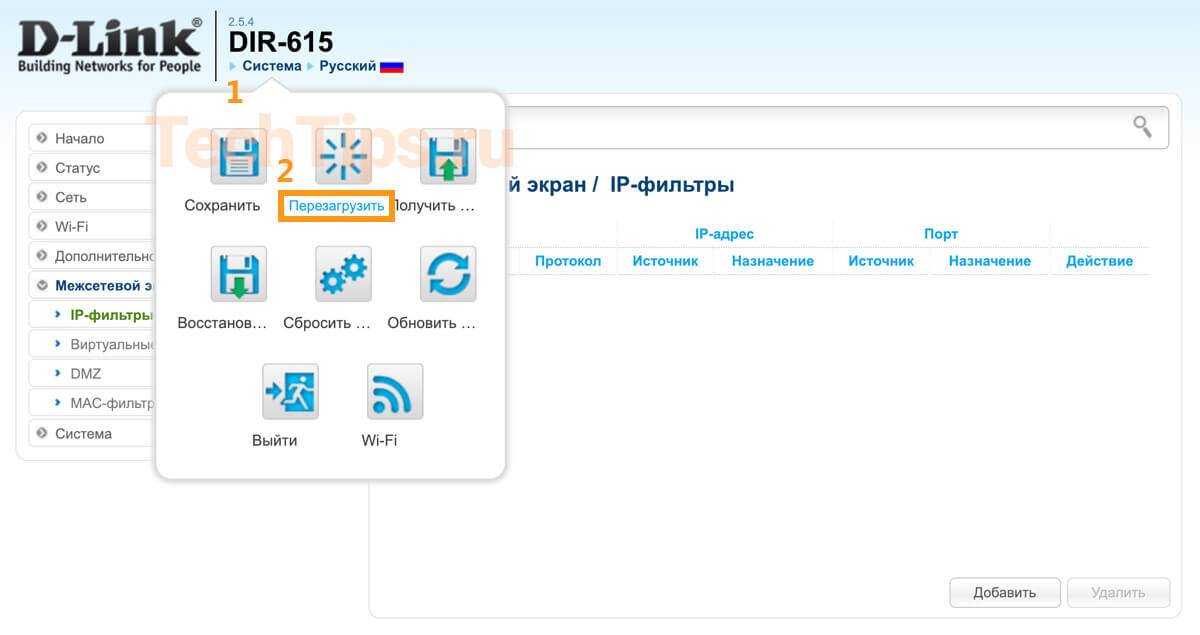
Вывод: описал алгоритм для открытия портов на DIR-615 в зависимости от цели — программа, сетевая игра, видеонаблюдение.
источник
Открываем порты на роутере D-Link
Открытие портов на роутере осуществляем в 5 шагов.
1.Настройка портов осуществляется в web-интерфейсе в панели управления роутером. Открываем любой браузер, вводим адрес 192.168.0.1 (как вариант 192.168.1.1) и переходим по нему. В окошке аутентификации вводим логин и пароль, по умолчанию значения этих полей: логин –admin,пароль – admin. Открывается панель управления роутером. Если вы ранее этого не делали или у вас возникли проблемы на этом этапе, ознакомьтесь с инструкцией для устройств D-Link.
2.Открываем в меню «Межсетевой экран/Виртуальные серверы». Далее – «Добавить».
3.Заполняем необходимые поля в открывшейся форме.
3.1 В поле «Шаблон» можно облегчить себе задачу и подобрать один из доступных шаблонов виртуальных серверов. Если ничего не подходит, то выбираем «Custom»(пользовательский).
3.2 В поле «Имя» прописываем наименование приложения (программы, игры), для которого осуществляется открытие порта на нашем устройстве.
3.3 Для поля «Протокол» – в выпадающем меню выбираем необходимый нам протокол.
3.4 В полях «Внешний порт (начальный)», «Внешний порт (конечный)» прописываем порты, которые нам необходимо открыть. Узнать значения, которые нужно прописать, можно, посмотрев в справке, инструкции или официальном сайте разработчика вашей программы. Если указывается не диапазон, а одно значение, то прописываем его в поле «Внешний порт (начальный)».
3.5 Далее в полях «Внутренний порт (начальный)», «Внутренний порт (конечный)» прописываем диапазон или один порт, на который пойдет трафик из порта (портов) указанных в пункте 3.3.
3.6 В поле «Внутренний IP» указываем IP устройства, на которое будет перенаправлен трафик. Поскольку значение этого поля выбирается из перечня, убедитесь, что устройство включено и соединено с роутером.
Поля, не помеченные звездочкой, не обязательны к заполнению.
4.Далее нажимаем кнопку «Применить». В списке виртуальных серверов отображается наше вновь созданное правило. В дальнейшем вы можете отредактировать это правило, удалить его или создать новые правила проброса портов аналогичным образом.
5.Сохраняем настройки роутера, меню «Система» -«Сохранить». И для того, чтоб они стали действовать, перезагружаем наш роутер, меню «Система» -«Перезагрузить».
Проблемы, с которыми можно сталкнуться, при открытии порта
И вот мы все настроили, еще раз проверили, а пакеты из интернета так и не доходят до нашего приложения. Скорей всего пакеты блокирует брандмауэр на компьютере. Чтобы убедиться, что это он блокирует ваши пакеты, отключите его и попробуйте еще раз. Брандмауэр может быть встроенным в операционную систему или установленным вместе с антивирусом. Если проблема в нем, то нужно открыть его и создать в нем правило для разрешения обращения из интернета через указанный порт.
У некоторых возникают проблемы с поиском нужного устройства при заполнении поля «Внутренний IP». Ваш список может оказаться очень длинным, если у вас большое количество устройств. Можно перейти на вкладку «Статус/DHCP», в ней отражаются только устройства, подключенные в данный момент, с указанием имени, IP-адреса. Находим по названию нужный IP. Прочитать подробнее об этом можно здесь.
Как узнать порт, или диапазон портов, которые нужно открыть? Выше мы уже рассказывали, как определить порт/диапазон портов, с которыми нужно поработать. На всякий случай повторюсь: соответствующую информацию нужно искать в настройках или справке к приложению (программе, игре), она должна там быть. Можете зайти на страничку разработчика программного обеспечения или же поищите в интернете.
Проброс портов в Линуксе на системном уровне
Переадресация портов на уровне маршрутизатора может быть полезна для настройки сетей, доступных через Интернет. В Linux та же задача может быть решена на системном уровне.
Точно так же, как порт маршрутизатора связан с определенным портом на устройстве в локальной сети, один порт может быть связан с другим для простоты использования. Например, при установке приманки Cowrie демон SSH перемещается с порта 22 на порт 9022. Затем порт 2222, на котором работает приманка, перенаправляется на порт 22, который будет доступен в Интернете и, как следствие, быть просканированы и атакованы с высокой степенью вероятности.
Чтобы настроить переадресацию локального порта в Linux, необходимо сначала выполнить следующую команду, чтобы установить для параметра ip_forward значение 1 (в этом случае переадресация портов включена на уровне ОС):
~$ эхо «1» > /proc/sys/net/ipv4/ip__forward
После включения IP-переадресации убедитесь, что вы знаете текущий порт службы для переадресации. Во время настройки приманки Cowrie эта задача выполняется путем настройки демона SSH на порту 9022.
Наконец, вы можете использовать iptables для включения переадресации локальных портов. Следующая команда перенаправляет запросы с порта 22 на порт 2222, где приманка обрабатывает эти запросы.
~$ sudo iptables -t nat -A PREROUTING -p tcp —dport 22 -j ПЕРЕНАПРАВЛЕНИЕ —на порт 2222
Открываем порты на роутере D-Link
Сегодня мы детально рассмотрим эту процедуру на примере роутера D-Link. Практически все модели имеют схожий интерфейс, а необходимые параметры точно присутствуют везде. Весь процесс мы разделили на шаги. Давайте начнем разбираться по порядку.
Шаг 1: Подготовительные работы
Если у вас появилась надобность проброса портов, значит программа отказывается запускаться в связи с закрытым состоянием виртуального сервера. Обычно в уведомлении указывается адрес порта, но не всегда. Поэтому сначала нужно узнать требуемый номер. Для этого мы воспользуемся официальной утилитой от компании Microsoft.
Подробнее: Как узнать IP-адрес своего компьютера
Шаг 2: Настройка роутера
Теперь можно перейти непосредственно к конфигурации маршрутизатора. От вас требуется лишь заполнить несколько строк и сохранить изменения. Выполните следующие действия:
- Откройте браузер и в адресной строке напишите , после чего нажмите Enter.
- Отобразится форма для входа, где нужно ввести логин и пароль. Если конфигурация не менялась, в оба поля напечатайте и произведите вход.
- Слева вы увидите панель с категориями. Кликните на «Межсетевой экран».
- Далее перейдите в раздел «Виртуальные серверы» и нажмите на кнопку «Добавить».
- Вам доступен выбор одного из готовых шаблонов, они включают в себя сохраненную информацию о некоторых портах. Их задействовать в данном случае не нужно, поэтому оставьте значение «Custom».
- Задайте произвольное имя вашему виртуальному серверу, чтобы было проще ориентироваться в списке, если он будет большим.
- Интерфейс следует указать WAN, чаще всего он имеет название pppoe_Internet_2.
- Протокол выберите тот, который использует необходимая программа. Его найти также можно в TCPView, о ней мы говорили в первом шаге.
- Во всех строки с портами вставьте тот, что вы узнали из первого шага. В «Внутренний IP» впишите адрес своего компьютера.
- Проверьте введенные параметры и примените изменения.
- Откроется меню со списком всех виртуальных серверов. В случае надобности редактирования просто нажмите на один из них и поменяйте значения.
Шаг 3: Проверка открытых портов
Существует множество сервисов, позволяющих определить, какие порты у вас открыты и закрыты. Если вы не уверены, получилось ли успешно справиться с поставленной задачей, советуем воспользоваться сайтом 2IP и проверить это:
- Перейдите на главную страницу сайта.
- Выберите тест «Проверка порта».
- В строку введите число и нажмите на «Проверить».
- Ознакомьтесь с отобразившейся информацией, чтобы убедиться в результате выполненных настроек маршрутизатора.
Сегодня вы были ознакомлены с руководством по пробросу портов на роутере D-Link. Как видите, в этом нет ничего сложного, сама процедура осуществляется буквально в несколько шагов и не требует опыта работы с конфигурацией схожего оборудования. Вам следует только задать соответствующие значения в определенные строки и сохранить изменения.
Конфигурация ОС Windows 7
Теперь подробнее о том, как определить IP адрес необходимого компьютера (для примера используем ОС Windows 7).
Для начала нам необходимо зайти в Панель управления, далее выбрать Сеть и интернет – Центр управления сетями и общим доступом. Следующий шаг – выбираем Беспроводное сетевое соединение.
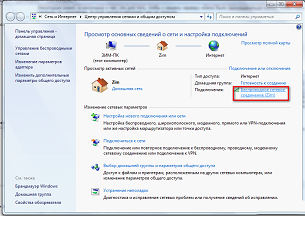
Центр управления общим доступом
В следующем открывшемся нам окне выбираем Сведения.
Переход к сведениям подключения
Нас интересует строка Адрес IPv4, ведь именно в ней и отображается необходимый IP адрес.
Полная информация о сетевом подключении
После таких несложных действий порт будет открыт, так что вы можете играть с друзьями или выполнять другие задачи, которые требовали открытия любого(или определенного) порта.
Сервисы для проверки открытых портов
В качестве заключения…
В интернете есть десятки (если не сотни) всевозможных сервисов для определения, какие порты у вас открыты, какие закрыты и пр.
Хороший сервис для проверки открытых портов. Работать довольно просто — вписываете нужный порт и жмете проверить. Сервис через пару секунд вам сообщает — «порт открыт». Кстати, не всегда верно определяет…

2) Есть еще альтернативный сервис — www.whatsmyip.org/port-scanner/
Здесь можно проверить как конкретный порт, так и уже предустановленные: сервис сам может проверить часто-используемые порты, порты для игр, и пр. Рекомендую попробовать.
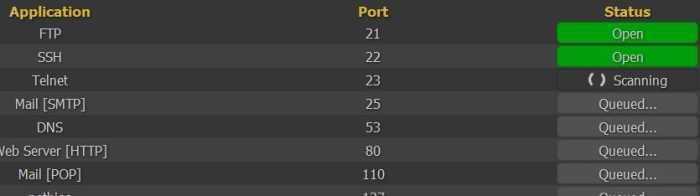
На этом все, статья про настройку портов в d-link dir 300 (330) завершена… Если есть чем дополнить, буду весьма признателен…
Удачных настроек.
Как открыть порты на роутере D-Link и выполнить так называемый проброс портов — читаем далее в материале. В настоящее время программное обеспечение большинства роутеров умеет автоматически настраивать необходимые для работы порты, используя технологию Universal Plug and Play. В жизни встречаются такие ситуации, когда приходится открывать порт в ручном режиме. В данной статье будет подробно рассказано о том, как нужно это делать на роутерах компании D-Link, а конкретно, на модели D-Link DIR-615. Процесс открытия портов аналогичен для большинства других моделей: D-Link DIR 300, DIR 620 и т. д. Будем использовать роутер D-Link DIR-615 с обновленной микропрограммой, панель управления на ней выполнена в светлых тонах. Если на вашем роутере она выглядит так же, то эта статья подходит вам идеально.
Цвета и формы IP-адресов
Прежде чем разбираться, как открыть доступ к своим ресурсам, следует понять, как вообще происходит соединение в сети Интернет. В качестве простой аналогии можно сравнить IP-адрес с почтовым адресом. Вы можете послать письмо на определенный адрес, задать в нем какой-то вопрос и вам придет ответ на обратный адрес. Так работает браузер, так вы посещаете те или иные сайты.
Но люди общаются словами, а компьютеры привыкли к цифрам. Поэтому любой запрос к сайту сначала обрабатывается DNS-сервером, который выдает настоящий IP-адрес.
Допустим теперь, что кто-то хочет написать письмо вам. Причем не в ответ, а самостоятельно. Не проблема, если у вас статический белый адрес — при подключении сегодня, завтра, через месяц и год он не поменяется. Кто угодно, откуда угодно, зная этот адрес, может написать вам письмо и получите его именно вы. Это как почтовый адрес родового поместья или фамильного дома, откуда вы не уедете. Получить такой адрес у провайдера можно только за отдельную и регулярную плату. Но и с удаленным доступом проблем меньше — достаточно запомнить выданный IP.
Обычно провайдер выдает белый динамический адрес — какой-нибудь из незанятых. Это похоже на ежедневный заезд в гостиницу, когда номер вам выдается случайно. Здесь с письмом будут проблемы: получить его можете вы или другой постоялец — гарантий нет. В таком случае выручит DDNS — динамический DNS.
Самый печальный, но весьма распространенный в последнее время вариант — серый динамический адрес: вы живете в общежитии и делите один-единственный почтовый адрес с еще сотней (а то и тысячей) жильцов. Сами вы письма писать еще можете, и до адресата они дойдут. А вот письмо, написанное на ваш почтовый адрес, попадет коменданту общежития (провайдеру), и, скорее всего, не пойдет дальше мусорной корзины.
Сам по себе «серый» адрес проблемой не является — в конце концов, у всех подключенных к вашему роутеру устройств адрес именно что «серый» — и это не мешает им пользоваться Интернетом. Проблема в том, что когда вам нужно чуть больше, чем просто доступ к Интернету, то настройки своего роутера вы поменять можете, а вот настройки роутера провайдера — нет. В случае с серым динамическим адресом спасет только VPN.
Настройка проброса порта на dir-300.
1. Подключаемся к роутеру используя web интерфейс, кто не знает как это сделать? Открыть любой браузер, набрать адрес маршрутизатора, ввести логин и пароль пользователя.
2. Перейти на вкладку Advanced Port Forwarding Rules-Расширенные правила перенаправления портов.
3. Настроить правило.
3.1. Для этого надо заполнить поля Name-Имя — здесь указываем имя нашего правила.
3.2. IP Address — IP адрес — укажите ip устройства к которому будете подключаться из вне. Например адрес вашего рабочего компьютера, или видеорегистратора.
3.3. Aplication Name — Имя приложения и Computer Name — Имя компьютера у меня как правило остаются по умолчанию, но вы можете выбрать то приложение и компьютер которые Вам подходят из выпадающего списка.
3.4. Public Port — Общий порт — номер порта по которому подключаемся, Private Port Частный порт — номер порта на который подключаемся (если этот порт отличен от стандартного и у Вас включен брэндмауер, то необходимо создавать разрешающее правило для порта).
3.5. Traffic Type — Тип трафика. Здесь я как правило оставляю Any-Любой. но можно выбрать определенный тип TCP или UDP.
На этом наше правило настроено, остается сохранить внесенные на роутере изменения и проверить работоспособность нашего правила.
Для конкретики приведу принт скрин настроенного проавила на доступ к устройству про 443 — ему порту.
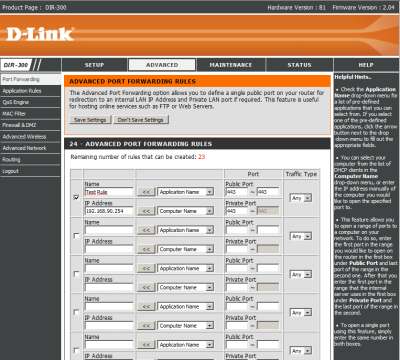
Настраиваем модем
Следующее устройство, в котором мы будем открывать порт – ADSL модем D-Link DSL-2500U.

Внешний вид аппарата
На передней панели имеются светодиодные индикаторы, которые оповещают о том, как работает устройство, и включен ли он вообще.
На задней панели имеется разъем подключения ADSL кабеля, LAN выход, кнопка ON/OFF, Reset, и гнездо подключения питания.

Задняя панель
Доступ к устройству
Для того, чтобы начать его конфигурирование, необходимо включить питание и подсоединить все требуемые провода, как это показано на рисунке.
Схема подключения к телефонной линии
Производим вход в конфигурацию
После проведения всех необходимых подключений и включения питания, через короткий промежуток времени загорится ADSL индикатор. Если этого не произошло, а горит только индикатор питания, значит, вы могли не подключить провод от телефонной линии к сплиттеру, либо не подключить к сплиттеру провод, который уже подсоединен к устройству. Проверьте еще раз схему подключения. Если вы сделали все правильно, то, скорее всего, произошла авария на линии провайдера.
Если вы уже настраивали сетевую карту для другого провайдера, и устанавливали определенный статический адрес, вам необходимо вернуть стандартные настройки – она должна находиться в режиме автоматического определения IP.
Чтобы войти в конфигурацию нашего оборудования, напишите в адресной строке браузера 192.168.1.1. После чего нажмите Enter на клавиатуре. Вы увидите диалоговое окно, где вы должны ввести пароль и логин (на заводе установлено admin-admin).
Вход в настройки модема
Если пароль или логин не подходят, значит, установлены другие значения. Чтобы сбросить аппарат на заводские настройки, зажмите и удерживайте клавишу Reset, на задней стенке аппарата, не мене 5 сек.
Если вы правильно выполнили все действия, то вам будет доступно главное меню модема.
Меню настроек модема
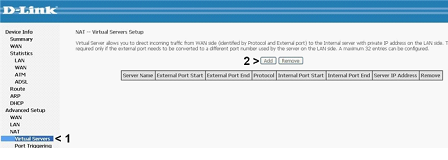
Главное меню модема
Главное меню модема
После того, как вы зайдете в меню, нам будет необходима строка меню NAT-Virtual Servers. Стоит сказать, что настроить можем можно двумя способами, но мы рассмотрим самый оптимальный. Для примера будем открывать порт для игры Half Life.
Для начала в строке Select a Service выбираем интересующую нас игру. После этого видно, что порты стали прописаны, точнее один стандартный порт, который имеет номер 27015. Далее нам необходимо найти строку Server IP Address, в которой нам нужно установить IP адрес с таким значением — 192.168.1.2. В том случае, если вы желаете открыть несколько портов, то нам нужно менять IP, точнее последнюю его цифру.
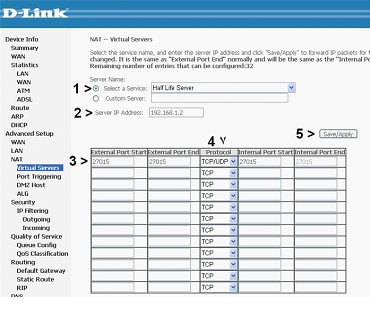
Меню вкладки NAT-Virtual Servers
Следующий этап – это поле Protocol. В нем нам необходимо указать значение подключения TCP/UDP.
Если вы внесли все необходимые конфигурации, то можете смело наживать на Apply, и дождаться перезагрузки модема.
Особенности
Таким программам как торренты, DC++ или компьютерным многопользовательским играм WOT, WOW нужно делать перенаправление вручную. Информацию о номере можно узнать в справке самой программы, на официальном ресурсе, спросить техническую поддержку. Или же установить специальную утилиту для определения портов на компьютер с операционной системой Windows.
Утилита называется TCPView. Загрузите архив, распакуйте и установите ПО на ПК. Откройте и из списка выберите нужную программу. Скопируйте ячейку столбца «Remote Port». Позже информация с нее понадобится.
Для проброса понадобится:
- Протокол;
- Номер порта;
- Айпи-адрес устройства для выхода в интернет.
Открытие портов
После внесения и сохранения первоначальных настроек можно приступить к открытию порта, через который будет осуществляться внешний доступ. Для этой цели также потребуется:
- Зайти в настройки роутера.
- Далее следует выбрать раздел «Межсетевой кран».
- После этого найти «Виртуальные серверы».
- Затем потребуется нажать кнопку «Добавить».
- В открывшейся вкладке следует ввести значения, как показано на рисунке ниже.В качестве имени рекомендуется ввести название утилиты, для которой будет открыт порт.
Следует очень внимательно отнестись к заполнению ячейки «Внутренний IP», ведь ошибка даже на одну цифру приведет к неработоспособности системы в режиме проброса.
Настройки подключения к интернет-провайдеру
Веб-интерфейс маршрутизатора позволяет настроить подключение к интернету как в полуавтоматическом режиме (с помощью мастера настройки), так и в полностью ручном. Перед началом настройки убедитесь, что интернет-подключение активировано поставщиком услуг. Для этого попробуйте подключиться к интернету без маршрутизатора, подключив кабель провайдера к сетевой карте компьютера.
Мастер быстрого подключения к интернету
Для технически неподготовленного пользователя, фирма D-LINK внедрила в программное обеспечение роутеров инструмент Click’nConnect, который требует от пользователя пройти всего через три экрана простых настроек с выбором типа подключения и параметров авторизации. Остальные опции подключения маршрутизатор определит автоматически, при условии, что кабель интернет-провайдера уже подключён.
Если вы привыкли «держать руку на пульсе» и хотите произвести настройки вручную — это можно сделать, переключившись в режим расширенных установок.
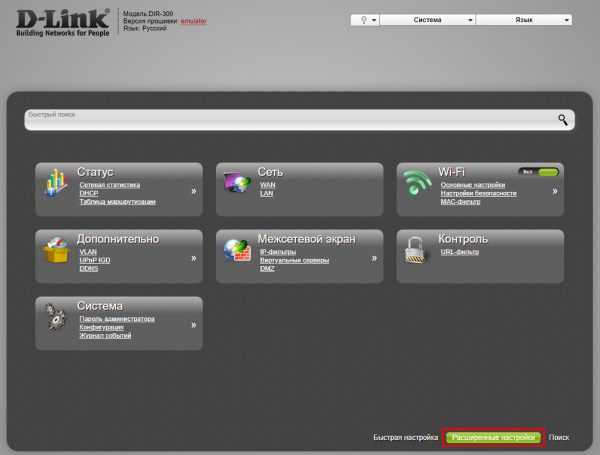
Через меню расширенных настроек конфигурируется подключение к интернет-провайдеру
Настройка L2TP
L2TP — одна из разновидностей VPN, в которой «туннель» может устанавливаться не только по протоколу TCP/IP, но и протоколам более низкого уровня: ATM, X.25 и Frame Relay. Протокол обеспечивает шифрованный траффик, поэтому подключения L2TP используются чаще в корпоративных сетях, чем для подключения к интернету частных лиц.
Настройка PPPoE
Подключение по протоколу PPPoE — самое распространённое у интернет-провайдеров, а настроить его проще, чем остальные, так как из параметров авторизации требуется только логин и пароль.
Настройка PPTP
Настройка соединения по протоколу PPTP ничем не отличается от настройки L2TP, рассмотренной ранее. Точно так же поддерживаются два вида подключения: со статическим и динамическим адресами. Для авторизации достаточно логина, пароля и имени сервера VPN. Учтите, что данный вид подключения создаёт большую нагрузку на процессор маршрутизатора. Если ваш тарифный план предусматривает подключение со скоростью 90 мбит/с и выше — стоит задуматься о покупке нового, более производительного маршрутизатора.
Настройка статического IP
В случае подключения к интернету со статическим адресом IP логин и пароль не требуются. В параметрах созданного соединения вы вводите полученный от провайдера адрес, маску подсети и адрес шлюза, после чего маршрутизатор готов к работе.
Сервисы для проверки открытых портов на Link
Во «всемирной паутине» существует множество сервисов, задача которых направлена на определение открытых и закрытых ячеек. Есть два самых популярных.
- 2 IP. Прост в использовании. Для проведения контроля в поле надо ввести номер ячейки и нажать «Проверить». Через несколько секунд вся информация будет представлена.
- Портал http://www.whatsmyip.org/port-scanner/. Самостоятельно выполняет анализ разъемов для часто используемых игр и программ.
Эти простые утилиты не требуют установки, они анализируют ячейки и выдают информацию по ним.
Главное, разбираться в процессе и четко следовать представленной выше инструкции.
Общая настройка роутера D-Link DIR-615
Компания D-Link отличается тем, что у большинства своих моделей разные модификации, ревизии. Из-за этого внешний вид интерфейса часто менялся. От этого зависит настройка DIR-615. На момент написания статьи есть 3 актуальные модификации. Статья о их характеристиках, внешнем виде и отзывах.
В этой опишу весь процесс от подключения роутера до настройки интернета и беспроводной сети через мастер настроек. Если у вас только интернет и Wi-Fi — этого вполне хватит.
Если у вас другая модель этого производителя, к примеру DIR-300, часто внешний вид интерфейса схож, статья будет полезна. На текущий момент 2 самые популярные прошивки разделяются по внешнему виду — голубая и серая.
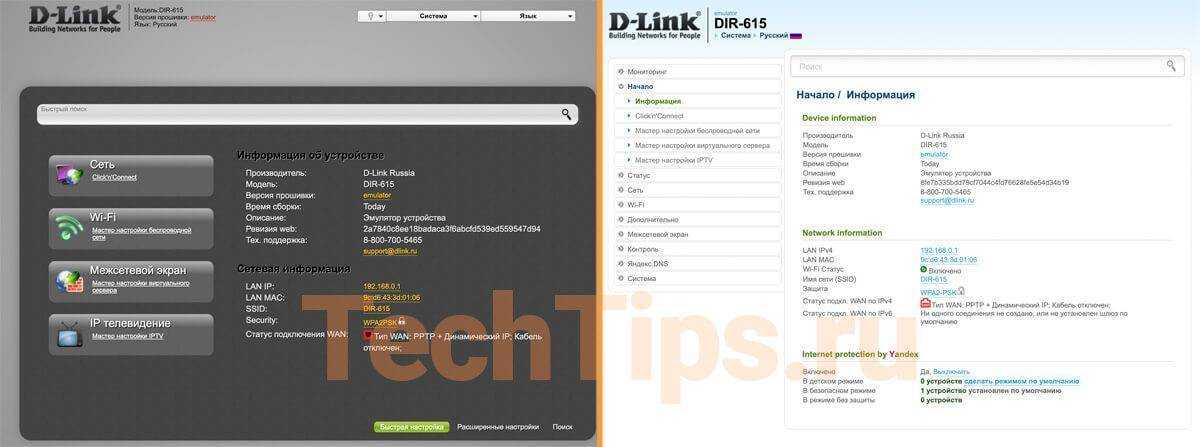
- подключить роутер к компьютеру, смартфону;
- зайти в его интерфейс;
- настроить интернет, в зависимости от провайдера;
- настроить Wi-Fi.
Есть отдельная статья, более подробно описана настройка IPTV, интернета, Wi-Fi вручную под голубой интерфейс.
Советы и рекомендации
При настройке сложных электронных устройств могут возникать аппаратные и программные ошибки, большую часть которых можно легко устранить самостоятельно. При выполнении проброса в роутерах D-Link DIR-300 могут возникнуть следующие сложности:
- Проблемы с определением открытого порта. Для того чтобы точно установить номер порта, лучше использовать специальные утилиты, например, TCPView. Кроме того, проблемный порт можно определить по ошибке, которая обнаруживается в том случае, если порт закрыт.
- Если нет возможности установить на компьютер специальное программное обеспечение для определения открытых портов, то можно использовать онлайн-сервисы. Для этой цели идеально подходит портал whatsmyip.org, на котором в разделе Port Scanners возможно получить необходимую информацию без установки специального софта.
- Если после выполнения всех настроек, был изменен пароль к настройкам роутера, то секретный код следует обязательно записать и сохранить. Если эта информация будет утеряна, то потребуется осуществлять сбор настроек маршрутизатора до заводских значений, что приведет к необходимости повторной настройки маршрутизатора в режим проброса.
Определение внутреннего IP
Как правильно открыть порт на роутере D-Link DIR-300 рассказано выше
В тексте настройки также упоминается о важности правильного определения внутреннего айпи. Для того чтобы найти это значение на локальном компьютере, необходимо:
- Нажать одновременно на клавиатуре Win + R.
- В командной строке следует ввести «ipconfig/all».
- Затем следует нажать клавишу Enter.
- В появившемся окне будут указаны многочисленные параметры, в том числе, IP-адрес локального компьютера.
После настройки открытия портов с указанием айпи адреса компьютера может потребоваться выполнить привязку оборудования по MAC-адресу.






























