Отключение административных прав

Есть приложения, которые нормально функционируют только при подтвержденных правах администратора. Но их активность может помешать снять блокировку экрана на смартфоне Самсунг. Поэтому сначала необходимо отключить все административные права. Для этого выполняют следующие процедуры:
- Раздел меню гаджета.
- Нажимают вкладку «Настройки» и там находят строку «Экран блокировки».
- Затем находят «Другие параметры» и кликают на строку «Администраторы устройств».
- На экране появятся все программы, у которых активные административные права. Напротив каждой программы есть ползунок. Для отключения прав необходимо их перетащить в положение Off.
Как правило, все ползунки работают и двигаются. Если же хоть один из них не активен, значит, на устройстве есть вирус. Тогда в первую очередь его удаляют с помощью мобильного антивирусника. После этого процедуру удаления прав администратора проводят повторно. Программу, на которой был обнаружен вирус, также удаляют.
Сброс гаджета на Андроиде до заводских настроек
Если вы хотите получить доступ к телефону даже за счёт потери ваших данных и файлов на таком устройстве, тогда сброс устройства до заводских настроек может стать хорошей альтернативой. Реализация данного способа напрямую зависит от типа вашего устройства.
Порядок действий:
- Для большинства телефонов сначала необходимо выключить устройство.
- Затем нажмите и удерживайте кнопки «Громкость вниз» и «Питание» до тех пор, пока не появится меню загрузки ОС Андроид.
- После его появления нажатием кнопки «Громкость вниз» выберите режим «Recovery Mode».
- Затем нажмите на кнопку питания для активации данного режима.
- После перехода в «Recovery Mode» выберите там опцию «Wipe data/factory reset» и дождитесь окончания процесса.
- Затем выберите «Reboot system now», и после перезагрузки вы сможете получить доступ к вашему девайсу.
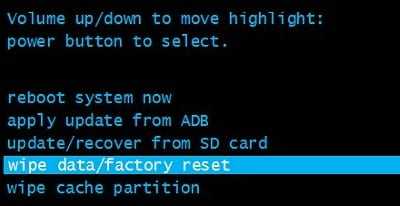
Кардинальный метод
Это самый легкий метод, который доступен всем без исключения и даже новичкам. Возможно, выполнить откат всей системы на мобильном устройстве android к заводским настройкам. При этом функции защиты устройства возвратятся к изначальному состоянию, т.е. введенные пользователем настройки просто сотрутся.
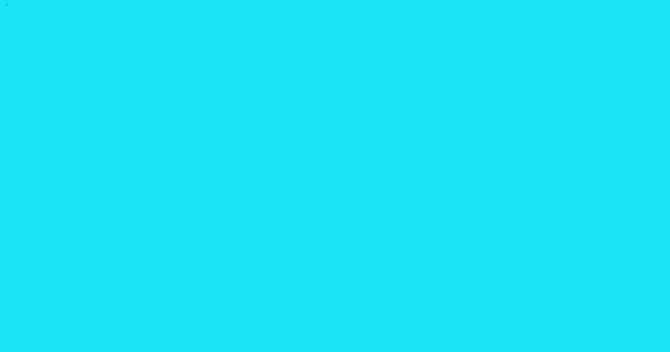
Для отката к заводским настройкам требуется войти в режим «Recovery». В каждом устройстве имеется индивидуальный алгоритм входа в данный режим. Для этого необходимо изучить заводскую инструкцию конкретной модели устройства. Далее необходимо активировать «Factory Reset», при этом исчезнет вся информация о звонках и сообщения. Удалится также и код блокировки экрана.
При безуспешности использования перечисленных методов, рекомендуется отнести гаджет для настройки в сервисный центр.
Дополнительные настройки при использовании графического ключа
На телефоне можно не только установить графический ключ, но и задать настройки, которые будут определенным образом работать, если кто-то намеренно захочет проникнуть в телефон. Что это за настройки. Где посмотреть?
Шаг 1. Заходим в настройки:
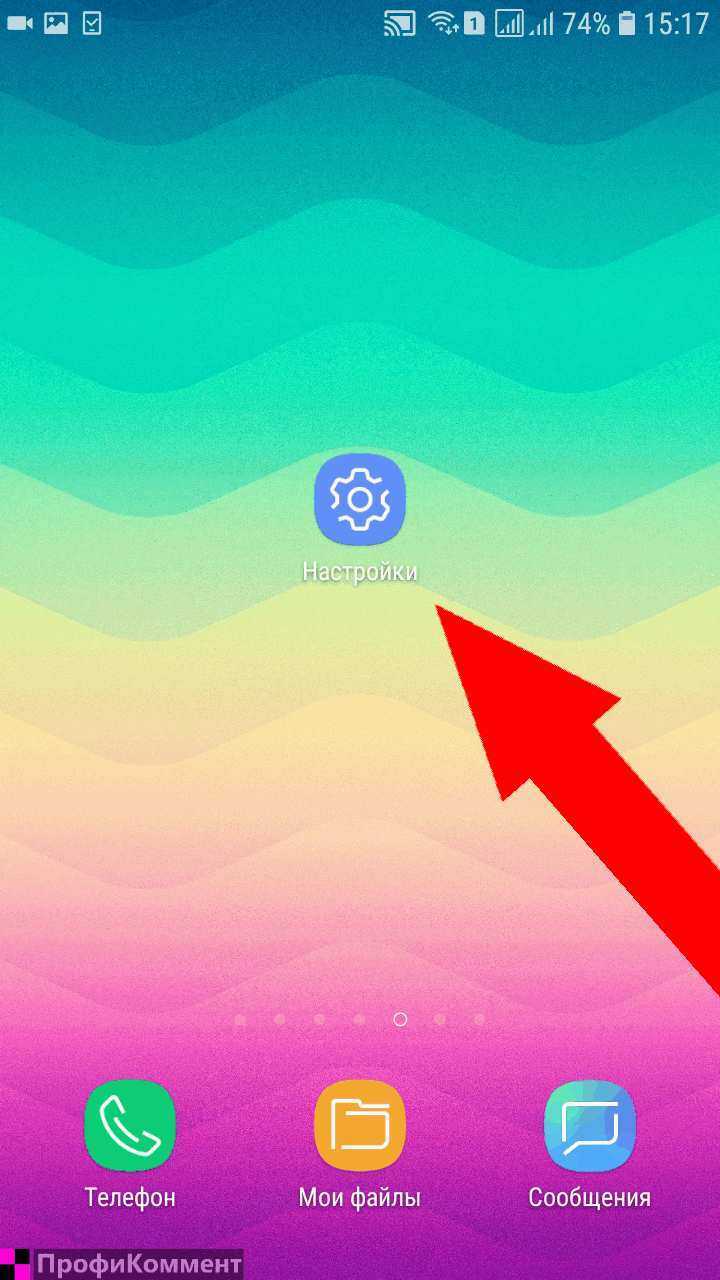
Шаг 2. Выбираем «Экран блокировки» (Кстати, в этом месте можно тоже создать графический ключ — доступ к созданию разного рода защиты есть и здесь):
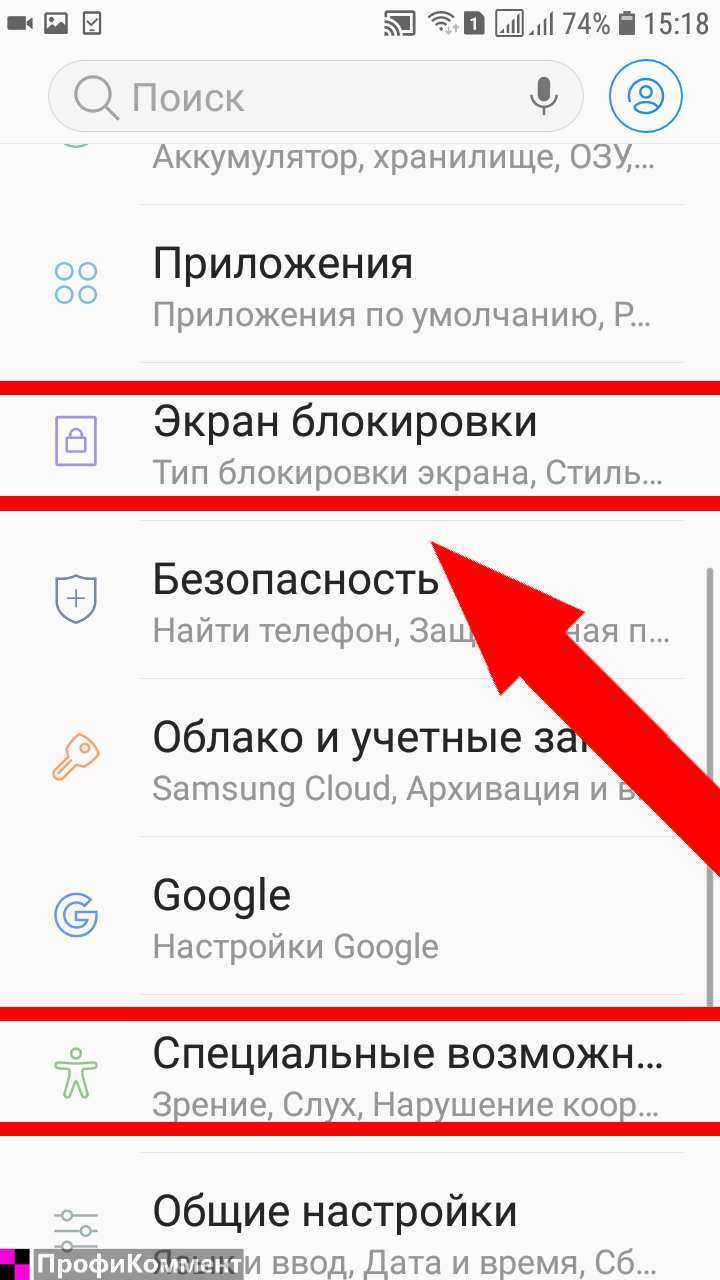
Шаг 3. Тут можно настроить Смарт Лок (Smart Lock). Он позволяет автоматически отменять действие пароля, когда вы находитесь в определенном месте. Или ваш телефон позволяет, например, чувствовать ритм ваших шагов или сканировать голос, фиксировать рядом расположенные предметы — тогда пароль не нужно будет вводить, настроив безопасное расположение устройтства:
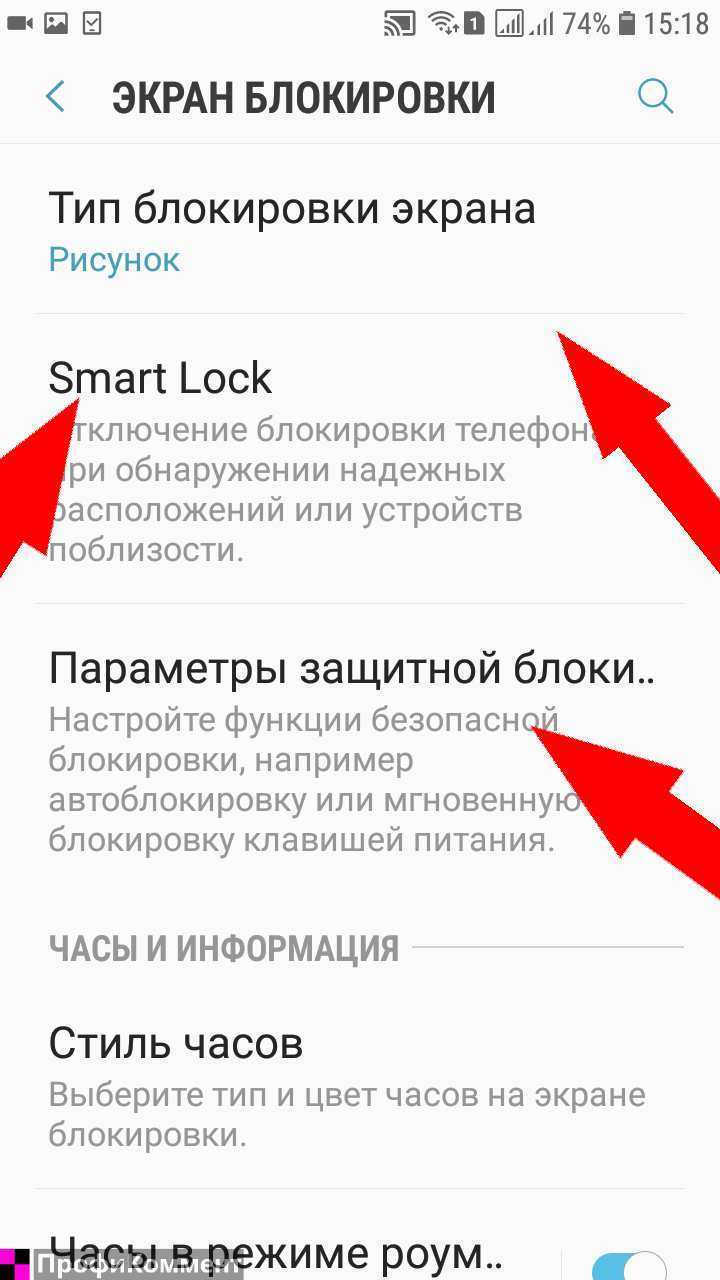
Шаг 4. Еще можно включить параметры защитной блокировки, например, быстро блокировать телефон клавишей питания и другое — перейдите сюда:
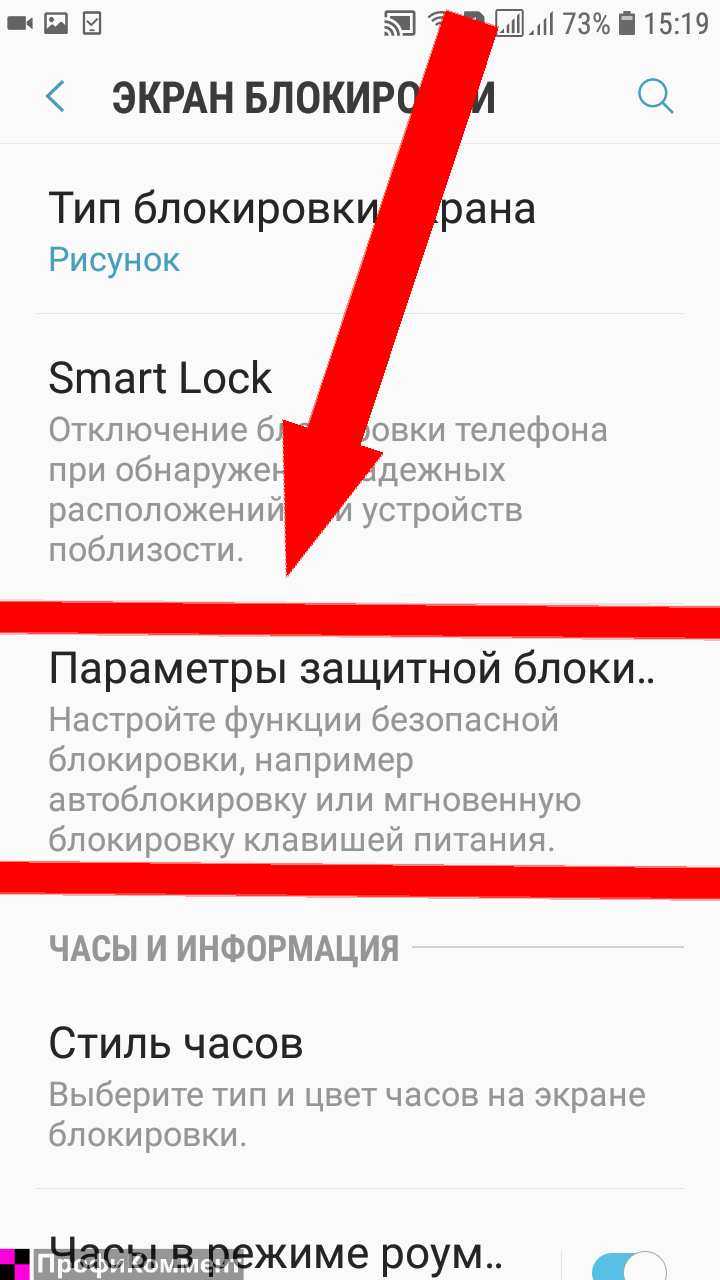
Шаг 5. Здесь настраивается возможность показывать или не показывать рисунок, когда вы рисуете графический ключ. Это отличный способ защитить свой графический ключ от считывания рядом стоящими людьми. Например, где-то в очереди или в метро, когда вы пользуетесь смартфоном:
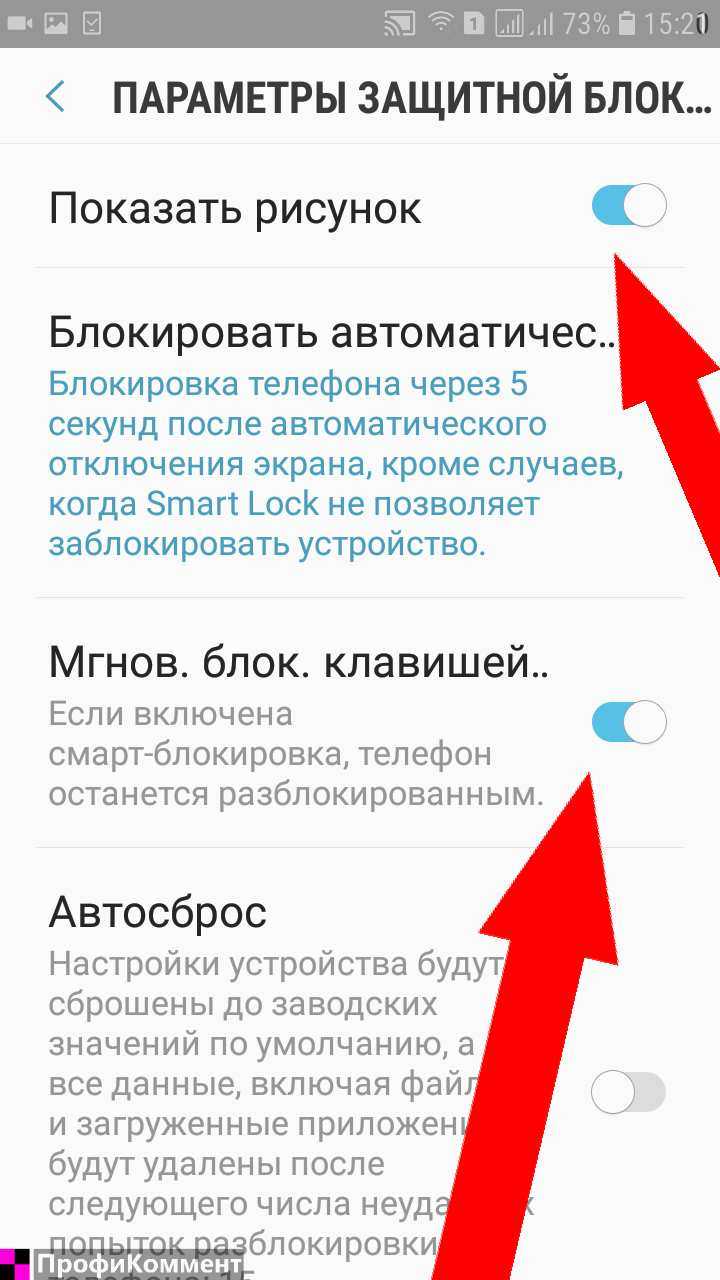
Шаг 6. Автосброс — самая строгая защита. Если телефон попадет кому-то в руки и он будет вводить пароль, то через 15 ошибок, с телефона всё сотрется. Еще отличной поддержкой является шифрование карты памяти. Тогда, даже если достанут её из телефона, на ней ничего не найдут. По умолчанию, в большинстве устройств эта защита отключена. Поэтому включить вы её можете по своему усмотрению:
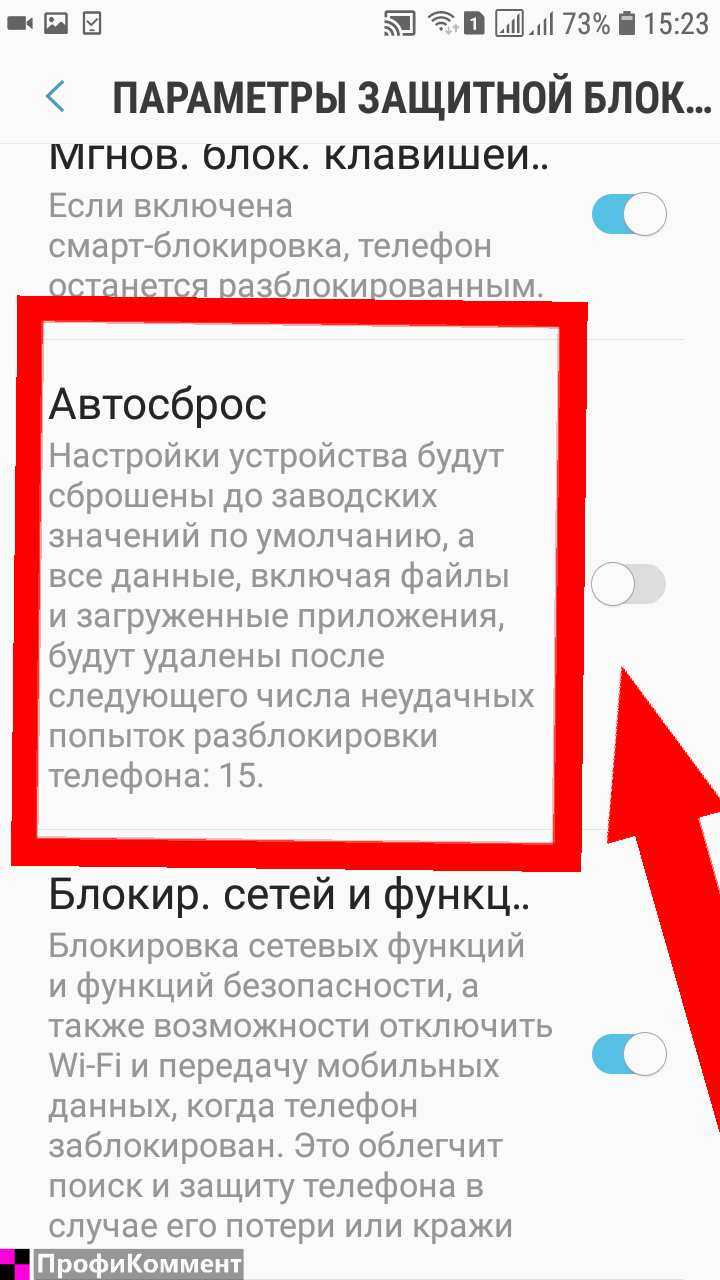
Шаг 7. А есть еще блокировка сетей и функций. Эта защита по умолчанию включена. Если вы поставите графический ключ, то, пока он не будет введен с экрана блокировки, отключить вай-фай или мобильный интернет чужие руки не смогут. Это позволит найти потерянный телефон в случае возникновения такой ситуации.
Способы решения проблемы для популярных моделей телефонов
Рассмотрим, как восстановить доступ к информации без пароля на гаджетах от известных производителей.
Как переместить, убрать и вернуть время на экране блокировки Honor и Huawei
- Samsung. Для разблокировки гаджета потребуется другое устройство, с которого нужно войти на ресурс https://findmymobile.samsung.com и авторизоваться в системе. После этого на странице сайта в правом окошке кликнуть по строчке «Ещё», а затем выбрать пункт «Разблокировать мое устройство». После введения пароля от аккаунта Samsung доступ будет восстановлен.
- Sony. Для разблокировки аппарата этой фирмы достаточно открыть на дисплее окошко экстренного вызова и ввести комбинацию *#*#7378423#*#*. После вывода сервисного меню нужно кликнуть по вкладке «Service Test», в открывшемся окне опций выбрать «NFC» – «Dag Test» и в завершение нажать кнопку «Домой». В результате осуществится перемещение в меню устройства, где можно выполнить все необходимые действия по замене пароля.
- Nokia. Для разблокировки такого устройства потребуется скачать на компьютер программы Nokia PC Suite и Nokia Unlocker Tool. После этого нужно запустить Nokia PC Suite и подсоединить телефон к ПК. Когда он распознает мобильное устройство, включить NokiaUnlockerTool и кликнуть в меню программы на строку запроса кода. После этого будет произведена разблокировка.
Когда пользователь испробовал все способы разблокировки от простых до самых сложных, но желаемого результата не добился, не стоит продолжать эксперименты. Возможно, причина заключается в какой-либо аппаратной неисправности, и дальнейшие попытки могут только ухудшить ситуацию. В таком случае нужно обратиться в центр обслуживания.
Как снять графический ключ на HTC?
Подготовка вам уже известна. Первым делом хорошенько зарядите батарею, чтобы потом не возникло недоразумений. Затем жмите туда, куда необходимо согласно нашей инструкции. Чтобы понять, какие кнопки задействовать, разыщите в списке свой гаджет. Вы зайдете в меню. Там следует воспользоваться функцией, сбрасывающей настройки. Чтобы было понятнее, речь о строке «factory reset».
По части программного обеспечения ваш девайс придет в магазинный вид, а то, что было установлено после приобретения, сотрется. Сохраните отдельно любые данные, которые нужно сберечь. Устройство во время сброса должно находиться исключительно в выключенном состоянии.
- HTC Wildfire S. С указанной моделью все легко. Просто зажимайте уменьшение звука и «Питание» до вызова меню. Там выбирайте сброс. После него все ваши настройки вернутся к первоначальному виду. Ключ будет сброшен вместе с ними.
- HTC версии One V, а также модели One X и One S. Здесь придется повозиться чуть подольше, но проблем тоже не должно возникнуть. Зажмите включение и убавление звука. Когда на экране мелькнет логотип, перестаньте держать их. Кнопочками громкости дойдите до пункта сброса. Подтвердите его выбор, ткнув по «Питанию». Настройки сбросятся, а ваш девайс, наконец, окажется разблокирован.
Если нет возможности получить доступ к Андроиду
Когда код есть, его можно легко убрать, отменив соответствующие настройки в телефоне. Но, когда пользователь забыл графический ключ Андроида, что делать в этой ситуации.
Существует множество методик, которые позволят получить доступ к возможностям гаджета. Некоторые из них не потребуют выполнения сложных действий, другие предполагают наличие определенного опыта, знаний.
Самый простой вариант – позвонить на телефон
Этим способом можно воспользоваться на гаджетах с ОС Андроид 2.2 и предыдущих версий.
Чтобы снять код доступа со смартфона необходимо совершить на него звонок с другого телефона. Сняв трубку быстро перейти в меню – «Безопасность», отключить ПИН-код.
Разрядить гаджет – открыть доступ к его возможностям
Восстановить код можно, выполнив простые действия – дождаться, когда батарея Андроида полностью «сядет». Зайти в пункт – состояние аккумулятора, вернуться в меню «Настройки» и снять заданную фигуру.
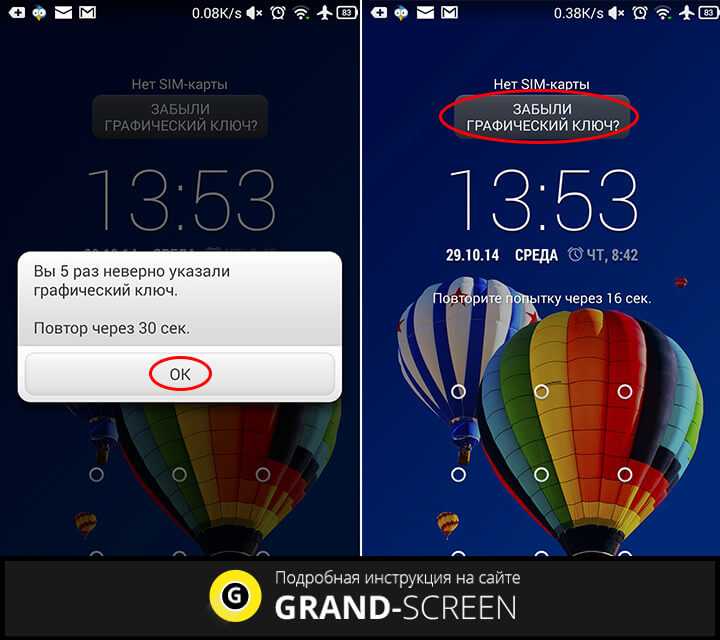
Воспользоваться аккаунтом Google
При наличии доступа к сети Интернет, разблокировать экран можно указав почту и пароль. Так, как обойти заданный пользователем код на телефоне посредством аккаунта Google:
- Неправильно указать ключ – 5 раза, пока на экране не покажется предупреждение о том, что устройство будет заблокировано на 30 секунд;
- Кликнуть на появившемся окошке «Забыли код», занести свои данные и снять блокировку.
Внимание! Начиная с операционки Android 5.0, у многих прошивок данная возможность отсутствует. Если пароль от аккаунта Google утерян, его придется восстановить, воспользовавшись любым гаджетом или ПК
Для этого потребуется доступ к сети Интернет – включить Wi-Fi или мобильные данные. Смартфон найдет точку доступа, если он уже в ней работал до этого (сделать это можно даже при заблокированном экране)
Если пароль от аккаунта Google утерян, его придется восстановить, воспользовавшись любым гаджетом или ПК. Для этого потребуется доступ к сети Интернет – включить Wi-Fi или мобильные данные. Смартфон найдет точку доступа, если он уже в ней работал до этого (сделать это можно даже при заблокированном экране).

Сброс ПИН-кода при помощи функции Recovery
Некоторые пользователи не считают нужным запоминать адрес электронки и пароль доступа к ней, и сталкиваются с ситуацией, как разблокировать смартфон, если забыл графический ключ.
На помощь придет простой режим Recovery, который активируется одновременным удержанием кнопки запуска гаджета и громкости «–» или «+»:
- Опуститься на строчку «Factory Reset»;
- Найти пункт «Да», кликнуть по нему посредством кнопки питания;
- Перейти на строчку «Reboot system now».
Это позволит сбросить введенные пользователем данные и вернуть первоначальные настройки.
На заметку! Функция Recovery удаляет только контакты, смс, записи, но только, если не было выполнено дополнительное копирование. Видео, фото и музыка останутся в любой ситуации.
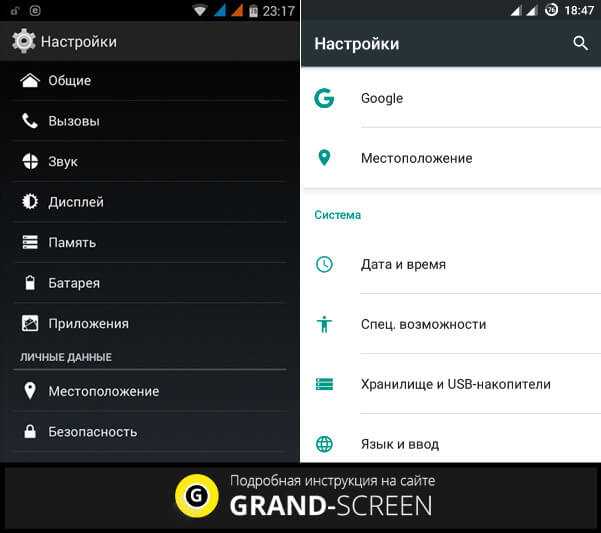
Воспользоваться сервисом «Найти смартфон»
Создатели Google разработали специальный девайс по поиску устройств с функцией «Hard Reset», с помощью которой можно быстро сбросить заданные настройки.
Как снять код с помощью данного сервиса:
- Сервис установит местоположение гаджета и когда он был в последний раз в Сети. В представленном списке, следует выбрать и нажать на строчку «Стереть данные».
- «Очистить» введенную информацию.
Когда устройство находится не в сети, функция подключиться при первом появлении Интернета.
Программа ADB
Если вы не можете для сброса настроек попасть в меню recovery, то стоит воспользоваться программой ADB. Это консольное приложение, предназначенное для работы на компьютере, но позволяет выполнять разные действия на устройствах с Андроид. Скачать утилиту нельзя, поскольку она входит в состав пакета Android Studio. Этот способ будет работать только на устройствах, в которых включена отладка по USB в разделе «Для разработчиков». Ее можно активировать при подключении к компьютеру через кабель. Как скачать и установить программу ADB:
- Загрузите на компьютер приложение Android Studio с официального сайте. С помощью архиватора откройте, затем войдите в папку «$TEMP». После 2 раза кликните по опции «android-sdk.7z» и извлеките папку «platform-tools».
- Переместите ее в корневой каталог диска С «SystemRoot%», переименуйте.
- Через USB подключите мобильное устройство к компьютеру, установите драйвер.
- Если его нет, то скачайте с Google Play Market универсальный драйвер Google USB Driver и с помощью вкладок «Панель управления» — «Все элементы управления» — «Диспетчер устройств» установите его на компьютер.
- После установки драйвера откройте программу «Командная строка» клавишами Win + R, введите в строку команду «cmd» и нажмите «ОК».
- Чтобы снять графический ключ перейдите в папку с программой, потом в командной строке введите «cd c:/adb» и подтвердите действие, нажав «Enter».
- После смартфону (планшету) с Андроид нужна перезагрузка.

Как разблокировать Android не зная графический ключ
Иначе обстоит ситуация, если нужно разблокировать андроид, а ключ не известен.
Звонок на телефон
Данный способ может сработать на аппаратах с ОС Android до версии 2.2. Чтобы разблокировать графический ключ, нужно позвонить на смартфон с другого телефона, ответить на звонок (взять трубку), перейти в «Настройки» — «Безопасность» – «Отключите графический ключ».
Ввод верных данных в свой аккаунт через компютер
1) До ОС Android 5.0.
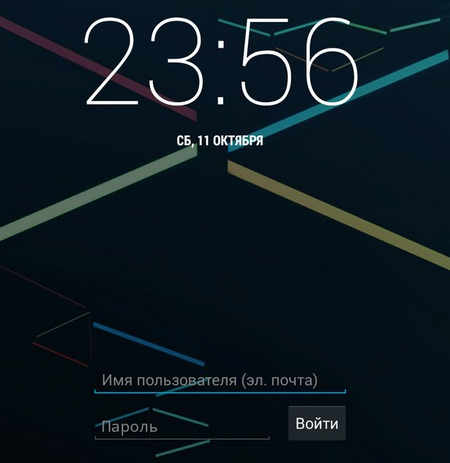
2) Для ОС Android 4.4. и более ранних версий
Разблокировать Андроид можно перейдя на одноименную ссылку на устройствах с ОС Android 4.4 и более ранних версиях. После нескольких попыток снять блокировку на экране отобразится ссылка «Забыли графический ключ?». Нажмите на нее. Авторизуйтесь в системе аппарата. Это сбросит графический ключ.
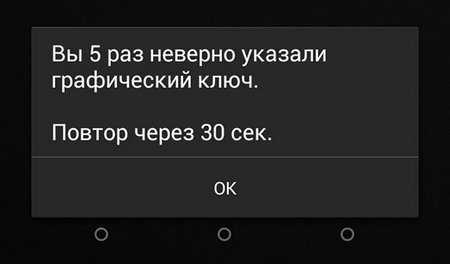
Разрядите батарею
Нужно дождаться, когда смартфон начнет садиться. На экране появится уведомление о снижении заряда аккумулятора. В этот момент нужно войти в меню состояния батареи, из него вернитесь в главное меню настроек и отключить графический ключ по описанному ранее алгоритму.
Включение Интернет на устройстве
Разблокировать Андроид, если забыли графический ключ можно через аккаунт Google. Для этого нужно восстановить доступ к учетной записи, а затем ввести его на заблокированном телефоне.
Аппарат необходимо подключить к Internet:
- 1. На экране блокировки включить «экстренный вызов».
- 2. *#*#7378423#*#*.
- 3. Выбрать меню WLAN.
- 4. Подключить WI-FI.
Сервис «Найти устройство»
Компания Google разработала «Найти устройство» со встроенной функцией Hard Reset.
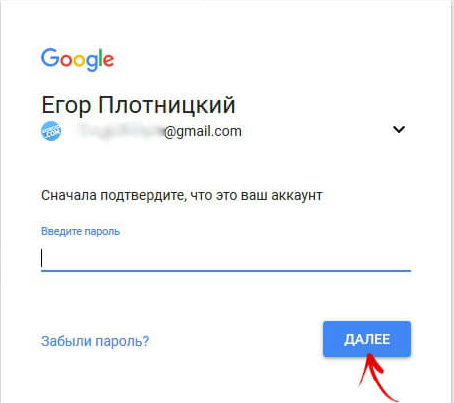
На карте отобразится местонахождение телефона и время последнего пребывания в сети. В списке опций нужно выбрать пункт «Стереть данные».
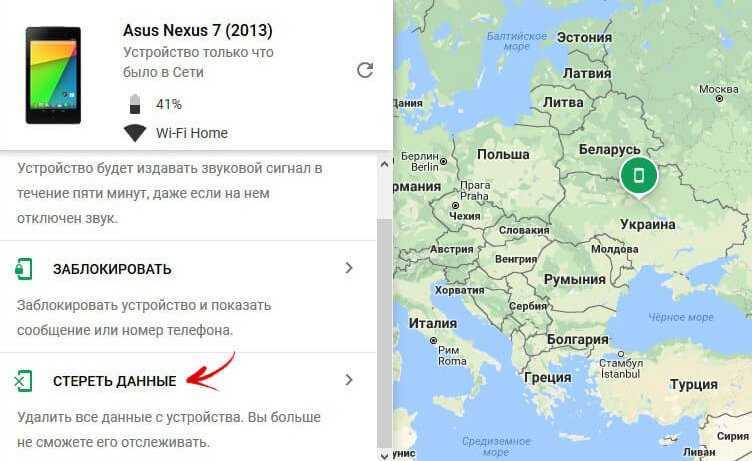
Подтверждаем операцию.
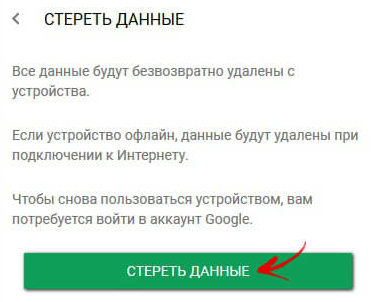
Нажимаем кнопку «Очистить». Если устройство находится в офлайн, то данные будут стерты после первого же подключения к сети.
Очистка раздела через Fastboot
Разблокировать графический ключ на устройствах Blackview, ZTE, Meizu, Xiaomi, Bluboo, Doogee, Lenovo, Fly, Elephone, Oukitel, UMI и прочих китайских моделях, работающих на чипе MTK, можно утилитой SP Flash Tool. С ее помощью устанавливается Recovery, которое не очищает разделы, и удаляются системные файлы.
Скачиваем программу с сайта spflashtool.com. Файл образа Рекавери и «…scatter.txt» для конкретного процессора можно найти в темах моделей на форумах 4PDA, XDA-Developers, Needrom. Все файлы следует поместить в одну папку. Путь к файлу не должен содержать кириллицу. Файл с образом следует переименовать в «recovery.img».
Раскрываем архив SP Flash Tools на диск C. Запускаем файл «flash_tool.exe».
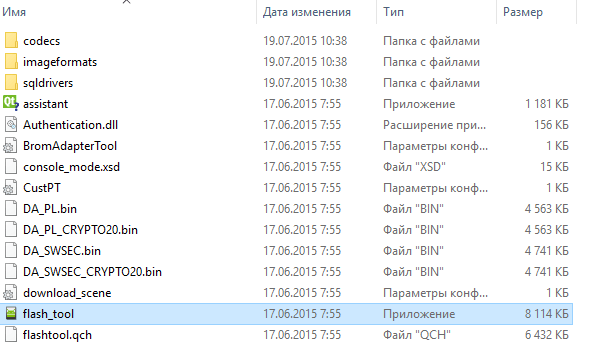
Щелкаем «Scatter-loading», открываем папку с «recovery.img» и выбираем файл scatter.
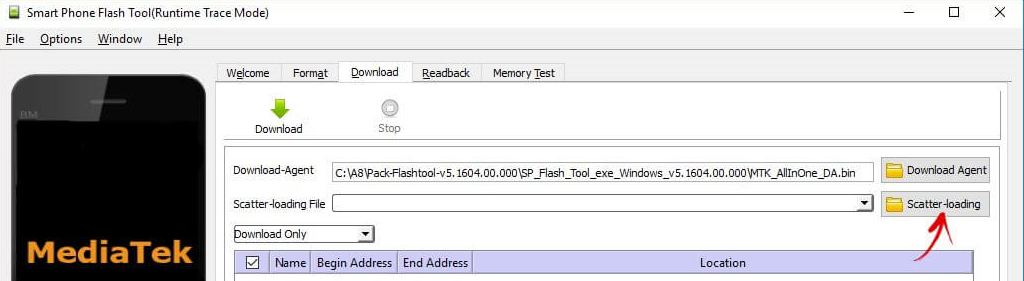
Нажимаем «Download».
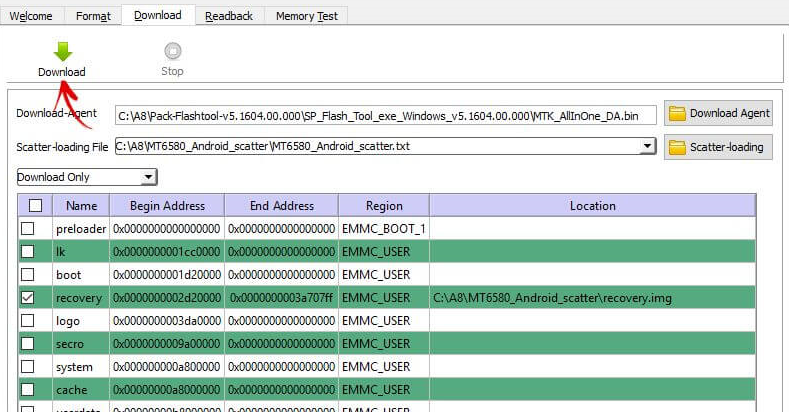
Отключаем смартфон. Ждем 15 секунд. Включаем аппарат и подключаем его к ПК. Все строки в программе должны стать неактивными. Появится внизу полоса «Download DA 100%».

По мере обновления цвет полосы будет меняться на желтый. После завершения процесса появится окно «Download Ok».
Запускаем заводское меню, удерживая клавишу громкости. Кнопкой Volume «UP» поднимаемся до пункта «Recovery» и подтверждаем выбор Volume «Down».
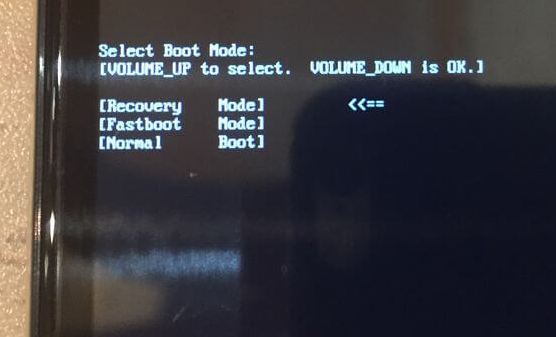
Следуя пунктам 5 и 6 из инструкции к программе удаляем забытый пароль.
Полный сброс данных
Данный способ поможет разблокировать графический ключ. Однако, с аппарата будут удалены все установленные приложения, привязанные аккаунты, СМС. Личные файлы на SD останутся нетронутыми. Осуществить сброс настроек может даже неопытный пользователь телефона. Необходимо запустить инженерное меню, удерживая кнопку громкости и «Домой», перейти в пункт «Factory reset» и подтвердить операцию.
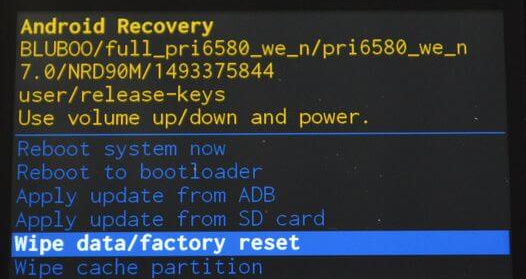
Использование File Manager
Снять ключ с Андроида можно с помощью файлового менеджера, но этот способ будет работать на гаджетах с модифицированным меню recovery (CWM или TWRP). Снять ключ без разблокировки можно с помощью следующих действий:
- Скачайте архивный файл программы Aroma Filemanager.
- Переместите его на карту памяти вашего устройства.
- Найдите меню recovery (начальные действия по способу «сброс настроек») и установите утилиту.
- Выберите пункт «Choose zip from external sdcard» («Choose zip from sdcard» или « Install zip from sdcard») перейдите в папку с архивом программы AROMA Filemanager, загрузите ее.
- После перейдите в папку «/data/system», из которой удалите файлы: password.key, gesture.key (версия Андроид 4.4 и ниже), getekeeper.pattern.key, getekeeper.password.key (версия Андроид 5 и выше).
- Затем перезагрузите мобильное устройство, после введите любой жест разблокировки.
Как снять графический ключ на Андроид при помощи аккаунта Google
Как убрать графический ключ с Андроида — подробная инструкция
Выполнить то же самое можно и через привязанный к телефону аккаунт Гугл. В первую очередь следует воспользоваться такой пошаговой инструкцией:
- Ввести свой ПИН-код или графический ключ неправильно пять раз. Возможно, человек вспомнит его таким образом и все будет хорошо. Если этого не произошло, то необходимо довести систему до такого состояния, пока она не покажет, что телефон заблокирован из-за большого количества неправильных попыток ввода ключа. Ввод будет доступен через 30 секунд.
- Дождаться появления на дисплее телефона или планшетного ПК надписи «Забыли графический ключ?». Если не появилась, то нужно продолжать вводить ключи один за другим.
- Нажать на надпись. Операционная система предложит человеку ввести адрес от его электронной почты и соответствующий пароль. Это должна быть именно та учетная запись, которая на данный момент активирована на нем, то есть, взаимодействующая со всеми сервисами компании Google.
- После проверки правильности введенных данных пользователю будет предложено ввести новый код доступа и войти через него в систему Андроид.
Обязательным атрибутом данного метода является то, что гаджет должен быть подключен к стабильному интернету по Вай-Фаю или через передачу мобильных данных. Без этого связь с сервисами Гугл будет неудачной и разблокировать ОС не получится. Будут доступны только экстренные вызовы.
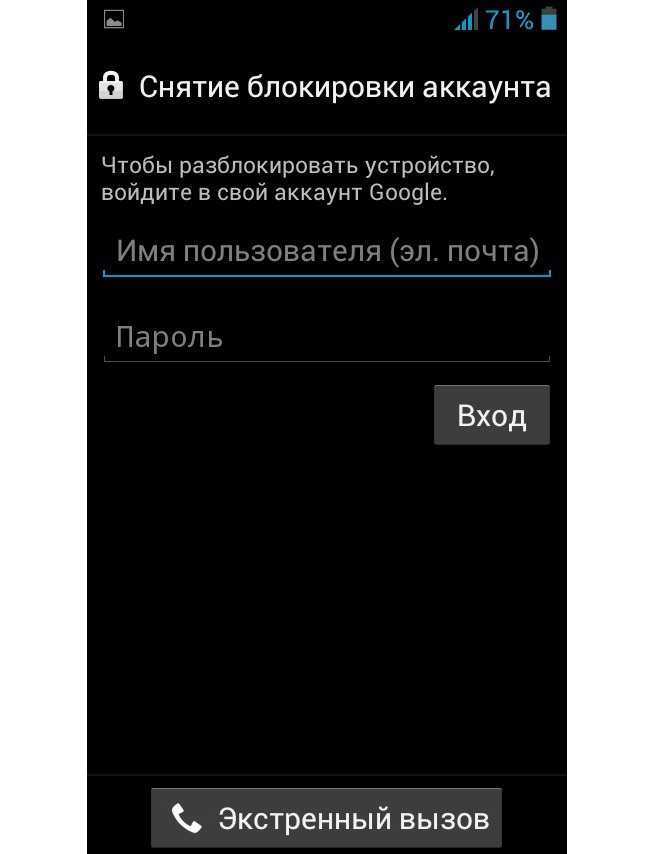
Открыть доступ к телефону и поставить новый код можно через учетную запись Google
Как изменить графический ключ на устройствах Андроид
Как настроить эквалайзер для андроида — подробная инструкция
Если пароль, установленный пользователем, сложный или, напротив, слишком легкий его не обязательно выключать, можно просто сменить.
Стирать старый и устанавливать новый ключ следует согласно следующей инструкции:
- Через настройки на своем мобильном устройстве зайти в раздел «Безопасность».
- В разделе «Безопасность» с помощью специальных встроенных инструментов можно заблокировать экран гаджета и изменить геометрическую фигуру графического ключа. Для этого в разделе меню «Блокировка экрана» достаточно тапнуть на подпункт «Графический ключ».
- Чтобы отключить старый пароль и установить новый, нужно на экране ввести комбинацию, а затем повторить дважды. Кликнуть «Готово», чтобы изменения вступили в силу.
Как отключить или изменить графический код на Андроид смартфоне
Как поставить графический ключ на андроид ↑
Самый легкий и доступный пользователю метод – это установка графического ключа с помощью настроек своего устройства. Здесь нам не понадобится установка сторонних программ. Все будет производиться «собственными силами» смартфона.
Инструкция:
- Заходим в настройки своего андроид-устройства. Пролистываем вниз и находим пункт под названием «Безопасность».
- Здесь выбираем пункт «Блокировка экрана».
- В появившемся списке на наш выбор будет представлено несколько различных вариантов блокировки, но нас интересует именно «Графический ключ». Жмем на него.
- Теперь нам предстоит начертить этот самый ключ. Тут у кого, на что фантазия горазда. Я нарисую «Z». Нажимаем кнопку продолжить, и чертим только что нарисованный графический ключ еще раз (для подтверждения). Нажимаем кнопку «подтвердить».
- Далее нам предложат выбрать режим уведомлений на заблокированном устройстве. Выбираем то, что требуется именно нам. Так как я сторонник конспирации, то выберу нижний пункт «не показывать уведомления». Нажимаем кнопку «готово».
Теперь в настройках появился новый ползунок под названием «Показывать ключ». Если мы его включим, то во время разблокировки устройства, вы или другой человек будет видеть вводимый графический ключ. Если же отключить этот параметр, то ничего видно не будет.
Чтобы отключить блокировку графическим паролем, возвращаемся назад /настройки/безопасность/блокировка экрана. Еще раз чертим ключ и нажимаем кнопку «нет».
У нас все получилось. Теперь после нажатия кнопки включения/отключения мы будем наблюдать такую картину — Смартфон защищен от посторонних.
Мы воспользуемся сторонним приложением под названием AppLock
Защита данных
Данное приложено хорошо тем, что позволяет заблокировать графическим ключом любую игру, программу, галерею и.т.д. Одним, словом AppLock способен запаролить все что угодно.
Инструкция:
- Скачиваем, устанавливаем и запускаем вышеуказанную программу. Чертим графический ключ, необходимый для входа в само приложение AppLock, а затем подтверждаем его еще раз.
- Затем пишем свою электронную почту и нажимаем кнопку сохранить (это нужно для пущей безопасности).
- На вкладке «Конфиденциальность», мы увидим список всех приложений, включая системные, которые мы можем заблокировать. Для примера возьмем системное приложение «Галерея», в котором у нас хранятся личные фотографии. Нажимаем значок навесного замка и вуаля! Галерея (совместно с камерой, одно без другого работать не может) заблокированы.
- Выходим из AppLock и проверяем блокировку.
У нас все получилось. Вдобавок хотелось бы сказать о том, что приложение AppLock обладает дополнительным функционалом, различными темами и множеством других «плюшек»
Сейчас мы воспользуемся еще одной популярной программой блокировки экрана с ярким графическим оформлением. Называется она «Блокировки экрана», скачать приложение.
Инструкция:
- Скачиваем, устанавливаем и запускаем данное приложение.
- После запуска нажимаем на кнопку «Включить блокировку экрана» и вводим графический ключ. По обыкновению подтверждаем нарисованный ключ.
- После нажатия кнопки включения/выключения видим такую красивую заставку.
Вот и все. Данное приложение очень простое в использовании и не нагружено множеством дополнительных функций.
Еще одно популярное и очень удобное в эксплуатации приложение называется «Lockdown Pro», Скачать приложение.
Инструкция:
- Скачиваем, устанавливаем и запускаем «Lockdown Блокировка приложения». После запуска нам сразу предложат выбрать метод блокировки: классический или с помощью графического ключа. Выбираем второй.
- Рисуем графический ключ, а затем подтверждаем его. Добавляем свою электронную почту, на случай, если мы забудем нарисованный нами графический ключ.
- После этого программа перенесет нас в окно, в котором нужно подтвердить ей доступ. Нажимаем на ползунок напротив пункта под названием «Lockdown Pro». Подтверждаем доступ, нажав «Ок».
- Теперь нас автоматически перенесет в раздел «Спец. Возможности», где еще раз нужно будет включить «Lockdown Pro».
- Возвращаемся назад в основное меню программы. Здесь мы увидим список приложений, которые доступны для блокировки.Выбираем то, которое нам требуется, например, Email и переводим ползунок напротив в активное положение. Теперь приложение заблокировано.
Вот и все. Отметим, что «Lockdown Pro» обладает еще рядом интересных функций. Например, возможностью создавать скрытую частную галерею и т.п.
Как разблокировать графический пароль на LG?
Каких-то особенностей здесь нет, но действует общая рекомендация: для снятия блокировки посредством возвращения прежних настроек выключите свой девайс и подержите его на зарядке.
- LG Nexus 4. Подержите до четырех секунд несколько кнопок. А именно регуляцию громкости и питание. Вам покажут картинку лежащего на спине Андроида. Тогда с помощью кнопок, увеличивающих и уменьшающих звук, отыщите строку Recovery Mode. Окей – щелкните по включению-выключению. После перезагрузки гаджета та картинка поменяется на Андроида. У него будет треугольничек, окрашенный в красный цвет. Недолго подержите включение и увеличение звука. В меню проделайте нехитрую последовательность: Settings, далее — Factory Data Reset, а затем Yes.
- LG L3. Одновременное нажатие трех кнопок: «Домой», «Понижение звука» и «Питание» смартфона.
- LG версии Optimus Hub. То же самое — зажмите сразу три кнопки. Это «Звук вниз», «Домой» и «Питание».






























