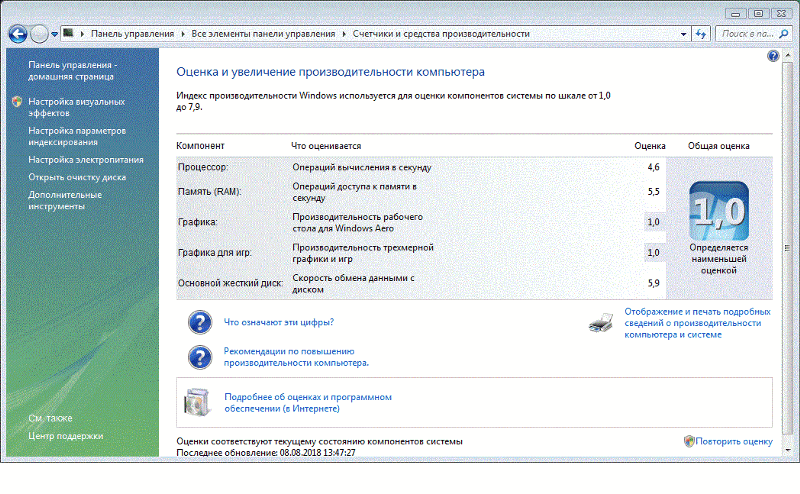Отключение отправки отчетов
При возникновении ошибок в рамках системы специальная служба организовывает сбор данных для отправки на серверы Microsoft. На это затрачиваются ресурсы компьютера, что негативно влияет на быстродействие. Для отключения функции требуется:
- Через поиск по системе найти и открыть «Изменение групповой политики».
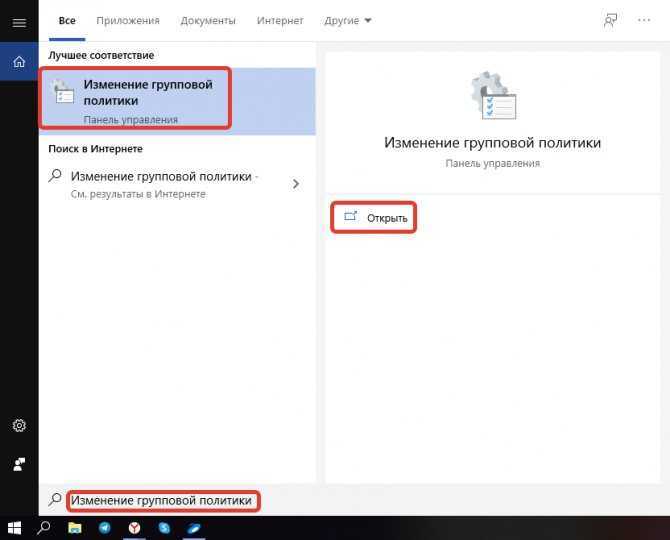
- Используя древовидную структуру каталогов, перейти по пути «Конфигурация компьютера» → «Административные шаблоны» → «Компоненты Windows» → «Отчеты об ошибках Windows».
- Двойным нажатием мыши открыть параметр «Отключить отчеты об ошибках Windows».
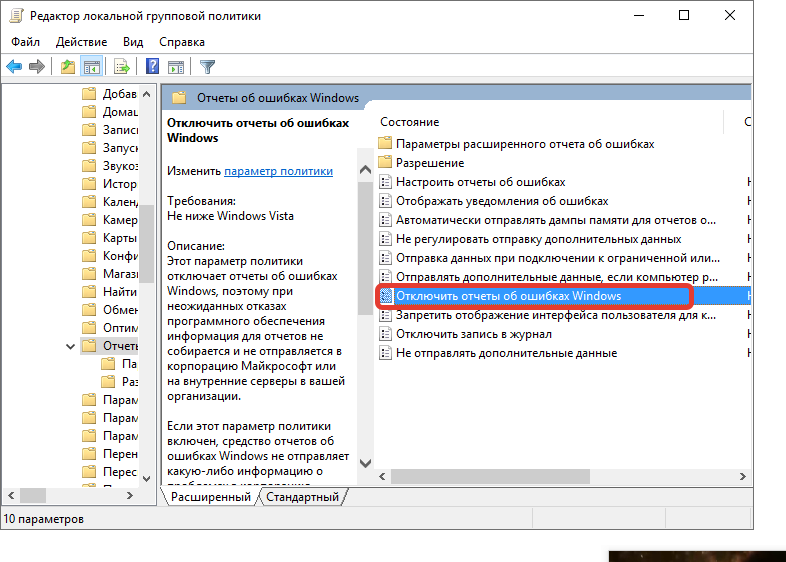
- Поставить переключатель в положение «Включено», нажать Применить, ОК.
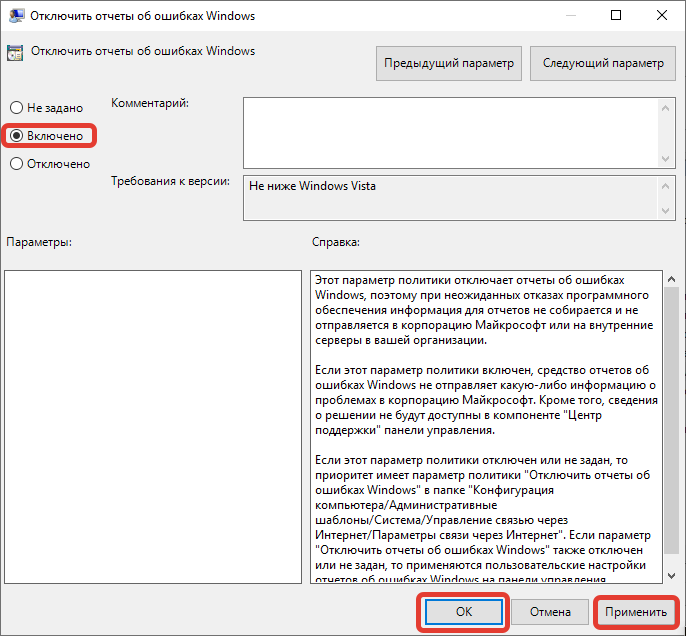
Уменьшите тайм-аут загрузочного меню
При запуске ПК в меню загрузки отображается несколько секунд. Это делается для того чтобы была возможность запустить Windows в безопасном режиме. Вы можете сократить время запуска Windows на несколько секунд. Вам всего лишь надо изменить тайм-аут меню загрузки. По умолчанию установлен на 30 секунд.
- Для этого войдите в «Панель Управления«.
- Перейдите в раздел «Система«.
- Теперь войдите в «Дополнительные параметры системы».
- На вкладке «Дополнительно«, в разделе «Загрузка и восстановление» нажмите кнопку параметры.
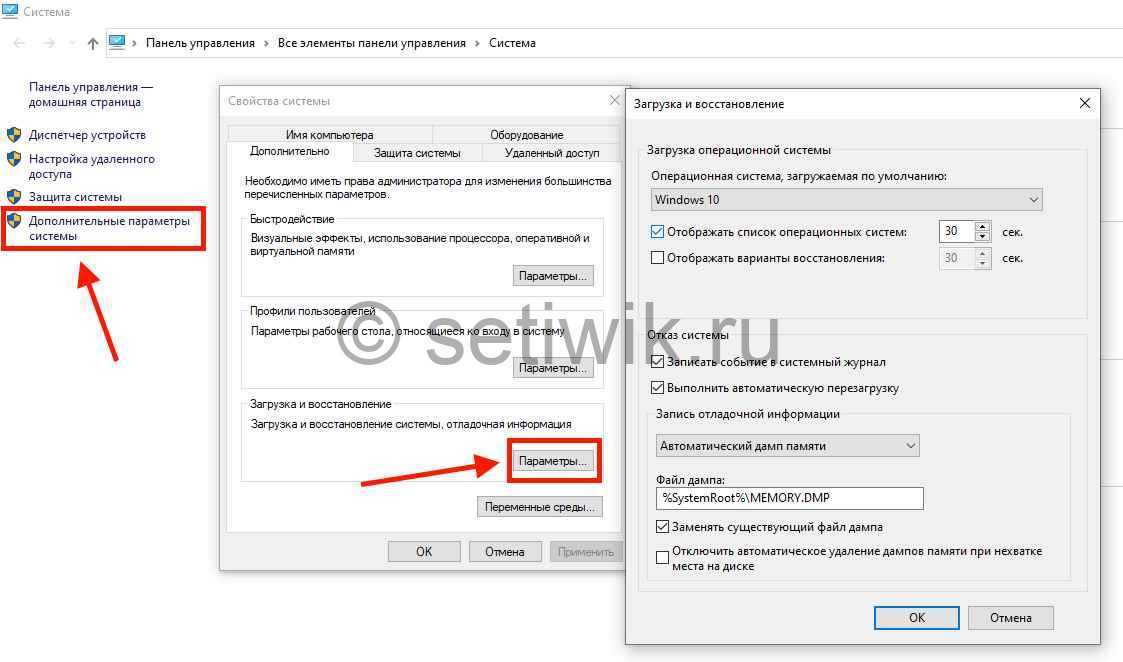
Уменьшите тайм-аут загрузочного меню
В пункте «Отображать список операционных систем» : измените значение с 30 секунд на 10 секунд и нажмите кнопку ОК.
990x.top
Привет ребята! Продолжаю изучать Windows 10 билд 1803.. и тут такое дело, тут многого уже нет. У меня складывается такое чувство, что нас, пользователей, как-то постепенно и не спеша приучают к метро-интерфейсу. Вы заметили, что все больше теперь открывается окно Параметры, а не Панель управления? Ну или те настройки из нее.. как будто все переезжает в Параметры, а мне вот лично оно не очень нравится…
Так, ладно. Сейчас я покажу как быстро и легко добраться до настроек быстродействия Windows 10. Постараюсь написать все максимально наглядно…
Ну что, поехали? Поехали! Итак, зажимаем кнопки Win + R, и потом в окошко Выполнить вставляем эту команду:
control
Теперь выставляете чтобы были крупные значки, так просто удобнее намного:
И теперь вам нужно найти значок Система и запустить его:
Теперь нажимаете на дополнительные параметры:
И вам сразу откроются свойства системы и будет открыта вкладка Дополнительно, где и есть параметры быстродействия:
Нажали кнопку Параметры и сразу откроются настройки быстродействия:
Будут три вкладки, на первой, то есть Визуальные эффекты вы можете выбрать Обеспечить наилучшее быстродействие и система реально шустрее начнет работать. Но это смотря какой у вас комп, если мощный, то эффект будет заметен мало. Вот у меня комп не очень мощный, почти офисный, но при этом я выставляю Обеспечить наилучший вид, так как работаю за компом долго и мне комфортнее со всеми этими эффектами. Вторая вкладка Дополнительно:
Тут есть опция распределения памяти, можно оптимизировать работу программ или фоновых служб. Я пробовал как-то выставлять второе, программы вроде реально стали работать чуть хуже, или мне показалось, не знаю, но мне кажется эту опцию трогать нет смысла. И конечно тут есть настройки виртуальной памяти — если нажать там кнопку Изменить то можно вручную задать размер файла подкачки. Изменять файл подкачки нужно только в том случае, если вы знаете что делаете, по умолчанию там и так все уже нормально настроено:
Все автоматически, винда сама все настроит, как ей нужно так и настроит, не наше это дело. Ну и третья вкладка это Предотвращение выполнения данных, вот она:
Ну что я тут могу сказать.. скажу одно — я на этой вкладке ничего никогда не менял и вам не советую. Даже не знаю что этот DEP делает, как он там защищает
А теперь бонус! Чтобы открыть окно Свойства системы сразу, то вам нужно зажать Win + R и в окошко вставить эту команду:
control sysdm.cpl,,3
Будет открыто окошко Свойства системы и там будет активна вкладка Дополнительно. Надеюсь эта команда будет работать и в дальнейших билдах Windows 10. Ну а чтобы просто открыть окно Свойства системы, то можно использовать и такую команду:
sysdm.cpl
Но в таком случае будет просто открыто окно Свойства системы и там уже будет открыта вкладка по умолчанию, а это Имя компьютера:
А еще можно вводить команды прямо в поиск, то есть вот нажимаете тут:
Вставляете команду и выбираете потом:
Кстати видите, тут так и написано, что это элемент панели управления. А если быть точнее, это апплет панели управления, именно они и имеют расширение cpl.
Вот такие дела ребята! Надеюсь теперь у вас никогда не будет проблем с открытием настроек быстродействия в Windows 10. Очень надеюсь что я вам смог помочь, ну а если нет, то я уже и не знаю… сори тогда, сори. Удачи вам, берегите себя и будьте счастливы!!
Отключаем режим гибернации
Гибернация — режим «умного сна», когда некоторые службы продолжают работать, а Виндовс потребляет минимум ресурсов. Эта «фича» резервирует для себя много дискового пространства, куда записывает содержимое оперативной памяти при погружении в «спячку». На деле же такая опция не слишком то и полезна для владельцев ноутбуков, а ее отключение поможет ускорить работу Windows.
Для этого нужно нажать комбинацию клавиш Win + R, ввести в строке поиска cmd и запустить найденный файл, чтобы активировать командную строку. В самой строке нужно ввести команду powercfg –h off
Обратите внимание: копирование и вставка командной строкой не поддерживается — нужно набирать этот текст с клавиатуры
Очистка жесткого диска от мусора
Засорившийся системный диск — причина медленной работы винчестера, что выливается в снижение скорости обработки данных компьютером. Для автоматической очистки накопителя используется предустановленная программа Очистка диска.
Руководство:
- Зайти в «Пуск», открыть в папке «Средства администрирования» функцию «Очистка диска».
- В окне программы выбрать диск C, нажать ОК.
- Дождаться завершения сканирования накопителя, после чего выделить все пункты в блоке «Удалить следующие файлы».
- Кликнуть по ОК. Подтвердить действие, нажав кнопку Удалить файлы.
Дополнительно рекомендуется вручную открыть раздел и убрать объекты, которые не нужны.
Отключаем уведомления, рекомендации и советы
В Windows 10 можно отключить получение уведомлений, советов и рекомендаций. Необходимые действия выполняются из настроек параметров ОС.
В окне «Система» откройте раздел «Уведомления и действия». Здесь можно отключить все уведомления. Прежде подумайте подойдет ли вам эта настройка. Например, пожалуй, стоит оставить уведомления от антивируса.
Снимите флажки напротив пунктов:
- Отображать уведомления на экране блокировки.
- Показывать напоминания и входящие VoIP-вызовы на экране блокировки.
- Показывать экран приветствия Windows после обновлений и иногда при входе, чтобы сообщить о новых функциях и предложениях».
- Получать советы, подсказки и рекомендации при использовании Windows.
В опции «Получать уведомления от этих приложений» отключите уведомления от программ, оставьте только действительно нужные уведомления.
В параметре «Быстрые действия» нажмите на «Редактировать быстрые действия», а затем удалите ненужные элементы из Центра уведомлений Windows 10.
Что такое план мощности Ultimate Performance?
Схема управления питанием Ultimate Performace разработана, чтобы дать дополнительный импульс мощным системам (например, рабочие станции и серверы) за счет оптимизации схемы управления питанием High-Performance. Он направлен на уменьшение или устранение микрозадержек, связанных с детализированными методами управления питанием. Микрозадержка — это всего лишь небольшая задержка между моментом, когда ваша ОС распознает, что часть оборудования требует больше энергии, и тем, когда она ее предоставляет. Хотя это может быть всего лишь доля секунды, это может иметь значение.
План Ultimate Performance исключает опрос оборудования, чтобы узнать, нужно ли ему больше энергии, и позволяет оборудованию потреблять всю необходимую мощность. Кроме того, все функции энергосбережения отключены для еще большего повышения производительности. Из-за этого машинам, работающим от батареи, по умолчанию не предоставляется этот параметр, поскольку он может потреблять больше энергии и гораздо быстрее разряжать аккумулятор.
СВЯЗАННЫЕ С:
Как использовать и настроить режим энергосбережения в Windows 10
Хотя вы можете подумать, что это будет здорово для игровых устройств, не надейтесь.
План Ultimate Performance повышает скорость работы систем, в которых оборудование постоянно переходит в состояние ожидания и обратно. Но когда вы запускаете игру, все ваше оборудование уже работает вместе, заполняя окружающую вас среду. Единственное реальное улучшение может произойти при первоначальном запуске, и вы можете увидеть ускорение только на пару кадров в секунду. Однако, если вы используете программное обеспечение для редактирования видео или 3D-дизайна, которое время от времени создает большие нагрузки на ваше оборудование, вы можете увидеть больше улучшений.
Здесь есть важный нюанс. Включение этого плана увеличит количество энергии, потребляемой вашей системой, поэтому, если вы все же планируете использовать этот профиль на своем ноутбуке, убедитесь, что вы всегда подключены к сети.
Оптимизировать Windows 10. Отключение служб
Аналогично в фоновом режиме после запуска Windows продолжают работать наборы прикладного софта. Службы отвечают за управление средами, работоспособность отдельных компонентов, например, построение изображения или отправку факса.
Повысить производительность Windows 10 возможно отключением служб, но данный процесс следует проводить с осторожностью, оценивая работу настольного компьютера. Вариант больше подходит продвинутым пользователям
Для вызова можно выбрать команду конфигурация системы compmgmt.msc (для Виндовс 10 можно воспользоваться встроенным в стартовое меню поиском).
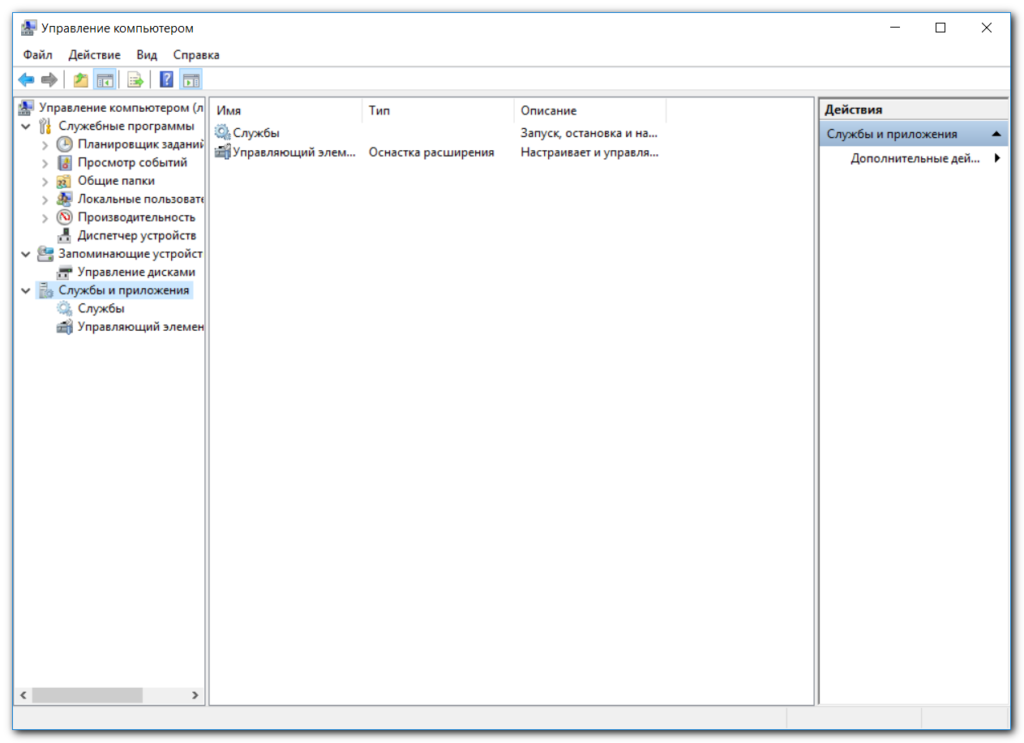
В списке служб по строке соответствующего сервиса следует вызвать меню запуска/отключения.
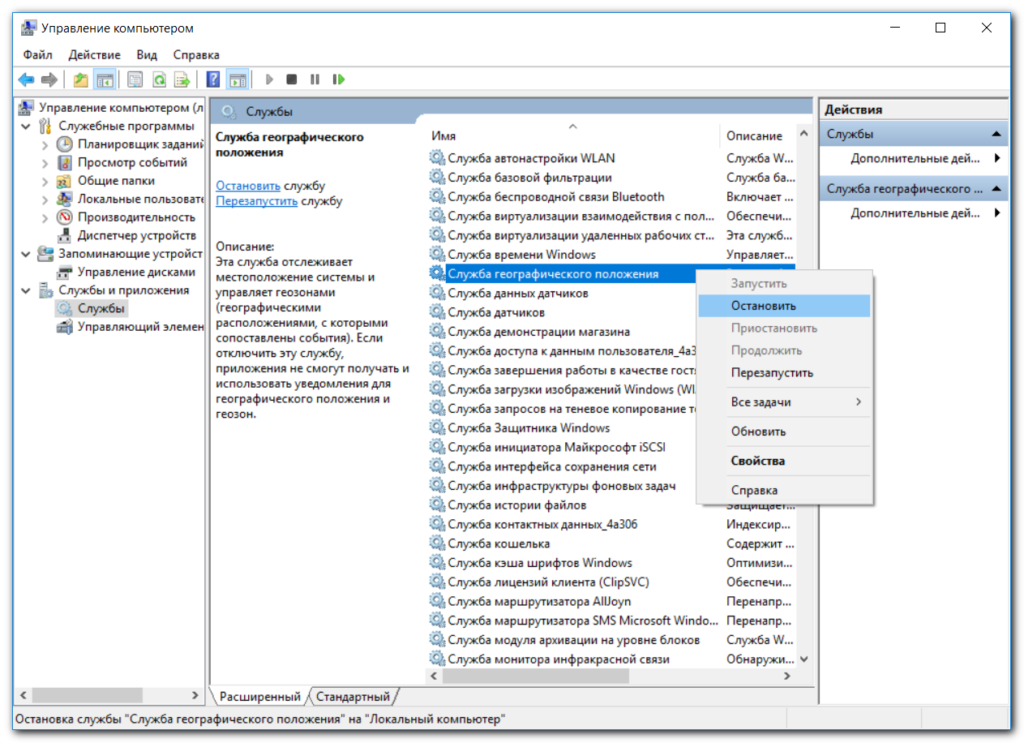
Службы, прекратить активность которых можно будет без ущерба работе системы и повысить быстродействие Windows 10:
- Определение местоположения;
- Отправка факсов;
- Обмен данными;
- Синхронизация;
- Защитник Windows и брандмауэр, если установлен антивирус;
- Superfetch, если вы используете SSD-диск, то данная служба не нужна;
- Биометрическая служба Windows;
- Удаленный реестр;
- Наблюдение за датчиками и другие.
Как уменьшить лаги в Genshin Impact
Вот 3 основные причины, по которым при игре в Genshin Impact возникает высокий пинг и, как следствие, задержка:
- Качество интернет-провайдера (ISP)
- Скорость подключения к Интернету
- Недостаточная пропускная способность
Чтобы уменьшить всплески задержки, попробуйте эти способы:
- Установите все обновления Windows
- Используйте проводное соединение
- Измените настройки DNS
- Закройте приложения, ограничивающие пропускную способность
1. Установите все обновления Windows
Прежде чем приступить к тщательной настройке, важно убедиться, что вы используете последнюю версию Windows. Ее можно быстро, бесплатно и легко обновить
Последняя версия Windows содержит множество эксклюзивных оптимизаций для большинства игр.
Чтобы проверить, на какой версии Windows вы работаете:
1) В поле поиска введите winver. Затем нажмите на команду winver в результатах.
2) Теперь можно узнать, какая у вас версия Windows. Если вы используете не последнюю версию, следуйте приведенным ниже инструкциям по установке обновлений.
Для установки обновлений Windows:
1) В поле поиска введите «Проверить наличие обновлений». Нажмите кнопку «Проверить наличие обновлений» в результатах.
2) Перейдите на вкладку «Проверить наличие обновлений». Если есть какие-либо доступные обновления, автоматически начнется их загрузка и установка. Просто дождитесь завершения, и вам будет предложено перезагрузить компьютер.
Если это не помогло вам устранить проблему с лагами, не волнуйтесь. Есть и другие способы, которые вы можете попробовать.
2. Используйте проводное соединение
Для игр проводное подключение предпочтительнее беспроводного. Беспроводные соединения наиболее подвержены помехам и не так устойчивы, как проводные
Что еще более важно, они увеличивают задержку и могут создавать больше лагов. Поэтому, если возможно, используйте проводное соединение
Однако, если вы не можете выбрать проводное подключение, ознакомьтесь со следующим способом ниже.
3. Измените настройки DNS
Иногда DNS-сервер, предоставляемый вашим интернет-провайдером, может работать медленно или быть неправильно настроен, что может замедлить ваше соединение. Замена сервера на популярный может сэкономить вам время на устранение неполадок.
Мы рекомендуем использовать Google DNS:
1) На клавиатуре одновременно нажмите клавишу с логотипом Windows и R, чтобы открыть диалоговое окно «Выполнить».
2) Введите «control», а затем нажмите Enter на клавиатуре, чтобы открыть панель управления.
3) Нажмите Сеть и Интернет. (Примечание: убедитесь, что вы просматриваете Панель управления по категориям.)
3) Нажмите Центр управления сетями и общим доступом.
4) Выберите ваше подключение, будь то Ethernet, Wi-Fi или другие.
5) Нажмите кнопку Свойства.
6) Выберите IP версии 4 (TCP /IPv4) > Свойства.
7) Нажмите Использовать следующие адреса DNS-серверов:
Для предпочитаемого DNS-сервера введите 8.8.8.8Для альтернативного DNS-сервера введите 8.8.4.4
Установите флажок рядом с пунктом «Подтвердить параметры при выходе», а затем нажмите кнопку ОК.
После смены DNS-сервера откройте Genshin Impact и проверьте, остались ли лаги. Если это не помогло, перейдите к следующему способу ниже.
4. Закройте приложения для ограничения пропускной способности
Потребности в пропускной способности для игр не так важны, как другие функции, такие как соединение и эффективность сети. Однако необходимо убедиться, что у вас достаточно пропускной способности. Недостаточная пропускная способность повлияет на количество времени, необходимого для отправки и возврата данных, что приведет к лагам во время игры.
Поэтому, если на вашем компьютере есть фоновые задачи, требующие большой пропускной способности, обязательно закройте их перед открытием Genshin Impact.
Вот как это сделать:
1) На клавиатуре одновременно нажмите клавишу с логотипом Windows + R, чтобы открыть диалоговое окно «Выполнить».
2) Введите taskmgr и нажмите Enter.
3) На вкладке Процессы нажмите Сеть, чтобы отсортировать процессы по использованию сети.
4) Найдите процессы, использующие сеть, и отключите их, щелкнув их правой кнопкой мыши и выбрав «Снять задачу».
Кроме того, вы можете перейти на вкладку «Автозагрузка» и отключить запуск этих процессов при запуске.
Когда все это будет сделано, откройте Genshin Impact, и он должен работать более плавно.
Экономьте время с помощью этого простого пошагового руководства по оптимизации Windows 10.
Когда вы получаете новый компьютер любого типа, его конфигурация по умолчанию оптимизируется для нужд производителя, а не для вас. Вам нужно взять на себя управление своим компьютером, но это может занять несколько часов исследований и тонкой настройки, если вы не знаете, с чего начать. Но мы поможем вам сэкономить время по настройке, благодаря чему вы сможете быстро повысить производительность своего компьютера, работающего под управлением Windows 10.
Если вы будете следовать всем советам ниже, мы полагаем (очень консервативно), что вы сможете сэкономить не менее 15 секунд на один рабочий час при выполнении повседневных задач на ПК. Но это только начало: настоящие же преимущества оптимизации Windows 10 заключаются в более чистом интерфейсе и меньшем количестве отвлекающих факторов. Итак, приступим. Вот что вы должны сделать, чтобы правильно настроить Windows 10.
Производительность графики для каждого приложения
Откройте приложение «Параметры Windows» , нажав в нижней части экрана кнопку «Пуск» и выбрав в левом боковом меню кнопку с изображением шестеренки.
Либо используйте более быстрый и простой способ – нажмите сочетание клавиш «Windows + Х» или щелкните правой кнопкой мыши по кнопке «Пуск» в нижнем левом углу экрана и выберите во всплывающем меню раздел «Параметры» .
Перейдите в группу настроек «Система» , выберите вкладку «Дисплей» и прокрутите бегунок вниз до ссылки «Дополнительные графические параметры» и нажмите на нее.
Затем в открывшемся окне выберите тип приложения, для которого будете выполнять настройки графической производительности. Далее вам будет предложен список, который будет заполнен на основе выбранного вами типа приложения. Выберите приложение и нажмите кнопку «Добавить» . Когда приложение появится в списке, щелкните его и нажмите кнопку «Параметры» . В нашем случае мы добавили приложение «Paint 3D» .
Кнопка «Параметры» отобразит окно с тремя возможными настройками производительности графики, которые вы можете установить для приложения. Параметр «Системное значение по умолчанию» позволяет операционной системе самой выбрать лучшие параметры производительности. Параметр «Энергосбережение» обычно означает, что будет использоваться встроенная графическая видеокарта, а параметр «Высокая производительность – применение целевого графического процессора «GPU» . Конечно, есть исключения, которые будут описаны ниже.
Как включить все ядра на Windows 10 и узнать их количество в процессоре компьютера
Современные компьютеры имеют большие вычислительные возможности, поэтому удивить двух-, четырех- или даже шестиядерным процессором кого-то сложно. Но начинающий пользователь, не знакомый с особенностями технической «начинки» устройства, может заинтересоваться, как включить все ядра на Windows 10, чтобы увеличить производительность компьютера.
Как узнать количество ядер процессора?
Узнать, сколько ядер в процессоре, который установлен на вашем компьютере или ноутбуке, можно с помощью программ, встроенных средств Windows и в описании к ЦП.
В описании ЦП
Посмотрите в инструкции к устройству, какая модель установлена на вашем компьютере. После этого найдите описание процессора в интернете.
Полезно! Посмотреть модель можно и в описании ОС: ПКМ на меню Пуск → Система → в блоке «Система» указано наименование ЦП.
В Windows
- Введите в строке поиска «диспетчер устройств» и запустите утилиту.
- Откройте ветку «Процессоры» — здесь указано количество ядер в центральном процессоре.
Программами
Создано много программ, которые показывают характеристики устройства.
CPU-Z
Бесплатная программа CPU-Z простая и не требовательная к ресурсам. Запустите утилиту и перейдите во вкладку «ЦП» → в разделе «число активных ядер» указана ядерность процессора.
Условно-бесплатная утилита AIDA64 содержит большой набор функций.
Запустите программу → Системная плата → ЦП → Multi CPU.
Альтернативный вариант: Компьютер → Суммарная информация → блок Системная плата → в строке «Тип ЦП» ЛКМ на процессоре → Информация о продукте.
Сколько ядер используется по умолчанию
Главное запомните! В многоядерном процессоре все ядра работают всегда и одновременно (прочитайте статью «Настройка максимальной производительности Windows 10 для ускорения работы компьютера»). В основном они функционируют на разной частоте (в зависимости от настроек BIOS или специальных утилит, которые поставляются вместе с материнскими платами).
Преимущества работы многоядерного ЦП можно представить следующим образом. Если человек наливает в ведро воду из одного крана, он сделает эту работу за один период времени. Если включить второй кран, наполнить ведро можно намного быстрее, но объем воды, который суммарно можно в него вместить, не увеличится.
При использовании двух кранов оптимизируется работа. То же происходит при использовании нескольких ядер в ЦП – он быстрее и продуктивнее обрабатывает данные, которые поступают для вычисления.
Важно! Процессор работает в многопоточном режиме только в случае, если программа, которую он выполняет, для этого оптимизирована. Если производитель софта не воплотил в нем поддержку многоядерных ЦП, будет задействовано только одно ядро
Как задействовать все ядра?
Единственный момент, когда процессор может использовать не все ядра – при загрузке операционной системы. Но эту конфигурацию работы можно изменить двумя способами – в Windows и настройках BIOS (как загрузить BIOS, прочитайте в статье «Как запустить BIOS и изменить в нем приоритет загрузки?»).
В Windows 10
- Введите в строке поиска Windows команду: msconfig.
- В окне «Конфигурация системы» → вкладка «Загрузка» → Дополнительные параметры.
- Установите галочку на пункте «Число процессоров» и выберите максимальное число в раскрывающемся ниже списке.
- Установите галочку на пункте «Максимум памяти» и укажите максимальный показатель.
- Снимите галочки с пунктов «Блокировка PCI» и «Отладка» → сохраните изменения → после этого проверьте сделанные настройки. Если они сбились, установите показатель объема памяти меньше.
Важно! На каждое ядро должно приходиться не менее 1024 Мб оперативной памяти, иначе вы добьетесь обратного эффекта
В BIOS
Вносить изменения в BIOS можно только в случае, если они «слетели» из-за сбоя в ОС (прочитайте статью «Загрузка компьютера Windows 10 в безопасном режиме», чтобы узнать, как запустить ПК, если он работает нестабильно). В остальных случаях все ядра процессора в BIOS включаются автоматически.
Чтобы включить все ядра, зайдите в раздел Advanced Clock Calibration в настройках BIOS. Установите в нем показатели «All Cores» или «Auto».
Важно! Раздел Advanced Clock Calibration в разных версиях BIOS может называться по-разному. Во время работы все ядра процессор задействованы, но они функционируют на разной частоте (в зависимости от сделанных настроек)
Включить все ядра ЦП можно при загрузке ОС в настройках BIOS или в параметрах «Конфигурация системы». Это сократит время загрузки ПК
Во время работы все ядра процессор задействованы, но они функционируют на разной частоте (в зависимости от сделанных настроек). Включить все ядра ЦП можно при загрузке ОС в настройках BIOS или в параметрах «Конфигурация системы». Это сократит время загрузки ПК.
Освобождения места на системном диске
Заполнение системного диска, обычно, это диск «С:», серьезно влияет на скорость работы операционной системы Windows. Из-за нехватки физической памяти, компьютер станет работать заметно медленнее.
На системном диске необходимо иметь минимум 15% свободного места от общего размера диска, для обеспечения оптимальной работы системы. Windows предупреждает пользователя о недостатке места на диске: занимаемое пространство в Проводнике окрашивается в красный цвет.
Пользователю нужно переместить некоторые данные на другой раздел диска (если имеется), на другой жесткий диск или на внешний накопитель (внешний жесткий диск, USB-флешку, CD/DVD/Blu-ray диск, карту памяти и т. п.).
Если системный диск небольшого размера, а на ПК имеется другой жесткий диск или раздел диска, можно перенести некоторые системные папки с диска «C:», для экономии места.
Например, при активном использовании интернета, в папке «Загрузки» (Downloads) обычно, скапливается большое количество файлов, занимающих немало места на системном диске. Эти замечания относятся и к папке «Документы», в которой хранятся данные некоторых программ, сохранения для игр и т. д.
В случае необходимости, перенесите эти папки на другой диск компьютера:
- Видео;
- Изображения;
- Документы;
- Музыка;
- Загрузки.
При желании, можно также перенести папку «Рабочий стол». Способы переноса системных папок подробно описаны в статьях на моем сайте.
Вам также может быть интересно:
- Как перенести Документы, Загрузки, Рабочий стол на другой диск — 3 способа
- Как перенести папку загрузки Windows — 3 способа
Конфигурация системы в Windows 10
Используя конфигурацию системы можно настраивать вход в систему, а также отключать и включать службы.

Конфигурация системы в Windows 10
Например можно настроить чтобы вход в систему производился только в безопасном режиме. Открыть конфигурацию системы Windows 10 можно несколькими способами.
С помощью окна Выполнить
Чтобы запустить окно Выполнить нажмите на клавиатуре сразу две клавиши WIN+R. Когда откроется окно Выполнить то впишите в него команду msconfig и нажмите на кнопку ОК.
С помощью проводника
Откройте проводник и найдите там файл msconfig.exe который находится по адресу C:\Windows\System32. Запустите этот файл двойным кликом левой кнопки мыши и откроется окно конфигурации системы.
С помощью Поиска
Откройте окно поиска, а для этого нажмите на клавиатуре сразу две клавиши WIN+Q или нажмите на иконку в виде лупы которая находится около кнопки Пуск.
Запускается конфигурация системы Виндовс 10 через Поиск
Когда откроется окно поиска то впишите в нижнюю часть слово конфигурация, а затем нажмите на появившийся в верхней части окна пункт Конфигурация системы.
С помощью командной строки
Запустите командную строку, а для этого нажмите кнопку Пуск — Служебные Windows — Командная строка. Когда откроется окно командной строки то впишите в неё команду msconfig и нажмите на клавиатуре клавишу Enter.
Через кнопку Пуск
Нажмите на кнопку Пуск — Средства администрирования — Конфигурация системы.
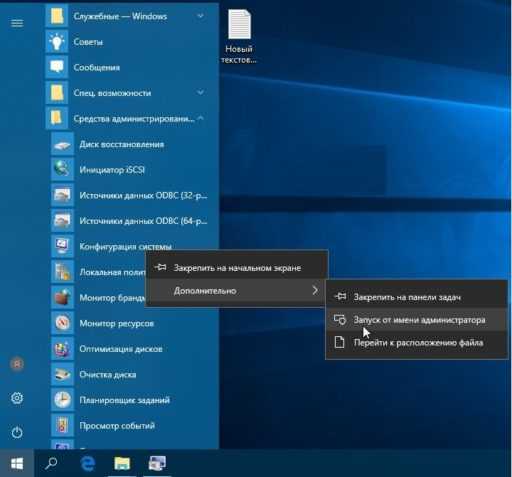
Если нужно будет запустить конфигурацию системы от имени администратора то нажмите правой кнопкой мыши на пункт Конфигурация системы, а затем левой на пункты Дополнительно и Запуск от имени администратора.
10win.ru
Системные твики (Tweaks)
Отключите гибернацию.
Режим гибернации по умолчанию включен, чтобы жесткий диск быстрее загружал программы, а не загружал систему, но для системных дисков SSD это не нужно.
Для этого откройте черную командную строку с правами администратора и введите следующую команду:
Настройка файла подкачки
- Войдите в «Мой компьютер».
- Правой кнопкой откройте «Свойства».
- Выберите «Дополнительные параметры системы».
- В разделе «Быстродействие» откройте параметры и во вкладке «Дополнительно» настройте файл подкачки на диске с системой Windows по правилу:
- 512 Mb оперативной памяти, — оптимальный размер файла подкачки от 5012-5012 Mb;
- 1024 Mb оперативной памяти, — оптимальный размер файла подкачки от 4012-4012 Mb;
- 2048 Mb оперативной памяти, — оптимальный размер файла подкачки от 3548-3548 Mb;
- 4096 Mb оперативной памяти, — оптимальный размер файла подкачки от 3024-3024 Mb;
- 8 Гб оперативной памяти, — оптимальный размер файла подкачки от 2016-2016 Mb;
- 16 Гб оперативной памяти (и больше), — чаще всего, без файла подкачки.
Все остальные диски должны быть установлены в «Отсутствует».
Я рекомендую иметь файл подкачки на отдельном или вторичном диске.
Я использую SSHD, который я также использую для хранения. После долгих испытаний я обнаружил, что я получаю улучшения после установки файла подкачки в 4 Гб, не ставя подкачку на моих основных или игровых дисках.
Однако некоторые программы и игры предназначены для работы с файлом Pagefile (файл подкачки), и для меня лучше уж иметь его, хоть и польза может казаться довольно незначительной.
Визуальные эффекты и производительность
Я рекомендую отключить некоторые из визуальных эффектов в Windows, это делает систему быстрее и более отзывчивой.
Итак, заходим, как и по предыдущей инструкции, только теперь переходим во вкладку визуальных эффектов и выключаем всё, оставляя только 3 включенными:
Показывать эскизы вместо значков
Показывать содержимое окна при перетаскивании
Гладкие края экранных шрифтов
HDD, настройка SSD под Windows и оптимизация компьютера
Вы можете часто дефрагментировать свои жесткие диски, но не SSD. Система часто дефрагментирует их сама, что может повредить их, поэтому эту функцию нужно отключить.
Просто кликните правой кнопкой на любой из ваших дисков в системе. Во вкладке «Сервис» выберите «Дефрагментация диска» и отключите дефрагментацию по расписанию.
Также я рекомендую отключить индексирование на SSD. (Я отключаю еще и на HDD)
- Зайдите в «Мой компьютер» еще раз.
- Нажмите на свой SSD и щелкните по нему правой кнопкой мыши.
- Щелкните свойства, а затем снимите флажок «Разрешить файлам на этом диске индексировать содержимое в дополнение к свойствам файла».
- Нажмите «ОК» на все, что будет запрашивать система.
Отключить ненужные службы
Заходим на сайт и листаем в самый низ — Сайт.
Слева нажимем то, что нам не нужно и остается нужное:
Объясняю:«Bare-bones», что переводится как «голые кости». То есть компьютер будет работать нормально, но не будут работать службы интернета, поэтому вчитывайтесь в то, что отключаете. Я так освободил 1 Гб памяти ОЗУ, только отключив службы.
Как отключить ненужные службы в Windows:
- Нажмите клавишу Win + R.
- Введите services.msc.
- Найдите службу, которую хотите отключить, и щелкните ее правой кнопкой мыши.
- Щелкните «Свойства», затем нажмите «Тип запуска».
- Выберите «Отключено», нажмите «ОК».
Удаление ненужных программ и приложений
Если вы купили новый компьютер с установленной Windows 10. Особенно это касается ноутбуков. Тогда вам требуется удалить всякие приложения которые установил производитель. Для этого вам требуется войти в «Панель Управления» и выбрать пункт «Программы и компоненты»
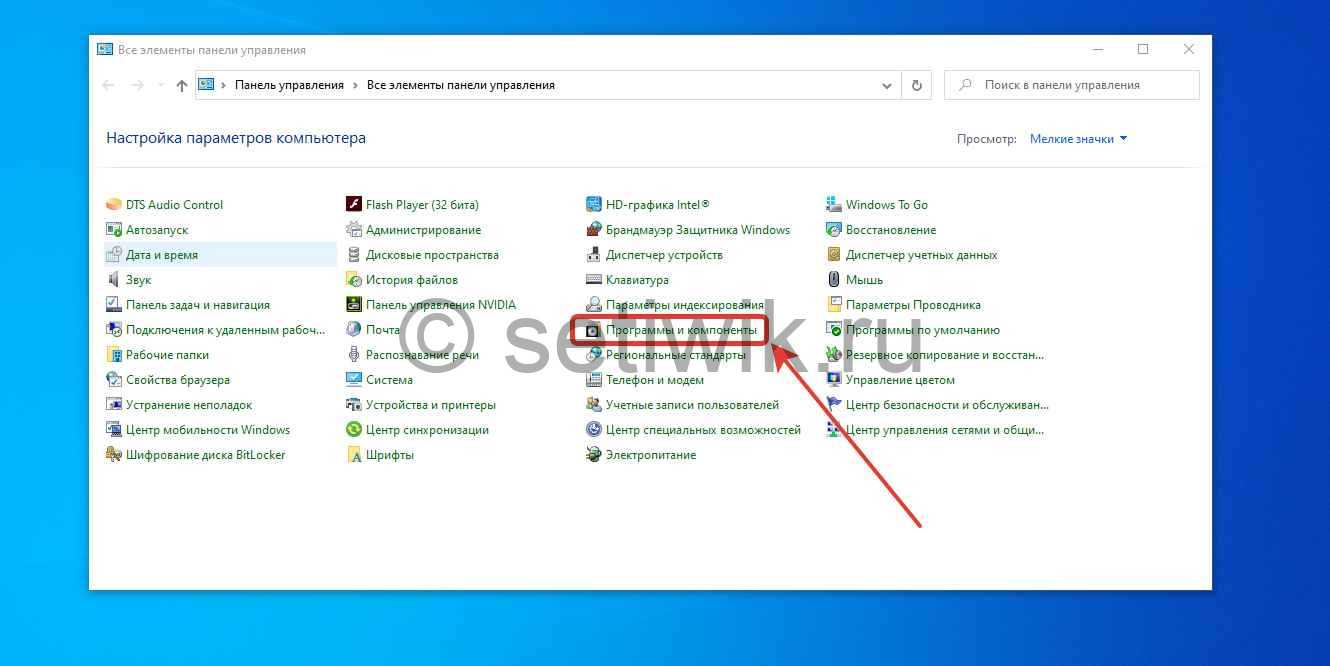
Панель управление пункт Программы и компоненты
Осле открытия вам потребуется аккуратно удалить те программы и утилиты, которые установил производитель. Они скорее всего будет иметь в названии имя производителя. Например как на рисунке производитель DELL.
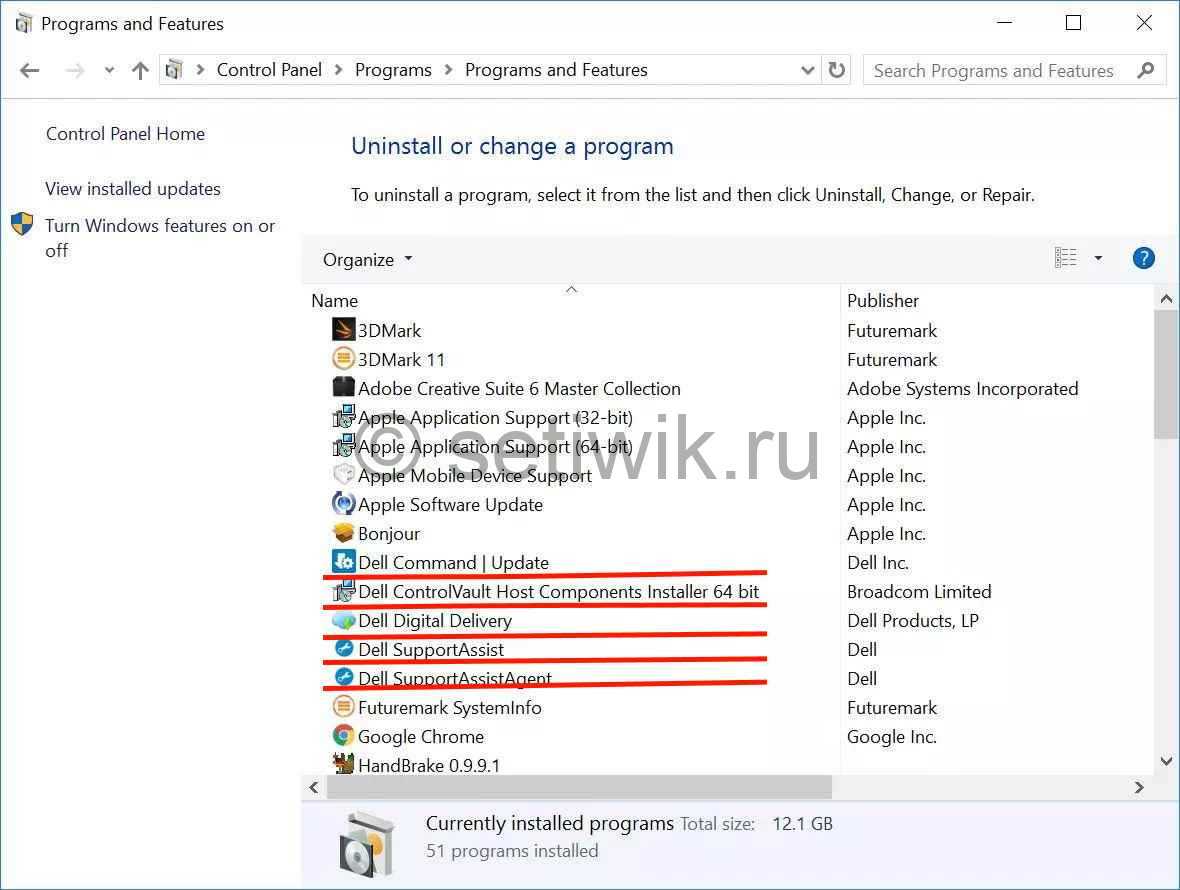
удаление программ производителя для ускорения Windows
9. Изменить План питания
Иногда Windows работает медленно так как установлен неправильный палн питания. Так что надо убедится, что вы не используете план энергосбережения. Даже обычные компьютеры иногда могут иметь опцию энергосбережения, которая не принесет вам никакой пользы кроме тормозов системы. Ну конечно если вы не пытаетесь сэкономить время работы от батареи.
Откройте «Панель управления» и перейдите в раздел «Параметры питания». Для повышения производительности убедитесь, что вы используете «Высокопроизводительную или «Сбалансированную» схему питання. Или схему от производителя ПК, так как в основном эти схемы сбалансированы.
Изменить План питания для ускорения ПК
Заключение
Вот и все, эти простые советы помогут вам ускорить ваш компьютер, ну или Windows 10, кому как удобнее. Главное не забудьте перезагрузиться после того как сделали изменения. Если есть вопросы или вы наши ошибку, тогда воспользуйтесь формой комментариев ниже.
Как зайти в MSConfig Windows 10
Наверное многие встречались хоть раз при исправлении каких нибудь проблем с утилитой MSConfig в Windows. Сама утилита MSConfig позволяет настроить параметры загрузки, включать и отключать службы и многое другое.
В предыдущих версиях Windows утилита MSConfig позволяла ещё управлять приложениями в автозагрузке. После обновления к Windows 10 все параметры автозагрузки были перенесены в диспетчера задач Windows 10.
Поэтому в этой статье мы рассмотрим как зайти в MSConfig Windows 10 и как правильно настроить MSConfig. А также рассмотрим несколько способов что нужно делать если MSConfig не запускается.
Как зайти MSConfig Windows 10
Дальше мы рассмотрим всевозможные способы как зайти в конфигурацию системы Windows 10 разными способами. Все способы также будут актуальны и для пользователей Windows 7, правда отличается только способ с использованием нового поиска Windows 10, который по умолчанию отсутствует.
Способ 2. Как открыть конфигурацию системы Windows 10 через Проводник
- Открываем проводник в Windows 10.
- И переходим по пути: C:\Windows\system32.
- И ищем классическое приложение msconfig.exe.
Способ 3. Как запустить MSConfig через поиск Windows 10
- Открываем поиск Windows 10 нажав Win+Q.
- Вводим в поисковую строку Конфигурация системы.
- И выбираем классическое приложение.
Способ 4. Как открыть MSConfig командной строкой
- Открываем командную строку от имени администратора. Правая кнопка мыши на Пуск => Командная строка (администратор).
- Вводим команду msconfig и выполняем её.
Как правильно настроить MSConfig
Если же говорить об правильности настройки параметров в MSConfig, то все параметры по умолчанию настроены правильно. Если же у Вас есть сомнения, тогда можете сравнить с нашими настройками.
- Общие: установлен обычный запуск системы.
- Загрузка: по умолчанию выбрана единственная текущая операционная система. Здесь можете указать количество ядер, которые будут использоваться при загрузке ОС.
- Службы: в этой вкладке Вы можете включить или отключить службы.
- Автозагрузка: в Windows 10 параметры автозагрузки были перенесены Диспетчер задач.
- Сервис: позволяет запускать все доступные средства Вашей операционной системы.
Ниже рассмотрим вопросы которые могут также интересовать пользователей. Рекомендуем параметры Число процессоров и Максимум памяти не менять.
Что дает число процессоров в MSConfig
В этом пункте установлено значение которое указывает сколько ядер будет брать участие в загрузке системы. По умолчанию отметка Число процессоров не установлена. Если же указать например одно ядро, то всего лишь одно ядро будет брать участие в загрузке системы. Но помните что эта функция никак не сможет увеличить производительность компьютера, а создана для того чтобы установить наоборот ограничение.
Однозначно, если Вы установите больше количество ядер, тогда будет доступно больше ресурсов для запуска системы. Собственно и загрузка системы будет проходить быстрее. Но по умолчанию и используются все ядра.
Что дает максимум памяти в MSConfig
Аналогично с предыдущим пунктом, по умолчанию отметка Максимум памяти не установлена. Эта функция также создана для того чтобы уменьшить производительность компьютера. И ограничить максимум оперативной памяти который будет использовать система.
Не запускается MSConfig
Если же у Вас не запускается MSConfig, то Вас нужно сделать следующие шаги:
- Первым делом попробуйте запустить конфигурацию систему MSConfig от имени администратора.
- Если не помогло, то проверим реестр. Нажимаем Win+R и вводим regedit. Заходим по пути: и проверяем значение по умолчанию C:\WINDOWS\PCHealth\HelpCtr\Binaries\MSConfig.exeЗатем переходим сюда и проверяем значение по умолчанию должно быть C:\WINDOWS\PCHealth\HelpCtr\Binaries\HelpCtr.exe.
- Если не помогло рекомендуем проверить целостность файлов Windows 10 и при необходимости восстановите поврежденные файлы.
Выводы
В этой статье мы познакомились с утилитой MSConfig которая помогает изменить конфигурацию системы. Подробней узнали Как зайти в MSConfig на Windows 10, как правильно настроить MSConfig в Windows 10 и что делать если MSConfig не запускается.
Если же Вы знаете ещё интересные факты об этой утилите, тогда напишите нам в комментарии и мы добавим их в статью.
012
windd.ru
Настройка электропитания для повышения быстродействия
Посредством изменения параметров электропитания можно повысить производительность устройства. Прежде необходимо активировать опцию с помощью выполнения консольной команды:
- Нажать правой кнопкой мыши (ПКМ) по кнопке Пуск, выбрать опцию «Windows PowerShell (администратор)».
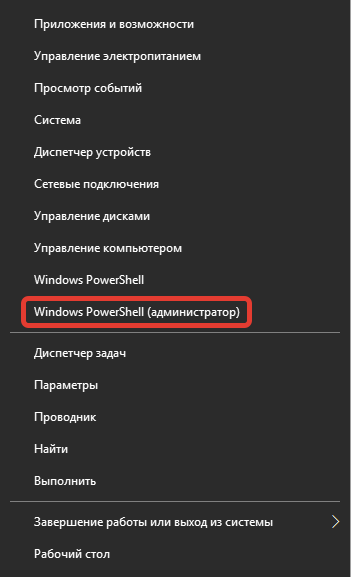
- Подтвердить запуск в диалоговом окне.
- Ввести команду powercfg -duplicatescheme e9a42b02-d5df-448d-aa00-03f14749eb61, нажать Enter.
![]()
Для изменения схемы управления питанием требуется:
- Используя поисковую строку, найти и запустить «Панель управления».
- Установить отображение элементов «Крупные значки», открыть раздел «Электропитание».
- При необходимости развернуть список с дополнительными схемами и установить отметку напротив «Максимальная производительность».
![]()



















![Оптимизация windows 10: ускоряем работу компьютера [инструкция 2022] - sysadmintips](http://piter-begom.ru/wp-content/uploads/c/f/d/cfd6b9f6631a820ae954b7f95551a1d2.jpeg)