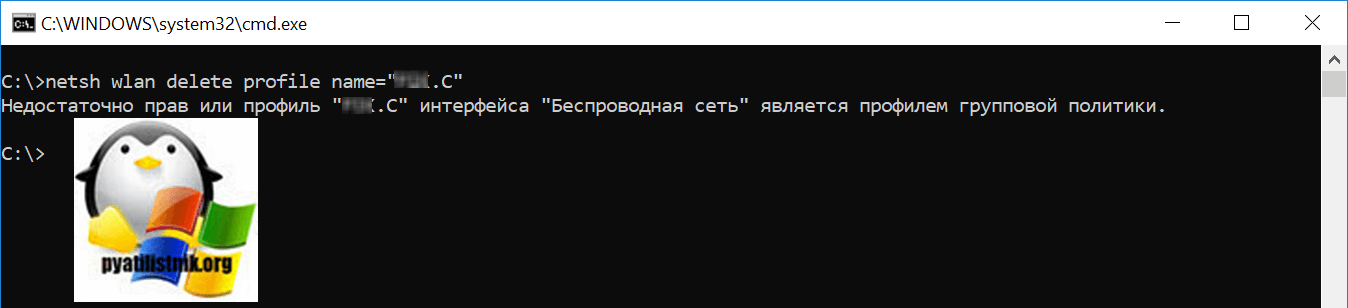Если Wi-Fi пропадает из-за особенностей конкретной марки ноутбука
Чтобы избежать проблемы, когда отваливается Wi-Fi (Windows 10), в процессе выборе устройства следует обратить внимание на некоторые особенности техники:
- функциональность при выходе ноутбука из спящего режима, так как именно в такие моменты может произойти сбой;
- насколько быстро и качественно происходит перезагрузка ноутбука;
- настройки плана электропитания;
- как реагирует ноутбук на соединение с роутером, не возникают ли помехи.
Все изложенные способы решения проблем могут быть полезными для активных пользователей интернета
Если соблюдать все правила и осторожно выполнять действия, восстановить работоспособность устройства не составит труда. Если не помог какой-то из способов, следует воспользоваться другим. При несоответствии пунктов на экране с инструкцией стоит обратиться за помощью к специалистам в сервисный центр
При несоответствии пунктов на экране с инструкцией стоит обратиться за помощью к специалистам в сервисный центр.
Все о ITСамое интересное и полезное. информационно-коммуникационные технологии Ежедневно новое ПЕРЕЙТИ телеграмм канал ITUMNIK
Способ 5: Сброс настроек
Самый крайний вариант – Сброс настроек до заводских. Псоле выполнения ниже описанных действий компьютер вернется к изначальному состоянию ( как будто вы его только купили).
Вызовите «Параметры» сочетанием клавиш Windows + I, и воспользуйтесь пунктом «Обновление и безопасность»
Перейдите к закладке «Восстановление», на которой найдите кнопку «Начать», и нажмите на неё
Выберите тип сохранения пользовательских данных. Вариант «Сохранить мои файлы» не удаляет пользовательские файлы и программы, и для сегодняшней цели его будет достаточно
Для начала процедуры сброса нажмите на кнопку «Заводской»
В процессе компьютер будет несколько раз перезагружен – не волнуйтесь, это часть процедуры.
Удаление вируса
Видео про заражение роутера вирусами смотрите тут:
Для удаления вредоносной программы, нужно сбросить настройки до первоначальных. В случае, если вирусная программа уже нанесла вред прошивке, ее будет необходимо поставить заново.
Сброс параметров
Чтобы почистить маршрутизатор, нужно сбросить его настройки:
В задней части устройства найдите кнопку Reset. Зачастую она выделяется на фоне других. Зажмите ее и держите до того момента, когда роутер сбросит параметры и будет перезагружаться. Помните, что при перезагрузке все настройки слетят, а маршрутизатор нужно будет настроить заново.
Для настройки роутера необходимо с помощью кабеля подсоединить его к компьютеру, далее запустить браузер и набрать адрес 192.168.0.1. Он может быть другим и указывается на самом роутере или в документах к нему, в инструкции. При входе в настройки зачастую вводят логин admin, а пароль такой же или 12345. Если войти не получилось, то стоит заглянуть в инструкцию к сетевому оборудованию.
Найдите параметры быстрой настройки. Выберите все подходящие пункты. Также можете сменить пароль и наименование сети. Осуществив процесс настройки, сохраните их и перезагрузите маршрутизатор.
Проделав все описанные действия, проверьте, удалось ли избавиться от проблемы. Если не получилось, то понадобится перепрошивка сетевого оборудования.
Как выполнить перепрошивку?
Бывает, что вирусная программа изменяет прошивку на роутере. Нейтрализовать зараженную версию можно с помощью перепрошивки.
Подсоедините компьютер к маршрутизатору через LAN провод. Он должен быть в комплекте к любому роутеру. Если его нет, то можно использовать Wi-Fi соединение. Однако, кабельный способ подключения будет предпочтительнее.
После присоединения к маршрутизатору запускаем браузер и вписываем в адресное поле значение 192.168.1.1 (или другой, указанный на самом устройстве), далее потребуется ввести пароль и логин для открытия настроек роутера. По умолчанию логин и пароль – admin. Если зайти в настройки не получается, то необходимо узнать действующие реквизиты для входа, возможно после последней установки их сменили.
Загрузите новую версию прошивки с сайта производителя и, перейдя в настройки маршрутизатора, выберите ее на диске компьютера. Процесс прошивки для всех роутеров идентичен.
Ноутбук как точка доступа
Как уже было сказано, ноутбук сам может использоваться в качестве точки доступа Wi-Fi для других устройств. Однако необходимо, чтобы драйвер беспроводного адаптера поддерживал такую возможность. Чтобы это проверить. Нам необходимо выполнить в запущенной от имени администратора командой строке netsh wlan show drivers.
И посмотреть, какое значение имеет пункт «Поддержка размещенной сети». Если «да», то значит всё в порядке. Если «Нет», обновляйте или устанавливайте для вашего беспроводного адаптера соответствующий драйвер.
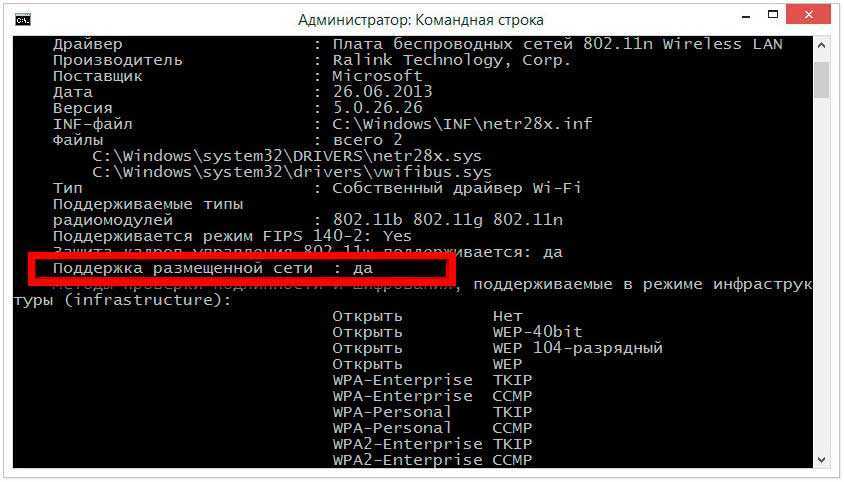
Что касается процедуры создания точки доступа, то она одинакова во всех популярных версиях Windows. Создать ее можно с помощью специальных программ. Либо с помощью командной строки, что является более надежным способом. Откройте консоль CMD с повышенными привилегиями и выполните в ней одну за другой указанные на скриншоте команды.
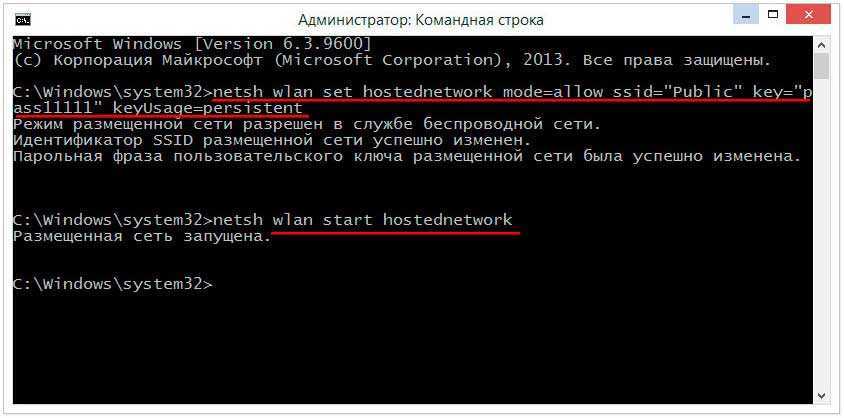
Вкратце поясню.
- Первая команда регистрирует в системе новую сеть
- Вторая команда создает виртуальный адаптер и запускает новую сеть
- Public — это имя созданного виртуального адаптера, а pass 11111 — это пароль
И имя сети, и пароль у вас будут свои. Если Вы теперь зайдёте в сетевые подключения, то увидите, что там появился новый адаптер «Подключение по локальной сети *». Затем откройте свойства того адаптера, через который Ваш ноутбук подключен к сети.
Переключитесь на вкладку «Доступ» и выставьте разрешения так, как показано на скриншоте ниже. Также в выпадающем списке «Подключение к домашней сети» вам нужно будет выбрать название созданного виртуального адаптера.
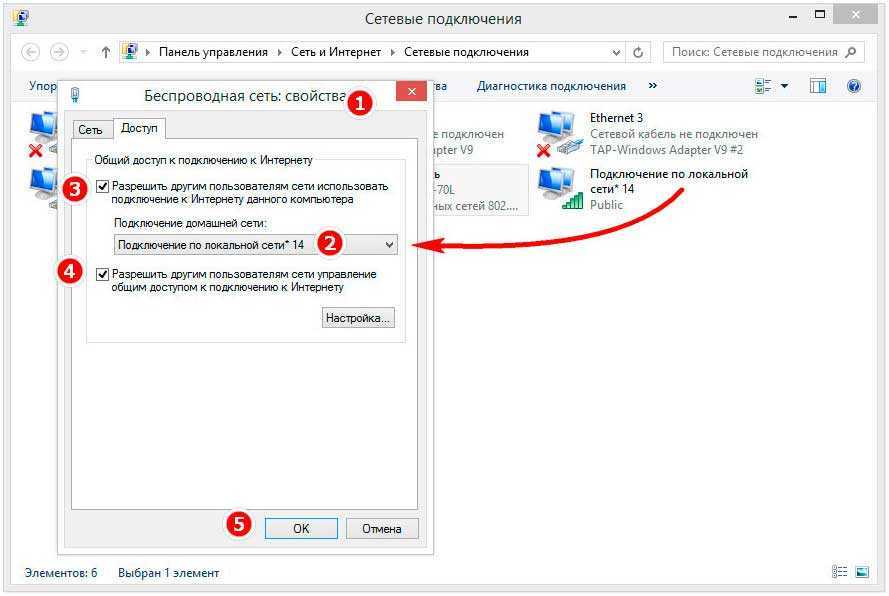
Отныне созданная сеть будет видна всем устройствам в радиусе ее действия. Если Вам нужно отключить сеть, необходимо выполните команду netsh wlan stop hostednetwork. При следующей активации регистрировать сеть повторно уже не нужно. Достаточно будет второй команды.
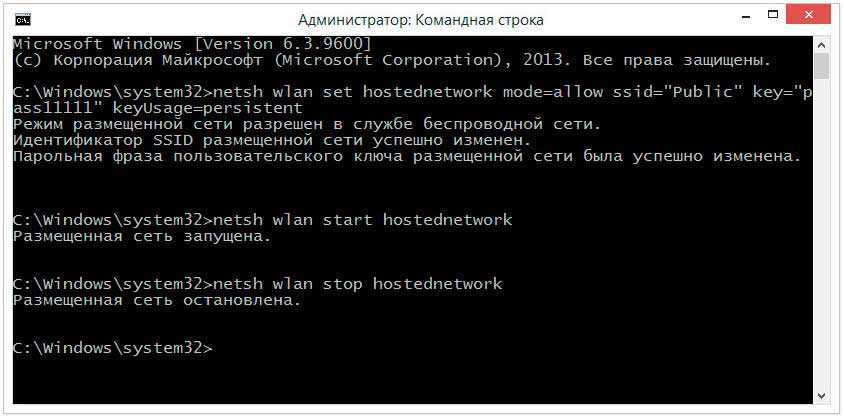
И последнее. Начиная со сборки 1607 в Windows 10 реализована функция «Мобильный хот-спот». Как раз предназначенная для создания точки доступа Wi-Fi на ноутбуке. Найдете вы ее в разделе «Сеть и интернет».
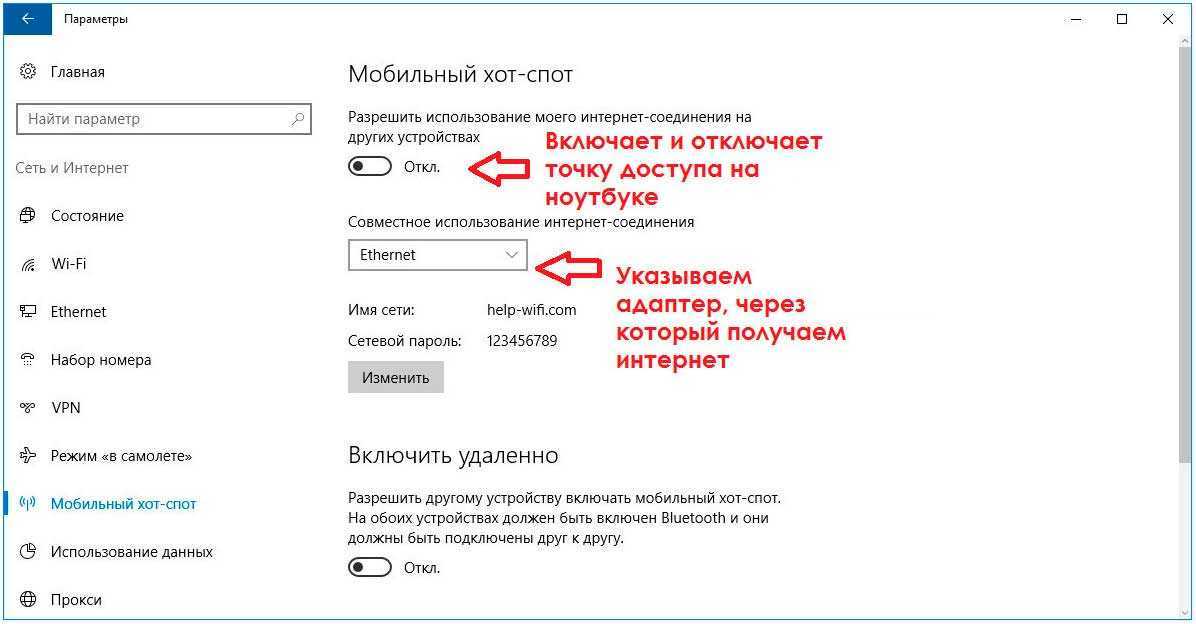
Там вообще всё просто — выбираем в меню «Совместное использование интернет-соединения» адаптер. По которому получаем интернет и устанавливаем переключатель в положение «Вкл». Готово, теперь Ваш ноутбук будет исполнять роль роутера. Пока Вы не отключите функцию «Мобильный хот-спот». Надеюсь эта статья будет для Вас полезной. Т еперь и Вы знаете как настроить Wi-Fi на ноутбуке.
Смотрим забытый пароль от Wi-Fi на компьютере: Windows 7, 8, 10
Многие спрашивают, где найти этот пароль на компьютере? В Windows 7, Windows 8 и Windows 10 это сделать не сложно, а вот у XP есть свои заморочки. Давайте сначала рассмотрим более новые версии Windows. На семерке и восьмерке все практически одинаково.
Для Windows 10 есть отдельная статья по этой теме: как узнать пароль от своего Wi-Fi на Windows 10.
Внимание! Ваш компьютер, с которого вы хотите вспомнить ключ к сети, должен быть подключен к этой сети. Если он подключался к ней раньше, тоже подойдет
Если у вас нет такого компьютера, то переходите сразу к разделу, где мы будем смотреть пароль в настройках маршрутизатора.
И еще один момент: если вы не хотите лазить по настройкам, то можете попробовать все сделать программой WirelessKeyView, о которой я писал немного ниже.
Зайдите в Центр управления сетями и общим доступом.
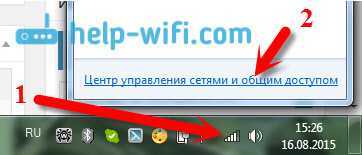
Сева выбираем Управление беспроводными сетями.
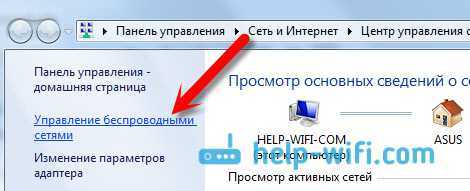
Вы увидите список всех сетей, к которым вы раньше подключались. Найдите сеть, от которой нужно вспомнить пароль, нажмите на нее правой кнопкой мыши и выберите Свойства.

В новом окне переходим на вкладку Безопасность, ставим галочку возле пункта Отображать вводимые знаки и в поле Ключ безопасности сети смотрим наш пароль.

Давайте сразу рассмотрим возможные проблемы, с которыми вы можете столкнуться.
Что делать, если нет пункта «Управление беспроводными сетями», или после установки галочки не отображается пароль?
Это очень популярные проблемы. Управления беспроводными сетями скорее всего может не быть из-за того, что у вас вообще не настроен Wi-Fi на компьютере (в таком случае посмотреть пароль этим способом точно не получится).Или, я где-то читал, что такое может быть из-за домашней версии Windows. Что делать, если нет «Управления беспроводными сетями»? Можно посмотреть пароль через роутер, об этом читайте ниже, или же попробуйте сделать так:
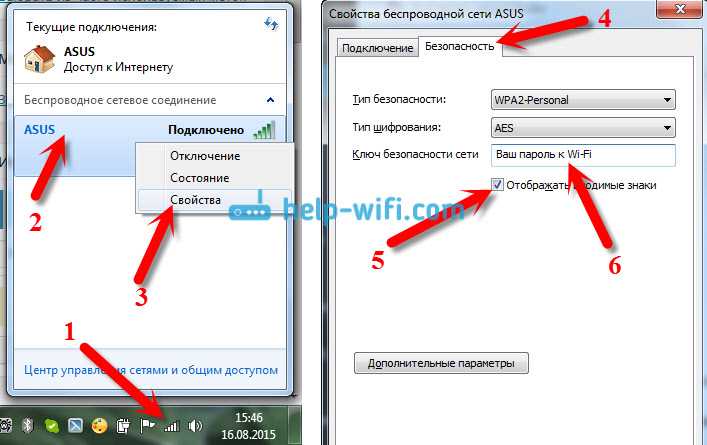
У вас все получится при одном условии: вы должны быть подключены к сети, от которой хотите посмотреть пароль.
Если же после установки галочки «Отображать вводимые знаки» пароль не появляется, тогда попробуйте посмотреть его в настройках маршрутизатора. Или, попробуйте с другого компьютера, если есть такая возможность.
Как найти пароль от Wi-Fi в Windows XP? Используем программу WirelessKeyView
Как я уже писал выше, с XP немного сложнее. В принципе, там тоже можно все посмотреть, но не так просто как на Windows 7. Поэтому, я советую вам не лезть в эти дебри, а воспользоваться бесплатной программой WirelessKeyView. Которая, кстати, так же отлично работает и в более новых версиях Windows. Что делает небольшая программка WirelessKeyView? Она отображает все сети, к которым раньше подключался компьютер, на котором вы ее запустили. Ну и конечно же, она отображает сохраненные пароли к этим сетям.
Все очень просто. Скачиваем программу, можно с официального сайта http://www.nirsoft.net/utils/wireless_key.html. Открываем архив и запускаем файл «WirelessKeyView.exe». Откроется программа, ищем там свою сеть (по имени), и в поле Key (Ascii) смотрим пароль к ней. Выглядит это вот так:
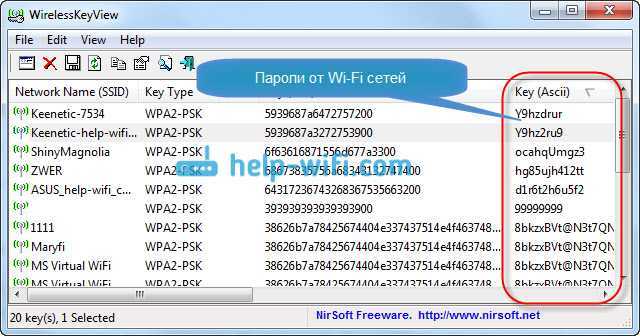
Согласитесь, все очень просто и понятно. Даже на Windows 7 и 8 можно не заморачиватся с поиском пароля в настройках. Очень хорошая программка, спасибо ее разработчикам. Единственное, это ваш антивирус может на нее ругаться. Наверное, из-за ее немного шпионского предназначения.
Как узнать пароль от своего Wi-Fi на компьютере
Для просмотра пароля от своего подключенного Wi-Fi должно соблюдаться условие, что пароль сохранялся на компьютере хотя бы один раз. Если нет, то пароль Wi-Fi следует смотреть на роутере.
Для того, чтобы узнать пароль от своей Wi-Fi сети на компьютере или ноутбуке под управлением Windows 7, 8, 10 проделайте следующие операции:
Откройте «Центр управления сетями и общим доступом». Проще всего это сделать, кликнув меню «Пуск» и набрать в поиске название меню. Также, вы можете кликнуть правой кнопкой мыши по иконке сетевого подключения в правом нижнем углу или найти данное меню в Панели управления. Нажмите на рисунок для увеличения.
В открывшемся окне показываются основные данные об активной сети Wi-Fi. Кликните по активному беспроводному подключению как на скриншоте ниже
В открывшемся окне откройте «Свойства беспроводной сети».
Перейдите во вкладку «Безопасность» и поставьте галку «Отображать вводимые знаки». В поле рядом Вы увидите пароль от Вашего вай-фая.
Если по каким-то причинам при выборе галки «отобразить вводимые знаки» пароль не отображается, то попробуйте посмотреть пароль от Wi-Fi на роутере. Об этом написано в этой статье чуть ниже.
Узнаем пароль от своей Wi-Fi сети в Windows XP
На операционной системе Windows XP посмотреть пароль сохраненной Wi-Fi сети несколько сложнее, чем на более современных ОС, но тем не менее возможно.
Откройте меню «Пуск» в левом нижнем углу компьютера и зайдите в «Панель управления».
Перейдите в меню «Мастер беспроводных сетей» в панели управления.
В открывшемся окне мастера беспроводных сетей нажмите «Далее».
В следующем окне выберите «Добавить новые компьютеры или устройства сети» и нажмите «Далее».
Выберите способ установки сети. Для этого кликните «Установить сеть вручную» и нажмите «Далее».
В итоговом окне мастера настройки беспроводной сети Windows XP нажмите «Напечатать параметры сети».
В результате этого у вас откроется текстовый документ с различными настройками Wi-Fi подключения, в том числе и паролем. Строка с паролем будет называться «Ключ сети (WEP/WPA-ключ)».
Программы для просмотра сохраненных паролей Wi-Fi
Рассмотрим две программы для просмотра паролей сохраненных вай-фай сетей на компьютере.
WiFi Password Decryptor — бесплатная программа для восстановления паролей сохраненных Wi-Fi сетей. Программа расшифровывает все типы паролей Wi-Fi сетей WEP, WPA, WPA2, а также генерирует всю информацию в удобный отчет в формате HTML/XML/TEXT/CSV.
Скачать программу WiFi Password Decryptor можно на официальном сайте её разработчика.
После скачивания .zip архива распакуйте содержимое и запустите файл установки Setup_WiFiPasswordDecryptor.exe. После этого просто запустите программу и кликните на название интересующей Вас вай-фай сети для просмотра пароля.
Видео работы программы WiFi Password Decryptor показана ниже:
https://youtube.com/watch?v=LVgWxlPSZzk
WirelessKeyView — небольшая бесплатная утилита, которая выводит список всех сохраненных когда-либо на компьютере вай-фай сетей. У программы англоязычный интерфейс, но при необходимости на сайте разработчика опубликован .ini файл русификатора.
Скачать программу можно с официального сайта разработчика. После скачивания .zip архива распакуйте его и запустите файл WirelessKeyView.exe.
На скриншоте Вы можете наблюдать работу программы. В столбце Network отображаются сохраненные на компьютере сети Wi-Fi, а пароль можно увидеть в столбце Key (Ascii).
Видео работы программы WiFi Password Decryptor:
Узнаем пароль от своего вай-фая через командную строку
Для того, чтобы узнать пароль от своей Wi-Fi сети с помощью командной строки нажмите меню «Пуск» — «Служебные» — «Командная строка» или нажмите комбинацию клавиш Win+R, напишите команду cmd и нажмите ОК.
В открывшейся командной строке впишите следующую команду:
Программа выведет на экране список всех вай-фай сетей, которые сохранены на данном компьютере и соответственно от которых мы можем посмотреть сохраненный пароль.
Для того, чтобы узнать пароль от интересующей вас Wi-Fi сети необходимо в команду
внести её название. Например, для моей домашней сети ALESKA команда выглядит следующим образом:
В результате выполнения этой команды в командной строке получаем всю необходимую информацию, в том числе и пароль от указанной Wi-Fi сети.
На скриншоте выше видно, что пароль от Wi-Fi сети ALESKA соответствует значению 180700.
Видео как узнать пароль своей Wi-Fi сети через командную строку:
Проверка сетевого оборудования на заражение
Перед очисткой оборудования от вирусов, необходимо проверить роутер на их наличие. Чтобы это сделать, нужно подключить интернет-кабель к порту компьютера напрямую. Вытащить провод WLAN из маршрутизатора и подсоединить его к компьютеру, а далее произвести такие манипуляции:
- Запустите браузер и пооткрывайте несколько сайтов. Удостоверьтесь в их правильном содержании и отсутствии подмены сайтов, рекламных блоков. С целью проверки лучше выбирать ресурсы, в которых присутствия рекламы не может быть.
- Запустите сканирование компьютера антивирусной программой. Это нужно, чтобы определить путь заражения – от компьютера или с маршрутизатора. Имейте ввиду, что вирусов может быть несколько, и они могут присутствовать как в системе, так и в сетевом оборудовании.
Почему вай фай роутер не раздает интернет
Неприятности с подключением, описанные выше относятся к неисправностям в самих компьютерах. Но зачастую имеют место проблемы, которые связаны с тем, как работает (или, точнее, скорее не работает) роутер и не раздает Интернет.
Основных проблем две:
невозможность установить беспроводное соединение;
отсутствие доступа при наличии подключения.
Перечисленные сбои можно легко решить самостоятельно, не прибегая к услугам специалистов.
Как решить проблему с подключением к беспроводному соединению
Тестирование того, как роутер работает, начинается с проверки состояния индикаторов, которые размещены на внешней панели роутера. При нормальном функционировании светодиод около рисунка антенны будет гореть постоянно или мигать. Если же свечение отсутствует вовсе, это значит, что на маршрутизаторе не запущен беспроводной модуль. На определенных моделях существует отдельная кнопка, которую может случайно выключить один из членов семьи.
Отсутствие кнопки немного усложняет решение проблемы. Необходимо зайти в раздел «Беспроводная сеть», расположенный в веб-интерфейсе роутера. В англоязычном меню этот раздел называется «Wireless». Здесь имеется галочка напротив окошка «Включить» (в англоязычном – «Enable»). Щелчок мышки может решить проблему.
Вполне возможно, что, когда устройство не раздает Интернет, неисправность связана с используемым радиоканалом. Большинство моделей роутеров имеют функцию автоматической настройки. Если она отсутствует, можно попробовать установить 1-й или 6-й канал. Именно они должны подходить для нашей страны.
Бывает так, что становится невозможным подключиться к беспроводной сети, так как сеть выдает сообщение о неправильно набранном пароле. Стоит проверить параметры безопасности в веб-интерфейсе. Установленный тип шифрования должен быть AES. Общий стандарт защиты – WPA2-PSK.
Как решить проблему, если нет доступа при наличии подключения
Довольно часто бывает так, что подключение начинает осуществляться, но сам процесс длится долго. Статус же показывает сообщение «Получение IP». Через некоторое время соединение обрывается.
Это значит, что сетевые клиенты не могут получить адрес из-за отключенного DHCP-сервера. Проверить это можно через настройки в локальной сети. Понадобится раздел LAN, где напротив параметра DCHP должна стоять галочка.
Проблемы с доступом могут возникать из-за некорректной работы DNS-серверов. Неправильное назначение их для сетевых клиентов или полное отсутствие назначения, а также нестабильная работа серверов – вот три главных причины.
Решение задачи по устранению заключается в следующем. Нужно воспользоваться публичными DNS. Их предоставляют Яндекс и Google. В первом случае нужно прописать в настройках 77.88.8.8, а для Google это значение 8.8.8.8. Данные вводятся в компьютере в свойствах протокола Интернета любой из версий TCP/IP.
Как удалить Wi Fi сеть на Windows 7, 10 и с телефона
Всегда, после того, как вы первый раз подключаетесь к какой-то Wi Fi сети, на ноутбуке или компьютере сохраняются ее параметры. При всех последующих подключениях, вам больше не нужно будет вводить пароль, все произойдет автоматически. Но если в панели управления роутером изменяются какие-либо параметры, то сразу после этого могут возникнуть проблемы с подключением к вай фай.
Чаще всего пользователь может наблюдать ошибку: «Параметры сети, сохраненные на этом компьютере, не соответствуют требованиям этой сети«, или «Некоторые данные изменились с момента вашего последнего подключения». Чтобы решить данный вопрос, нужно просто удалить сеть вай фай. Тогда с устройства удалятся все сохраненные для нее параметры и можно будет заново выполнить подключение.
Удалить беспроводное сетевое соединение может потребоваться и в том случае, если вы когда-то подключились к Wi Fi, а теперь не нужно, чтобы ПК или смартфон подключались к нему автоматически. Даже при условии, что данный вай фай находиться в пределах досягаемости.
На Windows 7
Если у вас компьютер с операционной системой Windows 7, то удалить Wi Fi можно следующим образом. Нажмите на значок сети в трее и переходите в «Центр управления сетями и общим доступом».
Затем слева вы увидите несколько пунктов. Среди них выберите «Управление беспроводными сетями».
Дальше откроется список со всеми сетями, параметры для которых сохранены на ПК. Нажмите по имени той, которую хотите удалить, правой кнопкой мыши. Затем в контекстном меню выберите пункт «Удалить…».
После выполнения этих действий, ноутбук или компьютер будет видеть удаленную сеть в списке беспроводных соединений, но подключиться он к ней не сможет. Для этого нужно будет нажать кнопку «Подключение» и в появившемся поле ввести пароль.
На Windows 10
Новую операционную систему разработчики доработали. Теперь, после смены пароля для Wi Fi, появляется не просто ошибка: «Некоторые данные изменились…», но и поле, куда вы его можете сразу ввести.
Если же вы решили забыть вай фай сеть на Виндовс 10 по другой причине, то сделать это очень просто.
Через окно Параметры
Заходите в окно «Параметры» или через «Пуск» – значок шестеренки, или с помощью комбинации клавиш Win+I. Затем переходите в раздел «Сеть и Интернет».
Из доступных вкладок слева выберите «Wi-Fi», а затем нажмите по пункту «Управление известными сетями».
Перед вами отобразится список вай фай сетей, данные для которых сохранены на ПК. Чтобы удалить Wi Fi сеть, выделите ее и нажмите на кнопку «Забыть».
Затем введите ключ безопасности и жмите «Далее». После этого на компьютере или ноутбуке появится Интернет, а также все параметры будут сохранены на устройстве. В дальнейшем, подключение к сети будет происходить автоматически.
С помощью командной строки
Для тех, кто любит все делать через командную строку, есть способ быстрее. Запускайте консоль от имени администратора: правой кнопкой кликайте по «Пуск» и выбирайте в контекстном меню «Командная строка (администратор)».
Затем прописывайте команду: netsh wlan show profiles и жмите «Enter». Из выведенной информации найдите «Профили пользователей» и запомните имя той сети, которую хотите забыть.
Дальше вводите: netsh wlan delete profile name=имя профиля. В данной команде вместо «имя профиля» подставьте название нужной вам сети в двойных ровных кавычках (смотрите скриншот). После нажатия кнопки «Enter» указанный профиль удалится. Затем нужно будет по новой подключаться к данной сети, введя пароль.
На телефоне с Android
На смартфоне с Android тоже могут возникнуть проблемы с подключением к Интернету после того, как вы что-то поменяете в настройках роутера. Чаще всего он просто пропадает, а рядом с привычной вам сетью написано не «Подключено», а «Ошибка аутентификации». Исправляется это все тем же способом «забытия» сети.
Удалить вай фай с телефона еще проще, чем на компьютере. Зайдите в «Настройки» и выберите там раздел, связанный с Wi-Fi. Затем из списка доступных профилей найдите тот, с которым возникла проблема, нажмите на него однократно, или может потребоваться долгое нажатие.
В результате, должно открыться дополнительное меню, в котором кликните по кнопке «Удалить».
После этого сохраненные параметры для выбранной сети удалятся, и, при последующем подключении к ней, вам снова придется вводить пароль.
Вот такие способы можно использовать, чтобы забыть сеть вай фай на Виндовс 7, 10, или на смартфоне с Андроид. Очень часто подобное удаление сети, вместе со всеми сохраненными для нее параметрами, помогает решить различные проблемы, которые возникают при попытке подключиться к Wi-Fi.
Загрузка…
Удаление вай-фай сети на макбуке
Забыть Wi-Fi на макбуке можно четырьмя способами: через настройки системы, с помощью терминала, связки ключей или используя сторонние приложения.
Важно! Система MacOS одинакова независимо от типа устройства Apple, поэтому перечисленные ниже способы будут действенны для любого из маков: iMac, MacBook Pro, Mac Mini или Air
Удаление через системные настройки
Настройки сетевых параметров на MacOS
Самый понятный и простой способ забыть вай-фай подключение на макбуке — удалить ее при помощи стандартного графического интерфейса. Это делается так же просто, как и в Windows:
- Открывают «Системные настройки» и нажимают значок «Сеть».
- В левой панели появляется список всех подключений, известных данному устройству. Выбирают Wi-Fi и нажимают кнопку «Дополнительно». Если в данном окне убрать отметку с пункта «Автоматически подключаться к этой сети», то компьютер не забудет текущее соединение, но больше не будет подключаться самостоятельно.
- В открывшемся списке выделяют ненужный более пункт и нажимают минус, находящийся ниже перечня точек доступа. В этом же разделе есть возможность установить запрет на запоминание новых сетей, к которым подключается устройство.
- Нажимают кнопки «Ок» и «Удалить». При использовании связки ключей iCloud удаление одного подключения приведет к тому, что все устройства связки его забудут. Если этого не требуется, то нужно не удалять полностью точку доступа, а снять галочку «Автоподключение» в строке выбранной сети.
- Нажимают «Ок» и «Применить» для сохранения изменений.
Использование терминала
Определение необходимых параметров через терминал
Терминал в MacOS — это аналог командной строки Windows или Linux, через него можно выполнять любые команды, доступные из графического интерфейса, а также он нужен для администрирования или восстановления работы системы при сбоях.
Для запуска консоли заходят в «Приложения», выбирают «Утилиты» и открывают приложение «Терминал», далее ненужную беспроводную сеть удаляют за несколько простых шагов:
- Вводят команду, которая покажет имя сетевого адаптера «sudo networksetup —listallhardwareports», в большинстве случаев оно называется «en1».
- Прописывают запрос на отображение списка всех доступных сетей, в конце обязательно добавляют название адаптера.
- Итоговая команда для удаления подключения «sudo networksetup -removepreferredwirelessnetwork en1 *название сети вай-фай*». Вместо фразы, выделенной звездочками, вводят название точки доступа, которую нужно забыть.
Забыть Wi-Fi можно при помощи всего одной команды
Как забыть ненужные подключения при помощи связки ключей
Еще один несложный способ удаления ненужных подключений на MacOS — использование утилиты Keychain Access, хранящая все пароли, которые когда-либо вводились на данном устройстве:
- Открывают папку «Программы», затем «Утилиты» и запускают Keychain Access.
- В окне поиска, расположенном в правой верхней части, вводят «AirPort».
- В разделе «Вид» находят элементы, помеченные как «Пароль сети аэропорта». Это учетные данные сохраненных сетей. Выбирают подключение, которое нужно удалить.
- Нажимают «Удалить».
- Нажимают «Удалить» еще раз для подтверждения.
- Повторяют процесс удаления для всех сетей Wi-Fi, которые необходимо забыть.
Автоматическое подключение компьютеров к беспроводным сетям и запоминание их параметров — очень удобные функции современных операционных систем
Но важно не забывать периодически очищать список точек доступа от ненужных более подключений. Это поможет предотвратить автоматическое подключение устройства к потенциально небезопасным сетям
Забыть сохраненную сеть Wi-Fi на Windows 10 через командную строку
Находим в списке профилей удаленного подключения нужный вам, в моем случае, это Wi-Fi сеть с именем “Pyatilistnik.org”, ее я и буду забывать.
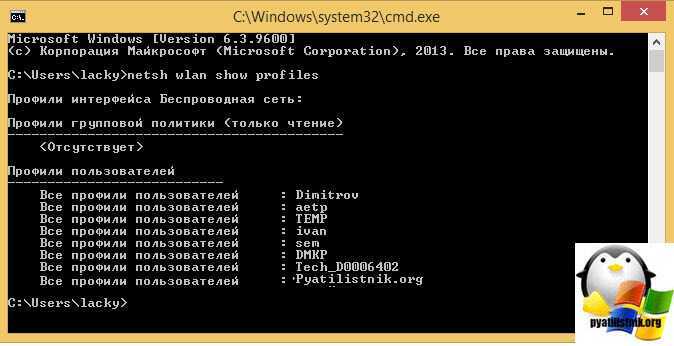
Когда мы определились с сетью и знаем ее точный SSID, то выполняем вот такую команду:
Если команда выполнена успешно, то вы увидите сообщение “Профиль Pyatilistnik.org будет удален из интерфейса беспроводных сетей”. Как видите данный метод так же прост.
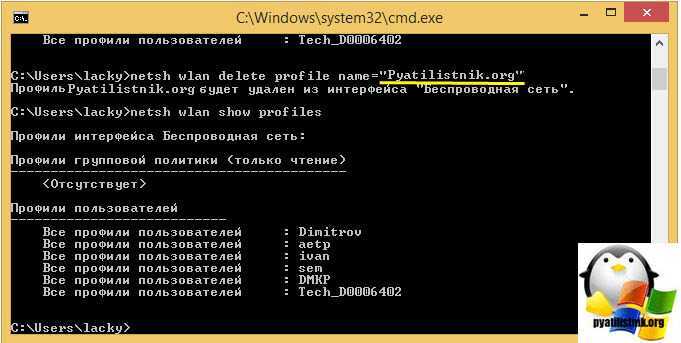
Как я и писал выше, если некоторые профили WIFI в вашу систему попадают путем применения групповой политики, то при попытке их удалить вы получите ошибку:
В таких случаях, только отменять данную GPO политику и выполнять gpupdate /force.