Зачем нужен Wi-Fi адаптер для ПК? Какие бывают адаптеры?
Поверьте, все проще чем кажется Вот у нас ПК без возможности подключения к беспроводным сетям. Мы покупаем адаптер, подключаем его в USB порт, или PCI слот компьютера и у нас уже компьютер с Wi-Fi. Можно подключать его к маршрутизатору без проводов. А если вы раздаете интернет с телефона, то сможете подключить свой компьютер к Wi-Fi сети телефона. Сделал небольшую картинку для наглядности.

Для чего нужны адаптеры мы выяснили. Теперь давайте разберемся, какие они бывают, и какой лучше выбрать для ПК.
Практически все они одинаковые. Основное отличие – интерфейс подключения. Их два: USB и PCI.
-
USB – внешние адаптеры. Подключаются в USB-порт компьютера. Их очень легко подключать, переносить и использовать на других устройствах. Есть модели с внешними антеннами. Или те, которые подключаются по USB кабелю. Выглядят они примерно так:
-
PCI – внутренние адаптеры. Они подключаются в PCI слот на материнской плате. Чтобы подключить, нужно разбирать системный блок. Из плюсов – не занимают USB порт и не торчат из системного блока.
Они бывают на обычный PCI слот (который длинный) и на PCI Express x1. Будьте внимательны при выборе. Проверьте, есть ли в вашем компьютере свободный слот.
Конечно же эти все адаптеры бывают от разных производителей. Самые популярные наверное от TP-Link, ASUS, D-Link, Tenda, Netis.
На что еще обратить внимание при выборе?
- Внешние антенны. Такие адаптеры будут лучше принимать сигнал от Wi-Fi роутера. Особенно актуально, если в том месте, где установлен ваш компьютер, сигнал не очень сильный.
- Скорость. Самые дешевые адаптеры могут работать на максимальной скорости до 150 Мбит/с. В принципе, этого достаточно для большинства задач. Но если у вас быстрый интернет, хороший роутер, то такие адаптеры лучше не брать. Посмотрите те модели, которые работают на скорости до 300 Мбит/с и выше.
- Поддержка нового стандарта 802.11 ac и частоты 5 GHz. Если у вас маршрутизатор с поддержкой нового стандарта 802.11 ac и раздает сеть на частоте 5 GHz, то обязательно берите адаптер с поддержкой нового стандарта. И вообще, я бы советовал брать именно эти современные адаптеры. Чтобы в ближайшем будущем не пришлось его менять.
Так USB, или PCI? Решать только вам. Многое зависит от конкретного случая. Но USB проще подключить. Так же его при необходимости можно подключить через удлинитель и поднять повыше для лучшего приема.
Подключаем Wi-Fi адаптер к компьютеру
С подключением все очень просто. Если у вас USB, то его достаточно подключить в USB-порт на системном блоке. Или через удлинитель/хаб.

Если у вас PCI адаптер, то здесь немного сложнее. Придется открыть системный блок, подключить карту в PCI слот и прикрутить ее. Так же не забудьте прикрутить Wi-Fi антенны.

После подключения можно переходить к настройке.
Внешние Wi-Fi адаптеры
Внешние модели самые популярные и самые простые в установке, поскольку не требуют специальных знаний по устройству компьютера. Их можно установить снаружи ПК, без вскрытия корпуса. Необходимо только, чтобы был свободным соответствующий порт, чаще всего USB.
Размеры могут отличаться: компактные модели практически не выступают за пределы порта, более крупные похожи на флешки. Для удобства размещения или улучшения приема (например, чтобы физически поднести адаптер поближе к точке доступа) возможно подключение через удлинительный кабель.
Поскольку USB является универсальным портом, то и внешние модели можно подключить практически к любому компьютеру – хоть к стационарному, хоть к ноутбуку. Современные операционные системы умеют распознавать большинство таких моделей. Такой USB адаптер для компьютера автоматически активируется после установки.
Обратите внимание, что скорость передачи у самых современных моделей может превышать возможности старых разъемов. Например, USB 2.0 будет недостаточно для использования всего канала адаптеров стандарта 802.11ac – их необходимо подключать в скоростные порты USB 3.0
Изредка попадаются модели с подключением в Ethernet разъем. В таком случае между адаптером и компьютером связь устанавливается по обычному сетевому кабелю.
Как производится замена и ремонт вай фай модуля ноутбука
Абсолютно все современные ноутбуки, которые выпускаются промышленностью, оснащены возможностью выхода в интернет с помощью беспроводной сети. Замена/ремонт Wi-Fi модуля в профессиональных сервисных центрах по ремонту компьютерной техники делается специалистами за считанные минуты. Дома же заменить его обычному пользователю будет не просто. Кроме того сложность замены модуля может зависеть от конкретной модели ноутбука. Нужно ещё знать какая модель Wi-Fi модуля подходит к данному ноутбуку. Зачастую бывает, что владелец мобильного устройства, желая увеличить скорость беспроводного интернет соединения, самолично устанавливает «более продвинутый» Wi-Fi модуль, но желаемого эффекта не добивается. ,поскольку его ноутбук поддерживает только старые модули. В данном случаи проблема зачастую решается путем перепрошивкой BIOS , которую настоятельно рекомендуется производить только специализированных сервисах технического обслуживания компьютерной техники. К примеру, здесь «» можно установить современный Wi-Fi модуль практически на любой ноутбук. Проголосуй — поддержи сервис!
Wi-Fi адаптер на ноутбуке — это буквально самый полезный модуль в подобном устройстве. Благодаря встроенному Wi-Fi адаптеру мы может подключаться к любой ближайшей беспроводной сети, раздаваемой маршрутизатором, и серфить по просторам Интернета. Тем не менее в данном материале мы будет рассматривать не полезные свойства этого модуля, а процесс его замены. Итак, некоторые из вас, кто хочет выполнить замену Wi-Fi адаптера в своей машина, прекрасно осознают причины сего действия. Однако, давайте кратенько изложим для просто интересующихся, зачем в принципе производить замену Wi-Fi адаптера в ноутбуке.
Установка драйверов для Wi-Fi
Случается так, что после переустановки операционной системы и попыток активации модуля вайфай при помощи кнопок, ничего не происходит, и подключения нет и в помине. Как в таком случае включить wifi на ноутбуке? Вполне вероятно, что проблема кроется в драйверах к модулю. В процессе установки и настройки операционной системы не удалось подобрать и корректно установить новый драйвер.
Для начала необходимо определить, установлено ли требуемое для удаленного соединения устройство на ноутбуке. Для этого нужно:
- Получить доступ к Диспетчеру устройств, перейдя в свойства Моего компьютера;
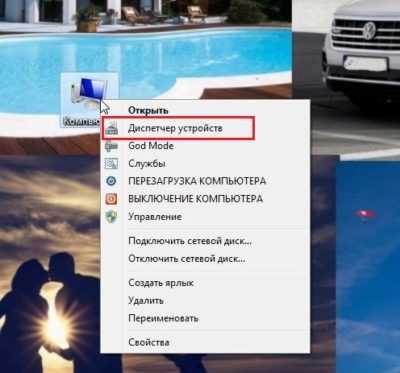
- Выбрать вкладку Сетевые адаптеры;
- В ней найти устройство, название которого будет отображать суть беспроводного соединения. Это может быть адаптер со словом Wireless или подобным.
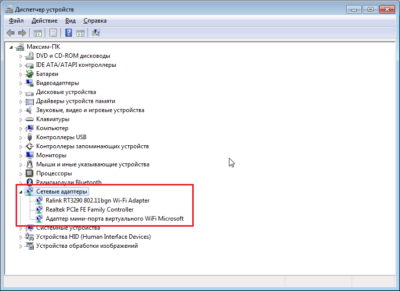
Если вы визуально обнаружили адаптер, и он не отображается с ошибками, похоже, что с драйверами все в порядке, просто он выключен или в данный момент нет сетей, к которым можно совершить подключение.
Если же адаптер в списке отсутствует или показывается с ошибками, все сводится к тому, что на него не установлен драйвер, или установлен не корректно. В обоих случаях, установить качественное интернет соединение не представляется возможным. Чтобы подключить вай фай на ноутбуке, нужно инсталлировать драйвер. Вы всегда сможете его обнаружить на диске, шедшем в комплекте с устройством, или же выгрузить его с официального сайта производителя, перенести драйвер с помощью флешки, с его последующей установкой.
Если вы ищете драйвер в интернете, важно отметить, что нужно указывать максимально точное название вашего ноутбука, чтобы загрузить именно тот файл, который вам необходим. Введите все буквы, цифры и символы, которые присутствуют в названии
После установки драйверов попробуйте подключиться к беспроводной сети. Если не получается, перезагрузите роутер – скорее всего проблема кроется в нем.
Частоты
Беспроводной модем обычно использует спектр 2,4 ГГц. ALOHAnet появилась чуть позже ARPANET. Однако протокол положил основу создания Ethernet, позже – IEEE 802.11 (Wi-Fi). Первая версия вышла в 1997 году.
2,4/5 ГГц
Сегодняшние точки доступа в большинстве поддерживают железо трёх модификаций:
- IEEE 802.11b.
- IEEE 802.11g.
- IEEE 802.11n.
Первые два используют диапазон 2,4 ГГц, каналы шириной 20 МГц. Вариант IEEE 802.11n вводит возможность использования спектра 5 ГГц. Ширина канала увеличена до 40 МГц, повышается вдвое битрейт. Возможности адаптеров учитывают роутеры, вводя режимы трансляции сети:
- 11 b/g/n mixed.
- 11 g/n mixed.
- 11 n.
Краткий пример показывает наличие комбинированных режимов, призванных обеспечить интересы всех устройств беспроводной сети, обслуживаемой роутером. Примечательна любопытная особенность: львиная доля маршрутизаторов транслирует сеть интернет частотой 2,4 ГГц. Однако, выставив чистый режим 802.11n, сделаем невозможным вход более старых устройств: отсутствует обратная совместимость.
Выбирая аппаратуру, учитывайте высказанную особенность.
IEEE 802.11ac
Опубликованный в декабре 2013 года стандарт использует единый диапазон 5 ГГц. Старенькие модемы неспособны принципиально обеспечить работоспособность такого оборудования. Приобретая внутренний, либо USB Wi-Fi адаптер, одновременно меняйте точку доступа. Цель внедрения – дальнейшее увеличение скорости.
60 ГГц (WiGig)
Исторически IEEE 802.11ad анонсирован раньше – на исходе 2009 года. Экспериментальные устройства обеспечивали обратную совместимость с 2,4; 5 ГГц, однако полную скорость демонстрировали выше, перекрывая возможности существующих протоколов на порядок (10 раз). Релиз вышел 28 декабря 2012 года.
Преимущества использования
Конечно, «воздушный» интернет — неидеальная технология. Можно привести сразу несколько примеров, какие могут возникнуть сложности при его использовании. Один из самых широко известных – так называемая «зашумленность» соединения. В диапазоне, используемом этим протоколом, излучают многие бытовые приборы (например, печи СВЧ), работают альтернативные устройства подключений (например, Bluetooth). Помехи также могут создавать стены и перекрытия. Все это негативно влияет на скорость и качество доступа.
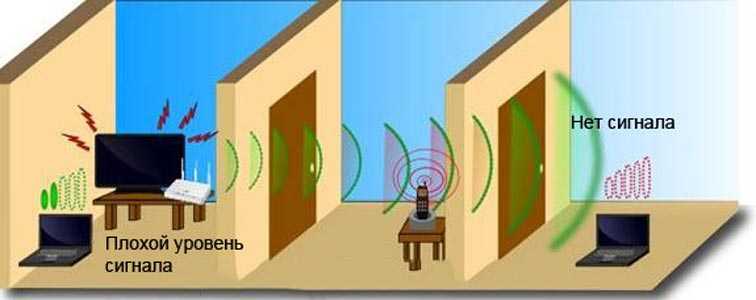
Вместе с тем положительных моментов от применения его в домашних и офисных условиях ничуть не меньше. Перечислим лишь некоторые и самые очевидные из них:
- Невысокая стоимость проведения беспроводных сетей и установки нескольких точек доступа, которые обеспечат устойчивое покрытие на всей территории. При этом никаких кабелей, удлинителей и переходников, постоянно путающихся и загромождающих пространство. «Воздушное» подключение незаменимо в помещениях, имеющих историческую ценность, а также в помещениях, обладающих препятствующими архитектурными особенностями;
- Этот протокол обеспечивает полноправный доступ в интернет любым устройствам – будь то мобильный телефон, планшет, ноутбук или стационарный компьютер – без привязки к конкретному месту. Выход во всемирное информационное пространство через этот протокол – это возможность комфортно пользоваться интернетом, лежа на любимом диване;
- Вайфай позволяет синхронно использовать большое количество активных подключений. Установив беспроводное соединение, вы можете не заботиться о том, сколько компьютеров и мобильных устройств одновременно будут выходить в интернет.
Что делать, если Wi-Fi адаптер USB не работает
Если после подключения к ПК адаптера у пользователя все еще нет доступа к интернету, стоит проверить:
- наличие установленных драйверов;
- совместимость;
- наличие возможности подключиться к интернету, иногда проблема возникает по вине провайдера или пользователя, забывшего оплатить услуги связи.
Проблема нередко возникает по причине неисправности USB порта. Обычно она наблюдается при неправильном неоднократном извлечении флешки или другого устройства из порта. Нередко с ней сталкиваются пользователи, часто подключающие и извлекающие устройства из одного порта на протяжении короткого промежутка времени.
Чтобы устранить проблему придется обновить конфигурацию устройства через Диспетчер устройств, попробовать перезапустить ПК, отключить, а затем повторно включить контроллер USB. Если проблема не устранена, пробуют отключить функцию временного отключения. Возможно, компьютер придется перезагрузить несколько раз.
Вай-фай адаптер не видит беспроводные сети или видит, но не подключается
При возникновении проблем с подключением к беспроводной сети проверяют установленные драйвера и службы Виндовс. Если проблема в программном обеспечении, USB-адаптер отключают от ПК и подключают заново. Далее необходимо:
- дождаться звукового или светового сигнала, свидетельствующего о подсоединении модуля к компьютеру;
- дождаться установки драйверов системой;
- скачать драйвера из интернета или установить его с прилагаемого к адаптеру диска (если диска в комплекте нет, изучают сопровождающие документы, обычно в них содержится информация о том, где и как именно скачать драйвера).
Существуют специальные программы для поиска драйверов на ПК и в интернете. После загрузки и установки утилиты адаптер сети вай-фай обычно начинает работать в выбранном режиме.
Иногда устройства не отображаются по вине операционной системы. Пользователю видит сообщение типа «Не подключено» или «Нет доступных подключений». При таком варианте модуль остается рабочим, но сеть не ищет. Проблему нужно искать в сетевой службе беспроводных устройств.
Кнопка включения вай-фай на ноутбуке
Для устранения неполадки включают службу WLAN. Она должна работать в автоматическом режиме, но на некоторых компьютерах выключается, что создает дополнительные проблемы при попытке подключения к сети. Для включения службы:
- в меню Пуск выбирают параметр «Управление» (нужно щелкнуть ПКМ по разделу «Мой ПК»);
- в открывшемся окне (списке) выбирают «Службы»;
- находят «Службу автоматической настройки WLAN»;
- включают ее, а также ставят значок рядом с разделом, указывающим на автоматическое включение службы при загрузке системы.
Важно! Для вызова окна настройки службы можно нажать Win+R и прописать команду services.msc. Подобный метод поиска нужной информации на ПК работает в любой ОС Виндовс.. Если после подключения службы проблема все еще остается актуальной пробуют удалить уже установленную утилиту и запустить устройство с новым драйвером, скачанным с официального сайта производителя вай-фай модуля
Трудности могут возникать по вине устаревшего устройства или самой ОС, не соответствующей более современным требованиям, выдвинутым производителем модуля. В этом случае придется переустанавливать ОС или искать адаптер старой версии, совместимый с тем оборудованием, что есть в наличии
Если после подключения службы проблема все еще остается актуальной пробуют удалить уже установленную утилиту и запустить устройство с новым драйвером, скачанным с официального сайта производителя вай-фай модуля. Трудности могут возникать по вине устаревшего устройства или самой ОС, не соответствующей более современным требованиям, выдвинутым производителем модуля. В этом случае придется переустанавливать ОС или искать адаптер старой версии, совместимый с тем оборудованием, что есть в наличии.
Вопрос о том, как установить адаптер Wi-Fi для компьютера, несмотря на наличие доступа в интернет для многих пользователей остается нерешенным. Проблем с подсоединением модуля раздачи вай-фая действительно много, не все они решаются в домашних условиях, но о том, как подключить вай-фай адаптер к различным устройствам, а также о том, как установить Wi-Fi адаптер на рабочий компьютер, все же лучше знать. Это поможет при отсутствии специалистов самостоятельно исправить возникшую неполадку.
Последнее обновление — 9 июля 2022 в 09:11
Проверяем работу аппаратного Wi-Fi модуля на ноутбуке
Чтобы проверить наличие модуля беспроводной связи в ноутбуке, необходимо:
- Зайти в панель управления.
- В диспетчере устройств перейти в раздел «Сетевые адаптеры». Если в списке устройств есть название Wireless, то в технику встроен модуль соединения WiFi.
Чтобы включить Wi-Fi на некоторых моделях ноутбуков, нужно найти на корпусе устройства ползунок или специальную кнопку.

Такой способ активации распространен преимущественно на старых моделях
Если встроенного переключателя нет, то необходимо обратить внимание на клавиатуру лэптопа. На функциональных клавишах F1-F12 расположены кнопки для быстрого действия
Они позволяют регулировать громкость звука, яркость экрана, активировать режим самолета, а также включать или выключать беспроводной модуль.

Для запуска беспроводного соединения, осмотрите функциональные кнопки. На одной из них должна быть изображена антенна, символизирующая Вай-Фай. На ноутбуках от различных производителей, клавиши могут отличаться. Но в большинстве случаев, кнопка Fn активирует функциональную кнопку при одновременном нажатии. Она располагается внизу клавиатуры.
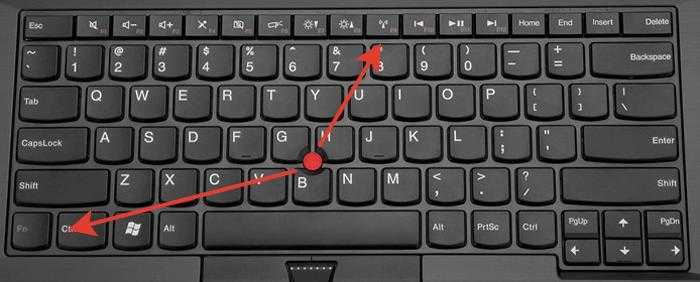
Рассмотрим наиболее популярные модели для примера:
- Ноутбуки от компании Samsung обычно располагают кнопку для аппаратного включения на F9 или F12. Одну из них нужно зажать одновременно с клавишей Fn.
- Сочетание клавиш Fn и F2 активирует сетевой адаптер на устройствах от Asus.
- На технике Lenovo нужно использовать комбинацию клавиш Fn и F5. Но в некоторых моделях встречаются отдельные аппаратные кнопки для этой функции.
- Ноутбуки HP обычно обладают сенсорной клавишей с изображением антенны. Но также есть возможность активации адаптера посредством сочетания Fn и F12.
- Одновременное зажатие Fn и F3 включает модуль связи без проводов на устройствах Acer и Packard bell.
Также зачастую используется оригинальная комбинация клавиш в некоторых моделях устройств. Об этом подробно написано в инструкции по применению, которая поставляется в комплекте с ним.
Настройка беспроводного модуля на Windows 10
Новая операционная система от компании Microsoft Windows 10 собрала все лучше из предыдущих версий. Подключение к интернету теперь возможно в два клика. Несмотря на то, что интерфейс ОС отличается от других, он доступен для понимания любого пользователя. Кроме того, все драйвера устанавливаются в автоматическом режиме. Не исключение и ПО для сетевой карты и модуля WiFi. Но если с этим возникли проблемы, мы рассмотрим решение ниже.
Перед тем, как включить беспроводную сеть на ноутбуке, работающем на базе операционной системы Windows версии 10, убедитесь, что с настройками все в порядке. Для этого нажмите правой кнопкой мыши на подключение, отображенное на панели уведомлений. В открывшемся меню выберите «Параметры сети и интернет», затем перейдите в пункт с настройками параметров адаптера.
В открывшемся окне отобразится список устройств, которые подключены к ноутбуку. Если один из них под названием «Беспроводной адаптер» неактивен, его необходимо включить. Для этого щелкните по значку ПКМ и в контекстном меню нажмите на пункт «Включить».
Если адаптер не отображается в списке устройств, то причин проблемы может быть несколько:
- Модуль беспроводной технологии Вай-Фай не встроен в устройство.
- Отсутствуют драйвера или они работают некорректно.
В первом случае вы можете докупить стороннее оборудование для доступа в интернет. Кроме того, существуют специальные программы для настройки сетевого подключения и изменения настроек адаптеров. Это актуально в том случае, если стандартные средства Windows не распознают WiFi модуль.
Maxidix WiFi Suite – русскоязычная утилита для включения Вай-Фай на ноутбуке, распространяемая бесплатно. Ею пользуются не только рядовые пользователи, но и профессионалы. Приложение позволяет контролировать доступные подключения. Оно обнаруживает точки доступа и подключается к ним в несколько кликов.
Разработчики встроили в программу специальный алгоритм, позволяющий подключиться к интернету в несколько раз быстрее, чем посредством штатных инструментов. С помощью утилиты возможно подсчитывать потребленный трафик.
Схема изготовления
В чем отличия между сетями 3G и 4G: особенности, преимущества и недостатки
Как изготовить WiFi-адаптер из рабочего модуля от нерабочего планшета, рассказывалось выше. Здесь следует заметить, что для персонального компьютера WiFi-модуль своими руками можно изготовить из аналогичного устройства от ноутбука. Для этого понадобится:
- открыть крышку ноутбука, открутить крепление модуля, отсоединить антенны и достать его;
- в заранее купленный или изготовленный самостоятельно переходник miniPCIe – PCIe установить извлеченную плату, зафиксировать крепежом;
- установить переходник в разъем PCIe, предварительно соединив антенны при помощи соответствующего кабеля и разъемов (при отсутствии кабеля его можно взять из старого ноутбука, откуда был извлечен модуль и припаять к штырьковым антеннам);
- включить ПК и настроить оборудование путем установки необходимого программного обеспечения.
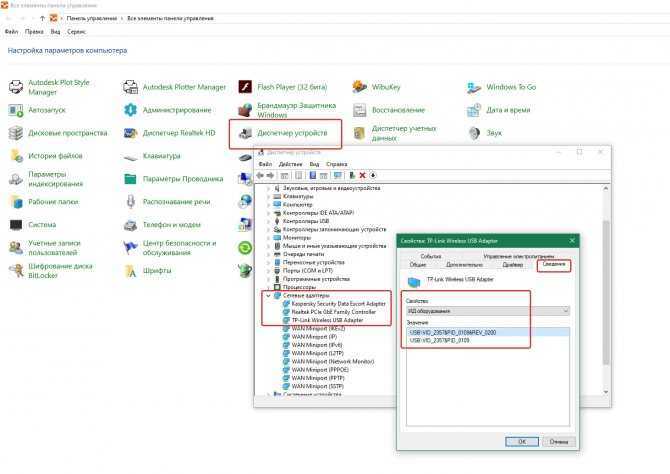
Для самостоятельного изготовления адаптера понадобится некоторый набор инструментов и материалов, а пошаговая инструкция будет иметь следующий вид:
- из материалов – текстолит, металлизированный с одной стороны, глянцевая бумага (рекламный буклет формата А4 от любой компании), набор радиокомпонентов, а также олово, паяльная кислота и канифоль, ацетон, тряпочка, хлорное железо;
- из инструментов – паяльник, мини-дрель, сверла от 0,7 до 1 мм, надфиль плоский, шкурка с абразивным номером менее 800, утюг;
- из программного обеспечения и периферии – Sprinter Layout и лазерный принтер;
- архив, в котором находится схема с печатной платой, и при помощи лазерного принтера перенести рисунок на глянцевую бумагу;
- текстолит обрезать по размеру, края обработать надфилем, шкуркой очистить медную поверхность от оксида, обезжирить тряпочкой, смоченной ацетоном;
- положить бумагу с распечаткой рисунком вниз на плату, установленную на негорючую, ровную поверхность, и хорошо прогреть утюгом (суть процесса в том, что при температуре тонер плавится и прилипает к поверхности металла, после остывания он вновь отвердевает – получается примитивная маска);
- получившейся заготовке дать хорошо остыть и положить ее в емкость с холодной водой, по прошествии получаса бумага должна легко отойти, а рисунок, нанесенный тонером, остаться на плате;
- при помощи хлорного железа вытравить плату, при этом руководствоваться инструкцией, прилагаемой к препарату (качество железа и его дозировки сильно зависят от class=»aligncenter» width=»1200″ height=»676″
- по намеченным точкам произвести сверловку падов (отверстий для установки радиокомпонентов);
- у элементов залудить ножки, установить их в свои посадочные места и припаять.
Обратите внимание! В ходе выполнения любых электромонтажных работ пользуйтесь мультиметром для поиска коротких замыканий и проверки номиналов электронных компонентов!
как узнать какой wi-fi адаптер на ноутбуке
Практически каждый из нас, при покупке ноутбука, обращает своё внимание на встроенный wi-fi адаптер. Ведь данное приспособление значительно облегчает работу в сети интернет и освобождает пользователя от подключения к сетевому кабелю
Как узнать какой wi-fi адаптер на ноутбуке? Сначала разберемся, что же такое wi-fi? Wi-fi — это встроенный в ноутбук модуль системы, позволяющий подключаться к сети интернет, без использования прямого контакта с сетевым кабелем. Иными словами, wi-fi — это беспроводное соединение, работающее посредством радиопередатчика на максимальном расстоянии в 30 метров от точки доступа, то есть источника сигнала.
Как можно определить наличие в ноутбуке адаптера беспроводной сети:
- Самый примитивный способ, наличие на задней стенке корпуса ноутбука соответствующей наклейки с параметрами устройства, среди которых может быть перечислена данная опция. Выглядит это следующим образом: Wi-fi или же Wireless. В случае, если после одного из данных слов стоит знак звездочки в кавычка, то есть (*), значит данная функция устанавливается отдельно и опционально самим пользователем после покупки ноутбука.
- Нередко данный адаптер может отображаться в самой рабочей зоне компьютера, на клавиатуре. Также может быть подключен к специальному индикатору, который при активной функции отображается определённым световым сигналом.
- Увидеть, есть ли встроенный драйвер wi-fi, можно проверив в нижнем правом углу рабочего стола, отображается ли там данный модуль. Обычно он выглядит в виде экрана компьютера с определённым значком, наводя на который отображается сообщение следующего содержания: «В радиусе сети доступны беспроводные подключения/ сети».
- Еще один вариант проверки наличия беспроводного соединения — диспетчер задач. Вы можете зайти в раздел под названием «Сетевые платы» и увидеть в нем строчку с модулем Wi-fi или Wireless, что является прямым доказательством присутствия данных программ сетевых подключений в вашем ноутбуке.
В случае отсутствия адаптера беспроводной сети, пользователь может поступить следующим образом:
— установить его собственноручно. Для этого необходимо иметь определённый драйвер к модели ноутбука. При отсутствии, его можно скачать через интернет либо же обратиться к специалисту. Обычно данная процедура не является дорогостоящей и обойдётся в пределах 1200 рублей.
— приобрести USB адаптер wi-fi. Достаточно удобный вариант, за исключением постоянного подключения к одному из разъёмов USB. Стоимость приложения варьируется от 500 до 2000 рублей.
Для того, чтобы работать в интернете исключительно на беспроводной соединении, необходимо приобрести специальное устройство — роутер. К данному маршрутизатору подкючается сетевой кабель и в радиусе 30 м. распространяется сигнал беспроводной сети. Сетевое подключение может быть в свободном доступе, а также может находиться под паролем. Сделать это можно как самому, так и доверить профессионалам.
Решение проблем при подключении Вай-Фая
Итак, если обычные способы не помогают, проверьте такие пункты:
Включить модуль Вай Фай кнопкой или «горячими клавишами». На ноутбуках иногда есть специальные переключатели, которые могут физически отключить адаптер. Проверьте все поверхности ноутбука или прочтите документацию. Также комбинация Fn+F (одна из кнопок) может включать и выключать Вай-Фай. Найдите кнопку, где изображена сеть, самолёт, радиоволны и т.п.
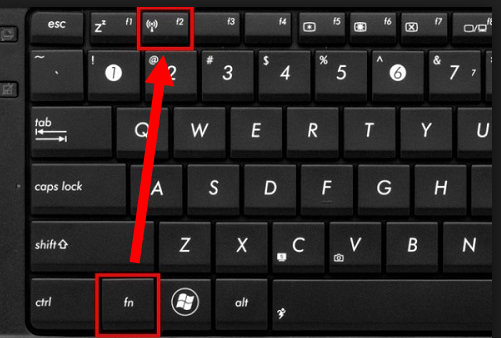
- Нажмите Win+X и проверьте, включен ли Вай Фай там. Иногда в трее есть значок «Беспроводная консоль», проверьте беспроводную сеть и там. Иногда производители компьютеров переносят настройки сетей в это меню.
- Обновление драйвера.
Именно с этой проблемой столкнулся я. Программы, которые должны были автоматически установить драйвера, со своей задачей не справились. Даже поиск на сайте производителя показал мне только 64-разрядную версию драйвера, хотя нужна была 32-разрядная. Однако я решил запустить ту, которая была – и настройка ВайФая на компьютере была завершена сразу после её установки.
В общих случаях, зайдите на сайт бренда своего ноутбука и поищите драйвер там. Если у вас стационарный ПК, то через Пуск найдите в поиске «Диспетчер устройств», а там, в свойствах сетевого адаптера – скопируйте ИД оборудования. С помощью поиска в Интернете вы найдёте нужный драйвер. Скачайте его с официального сайта.
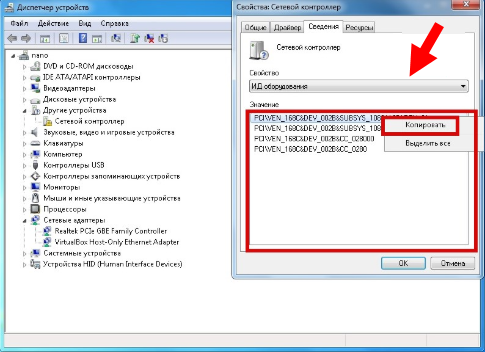
Когда все действия проделаны и сеть включена, не составит труда поймать Вай Фай на компьютере. Один раз проделав нужные действия, вы получите постоянно работающую сеть, а ещё будете знать, как решить любые неисправности.
Как подключить Wi-Fi-модуль от ноутбука к компьютеру
Обеспечение совместимости портативного модуля с материнской платой ПК происходит при помощи физического адаптера, представляющего собой обыкновенный переходник, который переназначает нужные для работы устройства пины. Единственным электронным «обвесом», предназначенным для обеспечения питания и располагающимся на лицевой стороне печатной платы, является пара электролитических конденсаторов и стабилизатор напряжения (3,3 В). Практически всегда в комплект входят две антенны. Очередность действий при подключении WiFi notebook miniPCIe платы к слоту PC PCIe следующая:
- отсоединить WiFi-модуль от материнской платы ноутбука;
- вставить модуль в разъем miniPCIe адаптера, закрепив его болтами соответствующего размера;
- при помощи разъемов на концах коаксиальных кабелей соединить антенны и WiFi-модуль;
- вставить WiFi-адаптер с ноутбука на ПК в PCIe-разъем материнской платы;
- настроить устройство в операционной системе путем установки соответствующего драйвера-контроллера;
- Настроить соединение путем ввода имени домашней или офисной вайфай сети (SSID) и пароля, затем осуществить подключение.
Полезно знать! Если марка WiFi-адаптера неизвестна, драйвер для него всегда можно найти при помощи PCI/VEN-идентификатора. В ОС Windows для этого необходимо нажать правой кнопкой мыши на «Мой компьютер», выбрать «Свойства» и «Диспетчер устройств», найти неизвестное Wireless-устройство, открыть его свойства и на вкладке «Сведения» из ниспадающего меню выбрать «ИД устройства». Скопированный идентификатор затем ввести в любой поисковик, по нему будет выдан ряд запросов, из которых выбрать подходящий. В ОС Linux ответ от оборудования, установленного в PCI, и содержащий информацию о модели устройства, получается при помощи утилиты lspci из пакета pciutils. Для определения модуля WiFi нужно ввести команду «lspci | grep wireless». Зная модель, необходимые драйверы можно легко найти на сайте производителя или сторонних разработчиков ПО.
Обратите внимание! Встречаются платы портативных WiFi-модулей с miniPCIe-разъемом, но являющиеся полноразмерными. Поскольку стойки на адаптере в большинстве случаев предназначены для современных устройств и не демонтируются, можно приобрести аналогичные кронштейны в радиомагазине и самостоятельно установить их при помощи набора болтов, отвертки и дрели
Виды и типы
Условно можно выделить три типа ВайФай модулей: встроенные, внешние, дискретные.
Встроенные устанавливаются с завода на материнскую плату устройства, или входят в ее схемотехнику. Заменить ее собственноручно или невозможно, или реально лишь в условиях сервиса. Пользователь оперирует только настройкой подключения, обновлением драйверов, сопутствующим ПО.

Внешне это чип на плате или отдельная прямоугольная плата расширения длиной пару сантиметров, устанавливаемая в специальный слот. К двум ее выводам подсоединяются пленочные или проволочные антенны, прокладываемые по периметру корпуса девайса. Иногда WLAN модуль поддерживает съемные антенны, выводимые за пределы корпуса для лучшего сигнала.

Внешними модулями называют съемные модели, подключаемые по интерфейсу USB или HDMI. Главное их отличие — мобильность и простота подключения к Wi-Fi сети. Здесь пользователь может выбирать подходящий для компьютера адаптер из множества доступных на рынке.

Визуально Wi-Fi адаптеры напоминают флеш накопитель, вставляемый в USB порт. Выдает их одна или несколько регулируемых круговых антенн, RCA порт с резьбой под них. Технически они немного уступают дискретным моделям, но имеют некоторые полезные технологии: стандарт WiFi 5 на диапазонах 2,4 и 5 ГГц, функции перераспределения трафика OFDMA и MU-MIMO, шифрование WPA2.

Дискретные модули устанавливаются в слоты расширения материнской платы компьютера PCIe или M.2. Их плюс в возможности модернизации уже имеющегося ПК, наличии моделей под разные задачи. С ним системный блок можно оставить без значительной части проводов.

На вид дискретный Wi-Fi модуль похож на миниатюрную звуковую или сетевую карту, из торца которой виднеются антенны. В дорогих моделях нередко присутствует контроллер Bluetooth, порт для подсоединения внешней антенны. Для работы карты достаточно поставить ее в слот PCI-E x1 или M.2, установить драйвер, настроить беспроводное подключение.

Совместимость
В первую очередь проверьте, есть у компьютера соответствующий свободный порт. PCI Express адаптер не получится поставить в USB разъем, равно как и в обычный PCI, а модель с Ethernet подключением – в слот Card Bus. Что касается операционной системы, то тут все проще: популярные модели поддерживают линейки Windows и Mac OS на достойном уровне. Полный список приводится на упаковке или в сопроводительной документации.
Если же нужно подключить специфическое устройство (например, на старой версии Windows или редкой ОС), предварительно убедитесь в наличии на сайте производителя или поставляемом в комплекте диске подходящих драйверов.
Из чего можно сделать вай фай адаптер
Планшет или телефон
Помимо описанного выше способа, когда используется только беспроводной модуль от нерабочего устройства, можно применить планшет в качестве WiFi точки доступа. Вообще, это можно сделать с любым устройством, работающим под управлением ОС Android (смартфоном, умной телеприставкой и т. д.). Осуществляется это следующим способом:
-
отключить портативное устройство от мобильного Интернета (выключить флажок «Использовать мобильную передачу данных») и подключиться к WiFi точке доступа с нужным SSID (именем);
- при помощи USB-кабеля организовать подключение между планшетом (телефоном) и персональным компьютером или ноутбуком;
- после этого в разделе настроек, в пункте «Беспроводные сети» – «Дополнительные функции» или «Подключения» – «Точка доступа и модем» (зависит от версии ОС) активизируется флажок USB-модем, его нужно перевести в состояние «Включено».
Обзор и настройка модема D-Link Dir-320
В результате этих действий в меню «Сетевые адаптеры» на компьютере появится новый сетевой интерфейс, который и будет шлюзом между ПК и WiFi точкой доступа.
USB-модем
Изготовление WiFi-адаптера из USB-модема в целом довольно обсуждаемая тема, при этом следует заметить, что в то же время это не самая лучшая задумка. Связано это с тем, что как таковое изготовление здесь отсутствует. Для раздачи Интернета необходимо организовать WiFi-сеть и указать шлюзом то устройство, которое имеет выход в Сеть. Причем если USB-брелок будет выступать в качестве роутера, а на выход в Глобальную сеть смотрит другой роутер, что-либо сделать будет весьма проблематично. Поэтому этот вариант лучше не использовать.
Кстати! Если это необходимо, WiFi-адаптер для телевизора своими руками можно изготовить точно так же, как и для других цифровых устройств. Формат передачи беспроводных данных для многих ОС является стандартизированным и поэтому универсальным.






























