Как создать презентацию powerpoint
Для работы вам понадобится компьютер или ноутбук. Второй вариант предпочтительнее, потому что его можно принести на место выступления и подключить сразу же к проектору. Перед тем как сделать презентацию в powerpoint, необходимо найти всю информацию, которая будет использована, составить план доклада. Помните, что сохраняет программа результат в формате электронной книги pdf, воспроизводится только через powerpoint или PDF Reader.

Перед началом изготовления важно четко понимать, что презентация – это подкрепление и сопровождение ваших слов, но не замена. Следует хорошо продумывать все составляющие, подыскать необходимые материалы
Концепция выступления станет основой дизайна, структуры, выбора шрифта и многого другого. Вот, что должно стать базой перед тем, как сделать красивую презентацию в powerpoint:
- тема для презентации;
- текст;
- рисунки, фото и графики (там, где уместны);
- музыка и прочие звуки (если задумывается и музыкальное сопровождение).
Для того чтобы начать работу, включите редактор презентаций powerpoint. И здесь перед вами встанут несколько важных задач:
- использовать готовый шаблон;
- создавать каждый слайд отдельно вручную;
- использовать стандартный дизайн или сделать собственный.
Оформление титульного листа презентации
Сделать титульный лист одновременно легко и сложно. На нем, как правило, располагается название доклада, компании, имя и фамилия выступающего – ничего сложного. Однако первый слайд создает первое впечатление, которое, как известно, второй раз не произведешь. Во многих современных вариантах при создании главной страницы используют только тему доклада. Для этого нужно:
- В верхнем меню выбрать «Создать слайд».
- Кликнуть правой кнопкой мыши на нем и в выпадающем меню нажать на «Макет».
- В следующем выпавшем подменю «Только заголовок».
- Переместите с помощью мыши появившуюся рамку по центру или на верх листа.
- Введите необходимый текст.
Фон для повер поинт
В программе можно сделать картинку фоном или использовать один из готовых вариантов цветовых решений (схем). Настройки позволяют применять рисунки ко всему документу целиком или к отдельным выбранным страницам. Для назначения дизайна ко всему файлу нужно:
- Выбрать меню «Дизайн».
- Перейти во вкладку «Темы».
- Активировать понравившийся вариант.

В некоторых случаях необходимо выделить один конкретный или группу слайдов, чтобы стиль не совпадал со всей остальной презентацией. Для этого нужно проделать такие шаги:
- Перейти во вкладку «Слайды».
- Выбрать мышью странички, к которым необходимо применить другой дизайн.
- Во вкладке «Темы» нажать правой кнопкой мыши на нужный вариант.
- Выбрать пункт «Применить к выделенным слайдам».
Как делать слайд
Основой любого доклада с визуальным сопровождением выступают слайды для презентации. Для создания необходимо на верхней панели найти значок «создать слайд» и нажать. Если не находите такой кнопки, то можно зайти через раздел меню «Главная» и найти ее там. Далее у вас будет возможность оформить раздел: вставить текст, картинки, создать фон и т.д. При необходимости слайды можно удалить или пронумеровать. Для этого выбрать в левой колонке нужный и нажать кнопку на клавиатуре «delete». Можно менять кадры местами, перетаскивая в левом меню мышкой.

Текст в powerpoint
После того как доклад создан, его необходимо оформить. Как правило, на всех страницах должен быть текст – короткие фразы или целые предложения. Вставлять текст можно напрямую из других документов или же добавлять самостоятельно, к примеру:
- Выбрать необходимый участок и кликнуть по нему кнопкой.
- Набрать необходимый текст.
- С помощью верхнего меню powerpoint, которое очень похоже на Word, настроить шрифт, размер, цвет.
- С помощью мыши можно передвигать текст.
Работа с картинками
Когда нужно сделать красивую, наглядную и классную презентацию, используют картинки, фотографии и графики. Последние сейчас пользуются особой популярностью, потому что их легко воспринимать и видеть конкретные данные, несущие смысловую нагрузку. Чтобы оформить презентацию в таком стиле, необходимо использовать функции вставки изображения в документ. Для добавления фото нужно сделать следующее:
- В верхнем меню powerpoint выбирать раздел «Вставка».
- В подменю будет кнопка, которая называется «Рисунок».
- Появится дополнительное окошко, через которое найдите место хранения файла и выбирайте картинку, нажимая кнопку «Вставить».
- С помощью мыши можно перемещать рисунок.
- Окружающая файл рамочка помогает изменять размер, просто потяните за уголок.
Добавление и изменение таблиц и графиков
Графики и диаграммы необычайно наглядно выражают различные процессы. Для добавления одного в презентацию понадобится вкладка «Вставка» в строке верхнего меню.
В блоке «Иллюстрации» будет иконка диаграмм, которая и откроет окно создания.
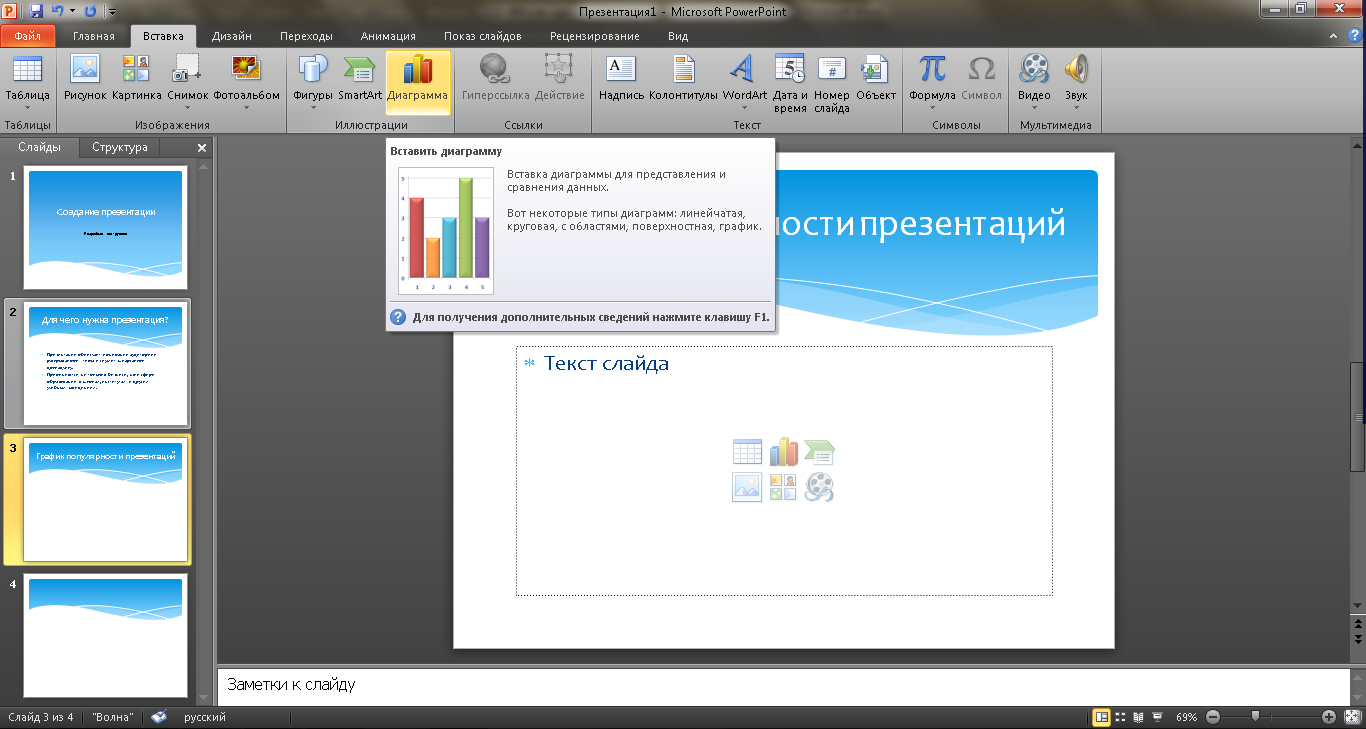
В нем будет необходимо выбрать тип диаграммы из представленной библиотеки.
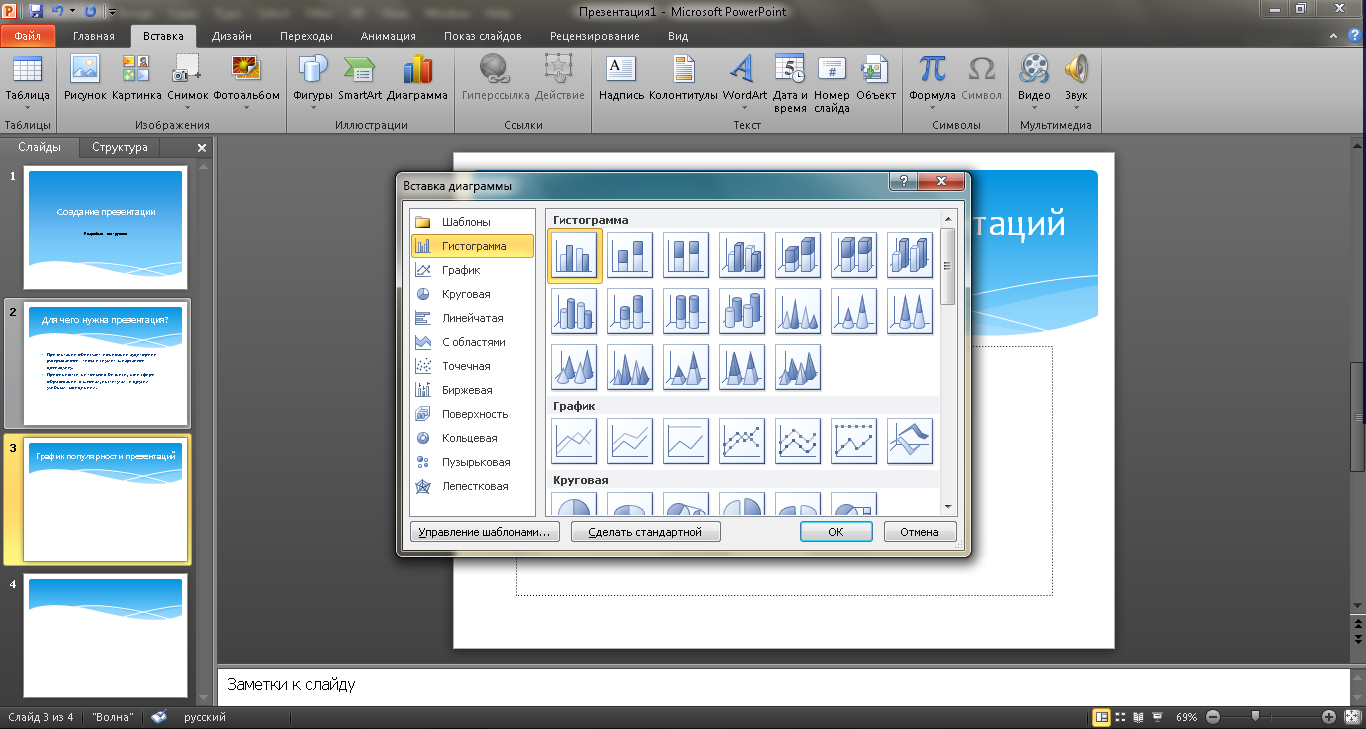
После выбора необходимой откроется электронная таблица для редактирования параметров. Вносимые в нее изменения отражаются на конфигурации диаграммы в презентации.


Чтобы вставить таблицу, понадобится та же вкладка верхнего меню, что и для диаграммы. В левой части будет блок «Таблица» и одноименная кнопка, которая вызовет окно конфигурации.
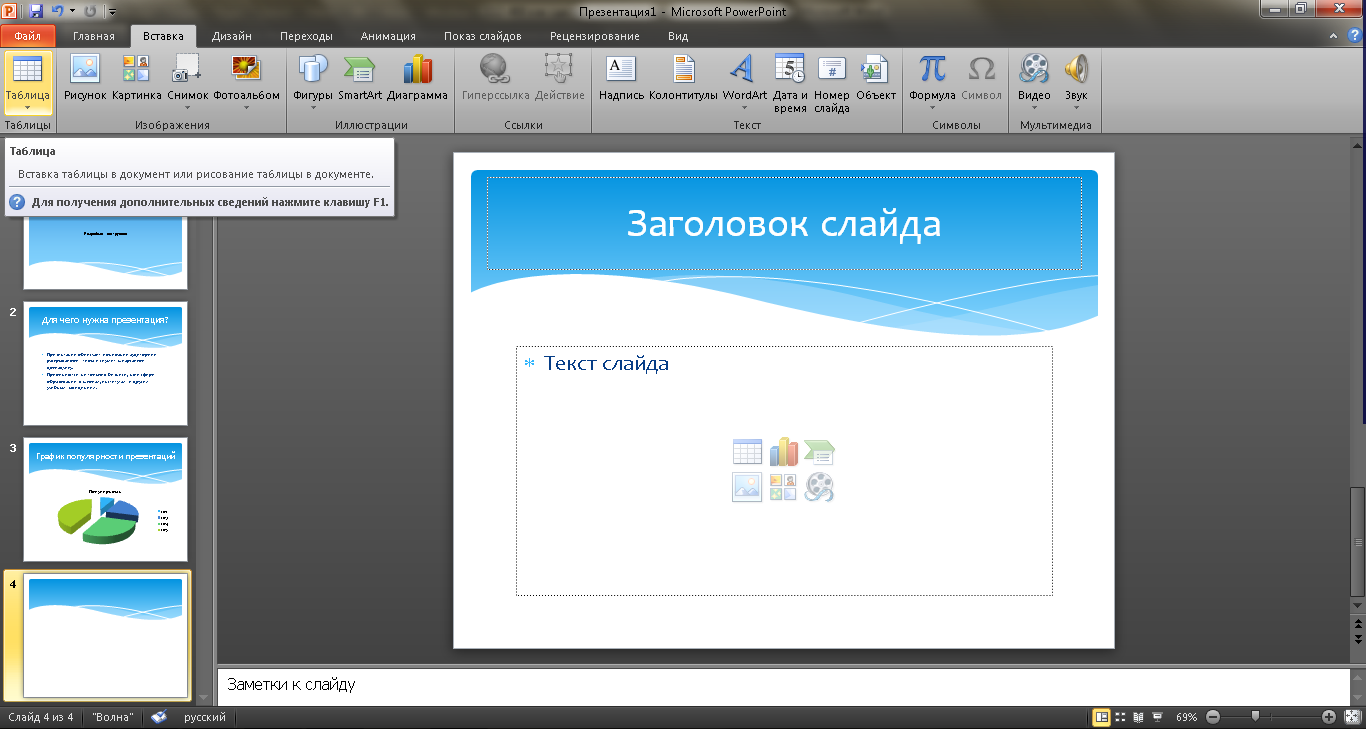
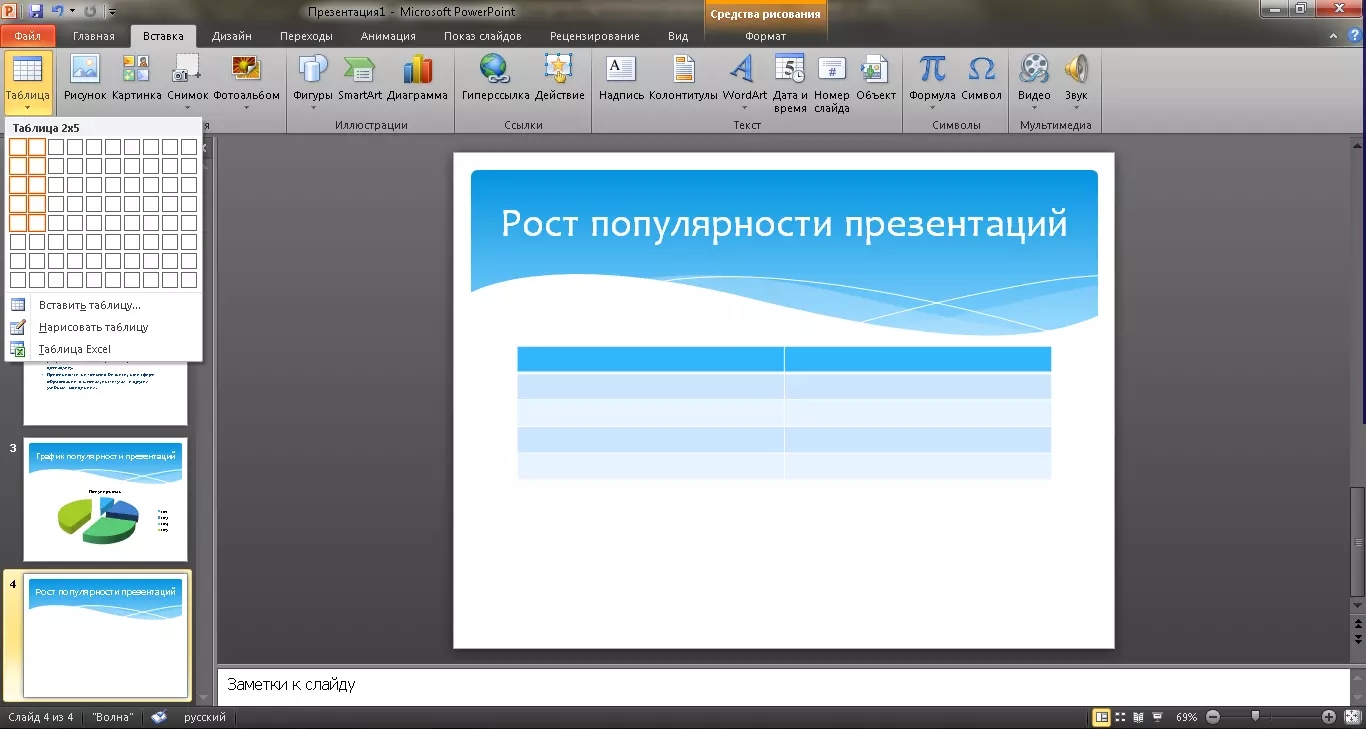
Заполнение ячеек таблицы происходит так же, как и текстовых полей.
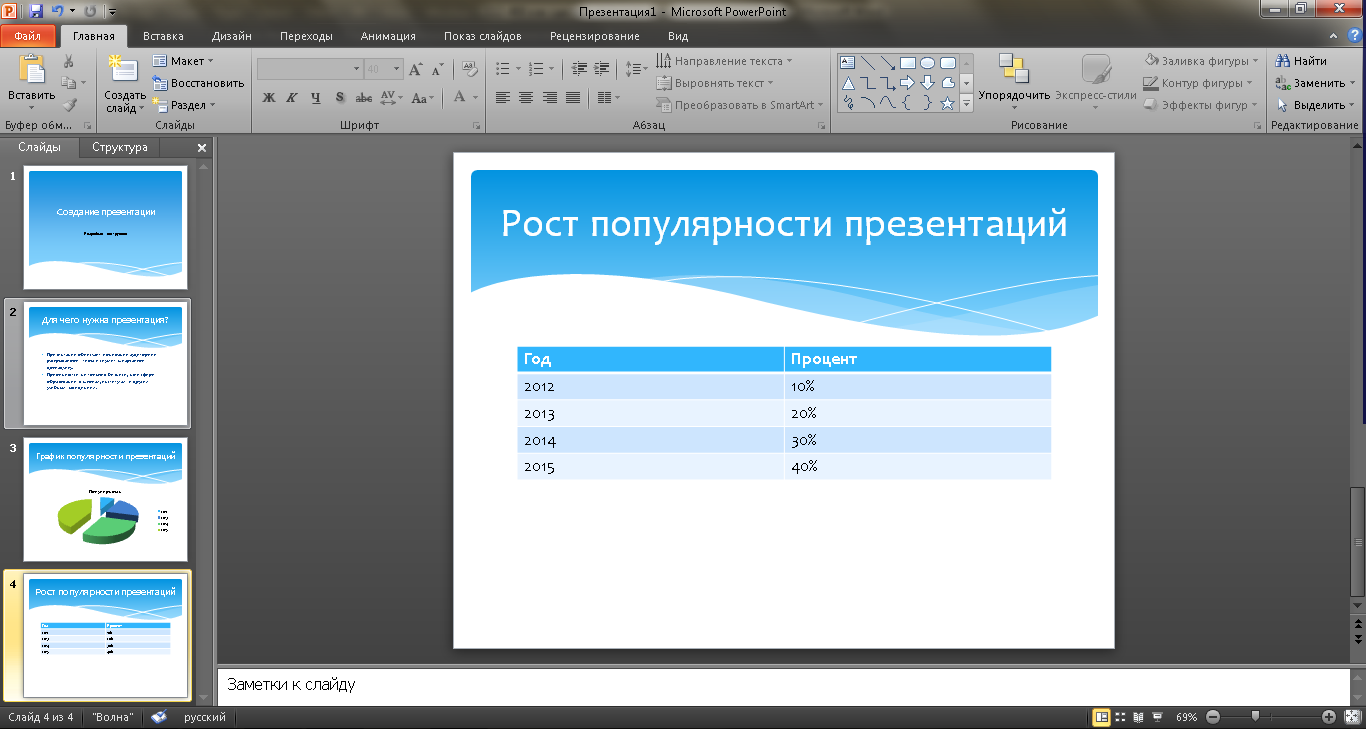
Оценка и сохранение презентации
Для оценки созданной презентации переходим в меню «Показ слайдов», где выбираем функцию «С начала». Далее, презентация будет открыта в полноэкранном формате – так мы предварительно просматриваем готовый вариант – как то будет смотреться у зрителей. Нажатие на кнопку «С текущего слайда» приведет к запуску презентации с того места, которое у вас открыто в программе на текущий момент.
Созданная презентация обязательно сохраняется на локальный носитель. Воспользуемся вкладкой «Файл», где в открывшемся контекстном меню необходимо выбрать «Сохранить как». После открытия соответствующего окна с сохранением документа выбираем папку, в которой необходимо оставить презентацию и нажимаем на кнопку «Сохранить». Готовую презентацию сохраняем в формате «Демонстрация». Для этого нажимаем на маленькую стрелочку слева от кнопки «Сохранить» и в выпадающем списке выбираем соответствующий формат.
Данный формат обладает следующим преимуществом – воспроизведение презентации осуществляется с момента ее открытия без отображения интерфейса программы PowerPoint. Делать презентации не так уж и сложно, если знать основные функции программы. Чтобы подстраховать себя на случай когда срочно потребуется редактирование, лучше производить дополнительное в формате, который стандартно предлагается программой. Дальше, все зависит от воображения пользователя, ведь приготовить презентацию можно по-разному.
Добавление нового слайда с графическим файлом
Вот теперь заголовок первой страницы вы оформили и пришло время создать новый слайд. Для этого в главной вкладке нажмите на иконку «Создать слайд», чтобы сразу добавить страницу с разметкой по умолчанию, или же клацните по названным словам, возле которых отображена стрелка вниз. Перед вами откроются все те же примеры разметок, с одной из которых создастся новая страница.
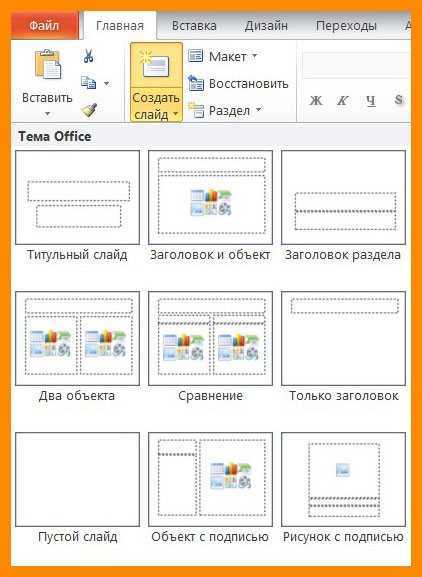
Сразу же во втором объекте со словами «Текст слайда» вам предлагается вставить один из объектов: таблицу, диаграмму, SmartArt, рисунок, картинку с Интернета или же видео.
В нашем случае стоит просто нажать на иконку «Рисунок», после чего перед вами откроется проводник для выбора нужного изображения.
Интересно то, что в PowerPoint 2021 программа предлагает вам несколько идей для оформления вставки графических файлов. Не ленитесь и заглядывайте туда, иногда можно найти действительно стоящие решения.
Часто задаваемые вопросы
Рассмотрим некоторые важные вопросы, которые часто возникают у тех, кто начинает работать с презентациями.
Чтобы вставить ссылку в текст на слайде, выделите этот текст, на вкладке «Вставка» нажмите на кнопку «Гиперссылка» и вставьте ее в адресную строку в открывшемся окошке.
На смартфонах презентации можно делать с помощью следующих приложений:
- Microsoft PowerPoint. Привычный интерфейс редактора слайдов из пакета MS Office в упрощенной мобильной версии. Есть возможность совместного редактирования.
- «Google Презентации». Онлайн-сервис от «Гугл» в виде мобильного приложения для android с большим набором опций для создания и редактирования слайдов.
- Apple Keynote. Мобильная версия популярного редактора слайдов для владельцев продукции Apple. С помощью него также можно проводить онлайн-трансляции для других устройств или на сайте iCloud.
Другие доступные приложения: Zoho Show, FREE Office: Presentations (android), «Конструктор презентаций» (android).
Большой размер файла на выходе часто получается из-за большого количества изображений. Удалять картинки необязательно, можно просто уменьшить вес каждой из них. Для этого выделите любое изображение на слайде и перейдите во вкладку «Формат». Выберите опцию «Сжать рисунки» и уберите галочку с пункта «Применить только к этому рисунку».
Слайдов должно быть ровно столько, сколько нужно, чтобы донести до аудитории свою мысль, понятно объяснить что-либо или научить чему-то (в зависимости от цели, которую вы изначально ставили перед собой). Старайтесь размещать на каждом из слайдов столько информации, чтобы презентация не получилась слишком короткой (меньше 5 слайдов) или длинной (больше 30 слайдов). При этом не забывайте дозировать текст и не подавать его слишком много за раз.
Схемы в PowerPoint 2010 представлены набором элементов SmartArt, которые можно найти на вкладке «Вставка».
Кроме того, схемы можно создавать с нуля с помощью доступных в редакторе фигур.
Если презентация готовится учеником или студентом, нужно на титульном листе указать информацию о себе, своей работе и руководителе, принимающем работу. Правила и шаблоны можно уточнить у преподавателя. Вот пример:
Пример титульного листа презентации для учебного заведения
Если вы являетесь специалистом и готовите выступление для конференции, достаточно просто указать на титульном слайде свое имя и занимаемую должность.
Пример титульного листа презентации для конференции
Как создать презентацию (на примере PowerPoint и «Google Презентаций»)
Так как PowerPoint пока еще самая распространенная программа для создания слайдов, рассмотрим пошагово процесс на ее примере (будем работать в версии 2010-го года, но она не сильно отличается от более современной). Параллельно, для тех, кто не использует Windows, будем показывать, как делать то же самое в бесплатных Google Slides.
Выбор формата
Начинать создание презентации нужно с выбора формата. Два самых популярных — 4:3 и 16:9 (для широкоэкранных дисплеев). Раньше стандартом считался формат 4:3, поэтому в версии PowerPoint 2010-го года по умолчанию выбран именно этот формат. Чтобы его изменить, перейдите на вкладку «Дизайн», щелкните на «Параметры страницы», откройте выпадающий список «Размер слайдов» и выберите соотношение 16:9.
Создание нового слайда
На вкладке «Главная» нажмите кнопку «Создать слайд» и выберите макет. По сути, можно нажать на любой макет, так как дополнительные элементы при необходимости всегда можно добавить позже с помощью соответствующих кнопок в разделе «Вставка».
В «Google Презентациях» аналогичная кнопка находится примерно на том же месте, но не имеет названия — просто плюсик.
Выбор фона слайда
Чтобы изменить фон, нажмите на «Стили фона» во вкладке «Дизайн», а затем на «Формат фона». Это же окошко можно открыть с помощью контекстного меню: щелкните правой кнопкой мыши по слайду и выберите «Формат фона».
В этом окне можно выбрать в качестве фона цвет, градиент, текстуру, узор или изображение. С помощью ползунка внизу можно отрегулировать прозрачность, если, к примеру, фоновое изображение делает неразличимым текст на слайде.
Для выбора фона в Google Slides есть отдельная кнопка на панели инструментов.
Можно выбрать цвет, градиент, изображение, а также восстановить (удалить) фон, если это необходимо.
Вставка объектов
Основная работа по оформлению слайдов — это вставка и размещение на них различных объектов (текста, рисунков, таблиц и т. д.). За эту функцию в PowerPoint отвечает вкладка «Вставка». Если макет предусматривал объект, то его можно вставить прямо на слайде.
В презентациях «Гугла» немного по-другому: на панели только несколько элементов (текст, картинка, фигура, линия), все остальное — в разделе «Вставка» главного меню.
Работа с объектами
Когда объект создан/добавлен, его можно перемещать по слайду и настраивать (менять размер, цвет, форму и т. д.). У каждого элемента есть свои настройки (у таблиц — одни, у надписей — другие, у изображений — третьи), изменить которые можно щелкнув по нему, а затем — на появившуюся вкладку «Формат».
В Google Slides при выделении объекта в правой части панели появляется кнопка Параметры форматирования».
Добавление анимации и эффектов
За добавление переходов между слайдами и анимации к объектам в PowerPoint отвечают вкладки «Переходы» и «Анимация» соответственно.
Во вкладке «Переходы» можно также задать параметры смены слайдов: будет это происходить по щелчку или автоматически по истечении определенного времени. Чтобы применить анимацию к объекту, нужно выделить его и на соответствующей вкладке выбрать нужный эффект и настроить параметры. От длительности зависит, насколько быстрым или медленным будет эффект. Задержка указывает программе на продолжительность паузы перед началом анимации.
Настроить переходы в Google Slides можно с помощью одноименного пункта меню «Слайд». Кнопка «Анимировать» на панели инструментов появляется автоматически при выделении объекта.
Сохранение презентации
Это заключительный этап создания презентации. В PowerPoint предусмотрено несколько форматов, в которых можно сохранить готовый файл. Это собственный формат PPT (PPTX — в более поздних версиях), статичные PDF, PNG, JPG, TIFF (в виде изображений можно сохранять как отдельные слайды, так и всю презентацию архивом), а также видеофайлы.
«Google Презентации» позволяют скачать готовый файл в формате PPTX, ODP, PDF, TXT и отдельные слайды в качестве изображений JPEG, PNG и файла формата SVG.
Это было краткое описание процесса создания презентаций. Рассмотрены самые базовые функции. Но их достаточно, чтобы начать делать первые презентации. Со временем, по мере освоения программ, вы начнете открывать для себя новые возможности и даже научитесь использовать доступные инструменты нестандартными способами.
Создание основных страниц
С готовым планом выступления и собранным материалом можно приступать к созданию презентации. Вся презентация состоит из отдельных слайдов.
Для начала необходимо запустить редактор PowerPoint.
В верхнем меню вкладок понадобится «Главная». В ней блок «Слайды», кнопка «Создать слайд» в которой добавляет страницы.
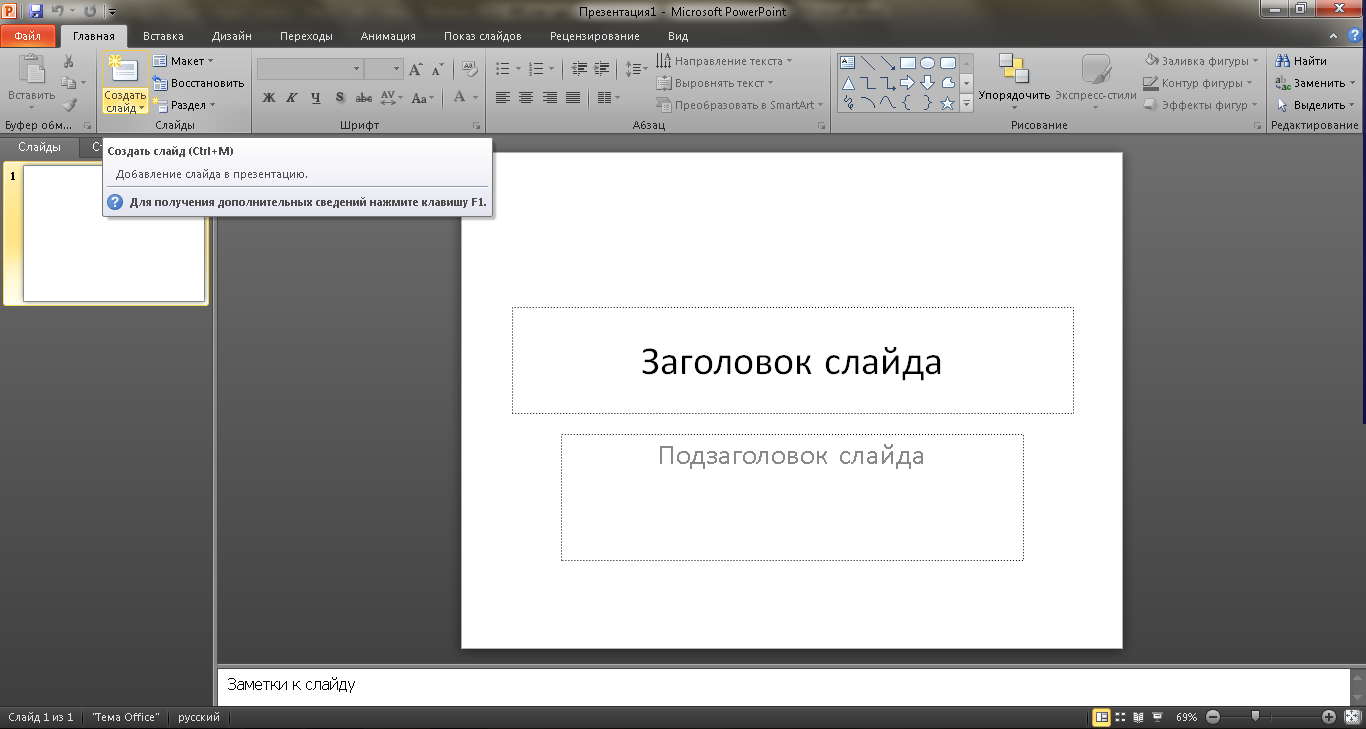
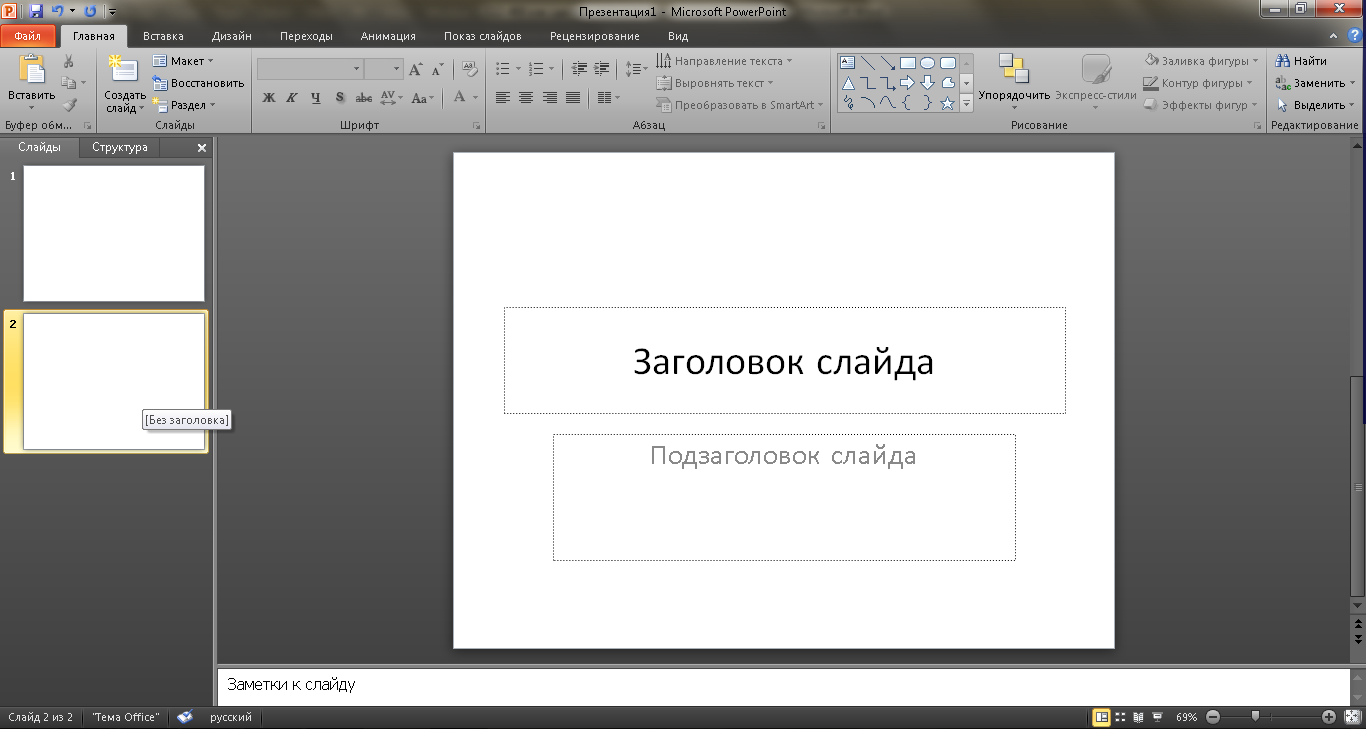
Обратите внимание! В левой колонке навигатора можно менять порядок слайдов и удалять их. Для удаления необходимо выделить нужный и нажать «Delete»
Вследствие этих манипуляций имеем простой слайд. Изменить компоновку элементов на нем можно при помощи соответствующего меню.
Для этого в навигаторе необходимо проделать правый клик по нужному слайду и в меню выбрать пункт «Макет…» и в выпавшем меню выбрать нужный.
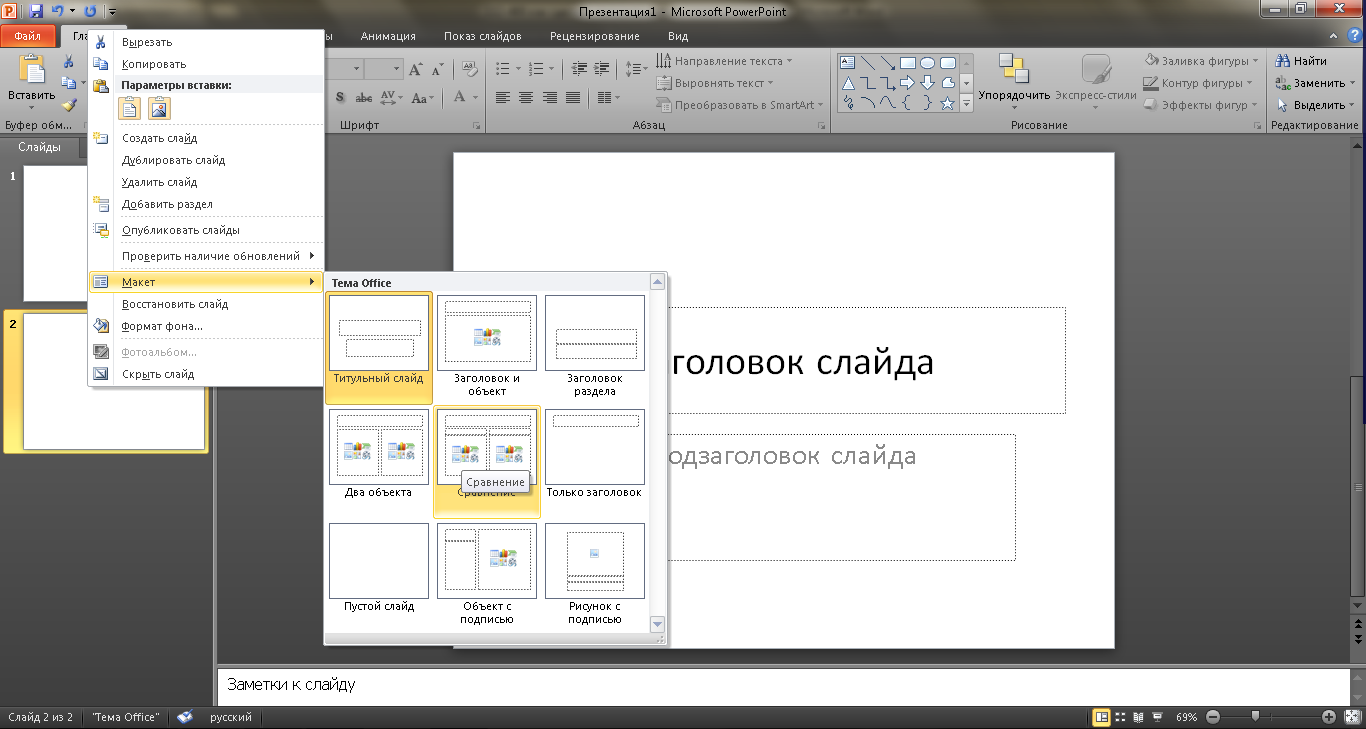
Добавим еще несколько страничек. Презентация в примере теперь состоит из четырех слайдов.
Новые страницы просто белые. Для пущей декоративности необходимо придать им оформление. Для этого выбираем в навигаторе нужную страницу. В верхней строке вкладок понадобится «Дизайн».
В блоке «Темы» будет одноименная кнопка, нажатие по которой вызовет список всех доступных.
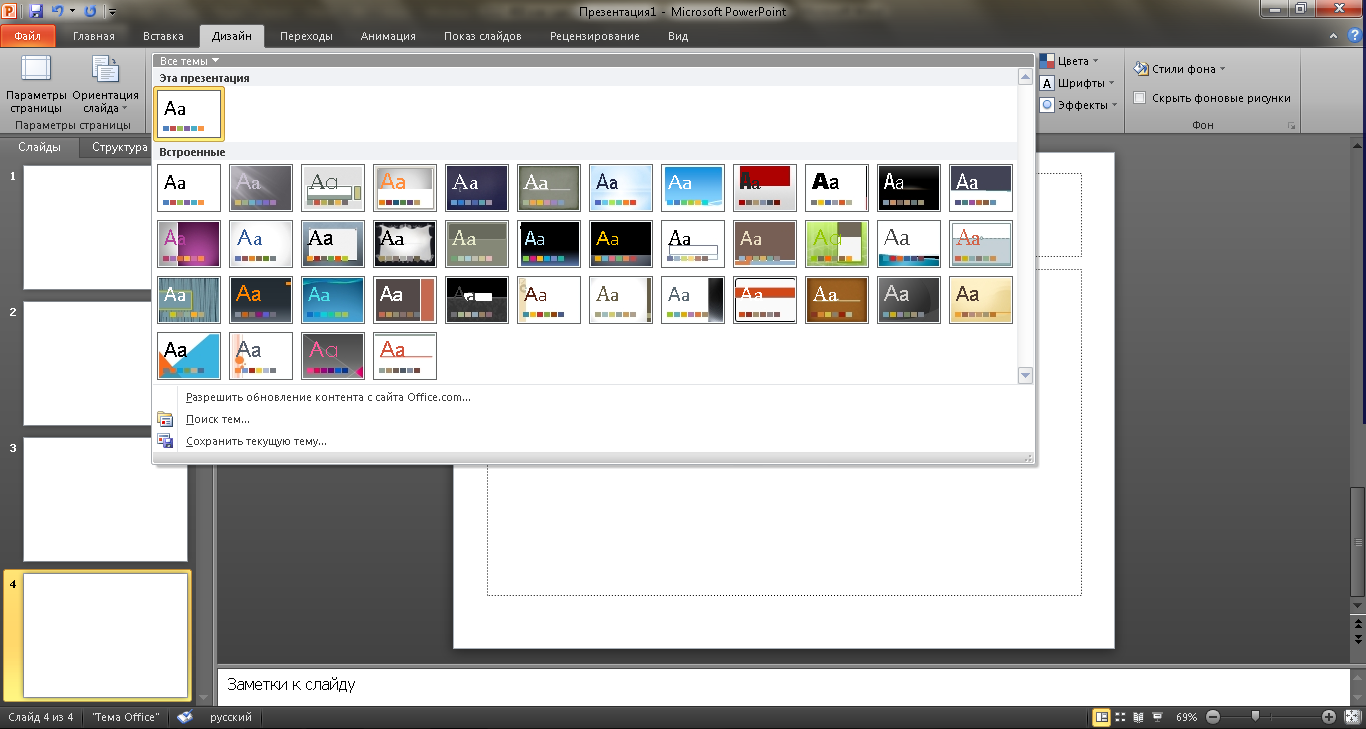
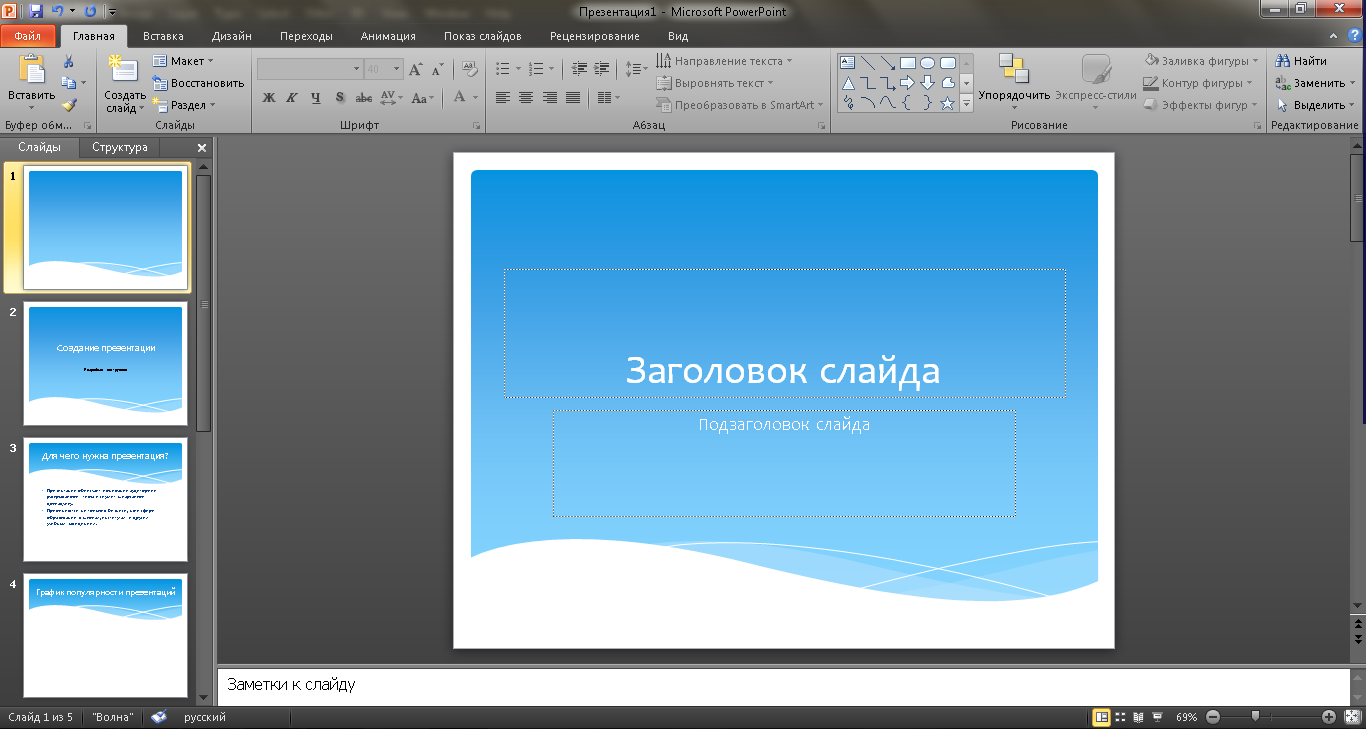
Результат налицо, презентация обзавелась внешним видом.
В каких программах можно сделать презентацию
Для того чтобы сделать презентацию со слайдами на компьютере вам понадобится специальная программа для создания презентаций. Самой популярной программой такого рода является PowerPoint, которая включена в комплект офисных программ Microsoft Office. Поэтому, если на вашем компьютере уже установлен Microsoft Office, то нужная программа у вас есть.
Если же Microsoft Office не установлен, то вы можете установить его самостоятельно. На сайте office.com можно скачать пробную версию Microsoft Office, которая будет работать в течение 1 месяца. В дальнейшем нужно будет купить полную версию или приобрести подписку.
Также вы можете сделать презентацию с помощью бесплатных программ. Например, можно воспользоваться программой Impress, которая входит в комплект бесплатных офисных программы LibreOffice. Для этого нужно зайти на сайт libreoffice.org, скачать пакет программ LibreOffice и установить его на свой компьютер.
В данной статье мы расскажем, как сделать презентацию на примере программы PowerPoint из офисного пакета Microsoft Office. Поскольку данный пакет программ очень распространен и у большинства пользователей он уже установлен.
Основные принципы
Прежде чем перейти к созданию презентации, важно узнать основные принципы:
Придерживаться одного типа текста, что создаст впечатление порядка. Стоит позаботиться о том, чтобы шрифт был разборчивым и не слишком мелким – так каждый слушатель сможет без проблем прочитать его. Помните о людях, которые сидят в конце комнаты, – маленькие буквы будут для них нечитаемыми.
Использовать простые таблицы и диаграммы. Никто не любит слишком сложные ребусы, вызывающие смущение и непонимание. Применение правильных цветов гарантирует, что каждый сможет легко различать отдельные данные. Помогут готовые шаблоны, которые предлагает PowerPoint, а отредактировать данные можно в Excel.
Не использовать клипарт, т.е. иллюстрации, которые есть в программном журнале. Обычно они не имеют интересного эффекта. Добавление картинок высокого качества (платные фотобанки – Adobe и Stock, бесплатные – Unsplash и Pexels) является отличительной чертой хорошего проекта. Если тема выступления не обязывает официального повествования, можно разместить на страницах мемы
Они привлекут внимание слушателей и заставят их улыбнуться.
Придерживаться правильных цветов от начала до конца и сохранять контраст. Например, светлые буквы на темном фоне или наоборот
Фон не должен содержать сложных текстур. Если проект корпоративный – не нужно добавлять свой логотип на каждую страницу. Презентация должна радовать глаз, а не забирать на себя все внимание.
Не переусердствовать с анимацией. Уникальные вставки вызовут интерес, но их не может быть слишком много. Если слайд выезжает сверху, не нужно анимировать изображение.
Составляющие презентации
Каждая презентация, созданная через PowerPoint состоит за ряда слайдов, их количество вы устанавливаете самостоятельно, в зависимости от объема представляемой информации.
Демонстрировать их можно с любого электронного носителя (телефон, планшетный компьютер, ноутбук) или же на бумаге после печати.
На слайдах презентации можно размещать информацию в виде:
- текста;
- графических изображений и фотографий;
- видео- и аудиофайлов;
- таблиц, графиков и диаграмм;
- других объектов.

Слайды в программе подлежат изменениям и настройке под индивидуальные требования. С ними можно осуществлять следующие действия:
- менять размер;
- вставлять звуковые и визуальные эффекты для большей презентабельности и зрелищности;
- делать разметку и по ней располагать объекты в нужном порядке;
- изменять оформление и дизайн.
В верхней панели управления PowerPoint вы найдете все основные команды, которые необходимы для работы с программой.
В левой части меню будут отображаться слайды, создаваемой вами презентации. Они представлены в виде миниатюрных моделей, благодаря чему ориентироваться и перемещаться по ним очень быстро и просто. Здесь же вы сможете менять слайды местами и перемещать их в любой участок презентации.
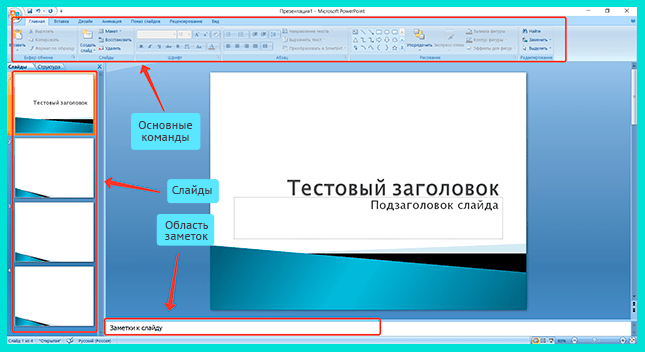
Справа находится область задач, которая отображает действия, доступные для применения в процессе создания показа.
В нижней части экрана располагается область заметок. Здесь вы сможете указывать комментарии к каждому слайду, которые отображаются исключительно во время редактирования и создания презентации.
Процесс создания слайд-шоу шаг за шагом
Microsoft Powerpoint предназначен для создания бизнес-презентаций, а не красочных развлекательных роликов, поэтому не стоит рассчитывать на сногсшибательный результат. Давайте посмотрим, какие действия нужно выполнить, чтобы подготовить слайд-шоу.
Шаг 1. Начало работы. При открытии программы появится первый слайд. Кликните правой кнопкой мыши на белом поле, выберите в выпадающем списке строку «Макет». Найдите среди шаблонов подходящий.
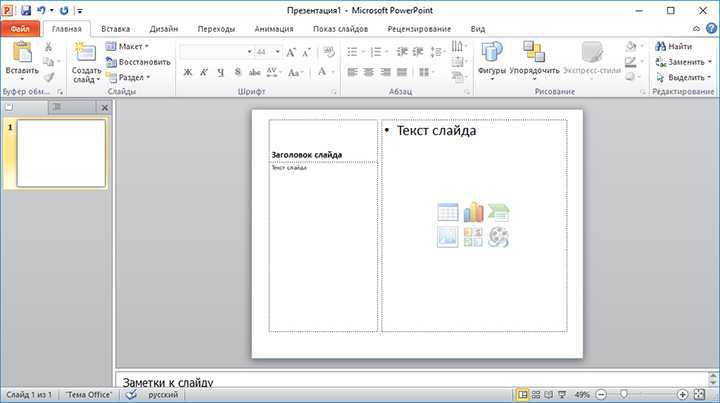
Выбираем макет первого слайда
Шаг 2. Заполните слайд. В зависимости от типа макета на листе может присутствовать поле для текста, место для вставки таблиц, диаграмм, картинок. В прямоугольнике с замещающим текстом впишите свой вариант. Чтобы добавить фотографии или другие изображения нажмите на соответствующий значок.

Заполняем поля слайда
Шаг 3. Добавьте новые слайды. Кликните «Создать слайд» в верхнем меню. Чтобы сделать внешний вид поинтереснее, нажмите правой кнопкой на слайд и выберите в списке «Формат фона». Сделайте его другого цвета, добавьте градиентный переход или используйте другое изображение в качестве фонового.
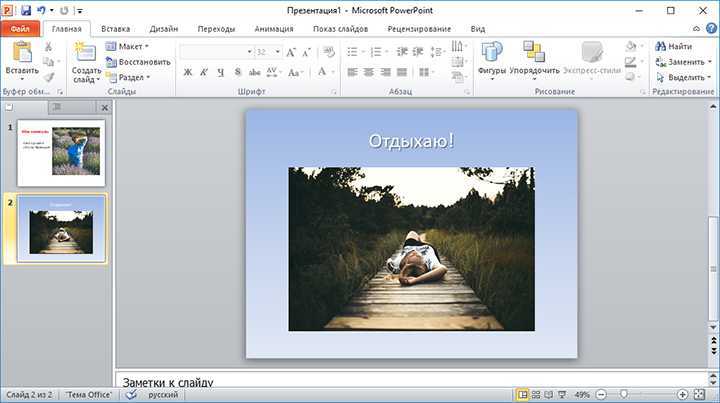
Добавляем новые слайды
Шаг 4. Украсьте слайды фигурами с текстом, добавьте анимацию. Программа предлагает несколько простых эффектов выделения, появления и ухода элементов слайда. Найти их можно в соответствующей вкладке. Также можно вставить музыку в презентацию.
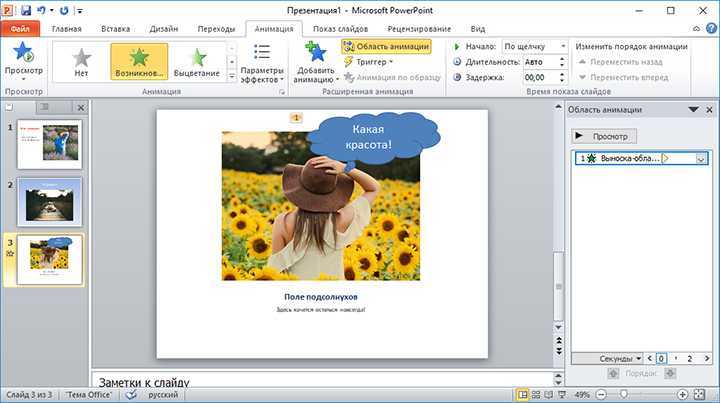
Добавьте анимацию
Шаг 5. Настройте переходы между слайдами, чтобы один сменял другой более плавно и красиво.
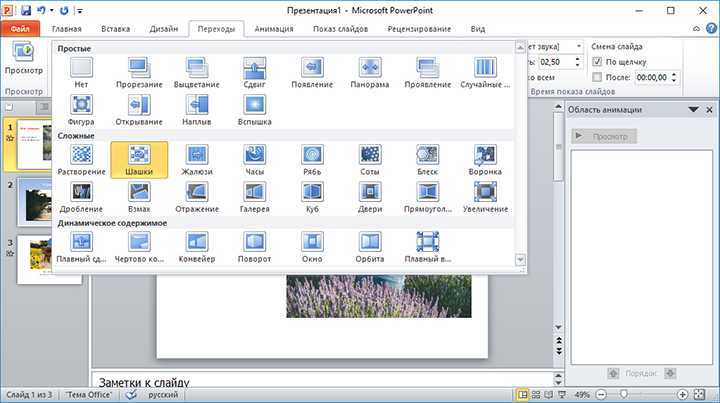
Настройте переходы
Шаг 6. Сохранение. В выпадающем меню «Файл» найдите пункт «Сохранить», кликните левой кнопкой мыши. Выберите место сохранения и впишите название проекта.
Готово! Вы узнали, как создать слайд шоу в Powerpoint. К сожалению, софт не предлагает десятков красочных эффектов, а переходы между слайдами достаточно обыденны. С его помощью создаются качественные презентации рабочего проекта или слайд-шоу для защиты диплома, но весёлый ролик из семейных фото или нежная лавстори к свадьбе вряд ли получатся.
Как создать презентацию в PowerPoint?
Этим софтом пользуется подавляющее большинство школьников и студентов при создании презентаций. Но многие не знают обо всех его возможностях. При открытии программы мы видим главную страницу, с нее мы и начнем работу.
Изменить тему презентации
Далее в шапке выбираем «Оформление» и выбираем тему, которая нравится. Эта тема будет отражаться на всех слайдах презентации.
Вставить рисунок, аудио и видео на презентацию
Для того, чтобы добавить на слайд картинку, видео или аудио, необходимо нажать на кнопку «Вставка» и выбрать необходимое.
Изменить фон в презентации
Если хотите сделать презентацию ярче и интереснее, измените ее фон. Для этого в «Оформлении» выберите сегмент «Фон» и выберите рисунок, который желаете.
Переходы между слайдами
Для того, чтобы презентация смотрелась интереснее, можно добавить переходы между слайдами. Для этого необходимо нажать на кнопку «Переходы» и выбрать наиболее привлекательный.
Изменение длительности перехода в презентации
Если кажется, что переход слишком длинный или, наоборот, слишком короткий, то измените его время в колонке «Длительность».
Просмотр слайдов
Чтобы посмотреть готовую презентацию, нажмите на кнопку «Слайд-шоу» и выберите режим «С начала». Так вы сможете оценить свою работу и увидеть, как она будет выглядеть перед аудиторией.
Если у вас не будет помощника, который сможет перелистывать слайды, потренируйтесь дома и выставите автоматический тайминг, чтобы не отвлекаться на это во время выступления.
Ориентируйтесь на аудиторию, представьте себе тех, кто будет смотреть вашу презентацию, и тогда она получится эффективной и интересной.
Программы для создания презентация на ходу
PowerPoint от Microsoft — несомненно очень удобная и полная программа, но далеко не единственная. Мало кто знает о том многообразии средств, которые могут помочь вам, когда доступ к стандартной программе из офисного пакета недоступен. В таблице вы можете ознакомиться с лучшими приложениями, которые имеют свои преимущества.
| Программы | Изображение | Условия использования | Краткая характеристика и основные особенности |
|---|---|---|---|
| Google Слайды | Бесплатно | Позволяет легко создавать, редактировать и обмениваться презентациями. Кроме того, вы можете легко открывать и редактировать файлы Microsoft PowerPoint, даже если у вас нет активного интернет-соединения | |
| Slide-share LinkedIn | Бесплатно | Огромное сообщество для обмена презентациями и профессиональным контентом. Вы можете просмотреть более 15 миллионов профессиональных презентаций по темам и жанрам. Вы можете даже ознакомиться с основными докладами крупных конференций от отраслевых экспертов | |
| FlowVella | Бесплатно | FlowVella предлагает вам более 25 шаблонов, чтобы вы могли создавать презентации на ходу. Вы можете получить доступ к файлам из различных облачных источников, таких как Adobe Creative Cloud, Dropbox, Google Drive и др. Это интуитивно понятная система, идеально подходящая для интерфейса сенсорного экрана с переходами и ссылками | |
| Keynote | 9,99 долл. США | У Apple есть собственное решение для создания презентации. Помимо мощности и интуитивно понятного интерфейса, она предлагает встроенную поддержку iCloud. Для тех, кто нуждается в быстром решении, доступно 30 различных тем, и вы всегда можете отправить презентацию через AirDrop. Поддержка Apple Watch означает, что вы также можете контролировать презентацию посредством часов на вашем запястье | |
| Haiku Deck | Бесплатно | Haiku Deck идеально подходит для тех, кто хочет создать более качественную презентацию. Достаточно известная программа среди тех, кому часто приходится иметь дело с этим форматом представления данных |
Текст
Набирать текст очень легко, для этого достаточно навести курсор на область в которую нужно вписать текст и нажать левую кнопку мыши. Текст можно не только набирать с клавиатуры но и вставить текст в PowerPoint одновременно нажав на клавиатуре две клавиши Ctrl+V предварительно скопировав текст откуда-нибудь.
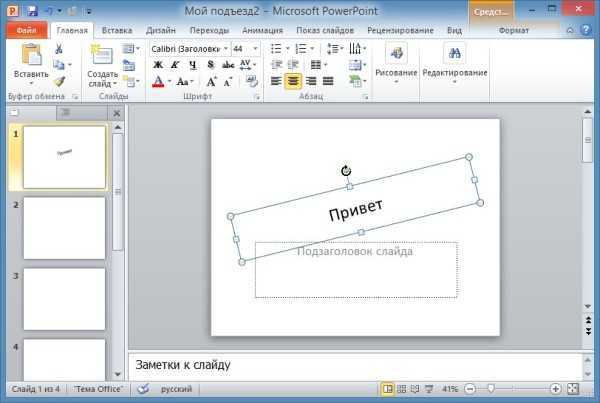 Можно поворачивать рамки для презентации PowerPoint
Можно поворачивать рамки для презентации PowerPoint
Написанный текст можно поворачивать для этого нужно навести курсор на текст и нажать левую кнопку мыши. У текста появится рамка, а над рамкой по центру будет отображаться небольшой кружочек. Наводите курсор на этот кружочек чтобы курсор был в виде закруглённой стрелки, зажимаете левую кнопку мыши и двигаете курсор в право или в лево в зависимости от того в какую сторону вам нужно повернуть текст.
Написанный текст можно перемещать для этого достаточно навести курсор на линию границы рамки в которой написан текст и когда курсор станет в виде креста нужно будет зажать левую кнопку мыши и перетащить текст в нужное место.
Можно отредактировать или изменить текст в PowerPoint то есть изменить размер шрифта, цвет, наклон и многое другое, а для этого нужно выделить текст который нужно редактировать.
Как сделать свою презентацию на компьютере с текстом
Если вы решили добавить еще больше, к примеру, текстовое наполнение, необходимо использовать специальные блоки. Вы можете напечатать, или сделать копию текстовой части. Расположение блоков быстро меняется мышкой, простым перетаскиванием специальной рамки, поэтому справится легко.
Как сделать таблицы и графики
Эти графические схемы позволяют наглядно отобразить разные процессы. График можно добавить с помощью вкладки «Вставка» в верхнем меню. В разделе «Иллюстрации» расположен ярлычок диаграмм, открывающий окошко создания. Там выбираете вид диаграммы из имеющегося ассортимента на компьютере.
Будет открыта электронная таблица, которая помогает редактировать параметры. Все изменения будут сразу отображаться в диаграмме.
Для вставки таблицы используется та же вкладка в верхнем меню, что и для создания диаграммы. С левой стороны есть блок «Таблица» и такая же кнопочка, активирующая окошко конфигурации. Ячейки таблички заполняются так же, как и текстовые поля.
Как добавляются и оформляются картинки
Самое примечательное, что тематические изображения позволят сделать презентацию на компьютере более информативной. Лучше на одном слайде размещать одну картинку, но качественную. Вставлять ее можно из той же вкладки, что и диаграмму, но тут надо привлекать подпункт «Рисунок».
Далее открываете папку с материалами и выбираете нужный.
Добавляем видео и аудио на компьютере
Мультимедийный контент может быть использован только там, где он будет уместен. Они будут незаменимы для создания развернутого доклада или объяснения трудных тем. Аудио/видео добавляется из спецвкладки «Вставка» в верхнем меню. С правой стороны есть блок «Клипы мультимедиа». После нажатия на него появляется тип добавляемого файла. Вы только выбираете нужный из папки с материалами. В результате будет открыто уведомление о том, что проигрывание ролика начинается с открытием странички.
Добавление анимации для перелистывания слайдов
В презентацию лучше добавлять эффектные переходы. Просто выделяете в навигаторе необходимую страничку и переходите в «Анимацию» в меню.
Нажав на клавишу «Схема перехода», будет открыт перечень всего ассортимента переходов. Не забывайте, что выбранный переход используется исключительно на выделенную страничку. Для каждой нужно устанавливать его в ручном режиме.
Спецэффекты лучше добавлять к элементам странички. Для этого следует использовать подпункт «Анимация». Необходимо выделить объект, кликнуть по анимации и отметить «настройка анимации». В результате будет открыт перечень возможных вариантов, позволяющий создавать анимацию.
- Как красиво написать текст в режиме онлайн?
- Какой плеер для музыки лучше скачать на свой компьютер
- ТОП лучших радио, которые можно скачать на свой компьютер
- Бесплатные калькуляторы, которые можно скачать на рабочий стол
- Как перезагрузить удаленный компьютер: подробная инструкция
Работаем со шрифтами
Возможности работы со шрифтами в Power Point абсолютно схожи с таковыми в редакторе Microsoft Word.
Отмечаем изменяемый текстовый элемент, который нужно настроить, после чего из списка шрифтов установленных в системе, выбираем подходящий и указываем основные параметры — размер, цвет и форматирование.
Как лучше делать презентацию:
Оптимальные размеры шрифта для текста заголовков: 22 — 28;
Подзаголовки и цифры лучше выбирать размерами: 20 — 24;
Подписи в таблицах и осях координат в графиках: 16 — 18;
Используйте жирный шрифт для выделения заголовков;
Для справочной и дополнительной информации полезно применять курсив.




























