Способы подсоединения модема к роутеру
Выбор способа, как соединить USB модем с Wi-Fi роутером, зависит от используемого оборудования, разъемов и кабелей. Проще всего подключить устройство через USB-разъем. Если модель не имеет такого разъема, потребуется WAN-переходник.
Переходник WAN
Подсоединение через USB
Необходимо подсоединять маршрутизатор к компьютеру, когда к его USB-порту уже подключен модем. Нужно подключиться в сети Wi-Fi и открыть в компьютере админ-панель. Далее действия производятся в следующем порядке:
- Кликнуть в меню на пункт «Настройки USB», затем — 3G/4G.
- В открывшемся окне выбрать поставщика услуг — сотового оператора, сим-карта которого используется. Автоматически установятся настройки для этого оператора.
- Отметить пункт «Подключать автоматически», чтобы каждый раз вручную не включать интернет.
- Нажать на кнопку «Сохранить».
Через ADSL-кабель
К модему подключается ADSL-кабель и сетевой кабель «витая пара», который нужно соединить с роутером. Маршрутизатор через кабель может подключиться к компьютеру. Теперь можно зайти в админ-панель Wi-Fi маршрутизатора.
Порядок настройки:
- В меню выбрать: WAN-подключения, затем — «Тип подключения» и раздел «PPPoE».
- Ввести имя пользователя, имя сервиса и пароль.
- Теперь можно сохранить настройки.
ADSL кабель
Через переходник WAN в USB
Описанный способ позволит понять, как соединить ЮСБ-модем с нестандартным Wi-Fi роутером при отсутствии USB-разъема или подсоединения компьютера Apple.
К WAN-порту роутера подсоединяется провод переходника. Далее уже к USB-разъему аксессуара подсоединяют модем. Настройка выполняется по такому же принципу, как при обычном подсоединении к USB.
Этапы настройки роутера для подключения модема
Если оба устройства подсоединены, следует выполнить настройки на компьютере. Для этого сначала нужно открыть Панель управления, затем — пункт «Сеть и Интернет». Из этого меню нужно зайти в Центр управления сетями и общим доступом, там выбрать «Управление сетевыми подключениями». Затем необходимо поменять настройки в разделе «Изменение параметров адаптера».
Далее необходимо кликнуть правой кнопкой мышки на кнопку «Подключения по локальной сети». В свойствах нужно выбрать протокол «TCP/IPv4». Затем установить IP и DNS-адреса в автоматический режим. Настройки нужно сохранить.
Сзади на роутере должен быть указан логин, пароль и IP для входа в админ-панель. Далее нужно набрать ip-адрес в браузере и в открывшемся меню найти пункт с настройками USB-модема. Там нужно выбрать настройки, которые зависят от выбранного оператора, например, Теле 2 или МТС.
«Мотив»
Настройка модема свердловского оператора Мотив довольно проста. Нужно выбрать точку входа — inet.ycc,ru или wap.ycc.ru. Установить Username и Password — motiv. Подключаться к интернету можно со страницы motiv4g.ru.
«Мегафон»
Нужно открыть Панель управления и зайти в Центр управления сетями. Далее нужно нажать на пункт «Установка подключения или сети». В появившемся окне надо выбрать Подключение к интернету, тип — коммутируемое.
Теперь нужно набрать номер дозвона, у Мегафона он стандартный — *99#. Имя — internet. Остальные пункты заполнять не требуется.
«Билайн»
При установке модема Билайн загружается программа, которая открывается из браузера. Если подключен тариф и активирована сим-карта, ничего настраивать не нужно. Но в случае некорректной работы можно поставить настройки по умолчанию:
- Номер дозвона — *99#.
- Имя — Beeline Internet.
- Пароль и логин — beeline.
Настройка модема Билайн
«МТС»
Многие выбирают данного оператора, так как можно подключить выгодный тариф, а сам модем не сложен в настройке. После установки устройства на компьютер, автоматически открывается программа «Коннект менеджер». В настройках нужно указать:
- Точку доступа — internet.mts.ru.
- Номер дозвона — *99#.
- Логин и пароль — mts.
Tele2
В строке поиска панели управления нужно набрать «Настройка нового подключения». Затем следует отметить пункт «Новое телефонное подключение» и кликнуть на кнопку «Далее».
В появившемся списке кликнуть на нужный модем. В открывшемся окне настроек набрать имя подключения Tele2 Internet и номер — *99#. В остальные строки вписать «пусто». После заполнения нажать «Подключить».
Для справки! В дальнейшем для использования интернета Теле 2 нужно будет выбирать в панели задач созданное подключение и нажимать на надпись «Включить».
Yota
IP-адрес набирать не понадобится. Достаточно перейти на сайт yota.ru. Затем нужно перейти в раздел с настройками устройства и ввести номер доступа — *99#. Остальные пункты заполнять не требуется.
SkyLink
Настройка производится из панели управления. Нужно открыть раздел «Сеть и Интернет», затем «Центр управления сетями и общим доступом» и перейти в «Настройки нового подключения». Дальше нужно будет выбрать пункт «Подключение к интернету» и создать новое подключение. Поставить галочку возле надписи «варианты, не настроенные на подключение». Выбрать тип подключения — коммутируемое.
Далее выполняется настройка:
- номер дозвона: #777;
- имя пользователя: mobile;
- пароль: internet.
Для сохранения изменений нажать на кнопку «Создать».
«Смартс»
Открыть хороший браузер, набрать в адресной строке: internet.smarts.ru. Выбрать пункт «Настройки» и указать там номер доступа — *99***1# или *99#. Остальные строки необязательны для заполнения.
«МТС-Беларусь»
Нужно зайти в параметры компьютера и в строке поиска ввести «Настройка коммутируемого соединения», затем — «Настройка нового подключения». В появившемся окошке отметить «Подключение к интернету». Нужно ввести данные:
- Имя пользователя и пароль — mts.
- Название нового соединения — MTS GPRS.
- Номер — *99***1#.
Таким образом, основную проблему подключении модема к Wi-Fi роутеру представляет правильное подключение кабелей
Чтобы таким способом раздавать интернет, важно знать параметры, установленные провайдером
Последнее обновление — 10 июля 2022 в 08:30
Беспроводной интернет через USB модем 4g
На нашем рынке беспроводного интернета кроме стандарта 3G, есть 4G, а в скором времени обещают и уже 5G внедрить — они отличаются более высокой скоростью соединения и уже сравнимы по этому показателю с проводным интернетом. Так вот, современные роутеры часто работают с модемами разных стандартов. Но возможно для их поддержки придется обновить прошивку устройства. Как это сделать? Тема уже совсем другой статьи…
339
оценок, среднее: 4,99
из 5)
Почему может пригодиться инструкция о том, как подключить USB 3G-модем к роутеру? Причин может быть неприлично много, но, по сути, не всегда они обоснованы. Что же это значит? Например, вы собирались устанавливать оборудование для установки интернета, уже подготовились к звонку какого-либо интернет-провайдера, а вам неожиданно подарили 3G-модем для выхода в сеть . Можно подумать: зачем тогда вообще нужен провайдер с метровыми проводами, подключением телефонной линии (не всегда), если можно просто вставить симку и наслаждаться просмотром онлайн-фильмов, установив этот USB-модем в компьютер. Для ответа на данный вопрос познакомимся поближе с таким замечательным устройством.
Пользователи стремятся к тому, чтобы 3G-модем обеспечивал доступ к интернету не только одному устройству
USB 3G-модем позволяет любому юзеру получить выход в мировую паутину, лишь вставив этот девайс в специальное гнездо на ноутбуке или компьютере. Это очень удобно. Вам не нужно будет ждать приезда мастера, ездить в штаб провайдеров интернета, подбирать тарифы. Достаточно подключить устройство к компьютеру и следовать простейшим инструкциям. Так как USB 3G-модем работает через устанавливаемую в него SIM-карту, целесообразно помнить об уровне сигнала в вашем помещении. В зависимости от этого, выбирайте наиболее подходящую сеть. Если у вас в доме плохо ловит, к примеру, Мегафон, то покупать модем с SIM-картой указанного оператора не стоит. И наоборот, если Мегафон показывает высокое качество 3G (или 4G) сигнала, то лучше взять его.
Несмотря на большое количество плюсов, такой модем имеет и некий ряд минусов. К ним можно отнести то, что выход во всемирную паутину получит лишь то устройство, к которому подключён такой модем. Конечно, существуют способы устранения этих неполадок (например, с помощью стороннего ПО). Также девелоперы предусмотрели фактор популярности . Поэтому сейчас особо знамениты переносные 3G Wi-Fi-роутеры. Их недостатком является лишь то, что их нужно заряжать. Но переносных не заряжаемых устройств нет, поэтому с этим придётся смириться.
Теперь вернёмся, собственно, к нашему вопросу: подключение USB 3G-модема к роутеру. Полезно будет в том случае, если трафика и скорости, предоставляемых модемом, вам достаточно, а дома есть роутер беспроводной связи (хотя его также можно купить). Тогда вы сможете подключиться к сети с любого аппарата, обладающего беспроводными службами Wi-Fi
Но также важно отметить то, что не все роутеры поддерживают функцию подключения внешнего модема. Поэтому перед покупкой проконсультируйтесь со специалистом или же подробно изучите инструкцию

Перейдём к нашей операции:
- Для начала установите необходимое программное обеспечение с комплектующих дисков или устройств, иначе ничего работать не будет.
- Если на SIM-карте установлена проверка PIN-кода, то обязательно отключите её. Сделать это можно с помощью обычного телефона .
- Подключите роутер к сети питания и установите в его соответствующий разъём 3G USB-модем.
- Теперь вам потребуется войти в панель управления роутера. Если вы не знаете, как это сделать, то обратитесь к инструкции девайса. В большинстве случаев данная панель находится по следующему адресу: http://192.168.1.1.
- Вам нужно объяснить роутеру, откуда брать интернет для раздачи. Перейдите во вкладку «Подключение» пункта меню «Интернет». В правой части окна поставьте галочку напротив пункта «Включить модемное соединение». Выберите оператора и заполните необходимые поля. Готово!
Представленный вашему вниманию обзор, о том как подключить Wi-Fi роутер через мобильный 3G, 4G модем это универсальный метод абсолютно для любой модели wi-fi роутера и от марки производителя не зависит. Отличия лишь в оформлении интерфейса раздела настроек, в названиях и расположении самих разделов настроек
Внимание! Убедитесь, что ваш роутер имеет поддержку мобильных модемов выбранного вами оператора. Эту информацию вы найдете в инструкции раздел «спецификация устройства» или на сайте производителя
Данное руководство подойдет для любого провайдер, предоставляющих услуги мобильного интернета — Мегафон, МТС, Билайн, Yota, Tele2, SkyLink и всех остальных мобильных операторов
!
Ошибки и проблемы при подключении модема к роутеру
Основной источник ограничений в доступе – это обрыв или ухудшение сигнала (измеряется в ASU). Исправить это можно переносом роутера в другое место, где лучше «видно» сеть, и подсоединение будет оправдано. Проверить это можно специализированной программой, например, https://www.kaibits-software.com/product_netwotksignaldonate.htm. Если связь не восстанавливается, поможет перезагрузка устройства.
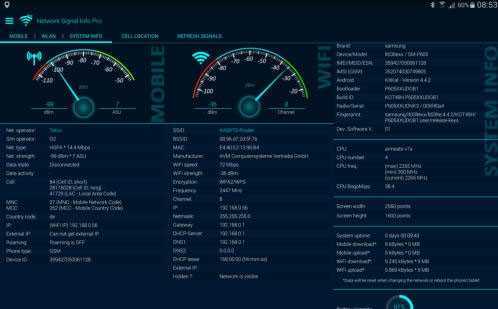
После смены пароля в настройках маршрутизатора также может произойти ошибка подключения, для этого Сеть надо «забыть» и войти заново с изменениями.
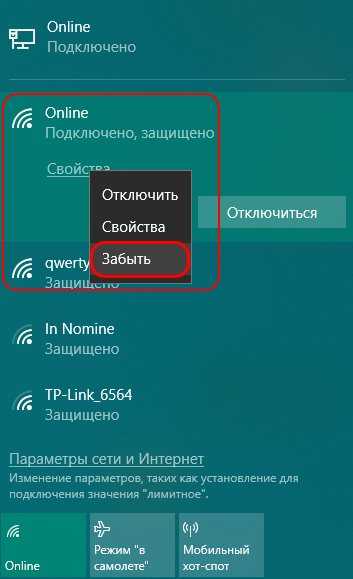
Настройки тарифа играют немаловажную роль, зачастую днем скорость принудительно снижается, в ночное время возрастает, роутер в этой ситуации никак не влияет на качество.
Исправление ошибок настройки и подключения
Ключевое ограничение в интернет-доступе – сигнал сильно ухудшен либо же полностью оборван. Исправляется такая ситуация посредством переноса маршрутизатора в иное место, с лучшим приёмом сигнала, например, на окно. Если интернет-доступ не восстанавливается, то устройство необходимо перезагрузить. Нередко это устраняет проблему.
Также на скорость соединения могут влиять условия используемого тарифного плана. На некоторых из них высокая скорость даётся исключительно в ночное время, а на некоторых наоборот – только лишь днём. Роутер здесь на качество приёма не влияет никаким образом.
Этапы настройки роутера для подключения модема
Дальнейшая инструкция, как настроить USB-модем «МТС» через роутер, будет показана на примере D-link DIR-615, также она подойдет для router TP-Link.
- Предварительно нужно провести сброс настроек во избежание системных ошибок и наложения старых профилей. Делается с задней стороны маршрутизатора нажатием кнопки reset.
- В браузере в адресной строке ввести 192.168.0.1 либо иной, указанный на обороте устройства. После перехода в меню управления вписать логин и пароль к ним. Узнать их можно там же возле IP.
- Пользователю предоставляется несколько способов, как подключиться, в том числе через функцию мастера, когда программное обеспечение само находит настройки сети.
- В данном устройстве уже предустановлен номер доступа и APN для профиля, поэтому требуется только часть информации, в целом для «МТС» это будет выглядеть так:
APN: internet.mts.ru
Номер доступа: *99# или *99***1#
Имя пользователя: mts
Пароль: mts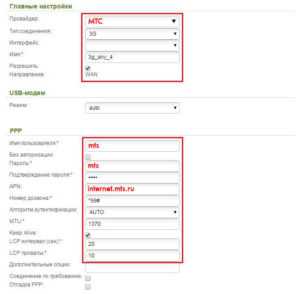
- Затем стоит провести базовую проверку доступа к Интернету, если все заполнено и подсоединено верно, результат будет положительный.
- Следующий этап режим точки доступа, чтобы раздавать Wi Fi. Ее нужно просто активировать.
- Далее нужно вписать название Сети, под которым она будет отображаться.
- Обязательно нужно установить защищенную Сеть (по умолчанию, WPA2-Personal) с паролем, в противном случае сохранность данных в сети будет под угрозой.
Ниже приведены основные данные для популярных операторов.
APN: internet
Номер доступа: *99#/*99***1#
Имя пользователя: gdata
Пароль: gdata
«Билайн»
APN: internet.beeline.ru/home.beeline.ru
Номер доступа: *99#/*99***1#
Имя пользователя: beeline
Пароль: beeline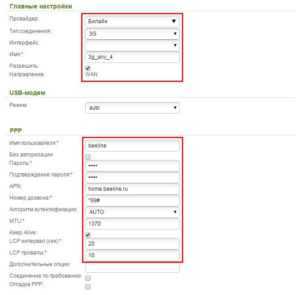
APN: internet.mts.ru
Номер доступа: *99#/*99***1#
Имя пользователя: mts
Пароль: mts
«Tele2»
APN: internet.tele2.ru
Номер доступа: *99#/*99***1#
U-Tel («Ростелеком»)
Точка доступа: internet.usi.ru
Имя пользователя: нет
Пароль: нет
Номер дозвона: *99***1#
APN: yota.ru
Номер доступа: *99#
Имя пользователя: нет
Пароль: нет
APN: нет
Номер дозвона: #777
Имя пользователя: mobile
Пароль: internet
APN: internet.smarts.ru
Номер доступа: *99#/*99***1#
Имя пользователя: internet
Пароль: internet
Возможные проблемы и пути их решения
Если при подключении 3G-модема к планшету Android отсутствует подключение к Интернету, значит, что-то не так. Возможные проблемы, с которыми сталкиваются пользователи:
- Как подключить USB-модем к планшету Android, если он внезапно умер и отключился? Скорее всего, ваш гаджет потребляет меньше энергии, чем требуется модему. В этом случае вы можете поставить планшет на зарядку и одновременно пользоваться Интернетом (но имейте в виду, что это быстро расходует заряд батареи) или купить другой кабель, предварительно изложив ситуацию продавцу.
Если у вас возникли проблемы, первым делом зарядите планшет.
- Устройство вообще не распознает новое устройство. С этим ничего нельзя поделать, планшет просто не работает с USB-хостом, вам нужна более современная модель.
- Когда вы подключаете USB-модем к планшету Android, он распознается только как флэш-накопитель (многие из которых имеют функцию хранения данных). Чтобы исправить ситуацию, нужны сторонние программы, которые устанавливаются на компьютер, и оттуда все настраивается, но за надежность и безопасность таких программ поручиться нельзя.
- В «Настройках» нет раздела, в котором можно выбрать подключение по беспроводной сети. Можно ли в этом случае подключить модем к планшету? Эта проблема также не может быть решена доступными средствами — необходимы root-права на планшет (возможность неограниченного контроля над устройством, при котором можно случайно повредить операционную систему, и тогда гарантийный ремонт будет невозможен), а также стороннее программное обеспечение.
Как подключить 3G-модем, если препятствия не могут быть устранены? Обратитесь в сервисный центр или магазин оператора мобильной связи. Можно также приобрести карманный мини-роутер: он раздает Wi-Fi подключенным устройствам и меньше разряжает батарею.
Если модем определяется как флешка
Эти устройства имеют встроенную технологию Zero CD, которая автоматически выполняет все настройки при подключении к компьютеру. В этом случае нет необходимости загружать дополнительные инструменты. Однако из-за этого при подключении к гаджету оборудование может быть помечено как съемный флеш-накопитель, то есть в этом случае планшет просто не видит модем.
Для его настройки необходимо установить на ПК программное обеспечение 3G Modem Mode Switcher. Подключите устройство к компьютеру и запустите программу для обнаружения устройства. Нажмите кнопку «Только модем».
Вы также можете использовать HyperTerminal для изменения аппаратного режима:
- После подключения устройства к компьютеру найдите его в Диспетчере устройств.
- Выберите его, а затем выберите вкладку «Модем». Запишите значение порта.
- Запустите инструмент, придумайте название, нажмите OK.
- В появившемся окне найдите сетевой порт, который вы запомнили ранее.
- Затем измените конфигурационный файл. В окне Утилиты откройте Файл, а затем Свойства. На вкладке Настройки выберите опцию Конфигурация ASCII. Установите флажок «Эхо набранных символов локально».
- В открывшемся файле конфигурации введите «ate1», если появится OK, введите «ATU2DIAG=0».
Подключение беспроводной мыши к компьютеру или ноутбуку
После изменения настроек модем не будет работать на вашем компьютере. Чтобы восстановить исходные настройки, повторите весь описанный выше алгоритм, только в конце введите «ATU2DIAG=255».
Что такое USB модем?
Это устройство, работающее с СИМ-картой и настроенное на прием и передачу данных в двух форматах — GPRS и 3G. Сегодня все сотовые операторы имеют в своем арсенале тарифы для подключения к сети интернет через usb модем. Удобство такого способа связи заключается в его мобильности — не нужно никаких проводов, везде, где ловит сотовая связь у вас будет выход в интернет. Кроме того, данная технология не требует подключения оптоволоконного кабеля, не нужно производить настроек в «Сетевом окружении» компьютера. Usb-модем пользователи могут использовать практически на любом компьютере, с установленными операционными системами серии Windows. Однако есть и недостатки — низкая по отношению к выделенному каналу скорость и при этом достаточно дорогая абонентская плата. Все подробности, как подключить 3g модем
узнаем в этой статье.
Маршрутизатор в роли точки доступа
Это более простой вариант настройки. Просто он тем, что параметры конфигурации модема менять не нужно — он как раздавал Интернет по кабелю, так и будет. Роутер в этом случае будет выступать в роли простого свитча с точкой доступа WiFi. Для этого его надо сначала подготовить. Во-первых, отключить DHCP-сеовер. Эту роль будет играть модем.
Во-вторых, надо проверить не совпадает ли IP-адрес роутера ADSL-модемом, так как обычно используется Ай-Пи 192.168.1.1 или 192.168.0.1 и они могут совпасть. В этом случае у маршрутизатора в настройках LAN надо сменить IP-адрес на любой другой в этой сети.
Далее остаётся только настроить сеть WiFi — Прописать SSID и пароль на подключение.
Все необходимые настройки сделаны, теперь надо правильно соединить АДСЛ-модем и Вай-Фай роутер сетевым кабелем по схеме LAN-LAN:
То есть у маршрутизатора WAN-порт(он же «Internet» на некоторых моделях) остаётся незадействованным, так как при этой схеме он фактически к глобальной сети сам не подключается и все функции, связанные с этим, не нужны и не задействуются. Можно проверять работу.
Источник
Особенности подключения USB-модема к роутеру
Существует несколько способов подключения двух совместимых между собой устройств.
Через USB-порт
Самый простой в реализации и распространённый метод подключить роутер к вашему модему. Достаточно просто соединить оба устройства, воткнув модем в соответствующий разъём маршрутизатора. Если по каким-то причинам такой способ вас не устраивает, можно воспользоваться удлинителем-переходником, в этом случае модем можно расположить на удалении от роутера. Обычно именно так и делают, поскольку роутеры располагают ближе к центру помещения, а желательное местонахождение модема – возле окна со стороны вышки мобильного оператора.

Через ADSL-кабель
Это достаточно вычурный способ, но он актуален в тех случаях, когда роутер не имеет USB-порта. Соединить оба устройства можно двумя способами, в зависимости от того, какое из устройств подсоединено к интернету.

Если выход в сеть имеется у роутера, то модем будет выступать в качестве моста между роутером и ПК. В этом случае Wan-порт роутера подключается к Ethernet-порту модема. Настройку роутера осуществляем следующим образом:
- заходим в веб-интерфейс;
- в разделе Connection Type выбираем Bridging;
- IP-адрес и маску оставляем нетронутыми.
Можно раздавать интернет и по-другому: подключить модем к ноутбуку, а к модему – роутер. Останется внести некоторые коррективы в настройки модема: установить тип соединения с определением IP-адреса динамически, указав тип адресации через DHCP.
Используя переходник WAN-USB
Вам придётся приобрести специальный адаптер, позволяющий превратить USB-порт в разъём RJ-45, последний нужно подключить к WAN-порту роутера. Плюс этого метода заключается в том, что такое соединение не требует внесения изменений в настройки маршрутизатора.

Рассмотрим наиболее типичные ошибки, возникающие при подключении модемов к роутеру. Большинство из них связано с неудачным расположением роутера по отношению к модему, при котором имеет место ухудшение качества сигнала. Измерить его можно специализированной утилитой Network Signal Info Pro от компании KAIBITS Software, она укажет место, где качество сигнала будет наилучшим.
Иногда сбиваются настройки маршрутизатора (обычно – после пропадания напряжения в сети). В таких случаях нужно зайти в веб-интерфейс маршрутизатора и внести повторные изменения.
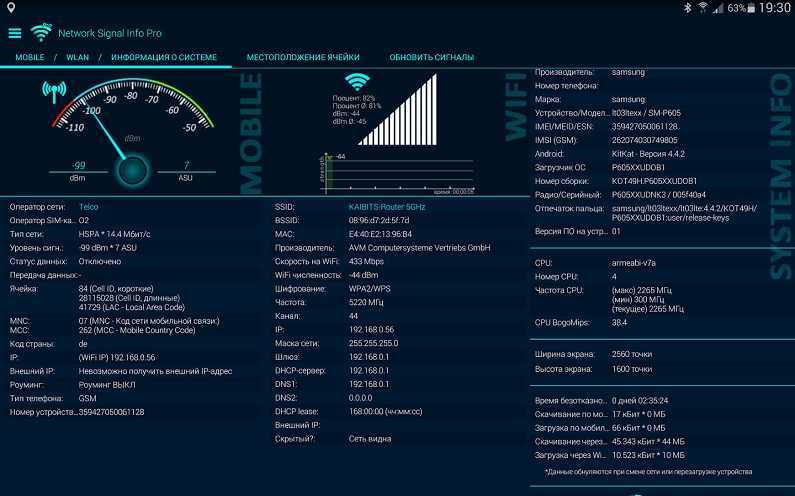
Если вы заметили, что ночью скорость намного выше – это не ошибка: многие интернет-провайдеры практикуют такой приём, ведь в ночное время загруженность их входных каналов существенно снижается.
Этапы настройки роутера для подключения модема
Подключение интернета на смартфоне “Андроид”: вручную через симку или ноутбук
Дальнейшая инструкция, как настроить USB-модем «МТС» через роутер, будет показана на примере D-link DIR-615, также она подойдет для router TP-Link.
- Предварительно нужно провести сброс настроек во избежание системных ошибок и наложения старых профилей. Делается с задней стороны маршрутизатора нажатием кнопки reset.
- В браузере в адресной строке ввести 192.168.0.1 либо иной, указанный на обороте устройства. После перехода в меню управления вписать логин и пароль к ним. Узнать их можно там же возле IP.
- Пользователю предоставляется несколько способов, как подключиться, в том числе через функцию мастера, когда программное обеспечение само находит настройки сети.
- В данном устройстве уже предустановлен номер доступа и APN для профиля, поэтому требуется только часть информации, в целом для «МТС» это будет выглядеть так:
APN: internet.mts.ru
Номер доступа: *99# или *99***1#
Имя пользователя: mts
Пароль: mts
- Затем стоит провести базовую проверку доступа к Интернету, если все заполнено и подсоединено верно, результат будет положительный.
- Следующий этап режим точки доступа, чтобы раздавать Wi Fi. Ее нужно просто активировать.
- Далее нужно вписать название Сети, под которым она будет отображаться.
- Обязательно нужно установить защищенную Сеть (по умолчанию, WPA2-Personal) с паролем, в противном случае сохранность данных в сети будет под угрозой.
Ниже приведены основные данные для популярных операторов.
APN: internet
Номер доступа: *99#/*99***1#
Имя пользователя: gdata
Пароль: gdata
«Билайн»
APN: internet.beeline.ru/home.beeline.ru
Номер доступа: *99#/*99***1#
Имя пользователя: beeline
Пароль: beeline
APN: internet.mts.ru
Номер доступа: *99#/*99***1#
Имя пользователя: mts
Пароль: mts
«Tele2»
APN: internet.tele2.ru
Номер доступа: *99#/*99***1#
U-Tel («Ростелеком»)
Точка доступа: internet.usi.ru
Имя пользователя: нет
Пароль: нет
Номер дозвона: *99***1#
APN: yota.ru
Номер доступа: *99#
Имя пользователя: нет
Пароль: нет
APN: нет
Номер дозвона: #777
Имя пользователя: mobile
Пароль: internet
APN: internet.smarts.ru
Номер доступа: *99#/*99***1#
Имя пользователя: internet
Пароль: internet
Модем
Модем — «модулятор-демодулятор» — представляет собой компактный передатчик, предназначенный для подключения устройств к интернет сети. Модемы бывают двух типов: встроенные и внешние. Если первые устанавливаются внутрь пользовательского гаджета и являются частью его технический начинки, то вторые — это самостоятельные устройства, подсоединяемые к компьютеру через USB-порт.
Важно отметить, что в статье не будет рассматриваться профессиональное оборудование, которое сопрягается с помощью композитных интерфейсов и имеет не подходящие для повседневной эксплуатации габариты. Для активации встроенного модема потребуется лишь SIM-карта — подобная технология используется в мобильных телефонах и планшетах, но не в компьютерах или ноутбуках
Последним необходим внешний передатчик, среди характеристик современных моделей которого:
Для активации встроенного модема потребуется лишь SIM-карта — подобная технология используется в мобильных телефонах и планшетах, но не в компьютерах или ноутбуках. Последним необходим внешний передатчик, среди характеристик современных моделей которого:
- Поддержка технологии LTE-advanced. Теоретическая скорость передачи данных по технологии LTE-A (4G+) составляет 300 Мбит/с, что превышает возможности «обычных» сетей четвёртого поколения в два раза.
- Корпус-трансформер. Подвижный USB-наконечник, применяемый в конструкции некоторых модемов, позволяет использовать устройство в вертикальном режиме, тем самым экономя реальное рабочее пространство вокруг пользователя.
- Совместимость с внешними антеннами. Ретрансляторы сигнала используются при низком уровне качества связи — пригородные и дачные территории редко входят в зону покрытия скоростного интернета, а единственным решением подобной проблемы медленного подключения является использование внешней антенны.
Сегодня наибольшей популярностью пользуются 4G-модемы — эти устройства размером с флешку обеспечивают высокую скорость загрузки и выгрузи сотовых данных и способны работать с базовыми станциями любого федерального оператора связи. Главным недостатком подобных LTE-передатчиков является невозможность одновременного подключения к интернету сразу нескольких гаджетов.
3G / 4G
Пожалуйста, нажмите на категорию проблем ниже, чтобы найти решения:
Ситуация 1: 3G / 4G-модем / регион / ISP не указаны в списке совместимости нашего маршрутизатора
Обратите внимание на. Ситуация 2: Мой модем 3G / 4G не определяется маршрутизатором TP-Link
Ситуация 2: Мой модем 3G / 4G не определяется маршрутизатором TP-Link.
Неизвестный модем
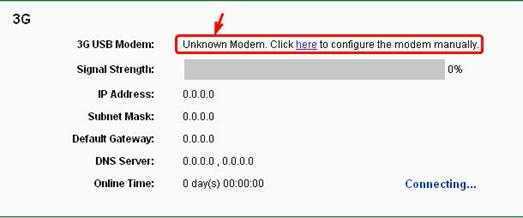
(1) Обновить прошивку
(2) Загрузить бин-файл модема
Modem Bin File
Затем перейдите в Сеть-> 3G -> Настройки модема-> Добавить новый , чтобы загрузить бинарный файл модема
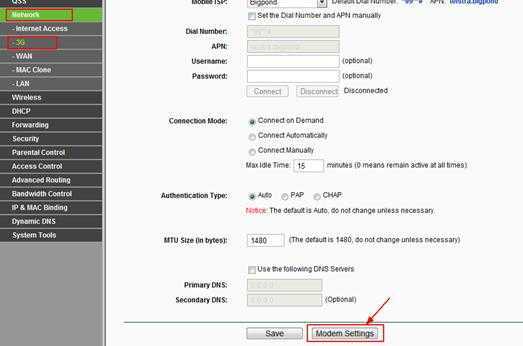
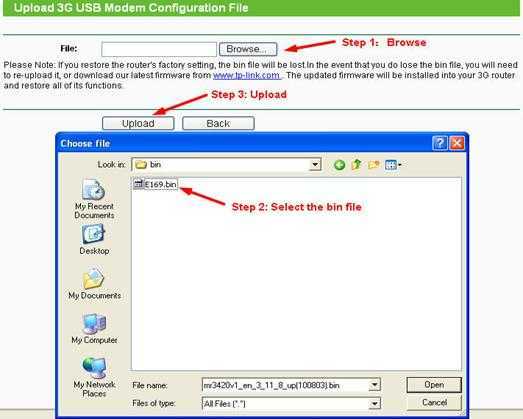
Наконец, перейдите к Системные инструменты-> Перезагрузить и перезагрузить ваш 3G-маршрутизатор.
Системные инструменты -> Системный журнал 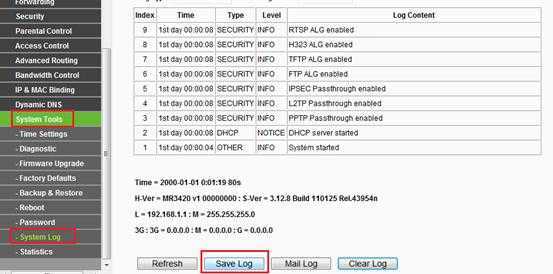
Ситуация 3 : модем 3G / 4G идентифицирован, но нет доступа в Интернет через маршрутизатор TP-Link.
Перед тем, как использовать широкополосное соединение с нашим маршрутизатором 3G, убедитесь, что у вас есть доступ в Интернет напрямую через модем 3G на ПК / ноутбуке.
Теперь мы предполагаем, что ваш 3G-модем может быть успешно идентифицирован 3G-маршрутизатором, как вы можете видеть на следующем рисунке. В качестве примера возьмем Huawei EC169.
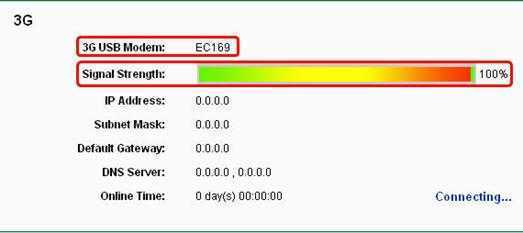
Если у вас нет доступа в Интернет через маршрутизатор 3G, это может быть вызвано следующими причинами.
(1) SIM-карта отсутствует или неправильная
Вам необходимо иметь подходящую SIM-карту и 3G-модем, и убедитесь, что вы правильно установили SIM-карту в 3G-модем.
(2) Проверка PIN-кода
Некоторым SIM-картам необходимо подтверждать PIN-код по умолчанию. В этом случае подключите 3G-модем к компьютеру напрямую, а затем отключите эту функцию в прилагаемой утилите для 3G-модема. В качестве примера мы возьмем две модели.
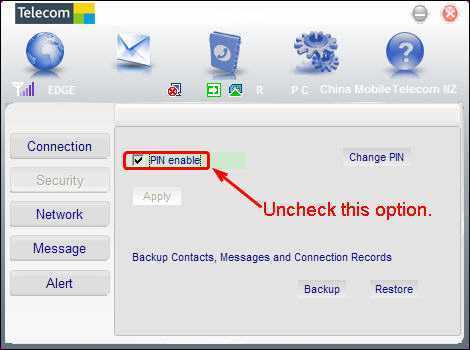
(3) Несоответствующие параметры
Когда мы пытаемся подключиться к сети 3G, требуются некоторые параметры, такие как номер набора , APN, имя пользователя и пароль
Нам очень важно знать правильную информацию. Если вы видите следующие слова в красном кружке на странице Системные инструменты-> Системный журнал , это означает, что вам нужно попросить вашего интернет-провайдера (который предоставляет вам услугу 3G) подтвердить указанные выше параметры
После того, как вы получите правильную информацию от вашего интернет-провайдера, введите ее на странице « Network-> 3G », как показано на следующем рисунке.
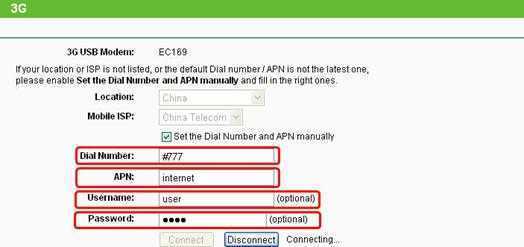
Если в вашем регионе сигнал 3G слабый или нестабильный, существует вероятность возникновения этой проблемы, поэтому рекомендуется сравнить производительность в другом месте.
щелкните здесь TP-Link
Ситуация 4 : Интернет нестабилен, часто отключается через маршрутизатор TP-Link.
Сначала убедитесь, что ваш модем 3G был успешно идентифицирован и подключился к Интернету на маршрутизаторе.
(1) Сравнение
Если вы часто сталкивались с проблемой отключения Интернета, пожалуйста, сохраните журнал и сначала отправьте его нам. Затем отключите 3G-модем от маршрутизатора и подключите его непосредственно к ПК / ноутбуку в том же месте, чтобы проверить, есть ли подобное явление.Было бы лучше, если бы побольше тестов и сравнений.
Если нет, снова подключите 3G-модем к маршрутизатору и сравните производительность в другом месте.
Более того, сравните также производительность между проводным подключением через кабель Ethernet и беспроводным подключением, чтобы проверить, есть ли какие-либо различия по этому поводу.
(2) Режим подключения
Перейдите в Сеть-> Доступ в Интернет и выберите вариант Только 3G .
Затем перейдите в Сеть -> 3G и выберите вариант Подключить вручную из Режим подключения .
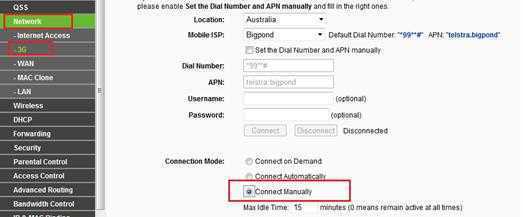
TP-Link
Можно ли раздать вай-фай с модема
Если у пользователя имеется доступ к Глобальной сети при помощи мобильного соединения через USB-модем, то можно организовать беспроводную домашнюю сеть, которая позволит делиться трафиком с другими ноутами, мобильниками и т. д.

Подключение USB-модема к ноутбуку
К сведению! Устройство, к которому подключен модем, будет выполнять задачи обыкновенного роутера/маршрутизатора.
Чтобы в домашних условиях организовать беспроводную сеть, необходимо иметь в наличие следующее оборудование:
USB-модем с раздачей Wi-Fi, он должен иметь доступ к Глобальной сети через проводное подключение или мобильный стандарт;
стационарный компьютер, ноутбук или нетбук, оснащенный сетевым адаптером, а также доступов в Wi-Fi сети
Важно понимать, что если девайс умеет принимать беспроводной трафик, то значит может его и раздавать.. В операционной системе виндовс седьмой версии и новее есть возможность, используя стандартный набор инструментов, создавать локальную беспроводную сеть
Также предусмотрено большое разнообразие различных приложений и программ, которые предназначены для выполнения аналогичных действий
В операционной системе виндовс седьмой версии и новее есть возможность, используя стандартный набор инструментов, создавать локальную беспроводную сеть. Также предусмотрено большое разнообразие различных приложений и программ, которые предназначены для выполнения аналогичных действий.

Принцип действия USB-модема
Так как можно с модема раздавать Wi-Fi? Сейчас в магазинах электроники можно увидеть сразу готовые устройства, оснащенные функцией раздачи беспроводного Интернета. Однако стоимость их в сравнении с аналогами значительно выше.






























