Почему не работает Плей Маркет
Причин, которые могут приводить к тому, что Плей Маркет может не работать довольно много. Но, в большинстве случаев пользователи сталкиваются со всего несколькими самыми популярными причинами данной неполадки, это:
- Отсутствие интернета. Если нет доступа к Интернету, то Плей Маркет не будет работать. Также Плей Маркет может не работать, если скорость вашего интернета слишком низкая или подключение к Интернету не стабильное. Такое иногда случается при использовании GPRS подключения.
- Проблемы с файлом hosts. Файл hosts используется для того чтобы соотносить IP адреса серверов и их символьные имена. При установке некоторых приложений данный файл может быть отредактирован, из-за чего у вас может перестать работать Плей Маркет.
- Неверное время и дата. Еще одна распространенная проблема это неверные настройки времени. Если на вашем Андроид устройстве указано неправильное время или дата, то Плей Маркет не будет работать.
- Зависание приложения. Приложение Плей Маркет может просто подвиснуть, и отказаться работать.
- Сервис Плей Маркет действительно не работает. Такое происходит крайне редко, но исключать данный вариант также нельзя.
Не находит точку вай-фай
Корень зла в несоответствии режима передачи данных, который используется устройством, и стандарта маршрутизатора. Для коммуникации современными роутерами могут использоваться три режима: 802.11b, 802.11g, 802.11n. Правда, Wi-Fi мобильных гаджетов обычно функционирует только в одном из них. Если планшет работает с вериантом 802.11b, а сеть, например, с любым другим, то он ее просто не увидит.
Решение: поменять стандарт трансляции
К счастью, вам в большинстве случаев даже нет необходимости знать, какой именно режим работы установлен в вашем аппарате. В любом роутере присутствует и четвертый стандарт, который именуется 802.11b/g/n mixed, он объединяет все три варианта в один. При его использовании любое устройство без проблем подсоединится и порадует своего владельца доступом к интернету.
В двух словах, расскажу о том, как настроить точку доступа. Для этого понадобится компьютер, который уже подключен к нужной вам сети. Напечатайте в адресной строке любимого браузера 192.168.0.1 или 192.168.1.1, это вызовет страничку маршрутизатора, который затребует пароль и логин. Как правило, используется слово «admin» в обеих строках. Попав в интерфейс пользователя, необходимо найти пункт, с управлением параметрами Wi-Fi, там и будет опция смены режима беспроводного модуля.
Количество абонентов
Случается, смартфон видит интернет, ноутбук Asus подключается, планшет – не хочет бороздить сеть. Проверьте лимит на количество одновременно подключённых абонентов:
- Посетите панель администратора.
- В пометках к Wi-Fi узнайте число одновременно подключаемых абонентов.
Даже если цифра меньше количества устройств, помните вездесущих соседей. Редко злоумышленники живут рядом, могли зайти случайно, занимая выделенный ресурс. Цифра 0 обычно показывает отсутствие ограничений.
Попробуйте увеличить лимит. Сначала – сделать бесконечным, затем руководствуйтесь обстоятельствами. Заработало – начинайте снижать объем. Новые модификации вовсе показывают карту сети, отображая подключённые устройства. Сразу становится очевидной локализация поломки (роутер, либо планшет).
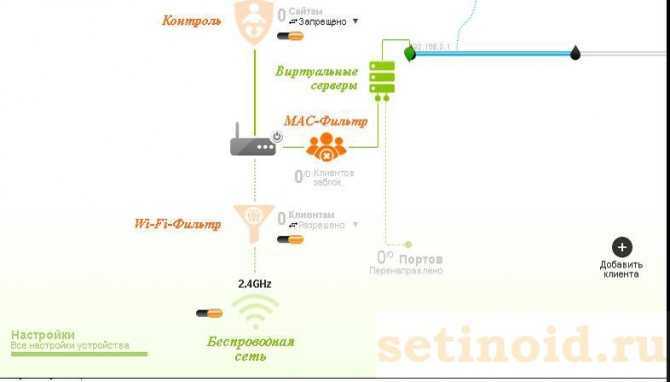
Карта поможет выявить факт несанкционированного проникновения от телефона соседа…
Неординарные решения
Пользователи сообщают, что смена темы на телефоне помогла им решить проблему. Второй выход – смена DNS.
- Откройте параметры текущего соединения.
- Тапните по пункту «DHCP».
- В качестве значения DNS1 введите 8.8.8.8, а в поле DNS2 – 8.8.4.4.
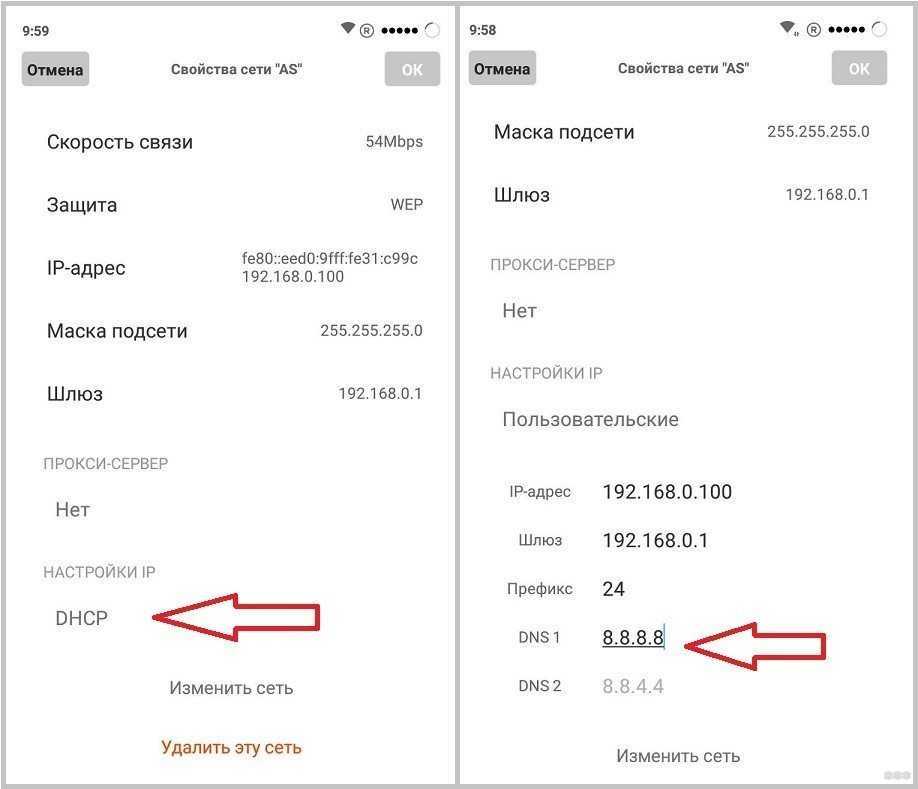
- Перезагрузите гаджет.
При появлении ошибки во время попытки скачать купленный контент убедитесь, что на устройстве достаточно свободной памяти плюс 200-300 мегабайт запаса как минимум.
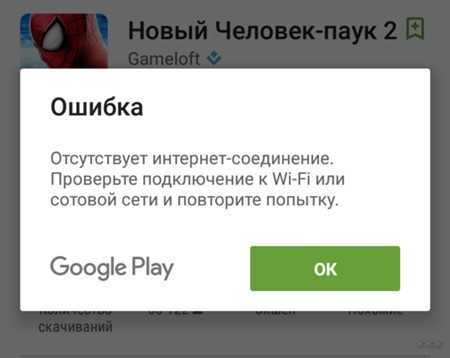
Причин, по которым Плей Маркет не видит подключение к интернету онлайн, много. Их следует искать в индивидуальном порядке, хотя чаще всего, исходя из отзывов пользователей, помогает установка правильного часового пояса и даты на гаджете и беспроводном маршрутизаторе.
Wi-Fi подключен, но интернет не работает что делать
Часто пользователи сталкиваются с проблемой, когда телефон не видит вай фай, интернет не работает. Причина одна, беспроводная сеть есть, но смартфон к ней не подключен. Необходимо выполнить несколько шагов:
- открыть настройки или протянуть их пальцем из верхней панели на экран;
- нажать на изображение беспроводной сети;
- выполнить подключение, введя логин и пароль (если соединение требует этого).
При полноценном подключении, на верхней панели появится соответствующее изображение.
Если рядом с изображением имеется восклицательный знак, значит необходимо выполнить несколько несложных действий.
Перезагрузите роутер и телефон
Оборудование, обеспечивающее беспроводное покрытие, рассчитано на постоянную работу. Его не отключают даже в тот момент, когда все потребители просто отдыхают, отсутствуют. Разработка его осуществлялась таким образом, что постоянная работа не должна отражаться на качестве передачи сигнала. Но иногда роутер «устает», поэтому его необходимо просто перезагрузить. Сделать это достаточно просто:
- отключить питание;
- подождать не менее 30 секунд;
- включить питание.
Иногда такого отдыха достаточно. Но если интернет на смартфоне работает медленно или его просто нет. Можно попробовать предпринять другие меры.
Освободите память на телефоне
Желательно это делать чаще, хотя бы раз в сутки. Это влияет на качество работы смартфона и удаляет возможные причины того, почему не работает мобильный интернет на телефоне.
- Удалить ненужные игры. Они забирают много памяти и тормозят работу смартфона.
- Запустить диспетчер файлов и удалить весь мусор из хранилища.
- Ежедневно очищать память от сообщений. Обычно они фиксируются в верхней панели экрана. Протянуть пальцем вниз и нажать на три параллельные полоски.
Иногда телефон может потребовать разрешение, чтобы случайно не удалить важные файлы. Поэтому стоит убедиться, что удаляется ненужная программа или приложение и это не отобразится на работе системы.
Не забывайте об обновлениях
Постоянные обновления необходимы, чтобы поддерживать актуальную работу смартфона и не возникало вопросов – почему медленный интернет на телефоне или он не работает вообще. Большинство обновление осуществляется в автоматическом режиме. Но можно выполнить это самостоятельно:
- зайти в настройки при подключенном интернете;
- открыть вкладку «о телефоне или устройстве» (самый последний раздел)
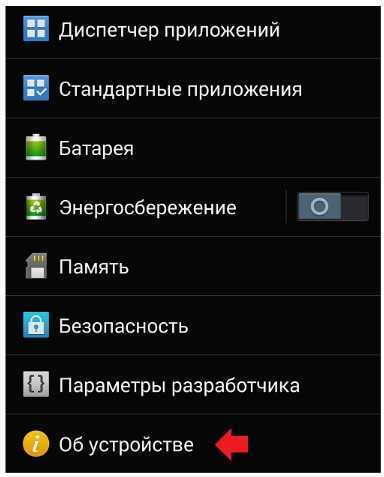
- открыть вкладку, в верхней части появится опция обновления;
- выбрать обновить;
- согласиться;
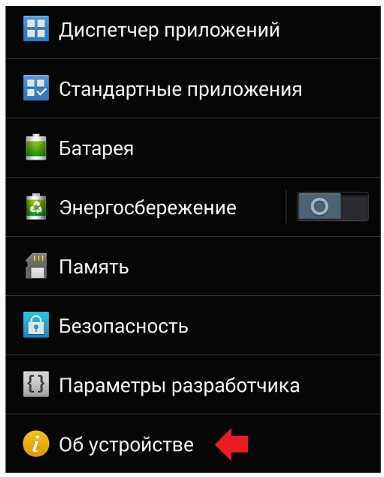
затем нажать «установить».
Все выполнится в автоматическом режиме, обновленный смартфон запустится автоматически.
Самые распространённые случаи
Перезагрузка смартфона
Ввиду того, что Android Google создавали не с нуля, а брали за основу исходный код Linux, то перезагрузка для решения подобной проблемы обычно не помогает. Все советы перезапустить смартфон или планшет – пустой звук. Они актуальны разве что для случаев, когда сбоит какая-то сетевая служба или необходимо получить новый IP адрес. В последнем случае можно прервать соединение с интернетом, а затем установить его заново.
Медленный интернет или его отсутствие
Google Play попросту не знает о «сверхвысоких» скоростях интернета отечественных операторов сотовой связи, особенно, если живёте в небольшом городке или вдали от цивилизации. Приложение отказывается долго ждать установки соединения и прерывает обмен данными после истечения указанного в программе времени.
При попытке зайти в интернет через EDGE либо 3G найдите возможность поработать с приложением через высокоскоростную точку доступа Wi-Fi. Так наверняка узнаете причину, по которой Плей Маркет не видит интернет.
Обязательно проверьте наличие интернета через другие программы (мессенджеры, браузер). Может, проблема в вашей точке доступа или сотовом операторе (не пополнили счет, израсходовали весь трафик).
Неправильная дата
Проверьте, правильно ли указаны дата, время и часовой пояс в настройках вашего мобильного устройства. Если они не соответствуют реальным, измените, хотя функция синхронизации времени должна работать исправно.
- Откройте настройки и перейдите в соответствующий раздел.
- Выберите правильный часовой пояс, введите текущие дату и время в нём, либо активируйте опцию её синхронизации с сетью.
Проверка Wi-Fi
Если отсутствует подключение к Плей Маркет, при возможности обязательно запустите Google Play, используя отличное от WI-Fi соединение с сетью. Есть вероятность того, что настройки точки доступа изменились (поменялся пароль).
- Откройте список сохранённых точек доступа Wi-Fi и выполните продолжительный тап на проблемной.
- В выпавшем списке выберите «Изменить сеть».
- Проверьте настройки, особенно внимательно смотрите на строчку с прокси-сервером. Чаще всего в этом поле находятся неправильные данные.
Очистка кэша
Инструкции по очистке кэша и проблема с приложением Freedom описаны в следующем видео:
Удаление» всех настроек и прочих файлов, касающихся функционирования программы, нередко помогает решать проблемы.
- Откройте перечень инсталлированных на устройстве приложений.
- Перейдите во вкладку «Все» и выберите «Google Services Framework».
- Тапните «Стереть данные», и подтвердите выполнение операции.
- Дальше тапните по кнопке «Очистить кэш» и также выберите «Да».
- Аналогичным путём очистите данные и кэш «Google Play Market» и «Сервисы Google…».
- Перезагрузите мобильное устройство.
Сброс настроек сети
Очень полезная в данном случае опция, которая есть не на всех Андроид-устройствах. Для сброса всей сетевой конфигурации зайдите в раздел настроек под названием «Архивация и сброс» (может называться иначе, например, «Восстановление и сброс») и откатите сетевую конфигурацию на заводскую.
Исправление «hosts»
Инструкции по разделу в формате видео сморите тут:
При» наличии root-прав некоторые приложения, например, Freedom, вносят изменения в системный файл hosts.
- Откройте файловый менеджер с поддержкой привилегий суперадминистратора и перейдите в каталог System/etc.
- Сделайте копию файла hosts.
- Откройте его для редактирования.
- Удалите все строчки, оставив только «127.0.0.1 localhost», если иной информации в него не добавляли.
- Сохраните изменения.
- Выйдите из учётной записи Гугл.
- Удалите данные Google Play и Services Framework.
- Перезагрузите девайс.
- Попробуйте запустить Плей Маркет.
Удаление обновлений
Удаление обновления Play Market тоже иногда помогает. Зайдите в перечень приложений смартфона или планшета, выберите Маркет, в окне со сведениями о программе тапните «Удалить обновления» и подтвердите выполнение действия.
Почему «Гугл плей» не хочет работать через мобильный Интернет
На это вопрос нельзя ответить конкретно, но рассмотрим наиболее стандартный вариант – нестабильный канал связи. Ситуация наблюдается при поездке в поезде, загородном автобусе или другом транспортном средстве.
Во время переподключения между вышками сотовой связи на смартфоне пропадает сигнал. В результате аккаунт «Гугл плей» не видит соединение с Интернетом, так как оно недоступно. Как только сигнал появится вновь, пользователь получит доступ к Сети.
Некорректная синхронизация с модемом
Если не функционирует Play Market только через Wi-Fi, то причину следует искать в настройках роутера:
Когда методы исправления программных ошибок не дали результатов, то вероятная причина неработоспособности изделия кроется в его выходе из строя. Случается разрыв проводов, поломка антенны, перегорание модулей – что именно сломалось, ответит лишь специалист ремонтной мастерской при разборке аппарата.
Нарушения в работе Гугл Маркет
Еще одной причиной неверной работы являются программные сбои, произошедшие в операционной системе. Как их ликвидировать?
Есть несколько способов:
- Создайте или зайдите в иной аккаунт Гугл, ведь может быть, вход заблокирован именно с вашего аккаунта;
- Установка обновлений. Желательно заранее произвести резервное копирование;
- Если вы уже создавали резервную копию, то можно попробовать восстановить приложение с ее помощью. Для этого отлично подойдут программы наподобие Titanium Backup;
- Комплексное восстановление ОС при условии, что вы заранее воспользовались возможностями TWRP Recovery для Xiaomi. Следует сбросить все разделы (исключение составляет карта памяти) и восстановить последнюю стабильную копию;
- Очистка кеша. Для этого следует перейти в «Приложения» и выбираем «Все приложения». Ваша задача осуществить очистку кеша Гугл Плей и его сервисов. Повторный вход в сервис нужно сделать после перезагрузки аппарата;
- Рекомендуется пользоваться официальными версиями оболочек MIUI, так как в кастомных прошивках часто встречаются баги.
Сложности с настройками доступа
Если они выполнены некорректно, то необходимо исправить возможные ошибки, в том числе:
- Проверку основного файла, ответственного за взаимодействие аппарата с беспроводным интернетом. Для этого вам понадобится специализированный проводник или Hosts Editor, причем обязательным условием их использования становится наличие рут-прав. Файл располагается по адресу «/etc/hosts». Стоит проверить, не произошли ли в нем изменения, например, вследствие установки блокировщика рекламы или ручного редактирования. Есть вероятность и повреждения файла вирусами. «Лечится» он таким образом: удаляется вся содержащаяся информация, за исключением «0.0.1 localhost». Сохраняем изменения и перезагружаем изделие;
- Проверку прокси для конкретной сети. Может быть, нет соединения с мобильным интернетом. Вам потребуется изучить текущие параметры подключенной точки, для чего нужно зайти в настройки и выбрать поле с введенными данными прокси. Данные следует удалить и перезагрузить устройство.
Если все предложенные нами советы не оказали должного эффекта, то остается самое радикальное средство – переустановка операционной системы. Настоятельно рекомендуется воспользоваться глобальной стабильной прошивкой, в которой не будет никаких багов и недостатков.
Как определить проблему
Часто планшет не видит вай-фай по вине самой точки доступа. Одна из причин была описана выше (разница в поддерживаемых частотах). Но иногда для того, чтобы обезопасить свою домашнюю сеть, владельцы скрывают точку доступа. Поэтому в первую очередь следует зайти в параметры роутера и проверить, включен ли беспроводной режим и скрыта ли сеть. Все это проверяется в настройках Wi-Fi в маршрутизаторе.
Если убрать галочку с первой строки («Включить беспроводное вещание»), то роутер вообще не будет раздавать сеть. Если убрать галочку со второй строки («Включить широковещание SSID»), то сеть будет скрытой. То есть, Wi-Fi будет раздаваться, но устройства не будут видеть имя сети. К такой сети надо подключаться к ручном режиме .
Если же в параметрах маршрутизатора все включено, то стоит проверить, сможет ли планшет увидеть вообще хоть одну сеть. Делается это элементарно. Просто отправьтесь в гости к друзьям или в кафе, в котором есть Wi-Fi, и так далее. Если ваш планшет увидит другие сети, то проблема именно в вашем роутере. Если же планшет не находит Wi-Fi сети вообще нигде, то проблема именно в планшете.
Решение проблем на стороне роутера
Основные настройки Wi-Fi-роутера мы уже рассмотрели выше. То есть, вы проверяете, какой режим вай-фай использует маршрутизатор, а также, включено ли беспроводное вещание, и не скрыта ли сеть. Если все эти параметры в порядке, то больше вы ничего не сможете настроить. В таком случае следует перезагрузить точку доступа. Просто отключите маршрутизатор из розетки на 7-10 минут, после чего включите снова.
Если и после этого все равно планшет не видит сеть Wi-Fi, то следует сделать к заводским параметрам. Если и это не поможет, то придется обновить ПО, так как, скорее всего, произошел какой-то сбой в работе системы. Инструкцию по обновлению ПО, как и саму прошивку, вы сможете найти на официальном сайте изготовителя маршрутизатора. Если даже обновление ПО не поможет, то придется купить новый роутер
При выборе обращайте внимание на то, какие режимы и стандарты Wi-Fi поддерживает точка доступа
Проблема на стороне планшета
Если вы определили, что проблема кроется именно в планшете, то есть он не видит вообще ни одну сеть и не выходит в интернет даже в непосредственной близости к точкам доступа, то здесь есть несколько вариантов.
Если это не помогло, то следует переходить к более кардинальным мерам. Сразу стоит сказать, что Android-система устроена таким образом, что никаких настроек, как на ПК, нет. Вы не можете переустановить драйверы для вай-фай-адаптера, сбросить сетевые параметры или настроить сетевой адаптер. Подключение к сетям происходит автоматически. Поэтому, если ничего из вышесказанного не помогает, то придется делать сброс до заводских параметров .
Еще одна причина, почему не ловит вай-фай на планшете, может заключаться в том, что клемма антенны отошла в результате падения (наверное, не существует такого планшета, который ни разу не падал). Также контакты могли окислиться из-за высокой влажности или, если устройство разбиралось для ремонта, то при сборке мастер банально мог забыть подключить антенну. В таком случае надо разобрать гаджет: проверить, подключена ли антенна и прочистить контакты.
Конечно, такие причины возникают крайне редко, но все же их стоит учитывать. Также не забывайте о том, что иногда из-за интенсивной работы сетевой адаптер может просто сгореть. Проверить это в домашних условиях вы не сможете, а без такого адаптера планшет, само собой разумеется, не сможет выходить в интернет. Поэтому, если вы перепробовали все доступные меры, и ничто не помогло исправить проблему, пора нести ваш гаджет в ремонт.
Особенности проблем с подключением планшета к вай-фай у разных производителей
Надо сказать, что проблема с подключением также может зависеть от модели устройства и его производителя. Например, бюджетные варианты больше подвержены сбоям при работе, а также установке на них некорректных версий вай-фая.
Прежде чем приобретать какой-либо недорогой планшет, стоит внимательно изучить все основные параметры, о которых будут писать производители. В некоторых случаях может понадобиться прошивка планшета.
Причин, по которым планшет может перестать ловить беспроводные точки, может быть очень много. Но все они, как правило, исправляются достаточно быстро. Главное определить, что именно могло послужить причиной такой ошибки. Первым делом стоит перезагрузить устройства, а также проверить правильность всех введенных данных. Это может позволить оперативно исправить проблему и заставит включаться соответствующие службы.
Все о ITСамое интересное и полезное. информационно-коммуникационные технологии Ежедневно новое ПЕРЕЙТИ телеграмм канал ITUMNIK
В телефоне или планшете (Android) пропал интернет либо произвольно отключается. Не подключается к Wi-Fi, либо пропадает сеть при включении передачи данных.
В первую очередь, стоит попробовать разобраться, почему может происходить так, что, совсем недавно, отлично работающий смартфон или планшет под управлением системы Android начал «капризничать». Например, перестал подключаться к знакомой ему ранее сети Wi-Fi, либо, подключается к ней, но, интернет, при этом, все ровно не работает, либо интернет перестал работать, даже когда на устройстве включена «передача данных», ну, или, в смартфоне появляются проблемы со связью (сетью), при включенной «передаче данных» или при подключении к Wi-Fi.
Дело в том, что кроме видимых нам процессов, в Android постоянно запущены процессы, которые отвечают за функционирование самого ядра системы. Что это за процессы: весь функционал нашего гаджета постоянно опирается на вспомогательные системные функции внутри ядра системы, и, без этих функций работать просто на просто не может. Любая фунция, которою мы запускаем, сразу же обращается к ядру системы и сопрягается с его работой на протяжении всего времени.И, даже, как только Вы запустили гаджет и он включился — все функции ядра уже приступили к работе.
Со временем, внутри системы (ядре) остается различного рода системный мусор. Он появляется неизбежно на любом устройстве на платформе Android, будь то планшет или смартфон. И, периодически, его обязательно нужно «вычищать». Потому,системе, работать в стабильном режиме, становится все сложнее и сложнее, а , со временем появляются «тормоза» «лаги» «глюки» и т.д. Отражаться это может на чем угодно — на любых функциях и возможностях Вашего планшета или смартфона. Образно, — это как если «шестерни», которые раньше крутились и взаимодействовали внутри устройства были идеально чистыми и смазанными, теперь все в пыли и в песке, да и ржавчина по ним пошла. Представьте, как работали бы, например, часы, с таким механизмом. То же самое и с системой Android. Примечательной особенностью подобного рода неполадок является то, что, если в гаджете начались «проблемы с интернетом», то, одна и та же «соринка» внутри системы Вашего устройства, с большой вероятностью, будет создавать препятствия для всех функций, сопряженных с данной областью (сеть, wi-fi, передача данных и т.д.)
А, для того, чтобы гаджет работал без подобных сбоев, необходимо содержать его систему в чистоте и порядке. Для этого есть 2 способа:
- СПОСОБ.1. Первый не требует никаких сторонних программ и утилит, и доступен для выполнения абсолютно любому пользователю. Для очистки всех рабочих узлов системы Вашего гаджета нужно, в зависимости от интенсивности использования, раз в три-четыре месяца делать «полный сброс настроек». Эта функция есть в каждом устройстве, работающем на Android. Находится она, как правило, в разделе «настройки» — «архивация и сброс» — проходим туда, и раз в несколько месяцев выбираем пункт «полный сброс»(восстановление стандартных настроек с удалением всех данных). Однако, используя этот функционал, стоит предварительно сохранить все нужные данные, потому как, после того, как Вы проведете «сброс», система не только почистит саму себя, но и удалит все сохраненные на гаджете файлы, контакты, и т.д.. Если же, такой вариант для Вас не приемлем, смотрите «способ 2»..
- СПОСОБ.2. Предполагает собой установку специализированного ПО. Установку приложения, которое будет постоянно следить за правильной и беспрепятственной работой системы, постоянно очищая ее без Вашего участия. Приложений, обладающий подобного рода функционалом, на сегодняшний день довольно много. Однако, самым эффективным, на сегодняшний день, является утилита — Multi Cleaner, скачать, установить,из google play, и просто ознакомиться с функционалом которого можно ТУТ.
Если же, получилось так, что желаемого результата добиться так и не удалось, к сожалению, все несколько сложнее и, в первую очередь, стоит «перепрошить» гаджет — т.е. — сменить операционную систему android целиком. Однако, если Вы не владеете навыками смены ОС в устройствах на платформе android — делать это по попавшимся под руку инструкциям не рекомендуется. Потому,что, смена операционной системы («перепрошивка») Вашего гаджета — совсем не простая процедура, требующая специальных навыков и не малого опыта. Делая «перепрошивку» телефона самостоятельно, Вы запросто можете вывести гаджет из строя вовсе. В Сервисных Центрах это называют «получить кирпич». Поэтому, будьте аккуратны и внимательны, если, все-таки, решитесь на это.
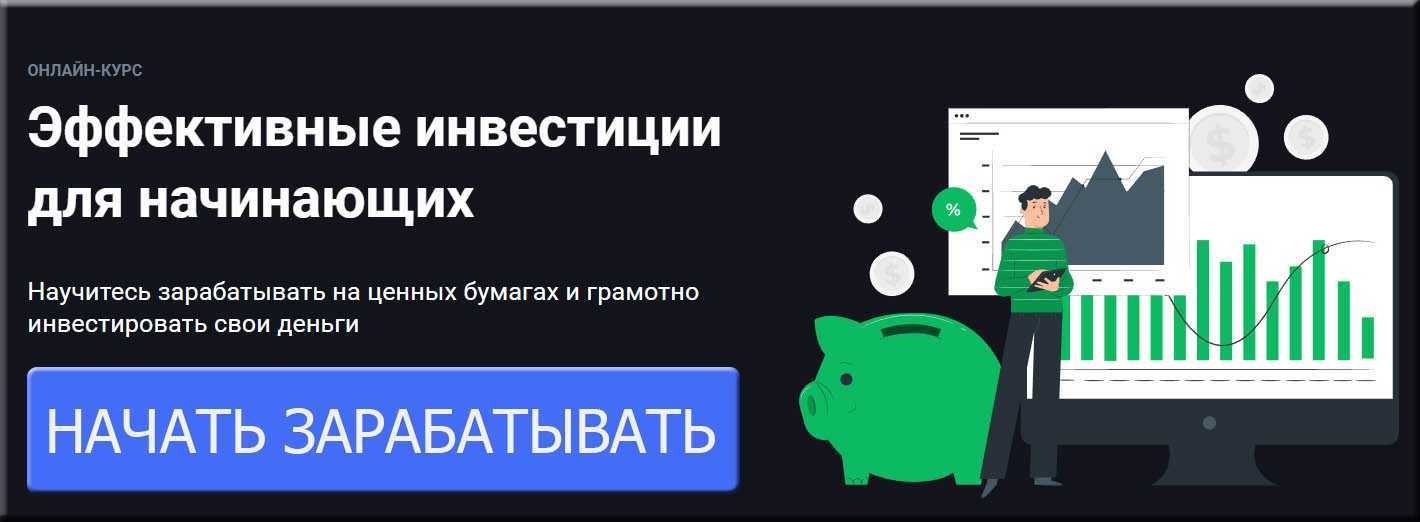



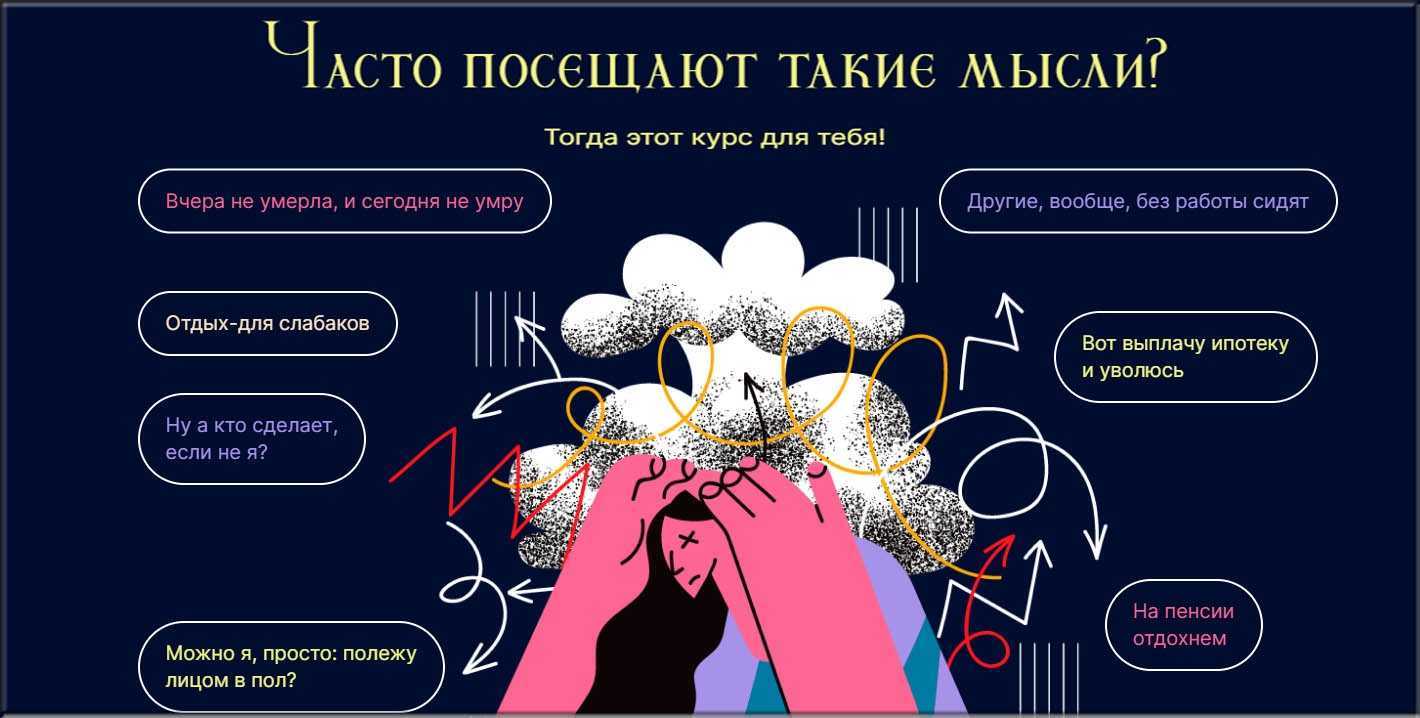


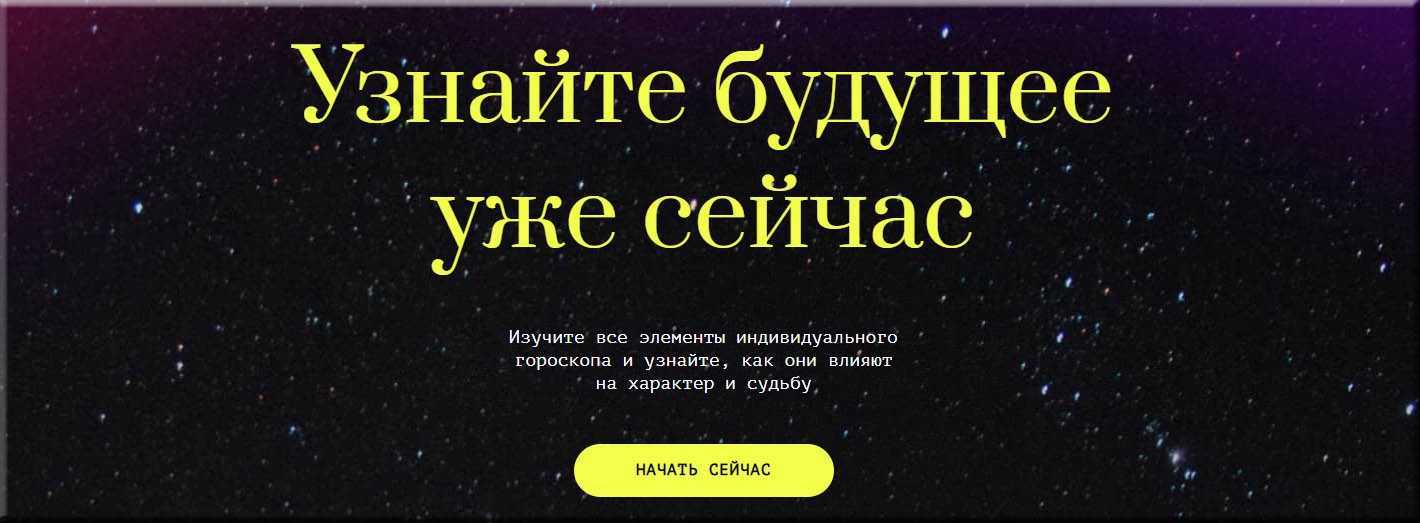












в телефонах и планшетах
Проверка наличия доступа к Интернету
Роутер Zyxel Keenetic Giga поколения III: новые возможности домашнего интернет-центра
Операционная система Windows имеет встроенные средства для определения доступа к глобальной сети. Проверка подключения проводится при помощи Network Connectivity Status Indicator (NCSI). Работает функция в два следующих этапа:
- Во время соединения с сетью отправляется системный запрос на адрес https://www.msftncsi.com/ncsi.txt. Представляет он собой обычный текстовый файл с одной прописанной строкой Microsoft NCSI. Если все прошло нормально, то в ответ приходит текстовое сообщение, которое имеет заглавие 200 ОК;
- После этого происходит проверка функционирования DNS. Для этого NCSI пытается разрешить ввести в IP-адрес имя dns.msftncsi.com. Ожидаемое значение 131.107.255.255.
По прошествии всех процедур операционной системой считается положительным дсотуп к глобальной сети. Если на одном из действий произошла ошибка, тогда Windows выдает сообщение о сложностях с соединением.
Команда PING
Для того, чтобы проверить доступность связи с маршрутизатором, используется представленная команда. Для ее запуска следует запустить командную строку путем: меню «Пуск» — «Выполнить». В строке ввести cmd и подтвердить. Откроется окно, в котором необходимо ввести ping «адрес маршрутизатора». После нажатия «Энтер» отобразятся ответы от устройства, если он работает корректно. В случае неправильной его работы появится надпись о недоступности указанного узла.
Прокладка интернет-кабеля в квартире. Какой кабель для интернета лучше использовать
Проверка уровня сигнала

Бывают ситуации, в которых вы уже настроили подключение к сети на своем девайсе, работаете в интернете, и вдруг связь пропадает. Если попытки переподключиться ни к чему не приводят, то простейший ответ на вопрос,почему на планшете пропал интернет, — это слабый сигнал. Особенность Wi-Fi-соединения в том, что оно действует в ограниченном диапазоне, и чем дальше ваше устройство находится от точки доступа, тем хуже будет связь. Проверить уровень и качество связи можно просто — на экране планшета всегда отображается значок Wi-Fi, который представляет собой точку и три изогнутые линии, символизирующие сигнал. Если все они полные, значит, сигнал отличный. Если заполнены только две — интернет будет работать хорошо, но не идеально. Полная только одна полоска? Значит, качество соединения будет не самым лучшим, а если все полоски пусты, а заполнена только точка, то ваш гаджет близок к отключению от сети. И когда ваш планшет не выходит в интернет, стоит проверить, не опустела ли даже точка. Если ваши опасения подтвердились, стоит занять более выгодную позицию, ближайшую к точке доступа. Для того чтобы такая ситуация не повторялась, рекомендуется приобретать качественные точки доступа, у которых имеется высокий диапазон работы и хорошая проходимость сигнала через препятствия, такие как стены, двери и мебель.
Альтернативные действия
На разнообразных форумах часто обсуждается вопрос, что делать, если на Андроид нет передачи данных? Скорее всего, она просто отключена. Тогда:
- Откройте «Настройки».
- Выберите пункт «Беспроводные сети» => «Ещё».
- Зайдите в «Мобильные сети». Здесь поставьте галочку возле пункта«Передача данных включена».
Если после применения вышеизложенных способов интернет все равно не подключается, есть ещё один метод, который иногда позволяет восстановить доступ:
- Извлеките из включенного телефона аккумулятор.
- Удерживайте кнопку питания 30 секунд.
- Вставьте батарею.
- Включите телефон.
Иногда помогает сброс настроек устройства к заводским.
Способы решения проблемы
Пользователи пытаются найти причины, почему медленно грузит домашний интернет, не заостряя внимание на простейших решениях. Существует несколько вариантов «лечения» барахлящего соединения, которые помогают восстановить показатели скорости открытия страниц и перемещения по сайтам
С их помощью страницы перестанут долго грузиться или плохо ловить сигнал.
Перезапуск сетевого устройства
Что делать если интернет теперь плохо грузит: для исправления неполадок выполняется перезагрузка маршрутизатора. Адаптер отключается от электричества на 10-20 секунд и заново запускается. Работоспособность линии с роутером Xiaomi проверяется любым устройством: Айфоном, Smart TV Lg и пр.
Настройка сетевого подключения
Чтобы не сталкиваться с вопросом, почему интернет стал медленно работать на персональном компьютере, достаточно регулярно выполнять алгоритм отладки:
- Из панели управления нужно перейти в «интернет и сеть».
- В «центре управления» найти «изменение параметров адаптера» и «подключение».
- В «свойствах» отыскать блок «протокол версии 6 (TCP/IPv6)» и убрать около него ползунок.
- Активизировать «4 (TCP/IPv4)» и переместиться в его свойства, где ввести сетевые параметры.
Основные реквизиты находятся в договоре об обслуживании провайдера:
- IP-адрес;
- маска подсети — 255.255.255.0;
- DNS сервер — 172.20.20.20, альтернативный — 172.30.30.30.
После заполнения всех строк действие подтверждается клавишей «ок». Пользователю остается проверить работоспособность линии.

Отладка сетевого подключения
Смена канала связи
Для проведения изменений необходимо придерживаться следующей схемы:
- Зайти в веб-интерфейс устройства через браузер и адресную строку, введя ip-адрес роутера (192.168.1.1, 192.168.0.1).
- Завершив авторизацию, отыскать основные настройки беспроводной линии вай-фай.
- Изменить значение «канала» с «авто» на удобный вариант.
Процедура завершается сохранением изменений.
Проверка компьютера на вирусы
Вирусные приложения попадают в аппаратуру как после посещения подозрительных сайтов, так и при использовании посторонних носителей и загрузки с них информации в ПК. Проверять ноутбук на заражение необходимо регулярно, при помощи встроенных программ или посторонних антивирусников. В интернете можно найти как бесплатные, так и платные утилиты. После очистки системы компьютер перезагружается и проводится проверка его скоростного режима.
Проверка устройств: роутер или кабель
Каждый разработчик адаптеров гарантирует безупречную работу своего устройства с обещанием высокоскоростного подключения, отсутствием проблем с эксплуатацией. В реальности пользователи регулярно сталкиваются с проблемами отсутствия интернета из-за постоянного разрушения пары «роутер + устройство».
Если проводное соединение не вызывает трудностей, а не работает только вай-фай то можно попытать отладить оборудование путем перезагрузки. Маршрутизатор нужно отключить от электричества, подождать несколько минут и включить заново. Аппаратура автоматически проведет проверку состояния, исправит небольшие баги.
Вторая проблема — это состояние кабелей. Шнуры в ходе эксплуатации часто повреждаются, что и вызывает сбой. Замена устаревших проводов поможет избавиться от нестабильной работы линии.
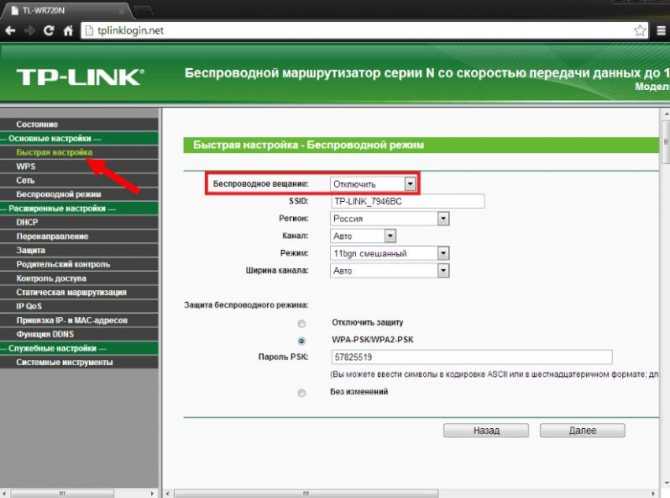
Отладка беспроводной связи
Настройка другого «DNS-сервера»
Для входа в текущие настройки используется схема:
- Из «панели управления» нужно перейти в «интернет и сети», переместиться в «просмотр задач и состояния».
- После выделения своего подключения отправиться в блок «общее» и «свойства».
- Пройти в «протокол интернета версии 4 (TCP/IPv4)», в «свойствах» открыть подраздел «общие» и проверить активацию пункта использования адресов DNS-серверов.

Особенности настройки
Возможные ограничения провайдера
Трудности со свободным перемещением по сайтам часто связаны с поставщиком услуг (Билайн и пр.). Интернет может замедлиться или страницы перестают загружаться:
- из-за проблем с сервером технического плана;
- повышенной нагрузки на систему по вечерам;
- отключения электричества на одном из участков линии.
Чтобы решить возникшие вопросы, достаточно обратиться на горячую линию провайдера и узнать, какие действия он предпринимает для нормализации работы.
Проверка и настройка роутера
Если в результате своеобразной диагностики вы выяснили, что проблемы с доступом в интернет возникают на всех устройствах, которые подключаются к одной беспроводной сети, то ищите причину ошибки в настройках роутера.
Первым делом перезагрузите роутер. Отключите его от сети на 10-20 секунд, затем включите. Убедитесь, что устройство находится достаточно близко к источнику беспроводной сети, и прохождению сигнала ничего не мешает.
Посмотрите настройки и попробуйте их немного поменять:
- Откройте параметры беспроводной сети (Wireless Settings) в интерфейсе роутера и установите другой канал.
- Измените режим работы беспроводной сети. Например, с 11bg mixed на 11n only.
- В настройках безопасности беспроводной сети выберите защиту WPA2-PSK и AES-шифрование.
- Убедитесь, что в настройках роутера выбран правильный регион/страна.
При подключении к открытой общественной сети проверьте, прошли ли вы веб-авторизацию. Обычно при попытке подключиться к Wi-Fi в каком-нибудь торговом центре запускается браузер со страницей для ввода номера телефона. Если вы этого не сделаете, то будете подключены к Wi-Fi без доступа к интернету.






























