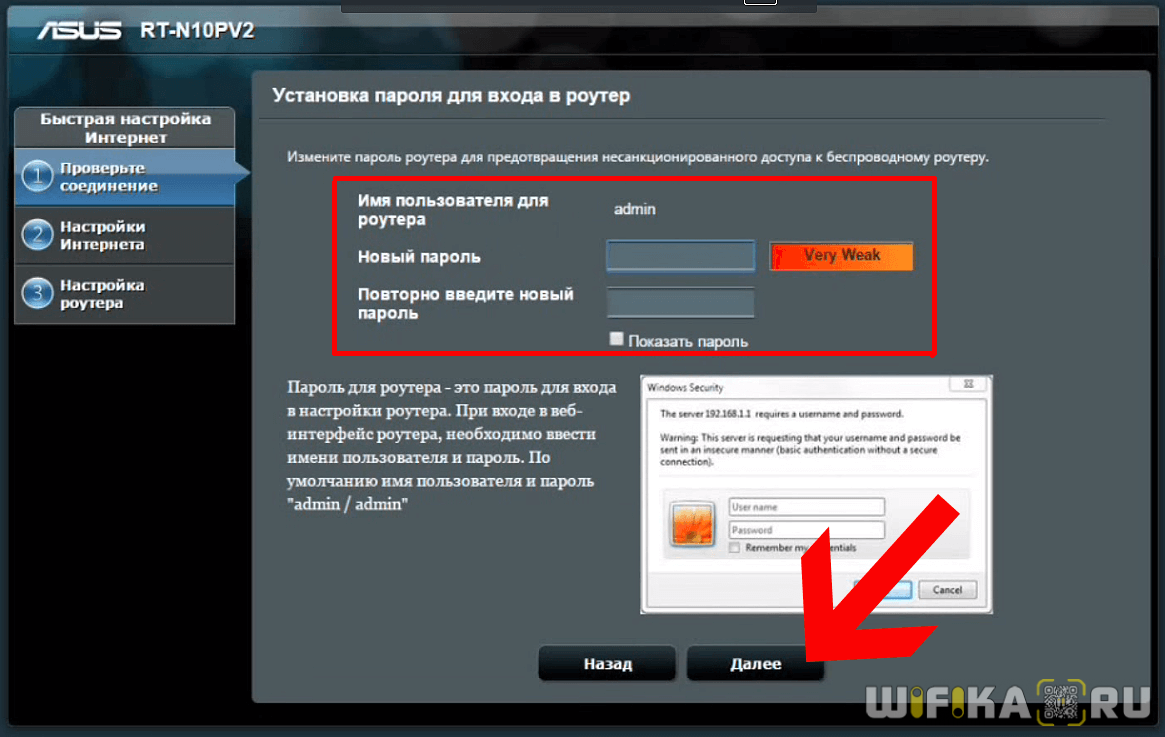Не могу попасть внутрь
- Давайте для начала проверим настройки вашего сетевого адаптера. Для этого нужно на клавиатуре найти две клавиши: «Win» и «R». Далее нажмите на них одновременно.
- Пропишите команду, которую вы видите выше на картинке и нажмите «ОК».
- Теперь внимательно выберите именно то соединение, по которому вы подключены к роутеру. Заходим в свойства.
- Теперь нажмите на строку, где есть циферка 4 и выберите «Свойства». Далее укажите конфигурацию как сверху на картинке и нажмите «ОК».
Возможно, IP адрес был поменян, если вы заходите с него, но в таком случае можно попробовать посмотреть его в командной строке. Запускаем консоль и прописываем команду «ipconfig», после этого смотрим в строку «Основной шлюз». Если вы не видите там никаких данных, то значит вы не подключены к маршрутизатору – проверьте коннект. На всякий случай можно перезагрузить роутер.
Планирую написать ряд разных статей по роутерам от компании D-Link, и практически в каждой статье нужно писать как зайти в настройки своего D-Link-a, что бы настроить какую-то функцию, сменить пароль и т. д. Вот недавно писал о настройке D-link DIR-615, так пришлось полностью описывать процесс входа в панель управления. Поэтому, решил подготовить подробную статью о том, как входить в настройки на роутерах компании D-Link. А в других статьях бду просто ставить ссылку на эту статью:) Я уже писал общую статью(для всех производителей), и конкретно для маршрутизаторов ZyXEL. Для каждого производителя роутеров постараюсь подготовить такую инструкцию.
У D-Link-ов с настройками все очень просто. Как и у большинства производителей. И если у вас раньше был Asus, или например Tp-Link, то проблем с доступом к панели управления на D-Link у вас возникнуть не должно. Уже писал в какой-то статье, что мне только не нравиться то, что на вид настройки у D-Link меняются практически с каждым обновлением прошивки. Кстати, как ее обновить, я уже писал здесь
Ну да ладно, роутеры у них хорошие, популярные, можно на это не обращать внимание, просто сложно инструкции готовить. Эту статью я подготовлю на примере роутера D-Link DIR-615 (с прошивкой 2.5.20)
Беспроводной маршрутизатор DIR-300
для определения приоритетностивстроенным брандмауэром
Роутер подключает встроенный файрволл, охраняющий сеть от хакерских атак. Это минимизирует хакерские угрозы и препятствует проникновению нежелательных злоумышленников в домашнюю сеть. Он имеет дополнительные параметры безопасности, например, фильтр MAC-адресов, запрещающий несанкционированное подключение к сети и родительский контроль, который не позволяет детям просматривать неприемлемый контент.
Маршрутизатор также поддерживает шифрование WEP, чтобы создавать безопасный сетевой трафик. Он основан на стандарте подключения 802.11n и совместим с 802.11 b/g, создавая широкий спектр беспроводных устройств, имеет четыре порта, готовые для подсоединения ПК с возможностью Ethernet. Благодаря мастеру настройки D-Link можно создать офисную или домашнюю беспроводную сеть за считанные секунды. Мастер проведёт пользователя через простой процесс, чтобы установить новое оборудование, подключиться к сети и добавить необходимые устройства.
Забыл пароль — что делать
Каждый модем можно сбросить до настроек по умолчанию. При этом сбросятся не только настройки Вашего Интернет-соединения, но и сам пароль. После этого пароль можно узнать из Вашей книжки с инструкцией к маршрутизатору. Обычно пароли стандартные, типа «admin» и т.д. Ниже мы приведём инструкцию по настройке целого ряда роутеров, где укажем их стандартные пароли.
Сброс настроек роутера
Сбросить настройки роутера необходимо тогда, когда Вы не можете получить доступ к маршрутизатору. Следует просто отыскать с тыльной стороны Вашего приёмно-передающего устройства надпись RESET. Засуньте в отверстие под этой надписью иголку или спичку и удерживайте 3-5 секунд. Лампочки на Вашем модеме должны погаснуть. Теперь роутер перезагружается и, когда он включится повторно, все настройки, включая пароль, будут сброшены до заводских.
Новый пароль
Новый пароль к Вашему роутеру должен быть как можно сложнее. Постарайтесь не делать пароли по типу День Рождения мамы, кличка пса, любимая футбольная команда и так далее. Лучше всего в пароль включить буквы разного регистра и цифры, не связанные друг с другом. Конечно, в идеале Вы можете использовать символы, которых нет на клавиатуре. Введите в любом поисковике «символы, которых нет на клавиатуре», и копируйте их для того, чтобы внести в пароль.
Для беспроводной сети
Теперь изучим, как поменять пароль от вай фая на роутере. Прежде всего:
- нужно иметь подключение к беспроводной сети. (если она не имеет пароля, то это хорошо, но если пароль есть, то по умолчанию он указан на задней части Вашего устройства);
после в строке любого браузера введите IP-адрес; затем нужно будет воспользоваться связкой логин и пароль (по заводским настройкам логином обычно является слово admin, а вот пароль бывает разным – password, admin, 1234 и т.д. (читайте ниже));

- далее нужно искать вкладку «Беспроводная сеть» или Wireless, где переходить в раздел настройки Wi-Fi (там будет поле «Тип шифрования» (AuthenticationType), где нужно в обязательном порядке выбирать значение WPA2- PSK (или что-то подобное). Здесь же есть название сети (SSID) и пароль-фраза (Passphrase, пароль и т.п.));
после сохраните Ваши настройки.
Для роутера
Если хотите понять, как поменять имя и пароль на WI Fi роутере, то предварительно ознакомьтесь с общим вариантом данной процедуры. Для смены пароля роутера и имени пользователя войдите в роутер по адресам, указанным выше. Найдите вкладку «Безопасность» или «Аккаунт», введите старые логин и пароль и подтвердите новый пароль. Всё предельно просто!
Смена пароля для входа в интерфейс D-Link
Как уже было отмечено выше, стандартный пароль рекомендуется изменять на новый при первичной настройке маршрутизатора. Это нужно, чтобы к устройству не могли подключаться те, кто находится зоне действия беспроводной сети. В противном случае вашим интернетом смогут пользоваться посторонние. В свою очередь это повлечет за собой падение скорости соединения и повышенный расход трафика, что особенно ощутимо теми, кто пользуется лимитированными пакетами услуг.
Изменить пароль можно только в том случае, если у вас есть доступ к панели администратора. Визуально внешний вид веб-интерфейса может отличаться на разных моделях маршрутизаторов D-Link. Однако общий порядок действий практически не имеет отличий. Мы рассмотрим способ изменения пароля в двух наиболее распространенных видах админки.
Интерфейс AIR
Очень простой и интуитивно понятный инструмент. Чтобы поменять код доступа к панели, достаточно кликнуть пункт «Система» в меню слева. В выпадающем списке выберите «Пароль администратора».
Пропишите новую кодовую комбинацию на свое усмотрение. Желательно, чтобы она состояла минимум из 6 символов и содержала не только буквы, но и цифры. Ввести пароль нужно дважды, чтобы подтвердить правильность введенных данных.
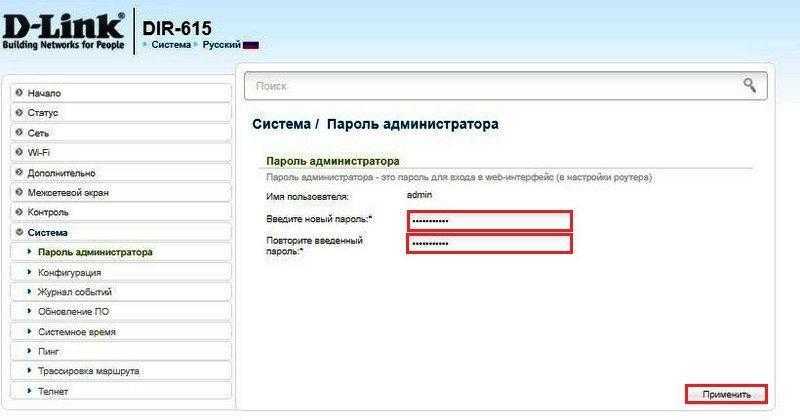
После ввода кликните кнопку Применить внизу справа. Дождитесь пока параметры будут применены. На некоторых моделях D-Link при смене данных авторизации происходит перезагрузка, после которой нужно авторизоваться повторно, указав новый пароль.
Темный интерфейс
Такая версия админ-панели несколько отличается от той, что представлена выше. На стартовой странице вы найдете только основные инструменты, среди которых Click’n’Connect и мастер беспроводной сети.
Чтобы сменить пароль доступа к админ-панели:
- Нажмите кнопку Расширенные настройки. Она находится в нижней части окна админ-панели.
- Затем в окошке «Система» выбираем «Пароль администратора».
- Вводим и подтверждаем новый пароль для входа. Нажимаем Применить, чтобы нововведения вступили в силу.
Синий интерфейс
Такой вариант WEB-панели можно встретить на моделях, которые выпущены после 2018 года. Также голубая панель администратора доступна при обновлении прошивки. Особенность этой версии в том, что визуально она практически ничем не отличается от обычного веб-сайта. Настраивать роутер здесь значительно проще.
Нажмите «Система» в опционном меню слева. Выберите пункт «Конфигурация». Здесь сразу можно задать новый ключ безопасности админки. Вводим дважды для подтверждения операции и нажимаем Сохранить.
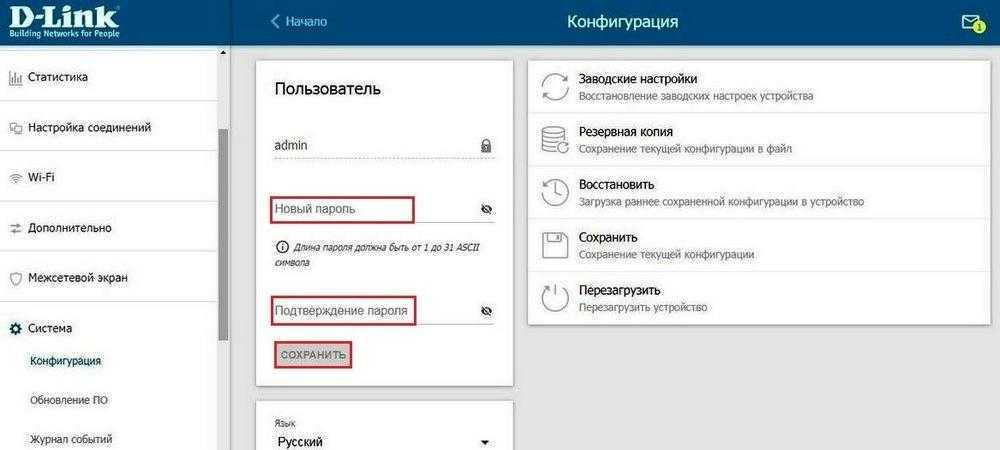
Если у маршрутизатора другой сетевой адрес
Если выполнить вход в панель управления по адресу 192.168.0.1 не получается, возьмите устройство в руки и обратите внимание на информацию, которая указана на этикетке, приклеенной внизу на корпусе прибора. Проверьте, совпадают ли эти данные с теми, которые Вы пытаетесь ввести
На одной и той же модели роутера, но в разных аппаратных версиях IP-адреса могут отличаться. Этот факт следует учитывать при выполнении входа в веб-интерфейс. Стоит выполнить проверку параметров сетевого протокола IP вашего ПК.
Заходим в «Панель инструментов», далее открываем «Центр управления сетями и общим доступом». Справа в меню нужно открыть подраздел с изменениями настроек адаптера. В десятой версии Windows перечень сетевых подключений доступен будет другим способом. Нужно через меню «Пуск» зайти в «Параметры», а затем открыть вкладку «Сеть и Интернет». Откроется новое окно, в котором ищем «Проводная связь Ethernet», а следом выбираем «Настройка параметров адаптера». Откроется перечень адаптеров сети. Здесь нужно выбрать именно тот, через который вы подключены к модемному устройству или роутеру. Нажимаем на нужный вариант правой клавишей мышки. В контекстном меню нужно выбрать подпункт со свойствами. Затем появится новое окно, где нужно найти «Протокол интернет IP версии 4 TCP/IPv4», отмечаем этот пункт и кликаем снова на «Свойства». Проверяем, какие адреса здесь прописаны. Оптимальный вариант – выбор авторежима.
Тип шифрования
Рекомендуем обратить внимание на тип шифрования. Он должен быть типа WPA или WPA2
Каждый из представленных вариантов в состоянии обеспечить достаточный уровень безопасности Wi-Fi. Другими словами, интернет-сеть будет непросто взломать.
Бывает так, что шифрование выключено. Убедитесь, что в настройках модема этого нет. Может стоять тип шифрования WPS, который не способен обеспечить должный уровень безопасности. Он не предусматривает возможности установки пароля при подключении к Wi-Fi. Это означает, что любой желающий может с ним синхронизироваться.
Если видите, что стоит WEP-шифрование, то немедленно измените его. Такой тип устарел еще в 1990-х годах.
Возможные сложности
Безусловно, при настройке Wi-fi роутера могут возникнуть трудности, которые не позволят завершить процедуру одномоментно. Не переживайте! Что делать в подобных ситуациях?
Если устройства не подключаются к сети
- Проверьте настройки подключения. Возможно, вы забыли включить его или по ошибке отключили. Бывает. К счастью, для вас это легко исправить.
- Проверьте имя и пароль роутера, к которому ваш телефон не может подключиться.Причина, по которой у вас возникла проблема с подключением, может быть связана с тем, что вы пытаетесь подключиться к неправильной сети. Иногда это может произойти если у ваших соседей один и тот же Интернет и, следовательно, аналогичные сетевые имена в некоторых случаях. Если вы выяснили, что пытаетесь подключиться к правильной сети, следующим шагом будет проверка пароля. Вы найдете эту информацию на той же этикетке, что и имя сети. Повторно введите пароль для сети, к которой вы пытаетесь подключиться, и посмотрите, решит ли это вашу проблему.
- Перезагрузка модема и устройства. Просто отключите маршрутизатор от розетки и подождите не менее 30 секунд, прежде чем подключать его обратно. После этого вам придется подождать минуту или две, чтобы маршрутизатор снова включился. Как только он настроен, попробуйте снова подключиться к сети.
- Забудьте сеть Wi-Fi и подключитесь заново. Найдите функцию Wi-Fi и выберите свою сеть. На экране появится окно с информацией, которая также содержит кнопку «Забыть». Вы можете видеть, как это выглядит на изображении выше. Нажмите, а затем просто подключитесь к той же сети с помощью своего пароля.
- Обратитесь в службу поддержки. Если ни одно из описанных выше решений не работает, то вполне возможно, что имеет место проблема с оборудованием. Позвоните на горячую линию вашего оператора.
Если данные для входа в настройки не подходят
Вы вводите логин и пароль admin, а в настройки доступа так и нет, выдается ошибка “неверный пароль” или “неверное имя пользователя”, то в таком случае –
Причины:
- Вы, или мастер, который настраивал вам роутер, сменил пароль с admin на какой-то другой. Может и имя пользователя тоже сменил. Вот они и не подходят. Это может говорить о низкой квалификации мастера, но теперь важнее восстановить доступ.
- Какой-то сбой в работе маршрутизатора.
- Указываете неправильный пароль/логин, используемый по-умолчанию.
Решения:
- Попробуйте зайти в настройки с другого браузера (или установите другой браузер);
- Постарайтесь вспомнить пароль, может вы все-таки ошиблись в пароле;
- Сбросьте настройки роутера.
Стандартный пароль от роутера D-Link DIR-300
Приступая к настройке Wi-Fi-роутера D-Link DIR-300, порой возникает проблема с входом в меню веб-интерфейса прибора, из-за того что стандартное значение имени учетной записи или пароля системы от других маршрутизаторов не подходит. В качестве стандартного имени и пароля принимается admin. При попытке перейти в настройки появляется сообщение о неправильности набранных данных.
Дело в том, что на Wi-Fi-роутерах DIR-300 пароль не установлен. Чтобы открыть веб-интерфейс устройства, достаточно ввести логин (admin) и нажать на вход.
Возможные данные входа
При условии, когда пользователь оплатил подключение Wi-Fi-сети техническими мастерами провайдера, специалисты, пришедшие на установку оборудования, обязаны установить пароль входа через меню управления маршрутизатора.
Обычно новое значение идентично серийному номеру роутера, который можно найти на задней стенке корпуса прибора. Однако, чаще всего, техники просто забывают или не хотят менять базовое отсутствие этого значения.
Установка нового пароля
После настройки интернет-соединения не будет лишним изменить стандартный пароль для входа в маршрутизатор, а точнее его отсутствие, на пользовательское значение. Сделать это следует в целях безопасности подключения, так как любой пользователь, присоединившийся к беспроводной сети, сможет без труда войти в меню маршрутизатора, изменить данные входа или другие технические характеристики устройства.
Чтобы установить новый пароль для входа в меню управления Wi-Fi-роутера DIR-300, следует выполнить следующие действия:
- Подключиться к интересующей Wi-Fi-сети.
- В любом браузере перейти по адресу 192.168.0.1 или 192.168.1.1.
- Ввести логин admin, оставив пароль пустым.
- Открыть веб-интерфейс устройства.
- Перейти к разделу «Техническое обслуживание».
- Найти меню «Управление устройством».
- Указать новые данные входа и повторить значение в соответствующих полях ввода.
Перед закрытием меню настроек следует убедиться, что все внесенные изменения были сохранены. Иначе придется вводить параметры снова.
Настройка роутера D-LINK 192.168.1.1
Приступим к базовой настройки беспроводного соединения посредством передачи данных через Wi-Fi.
Пошаговый и быстрый мануал:
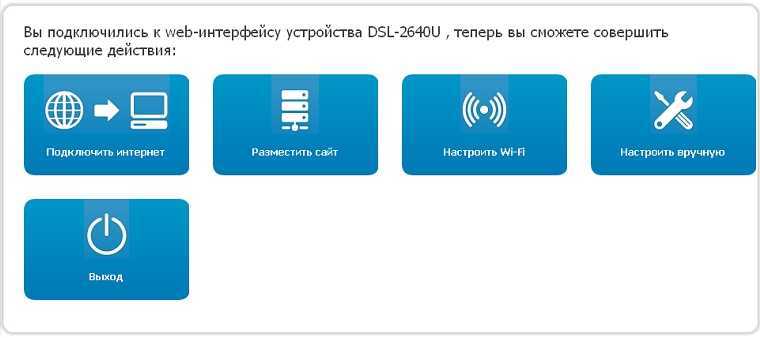
- Открываем личный кабинет по адресу 192.168.1.1, вводим имя пользователя и пароль.
- На главном экране в панели управления нажимаем «Настроить Wi-Fi».
- Включаем опцию «Включить беспроводное соединение». Жмем кнопку «Далее».
- Установите имя Wi-Fi сети, может быть любым по вашему желанию.
- Затем указываем сетевую аутентификацию, обычно устанавливается WPA-PSK. Также, пароль доступа к Wi-Fi сети в поле «ключ шифрования В графе «WPA шифрование» ставим «AES».
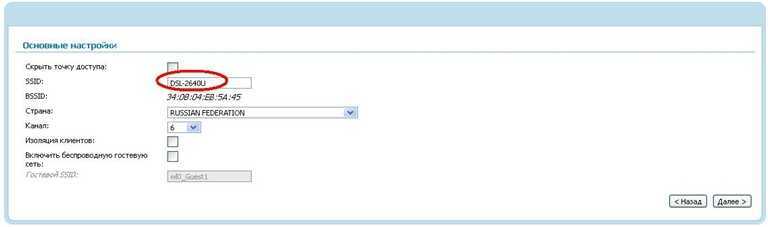
- Продолжаем инструкцию, теперь проверьте все свои настройки и просто нажмите на кнопку «Сохранить».
- Готово. Вы успешно настроили роутер D-Link через панель управления по адресу 192.168.1.1.
Пошаговая инструкция по смене пароля на роутере
Следует помнить, что введенные мастером параметры могут быть автоматически сброшены при воздействии любых внешних факторов, начиная со скачков напряжения и заканчивая случайным нажатием клавиши RESET, откатывающей выбранную конфигурацию до заводской версии.
И мало того, что повторная настройка чревата дополнительными расходами, владельцу роутера придется потратить немало времени на то, чтобы дождаться настройщика. Избежать всех этих последствий можно только одним способом, предусматривающим самостоятельное настраивание параметров, тем более что в поставленной задаче нет ничего сложного.
Не стоит забывать и о безопасности, ведь для того, чтобы получать «чистую» раздачу, не делясь ей со своими соседями и другими пользователями, мобильная или стационарная электроника которых попадает в зону действия маршрутизатора, рекомендуется закрывать сеть, устанавливая на нее сложный пароль.
Так, существует универсальная методика настройки параметров, которая предполагает пошаговое выполнение следующих действий с обязательно предусмотренным подключением сетевого оборудования к ПК по воздуху или через провод:
Прежде всего необходимо перейти к странице настроек роутера, воспользовавшись установленным на ПК интернет-браузером и инструкцией по эксплуатации с прописанным в ней доступом, адрес которого вбивается в поисковую строку
Обычно производителями используются следующие конфигурации 192.168.1.1/192.168.0.1/192.168.100.1, хотя не исключаются и другие варианты (именно поэтому так важно иметь при себе инструкцию). После проделанных действий должно высветиться окно с полями для введения имени пользователя и пароля, и чаще всего в них вбивается одно значение – admin. Бывает и такое, что настройки подвергаются изменению по умолчанию, и в этом случае указанные в инструкции или на самом аппарате данные теряют свою актуальность
Решить эту проблему можно с помощью комбинации «Win+R» с последующим введением команды «cmd», которая откроет путь к перечню подключенных устройств, а вместе с ним, к данным о сетевом оснащении. Для этого нужно ввести дополнительную команду ipconfig и найти адрес используемого маршрутизатора, указываемого в строке «Основной шлюз». Для введения или замены пароля на новый, необходимо перейти в раздел «Защита беспроводного режима», доступ к которому будет открыт сразу после перехода в меню настроек маршрутизатора. Там же можно выбрать стандарт шифрования сети (обычно это AES), указав период обязательного обновления ключа, если таковое будет актуально
Бывает и такое, что настройки подвергаются изменению по умолчанию, и в этом случае указанные в инструкции или на самом аппарате данные теряют свою актуальность. Решить эту проблему можно с помощью комбинации «Win+R» с последующим введением команды «cmd», которая откроет путь к перечню подключенных устройств, а вместе с ним, к данным о сетевом оснащении. Для этого нужно ввести дополнительную команду ipconfig и найти адрес используемого маршрутизатора, указываемого в строке «Основной шлюз». Для введения или замены пароля на новый, необходимо перейти в раздел «Защита беспроводного режима», доступ к которому будет открыт сразу после перехода в меню настроек маршрутизатора. Там же можно выбрать стандарт шифрования сети (обычно это AES), указав период обязательного обновления ключа, если таковое будет актуально.
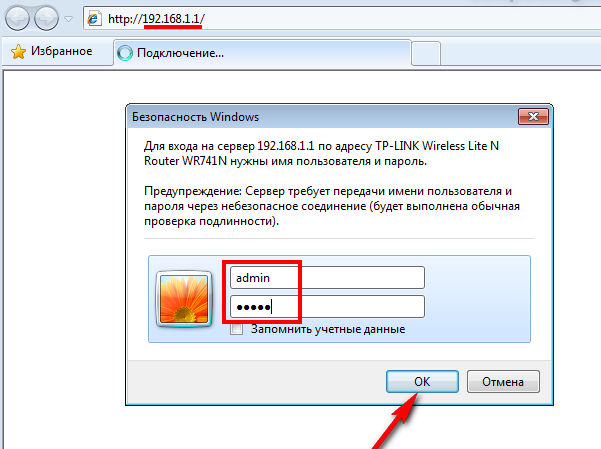 Иногда изменение данных производится не в основном настроечном меню, а в каком-нибудь его подразделе. WLAN, Wireless, Wireless Security – возможных вариантов действительно немало, а чтобы их найти, достаточно просто внимательно изучить интерфейс сетевого аксессуара.
Иногда изменение данных производится не в основном настроечном меню, а в каком-нибудь его подразделе. WLAN, Wireless, Wireless Security – возможных вариантов действительно немало, а чтобы их найти, достаточно просто внимательно изучить интерфейс сетевого аксессуара.
И вне зависимости от этих нюансов, обязательно следует сохранять новые данные, иначе сеть так и останется в общем доступе или используемый для ее закрытия пароль не подвергнется изменениям.
Где на роутере написан пароль, имя Wi-Fi сети, IP-адрес, MAC-адрес
Не редко появляются комментарии, в которых меня спрашивают, где на роутере можно посмотреть пароль от Wi-Fi сети, заводской логин и пароль, адрес роутера, или MAC-адрес. Практически на каждом сетевом устройстве указано много полезной заводской информации. И если вы решили настроить роутре самостоятельно, то эта информация вам обязательно пригодится.
Чаще всего появляется необходимость посмотреть именно пароль от Wi-Fi, который установлен на роутере с завода. Он же ключ безопасности, или PIN-код. А все потому, что сейчас большинство производителей с завода устанавливают пароль на Wi-Fi. Когда вы покупаете новый роутер, или делаете сброс настроек, то для подключения к беспроводной сети (которая имеет заводское название), нужно указать пароль (PIN-код). Хотя бы для того, чтобы зайти в настройки роутера и сменить заводской ключ безопасности. Правда, есть модели, у которых беспроводная сеть по умолчанию не защищена.
Практически на всех роутерах и модемах, заводская информация прописана на корпусе самого устройства. Чаще всего, это наклейка с информацией снизу роутера.
Обратите внимание, что в зависимости от производителя и модели устройства, некоторая информация может отсутствовать. Например, если на роутерах ZyXEL отсутствует заводской пароль и логин для входа в панель управления, то разумеется, что он не будет указан
А если Wi-Fi сеть по умолчанию не защищена, то и пароль не нужен.
Сейчас мы более подробно рассмотрим информацию на устройствах самых популярных производителей.
Ключ безопасности (PIN) от Wi-Fi и другая заводская информация
Какую информацию можно найти на роутере:
- Имя сети, или SSID – это заводское название Wi-Fi сети. Оно может пригодится для того, чтобы найти свою сеть среди соседних сетей. Как правило, выглядит примерно так: «TP-LINK_3Ao8». Разумеется, на устройствах от TP-Link.
- Пароль от Wi-Fi, Wireless Password, PIN, WPS/PIN – это заводской ключ доступа к беспроводной сети. Обычно он состоит из 8 цифр. Но может быть и более сложный. После входа в настройки роутера, я советую сменить заводской пароль, как и имя сети.
- Адрес роутера (IP, веб-адрес) – этот адрес нужен для входа в настройки маршрутизатора. Может быть как IP-адрес, обычно это 192.168.1.1, или 192.168.0.1, так и хостнейм (из букв). Например: tplinkwifi.net, my.keenetic.net, miwifi.com. При этом, доступ по IP-адресу так же работает.
- Имя пользователя и пароль (Username, Password) – заводской логин и пароль, которые нужно указать на страничке авторизации при входе в настройки роутера, или модема. Обычно, в процессе настройки роутера мы их меняем.
- MAC-адрес – так же может пригодится. Особенно, если ваш провайдер делает привязку по MAC-адресу.
- Модель роутера и аппаратная версия (Rev, H/W Ver) – может пригодится, например, для поиска прошивки, или другой информации.
- F/W Ver – версия прошивки установленной на заводе. Указана не на всех устройствах.
На примере роутера TP-Link
Цифры со скриншота соответствуют списку, который вы можете увидеть выше. На всех устройствах от TP-Link заводская информация находится на наклейке, снизу роутера.
Заводская информация на роутере ASUS
Обратите внимание, что на роутерах ASUS пароль будет подписан как «PIN Code». А сеть скорее всего будет называться «ASUS»
На устройствах компании D-Link заводская информация выглядит примерно вот так:
Ключ безопасности и другая информация на ZyXEL
Небольшая особенность. На ZyXEL Keenetic с завода не установлено имя пользователя и пароль, которые нужно вводить при входе в панель управления. Роутер предложит вам установить свои данные сразу после входа в настройки.
У Tenda все стандартно. Разве что не указано название Wi-Fi сети, и имя пользователя.
Totolink
На моем маршрутизаторе Totolink часть информации нанесена на корпус.
А MAC-адрес, модель, аппаратная версия и насколько я понял серийный номер указан снизу, на небольшой наклейке со штрих-кодом.
Информация на маршрутизаторе Netis
Адрес для входа в настройки: netis.cc. А так вроде бы все стандартно: MAC, SSID, Password.
Думаю, этой информации будет достаточно.
Если заводская информация не подходит, например, логин и пароль, то вполне вероятно, что эта информация была изменена в настройках маршрутизатора. Чтобы вернуть роутер к заводским настройка, нужно сделать сброс настроек. Для этого нужно на 15 секунд зажать кнопку RESET (Сброс). После этого роутер будет как новый. Все настройки будут удалены.
Сброс настройки по умолчанию
изменение настроек до заводских
Сброс настроек роутера с кнопкой:
- Включить роутер, поместить скрепку или штырь в отверстие на задней панели с надписью Reset.
- Удерживать её в течение 10−15 секунд и отпустить.
- Он перезагрузится самостоятельно, когда индикатор WLAN перестанет мигать.
Как только маршрутизатор D-Link будет сброшен, он вернётся к заводским настройкам по умолчанию. Дальше порядок действий таков:
- Ввести свой IP-адрес устройства DLink. По умолчанию IP — 192.168.0.1 .
- Открыть начальный экран.
- Перейдите на вкладку «Обслуживание», чтобы сохранить или восстановить настройки.
- Нажать «Восстановить заводские настройки».
- Подождать некоторое время.
Правильная настройка роутера через компьютер самостоятельно
Перезагрузка устройства означает циклическое включение/выключение питания для обновления роутера. Перезагрузка D-Link выполняется двумя способами:
- Способ 1: Выключить блок питания устройства D-link и включить его обратно. Между этим необходимо подождать около 20 секунд, чтобы он перезагрузился. Если беспроводной роутер перезагружен, интернет-соединение отключается. Если кто-то использует компьютер в сети для входа в интернет, его нужно предупредить об этом.
- Способ 2: Перейти в раздел «Инструменты». Затем кликнуть «Сохранить и восстановить настройки» с левой стороны страницы и нажать «Перезагрузка устройства». Подождать некоторое время. Перезагрузка завершена.
Где на роутере написан пароль от Wi-Fi, IP-адрес, MAC-адрес, логин и пароль
Не редко появляются комментарии, в которых меня спрашивают, где на роутере можно посмотреть пароль от Wi-Fi сети, заводской логин и пароль, адрес роутера, или MAC-адрес. Практически на каждом сетевом устройстве указано много полезной заводской информации. И если вы решили настроить роутре самостоятельно, то эта информация вам обязательно пригодится.
Чаще всего появляется необходимость посмотреть именно пароль от Wi-Fi, который установлен на роутере с завода. Он же ключ безопасности, или PIN-код. А все потому, что сейчас большинство производителей с завода устанавливают пароль на Wi-Fi. Когда вы покупаете новый роутер, или делаете сброс настроек, то для подключения к беспроводной сети (которая имеет заводское название), нужно указать пароль (PIN-код). Хотя бы для того, чтобы зайти в настройки роутера и сменить заводской ключ безопасности. Правда, есть модели, у которых беспроводная сеть по умолчанию не защищена.
Практически на всех роутерах и модемах, заводская информация прописана на корпусе самого устройства. Чаще всего, это наклейка с информацией снизу роутера.
Обратите внимание, что в зависимости от производителя и модели устройства, некоторая информация может отсутствовать. Например, если на роутерах ZyXEL отсутствует заводской пароль и логин для входа в панель управления, то разумеется, что он не будет указан
А если Wi-Fi сеть по умолчанию не защищена, то и пароль не нужен.
Сейчас мы более подробно рассмотрим информацию на устройствах самых популярных производителей.
Ключ безопасности (PIN) от Wi-Fi и другая заводская информация
Какую информацию можно найти на роутере:
- Имя сети, или SSID – это заводское название Wi-Fi сети. Оно может пригодится для того, чтобы найти свою сеть среди соседних сетей. Как правило, выглядит примерно так: «TP-LINK_3Ao8». Разумеется, на устройствах от TP-Link.
- Пароль от Wi-Fi, Wireless Password, PIN, WPS/PIN – это заводской ключ доступа к беспроводной сети. Обычно он состоит из 8 цифр. Но может быть и более сложный. После входа в настройки роутера, я советую сменить заводской пароль, как и имя сети.
- Адрес роутера (IP, веб-адрес) – этот адрес нужен для входа в настройки маршрутизатора. Может быть как IP-адрес, обычно это 192.168.1.1, или 192.168.0.1, так и хостнейм (из букв). Например: tplinkwifi.net, my.keenetic.net, miwifi.com. При этом, доступ по IP-адресу так же работает.
- Имя пользователя и пароль (Username, Password) – заводской логин и пароль, которые нужно указать на страничке авторизации при входе в настройки роутера, или модема. Обычно, в процессе настройки роутера мы их меняем.
- MAC-адрес – так же может пригодится. Особенно, если ваш провайдер делает привязку по MAC-адресу.
- Модель роутера и аппаратная версия (Rev, H/W Ver) – может пригодится, например, для поиска прошивки, или другой информации.
- F/W Ver – версия прошивки установленной на заводе. Указана не на всех устройствах.
На примере роутера TP-Link
Цифры со скриншота соответствуют списку, который вы можете увидеть выше. На всех устройствах от TP-Link заводская информация находится на наклейке, снизу роутера.
Заводская информация на роутере ASUS
Обратите внимание, что на роутерах ASUS пароль будет подписан как «PIN Code». А сеть скорее всего будет называться «ASUS»
Ключ безопасности и другая информация на ZyXEL
Небольшая особенность. На ZyXEL Keenetic с завода не установлено имя пользователя и пароль, которые нужно вводить при входе в панель управления. Роутер предложит вам установить свои данные сразу после входа в настройки.
Totolink
На моем маршрутизаторе Totolink часть информации нанесена на корпус.
А MAC-адрес, модель, аппаратная версия и насколько я понял серийный номер указан снизу, на небольшой наклейке со штрих-кодом.
Информация на маршрутизаторе Netis
Адрес для входа в настройки: netis.cc. А так вроде бы все стандартно: MAC, SSID, Password.
Думаю, этой информации будет достаточно.
Где ставится пароль на Wi-Fi?
Роутер (маршрутизатор) является самым распространенным устройством при использовании технологии Wi-Fi, поэтому будем рассматривать, как установить пароль именно на этом устройстве.
Сейчас на рынке есть много фирм производителей роутеров (D-Link, TP-Link, Zyxel, Asus и др.) и еще больше различных моделей этих устройств. Поэтому в рамках этой статьи мы не будем рассматривать установку пароля для всех этих моделей, а разберем эту процедуру на примере одного из популярных маршрутизаторов D-Link DIR-300.
Настройки большинства современных беспроводных роутеров открываются с помощью интернет-браузера. Это можно сделать на компьютере, ноутбуке, планшете или на любом другом устройстве, которое подключено к маршрутизатору с помощью проводов или по беспроводной связи.
Желательно производить эту процедуру на устройстве, которое подключено к роутеру по кабелю. Дело в том, что если вы подключены по Wi-Fi, при смене пароля произойдет отключение от сети и вам придется заново заходить в настройки.
Для того чтобы открыть необходимые нам настройки нужно в адресной строке браузера ввести IP-адрес устройства. Большинство производителей используют стандартные IP-адреса, но некоторые из них могут иметь свой специфический адрес.
Самые распространенные IP-адреса роутеров:
- 192.168.0.1
- 192.168.1.1
- 192.168.2.1
- 10.0.0.1
- 10.0.1.1
Если вам не подойдет не один из этих адресов, то можно узнать его несколькими способами:
- Посмотреть на корпусе маршрутизатора. Обычно производители пишут IP-адрес интерфейса роутера на наклейке на дне устройства.
- Изучить инструкцию или компакт-диск, которые были в комплекте.
- Поискать в Интернете информацию по модели вашего маршрутизатора.