Как узнать частоту оперативной памяти
Показатель можно посмотреть в Виндовс:
Если у пользователя в PC установлено несколько модулей, этим способом можно узнать показатель каждого.
Также можно воспользоваться специальными программами.
Софт расположен в публичном доступе на официальном сайте. Платить за него не нужно.
Как определить частоту работы оперативы с помощью CPU-Z:
AIDA64
Один из самых эффективных тестировщиков состояния компонентов. Есть бесплатный вариант с меньшим количеством функций, чем в платной версии.
Как узнать частоту ОЗУ с помощью AIDA64:
Посмотреть в Биосе
Еще один хороший метод. Но он для продвинутых пользователей. Без знаний в подсистему лучше не заходить, чтобы случайно не ухудшить работу системы.
Применение стороннего софта
Существует много программ, которые показывают, какое оборудование стоит на ноутбуке. Найти можно как бесплатные варианты (Speccy, CPU-Z), так и условно-бесплатные утилиты (AIDA64, демо-доступ на 30 дней). Между собой эти программы отличаются объемом предоставляемой информации: если бесплатная CPU-Z показывает чуть больше, чем встроенные инструменты Windows, то AIDA64 выдает огромный массив характеристик. Посмотрим, как пользоваться перечисленными тремя программами.
CPU-Z
При запуске утилиты сразу открывается вкладка ЦП, на которой отображается основная информация о процессоре.
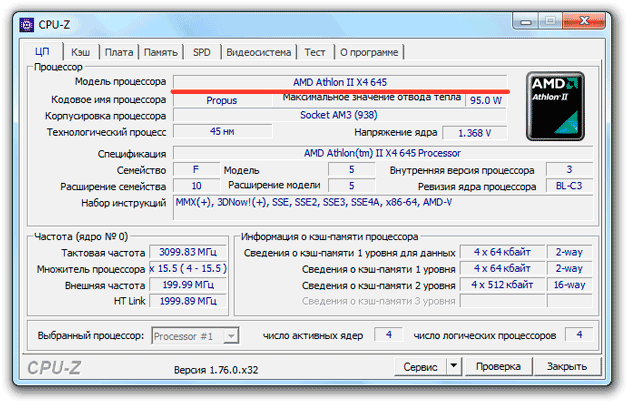
Что вы можете узнать:
- Модель.
- Тактовую частоту.
- Количество активных ядер и другие сведения.
Этого должно хватить, чтобы составить примерное представление об установленном в ноутбуке ЦП.
Speccy
Программа от разработчиков из студии Piriform, как и CPU-Z, распространяется бесплатно, однако показывает намного больше сведений.
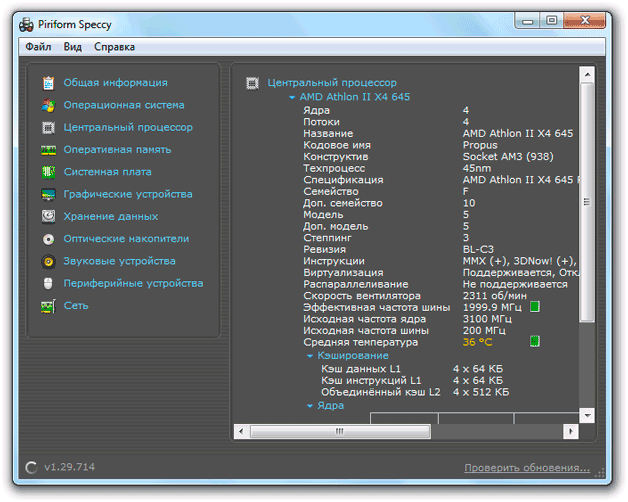
На вкладке «Центральный процессор» можно посмотреть всё, начиная от модели и заканчивая температурой и скоростью вращения вентилятора. Половина параметров неспециалистам ничего не скажет, но отображение температуры – однозначный плюс.
AIDA64 Extreme
В мощной диагностической утилите AIDA64 сведения о процессоре размещены на вкладке «Системная плата» в разделе «ЦП».
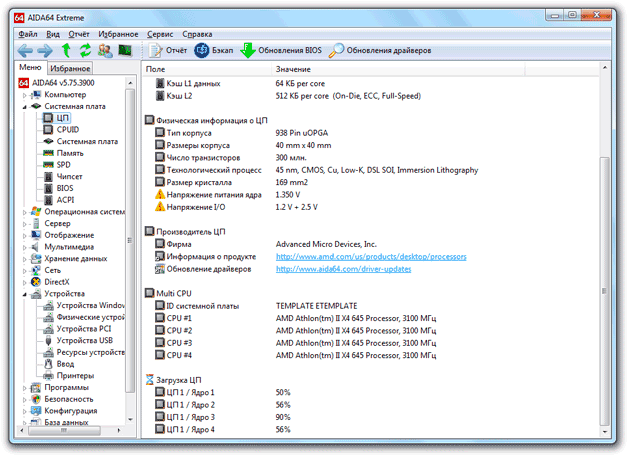
Здесь вы найдете много полезной информации, в том числе размер кристалла, количество транзисторов и сведения о загрузке каждого ядра по отдельности. Примечательно, что в окошке отображается ссылка на веб-страницу с характеристиками на сайте производителя – это очень удобно, вы сразу можете проверить правильность сведений, предоставляемых программой AIDA64.
Как узнать какой у меня процессор на Windows 10?
Нажмите клавиши Win+R на клавиатуре (Win — клавиша с эмблемой Windows), введите msinfo32 и нажмите Enter. В открывшемся окне сведений о системе, слева, вы увидите пункт «Процессор» с нужной вам информацией. и нажмите Enter. Отобразится модель вашего процессора.
Кроме специальных программ узнать частоту процессора нам сможет помочь даже операционная система Windows 7. Для этого достаточно в меню «Пуск» найти пункт «Компьютер», и нажав на него правой кнопкой мыши выбрать «Свойства». В появившемся окошке можно увидеть краткие данные о системе, где будет также отображено название процессора и его частота работы.
Свойства компьютера
Также узнать частоту процессора можно и с помощью различных программ, например с помощью программы EVEREST.
Просмотра параметров компьютера программой EVEREST
Оба рассмотренных способа предоставили нам только паспортные данные установленного процессора. Довольно часто процессоры работают в экономичном режиме, и их реальная частота работы может все время меняться. Чтобы узнать реальную частоту процессора, нужно также воспользоваться специальной программой. Такой способностью, показывать реальную частоту работы процессора, обладает маленькая программа cpu-z, которая в своем рабочем окне будет показывать все изменения частоты работы процессора в реальном времени.
Просмотра параметров компьютера программой cpu-z
Ну и конечно же никто не отменял такие способы узнать частоту работы процессора, как посмотреть на самом корпусе его характеристики или посмотреть данные в биосе.
Также интересные статьи на сайте chajnikam.ru: Как определить видеокарту на компе? Подключение тв к компьютеру через hdmi Как установить драйвера на новую видеокарту? Удаление драйверов
Если вы попали на эту статью, то, скорее всего, у вас возникли затруднения по данному вопросу. Если это так, вы попали куда надо. В статье мы подробно разберем, как узнать частоту процессора, расскажем, как это сделать различными способами.
Как узнать частоту процессора?
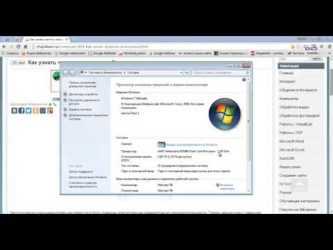
Только за последний месяц на сайте я разместил две статьи, так или иначе связанные с процессором. В одной из них вы можете узнать, сколько ядер содержится в процессоре, а вторая статья расскажет вам о том, как узнать, какой процессор установлен на компьютере или ноутбуке. Сегодня я разберу еще один вопрос, связанный с процессором, а именно — подскажу вам, как выяснить его тактовую частоту.
Что такое тактовая частота? Я решил не изобретать велосипед, а попросту обратился за определением к Википедии. Вот что так написано:
Тактовая частота — частота синхронизирующих импульсов синхронной электронной схемы, то есть количество синхронизирующих тактов, поступающих извне на вход схемы за одну секунду. Обычно термин употребляется применительно к компонентам компьютерных систем. В самом первом приближении тактовая частота характеризует производительность подсистемы (процессора, памяти и пр.
), то есть количество выполняемых операций в секунду.
Однако системы с одной и той же тактовой частотой могут иметь различную производительность, так как на выполнение одной операции разным системам может требоваться различное количество тактов (обычно от долей такта до десятков тактов), а кроме того, системы, использующие конвейерную и параллельную обработку, могут на одних и тех же тактах выполнять одновременно несколько операций.
Если говорить более простым языком, то тактовая частота является одной из важнейших характеристик процессора, поскольку от нее в частности зависит скорость работы устройства. То бишь производительность процессора зависит от тактовой частоты, хоть и не полностью и не во всех случаях.
А теперь давайте я расскажу о том, как, собственно, выяснить данную величину, если вы этого не знаете.
Документация
При покупке процессора всегда дается документация, где вы можете полностью увидеть название данного устройства. Например, она может быть таковой: Intel Core i7-4790k 4GHz/8Mb/88W
Обратите внимание на характеристику 4GHz — это и есть тактовая частота, составляющая 4 Ггц
В некоторых случаях процессор поставляется в упаковке без каких-либо опознавательных знаков. Не беда, возьмите накладную и посмотрите — в ней всегда будет указано точное название устройства, где в том числе вы сможете увидеть тактовую частоту.
Это в полной мере касается и тех случаев, когда вы приобретаете уже собранный системный блок. И если этом случае на накладной не указаны все характеристики, возможно, это сделано намерено, что бы ввести в заблуждение покупателя (вместо дорогих компонентов устанавливаются более дешевые). Будьте внимательны.
Что касается ноутбуков, то здесь все тоже самое. Но в случае с последним можно также набрать номер модели в поисковой системе и посмотреть, какие именно компоненты установлены в устройстве.
Сведения о компьютере
Существует и более простой вариант, благодаря которому не нужно поднимать документацию. Вы можете воспользоваться встроенной в операционную систему Windows утилитой.
Все, что вам необходимо, это найти на рабочем столе значок «Компьютер» (если он отсутствует, откройте меню Пуск» и там его увидите), нажмите на него правой кнопкой мыши и выберите пункт «Свойства».
Так откроется окно просмотра основных сведений о вашем компьютере. Одним из пунктов будет «Процессор». Здесь собрана полная информация о нем.
Сторонний софт
Само собой, выяснить такой параметр, как тактовая частота процессора, можно и с помощью стороннего софта. Какой программой лучше пользоваться вам, я сказать не могу, поскольку их великое множество и по сути все зависит только от собственного вкуса. Зато я могу сказать, что утилита CPU-Z давно заслужила свое доверие, к тому же распространяется она совершенно бесплатно.
Скачайте утилиту, запустите ее (есть portable-вариант, не требующий установки) и прямо на главной вкладке CPU найдите показатель Specification, где будет указана модель вашего процессора.
BIOS
В отдельных случаях, если по каким-либо причинам вам не подходят указанные выше методы, вы можете воспользоваться БИОСом, но это совсем уж крайний вариант.
Зайдите в BIOS (чаще всего нужно нажимать клавишу DEL или ESC перед загрузкой операционной системы), потом найдите пункт Processor. Чаще всего он находится прямо на главной вкладке Main. Здесь вы увидите модель процессора.
*****
Если у вас вдруг что-то не получилось, вы всегда можете задать свой вопрос через комментарии.
Увеличение частоты путем разгона
Взаимодействуя с платой оперативной памяти, процессор обычно тратит больше одного такта. Этот показатель может быть увеличен искусственно, то есть в результате так называемого «разгона», но, выбрав такой путь, нужно знать о некоторых ограничениях
- процессор начинает потреблять заметно большее количество энергии, и с этим моментом может не справиться установленный и эксплуатируемый блок питания, поэтому стоит приобрести более эффективную модель;
- в результате «разгона» увеличивается количество отдаваемой энергии кристаллом, то есть и он, и другие комплектующие будут нагреваться быстрее (справиться с последствиями перегрева поможет только эффективная система охлаждения);
- если увеличивается объем подаваемой электроэнергии, обязательно возникают электромагнитные помехи, в частности, в работе шин данных (это может привести к уменьшению количества передаваемых данных).

Поток инструкций
Современные процессоры могут параллельно обрабатывать несколько команд. Пока одна инструкция находится в стадии декодирования, процессор может успеть получить другую инструкцию.
Однако такое решение подходит только для тех инструкций, которые не зависят друг от друга.
Если процессор многоядерный, это означает, что фактически в нём находятся несколько отдельных процессоров с некоторыми общими ресурсами, например кэшем.
Если хотите узнать о процессорах больше, посмотрите, какие бывают популярные архитектуры: CISC, RISC, MISC и другие и виды.
Перевод статьи «How does a CPU work?»
Изучение документации
Сперва стоит ознакомиться с документацией, которая шла в комплекте с компьютером. В техническом паспорте содержится информация о технических характеристиках ПК. В графе «процессор» должно быть написано что-то типа: INTEL i5-3570K 2,5GHz (название будет зависеть от того, какое устройство установлено в ПК). Это и есть модель CPU, а также его тактовая частота, которая равна 2.5 ГГц. Иногда производитель намеренно не указывает частоту, приводится лишь название модели. В таком случае можно ввести наименование модели в любую поисковую систему и сразу появится информация о полной спецификации устройства.

Аналогично нужно поступать с лэптопами. Лишь благодаря запросу в поисковых системах получится внимательно ознакомиться со всеми характеристиками процессора, в том числе с размером тактовой частоты.
BIOS
Что такое BIOS, думаем, рассказывать не стоит. Займемся частотой.
Итак, перезагрузить компьютер, и во время его запуска, когда на черном фоне мелькают надписи, нажмите клавишу Pause, чтобы остановить процесс запуска. В какой-то из строк найдите “Main Processor”, и в ее конце вы обнаружите значение частоты, которое также указывается в гигагерцах.
Если по каким-то причинам этой строки у вас нет, то вместо клавиши Pause нажимайте Del или же F2, чтобы перейти в сам BIOS. Там на первой странице найдите строку “Processor Type”, и напротив нее вы увидите частоту.
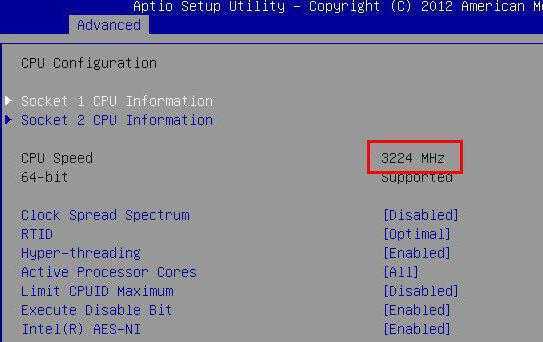
Вот, в принципе, и все. Выше были представлены все возможные способы, как узнать, какая частота процессора у вас на компьютере.
Варианты изменения частоты процессора на ноутбуке и компьютере
Указанные в характеристиках к процессору герцы — это тактовая частота, которая установлена по умолчанию
Стандартные настройки увеличивают срок службы этого важного и дорогостоящего компонента, так как CPU не перегревается. Но если позволяет ПК, например, при установленной жидкостной системе или наличии в корпусе современных куллеров, можно разогнать процессор
При желании можно увеличить количество GHz на любом ПК, но важно контролировать температуру и следить, не перегревается ли дорогостоящий компонент. Поэтому перед разгоном тактовой частоты нужно установить специальные утилиты, которые отображают температуру ЦП
Для оверлокинга и определения температуры лучше всего подходит утилита «AIDA64». С помощью этого твикера можно узнать все показатели материнской платы, операционной системы, SSD и HDD дисков. Но она чаще всего используется именно для настройки ЦП.
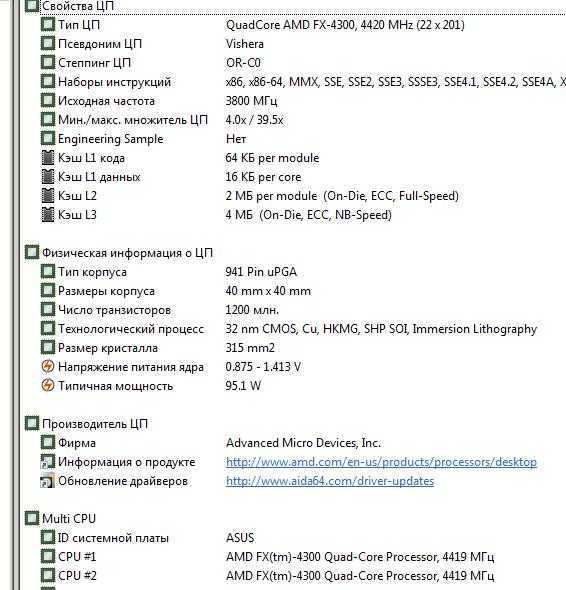
Утилита показывает все характеристики процессора, что очень удобно для настроек. Кроме AIDA64 специалисты работают со следующими программами:
Для оверлокинга нужно зайти в BIOS и постепенно поднимая множитель системной шины, проверяя как работает ЦП с помощью вышеуказанных программ, установить необходимое значение.
Кроме множителя, нужно увеличить и питание процессора, но делать это следует осторожно, также проверяя после каждого шага работу системы. Поднять этот параметр можно в настройках BIOS, в том же разделе, где повышается множитель, в пункте «CPU Over Voltage»

Вышеуказанный способ, подойдет не для всех компьютеров. Метод настройки и допустимые значения различаются для каждой материнской платы, версии BIOS и других параметров. Разгон «AMD FX-4300» к примеру, требует отключения некоторых параметров, подробнее про оверлокинг этой модели ЦП читайте тут.
Например, ПК не будет показывать полную эффективность оверлокинга, если установленная оперативная память не справляется с ним
Самостоятельный разгон нужно делать осторожно, проверяя работу всех параметров. И помните, оверлокинг не является гарантийным случаем и если «камень» сгорит, то в этом будет виноват пользователь
SPD
Эта вкладка опять же отвечает за характеристики памяти, но теперь отдельно о каждом модуле.

SPD – это маленький BIOS, но не материнской платы, а памяти. В SPD производитель записывает все характеристики памяти, при которых она будет гарантированно стабильно работать. Иногда производители оверклокерской памяти (предназначенной для разгона) намеренно записывают в SPD такие характеристики памяти, с которыми она заработает только на повышенном напряжении. Т.к. у большинства скорее всего в BIOS’e выставлено стандартное напряжение, то и работать такая память не будет (система не запустится). Нужно будет взять стандартную планку памяти, зайти с ее помощью в BIOS, изменить напряжение памяти, поставить опять оверклокерскую память и попробовать загрузиться. Обычным пользователям вместо удовольствия это доставляет только головную боль. Именно поэтому сборщики не рекомендуют покупать дорогую оверклокерскую память (типа Corsair) для использования в гражданских целях.
Итак, в левом верхнем углу в пронумерованном списке «выпадают» все планки вашей оперативной памяти. Вы выбираете один из слотов. Слоты – это физические разъемы на материнской плате, куда вставляется память. Информация в остальной части окна будет характеризовать модуль, находящийся в выбранном слоте. В моем случае все 4 слота заняты плашками Samsung DDR2-800 1024 МБ.
Перейдем к пунктам:
- Module Size – объем выбранного в левом верхнем углу модуля памяти.
- Max Bandwidth – максимальная пропускная способность. В скобках пишется реальная частота памяти (та, которая установлена производителем, а не та, на которой модуль работает сейчас). В данный момент времени модуль работает на частоте, указанной в п. 6 вкладки Memory.
- Manufacturer – производитель.
- Part Number – номер партии.
- Serial Number – серийный номер.
- Correction – наличие или отсутствие блока коррекции ошибок памяти. Присутствует только в серверной памяти.
- Week/Year – неделя и год изготовления модуля памяти.
Ниже расположена таблица профилей Timing Table. Она определяет задержки памяти при работе на определенных частотах. Чем выше частота памяти, тем выше будут задержки. Т.е. палка о двух концах. Т.к. у меня память работает на пониженной частоте 200 Mhz, то и задержки будут ниже. В самом низу есть параметр «Voltage». Это напряжение, при котором модуль рассчитан на длительную эксплуатацию. При разгоне его повышают. В любом случае не следует сильно отклоняться от этого значения во избежание потери стабильности системы.
Вкладка CPU
При открытии программы пред нами предстает очень простой интерфейс с кучей информации.

Сверху находится 7 вкладок (CPU, Caches, Mainboard…) Первая вкладка CPU, по совместительству и главный экран программы, несет максимум информации.
Чтобы вы не плавали в ниже рассматриваемых параметрах, рекомендую ознакомиться с циклом моих статей об основных параметрах процессоров.
Рассмотрим все параметры:
Name – наименование процессора. В моем случае AMD Phenom X3 8750 BE. Как я уже говорил выше, если дата выхода процессора будет позже даты выхода программы, то наименование отобразится неверно.
Code name – техническое название процессора, которое дается ему во время разработка. Уже перед выходом на рынок маркетологи дают продукту конкретное наименование. Техническое название обычно характеризует группу процессоров на одном техпроцессе, из одной линейки, с одинаковым количеством ядер, которые не сильно отличаются по характеристикам.
Max TDP – максимальное энергопотребление, заявленное производителем. Величина, измеряемая в ваттах (Вт). Обычно кратна 5. У меня указано 97 Вт, хотя на сайте производителя 95 Вт. Это происходит из-за мелких несовпадений в базе данных утилиты.
Package – сокет материнской платы, в которую установливается процессор.
Technology – техпроцесс. Измеряется в нанометрах (нм).
Core Voltage – напряжение питания ядра, измеряемое в вольтах. Обычно колеблется в пределах 1.1-1.35 В.
Specification – наименование процессора, которое программа получает не из своей базы данных, а непосредственно из процессора. Поэтому наличие обновленной утилиты не так критично для корректного отображения этого параметра.
CPUID (Family, Model, Stepping) – это команда, которая позволяет «вытащить из процессора» 3 шестнадцатеричных числа. Они обозначают версию ядра процессора, его ревизию и степпинг. После запуска производства определенной модели процессора его дорабатывают: устраняют мелкие ошибки, оптимизируют тепловыделение, иногда увеличивают разгонный потенциал. На первые два параметра можно не обращать особого внимания, а вот степпинг желательно, чтобы был отличен от 1
Именно по вышеназванным причинам оверклокеры (люди, занимающиеся разгоном) обращают внимание на CPUID, потому что один и тот же процессор на разном степпинге может существенно отличаться в возможности разгона. Кстати, в самом начале запуска процессора на рынок может быть не обнаружена какая-нибудь ошибка
Люди массово покупают продукт, но вернуть его в магазины бывает проблематично. А вот после 2-4 месяцев присутствия модели на рынке ее можно брать. Желательно перед покупкой почитать обзоры и просмотреть форумы. Ошибки бывают крайне редко (на моей памяти Pentium 4 и Sandy Bridge) и не значительные, но все равно неприятно. Следующая строчка (Ext. Family, Ext. Model и Revision) дополняет предыдущую информацию, но я не встречал, чтобы она где-то «всплывала». Сам на нее не обращаю внимания. Кроме, разве что ревизии ядра (В3).
Instructions – набор инструкций, которые поддерживает процессор.
Core Speed – текущая частота процессора. Она изменяется в режиме реального времени с периодом в 1-2 секунды. Диапазон изменений зависит от модели процессора, настроек BIOS’а и нагрузки. Например, современные процессоры для экономии энергии снижают частоту при отсутствии нагрузки, что понижает тепловыделение и энергопотребление. Но эта опция может быть выключена в настройках BIOS’а (сейчас UEFI).
Multiplier – множитель процессора. Дело в том, что существует базовая (опорная) частота шины процессора, которая умножается на этот множитель.
Bus Speed – базовая частота, которая умножается на множитель из пп. 11 для получения частоты (пп. 10). Более подробно читайте в статье о процессорах.
HT Link – частота шины Hyper Transport. Используется в качестве замены шины процессора (только AMD).
L1 Data – объем кэша данных L1. Здесь 64 КБ данных. х3 означает, что этот тип кэш-памяти встраивается в каждое ядро. Подробнее см. статью о кэше.
L1 Inst – объем кэша инструкций L1. L1 Data = L1 Inst практически всегда.
Level 2 – объем кэша L2.
Level 3 – объем кэша L3. Здесь мы видим, что нет х3. Значит этот кэш общий и используется всеми процессорными ядрами. Возле каждого типа кэша есть надписи (2-way, 16-way, 32-way). Это уровни ассоциативности.
Selection – выбор процессора. Данная вкладка неактивна, потому что у меня установлен один процессор. На серверные материнские платы можно установить несколько процессоров (Xeon или Opteron).
Cores – количество ядер.
Threads – количество потоков. Может отличаться от количества ядер только на процессорах Intel, поддерживающих технологию Hyper-Threading.
































