Исправить высокую нагрузку на процессор, процессом Audiodg.exe в Windows 10
Вы должны знать, почему эта проблема возникла, что было сделано, установлено перед этим. Одной из проблем высокой загрузки ЦП являются включенные звуковые эффекты, само устаревшее программное обеспечение, старые драйверы для игровых устройств или драйверы для гарнитуру. Разберем по порядку.
Отключить звуковые эффекты
Нажмите сочетание кнопок Win+R и введите mmsys.cpl, чтобы открыть параметры звука.
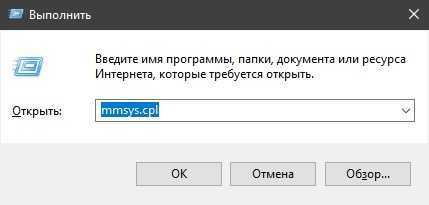
Далее нажмите правой кнопкой мыши на подключенное в данный момент устройство и выберите «Свойства«. Это может быть звук с настольных динамиков, наушников или звук с монитора, если в нем имеются динамики. В моем случае у меня подключены настольные динамики и они отмечены зеленым кружочком. Далее перейдите во вкладку «Enhancements» и установите галочку «Disable all enhancement«, чтобы отключить все звуковые эффекты. Нажмите «OK» и проверьте, грузит ли Audiodg.exe процессор в диспетчере задач.
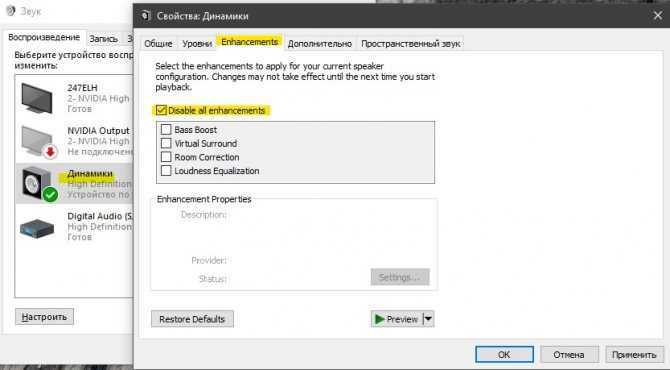
Отключить регулировку громкости
Вам необходимо перенастроить параметры связи во вкладке Звук. Нажмите обратно Win+R и введите mmsys.cpl, чтобы открыть параметры звука. Перейдите во вкладку «Связь» и установите значение на «действие не требуется«, после чего нажмите OK.
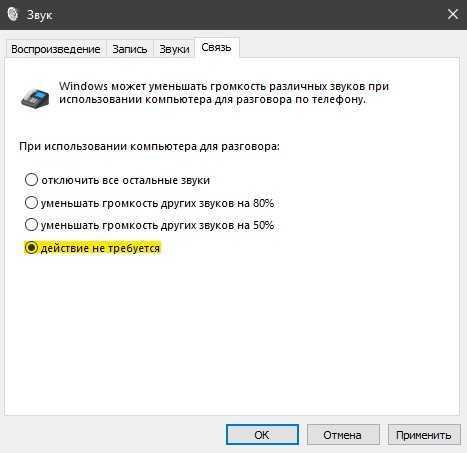
Обновить драйвер для звуковой карты
Нажмите Win+R и введите devmgmt.msc, чтобы открыть диспетчер устройств. В списке найдите «Звуковые, игровые и видеоустройства» и раздвиньте список. Нажмите правой кнопкой мыши на звуковую карту и нажмите Удалить. Далее перезагрузите Windows и загрузите последнюю версию аудио драйвера с сайта производителя.
Если вы используете встроенную звуковую карту, вам необходимо скачать звуковой драйвер от производителя, который изготовил материнскую плату. Например, если вы используете материнскую плату Asrock H61-M, вам необходимо зайти на сайт Asrock и загрузить последнюю версию звукового драйвера. После установки перезагрузите ПК.
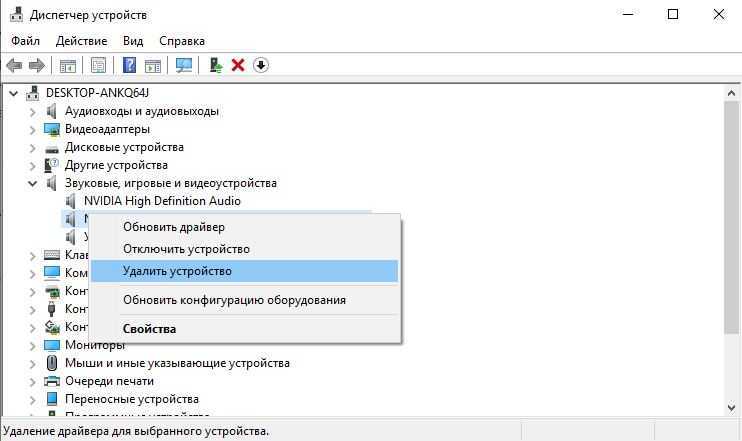
Обновление программного обеспечения
Я решил проблему с изоляцией графов аудиоустройств обновлением ПО как Logitech Gaming Software. У вас могут быть другие программы для взаимосвязи с гарнитурой (мышь, клавиатура, наушники и т.п.), которые устанавливают свои драйвера на звук и мешаю системному процессу audiodg.exe работать.
Нажмите Win+R и введите appwiz.cpl, чтобы открыть удаление программ. Далее найдите в списке программу, которая относится к гарнитуре и удалите её. Перезагрузите ПК и зайдите на сайт производителя, в данном случае Logitech, и скачайте последнюю версию программы.
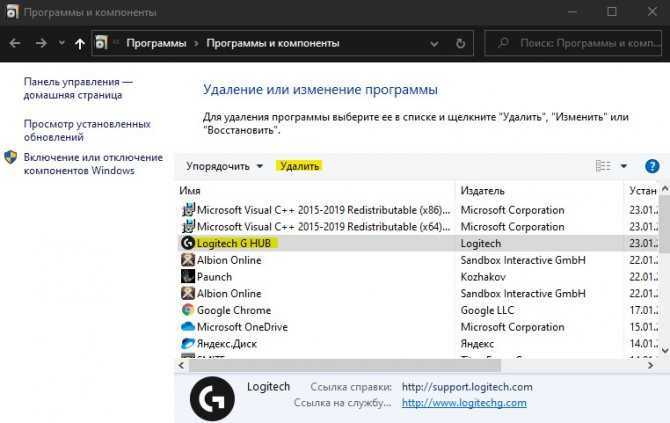
Изменить частоту дискретизации звука
Частота дискретизации измеряется в герцах или килогерцах. Вам нужно будет изменить частоту на устройствах воспроизведения. Нажмите сочетание кнопок Win+R и введите mmsys.cpl, чтобы открыть параметры звука. Нажмите правой кнопкой на «Динамики» и выберите «Свойства«. В новом окне перейдите во вкладку «Дополнительно» и попробуйте выбирать по очереди частоты. Рекомендую начать с низких каждый раз нажимая OK
Также обратите внимание снизу на два пункта в графе «Монопольный режим». Попробуйте их отключить и проверить в диспетчере задач нагрузку на ЦП процессом Audiodg.exe
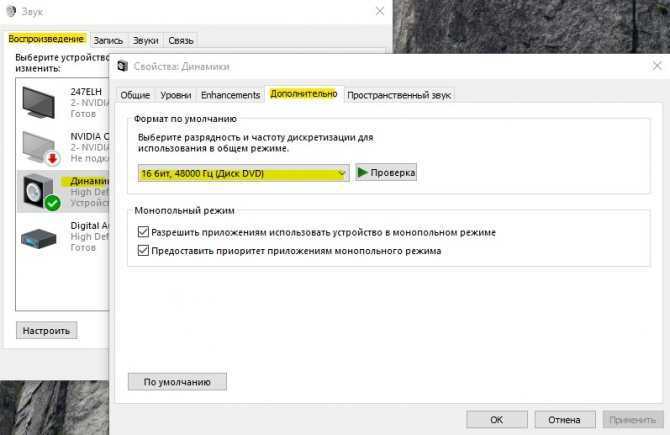
Смотрите еще:
- Почему Пропал и Не Работает Звук в Windows 10?
- Настройка устройств вывода звука для разных программ в Windows 10
- Запись звука на компьютере Windows 10
- Windows Modules Installer Worker (Tiworker.exe): Грузит ЦП и Диск
- Быстродействие системы (System Idle Process) грузит процессор
Загрузка комментариев
Что делать для снижения нагрузки
Снизить уровень загруженности ЦП позволят несколько методов. Начинать необходимо со сканирования ПК на наличие «неправильных» системных файлов, которые могли вызвать данную аномалию.
Сканирование в «Командной строке»
Если в памяти компьютера присутствуют повреждённые файлы, связанные с аудипроцессами, это может повлиять на работу «Изоляции графов аудиустройств». В этом случае необходимо запустить проверку с помощью окна «Командная строка». Как это сделать?
- Сначала запустим саму «Командную строку». Кликаем по иконке в виде лупы на «Панели задач» и в появившейся области вводим соответствующий запрос. При этом вам не нужно вводить его полностью, так как система будет давать вам подсказки и выводить возможные варианты.Введите в строку поиска запрос «Командная строка»
- Щёлкаем правой клавишей мыши по нужному пункту в результатах поиска и выбираем «Запуск от имени администратора».Кликните в контекстном меню по «Запуск от имени администратора»
- Кликаем по «Да», чтобы разрешить стандартной утилите вносить изменения на компьютере.Нажмите на кнопку «Да», чтобы разрешить «Командной строке» вносить изменения на устройстве
- В окне чёрного редактора вставляем следующую скопированную команду: sfc/scannow. После этого нажимаем на Enter на клавиатуре.Вставьте или напечатайте самостоятельно команду sfc/scannow в чёрном редакторе
- Windows запустит сканирование системы на наличие повреждённых файлов. В окне будет отображаться ход выполнения проверки в процентах.В чёрном редакторе вы увидите ход выполнения сканирования
- После сканирования система исправит сама все недочёты, если они будут. Если проверка ничего не обнаружила, переходите к следующим методам решения проблемы.
Видео: проверяем целостность системных файлов
Обновление аудиодрайверов
Некорректная работа процесса может быть из-за того, что на ПК установлены старые версии драйверов. Особенно это актуально для систем, которые давно не получали апдейт. Проверьте, есть ли обновление для ваших аудиодрайверов следующим образом:
Видео: обновляем аудиодрайверы в Windows 10
Отключение всех звуковых эффектов
Если сканирование и обновление не помогло, попробуйте отключить звуковые эффекты в настройках «Динамиков». Как это сделать?
- На «Панели задач» в правом углу есть «Область уведомлений». На ней расположены стандартные значки Windows. Нам необходима иконка «Звук». Кликаем по ней правой клавишей мышки. В перечне выбираем раздел «Устройства воспроизведения».Нажите правой кнопкой на иконку в виде громкоговорителя и выберите «Устройства воспроизведения»
- В первой же вкладке кликаем один раз левой кнопкой по объекту «Динамики». После этого жмём на «Свойства» в правом нижнем углу. Окно с параметрами можно также вызвать с помощью двойного щелчка по пункту.Щёлкните по кнопке «Свойства»
- На экране появится ещё одно окно. Здесь уже переходим на третий раздел «Улучшения». Снимаем галочки со всех пунктов в меню и кликаем по кнопке «Применить», расположенной внизу.Во вкладке «Улучшения» снимите галочки со всех пунктов и кликните по «Применить»
- Во следующем блоке «Дополнительно» убираем отметки с двух параметров, которые отвечают за активацию монопольного режима в приложениях для воспроизведения аудиозаписей. Снова кликаем по «Применить» и закрываем все окна.Снимите две галочки в разделе «Монопольный режим» и нажмите на «Применить»
Снимите задачу с процесса в «Диспетчере задач»
Завершение работы описываемого процесса — самый быстрый метод снять нагрузку с ЦП. Его минус в том, что он будет отключённым только до следующего запуска Windows, то есть с каждым включением компьютера и открытием проигрывателя он запускается сам автоматически. Тем не менее этот способ поможет в срочном порядке «разгрузить» аппаратную часть ПК.
- Запустите на экране «Диспетчер задач». Для этого щёлкните правой клавишей мыши по области на «Панели задач», свободной от иконок. В перечне на чёрном фоне выберите одноимённый раздел. Вы также можете вызвать его с помощью комбинации, состоящей из трёх клавиш: Ctrl + Alt + Delete.Выберите «Диспетчер задач» в контекстном меню «Панели задач»
- В самой первой вкладке ищем строку с названием процесса.
- Выделяем её левой клавишей мышки и жмём на кнопку «Снять задачу», которая находится справа в нижнем углу.Выберите левой кнопкой процесс и нажмите на «Снять задачу»
- Эта же опция завершения процесса доступна в контекстном меню процесса. Вызовите его на экране щелчком левой кнопкой мыши по строке. Системный компонент ту же отключится, а память ЦП станет более свободной.Кликните по процессу правой клавишей и выберите пункт «Снять задачу»
Как исправить audiodg.exe
Аккуратный и опрятный компьютер — это один из лучших способов избежать проблем с audiodg.exe. Это означает выполнение сканирования на наличие вредоносных программ, очистку жесткого диска cleanmgr и ПФС / SCANNOWудаление ненужных программ, мониторинг любых автозапускаемых программ (с помощью msconfig) и включение автоматических обновлений Windows. Не забывайте всегда делать регулярные резервные копии или хотя бы определять точки восстановления.
Если у вас возникла более серьезная проблема, постарайтесь запомнить последнее, что вы сделали, или последнее, что вы установили перед проблемой. Использовать resmon Команда для определения процессов, вызывающих вашу проблему. Даже в случае серьезных проблем вместо переустановки Windows вы должны попытаться восстановить вашу установку или, в случае Windows 8, выполнив команду DISM.exe / Online / Очистка-изображение / Восстановить здоровье, Это позволяет восстановить операционную систему без потери данных.
Обновлен сентябрь 2022:
Мы рекомендуем вам попробовать этот новый инструмент. Он исправляет множество компьютерных ошибок, а также защищает от таких вещей, как потеря файлов, вредоносное ПО, сбои оборудования и оптимизирует ваш компьютер для максимальной производительности. Это исправило наш компьютер быстрее, чем делать это вручную:
- Шаг 1: (Windows 10, 8, 7, XP, Vista — Microsoft Gold Certified).
- Шаг 2: Нажмите «Начать сканирование”, Чтобы найти проблемы реестра Windows, которые могут вызывать проблемы с ПК.
- Шаг 3: Нажмите «Починить все», Чтобы исправить все проблемы.
Загрузите или переустановите audiodg.exe
Вход в музей Мадам Тюссо не рекомендуется загружать файлы замены exe с любых сайтов загрузки, так как они могут сами содержать вирусы и т. д. Если вам нужно скачать или переустановить audiodg.exe, то мы рекомендуем переустановить основное приложение, связанное с ним Microsoft Windows,.
Основные возможности 5 в Windows 10
- Новое меню Пуск. Microsoft вернула меню «Пуск».
- Интеграция с Кортаной. Windows 10 перенесет на настольные компьютеры цифрового помощника Microsoft Cortana с голосовым управлением, чтобы вам было проще взаимодействовать с устройством, не отрывая пальца.
- Веб-браузер Microsoft Edge.
- Виртуальные рабочие столы.
- Универсальные приложения.
19 Апрель, 2017
Информация об операционной системе
Ошибки audiodg.exe могут появляться в любых из нижеперечисленных операционных систем Microsoft Windows:
- Windows 10
- Windows 8.1
- Windows 7
- Windows Vista
- Windows XP
- Windows ME
- Windows 200
РЕКОМЕНДУЕМЫЕ: Оптимизируйте свой компьютер и устраняйте ошибки с помощью этого простого исправления для Windows!
Понимание системных функций Windows
Такие процессы, как audiodg.exe и msmpeng.exe, в большинстве случаев должны нормально работать без какого-либо дополнительного ввода. Как системные процессы Windows, они предоставляют множество функций, которые вы увидите на своем ПК, и не должны вызывать беспокойства. Если вы все еще беспокоитесь, быстрое сканирование на наличие вредоносных программ должно помочь вам расслабиться.
Когда системные процессы действительно обнаруживают проблемы, их обычно можно решить путем регулярного обслуживания системы. Высокие скачки производительности ЦП можно отслеживать на предмет проблем, с помощью таких решений, как ремонт вентиляторов компьютера, которые помогают снизить нагрузку на ваш компьютер. Если ничего не помогает, подумайте об обновлении вашего компьютера, чтобы предоставить Windows дополнительные ресурсы.
Способ 3: Изменение частоты дискретизации и включение монопольного режима
Частота дискретизации и монопольный режим — две настройки, доступные в свойствах динамика и отвечающие за определенные звуковые изменения. Обычно их редактирование не требуется, однако в случае возникновения проблем с нагрузкой на ЦП в этот раздел обратиться можно. Частоту дискретизации установите на одно-два значения ниже, чем сейчас, а монопольный режим активируйте, установив галочки для обоих параметров.
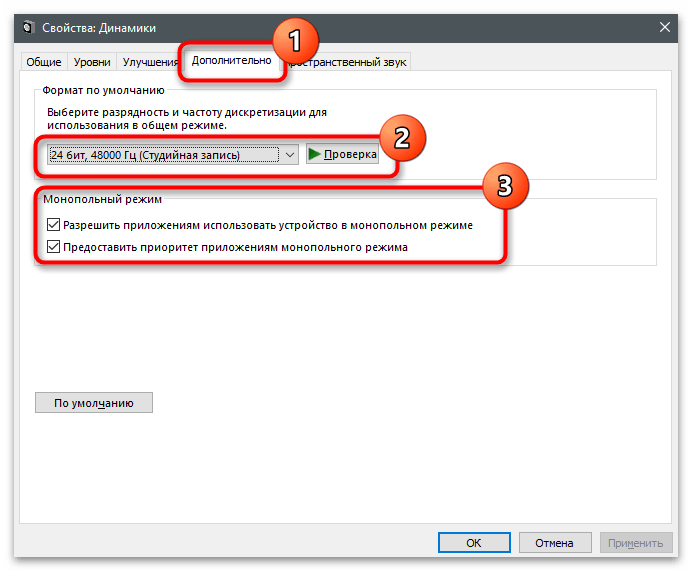
Это позволит получать приоритет приложениям при воспроизведении звука и работать на других частотах, если трудности возникали как раз из-за совместимости дискретизации и разрядности. Вы можете вернуть значения по умолчанию, если этот метод не принесет необходимого результата.
Изоляция графов аудиоустройств windows — что это за процесс, и для чего он нужен
Итак, для начала необходимо определиться, какие же функции у процесса «Изоляция графов аудиоустройств Windows».
Этот процесс на всеми любимой Windows 7 назывался «audiodg.exe», и отвечает он за реализацию различных аудио эффектов, которые — по нынешним реалиям — просто необходимы для комфортной работы за компьютером.
Соответственно,«audiodg.exe» априори не должен оказывать подобного влияния на корректность работы операционной системы. Поэтому с уверенностью можно сказать, что загруженность данного процесса — это не первоначальная причина проблемы, а лишь её следствие.
Вариант 1
Так как рассматриваемый процесс относится к системным, то первым делом следует проверить целостность системных файлов. Провести диагностику ОС можно следующим образом:
Нажмите на значок «Поиск/Search», расположенный в левом нижним углу рабочего стола (для Windows 10) или же кликните «Пуск», выделите поисковую строку с подписью «Найти программы и файлы» (для Windows 7) и введите «cmd.exe».
Используя правую кнопку мышки, кликните по найденному файлу и выберите «Запуск от имени администратора».
В открывшейся консоли введите команду «sfc/scannow» и дождитесь завершения процедуры сканирования и исправления ошибок системных компонентов.
Следует отметить, что данное сканирование может занять достаточно много времени, и вам следует запастись терпением.
Если сканирование не выявило проблем, и ситуация не решена, то переходим к следующему варианту решения проблемы с процессом «audiodg.exe».
Вариант 2
Второй способ предполагает, что виновником излишней нагрузки стала некорректно работающая служба «Windows Audio»:
Нажмите комбинацию клавиш «WIN+P» и введите « services.msc».
- Перед вами откроется окно с названием «Службы» и длинным списком в правой части окна, в котором необходимо найти «Windows Audio».
- Когда данная служба найдена, кликом мышки выделите её и нажмите на кнопку «Перезапустить».
- Или же кликните по ней правой кнопкой мышки, выберите «Свойства», далее перейдите в строку «Тип запуска», выберите «отключить», нажмите «ОК» и закройте окно свойств. После чего вернитесь и выберите в Типе запуска параметр «Автоматически».
Вариант 3
Если проблема возникает с приложениями или программами, которые используют внешние подключаемые устройства, то, возможно, причина кроется в нестабильном электропитании оборудования. Поэтому попробуйте переключить гарнитуру, веб-камеру или наушники в другой usb-порт.
Вариант 4
В случае, если проверка системы на наличие обновлений не проводилась, то минуя первые три варианта следует сделать проверку актуальности и корректности используемых драйверов программного обеспечения.
Выполнить это можно вручную, предварительно скачав необходимые драйвера с сайта разработчика, или же воспользоваться специализированным программным обеспечением (например, «DriverPack Solution» или «DriverBooster»).
Вариант 5
Завершающий способ решения рассматриваемой проблемы заключается в банальном отключении звуковых эффектов. Сделать это можно следующим образом:
В зависимости от версии операционной системы откройте «Панель управления» и перейдите в раздел «Звук».
В открывшемся окне в первой вкладке «Воспроизведение» двойным кликом мышки вызовите свойства динамиков.
Перейдите на вкладку «Улучшения» и поставьте флажок в строке «Отключение всех звуковых эффектов».
Далее кликните вкладку «Дополнительно» и снимите галочки в строках «Разрешать приложениям использовать устройство в монопольном режиме» и «Предоставить приоритет приложениям монопольного режима».
Вернитесь в первоначальное окно «Звук», откройте вкладку «Запись» и по аналогии активируйте и снимите вышеупомянутые параметры.
Далее на основе варианта 2 перезапустите службу «Windows Audio» и проверьте работоспособность приложения или игры.
Почему процесс изоляция графов аудиоустройств Windows 10 грузит процессор
Почему Wsappx грузит процессор Windows 10 — как отключить
Выделяют несколько причин, почему из-за изоляции графов аудиоустройств грузится процессор:
- устаревшие драйверы. Если драйверы на звуковую карту давно не обновлялись, то это может привести к нестабильной работе некоторых системных компонентов, в том числе и утилиты Audiodg.exe. Для снижения нагрузки на CPU ноутбука рекомендуется скачать последнюю версию программного обеспечения для звуковой карты;
- вредоносное программное обеспечение. Некоторые вредоносные программы могут маскироваться под системные компоненты операционной системы. Они изменяют параметры конфигурации и настройки. В данной ситуации рекомендуется произвести полное сканирование виндовс на предмет вирусной активности;
- системные ошибки. В некоторых случаях системные сбои могут привести к повреждению критически важных файлов операционной системы. В этом случае пользователям необходимо запустить штатную утилиту «Средство устранения неисправностей», чтобы восстановить важные компоненты виндовс. Для использования утилиты лучше загрузиться в безопасном режиме.
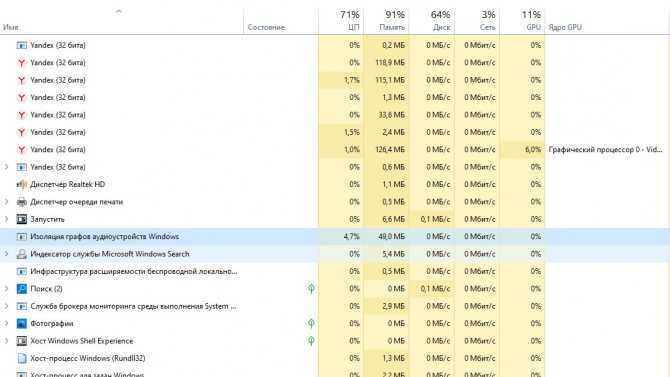
Изоляция графов аудиоустройств может нагружать процессор из-за повреждения целостности файлов конфигурации
Сканирование в командной строке
Инструкция:
- Требуется перейти в стартовое меню и в поисковой строке ввести ключевой запрос «CMD».
- Кликнуть по иконке консоли отладки и выбрать «Запустить с расширенными правами доступа».
- В окне консоли отладки ввести исполняемую команду «sfc/scannow».
- После этого появится уведомление о том, что началась проверка целостности системных файлов.
- По завершению проверки появится сообщение, что найдены критические неполадки, которые будут устранены. Для устранения неисправностей нужно щелкнуть по клавише «Enter» на клавиатуре.
Обновление аудио драйверов
Обновление устаревших драйверов поможет улучшить работу звуковой карты, и звук будет воспроизводиться более качественно:
- Необходимо на рабочем столе найти ярлык «Компьютер».
- Далее перейти в проводник и открыть раздел «Локальный том».
- Щелкнуть ПКМ по пустой области и найти пункт «Свойства». Откроется окно информации об операционной системе.
- Далее нужно перейти в «Диспетчер устройств».
- Открыть ветку «Звуковые устройства» и найти звуковую карту.
- Кликнуть по компоненту «ПКМ» и выбрать «Свойства».
- Щелкнуть по кнопке «Обновить» и диалоговом окне нажать на пункт «Произвести поиск программного обеспечения на этом компьютере».
- Указать путь к установочному файлу и дождаться завершения процесса инсталляции.
Отключение всех звуковых эффектов
Инструкция:
- Необходимо в системном трее найти значок динамика и кликнуть по нему ПКМ.
- Далее в диалоговом меню следует выбрать пункт «Устройства для воспроизведения».
- В новом окне выбрать вкладку с наименованием «Динамики», а потом «Свойства».
- Открыть вкладку «Улучшения» и снять отметки со всех чекбоксов.
- В пункте «Дополнительно» нужно указать дискредитацию и семплирования звука. Рекомендуется использовать параметр «24 Бита и 48 000 Гц».
- Нажать на «Применить».
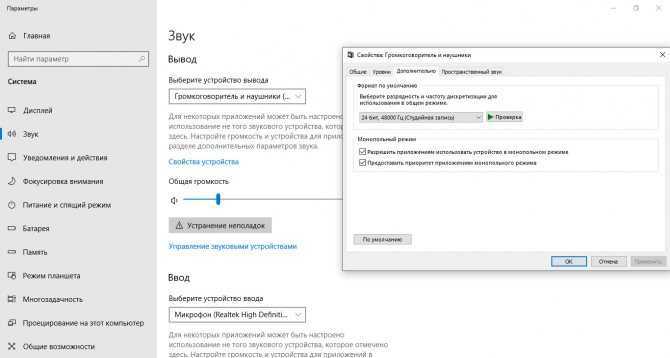
Отключение звуковых эффектов поможет уменьшить активность Audiodg.exe
Снять задачу в «Диспетчере задач»
Если изоляция графов аудиоустройств Windows 10 грузит процессор, то следует отключать данный фоновый процесс через диспетчер задач:
- Требуется на клавиатуре щелкнуть «Ctrl + Alt + Del» и дождаться загрузки параметров безопасности.
- В списке выбрать «Диспетчер задач».
- Открыть вкладку «Процессы» и перейти в раздел «Фоновые процессы».
- Выбрать «Изоляция графов аудиоустройств» и нажать по компоненту ПКМ.
- В контекстном меню щелкнуть на «Снять задачу».
Важно! Снять задачу можно только в том случае, если пользователь заходит в учетную запись с правами администратора
Снимите задачу с процесса в «диспетчере задач»
Завершение работы описываемого процесса — самый быстрый метод снять нагрузку с ЦП. Его минус в том, что он будет отключённым только до следующего запуска Windows, то есть с каждым включением компьютера и открытием проигрывателя он запускается сам автоматически. Тем не менее этот способ поможет в срочном порядке «разгрузить» аппаратную часть ПК.
- Запустите на экране «Диспетчер задач». Для этого щёлкните правой клавишей мыши по области на «Панели задач», свободной от иконок. В перечне на чёрном фоне выберите одноимённый раздел. Вы также можете вызвать его с помощью комбинации, состоящей из трёх клавиш: Ctrl Alt Delete.
Выберите «Диспетчер задач» в контекстном меню «Панели задач»
- В самой первой вкладке ищем строку с названием процесса.
- Выделяем её левой клавишей мышки и жмём на кнопку «Снять задачу», которая находится справа в нижнем углу.
Выберите левой кнопкой процесс и нажмите на «Снять задачу»
- Эта же опция завершения процесса доступна в контекстном меню процесса. Вызовите его на экране щелчком левой кнопкой мыши по строке. Системный компонент ту же отключится, а память ЦП станет более свободной.
Кликните по процессу правой клавишей и выберите пункт «Снять задачу»
Что такое «Системные прерывания» и как они себя проявляют
Процесс «Системные прерывания» не имеет основы в виде какой-либо программы или сервиса (исполняемого файла, который находится на жёстком диске ПК). Это стандартный виртуальный процесс, который исполняет важную роль индикатора: он показывает, что система работает со сбоями и нарушениями. Чем выше процент загрузки центрального процессора (ЦП) от «Системных прерываний», тем серьёзнее проблема. Нормальное значение для процесса — не более 5%.
Почему «Системные прерывания» Windows 10 грузят процессор
По какому принципу работает процесс? Что он конкретно выявляет? Когда любая утилита запускается на компьютере, она начинает использовать его аппаратные ресурсы: материнскую плату, жёсткий диск, оперативную память (ОЗУ), видеокарту и другое. В том случае если драйверы на эти устройства отсутствуют или устарели либо повреждён сам аппарат, ЦП даёт дополнительные ресурсы для обработки тех действий, с которыми не справляется повреждённое устройство в обычном режиме. Таким образом, он компенсирует эти недостатки в виде необновлённых драйверов и некорректно работающих аппаратных частей ПК. Об этом дополнительном расходе ресурсов и оповещает процесс «Системные прерывания».
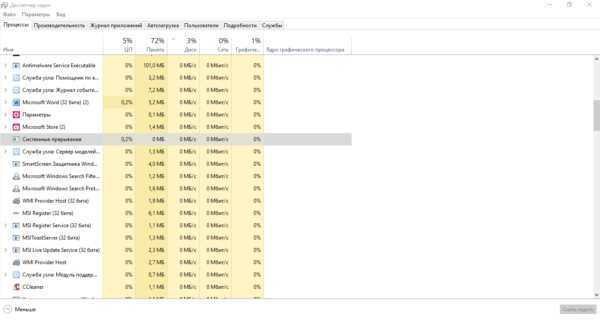
Процесс «Системные прерывания» не должен нагружать ЦП более, чем на 5%; в ином случае необходимо решать проблему
Данный процесс нагружает ЦП также по следующим причинам:
- несовместимость аппаратной части, подключаемых устройств ввода и вывода (мышь, клавиатура, наушники и т. д.) и самого компьютера;
- устаревшее меню BIOS, которое отвечает за обработку действий для устройств ввода и вывода;
- неправильно установленные программы;
- ошибки на жёстком диске;
- работы визуальных и звуковых эффектов;
- неполадки в работе самого ЦП.
Что делать для снижения нагрузки
Данную проблему можно решить несколькими простыми способами. Мы собрали все лучшие решения бага с аудио на компьютере. По идее, в «ухоженной» Windows проблема не должна появляться, для начала проверьте следующие способы.
Общие советы
- Для начала перезапустите службы Windows Audio: пройдите во «Выполнить» — там пишем команду services.msc — откроется список служб, ищем в списке.
Обновите службу Windows Audio
- Пройдите от администратора в опцию «Командная строка». Там выполните следующую опцию sfc/scannow. Такая команда позволяет проверить целостность файлов и все расставить на свои места.
Выполняем диагностику системы
- Проверьте, запущен ли Диспетчер Realtek HD, перезапустите его.
- Если нагрузка возникает при запуске ПО, использующего подключаемые устройства, тогда переподключите микрофон или вебкамеру на другую USB панель и перезагрузите ПК.
- Обязательно обновите все аудиодрайвера на вашем ПК. Сделайте это классическим образом через Диспетчер. Также желательно «Обновить конфигурацию».

Обновление конфигурации аудиоустройств
Отключаем эффекты
Если такие примитивные меры не помогли, переходим к отключению всех эффектов в Windows 10.
- Запустите классическую «Панель управления». Там открываем параметр «Звук».
- Кликаем два раза по «Динамики». После всплывет окошко свойств. Нам нужны вкладки: «Дополнительно» — снимаем две галочки с «Монопольного режима». В опции «Улучшения» — ставим галочку на «Отключение звуковых эффектов».
Отключаем звуковые эффекты
- То же самое следует сделать для устройства Микрофон (вкладка Звук).
Отключение эффектов в Микрофоне
- После следует перезапустить системную службу Windows Audio — выше об этом писали.
Вот наглядная видео-инструкция по отключению audiodg.exe в Windows 7, но она полностью аналогична.
Как исправить высокую загрузку процессора audiodg.exe?
Служба Windows Audio Graph Isolation часто может показывать чрезвычайно высокую загрузку системы. Это вызвано тем, что обработка звука требует больше ресурсов, чем может сэкономить ваш компьютер, что влияет на производительность.
Чтобы решить эту проблему, попробуйте отключить все навороты в настройках звука на вашем компьютере. Сюда входят улучшения звука, регулировка громкости или высокая частота дискретизации. Если это не сработает, попробуйте обновить драйверы вашей звуковой карты. Убедитесь, что вы загрузили последние оптимизированные драйверы с веб-сайта производителя, чтобы обеспечить максимальную производительность.
Программы для Windows, мобильные приложения, игры — ВСЁ БЕСПЛАТНО, в нашем закрытом телеграмм канале — Подписывайтесь:)
Audiodg.exe Hatalarının Nedenleri
Audiodg.exe sorunları, bozuk ve eksik dosyalarla, Audiodg.exe ile ilişkili geçersiz kayıt defteri girdileriyle veya virüs / kötü amaçlı yazılım bulaşmasıyla ilişkilendirilebilir.
Daha spesifik olarak, bu audiodg.exe hatalarına şunlar neden olabilir:
- audiodg.exe / Windows ile alakalı bozulmuş Windows kayıt defteri anahtarı.
- Virüs ya da kötü amaçlı yazılım audiodg.exe dosyasını ya da ilişkili Windows program dosyalarını bozmuş.
- Başka bir program kötü amaçlı olarak ya da yanlışlıkla audiodg.exe ile ilgili dosyaları silmiş.
- Başka bir program Windows ve onun paylaşılan başvuru dosyalarıyla çakışıyor.
- Windows yazılımının bozuk indirilmesi ya da eksik kurulması.
Для чего нужен процесс windows audio device graph isolation
Windows Audio Device Graph Isolation является официальной частью Windows. Процесс работает в качестве основного звукового «движка» Windows 10. Он обрабатывает цифровой сигнал, в том числе в целью получения передовых эффектов улучшения звука, предоставляемых Windows.
:/> Где находится папка users в Windows 10? — Настройка компьютера своими руками — о железе и программах
Windows Audio Device Graph Isolation отделена от стандартной службы Windows Audio. Такая изоляция сервисов позволяет разработчикам аппаратных аудиопродуктов включать собственную службу улучшения качества звука без необходимости замены самой службы Windows Audio.
Это, в свою очередь, приводит к лучшей стабильности. Windows Audio настолько глубоко связана с Windows, что сбой в её работе, скорее всего, повлечет отказ всей системы, а не только звуковой системы.
Изоляция цифровой обработки звукового сигнала – более восприимчивой к сбоям – это защита от глобальных проблем в работе системы Windows 10.
Audiodg.exe безопасно, или это вирус или вредоносная программа?
Первое, что поможет вам определить, является ли тот или иной файл законным процессом Windows или вирусом, это местоположение самого исполняемого файла. Например, для audiodg.exe его путь будет примерно таким: C: \ Program Files \ Microsoft Corporation \ Microsoft Windows \ audiodg.exe.
Чтобы определить его путь, откройте диспетчер задач, перейдите в «Просмотр» -> «Выбрать столбцы» и выберите «Имя пути к изображению», чтобы добавить столбец местоположения в диспетчер задач. Если вы обнаружите здесь подозрительный каталог, возможно, стоит дополнительно изучить этот процесс.
Еще один инструмент, который иногда может помочь вам обнаружить плохие процессы, — это Microsoft Process Explorer. Запустите программу (не требует установки) и активируйте «Проверить легенды» в разделе «Параметры». Теперь перейдите в View -> Select Columns и добавьте «Verified Signer» в качестве одного из столбцов.
Если статус процесса «Проверенная подписывающая сторона» указан как «Невозможно проверить», вам следует взглянуть на процесс. Не все хорошие процессы Windows имеют метку проверенной подписи, но ни один из плохих.
Наиболее важные факты о audiodg.exe:
- Имя: audiodg.exe
- Программного обеспечения: Microsoft Windows,
- Издатель: Корпорация Microsoft
- Ожидаемое местоположение: C: \ Program Files \ Microsoft Corporation \ Microsoft Windows \ подпапке
- Ожидаемый полный путь: C: \ Program Files \ Microsoft Corporation \ Microsoft Windows \ audiodg.exe
- SHA1: 099F466AAC13FE57F73D5AE9D97D7F14C2C2F2C8
- SHA256:
- MD5: E7D75CE6840DCA970DB16C22FBAE0EB7
- Известно, что до 238592 размер байт в большинстве Windows;
Если у вас возникли какие-либо трудности с этим исполняемым файлом, перед удалением audiodg.exe вы должны определить, заслуживает ли он доверия. Для этого найдите этот процесс в диспетчере задач.
Найти его местоположение и сравнить размер и т. Д. С приведенными выше фактами
Что делать, если «Системные прерывания» Windows 10 грузят процессор
Если наблюдается большая нагрузка на процессор из-за «Системных прерываний», необходимо в срочном порядке принимать меры. Причин такой аномалии, как мы знаем, несколько. Для каждой из них есть свой метод решения.
Обновление BIOS
Из-за устаревшей базовой системы ввода-вывода (BIOS) процесс «Системные требования» может начать потреблять ресурсов больше нормы. В данном случае решение — апдейт BIOS. Обновлять его лучше через специальную утилиту, которую можно скачать на официальном сайте производителя вашей материнской платы. Например, для плат MSI создана программа Live Update, которая способна автоматически сама найти обновления для вашего BIOS, а затем загрузить и установить их. В её простом интерфейсе разберётся даже начинающий пользователь ПК:
Видео: как сделать апдейт BIOS материнской платы MSI
https://youtube.com/watch?v=4OjEBPmcXdM
Отключение всех звуковых и визуальных эффектов
Лишняя нагрузка на процессор, о которой свидетельствует большой процент «Системных прерываний», может быть из-за включённых звуковых и визуальных эффектов Windows. В этом случае необходимо их деактивировать. Начнём со звуковых настроек:
- Сначала необходимо зажать на клавиатуре сочетание из двух клавиш: Win + R. В строке вводим простой код control. Это вызовет окно «Панель управления».
- Ищем раздел «Звук». Если у вас стоит значение «Мелкие значки» в правом верхнем углу, он будет третьим в пятом столбце. Кликаем по нему один раз левой кнопкой мышки.
- Выбираем устройство воспроизведения звука, которым вы пользуетесь в текущий момент. В данном случае это «Динамики». Кликаем по пункту дважды либо нажимаем на кнопку «Свойства», расположенную под списком.
- В новом окне переходим сразу на третью вкладку «Улучшения». Убираем отметки со всех пунктов. Теперь жмём на «Применить», а потом на ОК, чтобы окно исчезло с экрана.
Перейдём теперь к деактивации визуальных эффектов:
Видео: как деактивировать визуальные эффекты
https://youtube.com/watch?v=moSUGYbmPYA
Обновление драйверов и исключение неисправного оборудования
Чтобы определить, является ли некорректная работа какого-либо устройства причиной большого процента «Системных прерываний», необходимо использовать специальные утилиты, о которых мы рассказывали в разделе «Программы для проверки прерываний» в этой статье. Для примера возьмём приложение DPC Latency Checker:
Проверка жёсткого диска на ошибки
Аномальная нагрузка от «Системных прерываний» может быть из-за наличия ошибок на жёстких дисках. Чтобы проверить и исправить их, сделайте следующее:
- С помощью иконки «Этот компьютер», которая должна располагаться у вас на «Рабочем столе», запустите на экране «Проводник Windows», где будут отображаться все жёсткие диски вашего устройства.
- Кликаем по системному диску правой клавишей мышки и в перечне кликаем по последней опции «Свойства».
- В новом окошке переключаем сразу на вторую вкладку «Сервисы». Там нажимаем на кнопку «Проверить диск». Система запустит проверку на наличие ошибок на диске.
- На экране может сразу появиться окно о завершении сканирования. В этом же окошке нажмите на «Проверить диск», чтобы повторить сканирование. Повторная проверка может обнаружить ошибки.
- Подождите, пока завершится вторая диагностика.
- Если система ничего не обнаружит, она сообщит вам об этом. В окошке кликните просто по «Закрыть».
- Если будут выявлены ошибки, система их исправит.
- Таким же образом просканируйте другой жёсткий диск вашего компьютера.
Видео: проверяем жёсткий диск на ошибки
Проверка батареи
Большая нагрузка от «Системных прерываний» может наблюдаться у ноутбуков с сильно посаженной батареей. Если её текущая ёмкость сильно отличается от той, что была сразу после покупки, её необходимо заменить. После этого процесс перестанет отнимать системные ресурсы.
Чтобы решить проблему с нагрузкой от «Системных прерываний», нужно найти устройство, которое требует обновления драйверов. Чтобы убедиться, что дело именно в аппаратной части ПК, воспользоваться программой, которая проведёт соответствующую диагностику. Если она выявит неполадки в работе, можно смело отключать по очереди устройства, чтобы найти «виновника». Исправить ситуацию также поможет обновление BIOS, деактивация звуковых и визуальных эффектов, а также проверка жёстких дисков на наличие ошибок.



























