Как определить тип диска HDD/SSD в Windows
Раньше на компьютере для установки операционной системы и хранения информации использовали жесткий диск HDD. Потом появился новый тип диска SSD. Они сильно отличаются по своим характеристикам. На компьютере может быть либо один из этих типов, либо оба.
И у того и у другого типа диска имеются свои плюсы и минусы. Диск HDD больше подходит для хранения информации. А диск SSD – это твердотельный накопитель. Он намного быстрее обрабатывает информацию, но он и стоит намного дороже, и для хранения больших объемов информации малопригоден.
Поэтому чаще всего диск SSD устанавливают для операционной системы, а диск HDD для хранения личных файлов. В новых ноутбуках чаще всего устанавливают SSD диск. Внешне эти диски отличаются друг от друга, но не всегда есть возможность посмотреть на них.
Так как определить, какой диск SSD или HDD на компьютере или ноутбуке, без вскрытия корпуса.
Сначала рассмотрим самые простые способы.
Определение типа диска через «Диспетчер устройств»
Жмем на клавиатуре комбинацию клавиш Windows + R.
В открывшемся окне «Выполнить» в поле «Открыть» вводим команду «mmc devmgmt.msc» и ниже жмем кнопку «ОК».
Откроется окно «Диспетчер устройств». Открываем раздел «Дисковые устройства». Откроется список всех дисков, установленных на данном компьютере.
Как видно из списка, у меня физических жестких дисков 5 штук:
- ST1000DL002-9TT153
- ST2000DM006-2DM164
- ST3250310AS
- ST3500418AS
- TOSHIBA DT01ACA050
Открываем браузер интернета и вводим в любую поисковую систему название каждого диска по отдельности. После названия диска можно дописать слово «характеристики». После этого жмем кнопку «Найти».
Появится список сайтов с описание этого диска. Переходим на любой из них и смотрим характеристики.
Если рядом с характеристикой имеется небольшой значок вопроса, то можно щелкнуть по нему и откроется дополнительное описание.
Как узнать тип жесткого диска по названию его модели из «Сведений о системе»
Точно такие же сведения можно взять в «Сведениях о системе».
- Для этого жмем на клавиатуре клавиши Win + R.
- Потом в окне «Выполнить» вводим команду «msinfo32» и ниже жмем кнопку «ОК».
- В окне «Сведения о системе» слева открываем раздел «Компоненты», затем «Запоминающие устройства», и «Диски».
- В правой части окна в колонке «Элемент» находим «Модель» и напротив смотрим «Значение».
Теперь копируем (Ctrl+C) эту строку и вставляем (Ctrl+V) в поисковик браузера. Слово «Модель» убираем. Можно дописать слово «характеристики». И жмем кнопку «Найти».
Определение типа диска при помощи окна «Оптимизация дисков»
Зачастую система сама корректно определяет тип диска. Но лучше потом перепроверить и другими способами.
Определить тип диска можно с помощью системной функции «Оптимизация дисков», которая чаще используется для дефрагментации дисков.
Открываем Проводник. Для этого заходим в «Этот компьютер» (в Windows 10) или «Компьютер» (в Window 7).
В проводнике щелкаем правой кнопкой мыши по жесткому диску и выбираем в контекстном меню пункт «Свойства».
В открывшемся окне «Свойства» переходим на вкладку «Сервис» и ниже жмем кнопку «Оптимизировать».
Откроется окно «Оптимизация дисков», в котором в колонке «Тип носителя», напротив каждого диска будет написано либо «Жесткий диск» — это HDD, либо «Твердотельный накопитель» — это SSD.
У меня «Твердотельных накопителей» пока нет, потому они и не указаны.
Определяем диск SSD или HDD на компьютере при помощи командной строки или Power Shell
Так же для определения типа диска можно воспользоваться либо командной строкой, либо оболочкой Power Shell (смотря что у вас установлено). Для этого запускаем командную строку ( или Power Shell) от имени администратора.
В Windows 10 кликаем правой кнопкой мыши по кнопке меню «Пуск», и выбираем в контекстном меню пункт «Командная строка (администратор)» или «Windows PowerShell (администратор)».
В окне командной строки вводим команду:
PowerShell «Get-PhysicalDisk | Format-Table -AutoSize»
А затем жмем на клавиатуре клавишу «Enter».
В колонке «MediaType» будет указан тип каждого диска на вашем компьютере.
Иногда бывает, что тип жесткого диска не определяется. Тогда в колонке будет написано «Unspecified».
Как определить, подключен диск к SATA 2 или SATA 3
Зачастую многие пользователи не знают, к какому SATA разъему в их компьютере подключены имеющиеся накопители. Это может стать проблемой, которая тормозит скорость работы накопителя. Например, если подключить SSD в SATA 2 разъем, он будет работать значительно медленнее, чем способен при подключении к SATA 3.
Имеются программные и механические способы, как узнать, к какому разъему подключен жесткий диск. Рассмотрим оба варианта.
Механический способ
Механический способ крайне простой. Он подразумевает разбор системного блока компьютера (или ноутбука) и определение по информации на материнской плате, какие SATA-разъемы используются для установленных в компьютере накопителей.
Рядом с SATA-разъемами должна быть нанесена информация об их пропускной способности, по которой и можно понять — это SATA 2 или SATA 3 разъем. Как было сказано выше, разъем SATA 3 имеет пропускную способность в 6 Гб, поэтому около него на материнской плате наносится надпись “SATA 6G”. Около разъема SATA 2 можно видеть надпись “SATA 3G”.

Таким образом, можно понять по тому, к какому разъему подключен текущий накопитель, работает он через SATA 2 или SATA 3.
Программный способ
Если возможности разобрать компьютер нет, можно воспользоваться специализированными приложениями для анализа компьютерных составляющих. Программ, которые позволяют определить, через SATA 2 или SATA 3 подключен диск, достаточно много.
Одним из приложений, которое позволяет узнать, какие у материнской платы имеются разъемы для подключения накопителей, и как они используются, является HWINFO. Чтобы получить через него необходимую информацию, нужно:
- Загрузить программу HWINFO из интернета, установить ее и запустить. Слева на панели выбора устройств для анализа перейти в раздел Motherboard. В правой части окна будет отображено, какие SATA порты имеются. Как было сказано выше, если около порта написано 6 Gb/s, это говорит о том, что он стандарта SATA 3.
- Чтобы узнать, какой из портов используется для конкретного диска в данный момент, нужно перейти в раздел Drives. Здесь отображаются все подключенные в данный момент диски. Выберите анализируемый диск и в правой части экрана посмотрите информацию, которая значится в графе Drive Controller. Там будет указана примерно следующая надпись:
Serial ATA 6 Gb/s @ 3 Gb/s
В данной надписи значение до значка @ говорит о том, какой потенциал пропускной способности имеется у устройства, а после значка @ указано, к какому порту подключено устройство. То есть, из указанного выше примера можно сделать вывод, что это SSD диск, который подключен к SATA 2 разъему, не раскрывающему его потенциал целиком.
Обратите внимание: Если SSD диск подключен правильно к SATA 3 разъему, то надпись будет Serial ATA 6 Gb/s @ 6 Gb/s. Второе приложение, которое позволяет провести анализ подключения накопителей к SATA разъемам, называется CrystalDiskInfo
Эта программа направлена именно на анализ накопителей, в отличие от рассмотренного выше приложения HWINFO, способного сообщить различную информацию о системе
Второе приложение, которое позволяет провести анализ подключения накопителей к SATA разъемам, называется CrystalDiskInfo. Эта программа направлена именно на анализ накопителей, в отличие от рассмотренного выше приложения HWINFO, способного сообщить различную информацию о системе.
Чтобы посмотреть через CrystalDiskInfo информацию о том, к какому разъему подключены диски, нужно установить приложение и запустить его. После этого сверху можно выбрать, данные о каком диске вы хотите посмотреть (в том случае, если дисков подключено несколько). Переключитесь на нужный диск.
Далее в графе “Режим передачи” можно посмотреть информацию о том, какое рекомендуется для диска подключение, и какое он в данный момент используется. До вертикальной черточки указана информация о том, к какому интерфейсу диск сейчас подключен — SATA 2 (SATA/300) или SATA 3 (SATA/600), а после черточки информация о том, какой потенциал диска. Если значения одинаковые или второе значение меньше первого, это указывает на то, что SATA разъем выбран правильно.
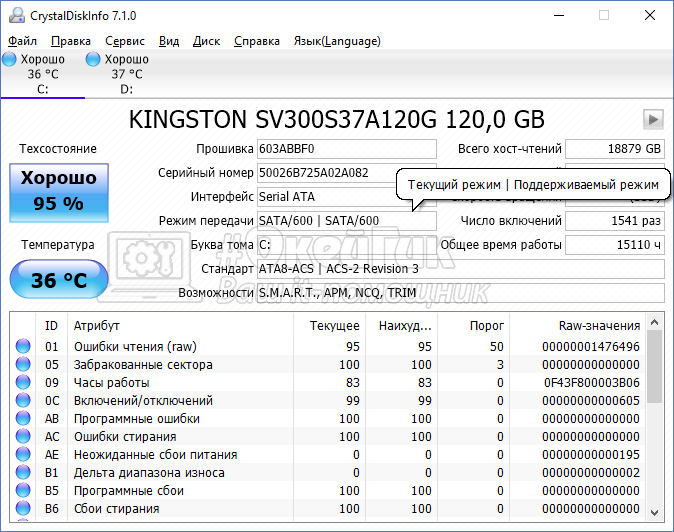
Как узнать что в вашей системе Windows SSD или HDD
Оглавление
По сравнению с обычными механическими жесткими дисками (HDD) твердотельные накопители (SSD) намного быстрее и эффективнее. Таким образом, твердотельные накопители очень предпочтительны в качестве установочного диска Windows, чтобы значительно улучшить время загрузки Windows и время запуска приложений.
Если вы недавно купили ноутбук или предварительно собранный настольный компьютер и не уверены, что ваша система имеет SSD, вы можете использовать встроенные средства Windows, чтобы проверить это. Вам не нужно физически открывать систему. Вот несколько разных способов узнать, есть ли в вашей системе SSD, HDD или оба в Windows 10.

Использовать инструмент дефрагментации и оптимизации диска
Инструмент дефрагментации в Windows 10 обычно используется для дефрагментации фрагментированных дисков. Как часть этого, инструмент дефрагментации дает довольно мало информации обо всех физических дисках в вашей системе. Мы можем использовать эту информацию, чтобы выяснить, есть ли у вас SDD или нет.
1. Сначала найдите «Дефрагментировать и оптимизировать диск» в меню «Пуск» и откройте его.
2. Как только инструмент дефрагментации будет открыт, вы увидите все свои разделы на главном экране. Если вы посмотрите на раздел Media Type, вы увидите, какой тип жесткого диска у вас есть. Если у вас есть твердотельный накопитель, инструмент отобразит его как твердотельный накопитель. Если у вас есть обычный механический жесткий диск, он будет указан как жесткий диск.
В моем случае, поскольку у меня есть два диска, SSD для установки Windows и HDD для обычного хранения, инструмент дефрагментации показывает оба диска.
Как только вы узнали Если у вас есть SSD или нет, просто закройте окно. Не беспокойтесь о фрагментации. Windows автоматически дефрагментирует ваши диски еженедельно или ежемесячно.
Используйте PowerShell
Если вы не возражаете против пользовательского интерфейса командной строки, вы можете делать практически все в Windows, используя PowerShell. На самом деле все, что нужно, — это одна команда, чтобы выяснить, есть ли у вас SSD, HDD или оба.
1. Чтобы получить информацию о жестком диске, вам нужно открыть PowerShell от имени администратора. Для этого найдите PowerShell в меню «Пуск», щелкните правой кнопкой мыши результат и выберите параметр «Запуск от имени администратора».
2. В окне PowerShell введите Get-PhysicalDisk и нажмите Enter, чтобы выполнить команду. Эта команда будет сканировать и перечислять все жесткие диски в вашей системе с различными полезными сведениями, такими как серийный номер, состояние работоспособности, размер и т. Д., Относительно каждого физического диска.
3. Как и в случае с инструментом дефрагментации, если вы загляните в раздел «Тип носителя», вы увидите тип вашего жесткого диска. Если у вас есть SSD, тип носителя будет указан как SSD.
Связанный: Покупка SSD: на что обращать внимание
Используйте Speccy (стороннее программное обеспечение)
Speccy — это простой бесплатный сторонний инструмент, который отображает множество информации обо всем аппаратном обеспечении вашей системы, например, о процессоре, жестких дисках, материнской плате, периферийных устройствах, сетевых картах и т. д.
< р0> 1. Загрузите Speccy со своего официального сайта. После загрузки установите и откройте Speccy с помощью сочетания клавиш на рабочем столе или пункта меню «Пуск».
2. После открытия Speccy выберите Storage на левой панели. На правой панели Speccy перечислит все ваши жесткие диски. Если в вашей системе есть SSD, Speccy добавит тег (SSD) рядом с именем жесткого диска. Как видно из рисунка ниже, мой SSD имеет тег SSD, а жесткий диск не имеет тега.
Прокомментируйте ниже, чтобы поделиться своими мыслями и опытом относительно использования вышеуказанных методов, чтобы выяснить, что у вас установлено это SSD или HDD.
Как узнать что в вашей системе Windows SSD или HDD
Просмотров сегодня: 202
Как узнать SSD или HDD в Windows 7
Если вы пользуетесь операционной системой Windows 7 или описанные выше способы вам по каким-то причинам не подошли, то вы можете определить какой диск на компьютере с помощью сторонних программ.
Crystal Disk
Для этого нужно запустить программу, выбрать диск и посмотреть параметр « Скорость вращения». Для жестких дисков (HDD) здесь будет указана скорость вращения (например, 7200 RPM).
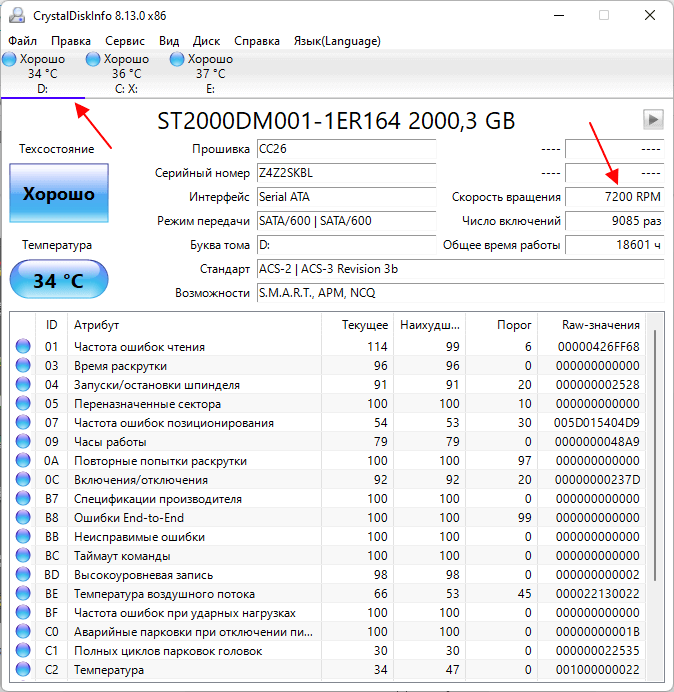
А для SSD здесь будет прочерк.
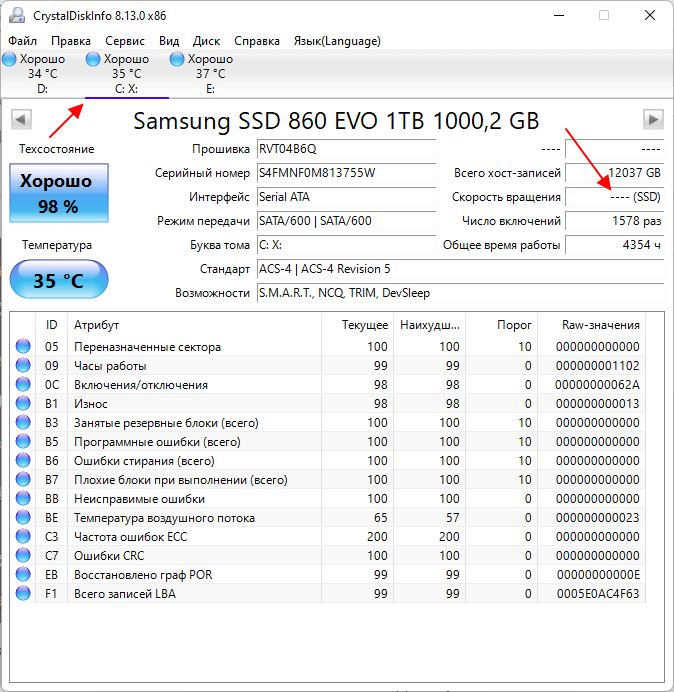
HWiNFO
чтобы получить информацию о накопителях, перейдите в раздел «Drives» и выберите диск, тип которого вам нужно определить как SSD или HDD.
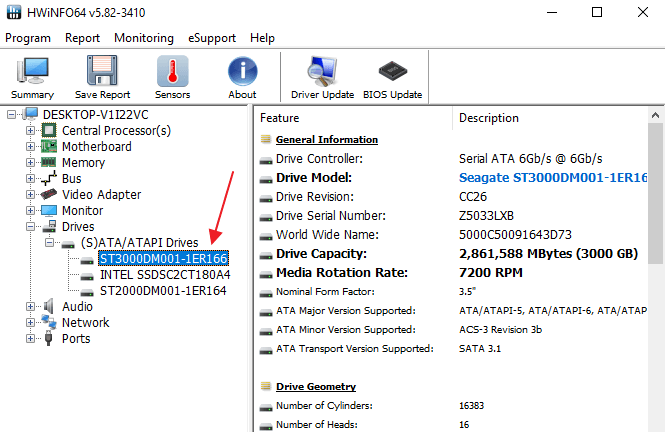
Если данный накопитель является жестким диском, то есть HDD, то в правой части окна, в строке «Media Rotation Rate» будет указана скорость его вращения (например, 7200 RPM).
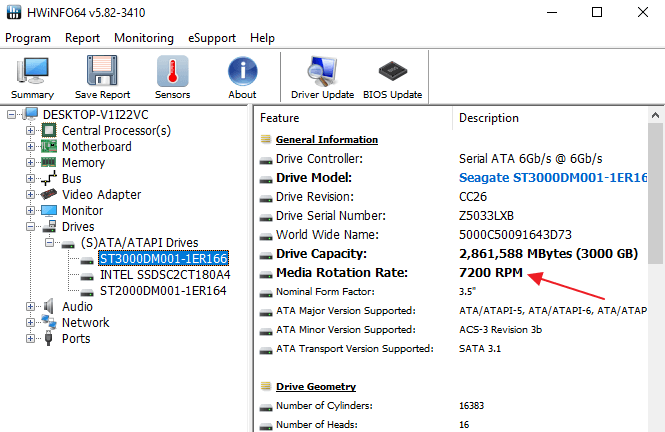
Если же накопитель является твердотельным диском, то есть SSD, то в строке «Media Rotation Rate» будет написано «SSD Drive (Non-ratation)».
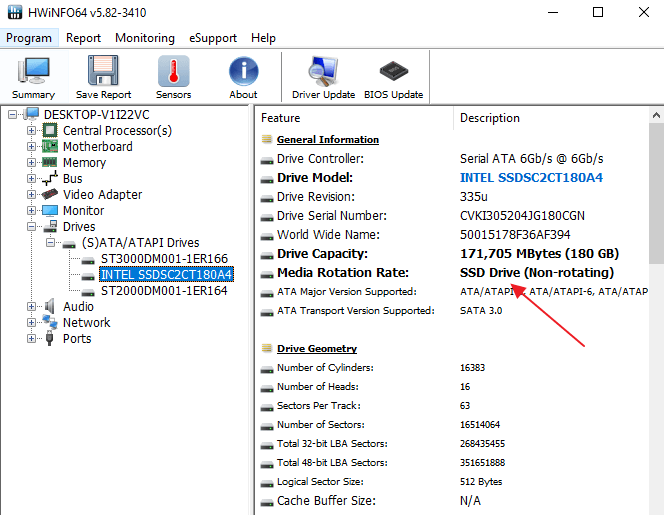
Speccy
Чтобы узнать тип накопителя обратите внимание на данные в блоке «Storage». Здесь будет информация о всех дисках, которые подключены к ПК
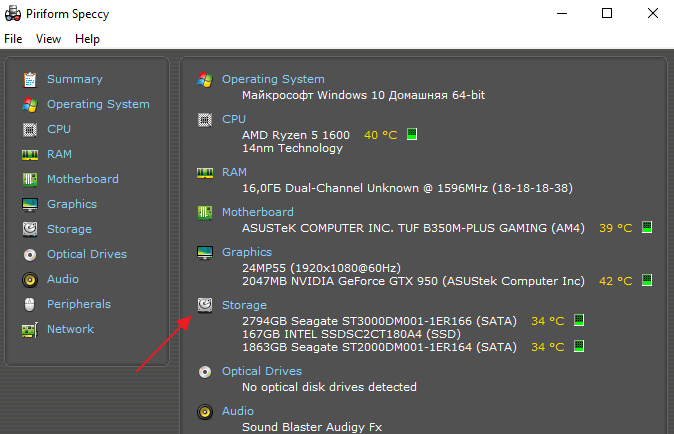
При этом рядом с твердотельными дисками (SSD) будет соответствующая пометка.
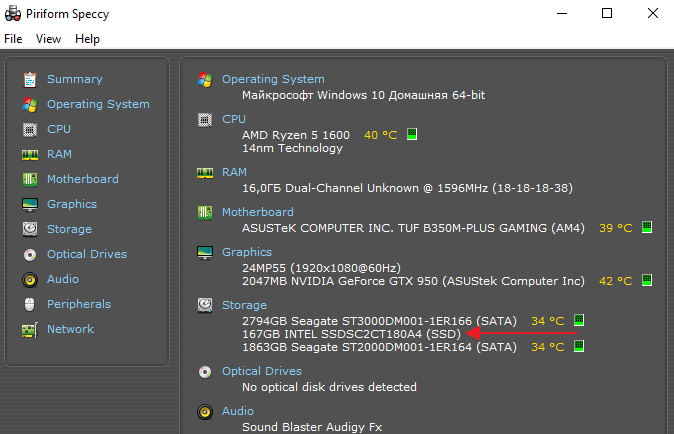
Диспетчер устройств
Если нет возможности установить указанные программы, то можно просто узнать название модели диска и поискать информацию о нем в интернете.
Для того чтобы воспользоваться данным вариантом нужно открыть «Диспетчер устройств». Это можно сделать разными способами, самый простой и универсальный – нажать комбинацию клавиш Win-R и выполнить команду «mmc devmgmt.msc».
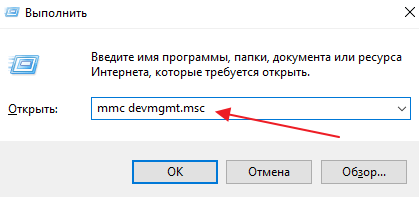
В окне «Диспетчер устройств» нужно открыть раздел «Дисковые устройства». Здесь вы увидите список всех дисков на вашем компьютере.

Введите название нужного диска в любую поисковую систему и изучите информацию о нем. Таким образом вы сможете без проблем определить тип накопителя SSD или HDD.
Типы жестких дисков
Тип жесткого диска. Современные жесткие диски бывают двух видов: HDD и SSD. Давайте для начала рассмотрим два этих типа. Если рассказать о них простым и понятным языком то получиться следующие. Диск HDD – это привычная коробочка внутри которой находится круглые намагниченные пластины. На них хранится информация и считывающие головки, которые эту информацию считывают. Шпинделя в этом устройстве раскручивают диски до нескольких тысяч оборотов в минуту. Самые распространённые скорости — это 5400 и 7200 оборотов.
SSD или твердотельный накопитель — проще говоря это большая флешка, но с невероятно высокой скоростью чтения и записи. Причём чем больше объем файлов, тем существеннее становится разница между SSD и обычным жестким диском. Любая программа, установленная на SSD диск, запускается в несколько раз быстрее. Это уже знает практически каждый. Но как обычному пользователю узнать какой диск установлен именно в его компьютере?
Три способа узнать какой жесткий диск установлен
Существует три распространённых способа, чтобы узнать какой диск установлен в вашем компьютере ssd или hdd. С помощью средств Windows, софта, и разобрав компьютер.
Как определить тип жесткого диска средствами Windows
Самый простой и более актуальный способ определить тип жесткого диска — с помощью средств Windows. Необходимо зажать клавиши Win + R. В появившемся окне прописать комбинацию «mmc devmgmt.msc». Комбинация пишется без кавычек, после прописывания комбинации, необходимо нажать кнопочку ок.
Далее у вас появятся открытый диспетчер устройств, данная комбинация работает на всех операционных системах Windows. В появившемся Диспетчере устройств находим кнопку дисковые устройства. Открываемые и смотрим название вашего диска.
В результате вы получите полное название вашего диска. Эту информацию вам нужно будет прописать в любом поисковике. Чаще всего в данной панели находится всего одно дисковое устройство. Но если у вас находится два, то необходимо прописывать каждое имя по отдельности. Любой поисковик по названию вам выдаст характеристики диска и прочую информацию о вашем устройстве.
Данный способ является самым простым и доступным для каждого пользователя. Но также существует второй способ. Который поможет узнать какой у вас стоит диск с помощью специальных приложений и программ.
Определить тип жесткого диска с помощью AIDA64
Самый распространенный программой, которая поможет узнать какой жесткий диск установлен является AIDA64. Программу можно скачать абсолютно бесплатно со страницы интернета. Она удобная, выдает огромное количество полезной информации практически для всей вашей системы и имеет вполне простой и удобный интерфейс. Помимо этого, программа располагает не только представлениям данными о вашем жестком диске, а также выдает полные характеристики о всей вашей машины. Работать с ней очень легко и просто. Для того чтобы узнать какой диск у вас стоит, вам необходимо:
Запустить приложение AIDA64.
Перейти во вкладку хранения данных, а там выбрать вкладку ATA. Именно данная вкладка и будут отвечать за всю информацию о вашем жестком диске, его значениях, свойствах, типе устройства и многое другое.
Помимо этого, данное приложение поможет разобраться и узнать характеристику других устройств, информацию о вашем компьютере. А также улучшить качество и работоспособность вашей операционной системы.
Скачать AIDA64 — https://www.aida64.com/downloads
Третий способ — визуальный
И последний способ, благодаря которому можно узнать какой диск установлен на вашем компьютере — это разобрать пк. Открываем крышку компьютера и находим жесткий диск. Как было написано выше, жесткий диск — это коробочка, в которой есть пластины-магниты. Чаще всего жесткий диск находится в отдельной «местности», выделенной под это устройство. После чего нам необходимо подобраться к жесткому диску и прочитать информацию о нём. Выглядит обычный HDD жесткий диск так
https://youtube.com/watch?v=rrV8UGQ9EW4
Но есть ли у вас SSD, то выглядит он будет чуть-чуть иначе, напоминая большую флешку
При этом на жестком диске всегда можно прочитать информацию и узнать его данные.
Как можно заметить, существует достаточно много способов узнать какой жесткий диск стоит на вашем компьютере. Каждый способ по-своему интересен, удобен и прост. Помимо этих способов, существует еще другие варианты. Но они менее практичны и удобны, особенно для простых пользователей. Каждый владелец своего персонального компьютера обязан знать какой у него жёсткий диск и отличать SSD диск от HDD диска.
Шаг первый: определите физический интерфейс
Прежде всего выясните, какой разъём для подключения накопителя имеется в наличии. В старых моделях ноутбуков использовался для подключения жёстких дисков только интерфейс SATA – совсем как в настольных ПК. Если в вашем ноутбуке присутствует именно он и в технических характеристиках ноутбука указано, что это – SATA 1, проще сменить ноутбук целиком, так как заметного прироста производительности от твердотельного накопителя не будет (разве что при работе с небольшими файлами и если SSD вообще определится системой), а рентабельность апгрейда станет весьма сомнительной.
Впрочем, ноутбуки с SATA 1 сегодня найти уже непросто. А вот SATA 3 встречается довольно часто. Он позволяет передавать данные на скорости до 6 Гбит/с и подходит для бюджетных SSD.
Некогда распространённый интерфейс mSATA, или miniSATA, разрабатывался для компактных моделей SSD без корпуса, которые выглядят как обычная системная плата, чтобы они занимали поменьше места в ноутбуке. По пропускной способности mSATA не отличается от SATA 3 и к нему также можно подключать недорогие накопители без претензий на максимальную скорость. Имейте в виду: по внешнему виду mSATA аналогичен PCI Express Mini, к которому в основном подключают различные карты расширения вроде модулей беспроводной связи и модемов, но распиновка у них различается, так что перед покупкой не забудьте свериться с руководством пользователя, техническими характеристиками ноутбука в Сети или конфигуратором на сайте Kingston.
Наиболее удобный вариант для апгрейда – разъём M.2. Он в основном встречается в современных ноутбуках, быстро набирает популярность – вместе с ростом популярности самих SSD – и во многом уже успел вытеснить mSATA. Главной причиной такой популярности стало то, что M.2 использует шину PCI Express 3.0 с четырьмя линиями и его скорость передачи данных доходит до 4 ГБ/с. Помимо этого, в отличие от SATA у M.2 есть запас по скорости, которого хватит для самых современных и производительных SSD.
Сам по себе интерфейс M.2 универсален, но по группировке контактов он делится на несколько типов с разными ключами. Например, M.2 Socket 3 с ключом M поддерживает работу только с PCIe x4 и SATA и отличается отсутствием контактов с 59 по 66 в разъёме. Соответственно, его не получится подключить к интерфейсу с ключом B под версию M.2 Socket 2 для SATA, USB 3.0, PCIe ×2, PCM, IUM, SSIC и I2C, в которой отсутствуют совершенно другие контакты (с 12 по 19). Чтобы пользователи не мучились, многие производители, включая Kingston, выпускают накопители с контактами под оба ключа, но это лучше проверить заранее, иначе есть риск оказаться с накопителем под «не тот M.2» на руках.
Урок #9. Интерфейс SATA
Следующим этапом развития интерфейстов жестких дисков стал интерфейс SATA (Serial ATA). Это последовательный интерфейс обмена данными с накопителями информации. Он появился на базе параллельного интерфейса ATA (IDE), о котором речь шла в прошлом видео и который после появления SATA был переименован в PATA (Parallel ATA). «Последовательность» и «параллельность» здесь обозначают принцип передачи данных.
Интерфейс SATA является одним из основных по сей день, правда со времени своего появления он претерпел ряд изменений и сейчас наиболее распространен интерфейс SATA 3.0. До этого, соответственно, были SATA 1.0 и SATA 2.0. Отличаются они в первую очередь пропускной способностью, то есть скоростью передачи данных. Для SATA 1 это было 150 Мбайт/c, SATA 2.0 — 300 Мбайт/с, то SATA 3.0 — 600 Мбайт/с. Опять же это теоретическая пропускная способность. На практике скорость передачи данных ниже.
Для всех версий SATA кабель выглядит одинаково и устройства из более ранних версий SATA можно подключать к разъемам на материнской платы, поддерживающих более позднюю версию и наоборот. Это означает, что если у вас диск SATA 3.0, то вы его можете подключить к материнской плате с разъемом SATA 2.0, но в этом случае скорость передачи данных будет ограничиваться SATA 2.0, то есть скорость ограничивается самым «медленным» интерфейсом. Думаю, принцип понятен.

Кабель SATA можем иметь длину до 1 метра, что позволяет подключать устройства в больших корпусах. Кроме этого кабель более компактен и не занимает столько места в корпусе, как это было со шлейфом IDE. Разъемы также более простые и не требуют усилий при подключении или отключении устройства.

Кстати, принцип подключения/отключения такой же — подключаем интерфейсный кабель к устройству, затем подключаем кабель питания:

К материнской плате подключаем интерфейсный кабель также как и к устройству, причем на материнской плате SATA-разъемов может быть несколько и разных версий:

На фото мы видим материнскую плату с двумя группами SATA-разъемов — SATA 2.0 и SATA 3.0. У каждого разъема есть свой порядковый номер.
Одним из отличий интерфейсов IDE (PATA) и SATA стало то, что интерфейс SATA предусматривает «горячее отключение» устройства
Это означает, что можно отключать шлейф от жесткого диска при включенном компьютере, но, ВНИМАНИЕ, это лишь возможность! Для того, чтобы можно было отключать диск «на горячую» необходимо, чтобы был включен режим AHCI (Advanced Host Controller Interface). Этот режим включается в BIOS материнской платы и не все материнские платы его поддерживают
Кроме этого при переключении в режим AHCI на компьютере с уже установленной Windows могут возникнуть проблемы с загрузкой компьютера и появится синий экран смерти с ошибкой, указывающей на то, что невозможно обнаружить загрузочный диск. Чтобы такого не возникало необходимо перед переключением в режим AHCI установить в Windows специальный драйвер. Здесь речь идет о Windows 7 и старше. Более подробную информацию можно найти на официальном сайте — https://support.microsoft.com
В Windows 8 проблему можно решить загрузившись в безопасном режиме, после чего Windows установит дополнительные драйвера.
В общем, с моей точки зрения, слишком много заморочек и потенциальных проблем. Поэтому, если этот режим у вас в BIOS не активирован и вы не особо любите или умеете решать компьютерные проблемы, то оставьте все как есть. Если все же есть желание поэкспериментировать, то, сразу скажу, что не знаю, где в вашем BIOS или UEFI находится данная настройка. Материнские платы разные и BIOS с UEFI у разных моделей может отличаться значительно. Поищите самостоятельно раздел, посвященный конфигурированию SATA. Данную информацию можно найти в руководстве от материнской платы, которое в свою очередь можно скачать с официального сайта разработчика.
Еще режим AHCI позволяет включить встроенную очерёдность команд (NCQ — англ. Native Command Queuing — аппаратная установка очерёдности команд). Эта технология позволяет повысить быстродействие SATA-устройства.
Ну и если у вас завалялись IDE-жесткие диски от старого компьютера и вы бы хотели их использовать на новом, на материнской плате которого уже нет IDE-разъемов, то сделать это все же можно. Существуют переходники IDE-SATA, позволяющие подключать старые жесткие диски к разъему SATA:

Итак, SATA — это самый популярный интерфейс для подключения жестких дисков и твердотельных накопителей (SSD), устанавливаемых внутри компьютеров и ноутбуков. А для внешних жестких дисков самым популярным интерфейсом стал USB. И о нем речь пойдет в следующем видео.
Определите SATA SSD или NVMe SSD
Если вы покупаете новую систему или новое оборудование для своей системы, вы можете проверить упаковку твердотельного накопителя, чтобы узнать, SATA это или NVMe. Они также выглядят по-разному, но вы должны знать, какие различия искать, чтобы идентифицировать диски.
Программы для Windows, мобильные приложения, игры — ВСЁ БЕСПЛАТНО, в нашем закрытом телеграмм канале — Подписывайтесь:)
1. Марка и модель Google SSD.
Это, безусловно, самый надежный способ выяснить, какой у вас тип SSD. Он будет работать, даже если вы не можете открыть корпус ноутбука или настольного компьютера, чтобы проверить диск.
2. Используйте сторонние приложения.
Предполагая, что вы уже купили и установили SSD, вы можете определить его тип с помощью нескольких различных инструментов, однако этот метод не так надежен, как предыдущий.
- Скачать HWiNFO и запустите / установите (у приложения есть портативная версия).
- Разверните Автобусы.
- Выберите шину PCI (если их несколько, вам придется пройти через каждую).
- Посмотрите через устройства, подключенные к слоту PCI.
- Следующий, развернуть диски из столбца слева.
- Выберите свой диск.
- На панели справа ищите «Форм-фактор» и запишите значение вниз.
- Скачать и запустить приложение называется SSD-Z.
- На На вкладке «Устройство» запишите значение скорости..
Анализ информации
Теперь, когда у вас есть эта информация, используйте следующее, чтобы определить, какой у вас тип SSD.
- Если форм-фактор 2,5 дюйма, у вас НЕТ твердотельного накопителя NVMe.
- Если форм-фактор — M.2, а ваш SSD-накопитель не указан в слоте PCI, у вас может быть накопитель NVMe или накопитель SATA. Здесь вам нужно ввести в Google значение скорости, полученное от SSD-Z, поскольку оно будет решающим фактором.
- Если используется форм-фактор M.2 и слот PCI, возможно, у вас накопитель NVMe. Опять же, проверьте его скорость, чтобы узнать.
Судя по всей этой информации, в моей системе установлен твердотельный накопитель M.2 SATA. Это верно лишь отчасти. Мой SSD не M.2. Это 2,5 дюйма. Сторонние инструменты, даже самые лучшие, не очень хорошо распознают информацию о твердотельных накопителях.
Какой SSD лучше купить?
Теперь вопрос сводится к тому, какой SSD вам следует купить.
Скорость: Если вам нужен самый быстрый SSD, купите NVMe SSD. Это то, что вы хотите получить, если собираете игровой ПК, или если вы планируете использовать его для 3D-печати или моделирования, или для работы с анимацией.
Расходы: Если вы пытаетесь уложиться в бюджет, купите любой SSD, который вы можете себе позволить, потому что все SSD будут экспоненциально быстрее, чем HDD. Для повседневного использования это отлично работает, и ваша система не будет тормозить, как это обычно бывает с жестким диском.
Стоимость и скорость: Если вам нужен быстрый SSD, но вы не хотите тратить на него слишком много, купите качественный SSD M.2 SATA. Он не будет таким быстрым, как твердотельный накопитель NVMe, но будет лучше, чем 2,5-дюймовый твердотельный накопитель. Разница в цене между ними невелика, поэтому небольшое повышение цены дает вам лучшее оборудование.
Шаг второй: определите тип контроллера
Если вы подобрали и купили высокопроизводительный SSD с интерфейсом M.2, вы можете столкнуться с тем, что ваш ноутбук его просто не видит. Одной из причин такого поведения может быть то, что в накопителе используется протокол доступа NVMe, а на шине ноутбука – AHCI.
AHCI появился ещё в 2004 году и активно использовался для работы с жёсткими дисками в период их расцвета, сменив ATA, который не поддерживал встроенную очерёдность команд (NCQ) и горячую замену накопителей. Он используется и в SSD, но поддерживает всего 32 одновременных запроса и одну очередь команд по сравнению с 65 536 запросов таким же числом очередей у NVMe. Теоретически накопители с NVMe-контроллером могут работать на скорости самой шины PCI Express, то есть обеспечить огромный прирост производительности
Главная причина, по которой AHCI ещё используется – это низкое энергопотребление SSD с AHCI, что очень важно для ноутбуков: NVMe-накопитель за счёт роста скорости передачи данных будет потреблять в два или три раза больше энергии, поэтому, если вы часто пользуетесь ноутбуком в поездках или командировках и вам важнее автономность устройства, можно пожертвовать его производительностью и остановиться на накопителе с AHCI
Если автономность не имеет для вас решающего значения, всё равно перед покупкой SSD стоит убедиться, что ноутбук поддерживает NVMe.
Шаг третий: удостоверьтесь, что может сами разобрать ноутбук и что в нём есть место для установки SSD
Так как раскрутить ноутбук и установить новый накопитель – нетривиальная задача для многих пользователей (речь неспециалистах), мы бы посоветовали отнести его для этих целей в сервисный центр. Особенно, если срок гарантии на устройство ещё не вышел, ведь тогда любое самостоятельное вмешательство её почти наверняка аннулирует.
Вполне понятно, что перед покупкой и установкой выбранного накопителя рекомендуется ознакомиться с руководством пользователя от ноутбука и материалами в интернете, воспользоваться конфигуратором или проконсультироваться со специалистами техподдержки Kingston. И удостовериться, что внутри ноутбука имеется место для SSD – cогласитесь, будет обидно приобрести самый современный SSD и понять, что подключить его к системе не получится чисто физически
Если решите разобрать ноутбук самостоятельно и убедиться в наличии монтажных отверстий, обратите внимание на маркировку: рядом с интерфейсом M.2 часто можно увидеть набор из четырёх цифр, первая пара которых означают максимальную ширину, а вторая – длину накопителя



























