Мощная утилита AirDroid
Эта утилита создана именно для платформы андроид. Программа имеет бесплатную версию и премиум расширенную версию, которую уже придется покупать. Но бесплатной версии вполне хватает для синхронизации. Если же пользователь хочет получить дополнительные функции по контролю своего устройства, можно купить премиум версию. Подключение к компьютеру осуществляется через Wi-Fi, но разработчики предусмотрели возможность сделать это через USB-шнур.
Синхронизация осуществляется следующим образом:
В браузере откроется окно для управления и синхронизации android. Синхронизация планшета с ПК даст возможность сделать резервное копирование данных. Благодаря программе можно управлять такими возможностями, как:
- сообщениями;
- рингтонами;
- приложениями;
- видео-файлами;
- камерой;
- журналом звонков;
- возможностью найти телефон по GPS;
- изображениями;
- контактами;
- музыкой;
- сделать скриншот экрана.
Возможные проблемы
Ошибка синхронизации аккаунта Google с Андроидом может возникнуть у каждого – как с ней разобраться? Необходимо последовательно выполнить ряд действий, чтобы исключить неполадки. Несколько правильных шагов – и все получится! Рассказываем, что необходимо.
Проверьте подключение к интернету:
- Откройте любой сайт в любом браузере – или приложение, требующее подключения;
- Если загрузка не удалась – попробуйте перезагрузить роутер или ввести смартфон в авиарежим на несколько секунд;
- Убедитесь, что интернет оплачен, все нужные опции подключены;
- Если неполадки сохраняются – переключитесь на другую мобильную или беспроводную сеть и свяжитесь со службой поддержки провайдера/оператора.
Ошибка синхронизации аккаунта Google с Android появляется, если вы давно не обновляли операционную систему – пора проверить:
- Войдите в настройки девайса;
- Пролистайте экран и найдите раздел «Система»;
- Перейдите к разделу «Дополнительные настройки» и кликните по кнопке «Обновление системы»;
- Или сразу жмите на значок «О телефоне» — «Обновление системы» и увидите статус обновления;
- Если поставить новую версию необходимо, следуйте инструкциям на экране.
Разобрались? Еще один ответ на вопрос, почему не синхронизируется аккаунт Google на Андроид – вы не вошли в профиль:
- Откройте браузер и вбейте название почтового сервиса разработчика;
- Попробуйте авторизоваться с помощью логина и пароля.
Если вы не можете открыть учетную запись – разбирайтесь с текущими неполадками. Они могут быть связаны с забытым паролем или неправильно пройденной двухэтапной аутентификацией. вы можете найти подробное описание возникающих проблем.
Сначала необходимо удалить профиль и добавить его снова:
- Откройте настройки устройства и перейдите к разделу «Учетные записи»;
- Найдите иконку разработчика и выберите профиль из списка;
- Нажмите на значок «Удалить» и подтвердите действие – не переживайте, информация не сотрется;
- Как только процесс завершится, вернитесь к списку учеток;
- Теперь жмите на кнопку «Добавить» и выбирайте тип;
- Вводите электронную почту и пароль, подтверждайте действие.
Проблема должна исчезнуть. Если не вышло, синхронизация Гугл аккаунта с Андроидом может быть принудительной:
- Откройте параметры смартфона и перейдите к разделу «Дата и время»;
- Рядом с разделами «Дата и время сети» и «Часовой пояс сети» переместите тумблер в положение «Отключено»;
- Установите произвольные неверные время и дату;
- Закройте настройки и снова вернитесь в меню, описанное выше;
Вручную поставьте верное время и дату, затем переместите тумблер напротив разделов «Дата и время сети» и «Часовой пояс сети» в положение «Включено».
Есть и второй вариант принудительного процесса:
- Войдите в приложение «Телефон» (отмечено трубкой);
- Нажмите на иконку клавиатуры и введите *#*#2432546#*#*;
- Кликните по трубке и дождитесь получения уведомления «checkin succeeded».
А теперь нужно очистить кэш! Это последнее доступное действие – тогда не надо будет думать, как синхронизировать телефон с Гугл аккаунтом.
- Войдите в настройки и нажмите на иконку «Экспорт контактов»;
- Выберите место хранения и завершите перенос;
- Вновь открывайте параметры и кликайте по кнопке «Хранилище»;
- Кликайте по значку «Другие приложения»;
- Щелкните «Контакты» и выберите вариант «Очистить кэш»;
- Возвращайтесь к настройкам и жмите «Импорт контактов»;
- Выбирайте нужный файл формата .vcf.
что это на Android и зачем она нужна, как включить для гугл аккаунта, синхронизация с ПК
При использовании нескольких устройств необходимо, чтобы была возможность получить необходимые данные с каждого из них. Именно для этих целей в гаджетах есть удобная функция. Поговорим о том, что такое синхронизация в телефоне Android и зачем она нужна.
Синхронизация — что это
Синхронизация — это механизм, который объединяет действия на разных устройствах в один целостный поток, что позволяет получить актуальную единую информацию на каждом из устройств. Для полноценного использования Android-устройства необходим Google-аккаунт, который используется для входа в магазин приложений. Но у него есть и другая функция — синхронизация.
Если данная настройка активирована, то пользовательские данные автоматически загружаются в Google-облако. После входа в аккаунт на другом устройстве, данные из хранилища переместятся на гаджет для использования юзером. Синхронизируются такие элементы:
- закладки браузера;
- почта;
- данные приложений;
- документы;
- календарь;
- контакты;
Если у вас на устройстве установлено одно из приложений Google («Фото», «Документы», «Заметки» и т.д.), то дополнительно появятся соответствующие пункты в настройках аккаунта.
Как настроить синхронизацию для Google
Перейдем к настройки основого аккаунта Android.
Обратите внимание! Для примера использован Meizu M5 с оболочкой Flyme. На других устройствах расположение пунктов может отличаться
- Зайдите в «Настройки» → «Другие аккаунты».
- Откройте Gmail-профиль.
- Отметьте необходимые пункты.
- Устройство автоматически синхронизирует данные.
Обратите внимание! Для синхронизации фото и видео используйте приложение Google Photo, а для файлов — Google Drive. Для отключения достаточно убрать галочку в соответствующих пунктах
Для отключения достаточно убрать галочку в соответствующих пунктах.
Для фирменной оболочки
Почти все производители смартфонов используют на своих гаджетах фирменных оболочки (надстройки) Android. В некоторых из них есть функция синхронизации для собственного профиля.
Обратите внимание! Для примера использован Meizu с оболочкой Flyme, которая предоставляет Meizu-аккаунт. У разных производителей собственный профиль может отличаться либо вообще отсутствовать
- Зайдите в «Настройки» → «Аккаунт Meizu».
- Выберите «Синхронизация данных».
- Установите галочку для необходимых пунктов → нажмите «Синхронизировать».
Аналогичные действия для Mi-аккаунта и других.
Сторонние приложения
В магазине приложений Play Маркет можно найти множество приложений, которые позволяют сделать резервную копию данных и синхронизировать их на другом устройстве. Рассмотрим на примере одной из самых популярных программ — G Cloud.
- Установите и запустите приложение.
- Нажмите «Еще нет учетной записи».
- Выберите «Регистрация с помощью Google+» → укажите свой аккаунт.
- Укажите галочкой пункты, которые необходимо добавить в облако → кликните по кнопке с дискетой.
- Дождитесь завершения процесса.
- Теперь ваши данные находятся в облаке.
Для автоматической синхронизации:
- Откройте настройки (шестеренка).
- Активируйте «Автозагрузка».
Для установки данных на другой телефон достаточно установить приложение на второе устройство → войти в тот самый аккаунт.
- Откройте боковое меню → «Восстановить».
- Выберите ваш смартфон.
- Зайдите в папку с соответствующими данными.
- Кликните на файл → «Восстановить».
Синхронизация с ПК
Получит доступ к элементам смартфона через компьютер можно в программе MyPhoneExplorer.
Обзор функций
- Контакты:
- Просмотр и редактирование всех контактов смартфона;
- Добавление или удаление;
- Написать SMS или email;
- Перенос в нужную группу;
- Позвонить;
- Экспорт/импорт.
- Вызовы:
- Просмотреть история текущих вызовов;
- Добавить контакта из списков или редактировать текущий.
- Органайзер:
- Полная работа с календарем;
- Полнофункциональная работа с будильником;
- Добавление, редактирование или удаление заметок.
- Сообщения:
- Просмотр всех сообщений и бесед;
- Написать смс;
- Удаление смс или перенос их в архив;
- Файлы:
- Просмотр всех фалов карты памяти или внутренней памяти;
- Просмотри всех файлов системного хранилища.
- Дополнительно:
- Просмотр мониторинга текущего состояния смартфона;
- Просмотр доступной памяти Андроида.
- Установите приложение и запустите его.
- Подключите смартфон через кабель.
- В программе нажмите «Файл» → «Подключить».
- Во всплывающем окне выберите пункт «Телефон с ОС Google Android» → «USB-кабель».
- Дождитесь завершения процесса.
- Для доступа к необходимым данным выберите соответствующий пункт.
Резервное копирование
Резервные копии позволят восстановить информацию, которую не синхронизируют сервисы Google. Эта функция равносильна «спасательному кругу» или старое устройство сломалось без возможности ремонта и нужно вернуть данные с прошлого девайса. Среди затрагиваемых элементов:
- Данные приложений;
- Журнал звонков;
- Контакты;
- Сообщения;
- История SMS переписки;
- Настройки.
Переходим в пункт «Система» в настройках. Активируем расширенное меню с помощью ползунка, отмеченного скриншоте, и открываем «Резервное копирование».
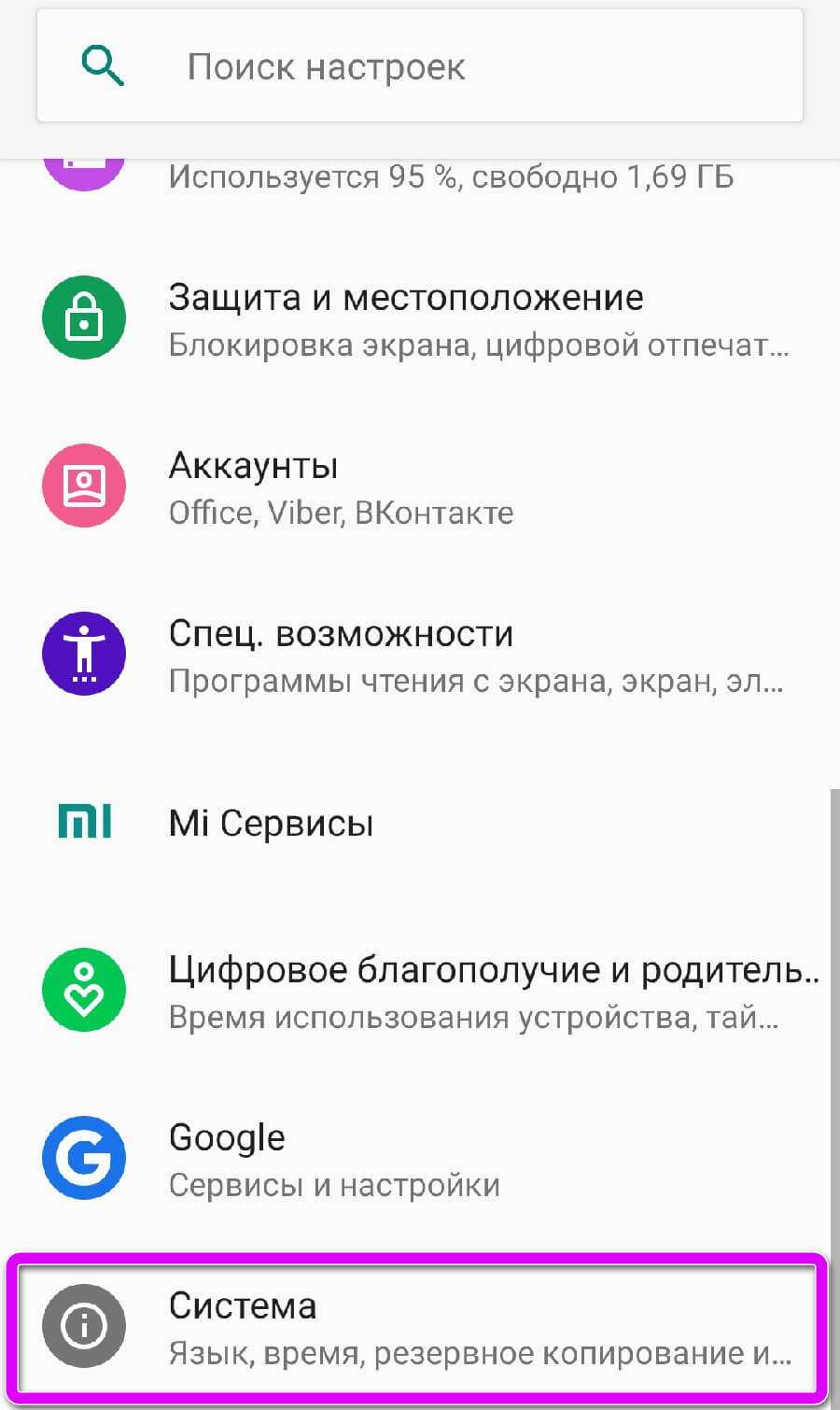
Проверяем включена ли функции. Если она отключена, переводим ползунок в активное состояние. Информация и документы будут загружены в Google Диск, рекомендуем заранее проверить, чтобы на нём было достаточно свободного пространства.
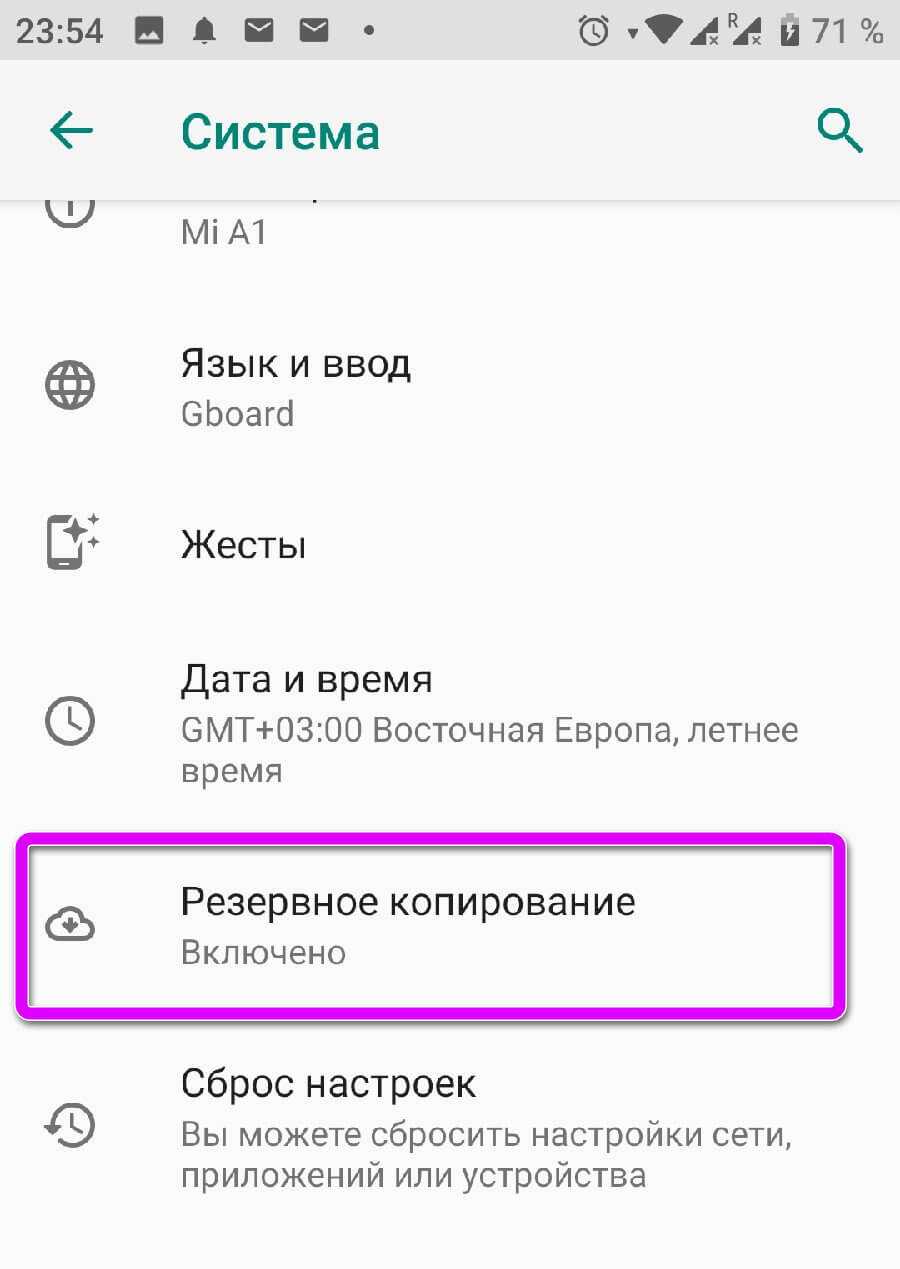
Для чего нужна
Мы разобрались с терминологией, но для чего может понадобиться синхронизация гаджета андроид с ПК? В начале, хочется отметить самый главный плюс, который заключается в одновременности обновления данных. Только вы изменили нужный вам файл с телефона, он тут же аналогично изменился на ПК. Также вы будете иметь возможность синхронизироваться практически в любой точке мира, где есть интернет соединение. Рассмотрим полезные свойства синхронизации с ПК:
Удобство. У вас появляется возможность редактировать и добавлять информацию с разных телефонов, планшетов, компьютеров, с outlook и иметь к ней доступ с любого устройства всего в пару кликов. К тому же, есть функции автоматического обновления, то есть, к примеру, сделанный снимок на камеру будет моментально загружаться в облако.
Безопасность. На сегодняшний день существуют разнообразные программы, сервисы и аккаунты, которые могут обезопасить ваши данные и уберечь их от чужих рук. Вы самостоятельно создаете персональный пароль и можете полностью контролировать доступ к базе данных.
Синхронизация контактов Android
Данная функция позволяет сделать резервную копию контактной базы телефона и постоянно ее обновлять, не переживая за возможную потерю важной информации. Синхронизируемый контакт моментально будет доступен для просмотра и дальнейшего использования на всех подключенный устройствах
Возможно оперировать не только с контактами SIM-карты, но и с социальными сетями.
Синхронизация данных андроид с компьютером – это лучший способ обезопасить данные, ведь их просто невозможно потерять, так как их копия создается в интернете.
Восстановление синхронизации
Перейдите в «Приложения» в настройках Android.
Здесь нужно найти стоковую программу Gmail. Зайдите в её настройки и нажмите «Стереть данные».
Согласитесь с предупреждениями системы.
Не выходя из настроек Gmail, пролистайте немного вниз и нажмите «Запуск».
Откроется главное окно с именем вашей учетной записи. Смело переходите в Gmail.
После ввода пароля, вы увидите, что аккаунт не синхронизирован. Можно выполнить единоразовую синхронизацию либо настроить её на определенное время и условия. Действуйте по собственному усмотрению. Мы советуем сразу все настроить. Это занимает несколько минут.
Когда все заработает, начнет сразу приходить почта и другие уведомления от системы. Чтобы проверить, все ли в порядке с контактами, календарем и т.д., перейдите в учетную запись Google в настройках Android. Здесь вы увидите свежую дату последней синхронизации.
Чаще всего, этот метод избавляет пользователя от проблемы надолго. Если он не помогает, попробуйте сохранить всю важную информацию и сбросить настройки смартфона к заводским или перепрошить устройство на последнюю доступную версию Android.
Наличие современных девайсов (смартфонов и планшетов) и их функции способствуют активизации общения между пользователями. Практически ежедневно в устройствах появляются новые номера телефонов, электронные адреса, важная информация о близких, коллегах и знакомых. Сохранение всех этих данных в смартфоне – верный способ не потерять их и всегда держать под рукой.
Однако и с «умными» аппаратами тоже иногда случаются проблемы. Их решение – синхронизация информации с системой Google. Воспользовавшись инструкциями, вы сможете быстро активировать ее на своем устройстве.
Первые шаги
Чтобы иметь максимальный доступ к возможностям операционной системы Android, пользователю требуется регистрация на сайте Google.com – создание аккаунта и его прикрепление к мобильному устройству.
Необходимость синхронизации заключается в том, что пользователь имеет доступ к контактам на любом гаджете под . Даже если устройство будет утеряно или заменено новым – контакты никуда не исчезнут, поскольку вся информация после синхронизация хранится в аккаунте (на сервере Google). Начав использовать новый смартфон, просто войдите в старый аккаунт и пользуйтесь данными.
Настройки синхронизации
- Откройте настройки в меню смартфона и выберите пункт «Учетные записи и синхронизация».
- В данном разделе нажмите на «Добавить учетную запись».
- Система предлагает выполнить одно из действий:
- Добавить существующий аккаунт;
- Создать новый.
Выберите соответствующий пункт, заполнив необходимые поля адресом электронной почты и паролем, или создайте новый профиль (это займет несколько минут). Учетная запись в системе Google готова.
Откройте список контактов на устройстве.
Вызовите меню раздела и выберите одну из функций «Импорт/экспорт».
Система попросит пользователя выбрать один из пунктов, который станет источником копирования данных: устройство, карта памяти, системная память. В данном случае следует выбрать телефон.
Следующий шаг – выбор целевого хранилища, то есть аккаунта, с которым будет произведена синхронизация.
Отметьте все или необходимые контакты, которые будут сохранены в системе Google, а затем нажмите на значок копирования
Обратите внимание, что никаких действий при этом не возникнет, так как процесс копирования данных незаметен. Поэтому не следует нажимать на значок несколько раз – это приведет к дублированию контактов.
Некоторое время потребуется системе, для того чтобы осуществить синхронизацию (от 1 до 5 минут). Теперь можно зайти в свой Google-аккаунт, для того чтобы отредактировать список контактов.
Теперь можно зайти в свой Google-аккаунт, для того чтобы отредактировать список контактов.
После добавления новых данных, они автоматически появляются в Google.com – повторная синхронизация не нужна. Получать доступ к контактам вы можете, войдя в свой аккаунт со смартфона, планшета или компьютера. Они надежно хранятся в системе. К контактам прилагается большой ассортимент настроек: можно прикреплять фотографии, указывать дополнительную информацию, важные события и т.п.
Автоматическая синхронизация контактов Android с Google через интернет позволяет рассчитывать на сохранение своей телефонной книги даже тогда, когда телефон и SIM-карта потеряны или украдены. Данный функционал предусмотрен во всех Android-устройствах и рекомендован к использованию всем пользователям. Давайте разберемся, как работает синхронизация и что нужно для ее включения.
Как отключить
Если вы отключите синхронизацию, на компьютере по-прежнему будут доступны закладки, пароли, история и остальные настройки. Однако внесенные в них изменения не будут сохраняться в аккаунте Google и синхронизироваться с другими вашими устройствами.
После отключения синхронизации будет выполнен выход из всех других сервисов Google, например Gmail:
- Откройте Chrome на компьютере.
- В правом верхнем углу экрана нажмите на изображение профиля
Синхронизация. - Нажмите Отключить.
Когда вы входите в аккаунт Google в сервисах Google (например, Gmail), вход в Chrome выполняется автоматически. Если вы не хотите входить в Chrome, отключите эту функцию.
Как синхронизировать данные Google Chrome между устройствами
Google Chrome – предпочтительный браузер для многих пользователей. Особенно тем, кто полностью поглощен водоворотом приложений и сервисов Google. Чтобы синхронизировать данные в Chrome, вам, очевидно, необходимо войти в свою учетную запись Google. После входа в систему вы можете синхронизировать все свои закладки, историю, пароли, платежную информацию, адреса и даже настройки и предпочтения на своих устройствах.
Шаги по включению синхронизации данных в Chrome
1. Откройте Chrome на своем компьютере.
2. Щелкните вертикальное трехточечное меню и перейдите в Настройки.
3. Под Ты и гугл раздел, щелкните Синхронизация и сервисы Google.
4. Теперь нажмите на Включите синхронизацию кнопку и во всплывающем окне подтверждения щелкните Да я в.
5. Чтобы управлять тем, какая информация синхронизируется, в Синхронизировать раздел под Синхронизация и сервисы Google, нажмите на Управляйте тем, что вы синхронизируете. И отсюда либо выберите Синхронизировать все: синхронизировать все или Настроить синхронизацию: для синхронизации выберите данные.
6. На мобильном телефоне (Android и iOS) откройте Chrome и перейдите в Настройки.
7. Щелкните на Синхронизация и сервисы Google и выберите Войдите в Chrome. Введите данные своей учетной записи Google и нажмите Да я в.
8. Затем переключите кнопку для Синхронизируйте данные Chrome. И нажмите на Управлять синхронизацией управлять тем, какие данные синхронизируются с другими устройствами.
Как только это будет сделано, ваши данные (выбранные) будут синхронизированы с Chrome на всех ваших устройствах.
Что такое синхронизация
Из статьи «Что такое аккаунт» мы знаем, что аккаунт – это место в интернете и там можно хранить свои данные. Можно представить аккаунт как виртуальную коробку, в которую складывают разную информацию. В нашем примере мы рассмотрим аккаунт Google, как наиболее распространенный.
Одна из возможностей аккаунта Google – хранить в себе контакты из телефонной книги смартфона. Делает он это с помощью синхронизации: Вы добавляете в телефонную книгу новый контакт – смартфон копирует его в аккаунт, меняете существующий контакт в смартфоне – изменения появляются в аккаунте.
Синхронизация в нашем примере удобна тем, что:
Каждый аккаунт умеет синхронизировать только определенную информацию. Некоторые синхронизируют закладки браузера и контакты, некоторые еще и записи в календаре, а какие-то не синхронизируют вообще ничего.
Как включить синхронизацию между устройствами Android через аккаунт Google
Абсолютно все пользователи андроид-телефонов имеют Гугл аккаунт. Именно он во многом может ускорить процесс обмена данными между смартфонами. Как синхронизировать два андроида между собой? Для этого достаточно в настройках найти учетную запись и выбрать Google аккаунт. Дальше необходимо пометить все данные, которые должны быть перенесены. Затем нужно нажать на кнопку «Синхронизировать». Теперь данные находятся в облаке.
Далее необходимо создать резервную копию. Иногда эта функция настроена по умолчанию, но ее также можно включить вручную.
Важно! Перед созданием резервной копии необходимо убедиться, что все данные (контакты, сообщения, приложения, фото и заметки) были сохранены в аккаунте. Чтобы настроить резервное копирование, нужно:. Чтобы настроить резервное копирование, нужно:
Чтобы настроить резервное копирование, нужно:
- Открыть настройки, в разделе «Система» выбрать «Дополнительные настройки».
- В открывшемся окне необходимо нажать на «Создание резервной копии». Также необходимо убедиться, что активирован переключатель «Загрузить на Гугл диск», а также указан верный адрес почты.
- Дальше остается только подтвердить действие с помощью кнопки «Продолжить».
Способ синхронизации через аккаунт Google
Теперь можно спокойно отложить старый смартфон и приступить к настройке нового. Для этого необходимо активировать устройство. В настройках в разделе «Аккаунты» нужно добавить почту со старого телефона. Возможно, нужно будет ввести пароль, чтобы подтвердить действие. Затем там же в разделе «Аккаунты», нужно выбрать необходимый и принудительно включить синхронизацию. После того как процесс прекратится, на новом смартфоне появятся все данные со старого смартфона.
Контакты
Книгу абонентов и контактов можно также синхронизировать отдельно от других приложений. Чтобы это сделать, необходимо:
- В настройках выбрать Гугл аккаунт.
- Через настройки выбрать необходимый почтовый адрес.
- Среди всех параметров нужно поставить галочку напротив строки «Контакты».
Останется только подтвердить действие, а затем дождаться окончания процесса.
Google Фото
Данное расширение помогает быстро передавать данные между двумя устройствами. Для начала необходимо подключить беспроводной Интернет, чтобы не тратить мобильный трафик. Далее необходимо, чтобы оба устройства были привязаны к одному Гугл аккаунту. Затем необходимо запустить расширение на двух смартфонах сразу.
Обратите внимание! Иногда может появиться окно, в нем нужно разрешить приложению доступ к файлам. После этого на экране отобразится окно с автозагрузкой данных. Действие необходимо будет подтвердить
С помощью данного приложения перенесутся только кадры, сделанные на камеру. Чтобы перенести остальные файлы, нужно настроить это отдельно
Действие необходимо будет подтвердить. С помощью данного приложения перенесутся только кадры, сделанные на камеру. Чтобы перенести остальные файлы, нужно настроить это отдельно
После этого на экране отобразится окно с автозагрузкой данных. Действие необходимо будет подтвердить. С помощью данного приложения перенесутся только кадры, сделанные на камеру. Чтобы перенести остальные файлы, нужно настроить это отдельно.
Если на смартфоне нет приложения Гугл Фото, его нужно будет скачать через Play Market.
Перенести фотографии, видеофайлы можно несколькими способами, например, через блютуз или с помощью облачного хранения («Яндекс.Диск» и т. д.).
Приложения
Синхронизация приложений Android также доступа благодаря простой инструкции:
- Для начала нужно включить «Резервное копирование», а затем синхронизировать все данные.
- На новом телефоне необходимо восстановить резервную копию со старого устройства.
Если существует необходимость перенести только приложения, сделать это можно через плэй маркет. В нем существует раздел «Мои приложения». Здесь будут сохранены все приложения, которые были установлены до этого на старом устройстве.
Обратите внимание! Чтобы скопировать приложение, нужно на обоих устройствах в плей маркете зайти в один аккаунт
Синхронизация приложений через плеймаркет
Многие смартфоны, например, самсунг или хонор, поддерживают облачное хранение. С его помощью можно также передавать все данные через устройства.
С Windows Phone / Windows 10 Mobile
Копировать данные со смартфона под управлением Windоws на Android или iOS проще всего с помощью аккаунта Google. Для этого нужно сначала настроить синхронизацию мобильной Windows с Google-аккаунтом. Проходим путь:
Настройки → Почта и учетные записи → Добавить службу → Google → Соединиться.
Залогиниваемся здесь в учетную запись Google и нажимаем «Принять», после чего автоматически начинается синхронизация.
Перенести таким образом можно контакты, данные календаря и письма. После того, как на новом устройстве вы подключитесь к соответствующей учетной записи, автоматически осуществится синхронизация, и данные загрузятся на устройство.
Что касается файлов и фото, то их можно вручную переместить с помощью облачного сервиса Microsoft OneDrive или же посредством Google Диска.
Перенос приложения между Android-устройствами

Случаются ситуации, когда необходимые приложения пропадают из Google Play Маркета, а скачивать их со сторонних источников не всегда безопасно. Поэтому лучшим вариантом будет перенос этого APK с устройства, на котором он установлен. Далее мы рассмотрим доступные варианты решения этой задачи.
Переносим приложения с Android на Android
Перед началом хочется отметить, что первые два метода переносят только APK-файлы, а также не работают с играми, которые сохраняют кэш во внутренней папке устройства. Третий способ позволяет восстановить приложение, включая все его данные, используя заранее созданную резервную копию.
Способ 1: ES Проводник
Мобильная программа ES Проводник является одним из самых популярных решений для управления файлами на смартфоне или планшете. Она обладает множеством полезных функций и инструментов, а также позволяет передавать софт на другой аппарат, а выполняется это следующим образом:
- Включите Bluetooth на обоих телефонах.

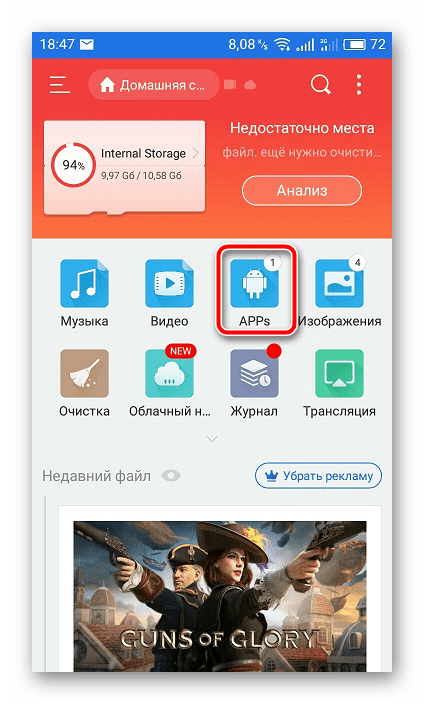

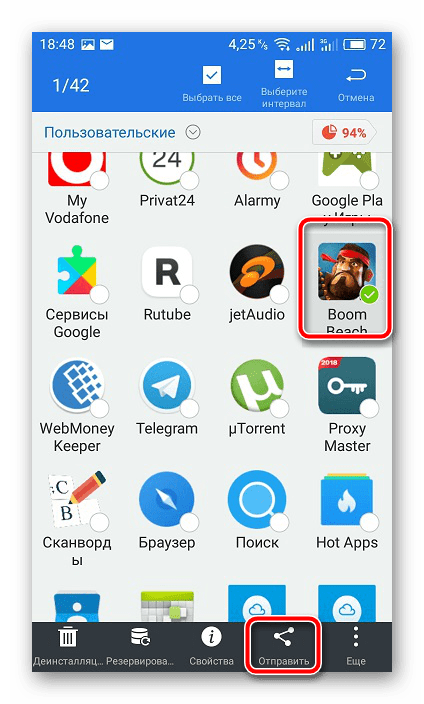


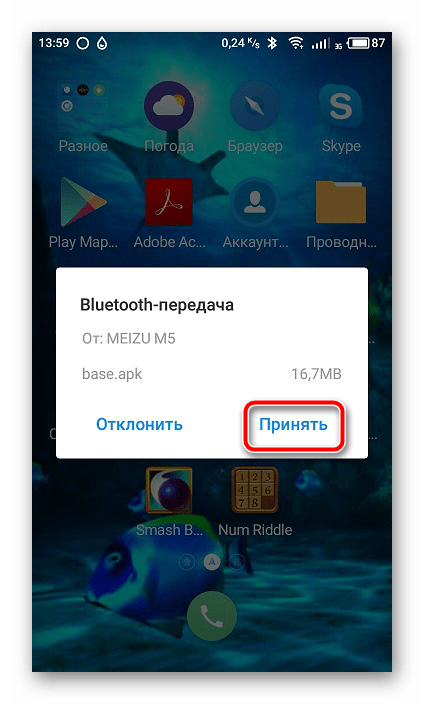
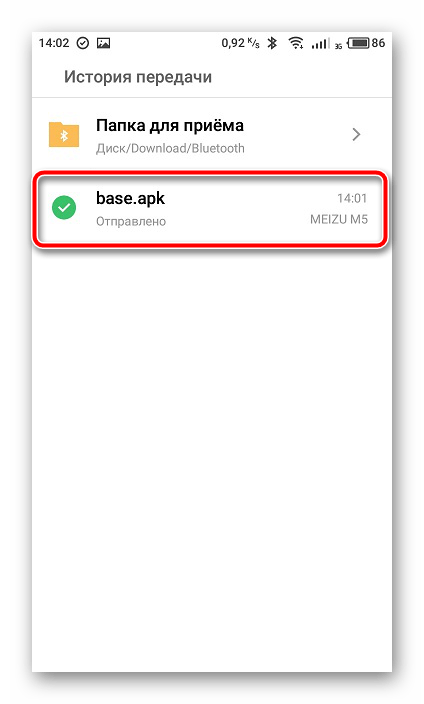
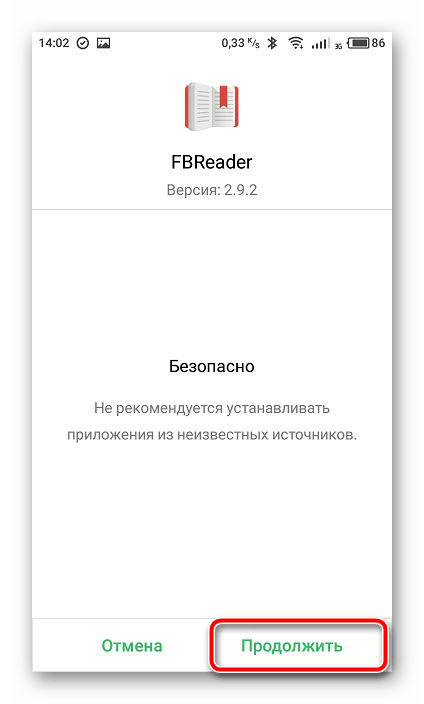
На этом процесс переноса закончен. Вы можете сразу открывать приложение и полноценно пользоваться им.
Способ 2: APK Extractor
Второй способ практически не отличается от первого. Для решения задачи с передачей софта мы решили выбрать APK Extractor. Он заточен конкретно под наши требования и отлично справляется с переносом файлов. Если ES Проводник вам не подходит и вы решили выбрать этот вариант, сделайте следующее:
- Перейдите в Google Play Маркет на страницу APK Extractor и установите его.
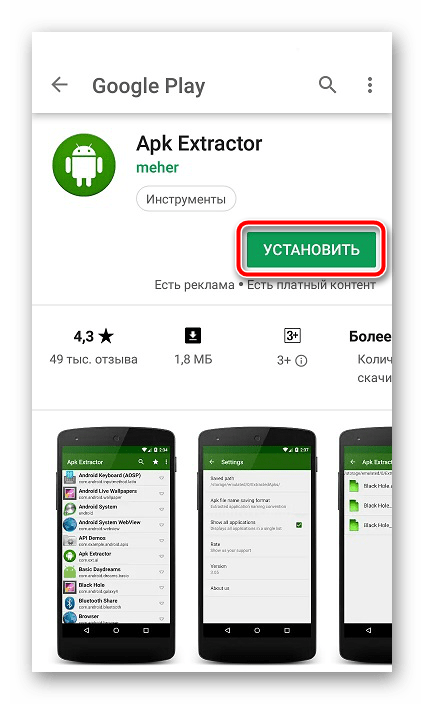


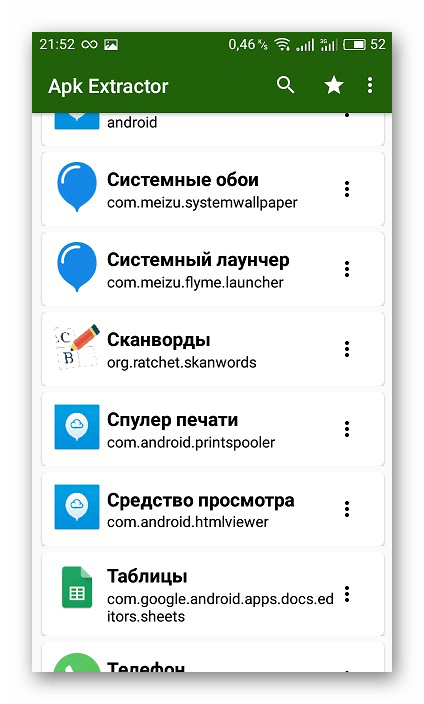
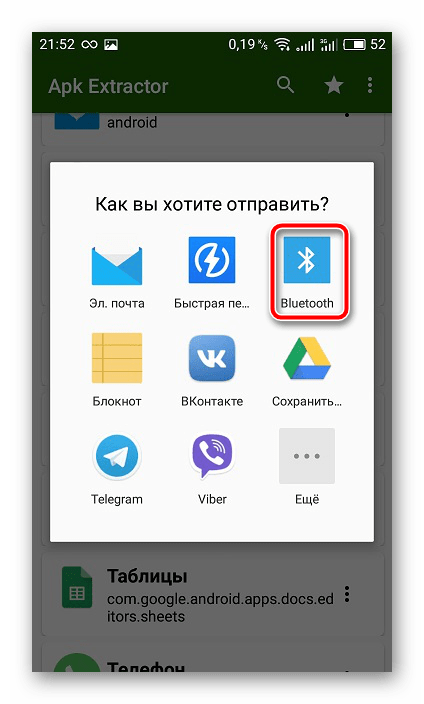
Далее следует произвести инсталляцию таким образом, как это показано в завершающих шагах первого способа.
Некоторые платные и защищенные приложения могут быть недоступны для копирования и передачи, поэтому при возникновении ошибки лучше повторить процесс еще раз, а при повторном ее появлении использовать другие варианты переноса. Кроме этого учитывайте, что APK-файлы иногда имеют большой размер, поэтому и копирование занимает большое количество времени.
Способ 3: Синхронизация Google-Аккаунта
Как известно, скачивание приложений из Play Маркета становится доступно только после регистрации своей учетной записи Google.
На Android-устройстве аккаунт можно синхронизировать, сохранять данные в облаке и выполнять резервное копирование. Все эти параметры выставляются автоматически, однако иногда они неактивны, поэтому их приходится включать вручную. После этого вы всегда сможете установить старое приложение на новом устройстве, запустить его, синхронизировать с аккаунтом и восстановить данные.
Сегодня вы были ознакомлены с тремя способами передачи приложений между Android-смартфонами или планшетами. От вас требуется лишь произвести несколько действий, после чего произойдет успешное копирование данных либо восстановление. С поставленной задачей способен справится даже неопытный пользователь, достаточно лишь следовать приведенным инструкциям.
Мы рады, что смогли помочь Вам в решении проблемы.
Помимо этой статьи, на сайте еще 12360 инструкций. Добавьте сайт Lumpics.ru в закладки (CTRL+D) и мы точно еще пригодимся вам.
Опишите, что у вас не получилось. Наши специалисты постараются ответить максимально быстро.
Примеры использования
Для того, чтобы подробно и понятно объяснить, что такое синхронизация, следует разобрать отдельно каждые устройства и типы работы.
Смартфоны
Также синхронизация в телефоне Андроид или Айфоне помогает создать единый список контактов для нескольких устройств (отличный вариант для бизнесменов, у которых два и более телефонов). Обычно на современных смартфонах срабатывает автосинхронизация, которая не требует действий пользователей, нужна только первоначальная настройка.
Резервные копии
Резервное копирование – это процесс создания полной копии данных на телефоне или компьютере. Его используют для восстановления информации при потере телефона или программном сбое компьютере или смартфона. В качестве места для хранение может использоваться ПК, или удаленное облако информации. Главный аспект работы такой системы – бесперебойной подключение к Интернету.
Синхронизация между устройствами
Процесс взаимодействия встречается при подключении устройств через Bluetooth или беспроводной интернет. Не нужно пользоваться специальными программами для управления данными, подойдет стандартный проводник или простой файловый менеджер. Однако, чтобы определить приоритет в работе устройств потребуется установить программу.
Синхронизация на компьютере
Синхронизация на компьютере или ноутбуке позволяет открыть доступ к информации другим устройствам. Для достижения необходимого результата пользователь должен использовать только один профиль, и иметь подключение к интернету.
Чаще всего синхронизация данных компьютера или ноутбука используется в связке с программами. Windows сама по себе практически не использует эту функцию.
PAC-MAN 256: время вспомнить классику
В приложении
Широкое распространение получило в эпоху появления Мэссенджеров. Как пример – у пользователя есть мобильный телефон с поддержкой 3G и планшет без поддержки 3G (то есть в него нельзя установить сим-карту). В этом случае достаточно писать все сообщения офлайн, а при появлении Wi-Fi интернета информация синхронизируется и сообщение отправится.
Также в качестве примера подойдет работа браузера, которые хранят пароли и закладки пользователя. Поэтому при установке новой версии можно просто подключиться к месту хранения и пользоваться всем как раньше.
Веб-ресурсы
Широкое применение синхронизация получила с развитием социальных сетей, когда для доступа к информации нужно подключиться к базе данных, где находится авторизационная информация. Таким образом, при регистрации в одной социальной сети, пользователь может перенести в неё имеющиеся контакты (если они есть и в этой социальной сети) из прошлого ресурса.
Синхронизация игр
В онлайн-игре пользователь одновременно играет с несколькими игроками, постоянно взаимодействуя с онлайн-сервером. Игра постоянно проверяет состояние пользователя и других людей, которые находятся на сервере.


























