Какие преимущества дает эта функция?
Возможность вынести клавиши на дисплей есть во всех телефонах, что называется “из коробки”. Эта функция может быть активирована в специальных настройках в меню смартфона.
Кроме клавиши домой на экран можно вывести кнопки регулировки громкости, блокировку и клавиши питания, то есть все физические кнопки аппарата.
Из дополнительных возможностей есть функция снимка экрана, который можно сделать теперь одной рукой через меню.
Напомним, что стандартным способом можно сделать скриншот при нажатии клавиши “Домой” и “Блокировки”, что сделать одной рукой достаточно сложно”.
Новое меню позволяет настраивать специальные жесты, встряхивание и другие дополнительные возможности. В целом при использовании функции Assistive Touch, количество жестов при активации функций сокращается, в зависимости от использования механических клавиш.
Конечно речь не идет о регулировке громкости или клавиши “Домой”, но вот активация голосового помощника “Siri” или избранных функций при помощи нового меню становиться гораздо проще.
При нажатии на иконку открывается меню в котором есть клавиша “Домой”, голосовое управление и избранные функции, а также есть кнопка “Аппарат”, которая открывает меню с дополнительными функциями — блокировкой, регулировкой громкости и блокировкой поворота экрана.
Описание кнопки и расположение
интересное
Первый в мире iPhone с USB Type-C продали на eBay за рекордную сумму
Вышла вторая бета-версия iOS 15.2 для всех
Кнопка Хоум на Айфоне располагается на самом видном месте по центру лицевой части мобильного телефона внизу экрана. Причем там расположена не только физическая кнопка, но и виртуальная. Чаще всего пользуются физической кнопкой Айфон, так как виртуальной очень неудобно использовать в холодное время года. Клавиша стеклянная у нее круглая форма, присутствует изображение в виде небольшого квадрата (иногда его нет). Это основной физический элемент управления.

Что делать, если не работает
Если сломалась кнопка, не обязательно сразу обращаться в сервисный центр, для начала попробуйте ее «реанимировать» самостоятельно. Поломка может носить как программный, так и технический характер. Для начала попробуйте почистить клавишу, используя соответствующие жидкости для смазывания и спирт.
Если это не помогло, попробуйте откалибровать клавишу:
- Откройте системное приложение.
- Далее удерживайте кнопку выключения до появления функционального меню.
- После чего зажмите Home iPhone.

Если и это не помогло – попробуйте откорректировать положение коннектора:
- Подключите мобильный к 30-пиновому шнуру.
- Далее в одно легкое касание нажмите на место соединения провода к телефону.
Чаще всего эти действия устраняют неисправность, если это не помогло, то вам придется идти в сервисный центр.

Ремонт кнопки «Домой» на «Айфоне-5s в домашних условиях»
Вернуть смартфон в рабочее состояние реально и без посещения сервисного центра. Для этого ознакомьтесь с методами ниже, и выберите подходящий под ваш случай.
Калибровка кнопки «Домой»
Самая простая операция – провести калибровку. Так как это встроенная функция смартфона, устанавливать дополнительные приложения или разбирать телефон не нужно.
- Для начала зайдите в любое предустановленное приложение (например: Часы), зажмите «POWER» до появления слайдера выключения.
- Затем зажмите «Home», и ждите пока приложение не закроется (примерно 10 сек). Проверьте работоспособность.
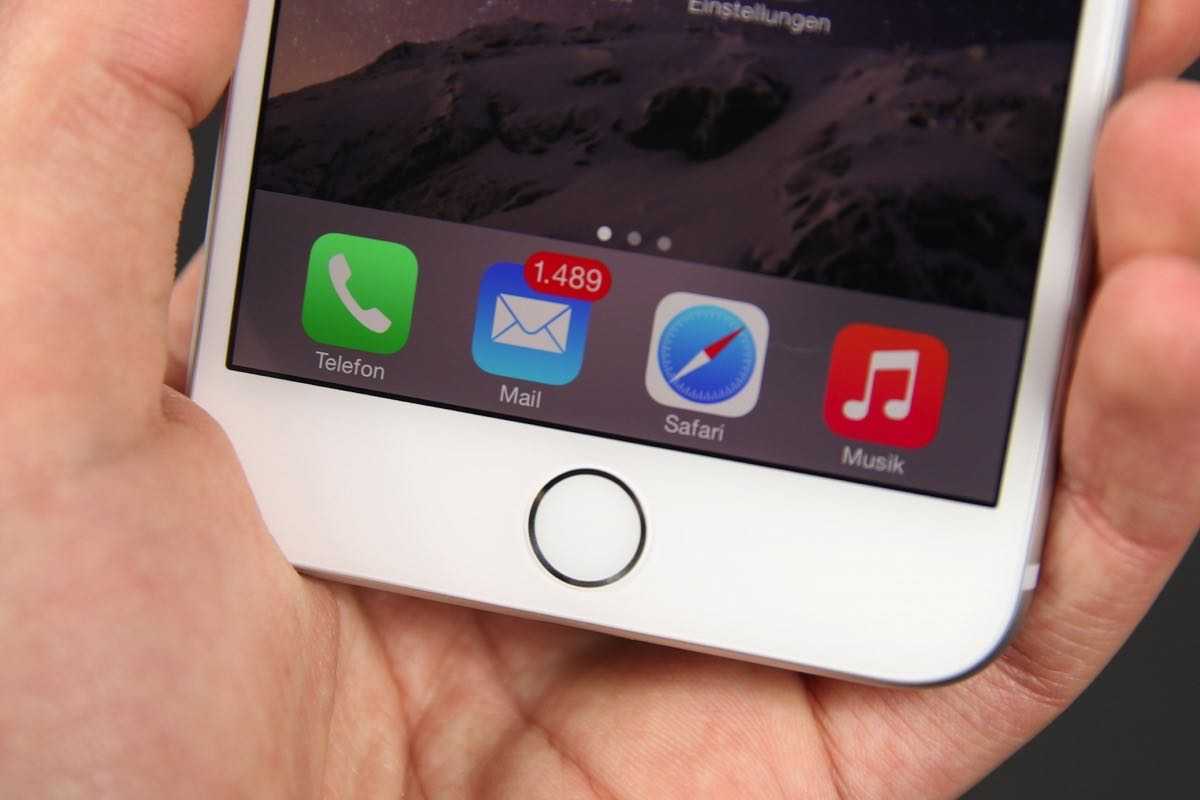
Химический способ решение проблемы
Если кнопка Домой на Айфоне не работает из-за попавшей под неё грязи или жидкости, необходима чистка с применением химических средств. Обычно советуют наносить WD-40 или изопропиловый спирт на поверхность и несколько раз нажать, чтобы средство попало внутрь и вымыло засор. Такой метод при неаккуратном обращении нанесет больший вред устройству. Лучше применять такой вариант, когда модуль кнопки извлечен из телефона. Также лучше использовать при этом неактивные средства для сохранения пластиковых деталей и электронных плат.

Корректировка положения коннектора
Более ранние модели «IPhone» (с 30-ти пиновым разъемом зарядки) имеют некую особенность. С помощью комплектного USB-кабеля можно поправить коннектор кнопки. Для этого вставьте кабель в разъем, положите палец под штекер и легонько надавите вверх. Если после проделанных манипуляций проблема не исчезла, не давите сильнее. Лучше попробуйте другой способ.

Решение проблемы с помощью USB-кабеля
Также программные сбои решают, сбросив устройство к заводским настройкам. Если из-за неисправности смартфон невозможно разблокировать и провести процедуру сброса, то нам поможет компьютер и программа iTunes. Через неё просто сделать бэкап памяти, сброс к заводским настройкам и получить доступ к другим функциям устройства.
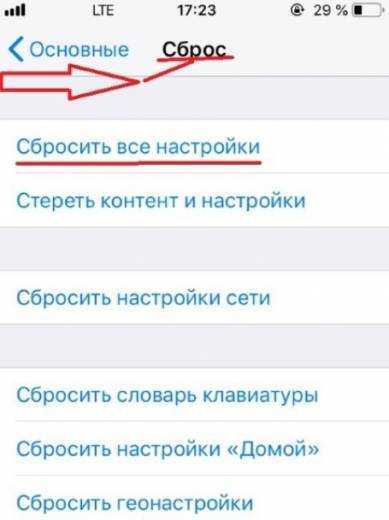
Программный метод решения проблемы
До сих пор не знаете что делать, если не работает кнопка хоум на Айфоне 5s? Воспользуйтесь программной реализацией. Это позволит вернуть на время устройству прежний функционал.
Перейдите по указанным пунктам меню: Настройки–Основные–Универсальный доступ–AssistiveTouch. Активируйте функцию AssistiveTouch, и вы увидите, что на экране появилась полупрозрачная иконка, дублирующая функции механических кнопок.
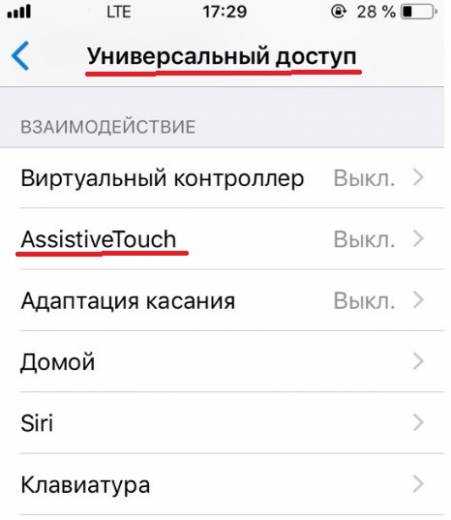
Замена кнопки «Домой» на «Айфоне-5s»
Самый серьезный и затратный способ – замена модуля кнопки на новый. Такая операция требует разборки передней панели гаджета. Имейте в виду, что продукция Apple славится своей инженерной сложностью. Установка некачественной детали даст нулевой результат, так как такой модуль и устройство общаются специальными проприетарными командами, из-за чего подделка будет работать неисправно.

Что делать, если кнопка Home в iPhone или iPad не реагирует на нажатия?
Для этого, может помочь небольшой трюк, для которого понадобится штатный 30-пиновый кабель.
- Поместите штекер USB-кабеля в разъем iPhone или iPad;
- Положите палец под штекер находящийся в разъеме;
- Аккуратно надавите пальцем на разъем в направлении “Снизу-Вверх”;
- Нажмите на кнопку Home. Готово!
Трюк с USB-кабелем при “лечении” кнопки Home
Не всегда описанная выше процедура может помочь в решении проблемы с неисправной кнопкой Home. Иногда может понадобиться помощь смазочных средств, помогающих очистить зазор между кнопкой и корпусом телефона и смазать сам механизм. Как ни странно звучит, но WD-40 или как принято его называть “вэдэшка”, в нашем случае может помочь вернуть кнопку Home в iPhone “к жизни”. Достаточно брызнуть немного средства на саму кнопку и несколько раз последовательно нажать на кнопку. Средство обладает высокой текучестью и без труда проникает даже в самые мелкие зазоры. Проверьте, может именно в вашем случае средство будет эффективным.
Настраиваем разблокировку iPhone с помощью сенсора
Перенастроить режим разблокировки iPhone или iPad можно в настройках. Уточню, что мы говорим о iOS 10. Перейдем в меню настроек (Settings) и скролим до пункта меню «Общие» (General).
Далее нажимаем «Универсальный доступ» (Accessibility). Прокручиваем немного вниз и находим кнопку «Домой» (Home). Она расположена над переключателем « Доступ» Reachability, который помогает управлять устройством одной рукой. При включении режима Reachability экран опускается вниз, облегчая доступ к верхним элементам.
Переходим в настройки клавиши «Домой». Здесь появилась новая настройка «Палец для разблокировки» (Rest Finger to Open). Включите. Теперь вы сможете разблокировать ваш iPhone просто приложив палец к кнопке «Домой». Настройка доступна только для устройств с Touch ID.
Если вы решите вернуться к заводским настройкам, чтобы разблокировать экран iOS 10 нажатием на клавишу «Домой», отключите настройку.
Что ещё можно делать с помощью функции Assistive Touch
С помощью Assistive Touch вы можете не только настроить значок главного экрана, но и упростить управление своим смартфоном:
- Просматривайте уведомления через специальный значок. Полезно, если показанный выше дисплей поврежден и вы не можете видеть то, что на нем отображается.
- Заблокируйте экран.
- Увеличение / уменьшение громкости.
- Измените режим сигнала.
- Откройте проверку, если нижняя часть экрана повреждена и параметры на ней не видны.
- Активируйте голосовой помощник Siri.
Иногда проблема возникает не только с материальной клавишей Home, но и с Power. По этой причине невозможно сделать снимок экрана и заблокировать отображение. Действуйте следующим образом:
- Зайдите в Настройки — Общие настройки.
- Откройте раздел Специальные возможности.
- Активируйте AssistiveTouch.
- В меню верхнего уровня укажите нужные вам функции: все они отображаются в компактном виде.
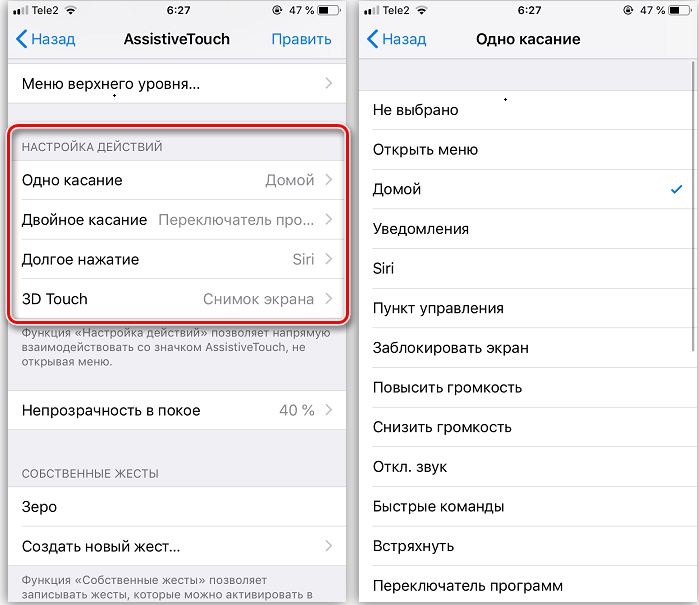
Чтобы не открывать настройки каждый раз, когда вам нужно вызвать AssistiveTouch на дисплее, вы можете настроить быстрый доступ:
- Откройте Настройки — Общие настройки.
- Снова перейдите в раздел «Специальные возможности.
- Перейдите в подраздел Горячие клавиши и настройте AssistiveTouch.
Теперь для активации AssistiveTouch достаточно тройного касания.
Дополнительная информация
Информация о продуктах, произведенных не компанией Apple, или о независимых веб-сайтах, неподконтрольных и не тестируемых компанией Apple, не носит рекомендательного характера и не рекламируются компанией. Компания Apple не несет никакой ответственности за выбор, функциональность и использование веб-сайтов или продукции сторонних производителей. Компания Apple также не несет ответственности за точность или достоверность данных, размещенных на веб-сайтах сторонних производителей. Помните, что использование любых сведений или продуктов, размещенных в Интернете, сопровождается риском. За дополнительной информацией обращайтесь к поставщику. Другие названия компаний или продуктов могут быть товарными знаками соответствующих владельцев.
support.apple.com
Трюки и секреты для новичков
Руководство по грамотной эксплуатации нового устройства.
Заряжаем смартфон быстрее
Как быстро или даже на бегу зарядить телефон, который разрядился в «0»? Что для этого сделать?
Используй мощный адаптер
В комплекте с iPhone идет стандартный адаптер, который не способствует скорейшему заряду устройства. Лайфхак: для зарядки используйте адаптер от iPad или MacBook, в таком случае iPhone зарядится до 100% намного быстрее. Это позволяет сэкономить много времени.
Включи авиарежим
Перед тем как поставить смартфон на зарядку, включите авиарежим. Таким образом, отключатся Bluetooth, Wi-Fi, использование геопозиции и устройство зарядится быстрее. Использование этих функций увеличивает потерю энергии вашего iPhone.
Увеличиваем время автономной работы
После нескольких лет исследования было выяснено, что можно увеличить время работы карманного друга, не прибегая к сложным уловкам. Вот два основных совета, которые реально помогают продлить время без заряда устройства.
Настрой фоновую геопозицию
Многие приложения отслеживают вашу геолокацию на постоянной основе. Во-первых, это небезопасно. Во-вторых, отнимает драгоценные проценты заряда. Зайдите в «Настройки» – «Конфиденциальность» – «Службы геолокации» и отключите эту функцию приложений или ограничьте, разрешив использовать данные только при использовании приложения.
Выключи фоновое обновление приложений
Социальные сети, мессенджеры, новостные приложения и многие другие агрегаторы периодически подгружают информацию, даже когда они неактивны. Это уменьшает время автономной работы iPhone. Для того чтобы приложения не загружали данные, пока вы ими не воспользовались, зайдите в «Настройки» – «Основные» – «Обновление контента».
Делаем систему быстрее и понятнее
Некоторые пользователи Айфонов отмечают, что телефон медлительный и неинтуитивный в использовании, что может показаться странным по началу. Если входите в число таких пользователей, для вас пара советов по ускорению устройства.
Отключи лишние анимации
Для ускорения работы операционной системы перед тем, как начать пользоваться Айфоном 5S для новичков, отключите лишнюю анимацию. Сделать это можно, перейдя в «Настройки» – «Основные» – «Универсальный доступ» – «Уменьшение движения». Сегодня это единственный вариант ускорения работы телефона без проведения джейлбрейка, что не получится сделать на новых моделях.
Добавь форму кнопкам
С выпуском следующих поколений популярного смартфона разработчики все больше приходят к минимализму. Кнопки, на которые можно нажать, указываются простым текстом. Изменить это можно, перейдя в раздел «Настройки» – «Основные» – «Универсальный доступ» – «Формы кнопок».
Настраиваем камеру и учимся ей пользоваться на 100%
Специалисты Apple делают все более современные и профессиональные камеры на выпускаемых устройствах. Такой подход позволяет не заморачиваться с покупкой камеры отдельно от мобильного устройства. Теперь возможно делать красивые фотографии, просто достав из кармана мобильный.
Горизонт
Часто ли вы слышите фразу: «Ты завалил горизонт на фото»? Если да, пора бы узнать маленький секрет. В настройках камеры можно выставить галочку в меню «Сетка», тогда, выстраивая фото по ровным линиям, вы просто не сможете завалить горизонт. Если только не захотите это сделать специально.
Фокус и экспозиция
Чтобы сфокусироваться на определенном предмете на фотографии, нужно просто нажать на него. Долгое зажатие регулирует экспозицию и делает фон ярче.
Делаем скриншоты и записываем видео с экрана
Тем, кто не знает, как пользоваться айфоном 5, непонятны отдельные вещи, которым другие пользователи давно научились.
Когда впервые держишь яблочный смартфон, не совсем понятно, как же на нем делать скриншот экрана. Все проще пареной репы: нужно зажать кнопку блокировки и кнопку «Домой» одновременно. Готово, вы восхитительны! Скриншоты сохраняются в галерее устройства, хранятся в альбоме «Снимки экрана».
На яблочных устройствах можно делать не только снимок экрана, но и видеозапись экрана, при этом производя действия и перемещаясь из приложения в приложение. На прошивке от 11-й версии и более, свайпните вверх – вылезет меню экрана. Снизу иконка с кружочком, нажмите на нее, через 3 секунды начнется запись экрана, о чем сигнализирует красная лента сверху. Остановить запись можно, нажав на эту красную ленту. Запись экрана остается в галерее видеозаписей.
Как вынести/отключить кнопку Home на экране iPhone
Чтобы установить, можно так сказать виртуальную кнопку Home на своем экране нужно сделать не так много действий. Они примерно таковы:
- заходим в
Настройки, потом жмем Основные и нажимаем на пункт Универсальный доступ;
затем ищем сточку с названием AssistiveTouch и переводим ползунок в активный режим(загорается зеленым).
Как видите, теперь появился на экране ярлык, который позволяет использовать нужный функционал, включая и кнопку Домой.
Этот полупрозрачный ярлык можете перемещать в любое удобное для вас место. В целом оно особо не мешает, но все-таки.
Итоги
В принципе на этом можно и заканчивать статью. Теперь вы узнали о том, как можно включать и отключать на экране вашего айфона так званную кнопочку Home или AssistiveTouch.
Пока пользователь не обратился в мастерскую за ремонтом сломанной кнопки «Домой», он может управлять девайсом при помощи программной эмуляции данной клавиши. Виртуальная кнопка «Home» является очень удобной и точно не откажет.
На Айфонах присутствует всего одна навигационная физическая кнопка – это кнопка «Домой», которая располагается под экраном посередине. Данная клавиша позволяет сворачивать приложения, вызывать виртуального помощника Siri и выполнять массу других необходимых действий. Управлять гаджетом без кнопки «Home» становится практически нереально – но как же быть, если она вышла из строя?
К счастью, разработчики Apple предусмотрели возможность вывода кнопки «Home» на экран Айфона. Как это сделать, вы узнаете, прочитав данную статью.
3 разных способа закрыть приложения на iPhone без кнопки Home

Знайте, как закрыть все приложения, не нажимая физическую кнопку главного экрана iPhone,
Метод 1. Использование жеста смахивания
Примечание для iPhone X или более поздней модели , Нет кнопки «Домой».
- Используйте жест для перемещения всех приложений на экране переключателя приложений. Теперь просто сдвиньте вверх приложение, которое отображается на экране, чтобы закрыть его.
-
Проведите пальцем вверх от нижнего края вверх, пока все запущенные приложения не отобразятся в режиме переключения приложений. Поднимите палец и проведите по приложению, чтобы принудительно закрыть его.
Метод 2: с помощью виртуальной кнопки Home,
Иногда кнопка «Домой» на модели iPhone, кнопка не работает или зависает, не работает. Используйте кнопку Virtual Home. Это работает как физическая кнопка «Домой». Просто дважды нажмите на него. Получить здесь, где находятся настройки специальных возможностей в iOS и iPadOS?
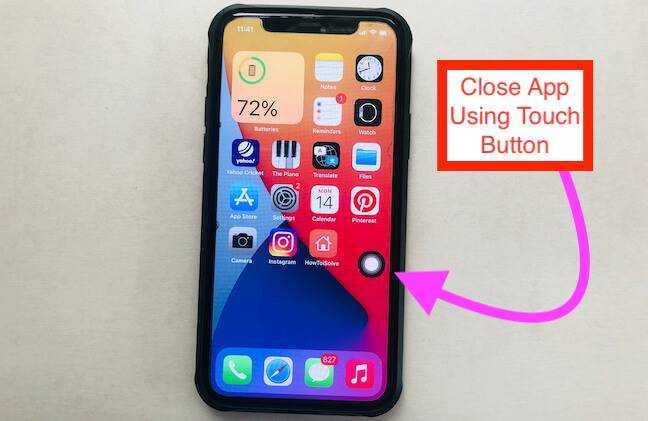
Включить сенсорную кнопку на экране iPhone
Для пользователей iOS 13, iOS 14 и более поздних версий:
- Откройте приложение «Настройки»
- Прокрутите вниз до доступности
- Нажмите Touch
- Коснитесь AssistiveTouch
- Включите переключатель AssistiveTouch / зеленый.
Вот и все.
Для пользователей iOS 12 и более ранних версий:
-
- Перейдите в приложение «Настройки».
- Нажмите Общие
- Хит Доступность
- Коснитесь AssistiveTouch
- Включите / зеленый цвет кнопки AssistiveTouch.
Теперь нажмите на черное пятно на экране и дважды нажмите кнопку «Домой», чтобы все недавно использованные приложения переходили в режим ожидания.
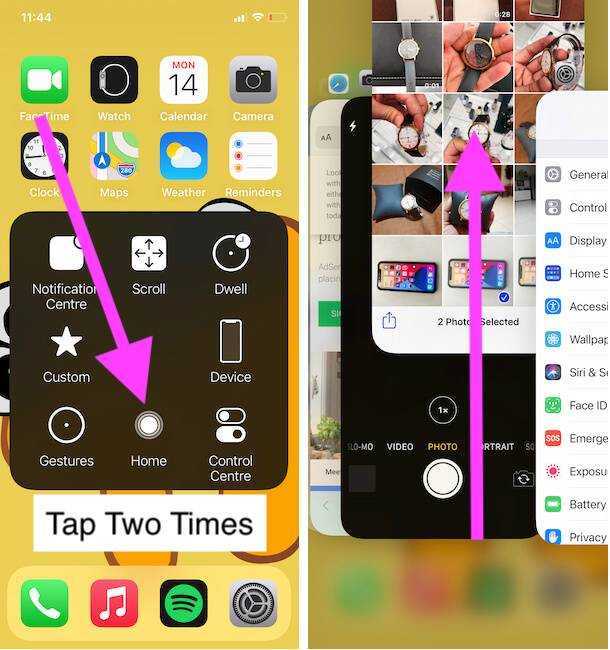
Закройте приложение с помощью сенсорной кнопки, а не физической кнопки «Домой»
Теперь нажмите и удерживайте приложение, которое вы хотите закрыть, и смахните его вверх, чтобы закрыть.
Готово!
Метод 3: закройте приложение с помощью обратного нажатия на iPhone
Настроить действие обратного касания в настройках вашего iPhone, которые работают на последней версии iOS 14 или более поздней версии. Функция Back Tap позволяет легко перемещаться по вашему действию с помощью двойного касания или тройного касания с помощью пальца, когда вы держите iPhone в руке. Выполните следующие шаги, чтобы включить функцию Back Tap. .
-
Откройте приложение «Настройки» на iPhone и перейдите к разделу «Настройки специальных возможностей».
-
Теперь прокрутите и нажмите на Touch Option. Затем прокрутите до последнего на экране и посмотрите опцию Back Tap.
-
Дважды нажмите, чтобы легко переключиться на экран многозадачности, а затем закройте нужное приложение. и выберите опцию App Switcher.
- Теперь вернитесь и пройдите тест. Дважды нажмите на заднюю часть корпуса iPhone.
- Проведите пальцем вверх от окна предварительного просмотра приложения, которое вы закрываете на своем iPhone.
- Вот и все.
Вы также можете перейти на экран многозадачности для iPhone, выполнив следующие действия:
- Нажмите на Assistive Touch
- ударил устройство
- Нажмите «Еще» (…)
- Теперь коснитесь многозадачности
Теперь вы можете закрыть все открытые приложения одно за другим, проведя по карточке приложения.
Для владельцев iPhone с 3D Touch
3D Touch поддерживает модели iPhone, включая iPhone 6S, iPhone 6S Plus, iPhone 7 и iPhone 7 Plus, iPhone 8/8 Plus. У всех этих моделей iPhone есть еще одна возможность: переключаться между приложениями iOS или видеть, как все приложения работают без кнопки «Домой».
Если кнопка «Домой» на вашем iPhone уже сломана, а на iPhone все еще действует гарантия Apple Care. Затем вам следует перейти в Apple Store или в надежный магазин для ремонта iPhone, чтобы он соответствовал новой домашней кнопке. Новое обновление для новых пользователей Apple iPhone: официально удалена кнопка «Домой» Проведите пальцем вверх от нижней панели к краю, двигайте вверх, пока все приложения не отобразятся на экране переключателя приложений. Вы можете удалить или закрыть приложение принудительно, проведя пальцем вверх по экрану предварительного просмотра приложения. Предварительный просмотр приложения был удален, это означает, что это приложение принудительно закрыто на вашем Apple iPhone 12 (Pro Max), iPhone 11, 11 Pro, 11 Pro max, XS Max, iPhone XS, iPhone XR, iPhone X.
Посмотрите видеоурок, сразу три или более приложений, попробуйте это видео,
Надеюсь, вы получили здесь важное руководство. Если что-то еще связано с проблемой кнопки iPhone Home, оставьте свой комментарий ниже. Мы ответим как можно скорее
Спасибо за прочтение
Мы ответим как можно скорее. Спасибо за прочтение.
Сенсорное взаимодействие в AssistiveTouch
С недавних пор разработчики из Apple позволяют придумать и добавить собственные экранные жесты, выполняющие определенные и заранее подготовленные действия (какие-то сложные комбинации, к сожалению, еще не разрешены – нельзя сразу запускать несколько приложений или инициировать сложный алгоритм действий, пользователям доступны лишь «азы», вроде вертикального скроллинга, свайпов и нажатий в определенные области).
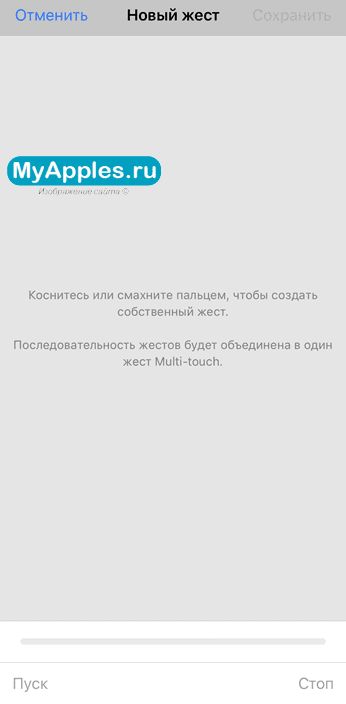
Создаются жесты в меню настройки AssistiveTouch – именно там, в любой последовательности и за какое угодно время можно «собрать» новое действие, нарисовав на экране линию, кружок или треугольник. Тут все зависит от конкретных целей, которые обязан выполнять жест и фантазии. Когда работа над жестом будет завершена, получившееся движение можно добавить в пункт «Избранное», вызываемое при обычном, разовом касании виртуальной кнопки. Оттуда жесты и воспроизводятся в любой необходимый момент (по сути, система лишь упрощает монотонные действия, не стоит ждать сложных алгоритмов от стандартного экранного помощника – через AssistiveTouch не создать бота, способного в любой MMORPG заниматься добычей опыт и золота – о таком еще остается лишь мечтать).
Когда необходимо вывести кнопку «Домой» на экран
Причин для активации виртуальной клавиши несколько:
- настоящая сломана или временно не реагирует;
- вы не хотите изнашивать реальную кнопку постоянными нажатиями;
- вам просто удобнее пользоваться виртуальным значком.
Кнопка Home нужна, чтобы сделать следующее:
- разблокировать смартфон;
- моментально выйти из приложений в основное меню;
- активировать голосового помощника Siri (в новых версиях iPhone).
Кстати, из-за частоты обращений к Home она действительно не редко ломается, тогда смартфон приходится отдавать в починку. Поэтому желание уберечь физическую клавишу не такое уж странное, как может показаться на первый взгляд.
Как пользоваться «Assistive Touch»?
Прежде всего необходимо поместить кнопку запуска меню функции на удобное место. Передвигать её можно вдоль рамок экрана, удерживая пальцем. Разместить клавишу в центре экрана не получится.
Определившись с местоположением кнопки, кликните на неё. Вы увидите такое меню:
В нижней части меню и присутствует выведенная на экран виртуальная кнопка «Домой». Функционал виртуальной кнопки на 100% соответствует функционалу физической – в частности, долгим нажатием на неё удастся запустить Siri.
В главном меню «Assistive Touch» присутствуют и другие опции:
Центр уведомлений – позволяет вызвать экран с уведомлениями. Традиционный способ вызова этого экрана – свайп сверху-вниз. Управление голосом – ещё один способ «разбудить» Siri. Пункт управления – даёт возможность вывести на экран меню для быстрого управления некоторыми из функций iPhone. Нажатие на эту клавишу фактически заменяет свайп снизу-вверх. Избранное. Через «Избранное» можно активировать жесты, которые пользователь создал самостоятельно. Чтобы приступить к созданию нового жеста, следует зайти в «Избранное» и кликнуть на любой из квадратов со знаком «+» внутри.
Также в главном меню «Assistive Touch» есть кнопка «Аппарат». Нажав на неё, вы попадёте в подменю, где найдёте экранные клавиши, позволяющие выполнять такие действия, как блокировка / поворот экрана и изменение громкости устройства.
Посредством «Assistive Touch» можно даже сфотографировать экран iPhone – для этого следует в меню функции пройти по пути «Аппарат» — «Ещё» и кликнуть на кнопку «Снимок экрана». Фотографировать таким образом стоит только статичные изображения, потому как экранный элемент срабатывает с существенной задержкой.
На аппаратах c iOS 9 основное меню «Assistive Touch» можно настраивать. В частности, пользователи способны увеличить количество иконок в главном меню до 8 штук.
Как убрать кнопку домой с экрана Айфона
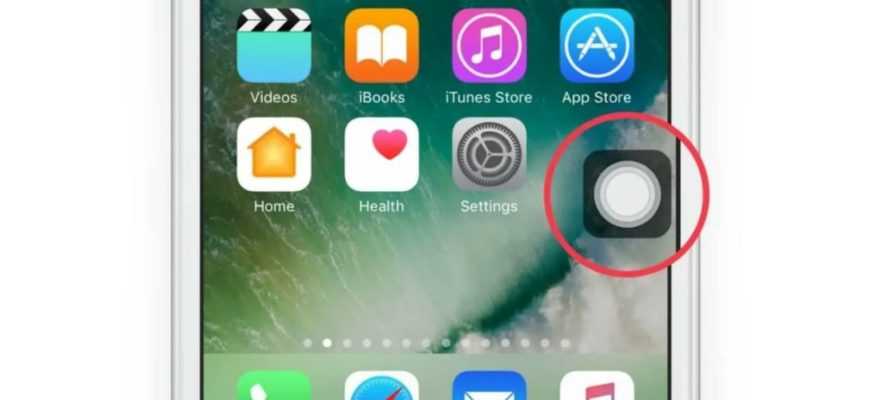 Инструкции
Инструкции
Смартфоны Apple до восьмого поколения и планшеты этого же производителя оснащаются физической кнопкой Home. Чем чаще она используется, тем выше риск выхода ее из строя. Для подстраховки пользователи иногда выводят на дисплей виртуальную кнопку «Домой», которая выглядит как белый круг в черной рамке
Такая предосторожность особенно актуальна, если физическая клавиша начинает вести себя странно и с перебоями
Однако пользоваться такой экранной заменой не всегда удобно. И если она мешает, вызывает дискомфорт в использовании смартфона или планшета, то виртуальную клавишу можно легко отключить.
Как убрать кнопку «Домой» с экрана айфона в старых версиях iOS
На старых поколениях Айфона настройка по отключению виртуальной клавиши находится по следующему адресу:
- Сначала открываются основные настройки;
- Затем находится строчка «Универсальный доступ» – нужно коснуться ее;
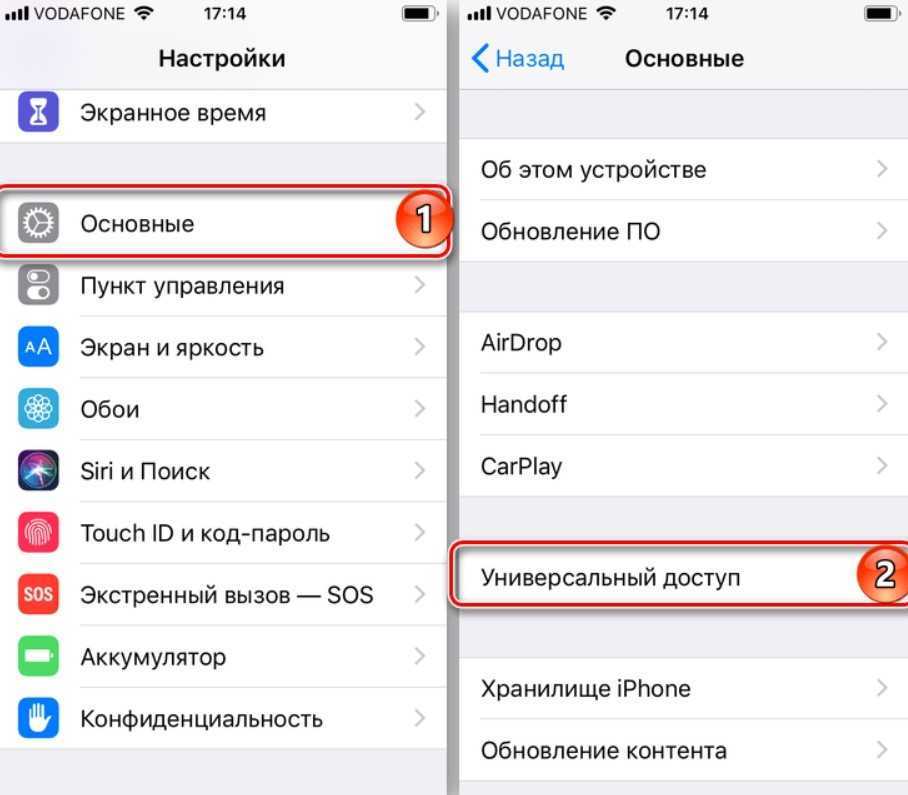
Открывшийся список листается почти до конца до пункта AssistiveTouch – нужно зайти в него и передвинуть ползунок, если он зеленый и с надписью «Вкл», в сторону «Выкл», чтобы он посерел.
Как убрать кнопку «Домой» с экрана новых версий смартфонов
Инструкция, как убрать кнопку с экрана в более новых версиях iOS, похожа, производитель произвел небольшие изменения в положении настроечных пунктов.
- Сначала по-прежнему открываются «Настройки».
- Так же находится строчка «Универсальный доступ».
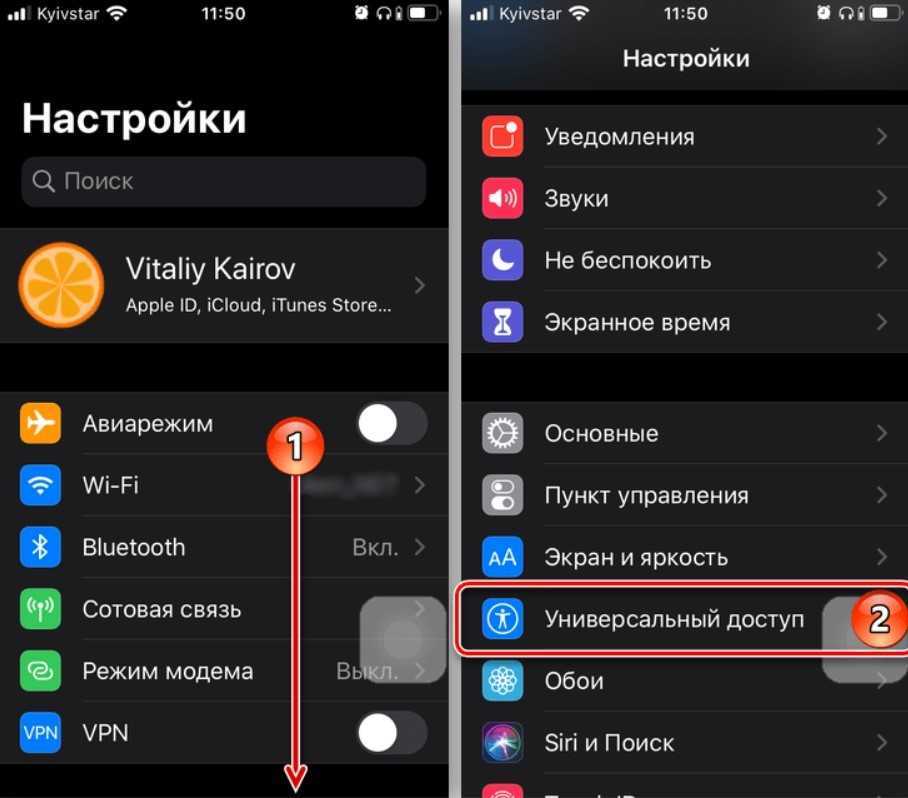
Однако теперь нужно отыскать пункт «Касание».
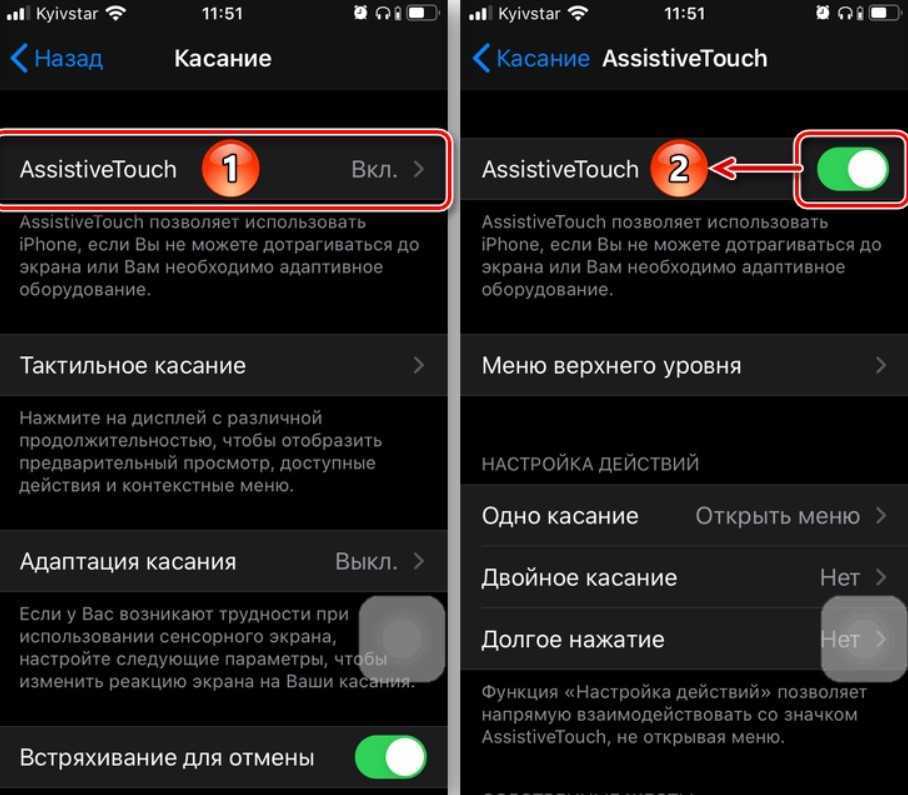
В открывшемся списке отыскивается та же строчка – AssistiveTouch и переключением ползунка переводится в неактивный режим («Выкл.»).
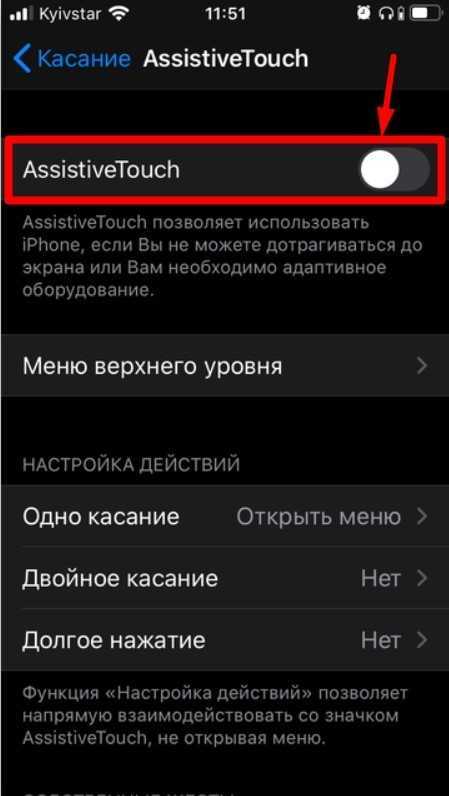
Готово, больше на экране раздражающей виртуальной клавиши нет.
Что полезно знать перед тем, как убрать с экрана Айфона виртуальную клавишу
Если у пользователя установлена английская версия операционной системы, то пункты настроек будут иметь следующий вид:
- Настройки – Settings;
- Основные – General;
- Универсальный доступ – Accessibility.
Строчка AssistiveTouch останется без изменений.
Перед тем как убрать с экрана Айфона или Айпэда злополучную клавишу, можно изучить ее функционал – она может оказаться полезной. Эта функция позволяет не только выходить из приложений и ставить телефон на блокировку, но и:
- Запускать голосового помощника;
- Менять громкость звука;
- Использовать жестовое управление несколькими пальцами и настраивать его по своему усмотрению;
- Перезагружать смартфон или планшет;
- Перенастраивать функции кнопок;
- Делать скриншот;
- Имитировать встряхивание телефона.
При стандартных параметрах одиночное нажатие на белый кружок возвращает в основное меню, двойное – открывает многозадачность, тройное – вызывает дополнительные возможности.
Если желание избавиться от виртуальной клавиши «Домой» появилось из-за ее неподходящего цвета или размеров – их можно изменить в тех же настройках, где она включается или отключается. Здесь доступны:
- Инвертирование цветов – замена всех экранных оттенков на противоположные, что особенно удобно для чтения ночью.
- Увеличение – возможность изменить масштаб отображения всех элементов дисплея, что полезно для слабовидящих.
- SwitchControl – многофункциональная настройка, позволяющая адаптировать смартфон под использование людей с ограниченными возможностями, например, управлять телефоном движениями головы, одиночными прикосновениями или по Bluetooth.
- Переключение дисплея в черно-белую цветовую гамму для экономии заряда батареи.
Любая из функций настраивается без необратимых изменений – можно смело экспериментировать: в любой момент всё можно отключить.
Способы включения
Теперь пользователи знают, как отключить кнопку «Домой». Вернуть ее обратно можно теми же настройками, либо воспользовавшись голосовым помощником – «Привет, Siri», после чего нужно сказать: «Включить AssistiveTouch».
Включение на Айфоне этой функции также может находиться по адресу: Настройки –> «Универсальный доступ» –> «Взаимодействие» – «AssistiveTouch».
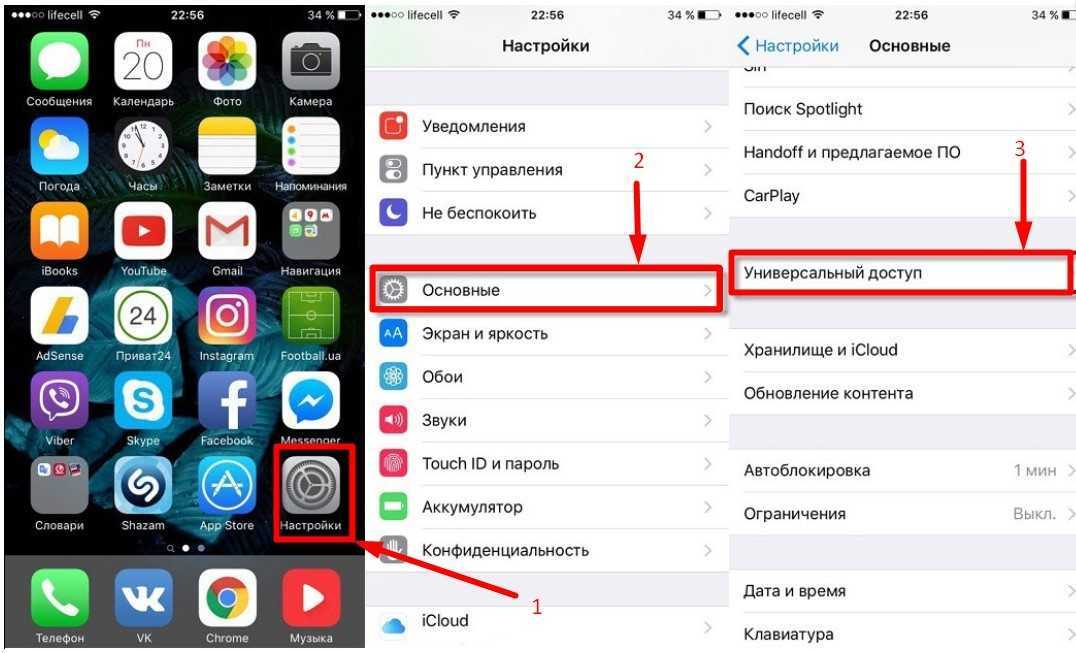
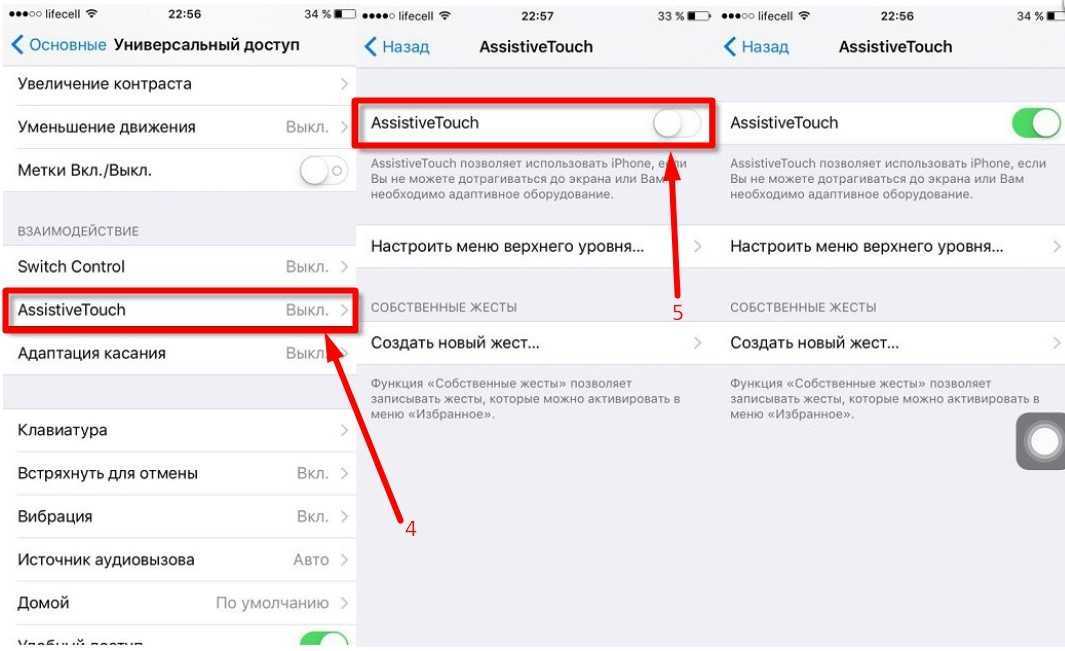
Либо можно добавить AssistiveTouch в быструю команду универсального доступа в «Пункт управления» или при помощи боковой кнопки либо клавиши «Home».
Дополнительные функции кнопки Home
«Хоум» – многозадачная клавиша. По сути это еще одно меню быстрого управления сервисами Айфона.
Ее стандартные варианты использования знают все:
- Одинарное нажатие – возврат в основное меню.
- Двойное нажатие – открытие многозадачности.
- Тройное нажатие – вызов дополнительных возможностей.
Дополнительные возможности можно включить или отключить также в «Универсальном доступе» в настройках, о нужные варианты.
Что можно установить или деактивировать в этом миниатюрном специальном меню?
Функции следующие:
- «Инверсия цвета». Смена всех оттенков экрана на противоположные, что удобно для адаптации устройства под чтение ночью.
- «Увеличение». Отличная лупа для слабовидящих пользователей, а также удобный способ рассматривания мелких картинок в Интернете.
- «AssistiveTouch». Быстрый вызов кнопки «home» и ее мгновенное отключение.
- «SwitchControl». Адаптация управления Айфоном под ограниченные возможности некоторых пользователей. При правильной настройке «переключателей» можно корректировать работу сервисов телефона движениями головы, одинарным касанием или же по Bluetooth.
- «Оттенки серого». Перевод изделия в черно-белый режим для экономии электроэнергии или просто так.
Любую из названных функций можно подключить или убрать, но добавить новые задачи в этот список не получится. Да и зачем? Айфоны – идеальная пользовательская техника, которая дает максимум каждому.
Единственное, что нужно сделать владельцу – освоить все возможности суперсовременного смартфона и пользоваться ими на все 100%.
Нет кнопки Home, и большинство действий теперь выполняется с помощью жестов. Возможно, не все из них удобны для вас, по крайней мере, пока вы к ним не привыкли. Есть решение – виртуальная кнопка Home. Функция Универсального доступа (AssistiveTouch) – по сути виртуальная кнопка Home, которая может не только возвращать вас на главный экран, но и делать ещё много всего другого.
Раньше функцию AssistiveTouch использовали, когда кнопка Home ломалась, или во времена iPhone 4s, чтобы преждевременно избежать поломки.
Когда вы включите и настроите AssistiveTouch, то можете добавить жесты или долгого нажатия на виртуальную кнопку. Когда вы на неё нажмёте, появятся несколько вариантов действий, включая активацию Siri, переключение приложений, скриншот и др.
Зачем нужно вывести кнопку «Домой» на экран
Кнопка «Home» – основной элемент управления смартфонами Apple. Он используется на всех Айфонах вплоть до iPhone 8. После появления iPhone X от данного компонента было решено избавиться, однако до сих пор многие люди продолжают взаимодействовать со старыми моделями, имеющими в своем распоряжении кнопку «Домой».
«Home» позволяет владельцу смартфона моментально вернуться на главный экран. Кроме того, в кнопку заложен широкий функционал от выбора приложений до активации голосового управления. Но мало кто подозревает, что возможности кнопки «Домой» можно перенести на главный экран. Как правило, подобная необходимость появляется в следующих случаях:
- для быстрого доступа к функциям;
- когда функционал физической кнопки не до конца ясен;
- если человек хочет снизить износ основной клавиши;
- если кнопка неисправна.
Практика показывает, что чаще всего перенос элемента управления на главный экран требуется в ситуации, когда физическая кнопка выходит из строя. Это может произойти как в первый год эксплуатации смартфона, так и через несколько лет. Если устройство находится на гарантии, то проблема с легкостью решается путем гарантийного обслуживания. Но после истечения срока приходится тратить внушительные суммы денег на ремонт.
В подобной ситуации миллионы владельцев iPhone 7, iPhone 6S и более старых моделей начинают нервничать, понимая, что им придется обновлять устройство. В противном случае не удастся пользоваться смартфоном в полном объеме, ведь отсутствие кнопки «Home» блокирует доступ ко множеству привычных функций, без которых нельзя представить процесс эксплуатации.
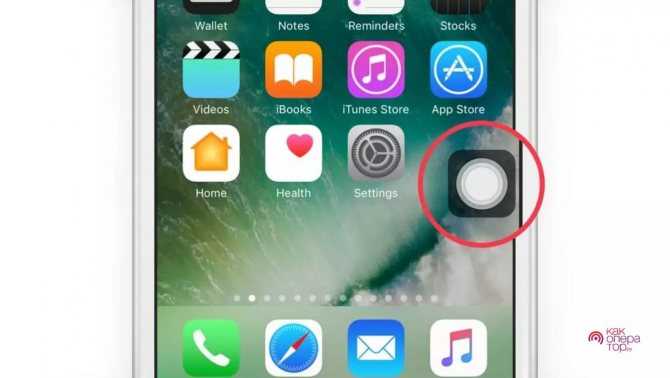
В отличие от обращения в сервисный на экран е требует от пользователя финансовых затрат. Кроме того, активация функции выполняется за 2-3 минуты, а от владельца смартфона не требуется серьезных знаний о своем Apple iPhone. Достаточно следовать требованиям, которые изложены в инструкции.
Как использовать технологию Assistive Touch?
Мы вывели кнопку на экран, но как ею пользоваться, спросите вы? Нажмите по виртуальной кнопке один раз пальцем, чтобы вывести меню управления. По умолчанию здесь расположено 6 иконок для разных действий, а именно:
- Уведомления – переходит в список уведомлений, которые отображаются на вашем смартфоне (стандартный вызов осуществляется свайпом вниз);
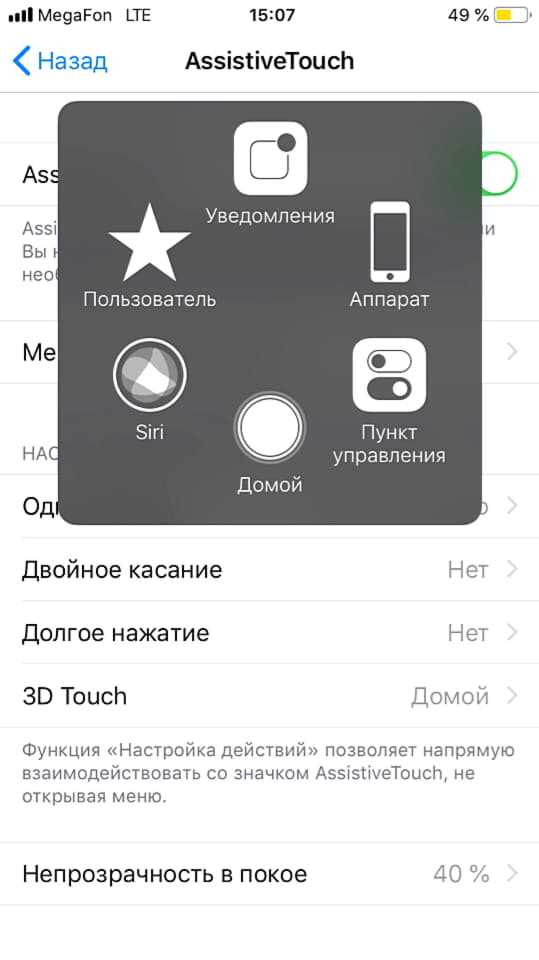
Пользователь – здесь собраны все кнопки управления и жесты, а также предусмотрена возможность создания своих жестов;
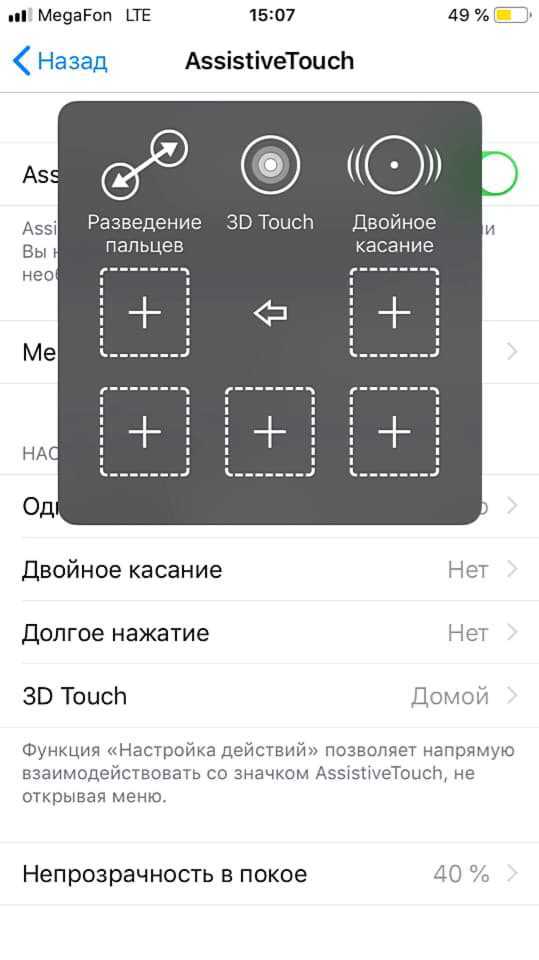
Siri – активация голосового помощника для дальнейшей работы с ним;
Аппарат – здесь расположены кнопки управления вашим смартфоном. Например, можно сменить громкость, заблокировать экран, отключить звук. Также есть отдельная вкладка «Еще», в которой предусмотрено огромное количество возможностей;
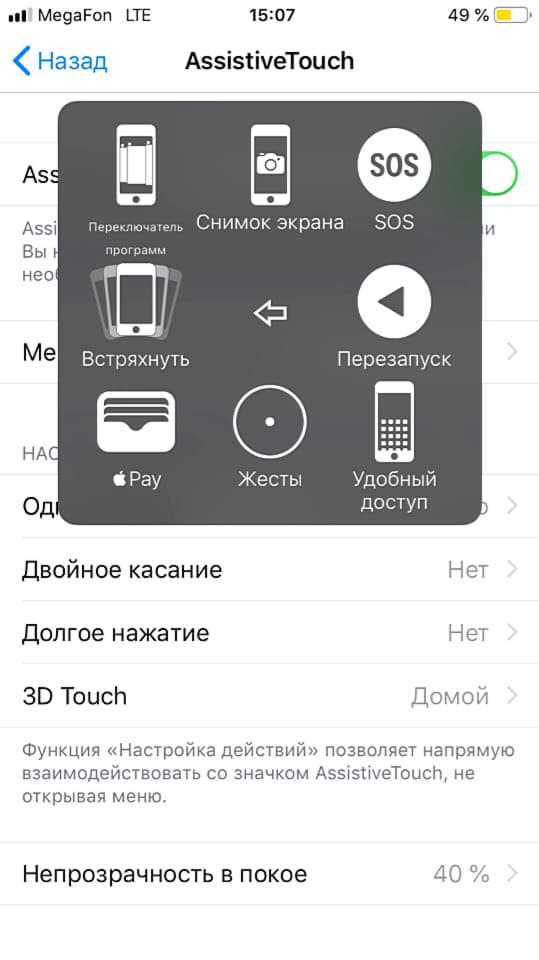
Пункт управления – вызов пункта управления одним касанием (стандартный вызов осуществляется свайпом вверх);
Домой – имитация физического нажатия кнопки Home. То есть, нажав один раз, вы перейдете на стартовое меню вашего смартфона.
Выводим кнопку «Домой» на экран iPhone
Как правило, пользователям iPhone требуется вывести кнопку «Домой» на экран из-за ее неработоспособности, которая может возникнуть как вследствие программных ошибок или аппаратных неисправностей.
- Откройте на телефоне настройки и перейдите в раздел «Основные».
Далее вам необходимо перейти к пункту «AssisitiveTouch». В следующем окне активируйте данный параметр.
На телефоне появится полупрозрачная замена кнопке «Home». При необходимости, в этом же окне можно провести ее настройку. Так, в блоке «Настройка действий» можно задать, какие разделы меню на телефоне будут открываться в зависимости от применяемого жеста. Например, одно касание по виртуальной кнопке, как и в случае с физической, вернет на главный экран. Однако, при необходимости, данное действие можно изменить, например, на блокировку смартфона.
По умолчанию виртуальная кнопка располагается в нижней части экрана. Если зажать ее пальцем, можно перенести в другую область, например, в верхний правый угол.
Когда необходимость в виртуальной кнопке «Home» отпадет, ее можно убрать с экрана — для этого достаточно отключить параметр «AssisitiveTouch», после чего она тут же пропадет.
Следуя инструкции из данной статьи, вы легко сможете вывести на экран альтернативу физической кнопке «Домой» и назначить для нее необходимые действия.
К сожалению, устройства от Apple тоже ломаются, какими бы платами и корпусами их не наделяли. Это может произойти как по причине брака, так и по халатности самого пользователя. Но в связи с тем, что среди поломок часто фигурирует кнопка «Домой» (Home), пользователи сразу же лезут в интернет, чтобы понять, как же им работать с устройством дальше? Ведь Home – это главная, и, по сути, единственная кнопка управления, благодаря которой осуществляется навигация, закрытие приложений, переключение между ними и многие другие операции.
Но в Apple, можно сказать, этот момент продумали заранее и ввели технологию Assistive Touch. Стоит отметить, что она была введена как альтернативный вариант для людей с ограниченными возможностями, однако приобрела широкое применение среди пользователей, у которых некорректно работает кнопка Home.
Из статьи вы узнаете






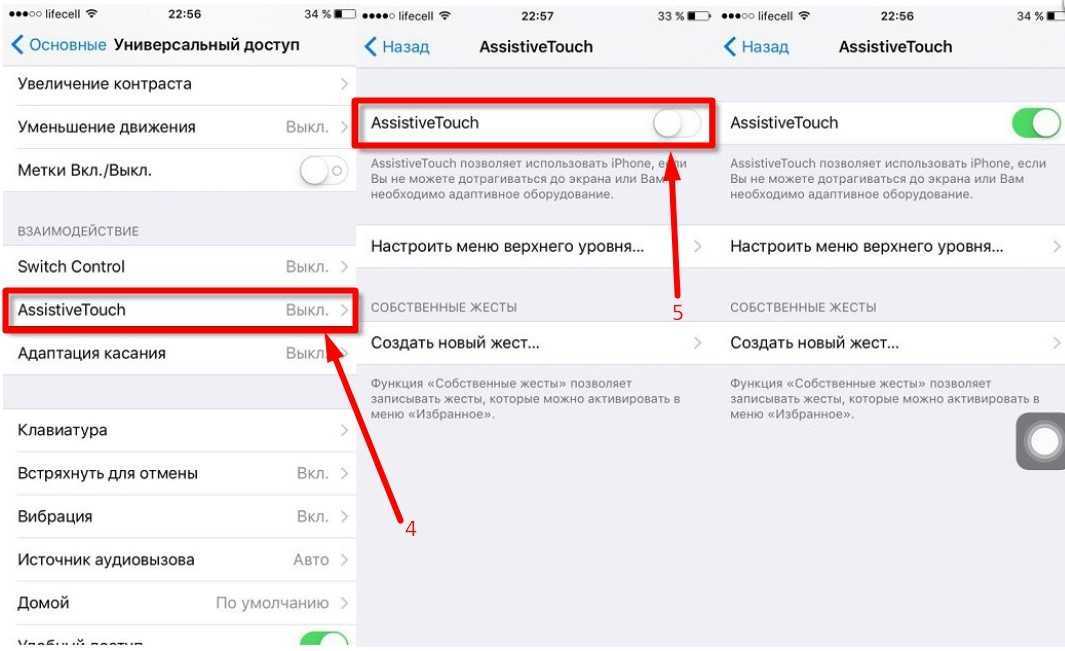













![Как закрыть приложения на iphone без кнопки home в 2021 году [very easy] - wapk](http://piter-begom.ru/wp-content/uploads/6/7/3/673a9d0de9825f7999292ffdcaf8798b.jpeg)





![Как закрыть приложения на iphone без кнопки home в 2021 году [very easy]](http://piter-begom.ru/wp-content/uploads/6/c/0/6c002b4dc31b9c8aae0350aed601ec20.png)
