FAQ. Вопросы по дефрагментации: зачем делать, как часто и т.д.
1) Что такое дефрагментация, что за процесс? Зачем ее делать?
Все файлы на вашем диске, во время записи на него, пишутся последовательно кусками на его поверхность, часто их называют кластерами (это слово, наверное, многие уже слышали). Так вот, пока жесткий диск пустой, то кластеры файла могут быть рядом, но когда информации становиться все больше и больше — разброс этих кусочков одного файла так же растет.
Из-за этого, при обращении к такому файлу, вашему диску приходиться затрачивать больше времени на чтение информации. Кстати, этот разброс кусочков и называется фрагментацией.
Дефрагментация же направлена как раз на то, чтобы эти кусочки собрать компактно в одном месте. В следствии чего, скорость работы вашего диска и, соответственно, компьютера в целом повышается. Если вы долго не проводили дефрагментацию — это может сказаться на производительности вашего ПК, например, при открытии каких-то файлов, папок, он начнет «задумываться» на некоторое время…
2) Как часто нужно проводить дефрагментацию диска?
Довольно частый вопрос, но однозначного ответа дать сложно. Все зависит от частоты использования вашего компьютера, от того, как его используют, какие диски на нем используются, какая файловая система. В Windows 7 (и выше), кстати говоря, есть хороший анализатор, который подскажет, нужно делатьдефрагментацию, или нет (так же есть отдельные спец. утилиты, которые могут проанализировать и вовремя вам сообщить о том, что пора… Но о таких утилитах — ниже в статье).
Для этого нужно зайти в панель управления, в поисковой строке ввести «дефрагментация», и Windows найдет нужную ссылку (см. скрин ниже).
Собственно, далее нужно выбрать диск и нажать кнопку анализа. Далее действовать согласно результатам.
3) Нужно ли дефрагментировать твердотельные SSD диски?
Не нужно! И даже сама Windows (по крайней мере, новая Windows 10, в Windows 7 — это сделать возможно) отключает кнопку анализа и дефрагментации для таких дисков.
Дело в том, что SSD диск — имеет ограниченное число циклов записи. А значит с каждой дефрагментацией — вы уменьшаете жизнь своему диску. К тому же, в SSD дисках нет механики, и проведя дефрагментацию — вы не заметите никакого увеличения в скорости работы.
4) Нужно ли дефрагментировать диск, если на нем файловая система NTFS?
На самом деле, есть мнение, что файловая система NTFS практически не нуждается в дефрагментации. Это не совсем так, хотя и отчасти верно. Просто эта файловая система так устроена, что дефрагментировать жесткий диск под ее управлением, требуется гораздо реже.
К тому же, скорость работы так сильно не падает от сильной фрагментации, как если бы это было на FAT (FAT 32).
5) Нужно ли чистить диск от «мусорных» файлов перед дефрагментацией?
Крайне желательно это делать. Причем, не только чистить от «мусора» (временных файлов, кэш браузеров и т.д.), но и от ненужных файлов (фильмов, игр, программ и пр.).
Если вы очистите диск перед дефрагментации, то:
- ускорите сам процесс (ведь придется работать с меньшим количеством файлов, а значит процесс завершиться раньше);
- сделаете более быструю работу Windows.
6) Чем дефрагментировать диск?
Желательно (но не обязательно!) установить отдельную спец. утилиту, которая будет заниматься этим процессом (о таких утилитах ниже в статье). Во-первых, она это сделает быстрее, чем встроенная в Windows утилита, во-вторых, некоторые утилиты могут проводить дефрагментацию в автоматическом режиме, не отвлекая вас от работы (например, вы запустили просмотр фильма, утилита, не мешая вам, дефрагментировала в это время диск).
Но, в принципе, даже стандартная, встроенная в Windows программа, делает дефрагментацию довольно таки качественно (хоть у нее и нет некоторых «плюшек», которые есть у сторонних разработчиков).
7) Делать ли дефрагментацию не на системном диске (т.е. на том, на котором не установлена Windows)?
Хороший вопрос! Все зависит опять таки же от того, как вы используете этот диск. Если вы на нем храните только фильмы и музыку — то большого смысла в дефрагментации его нет.
Другое дело, если вы на этот диск устанавливаете, скажем, игры — и в процессе игры, некоторые файлы подгружаются. В этом случае, игра может начать даже притормаживать, если диск не будет вовремя успевать отвечать ей. Как следует, при таком варианте — проводить дефрагментацию на таком диске — желательно!
Бесплатные программы от сторонних разработчиков
Если встроенные средства не помогают провести дефрагментацию диска, можно воспользоваться сторонними приложениями. Расскажем, как ими пользоваться и в чем их основные преимущества.
Defraggler
Defraggler – мощная бесплатная утилита, достаточно популярная и востребованная. С ее помощью можно провести дефрагментацию как всего диска, так и отдельно взятой папки, или даже группы. Написана на языке C++, разработчик – частная британская компания Piriform Limited, которая также выпустила Recuva и CCleaner.
Интерфейс достаточно прост, русский язык поддерживается, поэтому любой желающий быстро разберется, что к чему. Поддерживает файловые системы FAT32, exFAT и NTFS, есть встроенный планировщик.

Лого Defraggler
Auslogics Disk Defrag
Auslogics Disk Defrag поддерживает оптимизацию жестких дисков не только HDD, но и SSD формата. Кроме того, приложение может работать в автоматическом режиме без вмешательства со стороны пользователя. Оно использует собственные уникальные алгоритмы и находит фрагментированные элементы в два раза больше и быстрее стандартного мониторингового средства Windows.
В программе можно просматривать информацию о файлах в процессе сканирования, работать одновременно с двумя разделами и менять приоритеты. Также в нее встроен антивирус и планировщик задач. Поддерживает технологию VSS и экономит области записи и хранения. При завершении процедуры дефрагментации диска пользователю будет предоставлен полный отчет.

Auslogics Disk Defrag
Smart Defrag
Инструмент Smart Defrag прекрасно подойдет для пользования как в ручном, так и автоматическом режиме. При необходимости можно установить определенное расписание. За счет своей легкости никак не влияет на быстродействие ОС.
Начать процедуру дефрагментации диска в этом приложении достаточно просто. Кнопки крупные, поэтому любой новичок сможет разобраться в принципе его работы. Может выполнять процессы в фоновом режиме, отлично подходит для дисков с большой емкостью.
Лого Smart Defrag
Puran Defrag
Программа Puran Defrag функционирует на основе встроенного интеллектуального движка Puran Intelligent Optimizer. С его помощью информация перемещается на внешние области харда, поэтому скорость работы ПК увеличивается. В дополнение им можно оптимизировать конкретные папки или группу через проводник.
Основные преимущества Puran Defrag заключаются в возможности удаления временной информации перед началом процедуры. К тому же, она работает во время запуска, тем самым обеспечивая себе доступ к скрытым файлам.

Лого Puran Defrag
Disk Defrag Free
Интерфейс и функциональные возможности Disk Defrag Free очень схожи с программой Defragger. Поэтому разобраться в принципе ее работы будет достаточно просто. Утилита может оптимизировать файловую систему перемещением файлов Windows, увеличивая тем самым скорость работы.
Оптимальный период для проведения оптимизации – раз в месяц. Если на жесткий диск часто записывается новая информация и удаляется старая, желательно увеличить его до одного раза за неделю.

Лого Disk Defrag Free
Почему не нужно дефрагментировать SSD диски
Важно отметить, что многие современные компьютеры, которые с большей вероятностью будут работать под управлением Windows 10, могут не иметь жестких дисков, а вместо этого использовать твердотельные диски (SSD). В случае твердотельных накопителей выполнение дефрагментации не требуется и может фактически нанести ущерб долговечности твердотельных накопителей
Дефрагментация диска перемещает порции информации на диске так, чтобы связанные данные физически были ближе друг к другу на жестком диске. Это помогает повысить скорость работы на диске, так как больше данных можно читать последовательно без необходимости перемещаться между разделами диска.
Он также может обеспечить более быструю скорость записи по той же причине, поскольку вновь записанные данные могут перемещаться на диске по порядку.
SSD не использует головку чтения и записи, прыгающую по вращающемуся диску для чтения и записи данных. Таким образом фрагментация данных на разные части флэш памяти SSD не имеет такого же эффекта, как на жестких дисках.
Не рекомендуется выполнять дефрагментацию на SSD. Попытка сделать это с помощью встроенного средства дефрагментации может даже не разрешить выполнить это условие. Вместо этого выполняется операция TRIM, которая идентифицирует блоки данных, которые больше не используются и очищает их.
Как сделать дефрагментацию в Windows 10?
И так, заходим в «Пуск» и нажимаем на кнопку «Компьютер». Теперь выбираем любой логический диск и делаем, по нему, клик правой кнопкой мыши. Откроется меню, в нем потребуется выбрать «Свойства». Появится окошко свойств, со множеством вкладок. Нам нужна вкладка «Сервис», откройте ее.
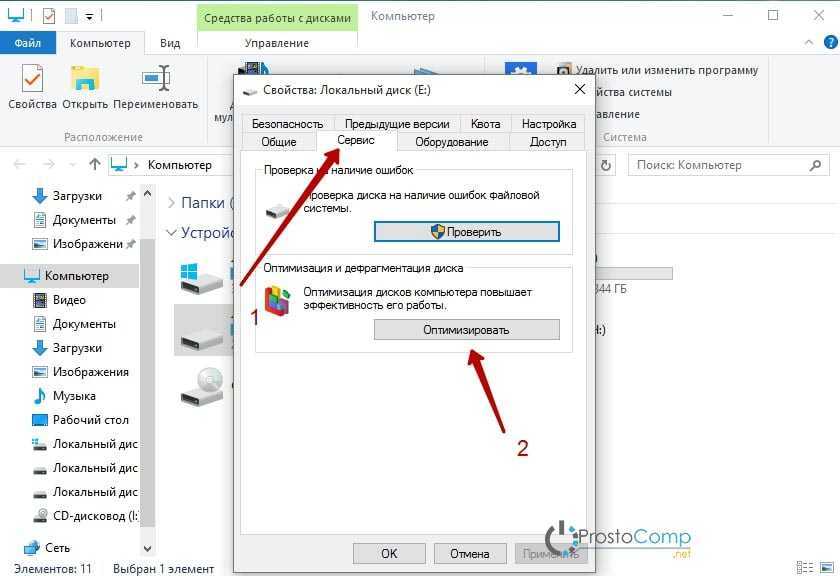
Здесь, прям посередине, будет нужный нам раздел «Оптимизировать».
В следующем окне будет табличка, со списком дисков. Выберите тот, что хотите избавить от фрагментации и нажмите снизу нажмите «Анализировать».
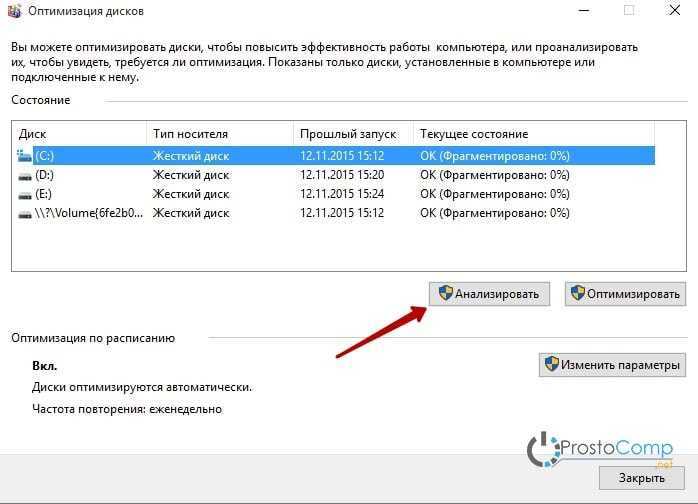
Некоторое время будет происходить анализ, придется немного подождать.
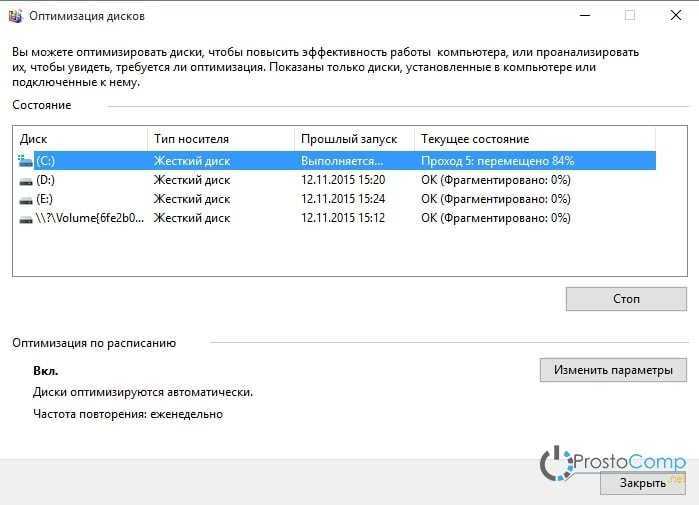
В нашем примере оказалось, что проверяемый диск требовал дефрагментации (оптимизации).
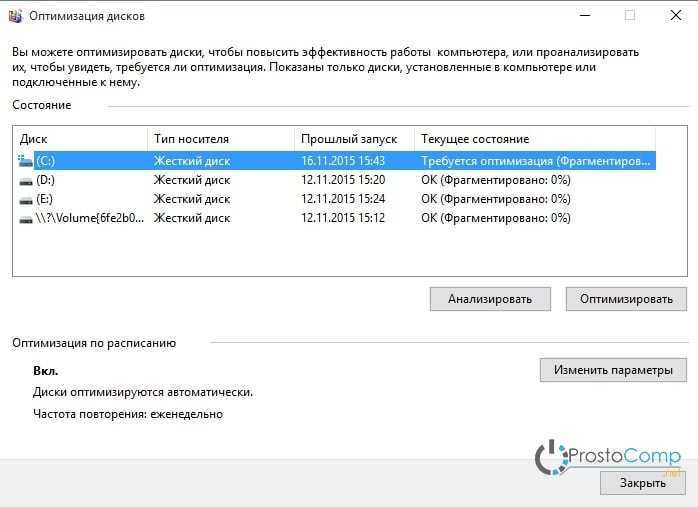
Вот таким нехитрым способом можно избавиться от фрагментации информации на жестком диске.
Вы можете не утруждать себя постоянными запусками дефрагментации вручную и установить запуск этого процесса по расписанию. В том же окне дефрагментации, нажмите «Изменить параметры».
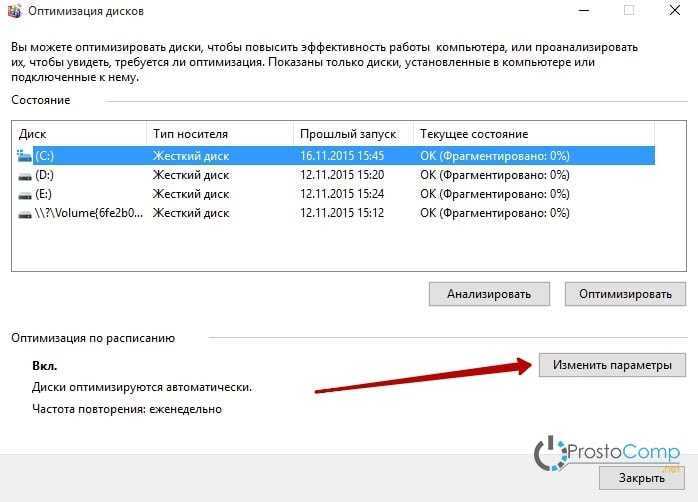
Появится небольшое окошко, поставьте галочку «Выполнять по расписанию (рекомендуется)». А дальше устанавливаете необходимую частоту.
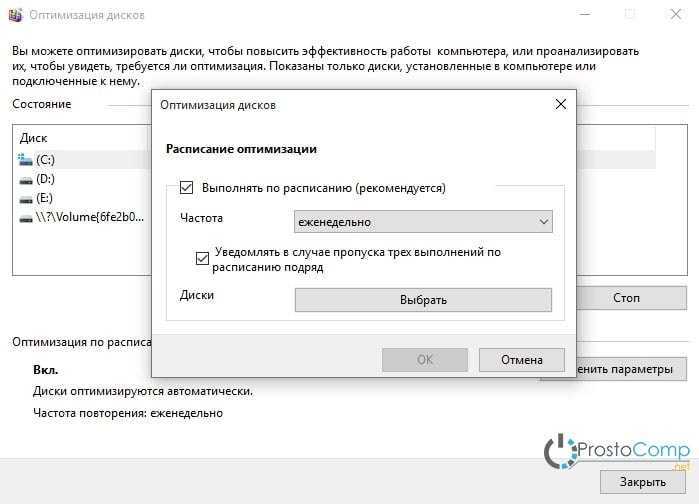
Вы можете выбрать дефрагментацию по расписанию и для отдельных дисков. В том же окошке нажмите «Выбрать» и укажите нужные. Хотя рекомендую выбирать все диски.
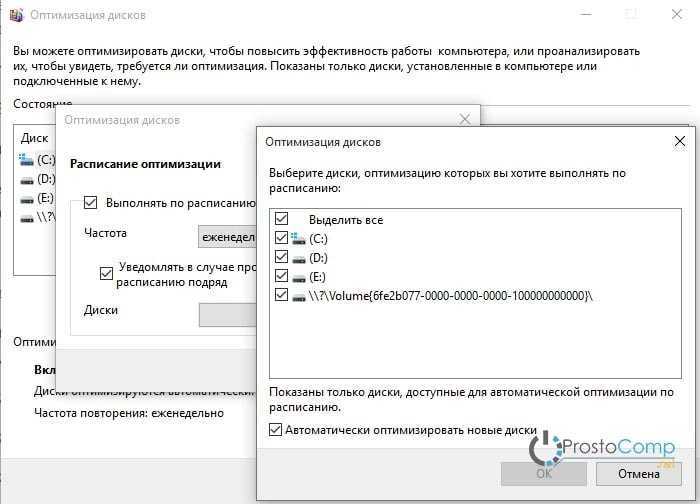
Чтобы эффект от дефрагментации был максимальным, рекомендую воспользоваться следующими простыми советами:
- Для дефрагментации необходимо определенное количество свободного места. Желательно не менее 10-15%. Много свободного места значительно ускорит данную процедуру.
- Когда идет дефрагментация на определенном разделе жесткого диска, старайтесь его не использовать. Не запускайте на нем программ, не копируйте, не удаляйте и не перемещайте файлы.
- Дефрагментацию нужно делать часто, оптимально до одного раза в месяц. Если эксплуатируете свой диск в повышенном темпе (постоянно записываете и удаляете крупные файлы), то можно и раз в неделю, например.
Чем ниже процент фрагментации информации на жестком диске, тем сильнее его производительность приближается к максимальной.
Теперь вы знаете больше про работу файловой системы на своем компьютере и умеете делать дефрагментацию жесткого диска. Можете прямо сейчас запустить этот процесс и по завершению оценить разницу в скорости работы всей системы.
На просторах сети мне попался еще один интересный, но немного мудреный, способ. Заключается он в использовании дополнительного жесткого диска. Переписываете на него всю информацию, а на основном все удаляете. После этого, с дополнительного диска выполняете запись удаленных файлов на основной жесткий диск. Вся информация записывается по порядку и фрагментации не возникает. Но этот способ достаточно сложный, да и дополнительный жесткий диск нужно иметь. Поэтому описанная в этой статье стандартная процедура лучше всего подходит для профилактики фрагментации и повышению производительности вашего компьютера.
Настройка графика оптимизации
Расписание оптимизации настроено на запуск каждую неделю по умолчанию. Однако, если вы заядлый пользователь своего компьютера, лучше всего изменить частоту, с которой выполняется обслуживание.
В Windows 10 есть возможность изменить частоту оптимизации дисков.
- Находясь в окне «Оптимизировать диски», нажмите «Изменить настройки».
- Щелкните раскрывающийся список «Частота» и выберите, как часто вы хотите проводить оптимизацию. Вам предоставляется выбор между Ежедневно , Еженедельно или Ежемесячно.
Тем, кто часто пользуется своими компьютерами, следует выбрать вариант «Ежедневно» или «Еженедельно». Хорошая практика, независимо от того, какой выбор вы выберете, заключается в выполнении как минимум одной ручной оптимизации в месяц.
Исключением является для Solid State Drives (SSD). SSD-накопители используют банки памяти для хранения данных, что означает, что им никогда не требуется дефрагментация. Дефрагментация SSD может вызвать проблемы с производительностью и сократить срок службы диска.
- Далее нажмите кнопку «Выбрать» для дисков.
- Поставьте галочку в каждом поле рядом с дисками, которые вы хотите автоматически оптимизировать по выбранному расписанию.
Вы все равно увидите SSD, если они у вас есть, в этом списке. Не беспокойтесь, поскольку SSD не будут дефрагментированы. Фактически, Windows 10 будет пытаться оптимизировать эти диски другим способом, поэтому безопасно держать их проверенными.
- Чтобы применить изменения, нажмите ОК .
- Нажмите OK еще раз, затем закройте окно.
Требуется ли дефрагментация?
Короткий ответ — нет. Дефрагментация не требуется. Стоит ли оно того? Мы бы сказали, что оно того стоит, но в конечном итоге зависит от того, сколько вы цените свой компьютер и свое время.

Дело в том, что Windows 10 заботится о вашем компьютере самостоятельно. Даже если вы не хотите выполнять дефрагментацию вручную, ваша операционная система все равно выполнит ее за вас. Ваш компьютер будет продолжать работать хорошо, пока активен, если вы не пропустите плановое обслуживание.
Однако, если вы обнаружите, что все начинает замедляться или считаете себя опытным пользователем и предпочитаете иметь больший контроль над тем, что происходит с внутренней работой вашего компьютера, вышеуказанные шаги обеспечат это для вас.
Бесплатные программы от сторонних разработчиков
Если встроенные средства дефрагментации диска не помогают, можно воспользоваться сторонними приложениями. Рассказываем, как ими пользоваться и в чем их основные преимущества.
Defraggler
Defraggler — мощная бесплатная утилита, достаточно популярная и востребованная. С ее помощью можно дефрагментировать как весь диск, так и отдельную папку или даже группу. Написан на C++, разработчик — британская частная компания Piriform Limited, которая также выпустила Recuva и CCleaner.
Интерфейс довольно простой, русский язык поддерживается, так что любой желающий быстро разберется, что к чему. Поддерживает файловые системы FAT32, exFAT и NTFS, имеет встроенный планировщик.

Логотип дефрагментатора
Auslogics Disk Defrag
Auslogics Disk Defrag поддерживает оптимизацию жестких дисков не только формата HDD, но и SSD. Кроме того, приложение может работать в автоматическом режиме без участия пользователя. Он использует собственные проприетарные алгоритмы и находит фрагментированные элементы в два раза быстрее и в два раза быстрее, чем стандартный инструмент мониторинга Windows.
В программе можно просматривать информацию о файлах в процессе сканирования, одновременно работать с двумя разделами и менять приоритеты. Он также имеет встроенный антивирус и планировщик задач. Поддерживает технологию VSS и экономит место для записи и хранения. По завершении процедуры дефрагментации диска пользователю будет предоставлен полный отчет.

Дефрагментация диска Auslogics
Smart Defrag
Инструмент Smart Defrag идеально подходит как для ручного, так и для автоматического использования. При необходимости можно установить конкретное время. Благодаря своей легкости он никак не влияет на производительность операционной системы.
Запустить процедуру дефрагментации диска в этом приложении достаточно просто. Кнопки большие, поэтому любой новичок сможет понять принцип их работы. Вы можете запускать процессы в фоновом режиме, что идеально подходит для дисков большой емкости.
Логотип умной дефрагментации
Puran Defrag
Puran Defrag работает на встроенном интеллектуальном оптимизаторе Puran. С его помощью информация перемещается на внешние области диска, за счет чего увеличивается быстродействие ПК. Кроме того, они могут оптимизировать определенные папки или группы через браузер.
Основными преимуществами Puran Defrag являются возможность удаления временной информации перед запуском процедуры. Также он работает во время запуска, что обеспечивает доступ к скрытым файлам.

Дефрагментация (оптимизация) диска в Windows 10
Логотип Puran Defrag
Disk Defrag Free
Интерфейс и функциональность Disk Defrag Free очень похожи на Defragger. Поэтому понять принцип его работы будет достаточно просто. Утилита может оптимизировать файловую систему, перемещая файлы Windows, что увеличивает скорость работы.
Оптимальный период для оптимизации — раз в месяц. Если на жесткий диск часто записывается новая информация, а старая информация удаляется, рекомендуется увеличить ее до одного раза в неделю.

Логотип бесплатной дефрагментации диска
Что делать, если не работает
Возникают случаи, когда не запускается дефрагментация диска в Windows 10. Причин может быть несколько.
Одна из причин – SSD. Он не нуждается в этой процедуре, так как твердотельный и принцип его работы отличается от HDD. Что касается оптимизации, то она выполняется. Принцип заключается во включенной по умолчанию функции TRIM – команда, которая позволяет ОС сообщать о несуществующих блоках в файловой системе и что они могут быть физически удалены, удлиняя срок службы. В некоторых случаях, дефрагментация SSD проводится автоматически, так если в настройках безопасности включены точки восстановления.
Решили отключить автоматическую дефрагментацию диска SSD в Windows 10, но не знаете как? Выбираем «Изменить параметры» → и в «Расписание оптимизации» снимаем галочку с «Выполнять по расписанию (рекомендуется)» → OK. Кстати принцип отключения дефрагментации диска SSD и HDD – одинаковый, отключение также возможно путем остановки службы.
Еще причина, по которой может процесс не работать заключается в установке и дальнейшем удалении стороннего дефрагментатора. Для начала стоит проверить состояние системных файлов: правым кликом «Пуск» → «Командная строка (администратор)» → вводим «sfc /scannow».
Если системные файлы повреждены, восстановите их и запустите дефрагментацию диска на Windows 10. Иначе продолжаем искать причину.
Проверим состояние службы: «Панель управления» → «Администрирование» → «Службы» → в списке находим «Оптимизация дисков» → «Свойства» → «Тип запуска» → «Вручную» → OK.
По-прежнему нет возможности провести дефрагментацию диска на Windows 10? Проверим связанные службы, статус «Автоматически» и они должны быть запущенными:
- «Модуль запуска процессов DCOM – сервера»;
- «Сопоставитель конечных точек RPC»;
- «Удалённый вызов процедур (RPC)».
Все еще не удается произвести дефрагментацию диска? Проверьте настройки файла подкачки: «Панель управления» → «Дополнительные параметры системы» → «Дополнительно» → «Параметры» → вкладка «Дополнительно» → «Изменить» → должна стоять галочка «Автоматически выбирать объем файла подкачки» → OK.
Что же означает дефрагментация жесткого диска?
Дефрагментация накопителя – это способ, при котором на жестком диске объединяются фрагментированные файлы. Спустя некоторое время, файлы, которые были зафиксированы на жестком диске, фрагментируются – в процессе сохранения, редактирования или удаления. Преобразования, внесенные в документ, переносятся в другие секции жесткого диска, находящиеся далеко от местопребывания первичного файла.
Со временем процесс фрагментации цепляет не только документ, но и диск. Это тормозит функционирование компьютера, так как при открытии документа нужно предоставлять информацию из различных секций жесткого диска.
Зачем требуется утилита для дефрагментации диска?
Большой уровень фрагментации документов принуждает жесткий диск делать вспомогательные действия, что значительно притормаживает работу компьютера. Программа, служащая для дефрагментации диска, расставляет по порядку фрагментированные файлы, чтобы работать более эффективно, то есть эта программа необходима для роста производительности персонального компьютера.
Windows 7 содержит установленную программу «Дефрагментатор»: Windows 7 – c:WindowsSystem32dfrgui.exe
Для того, чтобы провести дефрагментацию иногда применяют и утилиты других создателей.
Обычно программа, предназначенная для дефрагментации диска, работает в автоматическом режиме (по указанным параметрам), но еще есть возможность запускать программу вручную.
Как вручную запустить дефрагментацию диска?
- Для запуска программы нужно зайти в «Мой компьютер».
- Выбираем диск для дефрагментации и кликом правой клавиши мыши открываем список свойств и доступных операций.
- Выбираем в открывшемся меню «Свойства», после перехода в новое окно щелкаем мышью по кнопке «Выполнить дефрагментацию».
- В этом окне выбираем кнопку «Анализировать диск», поле этого щелкаем по кнопке «Дефрагментация диска» и ждем окончание работы программы.
Можно вызвать программу дефрагментации и иным способом:
Пуск –> Панель управления –> Система и безопасность –> Администрирование –> Дефрагментация жесткого диска.
Ремарки
- Дефрагментацию диска следует делать пару в месяц, не иначе.
- Дефрагментация позволяет продлить время работы винчестера, а не только ускорить работу персонального компьютера
- Необходимо делать проверку диска перед дефрагментацией.
- Дефрагментация может продлиться до нескольких часов, это может зависеть от количества места на накопителе и ступени фрагментации документов.
- Желательно на компьютере не осуществлять никаких работ во время дефрагментации. Поэтому выполнять дефрагментацию целесообразно, например, ночью.
Дополнительно о запуске утилиты дефрагментации:
1. Жмем кнопку «Пуск» и в строке «Поиск» пишем cmd.
2. Кликаем по найденной программе правой кнопкой и в ниспадающем меню выбираем команду «Запуск от имени администратора»
3. Запустить программуdefrag.exe можно прописав в командной строке следующие параметры:
/А – делает анализ указанного диска и выясняет необходимость дефрагментации;
/С – производит дефрагментацию на всех дисках накопителя;
/Е – позволяет указать диск, который не нуждается в дефрагментации;
/Н – процедура дефрагментации производится с низким уровнем приоритета;
/M – дефрагментация выполняется одновременно на всех дисках;
/Т – следит за ходом процедуры на выбранном диске;
/U – показывает в процентном соотношение прогресс выполнения дефрагментации;
/V – составляет подробный отчет о проведении процедуры;
/X — позволяет объединить свободное место на выбранных дисках;
/R – производит дефрагментацию частично и объединяет фрагменты до 64Мб;
/W – производит полную дефрагментацию и объединяет любые фрагменты;
/F – производит дефрагментацию в принудительном порядке;
defrag /А /С /U /V – проводит анализ фрагментированности разделов, отображает ход проведения процедуры и предоставляет полный отчет
defrag С: /W /V – производит полную дефрагментацию диска С и предоставляет отчет о проведенной процедуре.
defrag С: /Е /Н /F – дефрагментация выполняется на всех дисках, кроме диска С
Программы для дефрагментации диска
Дополнительные возможности по обслуживанию дискового пространства предоставляют специализированные программы для дефрагментации диска в Windows 10, из которых мы вкратце рассмотрим три наиболее популярных.
Auslogics Disk Defrag
Быстрый бесплатный инструмент для дефрагментации и оптимизации дисков HDD. Отличается от стандартного дефрагментатора Windows более высокой скоростью работы и наличием опции перемещения фрагментов часто используемых файлов в быструю область жесткого диска. Программа поддерживает четыре режима работы, файловые системы FAT 16/32 и NTFS, визуальное представление фрагментированных объектов.
Среди функций приложения стоит отметить получение показателей SMART, добавление объектов в список исключений, обработку служебных файлов MFT, подкачки, гибернации, реестра и т.д. Также программа способна интегрироваться в контекстное меню Проводника, что позволяет выполнять дефрагментацию отдельных файлов и папок. В качестве бонуса идут удобный планировщик и поддержка работы с SSD-дисками в Pro-версии.
Defraggler
Еще одна утилита для дефрагментации диска на Windows 10 со всем необходимым для этого функционалом. С помощью программы можно произвести быструю и полную дефрагментацию, простой анализ, обработку отдельных файлов и каталогов. В интерфейсе приложения отображаются имена, пути и свойства фрагментированных файлов, а также другая полезная информация по нуждающимся в дефрагментации объектам. Возможности Defraggler включают обработку служебных файлов, поиск файлов по разным критериям, работу с файловыми системами NTFS и FAT32, использование встроенного планировщика заданий.
O&O Defrag Pro
Если вам нужно что-то более мощное, обратите внимание на O&O Defrag Pro – продвинутый инструмент для дефрагментации накопителей с ФС FAT, FAT32, NTFS и NTFS5, массивами Volume и Stripe Sets. На выбор программа предлагает пять режимов работы, включая оптимизацию путем перемещения часто используемых файлов в быстрые области винчестера, дефрагментацию при загрузке операционной системы, обработку MFT и прочих служебных файлов
Утилитой O&O Defrag поддерживаются визуализация процесса, просмотр общего состояния диска, вывод статуса файлов с указанием степени фрагментированности и расположения (кластера). Кроме того, есть еще целый ряд дополнительных функций, направленных на общую оптимизацию дискового пространства и файловой системы. В программе вы найдете встроенный чистильщик дисков, шредер, планировщик заданий, инспектор кластеров, средство проверки файловой системы на предмет ошибок.
Резюме
Выше мы расписали, как сделать дефрагментацию диска на Виндовс 10, и какие инструменты для этого лучше использовать. Однако не лишним будет знать, когда процедуру нужно выполнять, а когда не обязательно. Если степень фрагментированности диска не превышает 15%, с запуском дефрагментации можно повременить. Не следует также производить дефрагментацию на носителях, забитых файлами под завязку, так как необходимо как минимум 15% свободного места, чтобы система могла без проблем перемещать блоки данных.
Что касается SSD, дефрагментировать диски этого типа не рекомендуется, поскольку, во-первых, они не подвержены фрагментации в такой степени как HDD, во-вторых, принудительное выполнение оптимизации способствует сокращению срока службы SSD по причине ограниченного количества циклов перезаписи.



























