Создаем диск
Компания Microsoft порадовала нас новым инструментом MediaCreationTool, скачать который можно на странице https://www.microsoft.com/ru-ru/software-download/windows10
Эта программа легко и просто позволит создать диск с установочными файлами Windows 10.

Обратите внимание, что запуск установки 10 версии из системы Windows 10, (то есть переустановка) описываемым способом сделает невозможным возврат к предыдущей версии Windows (7 или 8.1). Поэтому Microsoft не рекомендует применять данный способ для инсталляции операционной системы из 10-ки
Перед началом убедитесь, что компьютер, на который планируется выполнять установку соответствует минимальным требованиям:
- Объем оперативной памяти, не менее 1 Гб / 2 Гб для 32-х и 64-х разрядной версии соответственно;
- Места на жёстком диске, не менее 16 Гб / 20 Гб для 32-х и 64-х систем соответственно;
- Видеоадаптер не хуже DirectX версии 9 с WDDM 1.0;
- Процессор от 1 ГГц и лучше.
Удостоверившись в достаточности сил «железа», приступаем непосредственно к процессу установки:
Windows 7 usb/dvd download tool
В какай-то мере этот способ является родоначальником первого способа.
- это тоже официальная утилита для создания загрузочных носителей с Windows от корпорации Майкрософт, однако, как видно из названия, создавалась она в далекие времена Windows 7;
- использовать её можно и сейчас, актуальности своей она не потеряла даже для современных операционных систем, какой и является Windows 10;
- плюс её в том, что можно использовать сторонние сборки системы, а также в том, что записывает диски она сама, без привлечения стандартного системного средства;
- актуально для записи в среде Windows XP, к примеру.
Starburn
Программа для записи ISO на диск StarBurn встраивает в систему эмулятор привода, что позволяет просматривать, копировать и самостоятельно создавать образы. Помимо этого, пользователи могут добавлять и удалять виртуальные DVD-устройства и iSCSI.
Можно работать с перезаписываемыми RW, в том числе проводить быструю или полную очистку. Имеется встроенный конвертер аудиотреков в WAV, WMA, OGG, MP3. Дизайн выполнен в стиле XP и в целом схож с системным проводником. Софт рассчитан на установку на старые версии системы, но показал стабильную работу на Windows 10 с последними обновлениями.
StarBurn
Стандартное средство записи образов дисков Windows
Кроме этого способа существует еще один, более доступный. В нем используются встроенная утилита в Windows 7. Любой скачанный iso образ по умолчанию открывается стандартным средством записи. Для записи диска проделайте следующие действия:

На заметку!
Если вы хотите записать образ Windows этим способом, но у вас iso образы открываются другой программой, например UltraISO, то нужно навести курсор на необходимый образ, нажать правую кнопку мыши, и в появившемся меню выбрать пункт «Открыть с помощью». Далее выбираем «Средство записи образов дисков Windows».
Здравствуйте.
Довольно часто при установке ОС Windows приходится прибегать к загрузочным дискам (хотя, казалось бы, в последнее время все чаще применяются для установки загрузочные флешки).
Диск может понадобиться, например, если ваш ПК не поддерживает установку с флешки или при данном способе сыпятся ошибки и ОС не ставиться.
Так же диск может пригодиться для восстановления Windows, когда она откажется загружаться. Если нет второго ПК, на котором можно записать загрузочный диск или флешку, то подготовить его лучше заранее, чтобы диск всегда был под рукой!
И так, ближе к теме…
Какой нужен диск
Это первый вопрос, который задают начинающие пользователи. Самые популярные диски для записи ОС:
- CD-R — одноразовый диск CD объемом в 702 МБ. Подойдет для записи Windows: 98, ME, 2000, XP;
- CD-RW — многоразовый диск. Записать можно те же ОС, что и на CD-R;
- DVD-R — одноразовый диск объемом 4,3 ГБ. Подойдет для записи ОС Windows: 7, 8, 8.1, 10;
- DVD-RW — многоразовый диск для записи. Записать можно те же ОС, что и на DVD-R.
Диск обычно выбирают в зависимости от того, какую ОС будут устанавливать. Одноразовый или многоразовый диск — не имеет значения, следует отметить только то, что скорость записи на одноразовый выше в несколько раз. С другой стороны, часто ли нужно записывать ОС? Один раз за год…
Кстати, рекомендации выше даны для оригинальных образов ОС Windows. Помимо них в сети существуют всевозможные сборки, в которые их разработчики включают сотни программ. Порой такие сборники не на каждый DVD диск поместятся…
Способ №1 — запись загрузочного диска в UltraISO
На мой взгляд одна из лучших программ для работы с ISO образами — это UltraISO. А образ ISO — это самый популярный формат для распространения загрузочных образов с Windows. Поэтому, выбор этой программы вполне логичен.
Чтобы записать диск в UltraISO, нужно:
1) Открыть образ ISO. Для этого запустите программу и в меню «Файл» нажмите кнопку «Открыть» (или сочетание кнопок Ctrl+O). См. рис. 1.
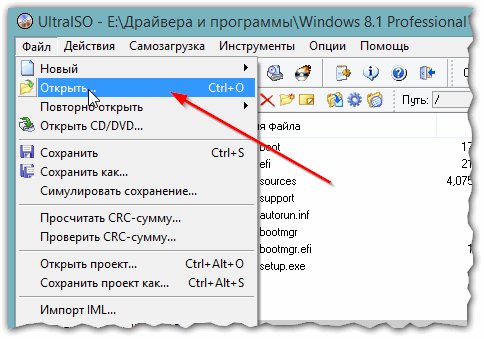
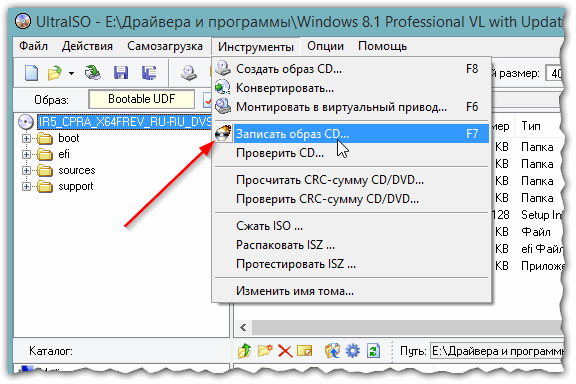
Рис. 2. Запись образа на диск
3) Затем нужно выбрать:
- — скорость записи (рекомендуется не ставить на максимальное значение, чтобы избежать ошибок записи);
- — привод (актуально, если у вас их несколько, если один — то он будет выбран автоматически);
- — файл образ ISO (нужно выбрать, если записывать хотите другой образ, не тот, который открыли).
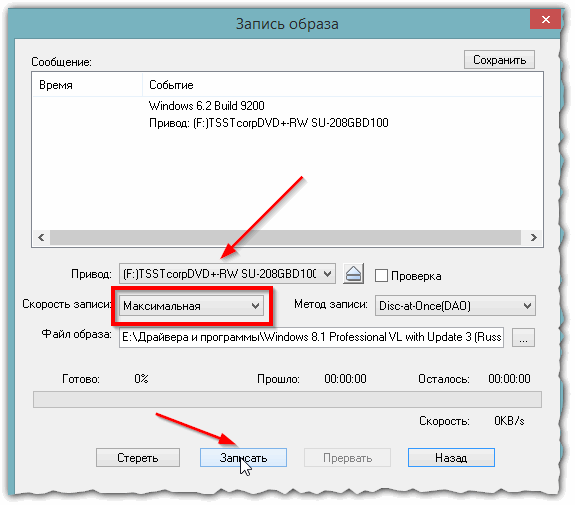
Рис. 3. Настройки записи
Способ №2 — использование CloneCD
Очень простая и удобная программа для работы с образами (в том числе защищенными). Кстати, несмотря на свое название, эта программа может записывать и DVD образы.
Для начала работы, у вас должен быть образ с Windows формата ISO или CCD. Далее вы запускаете CloneCD
, и из четырех вкладок выбираете «Запись CD из имеющегося файл образа
«.

Рис. 4. CloneCD. Первая вкладка: создать образ, вторая — записать его на диск, третья копирование диска (редко-используемая опция), и последняя — стереть диск. Мы выбираем вторую!
Указываем расположение нашего файл образа.
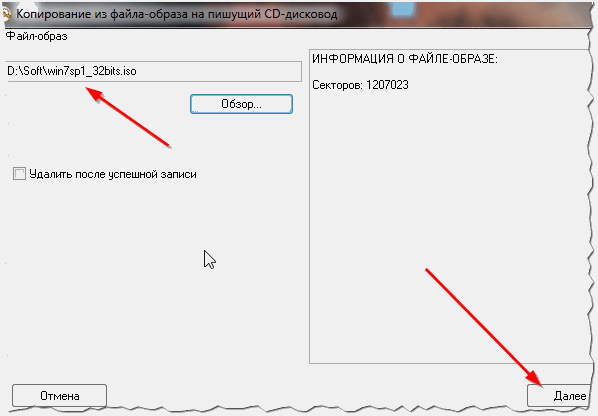
Затем указываем CD-Rom с которого будет вестись запись. После этого нажимаем записать
и ждем примерно мин. 10-15…
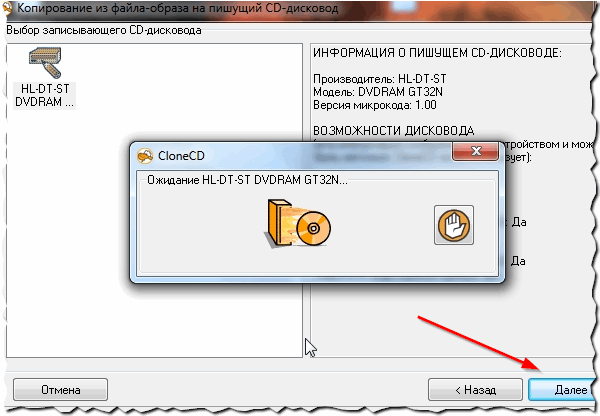
Способ №3 — запись диска в Nero Express
Nero Express
— одна из самых знаменитых программ для записи дисков. На сегодняшний день популярность ее, конечно, спала (но это связано с тем, что популярность дисков CD/DVD спала в целом).
Позволяет быстро записать, стереть, создать образ с любых дисков CD и DVD. Одна из лучших программ в своем роде!
После запуска, выбираете вкладку «работа с образами
«, далее «записать образ
«. Кстати, отличительной чертой программы является то, что она поддерживает гораздо больше форматов образов, нежели CloneCD
, правда, лишние опции не всегда актуальны…
Инсталляционный DVD-диск – самое распространенное решение для установки операционной системы. Почти у каждого пользователя иногда возникает необходимость в переустановке своей ОС. Кроме того, установочный DVD позволяет запустить средства восстановления системы, что может спасти жизнь вашим данным. В данной статье подробно описывается, как записать на DVD-диск ISO образ для установки Windows 7.
Сторонние программы
Использование встроенных средств системы – самый простой способ записи данных на диск. Но существуют и альтернативные методы, предлагающие более широкий функционал. В частности, можно обратиться к помощи сторонних программ. Существует огромное количество софта, позволяющего перенести информацию на CD-DVD-RW, поэтому внимательно изучите особенности каждой утилиты.
Nero Burning ROM
Одно из самых популярных приложений, которое сможет нарезать компакт диск, DVD, Blu-ray и даже ISO-образ. Если ранее вы не сталкивались с данной программой, действуйте по инструкции:
- Скачайте Nero Burning ROM с официального сайта разработчика и установите утилиту на ПК.
- Запустите приложение, не забыв при этом подключить внешний носитель к компьютеру.
- Нажмите кнопку «Новый» (располагается в левом верхнем углу интерфейса).
- Выберите формат диска и еще раз щелкните кнопку «Новый» (снизу).
- В правой части экрана отобразится структура Проводника, где требуется отыскать файлы для записи. Далее их нужно выделить и перетащить в левое окно.
- Убедитесь, что вся необходимая информация оказалась в левой части экрана. Нажмите кнопку «Запись».
- Выберите скорость записи и другие параметры операции.
- Щелкните «Прожиг».
На заметку. После перемещения файлов вы увидите полоску в нижней части экрана. Если она красная – хранилище диска переполнено, и от некоторых данных нужно отказаться.
Nero Burning ROM не продемонстрирует прирост скорости в сравнении со стандартными способами. Однако программа покажется удобнее Windows Media.
Ashampoo Burning Studio
Эта программа тоже проста в освоении, но обладает более привлекательным интерфейсом. После загрузки и установки софта сделайте следующее:
- Открыв Ashampoo Burning Studio, перейдите во вкладку «Запись данных» и выберите «Новый диск».
- Нажмите кнопку «+» и добавьте интересующие файлы.
- Установите значение скорости и щелкните «Записать DVD».
Теперь просто подождите несколько минут, пока программа осуществляет перенос информации.
Astroburn Lite
Крайне легкая утилита, которой стоит воспользоваться новичкам. Для копирования данных откройте программу, выберите диск и перетащите файлы в соответствующее поле. Далее останется нажать кнопку записи и дождаться завершения процесса.
BurnAware Free
Эта программа отличается наглядностью и функциональностью. После запуска пользователь сразу видит все способы записи информации на внешний носитель. Это может быть накопитель с данными, загрузочный диск, ISO или любой другой профиль.
Выбрав нужный тип копирования информации, необходимо щелкнуть ПКМ и нажать «Добавить файлы». Далее остается подтвердить выбор и нажать кнопку «Записать». В скором времени операция будет завершена.
ImgBurn
Несмотря на маленький размер (10 Мб), приложение обладает достаточным функционалом. Чтобы перенести информацию на круглый носитель, понадобится:
- Запустить программу.
- Выбрать «Записать файлы/папки на диск».
- Перенести все необходимые данные.
- Нажать кнопку в виде папки и диска.
- Дождаться окончания.
Аналогичным образом осуществляется запись образа. Также в ImgBurn предусмотрена функция проверки качества.
CDBurnerXP
Еще одна программа, не требующая большого количества свободного места в памяти компьютера. Копирование информации происходит следующим образом:
- Запустите приложение.
- Выберите тип записи.
- Перенесите мультимедийные файлы или ISO-образ.
- Нажмите кнопку «Записать».
При взаимодействии CDBurnerXP не перепутайте тип копирования данных. Он выбирается на стартовом экране, а затем его можно изменить только после перезапуска приложения.
CyberLink Power2Go
Последняя утилита, на которую стоит обратить внимание. К сожалению, она не имеет русификатора, поэтому у новичка могут возникнуть проблемы с управлением
Чтобы этого не произошло, заранее изучите поддерживаемые типы носителей в CyberLink Power2Go:
- Data Disk – произвольные файлы;
- Video Disk – видео;
- Music Disk – аудио;
- Photo Gallery Disk – фото.
В остальном приложение не вызывает сложностей. Пользователю необходимо лишь перекинуть в окно программы все необходимые файлы и нажать кнопку «Next» для подтверждения записи.
Виртуальный жёсткий диск
В Windows 7 Microsoft представила новый способ резервного копирования ваших данных под названием «Резервное копирование и восстановление». Он позволяет вам делать резервные копии всех данных в другое место и предоставляет возможность создавать образ системы. Системный образ – это большой документ с расширением VHD. Его можно использовать для восстановления всей системы. В windows 7 программа для создания образов была настолько популярна, что сохранилась в Windows 8 и Windows 10. Находится инструмент на панели управления – Резервное копирование и восстановление (Windows 7). Удобство резервного копирования компьютера с помощью этого метода, кроме возможности полностью восстановить его позже, заключается в том, что вы можете перенести файл на любой компьютер Windows 7, 8 или 10, и получить доступ к данным так же, как с обычного винчестера. Поэтому, если вам нужно скопировать только несколько файлов из вашей резервной копии, гораздо проще сделать виртуальный жёсткий диск использовать VHD, а не восстанавливать резервную копию, которая сначала полностью удалит данные, а потом скопирует сохранённые в образе.
Монтирование VHD
Чтобы смонтировать образ в Windows, нажмите «Пуск» и в окне поиска наберите «Управление компьютером». Вы также можете перейти на Панель управления, затем «Система и безопасность», затем нажмите «Администрирование», а затем «Управление компьютером». Если вы находитесь в режиме просмотра «Значки», нажмите «Администрирование». Теперь в меню слева нажмите «Управление дисками», и дождитесь появления списка дисков и разделов. Затем щёлкните правой кнопкой мыши Управление дисками и выберите «Монтировать VHD». В диалоговом окне нажмите «Обзор», перейдите к местоположению файла, который вы хотите подключить, и нажмите «ОК».
ВНИМАНИЕ. Если вы не установите флажок «Только для чтения», вы сможете добавлять, изменять или удалять файлы/папки с виртуального жёсткого диска
Это действительно полезно, потому что вы можете прикрепить свой файл, добавить ещё несколько данных, которые вы хотите скопировать, а затем просто извлечь его.
Как только система закончит монтирование, вы увидите, что диск отобразится как новое устройство в Моём компьютере. Windows автоматически назначит букву диска. В противном случае щёлкните правой кнопкой мыши на Primary Partition и выберите «Изменить букву диска». Чтобы удалить VHD, щёлкните правой кнопкой мыши на серой области с именем диска и выберите «Извлечь VHD».
Создание VHD
Вы можете сохранить копию операционной системы и всех личных данных в документе с помощью бесплатного инструмента Microsoft. Перейдите в раздел «Управление компьютером», нажмите «Управление дисками», а затем щёлкните правой кнопкой мыши «Управление дисками». Вместо выбора Монтировать нажмите «Создать VHD». Это вызовет окно, в котором нужно указать размер документа, формат и местоположение. Рекомендуется выбирать формат файла VHDX, поскольку он менее подвержен взлому и может поддерживать большие размеры. Если вы выберете формат файла VHD, он порекомендует фиксированный размер. Если вы выберете VHDX, вам будет предложено динамическое расширение. Лучше оставить настройки по умолчанию. Обязательно введите значение размера вашего виртуального диска. Вы можете изменить его на GB или TB в раскрывающемся списке.
Теперь в управлении дисками появится ещё один девайс – с пометкой «Нераспределён». В сером разделе для нового образа щёлкните правой кнопкой мыши и выберите «Включить диск». Затем нужно выбрать, что использовать – MBR или GPT. Для совместимости с версиями Windows старше Vista выберите MBR. Для новых функций и больших жёстких дисков используйте GPT. Теперь щёлкните правой кнопкой мыши на неразмеченной области и выберите «Новый простой том». Это вызовет мастер новых томов. Во-первых, вы должны выбрать размер нового тома. Это не может быть размер нераспределённого пространства.
Нажмите «Далее» и выберите букву диска для назначения разделу. Затем выберите способ форматирования. По умолчанию он установлен в NTFS, но также можно выбрать FAT32. Выберите NTFS, если вы используете виртуальный носитель для резервного копирования файлов с вашего компьютера. Нажмите «Далее» и «Готово», и всё! Теперь в Управлении дисками отобразится новое устройство.
Программы для прожига CD и DVD
Nero Free. Укороченная версия популярной программы для прожига CD и DVD. Бесплатная, небольшая по размеру и обладает основными функциями для копирования файлов на CD. В этой программе отсутствуют такие возможности, как запись аудио CD, копирование музыки на жесткий диск, создание образа диска. Отсутствует и справочная документация.
ImgBurn. Небольшая, но довольно функциональная утилита, позволяющая записать на диск любые файлы. Бесплатная лицензия. Поддерживает большое количество приводов и многие настройки (такие образы, как BIN, GCM, LST, UDI, CDI, FI, MDS, CDR, IMG, NRG, DVD, ISO, PDI), несколько интерфейсов прожига и т. д.
С его помощью записывают аудио CD, поддерживает все популярные форматы аудио, создает видео DVD из папки на жестком диске, умеет открывать и закрывать привод, обновляет программное обеспечение приводов самостоятельно. Для перевода на русский язык придется скачать соответствующий языковой пакет с сайта разработчика.
Ashampoo Burning Studio Free. Мощный пакет программ со свободной лицензией. Интуитивно понятное меню программы не вызовет проблем даже у начинающего пользователя.
Как создать образ Windows 10
Кроме стандартных функций прожига CD и DVD—диска, имеются дополнительные, с помощью которых можно создать резервные копии нужной информации, конвертировать различные форматы музыки, копировать различные форматы видео, форматировать диск в Windows с возможностью перезаписи и даже создавать обложки для дисков.
Во время установки будет необходимо заполнить небольшую форму для регистрации, взамен будет предоставлен персональный ключ для бесплатного использования программы.
Следует знать, что во время процесса установки будет предложено установить дополнительное программное обеспечение в виде поисковой панели, для работы она не нужна, поэтому снимите соответствующую галочку в меню установки.
Несколько способов, как изменить пароль на компьютере Windows 10Зачем нужен центр обновления Windows 10Как узнать индекс производительности Windows 10Управление разделами дисков в windows 10
Х
В наше время CD и DVD-диски стали уже почти экзотикой. Облачные хранилища в интернете, а также съёмные HDD и Flash-накопители практически вытеснили их из обихода. Однако полностью отказаться от них трудно. Диски являются наилучшим вариантом загрузочных накопителей, так как их легко хранить и не так просто повредить. Кроме того, на CD и DVD-дисках есть возможность установить защиту от записи, что не позволит изменить и даже незаконно скопировать данные.
Как записать DVD на ПК с Windows 11
Знаете ли вы, что можете легко записывать DVD-диски на ПК с Windows? Запись DVD с помощью ПК вряд ли займет много времени, давайте посмотрим, как это сделать. Помните, что вы можете записывать CD или DVD, только если на вашем ноутбуке или настольном компьютере есть DVD-привод
Также обратите внимание, что не все CD и DVD доступны для записи, существует 6 различных типов DVD, и каждый из них имеет свои собственные свойства
- DVD Media-DVD, этот универсальный цифровой диск больше похож на компакт-диск, где вы можете только читать данные. Вы не можете копировать какие-либо данные на DVD-носитель.
- DVD+R — этот DVD можно записывать, что означает, что вы можете копировать любые свои данные на этот DVD, но затем они будут постоянно храниться здесь. Вы не можете ни удалить эти данные, ни перезаписать их.
- DVD+RW- Этот диск стираемый. Вы можете стереть одни данные с диска DVD+RW и скопировать другие данные. Вы можете стереть, а затем записать его снова несколько раз.
Записать DVD с помощью проводника
Вы можете легко записать DVD с помощью Проводника на ПК с Windows.
- Вставьте черный DVD-диск в DVD-привод.
- Откройте проводник и найдите файлы, которые вы хотите скопировать на этот диск или, скажем, записать на диск.
- Если вы копируете несколько файлов, выберите их все с помощью клавиши Shift на клавиатуре.
- Щелкните правой кнопкой мыши и выберите Показать дополнительные параметры.
- Перейдите в «Отправить» и выберите «DVD-привод».
- Откроется новое всплывающее окно с запросом названия диска и того, как вы хотите, чтобы ваш компьютер записал этот диск — с помощью USB-накопителя или с помощью DVD-плеера.
- Выберите вариант, который вы считаете лучшим, и нажмите «Далее».
- Это снова откроет проводник с уведомлением «Файлы готовы к записи на диск».
- Перетащите файлы, которые хотите записать.
- Перейдите к опции «Инструменты привода» на главной ленте и нажмите «Завершить запись».
- Вы снова получите всплывающее окно с запросом скорости записи и названия диска. Заполните параметры и нажмите «Далее».
Запись DVD на ПК с Windows с помощью проигрывателя Windows Media
Проигрыватель Windows Media — еще один способ записи DVD-дисков. Проигрыватель Windows Media может записывать аудио компакт-диски, компакт-диски с данными и DVD. Чтобы открыть проигрыватель Windows Media на ПК с Windows 11, откройте окно поиска и введите WMP, вы увидите приложение. Нажмите Открыть.
Программы для Windows, мобильные приложения, игры — ВСЁ БЕСПЛАТНО, в нашем закрытом телеграмм канале — Подписывайтесь:)
Читать. Где находится проигрыватель Windows Media в Windows 11/10?
- Когда проигрыватель Windows Media открыт, нажмите кнопку Гореть вкладка, расположенная в правом верхнем углу.
- Не забудьте сначала вставить черный компакт-диск в DVD-привод.
- Нажмите на крошечную стрелку рядом и выберите параметры в меню: Audio CD, Data CD или DVD.
- Здесь вы также можете выбрать, хотите ли вы, чтобы диск Извлечь автоматически после записи.
- Перетащите файлы, которые вы хотите записать, на правую панель и нажмите кнопку «Начать запись».
Если вы выбрали вариант Извлечь диск после записиваш диск будет автоматически извлечен после завершения записи, то есть после того, как все файлы будут скопированы на диск.
Чтение: устройство записи дисков не найдено. Убедитесь, что устройство записи установлено правильно.
Есть ли в Windows 11 встроенное программное обеспечение для записи DVD?
Да, в Windows 11 есть встроенный инструмент для записи DVD, как и в других ее версиях. Вам понадобится поддерживаемый диск для записи на ПК. Вы можете записать DVD через проводник или с помощью проигрывателя Windows Media.
Чтение. Произошла ошибка при извлечении дисковода DVD RW в Windows 11/10.
Могу ли я записать DVD с помощью VLC Media Player?
Да, вы можете записать DVD с помощью VLC Media Player, но программа не может конвертировать видеофайлы в формат DVD. Для этого вам нужно будет использовать стороннее программное обеспечение.
Чтение: Запись на диск выделена серым цветом; Не могу записать DVD в Windows 11/10.
Программы для Windows, мобильные приложения, игры — ВСЁ БЕСПЛАТНО, в нашем закрытом телеграмм канале — Подписывайтесь:)
Запись компакт-диск или DVD-диск в Windows 10 с помощью проигрывателя Windows Media
В этом руководстве показано, как записать видео, аудиофайлы в формате MP3 и WMA, а также изображения на компакт-диск с данными или DVD.
Это руководство также покажет вам, как записывать файлы MP3, WMA и WAV на аудио компакт-диск, который будет воспроизводиться на любом проигрывателе компакт-дисков и автомобильной стереосистеме.
Совет: если вы хотите записать MP3, WMA или WAV на компакт-диск, используйте CD-R, а не CD-RW, потому что не все проигрыватели компакт-дисков или автомобильные стереосистемы могут правильно воспроизводить перезаписываемые компакт-диски.
Примечание. Если вы записываете файлы на компакт-диск с данными или DVD, то этот диск будет воспроизводиться только на компьютерах, проигрывателях компакт-дисков и проигрывателях DVD, которые поддерживают файл. типы, которые вы записываете на свой CD или DVD. Большинство современных проигрывателей компакт-дисков и DVD поддерживают различные форматы файлов.
1. Вставьте пустой (пустой) компакт-диск или DVD-диск в устройство записи CD/DVD вашего ПК. .
2. Откройте Windows Media Player.
Два способа открыть Windows Media Player в Windows 10:
- Нажмите кнопку меню «Пуск», нажмите Стандартные Windows , а затем нажмите Проигрыватель Windows Media .
- Введите wmp в строку поиска Windows, а затем нажмите Windows Media Player , когда он появится.
3. Щелкните вкладку Запись , расположенную в правом верхнем углу проигрывателя Windows Media.
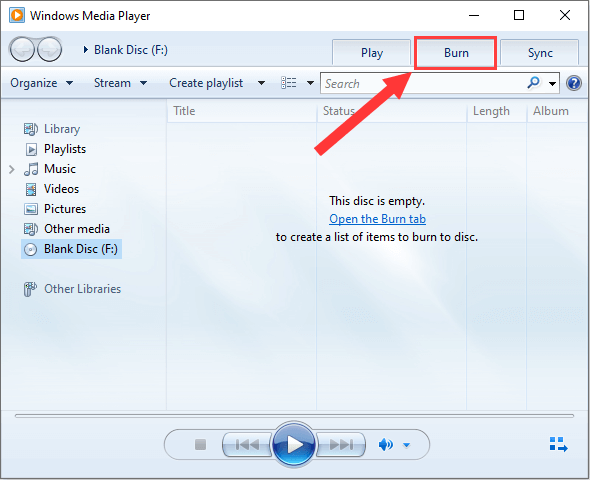
4. Нажмите Параметры записи значок и выберите один из следующих вариантов:
- CD или DVD с данными : если вы хотите записать видеофайл (ы) (например, MP4, MKV и AVI), аудиофайлы (например, MP3 и WMA) или изображения на CD или DVD. Примечание: этот диск будет воспроизводиться только на компьютерах, проигрывателях компакт-дисков и DVD-проигрывателей, которые поддерживают эти форматы файлов видео, аудио или изображений..
- Аудио компакт-диск : если вы хотите записать аудиофайлы MP3, WMA или WAV на аудио компакт-диск. Этот компакт-диск можно воспроизводить на любом проигрывателе компакт-дисков и автомобильной стереосистеме.
5. Откройте проводник (Windows Explorer).
6. Перейдите в то место на вашем компьютере, где хранятся ваши файлы. хотите записать на CD или DVD.
7. Убедитесь, что окно проводника и проигрыватель Windows Media видимы и расположены рядом друг с другом.
8. Перетащите видео, песни или фотографии из проводника в список записи в проигрывателе Windows Media.
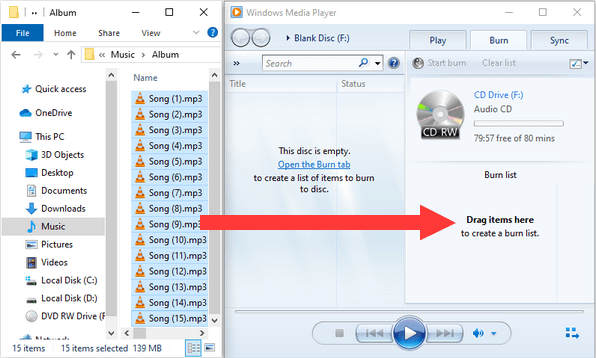
Примечание. Общий размер файла (МБ или ГБ) не может превышать емкость ваш CD или DVD (обычно 650 или 700 МБ для компакт-дисков и 4,7 ГБ для DVD).
Совет. Вы можете просматривать время в минутах или размере файла в МБ или ГБ у вас осталось на компакт-диске или DVD в _ МБ без _ МБ (например, 450 МБ без 702 МБ) или _ ГБ без _ ГБ расположен прямо над Список записи .
9. Вы также можете расположить видео, песни или фотографии в том порядке, в котором они должны появляться на вашем диске.
10. Когда будете готовы, вы нажимаете Начать запись , расположенную над списком записи .
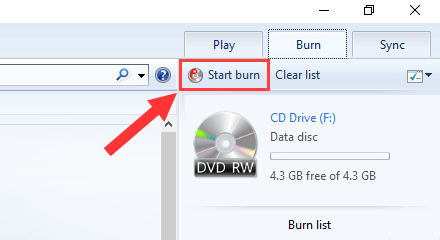
Теперь Windows Media Player запишет ваш CD или DVD.
Возможно, вас также интересует:
Как записать любой видеофайл на воспроизводимый DVD
Как записать MP3-компакт-диск в Windows 10
Как записать MP3 на аудио-компакт-диск, который будет воспроизводиться на любом проигрывателе компакт-дисков
Как записать VIDEO_TS на DVD
Применение стандартных средств для записи диска
Часто для переноса информации на внешний накопитель владельцы компьютера используют стороннее ПО. Однако операционная система Windows 10 имеет все необходимое, чтобы осуществить задуманное без загрузки дополнительных программ. Процесс записи будет отличаться в зависимости от выбранной опции взаимодействия с носителем.
Важно
Обратите внимание, что для записи информации потребуется не только диск, но и CD-DVD-RW привод. Если компьютер или ноутбук лишен встроенного элемента – его придется купить дополнительно
Как флэш-накопитель
Подобный тип записи означает, что диск получит функционал, схожий с USB-флешками. То есть вы сможете свободно редактировать файлы, записанные на накопитель. Для выполнения операции нужно действовать по следующей схеме:
- Вставьте диск в дисковод ПК.
- Убедитесь, что накопитель отобразился в списке разделов Проводника.
- Выделите файлы, которые требуется записать.
- Щелкните правой кнопкой мыши и нажмите «Отправить».
- В качестве способа отправки выберите DVD RW дисковод, отобразившийся при подключении накопителя.
- После этого откроется всплывающее окно, где нужно присвоить имя диска, а также отметить пункт «Как флеш-накопитель USB».
Нажмите кнопку «Далее» и дождитесь, когда завершится форматирование внешнего носителя.
Для завершения операции вновь скопируйте файлы для передачи и вставьте их в папку диска.
Как только закончится процесс копирования информации, вы можете извлечь диск из оптического привода компьютера и вставить его в другое устройство для дальнейшего чтения файлов.
С проигрывателем CD/DVD
Этот тип записи отличается от предыдущего тем, что он предполагает использование накопителя для считывания информации не на компьютере, а средствами DVD-проигрывателя или музыкального центра. Соответственно, вы не сможете управлять файлами так, как в случае с флеш-накопителем.
Для подобного типа записи используйте инструкцию:
- Подключите CD/DVD к оптическому приводу компьютера.
- Откройте папку с подключенным носителем. При первом запуске система предложит присвоить имя накопителю, а также выбрать тип записи. Здесь нужно отметить пункт «С проигрывателем DVD/CD».
- Нажмите «Далее».
- По аналогии с предыдущим способом начнется процесс форматирования. Как только он завершится, скопируйте файлы в папку диска.
- В исходной директории вы увидите заголовок «Подготовленные для записи на диск файлы».
- Чтобы завершить запись, кликните ПКМ и нажмите кнопку «Записать на диск».
Присвойте накопителю имя и выберите скорость работы оптического привода, а затем нажмите «Далее».
После выполнения указанных действий пользователю остается дождаться, когда завершится перенос информации на внешний носитель. Затем можно смело извлекать круглый накопитель.
Записываем диск из ISO-образа
Диск используется не только в качестве внешнего накопителя, но и для установки игр и программ. В частности, он может понадобиться, когда вы решите переустановить Windows 10. Для записи ISO-образа нужно сделать следующее:
Вставьте носитель в дисковод.
- Щелкните правой кнопкой мыши по файлу образа.
- Нажмите «Записать образ диска».
В открывшемся окне убедитесь, что система правильно определила диск для записи, а затем нажмите кнопку «Записать».
Дождавшись завершения операции, вы можете использовать диск для установки или обновления ОС. Подготовленные файлы будут работать только в этом качестве – значит, с накопителем нельзя взаимодействовать по принципу флешки. Чтобы записать на него мультимедийные данные, потребуется отформатировать носитель.
Использование программы Windows Media
К этому методу можно обратиться в том случае, если у вас не получилось записать информацию на диск с проигрывателем CD/DVD. В данной ситуации предлагается воспользоваться встроенным плеером Windows Media, ориентируясь на инструкцию:
Вставьте накопитель в дисковод.
Кликните ПКМ по файлу, который хочется записать.
Выберите значение «Добавить в список воспроизведения проигрывателя Windows Media».
После этого начнется воспроизведение музыкальной композиции или фильма, в зависимости от того, какой тип файла вы выбрали. Теперь нажмите кнопку, расположенную в правом верхнем углу интерфейса («Переключиться к библиотеке»).
Оказавшись в библиотеке, откройте вкладку «Запись».
Кликните по надписи «Импортировать».
- Укажите диск.
- Нажмите кнопку «Начать запись».
Важно. Помните, что при записи CD/DVD можно использовать только аудиофайлы и видео
Скорость переноса информации зависит от возможностей оптического привода. В процессе выполнения операции вы будете слышать шум дисковода, который прекратится после окончания выполнения операции.





























