Как отключить автозапуск приложений на Android
Чаще всего пользователи интересуются темой автоматического запуска софта с целью выключить его. Такая необходимость появляется из-за того, что любой фоновый процесс нагружает аппарат.
Во-первых, он занимает место в оперативной памяти. Если она переполнена, то мобильное устройство работает медленно, приложения закрываются или зависают сами по себе, гаджет выключается без соответствующей команды.
Проблемы с оперативной памятью возникают на старых и бюджетных аппаратах. Современные флагманы, ОЗУ в которых составляет от 4 ГБ и больше, не сталкиваются с подобными неприятностями.
Во-вторых, даже самый незначительный фоновый процесс обрабатывается в чипсете.
Вычислительная мощность процессора ограничена, и в случае множества программ, функционирующих на фоне, чипсет нагревается, а вскоре и замедляет работу всего мобильного устройства. Также быстрее расходуется заряд аккумулятора.
Итак, для того как отключить автозапуск есть два способа.
Вручную
Эта возможность есть на некоторых аппаратах. Например, на оболочке EMUI. В ней нужно:
- Перейти в Настройки.
- Открыть раздел “Приложения”.
- Нажать на программу.
- Напротив надписи “Автозапуск” перевести ползунок в выключенное положение.
BootManager
BootManager — это программа, которая загружается из Play Market и позволяет выбирать, какие приложения будут автоматически запускаться, а какие нет.
Вот, что требуется сделать:
- Установить программное обеспечение.
- Дождаться, пока весь софт будет просканирован и отобразится в списке всех приложений.
- Выделить варианты, которые нужно исключить из автоматического запуска.
BootManager — лишь пример. Существует и другой софт для отключения автозагрузки Андроид. Например, Autostarts.
web master Как отключить автозапуск приложений на Андроид
В этой статье мы рассмотрим несколько вариантов как отключить автозапуск программ на Андроид. Встроенных средств для отключения автозагрузки в системе нет, поэтому нам понадобятся специальные приложения и ROOT-права.

Как отключить автозапуск программ на Андроид с помощью модуля BootManager
BootManager — это модуль для Xposed Framework , который позволяет легко и удобно управлять списком автозагрузки. Для его использования вам понадобятся права суперпользователя (ROOT) и установленная программа Xposed Installer.
Порядок действий для установки BootManager:
- Запустите приложение Xposed Installer
- В разделе «Загрузка» через поиск найдите модуль BootManager и установите его
- В шторке уведомлений появится сообщение о том, что модуль еще не активен. Нажмите на него, а затем в появившемся окне установите галочку рядом с BootManager
- Перезагрузите устройство
Также можно загрузить модуль BootManager из Google Play, однако все равно придется его активировать и перезагрузить систему.
Затем запустите BootManager, он просканирует приложения на устройстве и выдаст список. Как убрать программы из автозагрузки? Просто нажмите в появившемся списке на те, которые хотите лишить возможности автозапуска. Выбранные программы будут выделены красным — это означает что автозагрузка для них выключена, при следующем включении устройства они запущены не будут.
Убрать из автозапуска приложение достаточно просто: вам всего лишь нужно тапнуть в списке на нужное вам приложение. Отключённые приложения будут выделены в списке красным цветом.
Как убрать программы из автозагрузки с помощью Greenify
Greenify — одна из лучших программ для удаления приложений из фона и ограничения их автозагрузки. Greenify можно использовать и без ROOT-прав, но в таком случае усыплять приложения придется каждый раз вручную, для этого есть удобный виджет. Если же на вашем устройстве есть права суперпользователя, то автозагрузка будет отключаться автоматически.
Нажмите на знак плюс внизу экрана и выберите из списка приложения, которые хотите усыпить, а затем нажмите на галочку и подтвердите выбор. Фоновая активность и автозагрузка для выбранных приложений будут отключены до тех пор, пока они вам не понадобятся. Когда необходимо — просто используйте приложение как обычно, а после использования Greenefy самостоятельно его снова «усыпит», освобождая оперативную память от фоновых процессов. В платной версии есть возможность получать push-уведомления даже от спящих программ.
Управление автозагрузкой приложений с помощью Autostarts
Autostarts — одна из самых проверенных временем программ для управления автозагрузкой. Для ее работы не нужен Xposed, но при этом ее возможности гораздо шире, чем у BootManager. С Autostarts вы получаете контроль буквально над всеми процессами, даже над системными, что делает использование этого приложения более опасным, соответственно пользоваться им советуем только опытным пользователям. Для работы программы также необходимы ROOT-права.
После установки Autostarts просканирует все системные и пользовательские приложения на наличие правил автозагрузки и выдаст список событий, которые вызывают запуск приложений. В каждой строке находится информационная иконка, нажатие на которую покажет перечень приложений, запускающихся по данному событию. Нажмите на любой процесс — вы получите краткую информацию о нем и кнопку для запрета автозагрузки. Названия приложений, для которых вы запретите автозагрузку, будут перечеркнуты.
Если у вашего устройства наблюдались проблемы со скоростью работы из-за большого количества установленных приложений, то после правильной настройки автозапуска скорость работы гарантированно увеличится. Также отключение автозагрузки положительно сказывается на продолжительности работы от батареи.
Не забывайте написать ваш комментарий, понравилась ли статья. От вас пару слов, а мне — признание поисковых систем, что пишу нормальные человеческий статьи. Заранее спасибо вам!
Как отключить приложение из автозапуска?
Чисто технически отключить приложение из автозапуска нельзя. Но можно ограничить его работу в фоне, хотя это то же самое, что и отключение автозапуска, просто названия принципиально разные. Для этого выполните действия, описанные ниже. Но учтите, что описанный метод актуален только на новой версии Android 8.0 Oreo. Если у вас более старая версия Андроид, то воспользуйтесь вторым способом, который рассмотрен еще ниже.
Инструкция для Android 8.0 Oreo
- Зайдите в «Настройки» смартфона и найдите пункт «Приложения и уведомления», откройте его;
Откройте список всех приложений, кликнув по вкладке «Сведения о приложениях»;
Откройте приложение, которое по вашему мнению нужно выключить в фоновом режиме, то есть, убрать из автозагрузки. Для более удобного поиска можно воспользоваться алфавитным ползунком слева или поиском вверху справа;
Открыв программу, в ней кликните по вкладке «Батарея»;
В пункте «Батарея» найдите ползунок «Работа в фоновом режиме» и выключите его. Также рекомендуем перейти в пункт «Батарея» и установить статус приложения на «Экономить заряд батареи»;
Таким образом можно легко отключать приложения из автозапуска, просто выключая их работу в фоновом режиме.
Андроид – продуманная операционная система, поэтому она сама распознает процессы и программы, которые могут работать в фоне и позволяет отключать это. А если приложение не может работать в данном режиме и автоматически запускаться, этого ползунка не будет предусмотрено изначально.
Инструкция для Android 7.0 и ниже
Если у вас более старая версия, то вам стоит выполнить ряд следующих действий. Они также могут быть полезны и для Android Oreo версий:
- Зайдите в «Настройки» смартфона и найдите пункт «О телефоне» или «Система» в самом низу списка;
Нажмите на пункт «Номер сборки» несколько раз, пока не появится вкладка «Для разработчиков». Затем вернитесь на главный экран настроек и откройте там пункт «Для разработчиков»;
В этом пункте найдите вкладку «Неактивные приложения» и через нее легко отключайте активные процессы.
Характеристика среды Xposed и модуля BootManager
Автозагрузка Android-приложений часто происходит по умолчанию при запуске мобильного гаджета. Это становится серьёзной проблемой на устройствах бюджетного класса, оперативная память которых не превышает 1 Гб. Чтобы увеличить быстродействие и время работы смартфона, некоторые пользователи применяют специальную программу Xposed Installer, которая имеет встроенный модуль BootManager. Это один из популярных способов деактивации автостарта процессов на мобильном устройстве. При этом юзер имеет возможность выбрать на своем устройстве программы, которые должны загружаться.
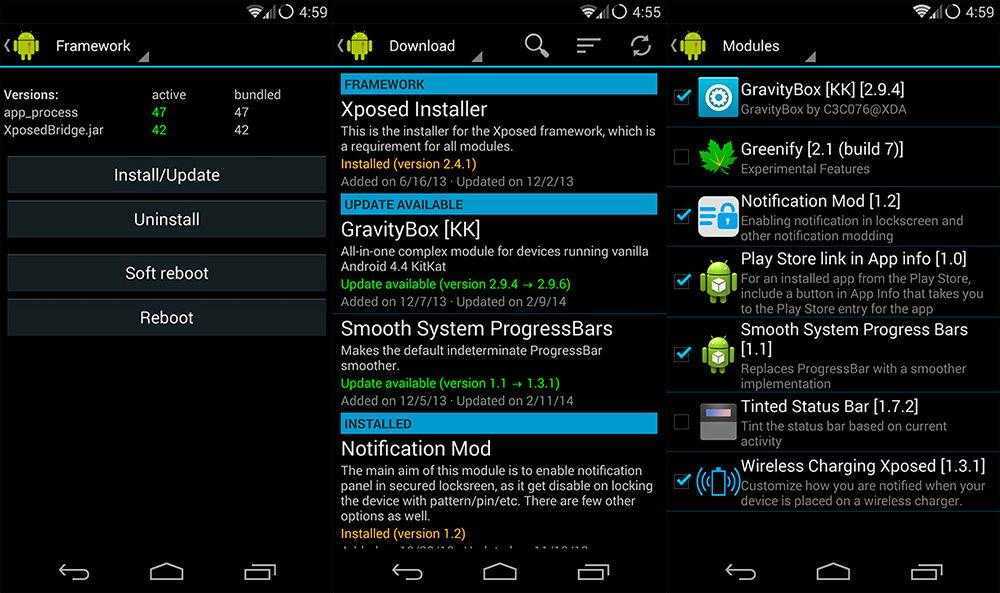
Проект Xposed после получения root-прав и подключения необходимых модулей позволяет вносить изменения во многие системные параметры, файлы конфигурации и программные ресурсы. Для Xposed было разработано множество утилит, которые позволяют осуществлять самые разные действия с мобильным устройством. Мы рекомендуем опытным пользователям установить среду Xposed с модулем BootManager на свои рутованые устройства.
Перед активацией BootManager необходимо получить root-права, которые могут привести к аннулированию гарантии на ваш гаджет
Поэтому стоит решить, насколько важно для вас использование BootManager. Возможно, ручное изменение настроек некоторых предустановленных программ решит проблему медленной работы и быстрого расхода заряда аккумулятора
После процедуры получения root-доступа можно установить программу Xposed Installer, предварительно скачав её из интернета – она не представлена в магазине Google Play. Следует найти и загрузить файл утилиты с расширение apk. Перед началом установки проверьте, разрешён ли на вашем Андроид-устройстве запуск программ из непроверенных источников. Такой параметр устанавливается в разделе «Безопасность настроек операционной системы». Если вы все сделали правильно, то установка Xposed Installer пройдёт успешно.
Что такое автозагрузка приложений на Android
Начну с самого важного — что такое автозагрузка приложений Android. Под этим термином подразумевается автоматический запуск и работа программного обеспечения на фоне без вмешательства пользователя
Большая часть софта автозагружается после включения аппарата и работает до выключения устройства или до ручного отключения фоновой работы.
Смысл автозапуска в том, чтобы программное обеспечение работало так, как подразумевается. Например, именно благодаря автозапуску уведомления из социальной сети или мессенджера приходят моментально.
При этом некоторые приложения требуют работы на фоне, а другие могут обойтись без этого.
Программа для отключения автозапуска приложений в андроид Autorun Manager
Программа Autorun Manager поможет вам контролировать свои приложениями и отключить ненужные задачи, которые выполняются в фоновом режиме.
Интерфейс удобный и простой в использовании. Отключение не затребованных приложений может не только ускорить ваш телефон, но и расширить некоторые возможности.
Чтобы отключить приложение (вы увидите, что включено желтым цветом), просто кликните по нему и оно отключится.
Интерфейс Autorun Manager, как и остальных выше на русском языке, поэтому в использовании сложностей возникать не должно. Успехов.
Особенности режима Fast boot в HTC-устройствах. Известно, что HTC-устройства не перезагружаются в классическом смысле, а используют так наз. режим Fast boot (это одна из форм гибернации), сохраняя состояние ОС на диск. Поэтому сообщение ACTION_BOOT_COMPLETED не отправляется системой, т.к. в действительности перезагрузка не происходит (). Вместо ACTION_BOOT_COMPLETED система может отправить следующие сообщения:
В вашем приложении укажите в теге «receiver» кроме ACTION_BOOT_COMPLETED также вышеуказанные сообщения. Кроме этого необходимо прописать разрешение в дополнение к п.1:
Итоги
<?xml version=»1.0″ encoding=»utf-8″?>
Код ресивера, как правило, будет таким:
Public class BootCompletedReceiver extends BroadcastReceiver {
public BootCompletedReceiver () {
}
public void onReceive (Context context, Intent intent) {
if (intent.getAction ().equals (Intent.ACTION_BOOT_COMPLETED)) {
Toast toast = Toast.makeText (context.getApplicationContext (),
context.getResources ().getString (R.string.your_message), Toast.LENGTH_LONG);
toast.show ();
Log.d («myapp», context.getResources ().getString (R.string.your_message);
// ваш код здесь
}
}
}
Надеюсь, эта статья поможет новичкам побороть «коварного врага» под названием «ACTION_BOOT_COMPLETED».
Автозапуск приложений — это процесс, сопровождающийся самопроизвольной загрузкой какого-либо приложения, либо одной из его частей для выполнения задач в фоновом режиме. Фоновый режим же — это активная работа процесса в закрытом состоянии. То есть, даже если вы не используете программу, она работает. Большинство программ сейчас работает в Android по такому принципу.
Чтобы было ещё понятнее, приведем пример из жизни. Например, любой знакомый вам мессенджер или клиент социальной сети может работать в фоновом режиме, регулярно проверяя наличие новых сообщений, ответов, лайков, постов и так далее. Даже если у вас будет закрыт мессенджер или клиент, вы сможете получить уведомление о том, что пришло новое сообщение. Для того чтобы клиент или мессенджер смог узнать о полученном уведомлении, ему приходится работать в фоновом режиме, постоянно проверяя наличие этих самых сообщений. Даже если экран смартфона будет выключен, а все процессы из недавно запущенных закрыты — мессенджер или клиент будет работать.
Всего есть два типа приложений, работающих в фоновом режиме, а именно:
- С автозапуском;
- С активной работой в фоне.
Приложения с автозапуском.
Активируются вместе с системой и работают в фоновом режиме всегда. К таким программам можно отнести клиенты, мессенджеры, утилиты для отображения погоды, лаунчеры, виджеты и так далее. Они никогда не выключаются и остаются в фоновом режиме.
Приложения с активной работой в фоне.
Это программы, которые находятся в данном режиме только при активной работе. Например, вы начали установку любимой игры из Google Play. Сервис будет загружать файл, даже если вы в этот момент занимаетесь другими процессами на телефоне. Как только игра будет уставлена, Play Market сам выгрузится из фонового режима и не будет там появляться, пока пользователь снова не попытается что-то скачать/переустановить/обновить. К таким приложениям относятся плееры, загрузчики, торренты, браузеры и так далее.
Как убрать приложения из автозагрузки в Android.
Вопрос как отключить автозагрузку приложений на Андроид часто беспокоит тех пользователей смартфонов, телефонов и планшетов, которые не хотят видеть десятки активных приложений, съедающих оперативную память и заряд батареи. Удаление некоторых ненужных приложений из автозагрузки позволяет несколько ускорить работу системы в целом и увеличить длительность работы от аккумулятора.
Отключение автозагрузки приложений при старте Андроид, помогает освободить оперативную память и исправить такую ошибку как «не удалось установить приложение в папку по умолчанию» и многие другие.
https://youtube.com/watch?v=v5STk83nJcM
Как отключить автозагрузку приложений в ОС Android? Решить проблему можно двумя способами: простым для новичков и сложным для опытных пользователей знакомых с рутированием Андроида и настройкой системы. Учтите, что первый вариант работает не на всех устройствах.
Простой способ убрать программы из автоматической загрузки.
Зайдите в настройку приложений и выберите вкладку «в работе» или «активные». Вы увидите список программ, которые запущены в настоящий момент. Выберите то приложение, которое не должно по вашему мнению работать в фоновом режиме, щелкните по его названию и нажмите кнопку «остановить».
Если кнопка не активна, сначала нажмите «стереть данные». После остановки перезагрузите устройство. Если только что отключенная программа загрузилась, значит нужно переходить к более сложному варианту. Как я говорил выше такой способ может не сработать, тогда остаётся только вариант с рутом.
Удаление приложений из автозагрузки позволяет сэкономить заряд батареи, если аккумулятор на Андроид быстро разряжается и медленно заряжается.
Отключение автозагрузки с помощью Xposed Framework.
Это способ для продвинутых пользователей Android. Если вы никогда не работали с root-правами и не изменяли системные настройки прошивки и приложений, рекомендую почитать об этом Интернете подробнее. Неосторожные действия (например, случайное удаление системного файла или отключение из автозагрузки графического интерфейса) может привести к поломке смартфона и потере его работоспособности.
Для начала нужно получить рут-права на изменение системных файлов ОС Андроид. Сделать это можно в одном из десятков приложений. Самое популярное — Framaroot. Если ваше устройство невозможно рутировать (новая прошивка, редкий телефон), попробуйте сделать это через компьютер с помощью программы Kingo Android Root. Список софта, который может помочь получить root-доступ систему:
- KingRoot;
- CF-Auto-Root;
- Towelroot;
- Root Zhushou;
- 360 Root;
- Romaster SU;
- Baidu Root;
- Root Genius;
- DingDong Root;
- Root Dashi.
После получения root-доступа скачайте и установите Xposed Framework. Это инструмент, который позволяет вносить существенные изменения в работу ядра и установленных приложений.
После установки нужно внутри Xposed скачать модуль Booting Apps Manager. Для этого нажмите кнопку «download», найдите в списке дополнение с нужным названием и щелкните «install».
Аналогичный модуль Boot Manager можно найти в магазине приложений Google Play и установить его оттуда, но в таком случае вам всё равно придётся зайти в настройку модулей Xposed и активировать его.
На экране появится отдельный значок для работы с Booting Apps Manager.
Перезагрузите гаджет и войдите в приложение. В открывшемся списке программ выберите те, которые хотите убрать из автозагрузки.
После этого нужно выключить и включить устройство, чтобы проверить результат. Снова зайдите в настройку приложениями, выберите вкладку с активными и проверьте, загрузилась ли программа.
Если нет, значит способ работает. В противном случае вы допустили ошибку или отключение автозагрузки с помощью Xposed Framework не работает на вашем девайсе. Этот вариант маловероятен, поэтому просто попробуйте повторить процедуру заново.
Установка и использование модуля BootManager
Чтобы убрать автозапуск приложений на Андроиде, для начала необходимо активировать модуль BootManager. Делается это в несколько этапов:
- Сначала нужно запустить утилиту Xposed Installer.
- Далее открыть раздел «Загрузки», в котором содержится модуль BootManager. Поиск поможет вам в этом.
- Затем кликнуть по названию, после чего с помощью свайпа открыть вкладку Версии. В этом окне нажмите кнопку «Загрузка», которая скачает и установит BootManager на ваше устройство.
- После совершённых действий уведомление будет указывать на то, что модуль все ещё не активен. Кликните на уведомление и поставьте флажок рядом с названием модуля.
- Перезагрузите гаджет, после чего BootManager станет активен.
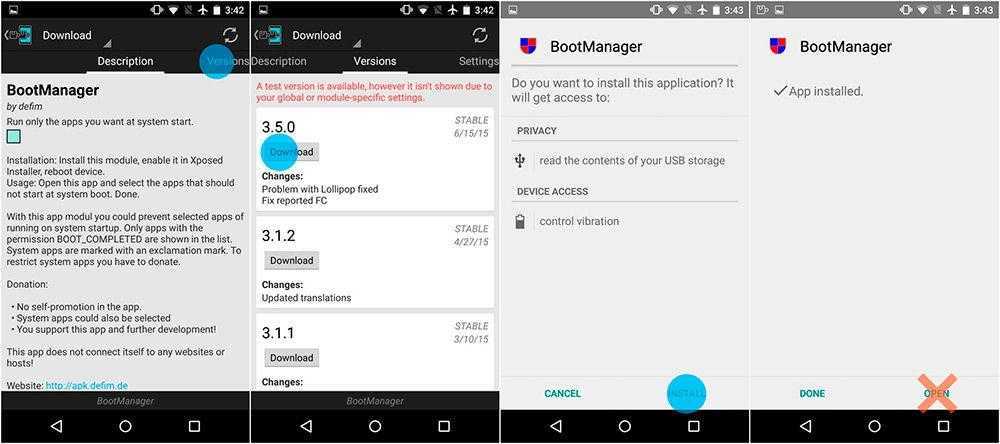
Модуль BootManager можно отдельно установить через магазин Google Play. При этом активация его проходит так же, как при установке через утилиту Xposed Installer. Здесь также необходимо открывать root-права и производить установку на мобильное устройство.
В меню приложений появится значок BootManager, предназначенный для быстрого запуска программы. После старта на экран будет выведен список приложений, которые автоматически загружаются вместе с устройством. Платная версия модуля покажет абсолютно все приложения с автозапуском. Бесплатная выведет на экран только установленные самим владельцем девайса программы. Клик на любую из них отключит автостарт. При этом название программы станет красным. Следует понимать, что отключение автозапуска некоторых процессов может привести к остановке функционирования смартфона или планшета. По этой причине не осуществляйте необдуманных действий.
Отключаем автозапуск приложений на Android
Для того чтобы отключить автозапуск ПО на смартфоне, можно воспользоваться сторонним приложением, отключить процессы вручную или полностью удалить программу с устройства. Разберемся, как это сделать.
Способ 1: All-In-One Toolbox
Многофункциональная программа, с помощью которой можно оптимизировать работу системы путем избавления от ненужных файлов, экономии заряда батареи, а также отключения автозапуска приложений.
- Скачайте и запустите приложение. Откройте доступ к файлам, нажав «Разрешить».
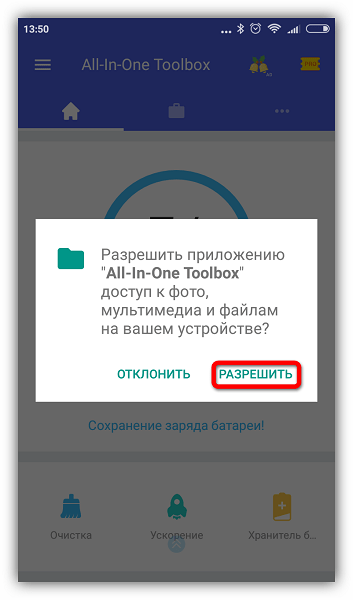
Проведите по экрану пальцем вверх, чтобы увидеть нижнюю часть страницы. Зайдите в раздел «Автозагрузка».
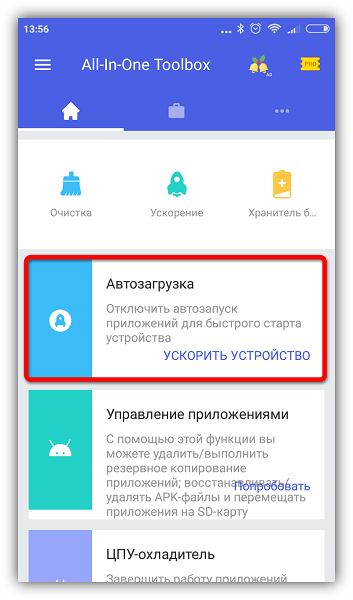
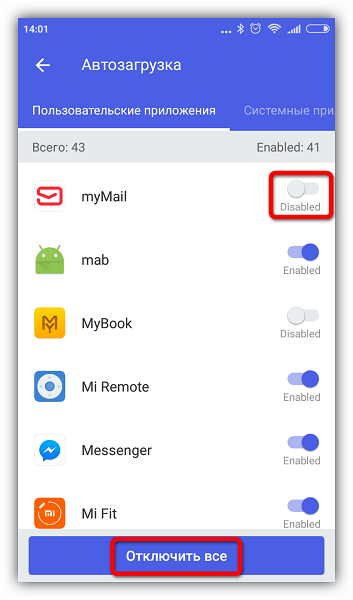
Этот способ хотя и простой, но не слишком надежный, так как без рут-прав некоторые приложения всё равно будут запускаться. Вы можете использовать его в сочетании с другими методами, описанными в статье. Если в вашем телефоне есть рут-доступ, управлять автозапуском можно при помощи программ Autorun Manager или Autostart .
Способ 2: Greenify
Этот инструмент позволяет анализировать работу приложений в фоновом режиме и на время «усыплять» те из них, которыми вы не пользуетесь в данный момент. Основные преимущества: отсутствие необходимости удалять программы, которые могут понадобиться в будущем и доступность для устройств без root-прав.
- Скачайте и установите приложение. Сразу после открытия появится небольшое описание, читаем и жмем кнопку «Далее».
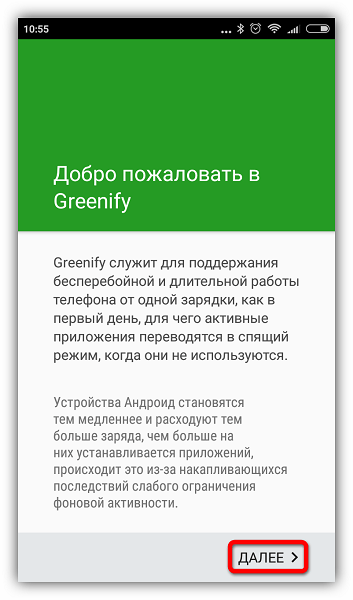
В следующем окне потребуется указать, есть ли на вашем устройстве root-доступ. Если вы сами не предпринимали каких-либо действий для его получения, то, скорее всего, у вас его нет. Укажите соответствующее значение или выберите «Я не уверен» и нажмите «Далее».
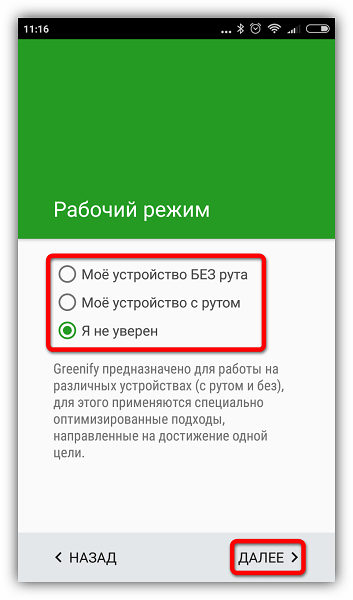
Поставьте галочку, если используете блокировку экрана, и нажмите «Далее».
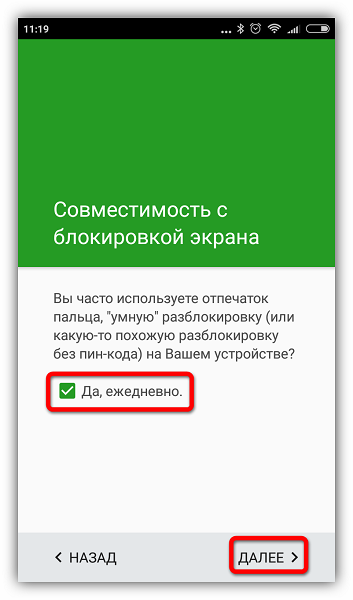
Если выбран режим без рута или вы не уверены, есть ли рут-права на вашем устройстве, появится окно, где потребуется включить службу специальных возможностей. Нажимаем «Настройка».
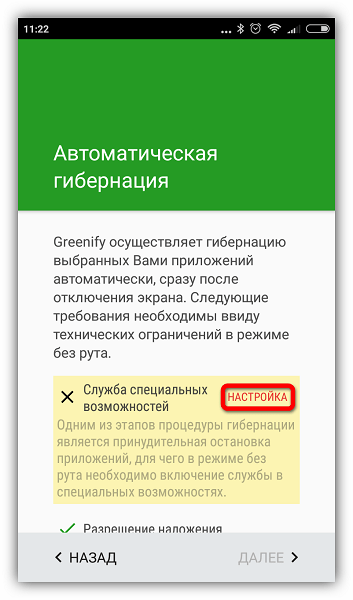
В появившемся списке нажмите на приложение Гринифай.
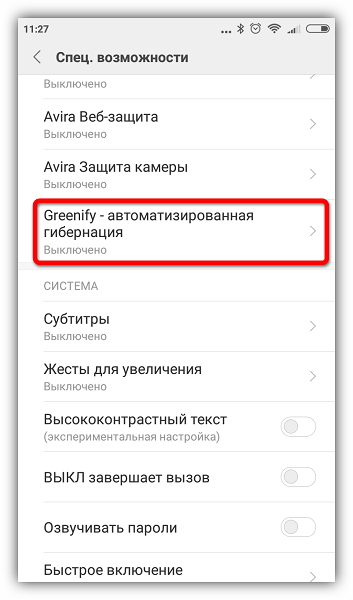
Включите возможность автоматизированной гибернации.
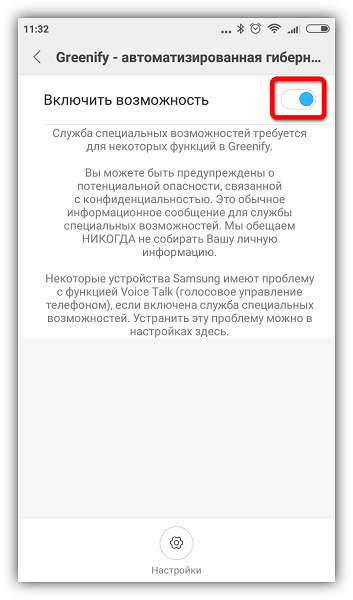
Снова зайдите в приложение Greenify и нажмите «Далее».
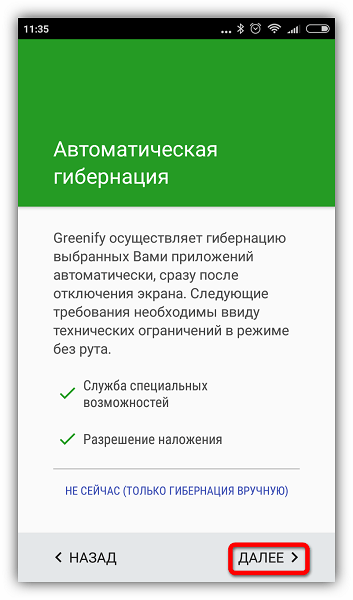
Закончите настройку, прочитав предлагаемую информацию. В главном окне нажмите на плюсик в правом нижнем углу экрана.
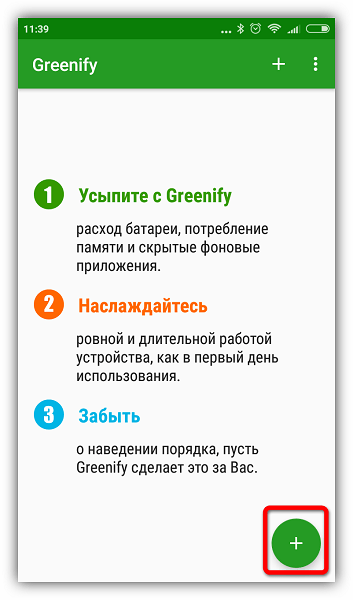
Откроется окно анализа приложений. Одним нажатием выберите программы, которые хотите усыпить. Нажмите галочку в правом нижнем углу.
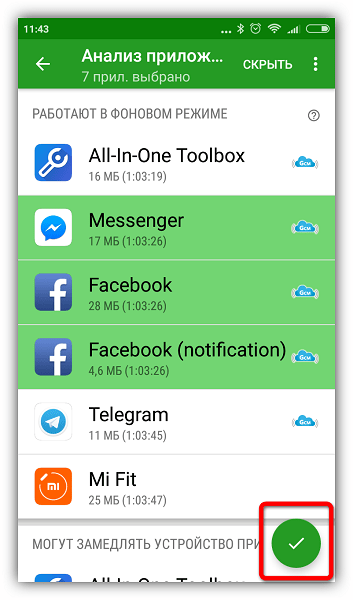
В открывшемся окне будут показаны усыплённые приложения и те, которые будут усыплены после отключения. Если вы хотите усыпить сразу все программы, нажмите кнопку «Zzz» в правом нижнем углу.
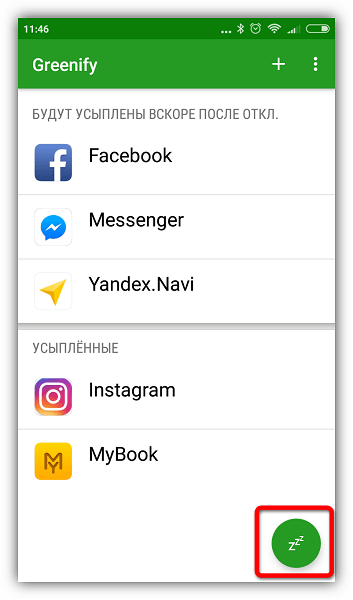
При возникновении проблем приложение уведомит вас о необходимости ввода дополнительных настроек, просто следуйте инструкциям. В настройках можно создать ярлык гибернации, позволяющий мгновенно усыплять выбранные программы одним нажатием.
Способ 3: Остановка работающих приложений вручную
Наконец, можно вручную отключить процессы, работающие в фоне. Таким образом, вы сможете увеличить производительность или проверить, как повлияет удаление той или иной программы на работу системы перед тем, как избавляться от нее.
- Зайдите в раздел настроек телефона.
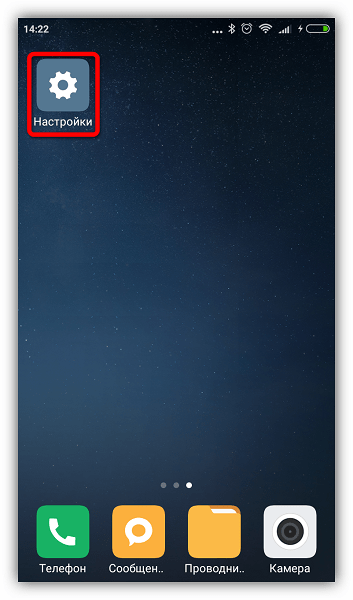
Откройте список приложений.
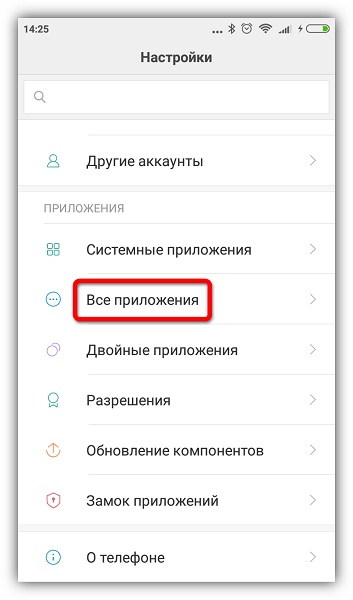
Зайдите во вкладку «Работающие».
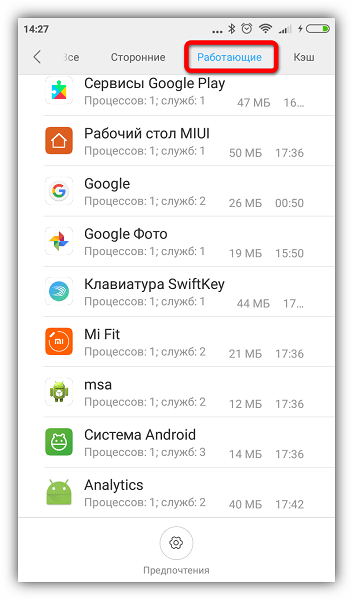
Выберите приложение и нажмите «Остановить».
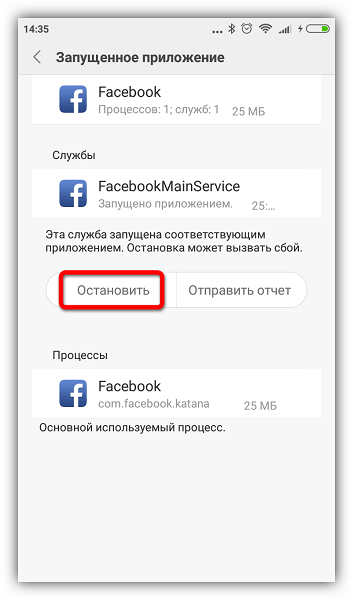
Выбирайте только те процессы, которые не повлияют на работу системы, но если всё же что-то пошло не так, просто перезагрузите устройство. Некоторые системные процессы и службы невозможно остановить без наличия рут-прав.
Способ 4: Удаление ненужных приложений
Последняя и самая крайняя мера противодействия назойливым программам. Если в списке работающих приложений вы обнаружили такие, которыми не пользуетесь ни вы, ни система, можете их удалить.
- Для этого зайдите в «Настройки» и откройте список приложений, как описано выше. Выберите программу и нажмите «Удалить».
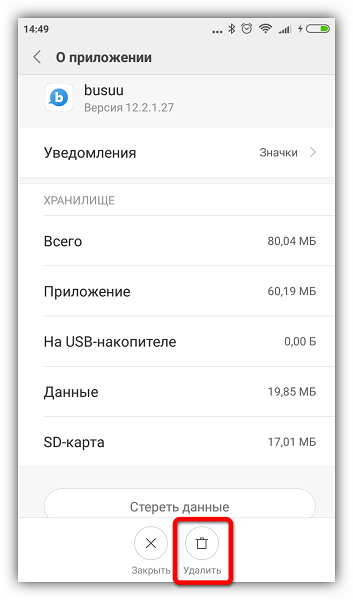
Появится предупреждение – нажмите «ОК», чтобы подтвердить действие.
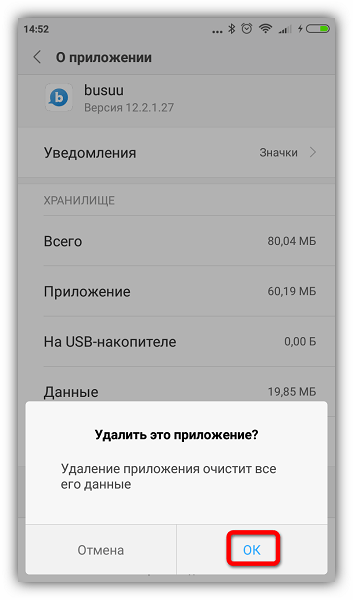
Конечно, чтобы удалить предустановленные или системные приложения, вам понадобятся рут-права, но прежде чем получать их, тщательно взвесьте все «за» и «против».
Последние версии Andro >
Пользователи Android часто замечают, что со временем их устройства начинают работать медленнее. Причин этого явления может быть множество, но одна из самых распространенных – работа в фоновом режиме неиспользуемых в данный момент приложений. Здесь мы рассмотрим, как можно отключить автоматический запуск и что делать, если приложение назойливо пытается запуститься вновь и вновь.






























