Сканирование системы
Один вирус или вредоносное ПО может быть основой этого странного явления. Хакер не хочет, чтобы вы удаляли его зараженные файлы или помещали в карантин. Один из способов сделать это — предотвратить удаление файла.
Сканируйте вашу систему, используя встроенную систему безопасности Windows или свою собственную любимое антивирусное приложение. Вы также должны выполнить тщательное сканирование, используя Malwarebytes.
Есть еще одно приложение, которое вы можете скачать отдельно, под названием Сканер безопасности Microsoft
Однако обратите внимание, что вы можете использовать загруженную версию только до 10 дней. Я предлагаю вам загружать новую копию каждый раз при сканировании
Как полностью отключить корзину в Windows 10
Описанные выше действия только убирают корзину с рабочего стола Windows 10, но при этом корзина продолжает работать в штатном режиме. При удалении файлы не удаляются полностью, а перемещаются в корзину и в дальнейшем их можно восстановить. Но, при желании пользователь может полностью отключить корзину в Windows 10. В этом случае все удаленные файлы будут сразу уничтожаться и восстановить их уже не получится.
Для полного отключения корзины нужно кликнуть по ней правой кнопкой мышки и перейти в «Свойства». В результате перед вами откроется окно «Свойства» со списком всех дисков, которые установлены в системе. Настройки позволяют отключить корзину отдельно для каждого из этих дисков. Для этого нужно выделить диск, выбрать опцию «Уничтожать файлы сразу» и нажать на кнопку «Применить». Если вы полнить это действие для всех установленных дисков, то корзина будет полностью отключена.
Если вы используете Windows 10 Enterprise или Pro, то вы можете отключить корзину через локальные политики. Для этого откройте редактор локальных политик (нажмите Windows-R и выполните команду gpedit.msc) и перейдите в раздел «Конфигурация пользователя — Административные шаблоны — Компоненты Windows — Проводник». Здесь нужно открыть параметр «Не перемещать удаляемые файлы в корзину» и перевести его в состояние «Включено».
Если же вы пользуетесь Windows 10 Home, то редактор политик для вас недоступен. В этом случае корзину можно отключить через реестр Windows 10. Для этого откройте редактор реестра (нажмите Windows-R и выполните команду regedit) и перейдите в раздел «HKEY_CURRENT_USER SOFTWARE Microsoft Windows CurrentVersion Policies Explorer». В данном разделе нужно создать «Параметр DWORD» с названием «NoRecycleFiles» и задать ему значение – 1.
После внесения этих изменений, корзина Windows 10 будет полностью отключена и при удалении файлы будут сразу уничтожаться.
После чистой установки системы можно увидеть только иконку корзины на рабочем столе Windows 10. Вопрос в том, зачем пользователям дважды удалять файлы, неужели недостаточно одного запроса подтверждения на удаление? Опытные пользователи предпочитают убрать корзину с рабочего стола и настроить систему на уничтожение файлов сразу после удаления, без перемещения их в корзину.
Эта статья расскажет, как удалить корзину с рабочего стола Windows 10. Простой способ удаления с использованием контекстного меню для системных значков недоступный. Перед полным удалением нужно настроить уничтожение файлов без использования корзины. Теперь не нужно будет после удаления каждого файла выполнять очистку корзины, данные просто не будут больше в ней сохранятся.
Как поменять значок корзины на рабочем столе
Тоже ничего сложного — в том же окне (что выше показано на скриншоте) выделяем вид корзины (пустая или полная) и нажав «Сменить значок» указываем свой значок, например из архива, который даю Вам ниже — там аж 92 парных значка! На любой вкус и цвет.
Этот архив распакуйте и разместите полученную папку со значками корзины сразу в том месте, откуда не будете её больше перемещать — это очень важно!

Скачать набор значков корзины
Размер архива 9 Мб. Вирусы отсутствуют.
Не забываем «Применить» жать.
Один нюанс! При замене значка корзины таким образом — она перестанет обновляться автоматически. Теперь надо будет только ручками обновлять рабочий стол, чтоб увидеть заполненную или пустую корзину (клавиша F5 на клавиатуре). Может для кого-то это критично, но мне абсолютно розово. У меня в CCleaner настроена автоматическая очистка корзины при выключении компьютера.
Именно по этой причине вообще не вижу смысла загромождения рабочего стола какими-то корзинами, урнами, мусорными контейнерами… А если случайно что-то удалил, как восстановить файл? Как открыть корзину, если мы её убрали? На эти вопросы ответит следующая глава статьи…
Как вернуть корзину на рабочий стол в Windows 10
Если же у Вас пропала корзина с рабочего стола в Windows 10, тогда Вы зашли по адресу. Мы не будем разбираться почему была удалена иконка корзины с рабочего стола и каким способом.
В этой статье мы рассмотрим где находится корзина в Windows 10 и как вернуть корзину на рабочий стол в Windows 10. В принципе предложенные нами способы, кроме первого, будут работать и на предыдущих версиях операционной системы Windows, поскольку ранее мы использовали стандартную панель управления.
Где находится корзина в Windows 10
Сама корзина расположена по умолчанию в папке C:\$RECYCLE.BIN если Вы удаляете файл с системного диска. Открыть эту папку можно вставил этот путь в адресную строку проводника или выполнив команду %SYSTEMDRIVE%\$RECYCLE.BIN в окне Win+R. Если же Вы удаляете файл на другом локальном диске, то файлы попадут в папку с аналогичным названием на другом локальном диске.
Максимальный размер этих папок можно посмотреть и задать в свойствах корзины. Чем больше памяти на диске тем больше значение заданы по умолчанию. Поэтому если Вы не знаете что это за папка Recycle.Bin и думали что вирус, то можете не волноваться, поскольку это папка корзины.
Параметры Windows 10
- Открываем Параметры Windows 10 нажав горячие клавиши Win+I.
- Переходим в Персонализация >Темы и выбираем пункт Параметры значков рабочего стола.
- В открывшимся окне устанавливаем галочку на пункт Корзина и жмём ОК.
После применения изменений на рабочем столе сразу же появиться иконка корзины. Убрать значок корзины можно таким же способом.
Если же Вы используете любую другую операционную систему можете воспользоваться альтернативным способом входа в параметры значков рабочего стола. В принципе даже на Windows 10 этим способом намного быстрее будет воспользоваться:
Выполняем команду Rundll32 shell32.dll,Control_RunDLL desk.cpl,,5 в окне Win+R.
Создать значок
- На рабочем столе Создаем новую папку.
- Называем папку: Корзина.<645FF040-5081-101B-9F08-00AA002F954E>.
- Применяем изменения нажав Enter.
После применения изменений Вы получите ярлык корзины на рабочем столе со всеми её свойствами. Но основным отличием от предыдущего способа будет только возможность опять её удалить простым нажатием кнопки удалить в контекстном меню. В иконке с предыдущего способа такой функции не будет.
Редактор локальной групповой политики
Редактор групповой политики присутствует во всех операционных системах Windows 10, кроме Домашней и Начальной версий. При использовании этих версий нужно выбрать другой способ, если у Вас также была удалена корзина с рабочего стола.
- Выполните команду gpedit.msc в окне открывшимся после нажатия клавиш Win+R.
- Перейдите по пути: Конфигурация пользователя > Административные шаблоны > Рабочий стол.
- В текущем местоположении находим параметр политики Удалить значок «Корзина» с рабочего стола, и меняем значение на Не задано.
После внесения изменений в систему с помощью редактора групповой политики нужно будет выполнить перезапуск системы, чтобы изменения начали работать.
Как Вы поняли корзина находится в одном и том же расположении, но на разных локальных дисках. В зависимости от того с какого диска Вы удалили файл. А также мы рассмотрели как вернуть корзину на рабочий стол в Windows 10 разными способами. Теперь мы знаем что это за папка Recycle.Bin и для чего она используется в операционной системе Windows.
Поэтому если у Вас пропала корзина с рабочего стола Windows 10 воспользуйтесь одним из наших вариантов решения проблемы. Первые два способа по нашему мнению являются самыми удобными и эффективными. А также можете ознакомиться с инструкцией как добавить Мой компьютер на рабочий стол Windows 10, поскольку там мы использовали похожие способы.
Место расположения корзины в разных версиях ОС
Иконка приложения находится на рабочем столе, ее вид меняется в соответствии с операционкой, но зачастую, это похоже на ведро или ящик, при этом он может быть пустым (если очищена), и заполненными бумагами (если содержит элементы):
Ярлык корзины чаще всего находится на рабочем столе и выглядит подобным образом
То, что представлено взору пользователя лишь верхушка айсберга. Данные приложения и главная папка в локальном диске. Если пользователь не знает, где корзина в windows 7 находится, не проблема. Папку можно найти по следующему пути: C:\RECYCLE.
Данные приложения и главная папка в локальном диске.
Если вы не знаете, то объем хранилища удаленных элементов по умолчанию составляет 10% от общего объема локального диска, при этом для каждого из них создается индивидуальная папка.
Допустим, если на устройстве есть 3 локальных диска, то под хранилище отведено 30% от общего объема. При скачивании и установке попадаются увесистые программы, превышающие общий объем отведенного места. Изначально приложение удалит давний файл или несколько, и попробует переместить деинсталлируемый, при невозможности выдаст запрос на подтверждения безвозвратного удаления.
Как удалить (восстановить) корзину на рабочем стола в Windows 10
Этот способ помогает не только спрятать или отобразить корзину, но и восстановить ярлык Мой компьютер на рабочем столе в Windows 10.
Не знаю, как Вы, а лично я очень люблю, чтобы на рабочем столе моего компьютера находилось как можно меньше всяких папок, файлов, программ и ярлыков. Все необходимые мне для быстрого запуска программы я закрепил либо внизу на Панели управления (наиболее часто используемые), либо на начальном экране в меню Пуск (те, что нужны реже). Нужные папки и файлы я сразу сохраняю на свои бесплатные облачные хранилища Windows 10. Так что, по большей части рабочий стол у меня — это чистое пространство, куда я в основном скачиваю на время картинки для сайтов или какие-то программы. Ничего на моём рабочем столе в Windows 10 никогда не хранится дольше нескольких часов. Чаще всего он абсолютно пуст. Единственный ярлык, который долгое время оставался на виду и буквально мозолил мне глаза — это корзина. Всё время, знаете ли, хочется её очистить… Да и просто как-то неаккуратненько (кто знает этот мужской анекдот, поймёт меня).
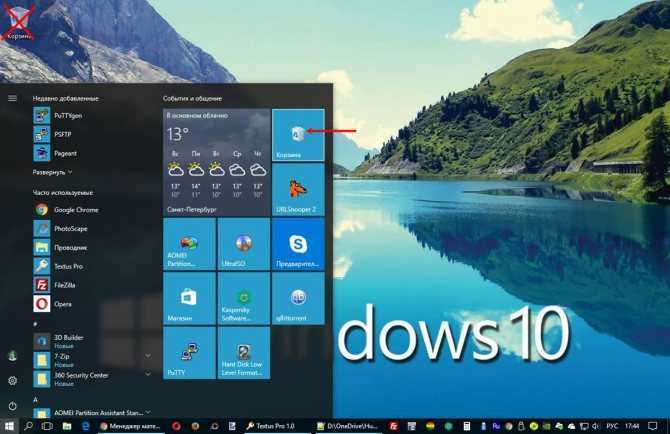
В общем, в один прекрасный день я решил эту пресловутую корзину всё-таки убрать куда-нибудь поглубже, с глаз долой. А именно, спрятать в меню Пуск. Для этого прежде чем совсем скрывать корзину с рабочего стола Windows 10 я кликнул по ней правой клавишей мыши и выбрал пункт «Закрепить на начальном экране» (имеется в виду как раз меню Пуск — см. скриншот выше).
Удаление корзины с рабочего стала в Windows 10 пошагово
Для того, чтобы удалить корзину с рабочего стола, в «десятке надо выполнить всего пять простых шагов.
- Сначала надо открыть пункт Параметров под названием Персонализация. Можно зайти на главную страницу Параметров из меню Пуск (внизу слева) или через Центр уведомлений (внизу справа) или просто нажав Win+i и выбрать там соответствующую плитку, а можно просто кликнуть по рабочему столу правой клавишей мыши и нажать «Персонализация».
- Далее у нас открывается главный пульт управления ОС Windows 10 под названием «Параметры». В левой колонке выбираем пункт «Темы».
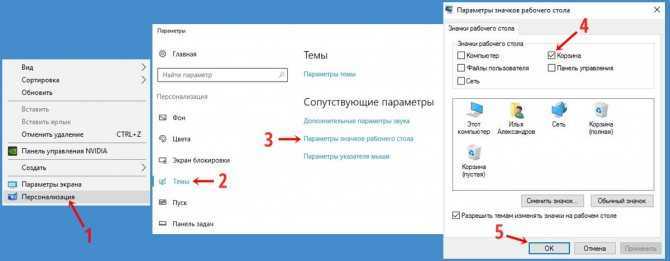
- После этого под заголовком «Сопутствующие параметры» находим и нажимаем ссылку «Параметры значков рабочего стола».
- Теперь остаётся только убрать галочку с ненужных на рабочем столе элементов (в нашем случае корзины). В случае, если мы хотим восстановить корзину на рабочем столе Windows 10 или нам надо вывести на него иконку компьютера, папку личных документов, ярлык сетевых настроек, мы наоборот добавляем нужные галочки.
- Нажимаем ОК или «Применить» (последнее удобно выбирать, чтобы посмотреть на результат, не закрывая окно с настройками).
Вот собственно и всё. Если Вас интересуют другие вопросы по Windows 10, напишите их в форме комментариев ниже на этой странице.
Внимание! За комментарии с матом и оскорблениями — мгновенный бан на сайте и жалоба администрации ВКонтакте в качестве бонуса. Уважайте свой язык, самих себя и других
w10.jeanzzz.ru
3. Очистить корзину
Если вы беспокоитесь, что кто-то может получить доступ к файлам/папкам, которые вы только что удалили, есть другой способ очистить корзину. Откройте «Настройки» и нажмите «Хранилище» в разделе «Система».
Компьютеру потребуется некоторое время для вычисления ресурсов хранилища, после чего вам нужно щелкнуть параметр «Временные файлы».
Выберите здесь корзину вместе с любым другим вариантом, который, по вашему мнению, необходимо удалить, и нажмите« Удалить файлы »вверху списка.
Также в Guiding Tech
4. Учетная запись администратора
Имеет ли ваша учетная запись пользователя права администратора ? Спросите своего администратора, если вы не уверены. Если вы физическое лицо, переключитесь на учетную запись администратора сейчас, если используете гостевую учетную запись.
Если вы по-прежнему сталкиваетесь с той же проблемой, что и корзина неактивен, создайте новую учетную запись пользователя с правами администратора. Снова откройте «Настройки» и выберите «Учетные записи»> «Семья и другие пользователи». Выберите «Добавить кого-нибудь еще на этот компьютер».
Нажмите У меня нет данных для входа этого человека.
Щелкните Добавить пользователя без учетной записи Microsoft.
Следуйте инструкциям на экране после этого, чтобы создать новую учетную запись и не забудьте предоставить права администратора. Когда закончите, перезагрузите компьютер один раз и войдите в систему, используя новую учетную запись. Еще раз проверьте, не выделена ли корзина серым цветом или нет.
5. Сторонние приложения
Используете ли вы Rainmeter для управления и доступа к корзине? Несколько пользователей сообщили о проблемах с доступностью из-за этого. Отключите приложение один раз и посмотрите, решена проблема или нет. Отключите или удалите любое другое приложение, которое вы используете для замены корзины или управления ею.
Установили ли вы недавно какое-то приложение или, возможно, обновили старое, которое может вызывать конфликт? Обычно это не должно быть проблемой, когда дело доходит до корзины, но если вы сомневаетесь, выполните чистую загрузку, чтобы выяснить это.
6. Корзина повреждена
Файлы, папки и даже системные приложения могут быть повреждены в любой момент. Некоторые распространенные причины включают вредоносное ПО, вирусы и несистематическое или прямое отключение. Некоторое время назад я написал еще одно подробное руководство по устранению проблемы с поврежденной корзиной. Проверьте это.
Также на Guiding Tech
7. Редактор реестра
Нажмите сочетание клавиш Windows + R, чтобы открыть приглашение «Выполнить», и введите regedit перед нажатием Enter.
Перейдите к структуре папок ниже.
HKEY_CURRENT_USER Software Microsoft Windows CurrentVersion Policies NonEnum
В моем случае папки NonEnum не существует, и если это так, пропустите этот шаг. Если нет, вы должны увидеть файл DWORD с именем:
{645FF040-5081-101B-9F08-00AA002F954E}
Если нет, щелкните правой кнопкой мыши в любом месте справа window-pane и создайте 32-битный файл DWORD с указанным выше именем. Не забудьте о фигурных скобках.
Дважды щелкните файл, чтобы открыть его, и установите шестнадцатеричное значение 0.
Сохраните все, а затем перейдите к структуре папок ниже.
HKEY_CURRENT_USER Software Microsoft Windows CurrentVersion Policies NonEnum
Еще раз проверьте имя файла, указанное выше. Если его нет, создайте его с тем же именем и установите для него такое же значение. Сохраните все и проверьте, не выделена ли корзина серым цветом или вы можете получить к ней доступ сейчас.
8. Редактор групповой политики
Редактор GP доступен только в версиях Windows Pro и Enterprise. Если вы используете домашнюю версию, пропустите этот шаг. Снова откройте приглашение «Выполнить», как и раньше, и введите gpedit.msc перед нажатием Enter.
Перейдите в раздел Конфигурация пользователя> Административные шаблоны> Рабочий стол и найдите файл с именем Удалить значок корзины с рабочего стола в правой части окна.
Дважды щелкните значок файл, чтобы открыть его и установить состояние как Включено.
Сохраните все и еще раз проверьте, видна ли корзина или неактивна ли она.
Recycle It
Переработка отходов, будь то файлы, папки или пластик, является здоровым привычка. Это сокращает потери дискового пространства, сохраняет беспорядок на диске и обеспечивает отказоустойчивость в случае случайного удаления. Корзина — отличное маленькое приложение, но только до тех пор, пока оно работает. Знаете ли вы, что нажатие клавиши Shift при удалении файла/папки пропускает корзину? Он будет удален навсегда.
Как удалить значок щита
Очень часто пользователи замечают, что возле ярлыков появляется значок щита и непонятно откуда он взялся и как его удалить. Тут не потребуется никаких сложных махинаций. Если вам действительно так сильно мешает этот значок, удалить его не составит труда.
Дело в том, что данный значок обозначает то, что вы получили программу из ненадежного источника. А такие файлы (в теории) может запускать только «Администратор». Поэтому, чтобы значок щита исчез, нужно раз и навсегда получить права «Администратора» в своей операционной системе.
Делается это следующим образом:
- Заходим в меню операционной системы и переходим к «Командной строке».
Щелкаем по значку логотипа Виндовс, затем по папке «Служебные — Windows», правой кнопкой мышки щелкаем по утилите «Командная строка»
- Запускаем ее. Но запускаем обязательно от имени «Администратора».
В открытом меню щелкаем по пункту «Дополнительно», затем по пункту «Запуск от имени администратора»
- И вот перед вами открылась «Командная строка». Чтобы добиться того, чего мы хотим, нужно ввести в нее следующую строчку: «net user Администратор /active:yes».
В поле вводим команду «net user Администратор /active:yes», щелкаем «Enter»
Теперь, когда вы будете включать компьютер, наряду с другими пользователями, вы сможете выбрать «Администратора». Заходя через эту учетную запись, вы получите доступ ко всем правам «Администратора», а значки щита исчезнут с ярлыков.
Стоит иметь в виду, что вы заходите от имени нового пользователя, поэтому рабочий стол будет полностью пуст.
Сбросьте корзину.
Сброс корзины даст ей новый старт.
Шаг 1: откройте командную строку в меню «Пуск», выбрав пункт «Запуск от имени администратора».
Программы для Windows, мобильные приложения, игры — ВСЁ БЕСПЛАТНО, в нашем закрытом телеграмм канале — Подписывайтесь:)
Шаг 2: Введите команду ниже и нажмите Enter на клавиатуре, чтобы выполнить ее.
Шаг 3: Теперь вы повторите ту же команду, указанную выше, но замените букву C каждым диском, который вы создали на диске (D, E и т. Д.).
Вы думаете, что корзина находится на диске C или там, где ОС установлена сама по себе, но за кулисами все работает немного по-другому.
Почему пропал значок приложения
Выделяют несколько распространённых причин данного обстоятельства:
- системный сбой. С такой проблемой обычно сталкиваются пользователи нелицензионных операционок. В большинстве случаев ошибку удаётся устранить либо после перезапуска ПК, либо путём восстановления системы через встроенное средство;
- батарейка БИОС начинает садиться. На это обстоятельство также указывает неправильное системное время, которое сбивается каждый раз после выключения устройства. Из-за проблем с батарейкой могут исчезать различные компоненты рабочего стола Виндовс. Они появляются после обновления. Для этого пользователю надо тапнуть по пустому пространству стола ПКМ и нажать по строке «Обновить». Теперь корзина должна отобразиться;
- вирусное заражение компьютера. Некоторое вредоносное программное обеспечение, попавшее на ПК из Интернета, может отрицательно повлиять на функционирование операционной системы в целом. Возможно, пострадает и отображение системных компонентов, они могут исчезнуть. Для устранения проблемы компьютер надо проверить на наличие вирусов при помощи лицензионного антивируса или специализированной утилиты;
- «кривые» обновления. Значки рабочего стола часто пропадают после плановой загрузки обновлений. В сложившейся ситуации, чтобы решить эту проблему, понадобится деинсталлировать последние скачанные обновления в «Центре обновления Windows». Если войти в свою учётную запись не получается, то удаление ПО можно будет произвести через безопасный режим;
- отображение значка «Отключено» по умолчанию в настройках системы. В предыдущем разделе было рассказано, как включить отображение через меню персонализации ПК. Отключать или включать можно и другие иконки через это меню.
Установите автоматическое удаление файлов после установленного времени
В одном из ранних обновлений Windows 10 Microsoft добавила функцию Storage Sense, которая направлена на то, чтобы помочь Вам освободить место на Вашем диске. Большая вещь, которую может использовать Storage Sense, — это автоматическая очистка жесткого диска.
Он также включает в себя один параметр, который относится к Вашей корзине: возможность удалять файлы из корзины автоматически, когда они были там в течение определенного количества дней: Вы можете установить параметр в 1, 14, 30 или 60 дней.
Чтобы включить его, откройте «Настройки», нажав кнопку «Windows + I», перейдите в «Система» > «Память устройства» и нажмите ссылку «Изменить способ автоматического освобождения места».
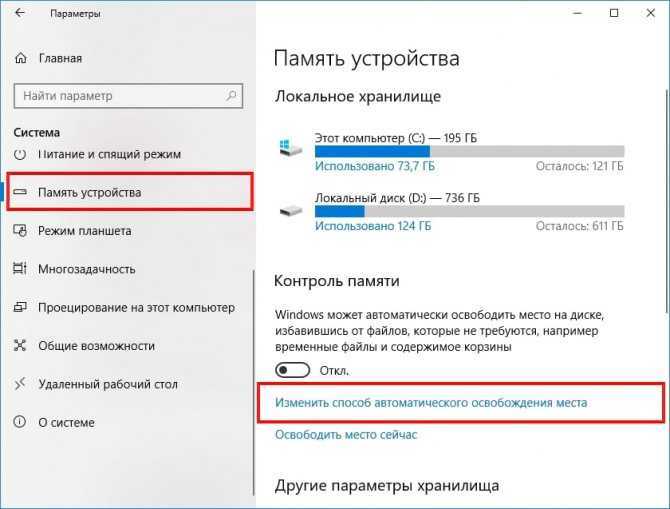
На следующей странице немного прокрутите список до раздела «Временные файлы», а затем включите опцию «Удалять временные файлы, не используемые в моих приложениях». Используйте первое раскрывающееся меню в этом разделе, чтобы установить количество дней, которое Вы хотите.
![]()
Корзина — это то, о чем большинство из нас никогда не думает, но с небольшой настройкой Вы можете заставить ее работать так, как Вы хотите.
Как поменять значок ярлыка
Часто пользователям хочется сменить значок ярлыка на какую-нибудь картинку, чтобы он смотрелся красивее. Это вполне себе можно сделать, главное найти подходящую картинку и потом не запутаться в ярлыках. Тут даже не потребуется каких-либо дополнительных программ, все уже предусмотрено в операционной системе.
Что бы сменить значок ярлыка:
- Щелкните по нужной папке или файлу правым кликом мышки, затем левым кликом мышки по пункту «Свойства».
Щелкаем правой кнопкой мышки по нужной папке или ярлыку программы
- По умолчанию откроется окна на закладке «Общие», щелкните по закладке «Настройка», в нижней части окна нажмите на кнопку «Сменить значок».
Переходим в закладку «Настройка», нажимаем внизу окна на кнопку «Сменить значок»
- В открытом окне из списка выберите понравившийся значок, щелкните по нему, затем нажмите «ОК».
Левым кликом мышки выделяем понравившийся значок, нажимаем «ОК»
- Для подтверждения нажмите «Применить», затем «ОК».
Нажимаем «Применить», затем «ОК»
Папка с новым значком
Чтобы узнать, как сменить значок на ярлыке на понравившуюся вам картинку, посмотрите следующее видео.
Программы восстановления
Часто бывают ситуации, что пользователь случайно удалил какие-то данные и очистил корзину. На первый взгляд, может показаться, что информация потеряна безвозвратно. Но существуют приложения, которые позволяют восстанавливать данные, стёртые даже оттуда, например, HandyRecovery, DataRecoveryWizard, Recuva.
Возможности приложения Handy Recovery:
- Поддержка всех файловых систем.
- Поиск по типу файла.
- Создание образа дисков.
- Предпросмотр содержимого удалённых файлов.
- Восстановление из удалённых и отформатированных разделов.
- Восстановление файлов, даже тех, что были стёрты, минуя корзину, в том числе со съёмных носителей.
Программа платная, но предлагается 30-дневная пробная версия.
Data Recovery Wizard также является платной программой, способна восстановить данные:
- после вирусной атаки;
- при повреждении диска или его части;
- при ошибках чтения с диска;
- после очистки и быстрого удаления, минуя корзину;
- если слетела операционная система;
- после форматирования диска.
Recuva — простая утилита, которая продаётся отдельно либо в составе пакета CCleaner Professional Plus. Программное обеспечение призвано усовершенствовать процесс упорядочивания файлов на компьютере: находить и удалять неиспользуемые файлы приложения, ошибки реестра, собирать данные о системе. Recuva— лишь часть пакета, которая позволяет восстановить очищенную корзину и другие данные, что пользователь по ошибке удалил.
Утилита очень проста в использовании:
- Установите и запустите программу.
- В открывшемся окне выберите тип файлов, которые вы хотите восстановить. Если не уверены, нажимайте All files (Все файлы).
- Программа спросит, не хотите ли вы прежде создать образ вашего диска. Чтобы не тратить лишнего времени, отметьте «No. Recover direct from my drive».
- Далее задайте, где программа должна искать:
- везде;
- на съёмном носителе;
- в Моих Документах;
- в корзине;
- в конкретном месте (нужно задать путь);
- на виртуальном диске;
- на CD или DVD.
Если вы хотите восстановить очищенную корзину, отметьте «In The Recycle Bin» (В корзине).
- Вам будет предложено отметить галочкой Deep Scan (Включить углубленный анализ), что означает более продвинутый поиск, но он может занять более часа. Поэтому сначала запустите сканирование, не отмечая этот пункт, а уж если ничего не найдёте, тогда уже включите заново с опцией Deep Scan (Включить углубленный анализ).
- Запустится процесс сканирования, в результате которого программа выдаст список найденных файлов.
- Нажмите кнопку справа вверху «Switch to advanced mode» (Включить расширенный режим). Теперь вы можете слева видеть список, а справа окно с тремя вкладками. Первая представляет собой превью файла, вторая подробную информацию о нём (размер, когда создан, изменён и т.д.), а на третьей ненужная обычному пользователю системная информация.
- Отметьте галочками те файлы, которые вы хотите восстановить, и нажмите Recover checked (Восстановить), далее выберите место для сохранения.
Вот такие полезные программы для работы с удалёнными данными существуют. Можно, конечно, пользоваться только корзиной, а можно, вообще, удалить её с рабочего стола и использовать продвинутые приложения.
Отключение корзины в разных версиях Windows
В операционных системах от Майкрософт корзина относится к системным папкам. Поэтому удалить ее так же, как и обычные файлы, нельзя. Но данный факт не означает, что сделать это вовсе не получится. Такая возможность предусмотрена, но в разных версиях ОС имеет различия в реализации. Поэтому механизм осуществления данной процедуры лучше рассматривать отдельно для каждой редакции Виндовс.
Вариант 1: Windows 7, 8
Корзина в Виндовс 7 и Виндовс 8 убирается очень просто. Это делается в несколько шагов.
Данный алгоритм действий подходит только тем пользователям, у которых установлена полная версия Windows. Тем, кто использует базовую или Pro редакции, попасть в окно настройки необходимых нам параметров можно, воспользовавшись строкой поиска. Она находится в нижней части меню «Пуск». Достаточно просто начать вводить в ней фразу «значки рабочего…» и в выведенных результатах выбрать ссылку на соответствующий раздел панели управления. Затем нужно точно так же убрать отметку возле надписи «Корзина».
Убирая этот раздражающий ярлык, следует иметь в виду, что несмотря на его отсутствие, удаленные файлы все так же будут попадать в корзину и накапливаться там, занимая место на жестком диске. Чтобы избежать этого, нужно произвести некоторые настройки. Следует выполнить такие действия:
Теперь удаление ненужных файлов будет производиться напрямую.
Вариант 2: Windows 10
В Windows 10 процедура удаления корзины происходит по схожему сценарию с Windows 7. Добраться до окна, в котором производится настройка интересующих нас параметров, можно в три шага:
Проделав описанные выше манипуляции, пользователь попадает в окно настройки параметров значков рабочего стола, которое практически идентично такому же окну в Windows 7: Остается только снять галочку возле надписи «Корзина» и он исчезнет с рабочего стола.
Сделать так, чтобы файлы удалялись, минуя корзину, можно таким же способом, как и в Windows 7.
Вариант 3: Windows XP
Хотя Windows XP давно снята с поддержки корпорацией Майкрософт, она все еще остается популярной у значительного числа пользователей. Но несмотря на простоту этой системы и доступность всех настроек, процедура удаления корзины с рабочего стола здесь несколько сложнее, чем в последних версиях Windows. Проще всего это сделать так:
Отключение удаления файлов в корзину производится так же, как и в предыдущих случаях.
Подводя итоги, хочется отметить: несмотря на то, что убрать значок корзины с рабочей области вашего монитора можно без проблем в любой версии Windows, стоит все же серьезно подумать перед тем, как отключать эту функцию. Ведь от случайного удаления нужных файлов не застрахован никто. Значок корзины на рабочем столе не так уж и бросается в глаза, а удалять файлы мимо нее можно с помощью комбинации клавиш «Shift + Delete». Мы рады, что смогли помочь Вам в решении проблемы. Опишите, что у вас не получилось. Наши специалисты постараются ответить максимально быстро.
Помогла ли вам эта статья?
В управлении персонализацией Windows слева выберите пункт «Изменение значков рабочего стола». Снимите отметку с Корзины.
После того, как вы нажмете «Ок» корзина исчезнет (при этом, если вы не отключали удаление файлов в неё, о чем я напишу ниже, они все равно будут удаляться в корзину, хоть она и не отображается).
В некоторых версиях Windows (например, редакция Начальная или Домашняя Базовая), нет пункта «Персонализация» в контекстном меню рабочего стола. Однако, это не значит, что вы не можете убрать корзину. Для того, чтобы сделать это, в Windows 7 в поле поиска меню «Пуск» начните вводить слово «Значки», и вы увидите пункт «Отображение или скрытие обычных значков на рабочем столе».
В Windows 8 и Windows 8.1 используйте поиск на начальном экране для этого же: перейдите на начальный экран и, ничего не выбирая, просто начните набирать текст «Значки» на клавиатуре, и вы увидите нужный пункт в результатах поиска, где и отключается ярлык корзины.


















![Корзина windows на рабочем столе (улучшаем) [обзор]](http://piter-begom.ru/wp-content/uploads/d/e/6/de66a7f5f895cfb450c2e83876814302.png)








