Обновление прошивки DIR-615
После останется установить обновления через систему. Это можно сделать следующим образом:
- Задайте команду расширенных настроек и обновления системы ПО.
- Из загруженных файлов кликните на нужный.
- Дождитесь установки обновлений.
- Перезагрузите программу и роутер для корректной работы.
Роутер будет подключен к сети при условии, что настройки, заданные по умолчанию, допустимы у вашего провайдера, предоставляющего услуги подключения к сети. Некоторые из провайдеров поддерживают сразу несколько протоколов — динамический IP, PPPoE и PPTP/L2TP. Поэтому перед использованием лучше уточнить информацию через сервисный центр.
Внешний вид
Для начала давайте познакомимся поближе с нашим зверем, узнаем какие у него есть индикаторы и отверстия, и для чего они предназначены. Это нужно для того, чтобы в дальнейшем вы легко могли понять, что не так в случае отключения сети или интернета.
Передняя часть

На рисунке представлена модель DIR-615S N300, но они имеют примерно одинаковое строение, так что не запутаетесь. Начнём с индикаторов расположение слева направо:
- Питание: Горит – значит включено,
- Не горит – выключено.
Беспроводная сеть WIFI:
- Не горит – значит сеть выключена.
Горит – значит включена.
Мигает – обозначает, что идёт подключение с другим устройством и передача данных.
WPS:
- Мигает – подключение беспроводной сети с помощью WPS.
Не горит – WPS выключено.
Интернет:
- Горит – соединение есть.
Мигает – Трафик идёт в одном направлении.
Не горит – интернета нет.
LAN порты от 1 до 4, которые указывают на подключение устройств по кабелю:
- Горит – идёт трафик.
Не горит – есть проблемы с проводом или сетевой картой, трафика нет.
Эти индикаторы в постоянном режиме показывают правильность работы маршрутизатора.
Задняя панель

- Кнопка ВКЛ и ВЫКЛ.
- VDC разъём для питания.
- Кнопка для включения WPS – зашифрованная безопасная защищённая сеть. Для дома это функция не нужна.
- 1-4 LAN порта, для подключения компьютера или других устройств по витой паре.
- Жёлтенький разъём для интернет кабеля вашего провайдера.
Настройка интернета на D-link DIR-615
Первое, что вам нужно сделать, это узнать какую технологию соединения использует ваш провайдер. Динамический IP, статический, PPPoE (использует Дом.ру и другие провайдеры), L2TP (например, использует провайдер Билайн). Я уже писал, как узнать технологию соединения. Можно просто позвонить в поддержку провайдера и спросить, или посмотреть на официальном сайте.
Если у вас соединение по популярной технологии Динамический IP, то роутер должен раздавать интернет сразу после подключения к нему кабеля от провайдера и вам остается только настроить Wi-Fi сеть (смотрите ниже в статье). Если у вас не Динамический IP, то нужно настраивать.
Перейдите на вкладку Начало – Click’n’Connect. Проверьте подключен ли Ethernet кабель и нажмите на кнопку Далее.
Выберите из списка ваше соединение. Если у вас например PPPoE и провайдер предоставляет еще и IP адрес, то выбираем PPPoE+Статический IP. Если IP нет, то выбираем просто PPPoE+Динамический IP. Или точно так же с L2TP.
Дальше укажите параметры IP, которые предоставляет провайдер и если он их предоставляет (у вас этого окна может не быть). Нажмите Далее.
Если появится окно “Адреса локальных ресурсов провайдера”, и вы не хотите добавлять адреса, или не знаете что это такое, то просто нажмите Далее. Появится окно, в котором нужно указать имя соединения, логин и пароль. Эту информацию так же предоставляет провайдер. Вы можете нажать на кнопку Подробно, что бы открыть более широкие настройки (MTU и другие).
Дальше будет проверка соединения с интернетом и возможность включить фильтр Яндекс.DNS. Это уже по желанию. В любом случае, вы потом сможете изменить эти настройки. Это я показывал пример настройки PPPoE соединения на D-link DIR-615. У вас же настройки могут отличаться от тех что у меня.
Если после настройки интернет через роутер не работает, статус соединения “без доступа к интернету”, или просто не открываться сайты, то проверяйте настройки от провайдера. Возможно, вы неправильно выбрали тип соединения, или неправильно задали какой-то параметр.
Как видите, с PPPoE, L2TP, PPTP и Динамическим IP, заморочек намного больше, чем с технологией Статический IP.
Один важный момент: если у вас на компьютере было высокоскоростное соединение, с помощью которого вы подключались к интернету, то теперь оно не нужно. Это соединение будет устанавливать наш роутер D-link и просто раздавать интернет по кабелю и по Wi-Fi.
Сменить настройки провайдера вы всегда можете через этот же мастер быстрой настройки Click’n’Connect, или на вкладке Сеть – WAN, выбрав и отредактировав нужное соединение.
Желательно сохранить настройки:
Если интернет через роутер уже работает, то можно приступать к настройке Wi-Fi сети.
Настройка Wi-Fi и смена пароля на D-link DIR-615
Все что нам нужно сделать, так это сменить имя Wi-Fi сети и задать новый пароль для защиты нашего Wi-Fi.
Перейдите на вкладку Wi-Fi – Основные настройки. Здесь мы будем менять имя нашего Wi-Fi. В поле SSID укажите название вашей сети. Нажмите кнопку Применить.
Дальше переходим на вкладку Wi-Fi – Настройки безопасности, и в поле “Ключ шифрования PSK” указываем пароль, который будет использоваться для подключения к Wi-Fi. Пароль должен быть минимум 8 символов. Сразу запишите пароль, что бы не забыть его.
Сохраните настройки. Система – Сохранить. Если больше ничего настраивать не будете (на этом настройка D-link DIR-615 может быть закончена), тогда перезагрузите роутер. Система (пункт меню сверху, возле логотипа) – Перезагрузить.
Все, беспроводную сеть настроили. Можете еще посмотреть более подробную статью по настройке Wi-Fi.
Еще можете сменить пароль администратора, который используется для доступа к настройкам роутера. Если вы его не меняли, или меняли, но уже забыли, то сделать это можно на вкладке Система – Пароль администратора.
Укажите два раза новый пароль и нажмите Применить. Не забудьте сохранить настройки.
Обязательно запишите где-то этот пароль. Если вы его забудете, то не сможете зайти в панель управления, и придется делать сброс настроек.
Необходимые данные
У DIR-615, как и у большинства роутеров, есть 2 способа настройки:
- через мастер настроек;
- вручную, настраивая каждый параметр отдельно более детально.
Для обоих нужно предварительно знать тип соединения. Его выбор зависит от провайдера, уточните у него.
Обычно для настройки используются:
- Динамический IP — автоматическое получение IP-адреса от провайдера, используют небольшие сети. Новый и сброшенный на заводские настройки роутер изначально настроен под этот тип соединения. Если нет привязки по MAC-адресу, после подключения кабеля интернета услуга сразу заработает.
- PPPoE, L2TP, PPTP — требуется логин и пароль от провайдера. Например, Ростелеком работает через PPPoE, Билайн через L2TP.
Можете сразу позвонить провайдеру и уточнить ваш тип соединения, есть ли привязка по MAC-адресу. Также логин и пароль от интернета обычно указан в договоре об оказании услуг.
Дизайн
Надо сказать, что хотя Wi-Fi роутер DIR-615 и был выпущен после DIR-300, его параметры и характеристики сильно не изменились. У DIR-300 скорости передачи были 100 Мбит/с по проводу и 150 Мбит/с по Вай-Фай. В ДИР-615 количество антенн стало 2, поэтому по словам разработчиков сигнал стал приниматься более уверенно, а скорость работы возросла до 0.3 Гбит/с по Wi-Fi. При этом первые модели данного роутера выпускались в нескольких модификациях и ревизиях.
Особых внешних отличий между модификациями нет. Производитель только изменял месторасположение некоторых клавиш и светодиодов. Исключением стала лишь модификация DIR-615/T4, которую решили сделать в минималистском стиле.

Также была выпущена модель маршрутизатора DIR-615/A/N/1, которую занимает немного места на горизонтальной поверхности из-за того, что производитель решил использовать в ней вертикальное размещение электронных компонентов. Это было сделано только для того, чтобы уменьшить занимаемое место прибором, например, на столе.

За все время существования модели производились такие варианты роутера — DIR-615T4 (модификации D и C), DIR-615S. 615T4D и 615T4C отличаются тем, что у последней модели в комплекте нет патч-корда.

Маршрутизаторы этой модели имеют стандартное исполнение для устройств такого типа. Светодиоды расположены на верхней панели, информационная этикетка снизу, а разъемы и антенны на задней панели. На боковых гранях размещены вентиляционные отверстия для охлаждения прибора. Кроме того, верхнюю панель украсили за счет размещения названия производителя. У всех модификаций DIR-615 есть восемь индикаторов. Исключение составляет ревизия 615T4, у которой их всего три. Индикаторы устройства, если смотреть слева направо:
- «Питание»: ровное свечение, когда прибор нормально функционирует.
- «Беспроводная сеть»: простое свечение, когда идет настройка через админку. Равномерно моргает при передаче данных по сети.
- «WPS»: индикатор моргает, когда маршрутизатор пытается установить связь с новым «клиентом» сети. При других ситуациях выключен и не горит.
- «WAN»: по аналогии с Вай-Фай моргает при передаче данных. Светится при отсутствии проблем с интернетом.
- «LAN» (от 1 до 4): начинает гореть при подключении к разъему провода от ноутбука или компьютера.

Цвет светодиодов зеленый. На задней панели устройства расположено следующее:
- клавиша питания «ON/OFF»;
- разъем для подсоединения блока питания «12VDC IN»;
- кнопка «WPS»;
- пять Ethernet-портов (тип RJ-45), чтобы подключать проводные приборы и интернет;
- две антенны.

Интересная деталь, которую можно заметить на задней панели — это цвет сетевых портов. Производитель WAN-порт сделал почему-то желтым, а LAN-порты получили черную окраску. Другая интересная особенность различных модификаций устройства относится к месторасположению клавиш «WPS» и «RESET» (сброс установок).
Кнопка «WPS» сначала разместили на переднюю панель, а потом убрали на заднюю. Размещение кнопки сброса настроек постоянно изменялось. Она перемещалась по различным панелям устройства, а в некоторых модификациях она даже отсутствовала. На изображении, которое приведено ниже, ее разместили на дне прибора слева.

На нижней панели размещена информационная этикетка с данными для входа в админпанель. Также здесь есть прорезиненные ножки для установки на горизонтальную поверхность и два отверстия для монтажа устройства на стенке.
Сброс на заводские настройки
Как и у конкурентов сброс настроек роутера можно сделать 2 путями.
- Программным — перейдя на вкладку «Конфигурация» в блоке «Система»;
- Физическим — удерживая нажатой в течение 15 сек кнопку «Reset» на корпусе устройства.
В любом из вариантов на устройстве должны погаснуть все лампочки, а питание начнёт моргать. После повторной загрузки роутер «забудет» все настройки пользователя, вернувшись к настройкам полученным на заводе.
Напомним что кнопка «Reset» во избежание случайного нажатия делается утопленной в корпус. Чтобы использовать её потребуется стержень, иголка или что-то подобное.
Автоматическая настройка
Если роутер ранее не настраивался, или его сбросили к установкам по умолчанию, при входе в настройки пользователя приветствует мастер автоматической настройки.
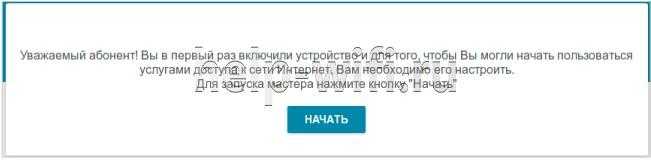
Выйти тут предложения нет, но по отзывам пользователей, разработчики потрудились неплохо, мастер довольно толковый и в автоматическом режиме можно не просто настроить интернет, а дополнительно поднять Wi-Fi и даже подключить IPTV.
Начать мастер предлагает с настройки языка. Нажав на предыдущем экране соответствующую кнопку, переходят к новому экрану. В выпадающем списке можно выбрать язык или согласиться с предложенным.

Согласившись с выбором, переходят к следующему экрану. Если ранее не меняли для D-Link DIR 615 пароль по умолчанию (admin), будет предложено сделать это здесь. Поле обязательное, поэтому придется придумать новый пароль. Тут же (немного непонятно) мастер предложит задать имя для беспроводной сетки. Настроить вайфай роутер Д-Линк Дир-615 предложит позже, но имя сети предлагается поменять уже здесь.
Вероятно, разработчики предполагают, что быстрая настройка всё-таки ведётся с ПК при кабельном подключении, а не на смартфоне.
Следующий экран это подтверждает:
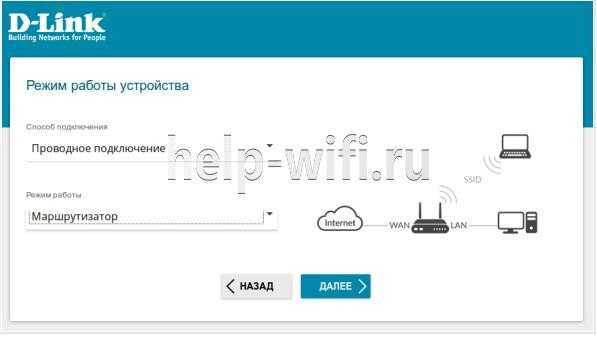
Здесь уже стоит “Проводное подключение”. Обычно тут все правильно подхватывается, но нижнее поле представляет возможность изучить, в каких режимах может работать девайс. Просмотрев выпадающий список, возвращают установку на «Маршрутизатор».
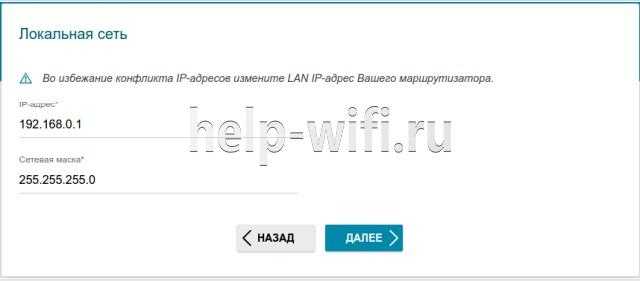
Новое окно и предложение настроить адреса внутренней сетки. Можно оставить по умолчанию и сменить позже.
Настроив все предварительные данные, роутер предложит установить настройки интернета. В выпадающем списке выбирают один из предложенных вариантов.
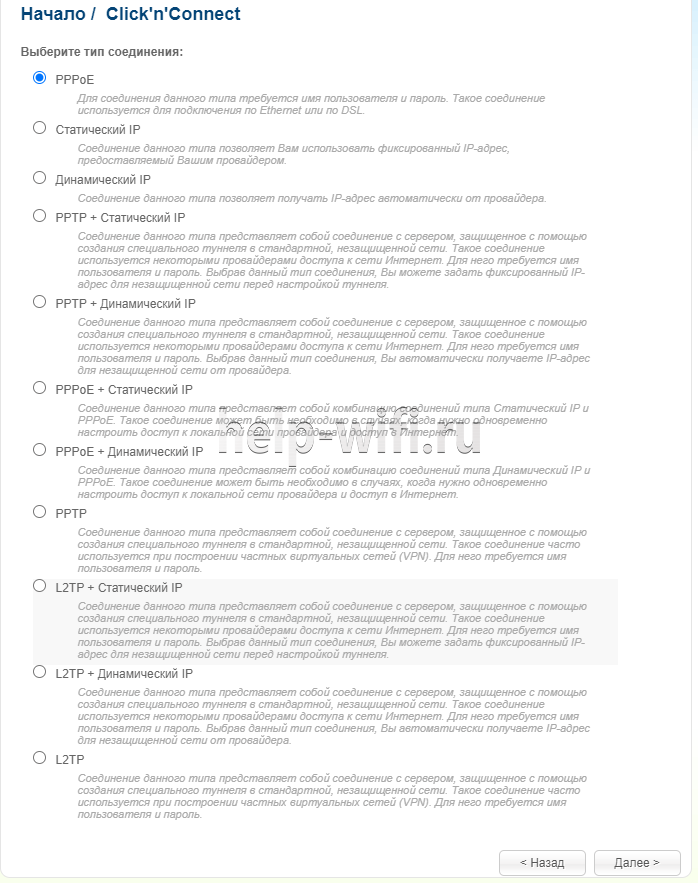
Подключившись к интернету (там же есть кнопка “проверить” или “включить” — наименование зависит от версии прошивки), переходят к поднятию Wi-Fi.
Так как название сети вводилось ранее, тут можно только изменить пароль. Более детальные настройки выполняются только в ручном режиме.
Если пользователь хочет смотреть ТВ на приставке, на следующем шаге предложат настроить её.
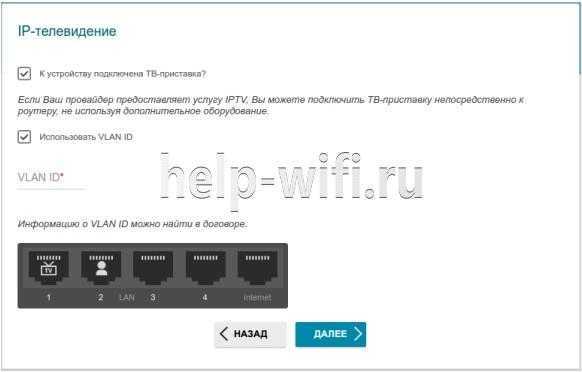
Нужно указать порт, к которому подключена приставка. Здесь же включить Vlan ID поддержку, если она нужна. Все необходимые параметры указаны в договоре.
Если приставки нет или предполагается просмотр не только на ней, можно сбросить все галочки и перейти к дальнейшим настройкам.
Новое окно служит для подключения IP-телефона. Тут настройки аналогичны предыдущему шагу, поэтому останавливаться не будем. Если телефона нет, сбрасываются все галочки, нажимается «Далее».
Пользователя опять могут вернуть на страницу изменения пароля на вход в настройки роутера. Если они уже менялись, можно просто нажимать «Далее».
Новое окно отобразит все введённые настройки и предложит «Сохранить файл с настройками». Если пользователь согласен, ему предлагается файл, который можно скачать на компьютер.
Завершающий штрих — предложение закрыть настройки.
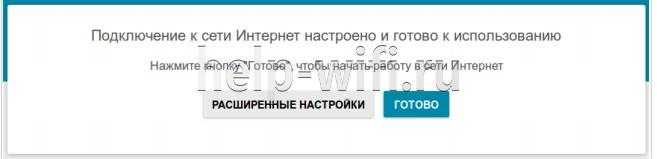
Интернет к этому времени, как правило, уже работает, поэтому нажимают кнопку «Готово».
Подключение и подготовка к работе
Перед тем, как настраивать роутер D-Link DIR-615, его необходимо правильно подключить. Для этого понадобится компьютер или ноутбук, а также кабели, которые идут в комплекте с WiFi-устройством.

Инструкция, как подключить роутер:
- Запускаем ПК.
- В комплекте с аппаратом идет витая пара, подключаем маршрутизатор с ее помощью к компьютеру. Один конец вставляем в сетевой адаптер на компьютере, другой – в один из LAN-портов маршрутизатора.
- Подключаем интернет-кабель в WAN-порт.
- Вставляем штекер кабеля питания в соответствующий разъем на задней стороне роутера, а вилку кабеля – в розетку.
- Включаем маршрутизатор, нажав на кнопку питания. Должен загореться индикатор. Также нужно проверить, горит ли индикатор подключения к компьютеру (один из огоньков LAN).
Несколько примечаний по настройке роутера
Для того, чтобы процесс настройки прошел успешно, рекомендую (а на последнем пункте — настаиваю) выполнить несколько вещей:
- Проверить настройки подключения, используемого для связи с роутером, а именно убедиться, что IP адрес и адрес DNS сервера компьютер получает автоматически. (Как это сделать)
- Если Вы пробовали настроить этот маршрутизатор ранее, сбросьте его настройки, для чего нажмите и удерживайте 10-15 секунд кнопку «Reset» на обратной его стороне и отпустите ее (Питание роутера при этом должно быть включено).
- Перед настройкой отключите Ваше соединение Аист VPN — в списке подключений или в программе Aist Online. В дальнейшем, во время и после настройки не нужно его подключать, если в Аист Онлайн у Вас происходит автоматическое соединение при включении компьютера, отключите его. Т.е. в компьютере VPN подключен быть не должен, в противном случае это соединение не сможет установить роутер.
Если все проверено, подключено и готово, то можно продолжать.
Подготовка роутера к работе
Подготовка к работе маршрутизатора D-Link DIR-615 проходит в несколько шагов, общих для всех устройств подобного типа. Она включает в себя:
Выбор места в помещении, в котором будет установлен маршрутизатор. Его нужно устанавливать так, чтобы обеспечить максимально равномерное распространение сигнала Wi-Fi в планируемой зоне покрытия сети. При этом необходимо учитывать наличие преград в виде элементов из металла, содержащихся в стенах, окнах и дверях
Следует также обратить внимание на присутствие рядом с роутером других электроприборов, функционирование которых может создавать помехи для распространения сигнала.
Подключение роутера к электропитанию, а также соединение его кабелем с провайдером и компьютером. Все разъемы и физические элементы управления расположены на задней панели устройства.Элементы панели подписаны, порты LAN и WAN маркированы разным цветом
Поэтому перепутать их весьма сложно.
Проверка параметров протокола TCP/IPv4 в свойствах сетевого подключения на компьютере. Должно быть установлено автоматическое получение IP-адреса и адреса DNS-сервера.Обычно такие параметры установлены по умолчанию, но убедиться в этом все же не помешает.
Репитер
Частный случай использования беспроводной сети — когда роутер не предлагает устройствам свою сеть, а служит как повторитель, усиливая сеть другого девайса.
К сожалению, в заводских прошивках для DIR 615 режимов репитера или ретранслятора не предусмотрено. Но можно установить режим клиента другой сети, и тогда роутер будет раздавать сигнал другой сети — станет ретранслятором.
Этот же вариант позволяет сделать из роутера мост (соединить 2 девайса по беспроводной сети между собой) или приёмник (использовать Wi-Fi на компьютерах, где встроенного приёмника не предусмотрено, например, на декстопе).
- Для настройки нужно перейти в блок Wi-Fi на левой панели, где выбрать вкладку «Клиент».
- На странице установить галочки «Включить» и «Вещать беспроводную сеть». Первая — понятно, вторая отвечает за раздачу сети. В выключенном положении сетью смогут пользоваться только проводные устройства.
- Далее в списке выбрать нужную. Можно воспользоваться кнопочкой «Поиск сетей» и в параметрах настроить те же данные, которые указаны на основном девайсе сети.
- Первая часть настройки выполнена.
Чтобы не было конфликта устройств, переходят в блок «Сеть», выбирая вкладку «WAN». Удаляют все подключения на странице и создают новое.
- Тип соединения — Динамический IP;
- Интерфейс — WiFiClient.
Остальные параметры можно не трогать. В процессе настройки роутер попробует соединиться с основным девайсом. Возможно, придётся дополнительно перегрузиться.
Характеристики
Сделаем в данном разделе краткий обзор характеристик роутера DIR-615. Основные параметры устройства включают следующее:
- Тип устройства — беспроводной роутер DIR-615 (Wi-Fi router DIR-615).
- Стандарты Wi-Fi — 802.11 «b/g/n».
- Класс беспроводной сети — N300.
- Максимальная скорость передачи по беспроводной сети — 0.3 Гбит/с.
- Защита — WPA/WPA2 Personal, WPA/WPA2 Enterprise, WPS (PBC/PIN) и WEP (64/128 бит).
- Частотный диапазон — 2.4 ГГц.
- Количество/тип портов — 5/Fast Ethernet.
- Скорость сетевых портов — 100 Мбит/с.
- Количество антенн — 4 (две внутренние и две внешние). В первых модификациях внешние антенны были съемными. Коэффициент усиления антенн 5 дБи.
- Габаритные размеры, вес — 17.4х11.5х3 см (ДхШхВ) и 0.25кг.
- Рабочая температура — 0…+40
- Влажность во время работы — 10-90% (без конденсата).
- Варианты подключения WAN — «PPPoE», «PPTP», «L2TP», «Статический IP», «Динамический IP».
- Дополнительные опции — межсетевой экран, VPN-сервер, защита от DDoS атак, DHCP-сервер, фильтрация по МАК-адресам, NAT, поддержка MIMO, технологии «SPI» и «DMZ», гостевая сеть, QoS, IPTV, интернет-фильтр от Яндекс.
- Управление — веб-интерфейс.
- Также присутствует опция WLS для быстрого сопряжения с компьютером по проводной сети и опция QoS для беспроводного соединения.
Где и как скачать последнюю прошивку
Прежде всего необходимо сделать 2 вещи: определить точную модель роутера и скачать соответствующее программное обеспечение. С первым пунктом у многих возникают трудности. Хотя модель роутера – DIR 615, но существует еще ряд модификаций. Обозначаются они на этикетке сокращением “Ver.”. На представленном изображении находится модем версии К1 (могуть быть устройства K2, B, С и другие).
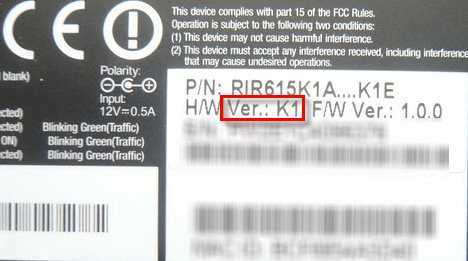
Знание модификации очень важно. Основываясь на этой информации, вы будете подбирать прошивку
Необходимо перейти на официальную страницу, где представлены прошивки для DIR 615. Среди папок откройте ту, которая соответствует букве с этикетки вашего роутера. В ней вам необходимо скачать файл формата .bin
Обратите внимание, что в директории old находятся старые версии прошивок, а в папке beta – на разработке
![]()
Нажмите на файл, а затем через стандартный проводник сохраните его в удобном месте на компьютере. Далее можно выполнять обновление.
Вывод
Плюсы
- D-Link Dir представляет собой бюджетную модель, стабильно поддерживающую соединение с интернетом, раздающую беспроводную сеть в радиусе действия антенны. Правильная конфигурация межсетевого экрана защищает абонента провайдера от внешних сетевых атак, а поддержка протокола WPA2 ставит барьер взлому wi-fi-сети.
- В новых версиях встроенного программного обеспечения имеется функция автоматического обновления. Это разрешает клиенту не тратить время на обновление, достаточно зайти в основное меню сетевого устройства. Если на сайте производителя есть свежая версия прошивки, легко запустить процесс автоматического обновления.
- Для данной модели есть поддержка мобильного приложения D-Link — Click’n’Connect — от производителя. Оно доступно для платформ Android и Apple.
Минусы
К недостаткам относится корпус роутера, изготовленный из бюджетного материала. А также не существует поддержек некоторых функций, это:
- DLNA-сервер;
- торрент-клиент;
- VPN-сервер;
- USB-разъем.
Некоторые покупатели жалуются на отсутствие качественного крепления.


















![Настройка роутера d-link dir-615 – подробная инструкция [2020]](http://piter-begom.ru/wp-content/uploads/e/d/0/ed059e6401a965c42eeb02142a891746.png)











