Настройка встроенного диктофона на Андроид
После того как диктофон Android найден, следует настроить его. Обычному человеку эти настройки не нужны, но можно поэкспериментировать с ними. Это поможет улучшить качество записи, снизить расход свободного места на внутреннем накопителе и так далее.
Для начала записи следует нажать на соответствующую кнопку. Пауза ставится на клавишу с двумя вертикальными и параллельными линиями. Прекратить запись можно нажатием кнопки «Стоп», которая выглядит как квадрат с заливкой или без нее.
Настройки приложения скрываются за иконкой шестеренки, которая находится справа наверху. По нажатию можно выбрать:
- Динамик для воспроизведения.
- Включение и выключение индикации записи.
- Настройка режима «Без звука».
- Именование файлов вручную.
- Формат файла записи.
- Качество записи.
- Включение или выключение синхронизации.
Доступное время записи напрямую зависит от качества и объема памяти
CallsBox
В CallsBox можно выбрать ручной или автоматический старт записи. Настроить память устройства: количество файлов, которое можно сохранить в указанной папке; период времени, через который записи будут удаляться.
Все записи отображаются на главном экране. Они распределены по категориям:
- «Все».
- «Фавориты» (важные, избранные вызовы).
- «Фильтр» (контакты, сохраненные в телефоне, или неизвестные номера).
Чтобы активировать приложение, нажмите на круглую кнопку REC на главном экране сервиса. На кнопке должна загореться красная точка.
Приложением можно пользоваться бесплатно за счет показа рекламы.
Другие возможности приложения:
- Сохранение записей в облачных сервисах: Google Drive, DropBox.
- Встряхивание телефона для старта записи. В настройках можно изменить чувствительность выполняемого движения.
- Форматы записи: только mp3 или wav.
- Настройка качества звука: mono или stereo.
- Выбор контактов, общение с которыми записывать не нужно.
- Примечания к записям, редактирование названия файла.
- Возможность поделиться записью через любой мессенджер, установленный на телефоне.
- Добавление записи в избранное (иконка «Фавориты»).
- Поиск записей на главном экране.
Как включить встроенный диктофон на Андроид
Чтобы использовать диктофон на телефоне под управлением операционной системы Андроид совсем не обязательно скачивать и устанавливать сторонние программные решения. Каждая версия системы по умолчанию содержит свое стандартное приложение для записи.
Важно! Называться она может по-разному: «Диктофон», «Запись звука», «Звукозапись» и так далее. Все зависит от версии ОС Android и производителя
Чтобы включить приложение, необходимо найти его в списке стандартных программ на главном меню телефона. Обычно они, как и сервисы компании Google, идут в самом начале, а дальше находятся иконки пользовательских приложений. Выглядит значок программы как кнопка начала записи на многих приборах: кружок с красной точкой посредине.
Программа с хорошим дизайном, которой легко пользоваться
Включить программу очень просто. Для этого достаточно:
- Включить или разблокировать свой смартфон.
- Перейти в главное меню, содержащее все иконки.
- Найти на первой или второй странице приложение «Диктофон».
- Запустить его простым нажатием.
- Начать запись путем нажатия на соответствующую круглую кнопку, которая повторяет по дизайну иконку приложения.
Как записать телефонный разговор
Чтобы сделать запись звука во время разговора по телефону, можно воспользоваться старинным методом. Для этого потребуется два телефона. На одном нужно включить диктофон, а со второго осуществить звонок, включив громкую связь. Если же второго смартфона нет, то можно записать разговор на диктофон на Андроид следующим образом:
- В меню вашего устройства найдите «Диктофон» и включите его нажав на изображение кружочка, располагающегося в нижней части экрана.
- Скройте приложение и перейдите в раздел «Телефон» или «Вызов».
- Наберите нужный номер телефона и сделайте звонок. Включите громкую связь, нажав на «Динамик».
- После завершения вызова вновь перейдите в «Диктофон» и нажмите на «Пауза».
- Кликните по значку в виде галочки, чтобы сохранить запись.
- В появившемся новом окне подтвердите сохранение, нажав «Ок». Здесь же, при необходимости можно переименовать запись.
После этого запись звонка будет сохранена на внутренней памяти устройства.
Сторонние приложения для записи звука
Если вы часто делаете аудиозаписи и функционала встроенного диктофона недостаточно, то попробуйте воспользоваться сторонним приложением. Рассмотрим самые популярные.
Источник
Бывают такие ситуации, когда, например, разговариваешь с собеседником по телефону, он диктует какой-то номер, а записать некуда, потому что ручка или карандаш под рукой отсутствуют. Или на ваш телефон позвонил хам. Если записать телефонный разговор с ним, то в дальнейшем его можно будет привлечь к административной или уголовной ответственности. Весь вопрос в том — можно ли записать разговор по телефону? На него мы попытаемся найти ответ в этой статье.
Где хранятся записи разговоров
По умолчанию, система автоматической записи разговоров сохраняет голосовые файлы по следующему пути во внутреннем хранилище телефона: MIUI/sound_recorder/call_rec
Вы можете не только открыть mp3-файл на телефоне и прослушать его в плеере, но и подключить телефон к компьютеру через USB-соединение и скопировать голосовой файл на жесткий диск ПК. В MIUI 8 сохраненные mp3-файлы расположены по такому же пути.
Изменить место, куда сохраняются вызовы, нельзя. Если вас это не устраивает, в Play Market есть много похожих приложений, которые сохраняют записанные телефонные звонки не только в памяти смартфона, но и на карте памяти или внешнем USB-накопителе.
CallsBox
В CallsBox можно выбрать ручной или автоматический старт записи. Настроить память устройства: количество файлов, которое можно сохранить в указанной папке; период времени, через который записи будут удаляться.
Все записи отображаются на главном экране. Они распределены по категориям:
- «Все».
- «Фавориты» (важные, избранные вызовы).
- «Фильтр» (контакты, сохраненные в телефоне, или неизвестные номера).
Чтобы активировать приложение, нажмите на круглую кнопку REC на главном экране сервиса. На кнопке должна загореться красная точка.
Приложением можно пользоваться бесплатно за счет показа рекламы.
Другие возможности приложения:
- Сохранение записей в облачных сервисах: Google Drive, DropBox.
- Встряхивание телефона для старта записи. В настройках можно изменить чувствительность выполняемого движения.
- Форматы записи: только mp3 или wav.
- Настройка качества звука: mono или stereo.
- Выбор контактов, общение с которыми записывать не нужно.
- Примечания к записям, редактирование названия файла.
- Возможность поделиться записью через любой мессенджер, установленный на телефоне.
- Добавление записи в избранное (иконка «Фавориты»).
- Поиск записей на главном экране.
Настройка встроенного диктофона на андроид
После того как диктофон Android найден, следует настроить его. Обычному человеку эти настройки не нужны, но можно поэкспериментировать с ними. Это поможет улучшить качество записи, снизить расход свободного места на внутреннем накопителе и так далее.
Для начала записи следует нажать на соответствующую кнопку. Пауза ставится на клавишу с двумя вертикальными и параллельными линиями. Прекратить запись можно нажатием кнопки «Стоп», которая выглядит как квадрат с заливкой или без нее.
Настройки приложения скрываются за иконкой шестеренки, которая находится справа наверху. По нажатию можно выбрать:
- Динамик для воспроизведения.
- Включение и выключение индикации записи.
- Настройка режима «Без звука».
- Именование файлов вручную.
- Формат файла записи.
- Качество записи.
- Включение или выключение синхронизации.
Как включить встроенный диктофон
 Запись звука
Запись звука
Для начала нужно понять, где в телефоне находится диктофон? Диктофон — это встроенная программа на любом телефоне. Чаще всего, она привязана именно к операционной системе, поэтому удалить или как-то изменить её довольно сложно. Это значит, что при покупке смартфона стандартное приложение для записи звука уже будет предустановлено. Осталось его только найти.
iOS
Архитектура этой операционной системы построена так, что все установленные приложения автоматически переносятся на главный рабочий стол и убрать их оттуда не получится. Поэтому, приложение Диктофон всегда будет на виду.
С 10 версии ОС появилась возможность удалять даже системные приложения, поэтому если «Диктофона» нет, то его придется заново скачать через AppStore.
А как включить диктофон на телефоне? Тут всё просто, нужно лишь зайти в приложение и нажать на кнопку записи (красная). И аудио будет записываться. Сколько будет файл по длительности зависит только от пользователя (запись можно прекратить в любой момент) или от количества памяти. Чем её больше — тем больше время записи.
Также, Айфон — это довольно удобный смартфон в плане продуманности. Диктофон можно включить всего парой нажатий, при этом не разблокировав телефон. Как это сделать:
- Для начала нужно открыть «настройки» и выбрать пункт «Доступность».
- Здесь выбрать пункт «Прикосновение» и «Задний тап».
- Затем, выбрать вариант «двойного» или «тройного» тапа.
Всё, после этого можно проверять работоспособность — в зависимости от выбранных нажатий, нужно легко ударить несколько раз по задней крышке и запись начнётся автоматически.
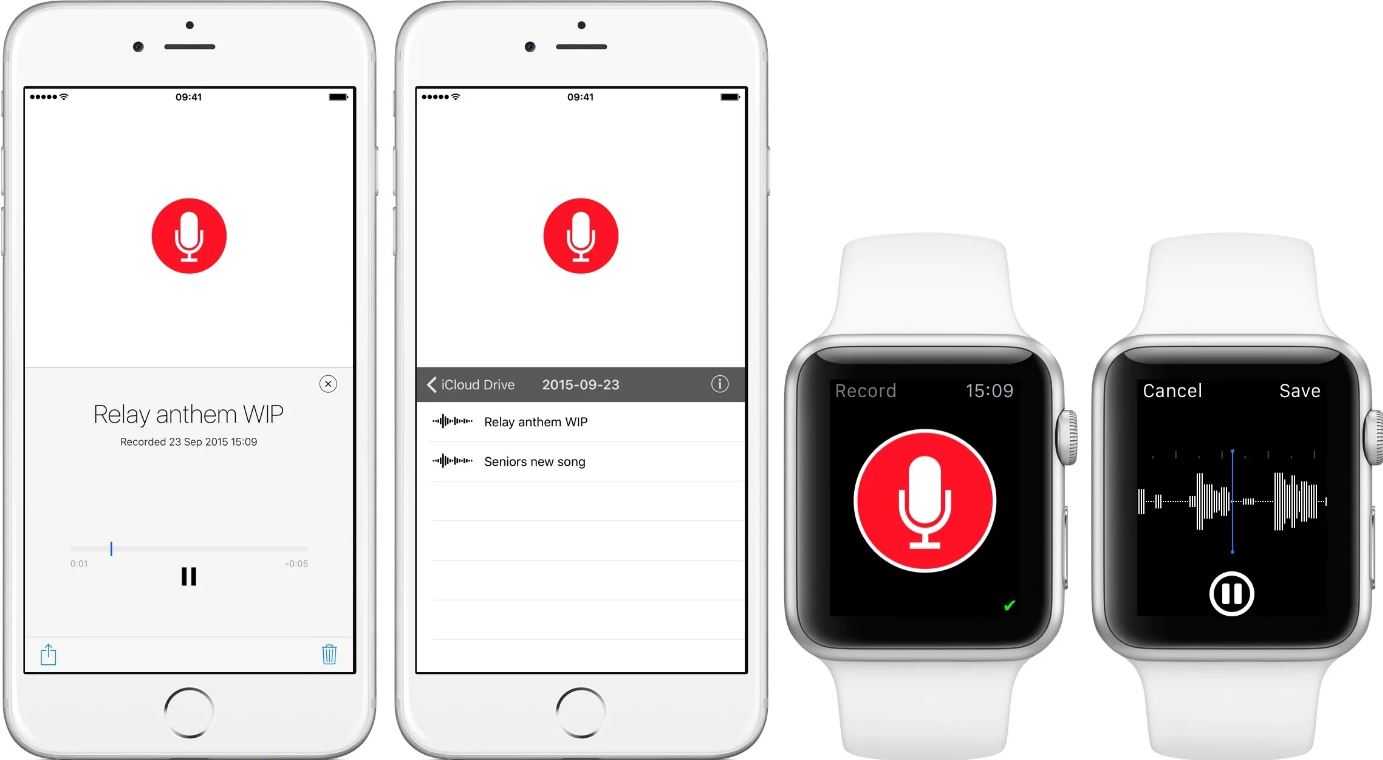 Диктофон в iWatch
Диктофон в iWatch
Android
Как включить диктофон на Андроиде? Запись звука на осуществляется по похожему принципу.
В случае телефонов под управлением ОС Андроид (Редми, Самсунг, Онор и подобные) приложение будет уже предустановлено, но для корректной работы его можно немного настроить.
В первую очередь, нужно понять, где в телефоне найти диктофон? В зависимости от производителя, все приложения изначально могут находиться как на главном экране, так и в специальном меню приложений. Если диктофона нет на главном экране, нужно просто зайти в меню и найти его там.
 Диктофон на Андроид
Диктофон на Андроид
Далее, после первого запуска программы, мобильник попросит «предоставить доступ к микрофону» и будет два варианта: запретить или разрешить. Чтобы приложение могло работать, нужно выбрать последний вариант. Когда изначально доступ не был разрешён, запись вестись не будет. Как это исправить, будет рассмотрено ниже.
После запуска потребуется нажать всего лишь одну большую красную кнопку и голос будет записываться.
Также, для удобства можно включить функцию «быстрый доступ»:
- Для этого требуется зайти в «Настройки», а оттуда в пункт «Специальные возможности».
- Потом нужно выбрать приложение. В данном случае — «Диктофон».
- После, нужно выбрать жест, который бы включил приложение (долгое нажатие клавиши питания, комбинация нажатий и т.д)
Всё, после применения настроек и использовании жеста запись начнётся автоматически. Это избавит некоторых пользователей от вопроса, где диктофон на Андроиде.
SmartMob Sound Recorder
Приложение для Андроид — «SmartMob Sound Recorder»
Скрытый диктофон на Андроид с функцией автоматического включения, когда микрофон улавливает какой-либо шум. И это одно из тех приложений, которое умеет записывать звук с переменным битрейтом. Это позволяет существенно уменьшить размер записываемого файла, если большая его часть — это участки с тишиной.
Дополнительные функции:
- изменение частоты дискретизации;
- есть калибровка микрофона (по умолчанию используется автоматическая регулировка уровня, но она не всегда срабатывает корректно);
- анализатор звукового спектра (демонстрируется не только во время записи, но и при её прослушивании в офлайн-режиме);
- запись телефонных звонков (если функция не заблокирована в самом девайсе).
SnipBack
Приложение для Андроид — «SnipBack»
Диктофон с минимальным набором настроек, но имеющий одну уникальную функцию: запись интервью в фоне.
Работает следующим образом:
- после активации приложения запускается автоматическая запись, но она не сохраняется в файл;
- после повторного нажатия кнопки программа предлагает восстановить записанный фрагмент записи (продолжительностью от 5 секунд до 30 минут) — этот промежуток будет сохранен в файл.
Дополнительные особенности программы:
- интуитивно понятный интерфейс;
- «умная» сортировка файлов;
- базовая настройка качества записи (можно указывать битрейт);
- поддерживается шумоподавление (по умолчанию не используется, необходимо включать в настройках).
Сторонние приложения для записи звука
Для начала, стоит обсудить сторонние приложения для записи именно телефонных звонков.
Самое удобное приложение — это Cube ACR. Данное приложение существует как в платной, так и в бесплатной вариации. Удобно оно прежде всего тем, что делает запись почти со всех известных мессенджеров. При этом, качество звука остаётся на идеальном уровне. Стоит отметить удобный и приятный интерфейс, а также автоматическую запись.
Большая часть функций здесь бесплатные, но для расширенного использования придётся заплатить за полную версию.
Оплата проходит всего один раз, что гораздо выгоднее «подписок».
Если же говорить про именно приложения для записи голоса, то лучших здесь уже несколько.
ASR Voice Recorder
Одна из новых программ-аналогов диктофона, которая, во-первых, бесплатная, а во-вторых имеет больший функционал. Здесь есть расширенные настройки записи, такие как сохранение файлов в самых популярных форматах: MP3, FLAC, WAV, OGG.
Также, с помощью этого приложения можно более детально менять качество записи и автоудаление файлов.
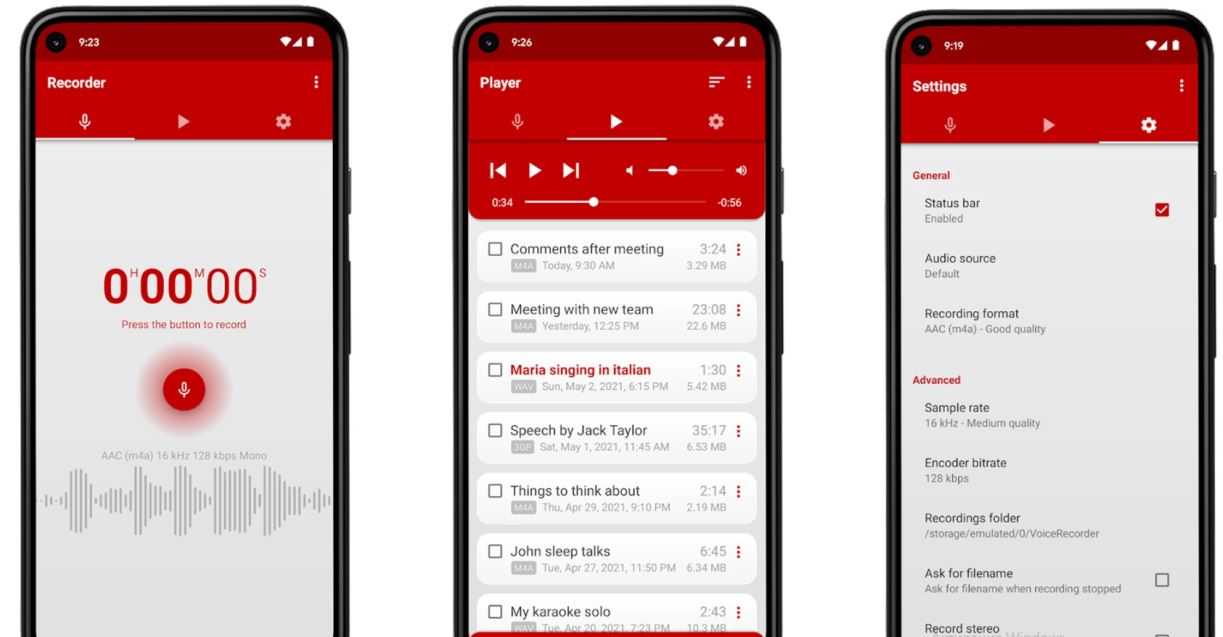 ASR Voice Recorder
ASR Voice Recorder
К другим важным функциям можно отнести возможность включать автоматическую отправку файлов на Dropbox, Google Drive и другие сервисы хранения, откуда они уже могут распространяться более быстро по другим сервисам.
Dolby On
Также довольно новое приложение, которое уже больше не заменяет стандартный диктофон, а дополняет его.
Dolby On предназначена для более детальной записи музыки и её дальнейшей обработки. В перечень способностей программы входит шумоподавление, автотюн и другие эффекты.
Конечно, заменить им полноценную студию звукозаписи не выйдет, но делать свои черновики треков и песен более качественными приложение точно сможет. Запись звука с помощью приложения на Андроид выходит на качественно новый уровень.
 Dolby On
Dolby On
Важным плюсом является и то, что Dolby On абсолютно бесплатная.
Для iOS, увы, такого обилия приложений нет. Это связано с политикой Apple, где использование микрофона строго ограничивается безопасностью системы. Однако, есть несколько приложений аналогов. Самое удобное из них — это Awesome Voice Recorder.
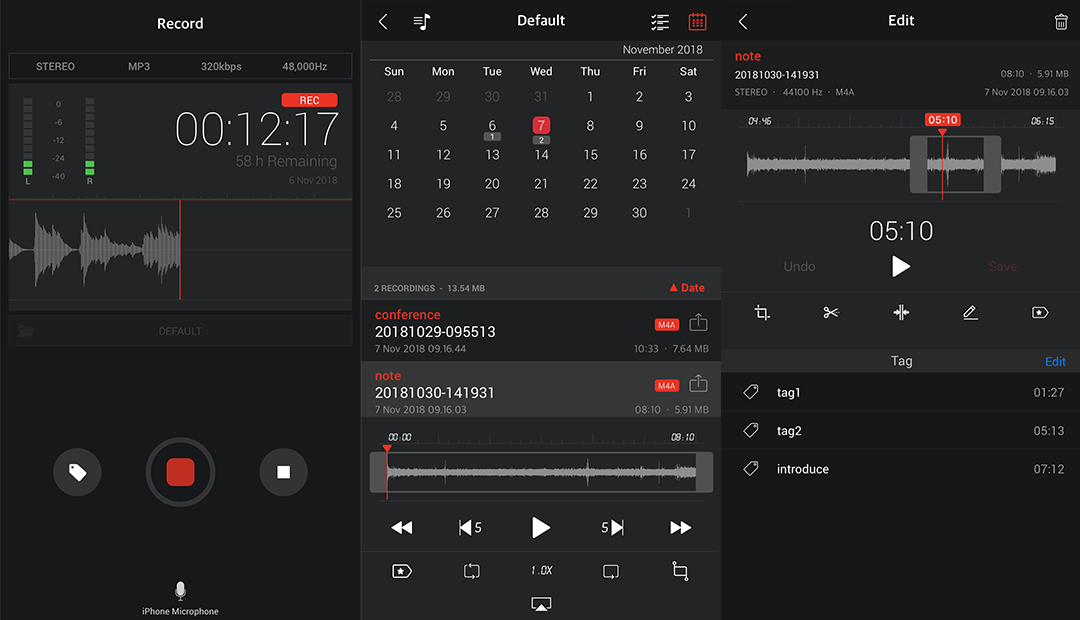 Awesome Voice Recorder
Awesome Voice Recorder
Данная программа имеет чуть более расширенный функционал, в который входят запись в разных видах качества и автоматическое копирование на Airdrop, Dropbox. В принципе, это всё. Из более мелких нововведений есть возможность ускорения и замедления записи и работа с папками.
Остальные аналоги на Айфоны имеют либо такой же функционал, что и классическое приложение + реклама, либо уменьшенный.
Где хранятся записи разговоров
По умолчанию, система автоматической записи разговоров сохраняет голосовые файлы по следующему пути во внутреннем хранилище телефона: MIUI/sound_recorder/call_rec
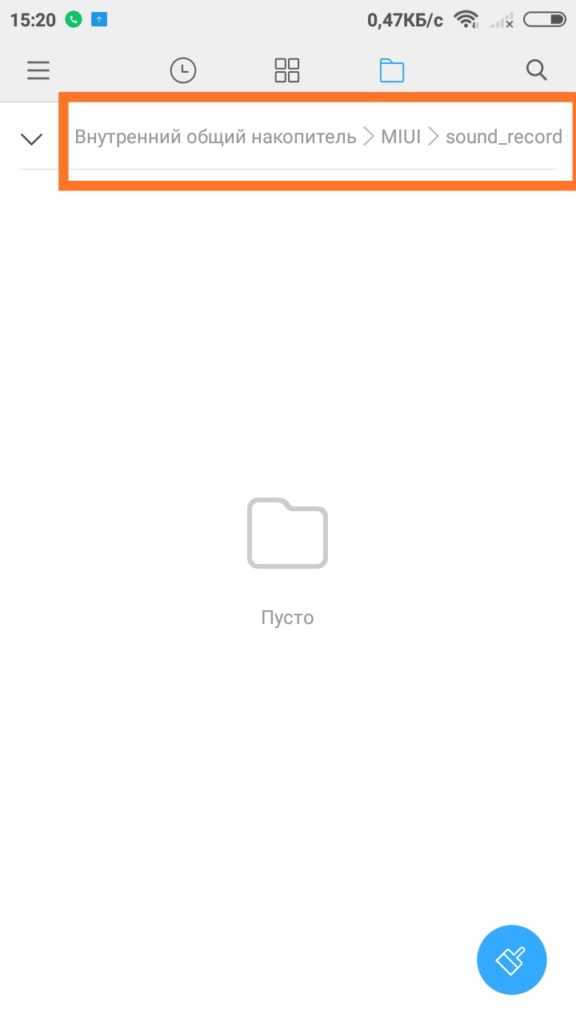
Вы можете не только открыть mp3-файл на телефоне и прослушать его в плеере, но и подключить телефон к компьютеру через USB-соединение и скопировать голосовой файл на жесткий диск ПК. В MIUI 8 сохраненные mp3-файлы расположены по такому же пути.
Изменить место, куда сохраняются вызовы, нельзя. Если вас это не устраивает, в Play Market есть много похожих приложений, которые сохраняют записанные телефонные звонки не только в памяти смартфона, но и на карте памяти или внешнем USB-накопителе.
Настройки диктофона
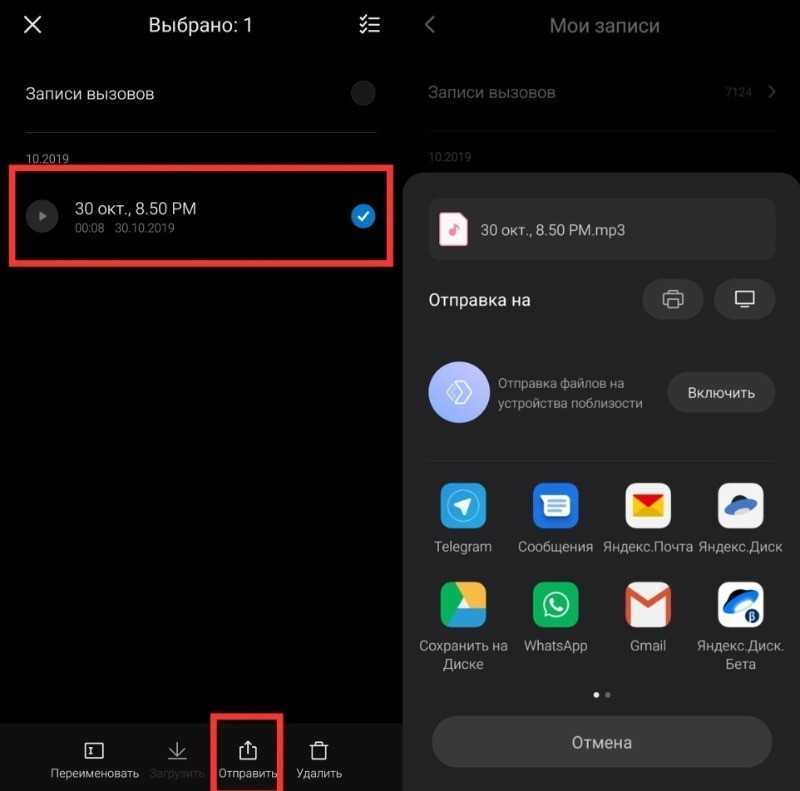
Чтобы перейти в настройки диктофона, нужно выполнить вход в программу и нажать на иконку с шестерёнкой, расположенную в правом верхнем углу.
Первый пункт – «Разговорный динамик». Включение этой функции позволит вам прослушивать записанную информацию в режиме телефонного разговора так, чтобы её не услышали окружающие. В противном случае воспроизведение происходит в режиме громкой связи.
Следующий пункт – «Индикация записи». Он будет сигнализировать о ведущейся работе диктофона при заблокированном экране телефона мигающим световым индикатором.
Пункт «Режим «Без звука» при записи» – когда при работающем диктофоне будут отключены все уведомления, включая входящие звонки.
Пункт «Именовать записи вручную»: нажимая на значок «Стоп» после каждого использования функции, вы будете получать возможность переименовать файл.
Пункт «Режим записи» отсутствует в некоторых версиях смартфона. Устанавливая его в одном из трёх возможных положений – «Музыка», «Голос» или «Интервью» – вы выбираете оптимальный режим для данного вида звука.
Пункт «Формат записи». Позволяет сохранять записанное на телефоне Xiaomi в одном из трёх предложенных форматов:
- ААС (Advanced Audio Coding) – похож на полюбившийся всем MP3. Однако специалисты считают его более эффективным, так как при аналогичном качестве файлы занимают меньше места. iTunes от Apple, работающий именно с этим форматом, способствовал распространению его популярности;
- МР3 (MPEG Audio Layer III) – самый широко распространённый формат сохранения музыки, поддерживается практически любыми звуковоспроизводящими устройствами, сохраняя при этом качество;
- WAV – файлы этого формата имеют самое лучшее качество, но имеют при этом слишком большой вес. Рекомендуется использовать его только для очень важных и коротких файлов.
Пункт «Качество записи»: здесь можно выбрать качество из трёх вариантов – высокое, стандартное, низкое. Чаще всего по умолчанию устанавливается стандартное. Высокое качество требует большего объема памяти, поэтому рекомендуется для сохранения коротких важных файлов. Низкое, соответственно, даст возможность сохранить больший объём информации.
Пункт «Удаление записи из Mi Cloud». Если у вас включена синхронизация с облачным хранилищем Mi Cloud (при сохранении и удалении файлов диктофон предлагает это сделать строкой напоминания вверху экрана), все диктофонные треки будут сохраняться туда автоматически. Вы будете иметь доступ к ним с любого оборудования в любой точке мира. Чтобы удалить их, выберите этот пункт в настройках, а затем выделите необходимые файлы и удалите.
Использование сторонних программ
Нужные программы достаточно просто найти в магазине Google Play. Основным преимуществом сторонних приложений является то, что можно подобрать то, которое полностью соответствует запросам по функционалу и интерфейсу.
У такого решения есть и недостаток — это более высокий расход энергии.
Automatic Call Recorder
Главным плюсом этой программы является то, что она полностью бесплатна. Также ее можно настраивать под свои потребности. Но следует учесть, что пользователю регулярно будет показываться различная реклама.
Разговоры будут записываться в автоматическом режиме. Аудиофайлы сохраняются в Google Drive или Dropbox.
Программа характеризуется хорошим качеством звука. Всю информацию можно защитить при помощи паролей, так как она сохраняется в облаке. Также есть возможность добавлять текстовые заметки.
SnipBack
Приложение для Андроид — «SnipBack»
Диктофон с минимальным набором настроек, но имеющий одну уникальную функцию: запись интервью в фоне.
Работает следующим образом:
- после активации приложения запускается автоматическая запись, но она не сохраняется в файл;
- после повторного нажатия кнопки программа предлагает восстановить записанный фрагмент записи (продолжительностью от 5 секунд до 30 минут) — этот промежуток будет сохранен в файл.
Дополнительные особенности программы:
- интуитивно понятный интерфейс;
- «умная» сортировка файлов;
- базовая настройка качества записи (можно указывать битрейт);
- поддерживается шумоподавление (по умолчанию не используется, необходимо включать в настройках).
Работа с записями
Мы знаем, где находится диктофон в «Айфоне 7», а также в более ранних и поздних версиях. Но как найти записанные файлы, как с ними можно работать? Все просто:
- Перейдите в приложение «Диктофон».
- В нижней половине экрана будет список всех сохраненных на вашем устройстве звукозаписей.
- Кликните на нужную.
- Аудиофайл можно прослушать, нажав на «Плэй», через наушники, динамики разговора и трансляции музыки.
- Также доступно редактирование (обрезка).
- Запись можно удалить из памяти устройства, тапнув на корзину.
- Нажмите на значок «Поделиться» — аудиофайл отправится в сообщении (в т. ч. и iMessage), по электронной почте, а также в приложениях, которые поддерживают эту функцию — «Вконтакте», What’s App и проч.
- В том же «Поделиться» можно сохранить запись в «Заметках», «Файлах», скопировать ее для вставки куда-либо.
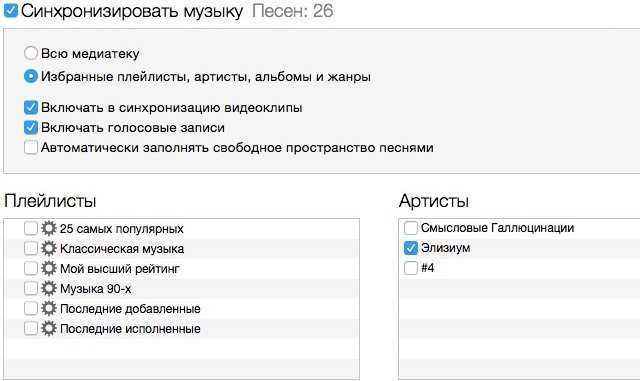
Voice Memos
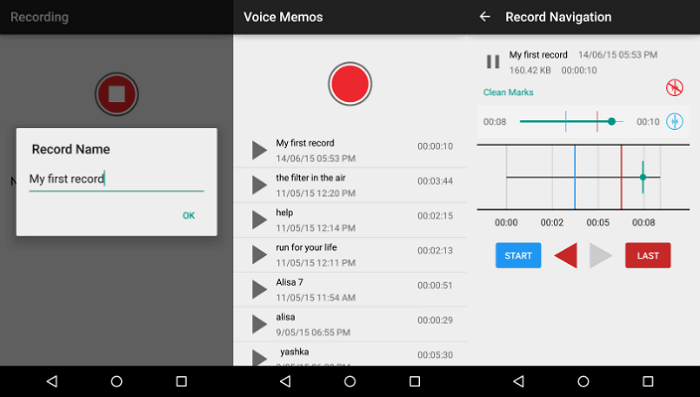
Распространенная проблема при записи длинных лекций или интервью – сложности с поиском отдельных фрагментов. Нелегко найти несколько фраз в записи, которая длится 2 часа. Конечно, можно записывать время вручную. Но это не слишком удобно. Voice Memos – приложение, которое позволяет быстро находить фрагменты аудиозаписи с помощью тегов.
Приложение не имеет какого-либо необычного дизайна или особенных функций. Для начала записи есть обычная большая кнопка. Для добавления тегов также предусмотрена специальная кнопка. При этом к записи добавляется временная метка с уникальным цветом. Добавлять метки можно и после окончания записи. Теги переименовывать нельзя. Они просто показывают метку времени. Voice Memos можно бесплатно скачивать в Play Store.
Где сохраняется запись разговоров
Чтобы выполнить какие-либо действия с одним из записанных файлов, нужно знать, где сохраняется запись разговора на Андроид. Чтобы облегчить поиск, рекомендуется воспользоваться одним из популярных проводников, например, ES Проводник или Total Commander.
С помощью одной из названных программ нужно открыть внутреннюю память гаджета и отыскать папку «Recorder». В ней находится каталог «Call», а в нём — все сохранённые разговоры пользователя с другими абонентами.
На смартфонах разных производителей путь может отличаться, например, файлы будут расположены по адресу «Audio» — «Recorder».
Включаем запись телефонных разговоров на xiaomi
Для начала отметим, что никакого дополнительного софта устанавливать не надо. Функция записи при совершении телефонного звонка является встроенной в оболочку MIUI. Но вот активировать её придётся. Для этого:
- Заходим в приложение «Вызовы».
- Ищем иконку меню (значок из трёх горизонтальных полосок) и тапаем по ней.
- Далее выбираем раздел «Настройки».
- Теперь кликаем по пункту «Запись вызовов».
- Переводим переключатель напротив строки «Записывать вызовы автоматически» в активное положение.
- Ещё включаем и ползунок сверху. Тогда система будет уведомлять нас о том, что разговор записан.
Также в этом меню можете выбрать один из трёх режимов, который будет вам наиболее удобен. Это запись всех звонков, лишь разговоры с избранными контактами или те, что поступают от неизвестных номеров.
А как же быть владельцам смартфона xiaomi mi a1? Ведь он работает на «чистом» Андроиде и не имеет оболочку бренда MIUI. Поэтому на этом девайсе по умолчанию функции записи разговоров нет. Если же вам край как нужна эта опция, то придётся устанавливать дополнительный софт. К примеру, можем посоветовать утилиту под названием «Acr».
Acr – запись звонков
Доверить запись телефонных звонков можно стороннему приложению под названием Acr. Название расшифровывается как Automatic Call Recorder.
Программа славится большим функционалом и может сделать гораздо больше вещей, чем стандартная утилита в MIUI. В Особенно выделяются две: «ACR – запись звонков» и «Запись звонков – Automatic Call Recorder». По дизайну они отличаются, но выполняют одинаковые функции.
Вторая программа более сложная по структуре, так как имеет в себе большое количество функций. В платной версии открывается возможность записывания как всех телефонных разговоров, так и некоторых контактов. Здесь можно активировать функцию, чтобы захват звука шел с микрофона телефона и смартфона собеседника, а также выбрать место, куда будут сохраняться файлы. Первое приложение работает только на версиях Android 6 и выше. Функционал здесь чуть меньший, настраивается по желанию пользователя.
Плюсы программ из Google Play Store заключаются в том, что записывать разговоры можно и на смартфонах с оболочкой MIUI, и с «чистой» версией ОС Андроид. Этот метод подойдет для смартфона Xiaomi Mi A1.
Краткие итоги
Вы никогда не узнаете, когда потребуется запись телефонного разговора, но когда это будет нужно, вы будете проклинать себя за то, что не воспользовались этой бесплатной функцией. Поскольку большинство приложений, упомянутых в этом списке, предлагают бесплатные версии (поддерживается рекламой), вам не повредит тестирование этих программ и не составит труда удалить то приложение, которое не подойдет для используемого гаджета. Большинство из упомянутых ошибок с форумов, разработки уже исправили обновлениями.
Генеральный спонсор статьи: Benks — защитные стекла и аксессуары для смартфонов
































