Через My FTP Server
Сервер FTP универсален в плане выполняемых функций, поэтому может применяться для соединения мобильного устройства и ПК через Wi-Fi с целью передачи файлов. Чтобы соединить устройства данным методом, необходимо установить в мобильном приложении FTP Server. И компьютер, и мобильный должны быть подключенными к одной сети.
Дальнейший алгоритм действий:
- Запускается приложение FTP Server нажатием на кнопку включения. Появляется сообщение, что сервер работает с указанием его адреса.
- Указанный адрес используется для соединения телефона и компьютера. Открывается проводник Windows, а адресную строчку помещается адрес сервера FTP. Может понадобиться ввести логин и код – эти сведения находятся в приложении FTP Server в мобильном.
- После правильного выполнения всех действий устройства соединяются, на компьютере становятся доступными все папки, находящиеся в телефоне.
Сервер FTP можно соединить с компьютером в виде сетевого диска. Для этого необходимо:
- Открыть «Мой компьютер». Щелчком правой кнопки мыши выбрать «Добавить в сетевое окружение новый элемент».
- Кликать по кнопке «Далее» до появления адресной строчки. В нее внести адрес сервера. Активизировать настройку, щелкнув по значку «Далее».
- В окне «Мой компьютер» станет доступна сетевая папка, связанная с FTP-сервером на мобильном устройстве. Посредством ее осуществляется быстрое соединение с телефоном для передачи файлов.
В этом видео показано, как подключить телефон к компьютеру по Вай-Фай через FTP-сервер:
Использование файловых менеджеров на андроиде для обмена данными с ПК
Как получить Root права на Андроид при помощи или без компьютера
Файловые менеджеры используются андроидом для управления файлами. Любой из них должен уметь: создавать, отправлять, копировать, перемещать, переименовывать, удалять информацию на устройстве.
Обратите внимание! Функционал может быть гораздо шире. Это зависит от того, какой именно менеджер установлен
Устанавливается он из Google Play, как любое другое приложение. Из большого количества предложенных менеджеров нужно выбрать тот, который отвечает на поставленные задачи.
«ES Проводник»
Самым востребованным менеджером в мировом масштабе является «ES Проводник» (ES File Manager). Он используется, начиная с первых версий ОС андроид.
Интерфейс программы «ES Проводник»
Из часто используемых задач отмечают:
- возможность выхода в облачное хранилище без дополнительной установки программы-клиента на мобильнике;
- прослушивание, просматривание видео или аудиофайлов;
- редактирование текстов;
- пересылку файлов по сети.
Обратите внимание! В главном окне собрана вся информация об используемых функциях проводника. Актуальность данных можно проверить, нажав на кнопку «Анализатор места»
X-Plore File Manager
Возможности программы X-plore File Manager:
- иерархическая панель папок;
- два активных окошка;
- наличие менеджера приложений;
- поддерживание Root-прав;
- доступ по WebDav, FTP, SMB1/SMB2;
- возможность использования базы данных SQLite в режиме просмотра;
- работа с ZIP, RAR, 7-Zip архивами;
- использование DLNA/UPnP для отправки медиафайлов;
- поддержка облачных хранилищ;
- работа с PDF файлами, Hex-кодом;
- возможность менять размеры изображений;
- использование Bluetooth для пересылки информации;
- возможность настраивать стоп-кнопки (горячие);
- карта диска (Disk Map).
Дополнить функционал можно и платными услугами:
- системы безопасности (SSH File Transfer (SFTP), SSH Shell);
- аудиоплеер;
- видеоплеер;
- использование Vault для шифрования секретных данных.
Total Commander с плагинами
Создатели широко известного Total Commander для Windows разработали также файловый менеджер для Android. Он бесплатный и доступный. Функционал его включает все самое необходимое для работы с информацией на мобильнике (планшете).
Интерфейс Total Commander
Важно! Менеджер работает без включения рекламы. Плюсы Total Commander:
Плюсы Total Commander:
- удобная система перетаскивания файлов;
- перемещение больших скопированных каталогов;
- работа с ZIP и RAR архивами;
- встроенный текстовый редактор;
- удобный поисковик;
- возможность выделения каталогов и файлов разными способами;
- использование плагинов для расширения возможностей утилиты;
- поддержка Root-прав, если они есть;
- каталог эскизов;
- возможность сохранения информации в истории, закладках, дисках (например, на «Яндекс.Диске»);
- использование медиаплеера по WebDav или локальной сети;
- двухпанельный, горизонтально ориентированный режим;
- настраиваемый интерфейс.
Использование приложения AirDroid на Андроиде
Приложение AirDroid создано исключительно для операционной системы Android. С его помощью без труда можно подключить передачу файлов через Wi-Fi с компьютера на телефон Android. Отличает утилиту простота использования, особенно для пересылки SMS-сообщений и передачи файлов.
Программа AirDroid для андроид
Важно! Для начала нужные устройства следует согласовать, то есть выяснить соответствие между смартфоном и именем сети ПК. Далее нужно скачать AirDroid
Для этого следует:
Далее нужно скачать AirDroid. Для этого следует:
- Войти в Google Play Store.
- Выбрать из выпавшего списка Play Маркет.
- Ввести «airdroid» в поисковик.
- Активировать приложение Sand Studio (как правило, первая иконка).
- Нажать кнопку «Установить».
Чтобы запустить приложение, требуется:
- Открыть список приложении.
- Выбрать строку «AirDroid».
- Найти IP-адрес во вкладке подключения.
- Ввести этот адрес в браузер компьютера.
- Подтвердить подключение.
Для отправки СМС-сообщений нужно:
- Активировать иконку «Сообщения», которая находится на рабочем столе AirDroid.
- Нажать на нужный контакт из списка, появившегося в левой части экрана.
- Отправить СМС.
Обратите внимание! Отключить AirDroid можно нажатием кнопки «Отключить» прямо в приложении на смартфоне. Беспроводной Интернет
Беспроводной Интернет
При редких случаях обмена данными между ПК и андроид вполне достаточно USB-соединения. А для активных пользователей гораздо удобнее передать файлы с компьютера на андроид по Wi-Fi. Для этого будет достаточно нажать на иконку приложения на телефоне. Доступ ко всем файлам, которые есть на мобильном устройстве, будет открыт и на ПК.
Переходим к настройкам на компьютере
Здесь нам нужен Total Commander (TC), в принципе можно и без него, ниже рассмотрим и этот вариант, но все же, с TC гораздо удобнее. Запускаете тотал коммандер и запускаем FTP, сделать это можно разными способами, 1-й – это нажать комбинацию клавиш Ctrl+F, 2-й – в верхнем меню выбрать пункт FTP -> Соединиться с FTP-сервером:

3-й – нажать на соответствующую иконку, смотрите ниже:

Появится окно по подключению к ранее созданным сетям или же созданию новых подключений, нажимаем “Добавить”:

и вводим свои данные: Имя сети (1) – можно что угодно писать – на результат не влияет, Сервер (поле 2) вводите IP адрес, выданный вам ES проводником на смартфоне, вводите только цифры, как у меня на скрине ниже, и все, больше ничего не заполняем, нажимем ОК:
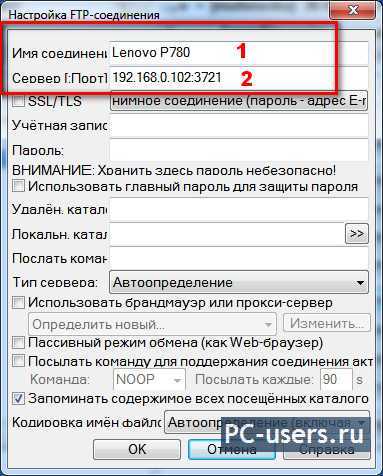
Появится ново созданное подключение, выбираете его и нажимаете “Соединиться”:
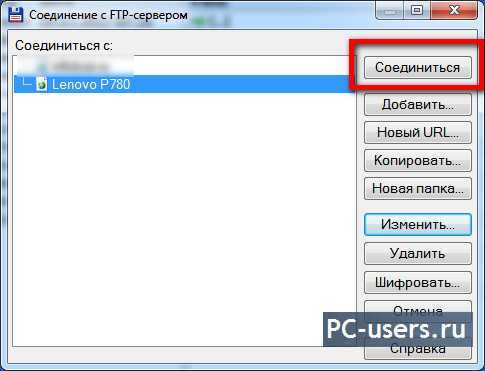
пошел процесс подключения…
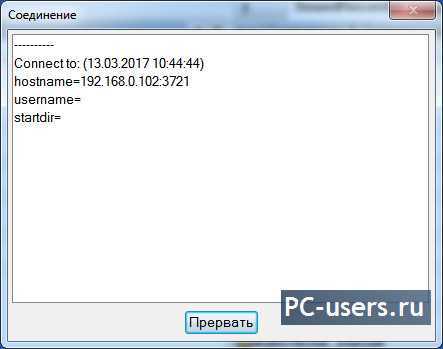
а дальше всплывет окно, с запросом ввести имя пользователя – оставляете поле пустым, жмете ОК:
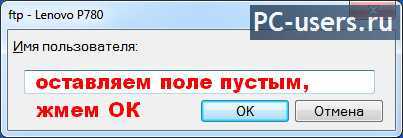
и пароль – тоже самое, оставляете пустым:

Всё. Вы подключились к своему телефону через WiFi:
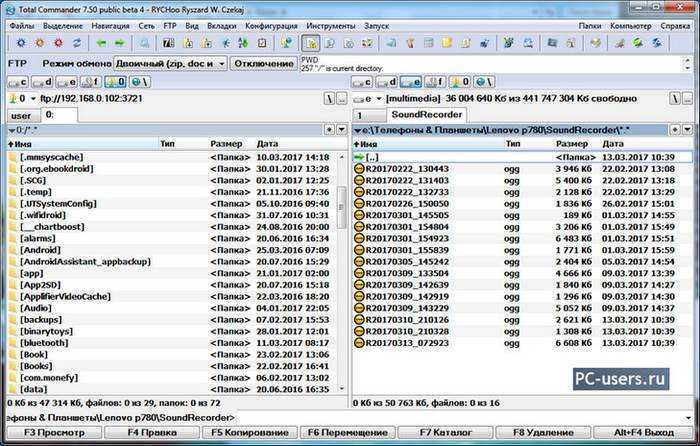
Теперь вы можете с компьютера полностью управлять файлами находящимися на вашем андроид устройстве.
По завершению операций с передачей файлов, нажимаете на кнопку “Отключение”:

Вот так просто и удобно можно передавать файлы со смартфона на комп и обратно, но есть и недостатки:
1-й – это низкая скорость передачи файлов. Не знаю с чем это связано, может это у меня какая то проблема, но скорость передачи данных не превышала 500 кБайт/сек, что конечно же очень мало для передачи видео. Хотя по логике, должно быть гораздо больше, вообщем пробуйте, может у вас этот показатель будет побольше.
2-й – сбивается дата создания файла, тоесть дата перебивается на текущее число. Например, дата создания, очень важна для фотографий или записи звука на диктофон или видео ролика, вообщем – это для меня, как наверняка и для многих, это очень существенный недостаток.
А так, для передачи музыки или каких то картинок, способ вполне себе работоспособный. Ну и конечно же это не единственный способ, можно использовать различные приложения на Андроид для этих целей, как пример: AirDroid, WifiDroid и много много других…
Ну и напоследок, давайте рассмотрим способ без использования Total Commander.
Тут все предельно просто. Запускаете свой браузер на компьютере или же какую нибудь папку или тот же мой компьютер и вводите в адресную строку айпи адрес, выданный мобильным устройством, в данном случае, перед цифрами обязательно нужно добавить ftp://… а дальше свой айпи, пример как у меня на скрине ниже, введите так же:
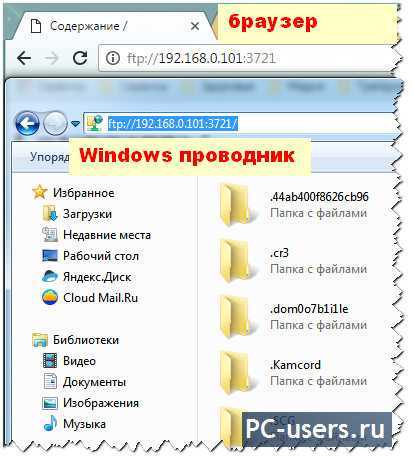
ввели свои данные, нажили Enter и всё – вы подключились к телефону по вайфай.
Решение возможных проблем
Если вам не удаётся подключить телефон к компьютеру через WiFi ни одним из предложенных способов, ограничения могут быть установлены вашим роутером. В отдельных случаях в его настройках может быть установлен режим, при котором различные устройства в локальной сети не имеют прямой связи между собой, а используются исключительно для выхода в Интернет.
Изменить настройки можно в панели управления роутером.
Для Huawei: «Домашняя сеть -> Настройки WiFi — Шифрование WiFi — Включить изоляцию точки доступа».
Для роутеров TP-Link соответствующий пункт находится в меню: «Беспроводной режим -> Расширенные настройки -> Активировать AP Isolation».
В случае, когда подключение через FTP выполнено успешно, но в меню ES Проводника «LAN» смартфон не отображает других устройств, рекомендуется изменить параметры общего доступа на компьютере.
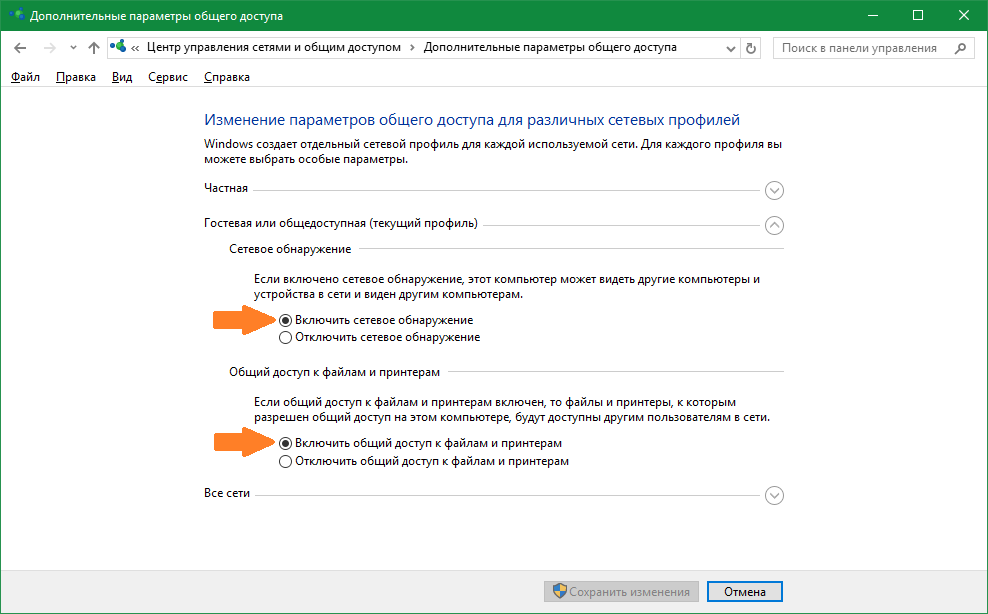
Существующие варианты подключения
При необходимости подключить телефон к компьютеру возможно несколько решений.
Основными вариантами являются:
- Соединение через USB-порт компьютера с помощью кабеля;
- Беспроводная связь через WiFi;
- Соединение с использованием Bluetooth.
Выбор конкретного варианта зависит от причины, по которой всё это делается.
Если, например, требуется передача большого объёма данных (фильма, видеозаписи или даже игрового приложения), проще всего пользоваться кабелем и подключением через USB-порт.
Этот же способ лучше всего подойдёт и для использования смартфона в качестве веб-камеры или модема.

Шнур для подключения смартфона к ПК через USB
Беспроводные подключения позволят подключиться быстрее, хотя и обеспечивают меньшую скорость передачи информации.
Также они используются, если у ПК или ноутбука есть модуль Wi-Fi или «блютус», а шнур в данный момент недоступен.
Проводное подключение по USB
При подключении вашего смартфона к ноутбуку на телефоне должно появиться всплывающее окно, которое показывает, что он успешно подключен, и через пару мгновений автоматически исчезнет.
Если вы не успели за этот короткий срок выбрать нужный вам режим, тогда открываем шторку и там находим наше подключение. После чего требуется выбрать необходимый режим передачи файлов. Если возникают проблемы, то существует несколько способов их исправить.
Способ 1: Отладка по USB
- Зайти в настройки телефона, выбрать пункт Дополнительно.
- Далее ищем в открывшемся меню заголовок Для Разработчиков.
- В открывшемся меню выбираем Отладка по USB (включить).
Важная деталь – если на телефоне установлена антивирусная программа, отключите ее.
Если это не сработало, тогда вам в должен помочь сброс до заводских настроек. До этого момента нужно перекинуть (сохранить) все необходимые вам данные на носитель, так как они будут удалены при сбросе настроек.
Способ 2: Обновление драйвера
- На вашем телефоне необходимо открыть меню «Пуск»
- Далее открыть вкладку «Устройства и принтеры». Там необходимо выбрать вашу модель аппарата (если она появилась), например, «Redmi Note 7».
- Выделяем ее при помощи мышки и открываем пункт «устранение неполадок», в нем необходимо обновить драйвер.
Что использовать MTP или PTP
Использование протоколов МТР или РТР возможно только при проводном соединении вашего смартфона к ноутбуку или компьютеру.
Media Transfer Protocol (он же MTP) — это протокол, созданный для копирования или отправки данных, используется в устройствах на операционной системе Android.
При включении данного режима ваш смартфон предоставляет все права компьютеру и разрешение, как на копирование, так и на удаление всех файлов и папок. 90% всех операций связанных с любыми действиями и операциями с данными на телефоне осуществляются через MTP протокол.
РТР — это протокол, который создан для передачи картинок или фотографий. Он позволяет подключить ваш смартфон к компьютеру как камеру для видеотрансляций и видеозвонков, или снимать фото и видео с прямым сохранением файлов на компьютере.
Самый легкий вариант
Когда у пользователя есть современный ноутбук и смартфон, то подключение устройств осуществляется легко и просто. Для этого необходимо выполнить несколько действий:
- Включить на компьютере WiFi-функцию.
- Активировать опцию поиска беспроводной связи.
- Когда в телефоне обозначен ноутбук, «обменяться» пинами.
Но этот метод не будет работать, если на компьютере отсутствуют соответствующие драйверы. Чтобы устранить этот недостаток, нужно установить софт на ноутбук. К примеру, после присвоения программой AirDroid смартфону IP-адреса, следует вписать его в адресное поле компьютера. На этом синхронизация заканчивается.
Отправка данных, когда необходимо переслать информацию на ПК, может вызвать вопрос, как подключить телефон к компьютеру через WiFi. А вышеупомянутый способ может использоваться, если требуется сохранение на винчестере мультимедиа или находящиеся в памяти телефона цифровые файлы.
При копировании телефонной книги на жесткий диск не получится узнать содержимое контейнера. Для этого необходима специальная программа, применение которой более полно позволит ответить на вопрос о том, как подключить телефон к компьютеру через WiFi.
Полезное видео: Самый простой способ подключения телефона к компьютеру через Wi-Fi
как Андроид подключить к домашней сети
? Ведь рано или поздно каждый захочет получить доступ с мобильного к содержимому локального компьютера
При этом важно не только ознакомление с файлами, просмотр видео, фотографий и прослушивания музыки, но и двустороннее копирование файлов. Также немаловажно, чтобы можно было для открытия и копирования файлов
Что требуется для подключения Андроида к сети
Для подключения Андроида к локальной сети обязательным является наличие:- Wi-Fi-роутера, к которому должно быть подключён девайс;- компьютера с системой Windows;- настроенный выход в Интернет с самого мобильного телефона, на котором должен быть установлен менеджер файлов (проводник ES). Установить приложение по работе с файлами можно через Google Play. Кроме того, нужно знать пароль сети, к которой будет подключаться сотовый.
Инструкция по подключения Андроида к домашней сети
Перед тем, как Андроид подключить к домашней сети, нужно предоставить доступ через сеть к необходимым файлам и папкам на компьютере (или к целому диску). Для этого нужно:
Путём внесения учётной записи создать новое имя пользователя мобильного: зайти в меню «Пуск», выбрать пункт «Настройка», а затем – «Панель управления» и кликнув по пункту «Учётные записи пользователей», добавить новую запись, указав границы прав создаваемого пользователя;- зайти во вкладку «Доступ»;- выбрать пункт «Общий доступ»;- в контекстном меню выбрать заранее созданное имя пользователя мобильного, при этом также можно установить уровень разрешения при чтении файлов;- далее следует открыть на мобильном меню с настройками и активировать Wi-Fi: эта опция станет доступна, если перейти в раздел «Беспроводные сети»;- подключиться к сети, правильно выбрав её имя, и внимательно ввести пароль; при этом можно выбрать опцию «показывать символы пароля», во избежание ошибок при его введении.
Имя и пароль сети можно записать в , чтобы легко воспользоваться этими данными при необходимости.
Для поиска нужной сети можно воспользоваться кнопкой Scan, после чего поиск будет выполнен автоматически; когда нужная сеть будет обнаружена, можно просто остановить поиск. После того, как Android будет подключен к сети, пользователь сразу получит доступ ко всем папкам и файлам, к которым разрешён доступ, и сможет проделывать с ними необходимые действия.
Программа Your Phone в Windows 10
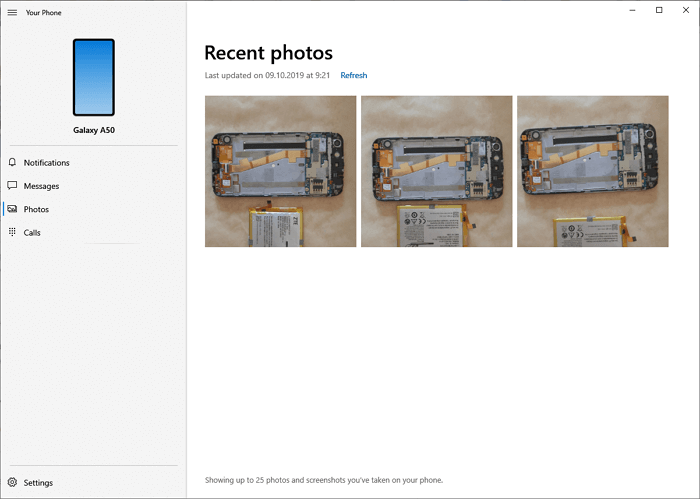
Программа Your Phone в Windows 10 соединяет телефон и персональный компьютер. Она прекрасно работает с Android-устройствами, позволяет принимать звонки и отправлять сообщения, просматривать уведомления и передавать файлы в обе стороны.
Это мощный инструмент, однако, пользователи Windows 10 зачастую незаслуженно обходят его стороной. Если у вас телефон с Android, то вы можете набирать текст прямо с компьютера, просматривать уведомления смартфона, быстро пересылать фотографии с мобильного на компьютер и обратно.
Вы можете просмотреть и скачать последние 2000 фотографий сделанных на Android. Отображение экрана также пока работает только у бета-тестеров Windows Insiders, но обещают, что скоро эта функция станет доступна всем.
Как настроить подключение? Сначала установите приложение Your Phone Companion с Google Play и авторизуйтесь в том же профиле Microsoft, что на компьютере. После этого запустите программу Your Phone в меню «Пуск» ОС Windows. Появится окно подключения, в котором нужно нажать кнопку Allow для установки соединения ПК со смартфоном.
Подключение телефона к компьютеру по Wi-Fi для удаленного управления
Если же вам нужно подключить телефон к компьютеру через Wi-Fi для управления компьютером, то для этого существуют другие решения. Некоторые из этих решений предоставляют полный контроль над компьютером, а некоторые позволяет выполнять лишь определенные операции. Например, для управления компьютером на базовом уровне хорошо подходит приложение Unified Remote. Данное приложение доступно на Android-телефонах и iPhone, а серверная часть приложения доступна для всех популярных операционных систем, включая Windows, Mac и Linux.
В бесплатной версии приложение Unified Remote позволяет управлять мышкой и клавиатурой компьютера, управлять медиапроигрывателем и работать с файлами. В платной версии возможности приложения намного шире. В частности, появляется возможность видеть рабочий стол и управлять сторонними программами на компьютере.
Принцип работы Unified Remote достаточно простой. На компьютер, к которому нужно получить доступ, необходимо установить специальную программу. Это серверная часть приложения, которая обеспечивает возможность подключения и управления компьютером. Серверная часть программы бесплатна и доступна на официальном сайте приложения.
А на телефон, с которого предполагается управление компьютером, необходимо поставить приложение-клиент. С помощью данного приложения выполняется подключение и управление компьютером.
После установки серверной и клиентской части приложения можно приступать к работе. Для этого запустите приложение на телефоне, откройте левое боковое меню и перейдите в раздел «Servers».
В разделе «Server» вы увидите компьютер, на который вы установили серверную часть приложения. Кликните по этому компьютеру для того чтобы выполнить подключения.
После подключения вы получите возможность управлять компьютером. Вернитесь на главный экран приложения Unified Remote и выберите одну из опций. Например, для того чтобы управлять курсором выберите опцию «Basic Input» и проведите пальцем по экрану телефона. Курсор на компьютере будет повторять ваши движения.
В качестве альтернативы приложению Unified Remote можно посоветовать программу TeamViewer. Данная программа является профессиональным инструментом для удаленного управления компьютерами и обеспечивает полный контроль с отображением рабочего стола. Важным отличием TeamViewer является то, что эта программа позволяет подключаться к удаленному компьютеру не только через Wi-Fi, но и через интернет. Другими словами, вы можете подключиться к своему компьютеру вне зависимости от того, где вы находитесь и к какой локальной сети подключены.
Как подключить телефон к ноутбуку через Wi-Fi
Способы синхронизации Андроид устройства с компьютером по вай-фай идентичны на различных версиях операционных систем Windows. Как и говорилось выше, есть несколько методов синхронизации устройств, каждый из которых заслуживает подробного рассмотрения. Большинство из способов подразумевают использование стороннего софта, т. е. программ, скачанных из интернета.
Подключение телефона к компьютеру через Wi-Fi с помощью ES Проводника
Данный процесс можно разделить на несколько этапов:
- Скачать ES Проводник из магазина приложений от Google. Обычно данный софт установлен на телефонах Андроид по умолчанию.
- Установить программу.
- Запустить софт, предварительно подключившись к точке доступа Wi-Fi, введя пароль. Посмотреть ключ безопасности можно на компьютере, к которому подключен маршрутизатор.
- В ES Проводнике кликнуть по вкладке «Сеть».
- В конце списка параметров отыскать пункт «Удалённый доступ» и нажать на него.
- Отобразится окно, где нужно тапнуть по кнопке «Включить».
- Появится адрес, который нужно будет вписать в поле поиска на ПК, перейдя в «Мой компьютер».
- Откроется внутренне хранилище смартфона. Теперь можно перекидывать файлы на ноутбук, а также осуществлять другие манипуляции.
Приложение ES проводник на мобильнике, скачанное с Google Play Market
Дополнительная информация! Во время удалённого управления закрывать ES Проводник на гаджете нельзя.
Приложение AirDroid
С помощью данной программы также можно подключить смартфон к компьютеру через Wi-Fi. Подсоединение осуществляется по алгоритму:
- Скачать софт на телефон и запустить его.
- Прописать в поисковой строке браузера на компьютере адрес, который появится на главном экране приложения после его запуска.
- Подтвердить синхронизацию устройств нажатием на соответствующую кнопку.
Передача файлов через SHAREit
Процедура осуществляется в следующей последовательности:
- Скачать приложение как на ПК, так и на смартфон. Скачивать софт на компьютер желательно с официального сайта во избежание вирусного заражения.
- Запустить программы на обоих устройствах.
- На мобильнике нажать на кнопку «Подключение к ПК».
- После сканирования кликнуть по названию своего смартфона.
- Произойдёт синхронизация устройств.
MY FTP Server
Соединить гаджет с ПК через вайфай с помощью данной программы можно следующим образом:
- Скачать, установить и запустить софт на мобильнике.
- На главной панели приложения кликнуть по кнопке «Start Server».
- Зайти в приложение «Мой компьютер» на ноутбуке.
- Щёлкнуть ЛКМ по пустому месту в коне.
- В появившемся меню нажать на строку «Добавить элемент в сетевое окружение».
- В новом меню нажать «Далее».
- В соответствующем поле прописать адрес, который ранее выдала программа на телефоне.
- Кликнуть по кнопке «Далее».
- Закрыть данное меню и убедиться, что в окне «Мой компьютер» отобразился новый элемент. Нажав на него, телефон и ПК можно будет синхронизировать между собой.
Интерфейс приложения MY FTP Server для синхронизации телефона с компьютером
Обратите внимание! Элемент, который появился в приложении «Мой компьютер», нужно открыть и вписать логин и пароль для синхронизации
Через Total Commander
Очередной софт, позволяющий подключить мобильное устройство на OC Android к ПК для удалённого управления. Процесс синхронизации можно разделить на следующие пункты:
- Скачать софт на телефон через Google Play Market.
- Открыть программу и нажать на кнопку «Start».
- После сканирования появится адрес, который нужно будет прописать в поисковую строку любого браузера на ПК.
- На сайте кликнуть по кнопке «Поиск».
- После того как система найдёт смартфон, нужно будет тапнуть по его названию и по кнопке «Синхронизировать».
Теперь можно перекидывать файлы со смартфона на ПК и наоборот.
Проверка USB подключения
Для начала исключим самые банальные причины возникновения проблем c подключением, при которых компьютер не видит телефон через USB:
- Если при подключении телефона к компьютеру по USB кабелю началась зарядка, но в ОС устройство не определяется, убедитесь, что в самом телефоне не использовался выбор режимов подключения. Обычно такая иконка на телефоне появляется в шторке уведомлений.Для работы с компьютером нужно выбрать вариант «Передача данных» (изначально до подключения USB кабеля был активирован «Только зарядка») или ему подобный.
- Возможно, USB кабель, которым подключен телефон к компьютеру через USB, попросту не имеет нужных контактов, предназначенных для USB подключения между компьютером и телефона. Если при подключении телефона к компьютеру по USB кабелю началась зарядка, то такие USB провода обычно дешёвые и подходят исключительно для подключения устройства только к питанию. Внешних отличий между USB кабелями нет. Компьютер просто не видит USB устройство.
- Если компьютер перестал видеть подключенный телефон после ремонта разъёма зарядки, стоит подумать, что мастер неправильно припаял контакты (контакт для взаимодействия с ПК по USB проводу отсутствует, телефон не подключается).
- При работе с macOS установите Android File Transfer, а затем подключите устройство к компьютеру по USB проводнику.
Зачастую помогает и обычная перезагрузка – перезапустите компьютер и заново подключите устройство, попробуйте разные USB разъёмы 2.0 и 3.0 ( USB 3.0 окрашен в синий цвет). Также разблокируйте телефон – современные Android телефоны не предоставляют доступ к данным в заблокированном состоянии.
Если простое решение подключения телефона по USB обнаружить не удалось, переходите далее.
Через проводник
Можно осуществить подключение и передачу файлов через проводник. Но это не та программа, которая является стандартным файловым менеджером для операционной системы «Виндоус». Это «ES Проводник», ставший не только средством просмотра файлов и папок на телефоне под управлением ОС «Андроид», но и инструментом их редактирования: удаления, копирования, перемещения и переименования. Помимо этого, с его помощью можно осуществить подключение телефона к компьютеру через Wifi.
Делается это так:
- в программе открывается пункт «LAN»;
- нажимается кнопка «Создать подключение»;
- указывается IP-адрес персонального компьютера или ноутбука;
- вписываются авторизационные данные от аккаунта «Виндовс»;
- по сохранению подключения появляется значок ПК;
- если по нажатию на значок откроются папки, которые заранее были выбраны для общего доступа в «Виндовс», то все работает.
Важно! Узнать локальный IP-адрес компьютера достаточно просто. В командной строке необходимо выполнить строку «ipconfig»
Вторая строка результатов как раз и будет содержать это значение.



























