Настройка каналов
На Sony SmartTV смотреть телевидение можно через антенну или через Интернет.
Общедоступные каналы
Просмотр бесплатных телевизионных каналов на технике Sony возможен при подключении к эфирной антенне или кабельному телевидению. Для этого необходимо подсоединить антенный кабель в соответствующее гнездо, а затем на ПДУ нажать клавишу «HOME», после чего выбрать «Настройки» — «Настройка каналов» — «Цифровая настройка» — «Автоматическая цифровая настройка каналов». Потом нужно подтвердить действие нажатием «Да».
Далее необходимо указать, какая будет использоваться антенна: «Эфир» или «Кабель». При выборе первого варианта запустится автопоиск каналов. Если указан кабель, нужно выбрать в появившемся списке поставщика услуг, а если он неизвестен или не представлен в перечне, нажать «Другое». Здесь можно вручную указать «Тип сканирования», «Частоту» и «Идентификацию сети», получив эти данные от провайдера. Если же требуемая информация недоступна, в первом поле нужно выбрать «Быстрое сканирование», а во втором и третьем – «Автоматически», после чего запустить поиск.
На заметку! Если каналы не найдены, нужно вместо «Быстрого сканирования» кликнуть «Полное». В этом случае поиск телеканалов может продолжаться в течение часа.
IP-телевидение
Просмотр IPTV на «умных» ТВ-приемниках от Sony возможен с помощью специальных виджетов. Для телевизоров на базе платформы Linux в магазине доступен сервис OttPlayer, для техники на базе Android ассортимент приложений гораздо больше — помимо указанного еще SS IPTV, Peers.TV, Vintera TV и другие программы. Кроме того, через apk-файл можно загрузить и установить ForkPlayer.
После установки приложения для просмотра IP-телевидения необходимо в него загрузить плейлисты с телевизионными каналами, которые можно получить от провайдера (ТТК, Ростелеком и т.д.) или скачать из Интернета. Именно от плейлистов зависит, какие каналы и какое их общее количество будет показывать телеприемник.
https://youtube.com/watch?v=4vkDVzRfphw
SWL-соединение
Данная функция дает возможность подключить современные телевизоры к точке доступа, поддерживающей PBC. Возможна установка связи без Wi-Fi-роутера.
Перед тем как подключить цифровой телевизор к вайфаю, точка доступа должна быть уже подсоединена к беспроводной сети. Нормальная работа адаптера возможна только с портом USB 1. Поддерживаются устройства, использующие частоту 2,4 ГГц. Частота 5 ГГц не применяется.
Важно! Прямое подключение телевизионного приемника к устройству с поддержкой PBC возможно, когда SWL установлено значение «Включить», а адаптер Wi-Fi вставлен в USB-порт. Для соединения с помощью SWL необходимо произвести такие действия:
Для соединения с помощью SWL необходимо произвести такие действия:
- Выбрать SWL и нажать ENTER, чтобы включить его.
- Открыть «Подключение SWL».
Если вдруг начинает выходить сообщение «Удерживайте кнопку PBC подключаемого устройства в течение 120 с», необходимо выполнить указанные действия. Для получения более подробной информации следует обратиться к инструкции по эксплуатации.
После подключения телевизора к сети окно отсчета автоматически закроется. Если соединение не удается установить, повторить попытку следует через 2 минуты.
Настройка беспроводной сети
Как настроить Вай-Фай на телевизоре Сони? Важно знать несколько основных моментов:
- используйте проводную наладку (Wired Setup),
- поддерживается только адаптер UWA-BR100,
- опция дает доступ к интернету, а настройка зависит от типа сети и роутера.
Варианты наладки
Есть три способа, как подключить телевизор Сони к Вай-Фай:
- через клавишу WPS,
- ввод pin-кода,
- используя SSID и сетевой ключ.
Подробнее о каждом способе подключения SONY BRAVIA к Wi-Fi:
- Клавиша WPS. Сопряжение с помощью WPS упрощает процедуры настройки и сводит манипуляцию к минимуму. Нужно найти WPS на роутере. Последующие действия выглядят так:
- нажать клавишу HOME на пульте ДУ,
- перейти в раздел «Настройки»,
- выбрать «Настройки сети»,
- перейти на «Беспроводная настройка»,
- выбрать WPS (кнопка),
далее система предложит нажать WPS на роутере.
Не все модели маршрутизаторов оснащены этой функцией. Поэтому, если кнопку вы не найдете, придется подключаться вручную – вводя имя сети и пароль от нее.
- Ввод PIN-кода. Нужно выполнить такие же манипуляции, как и при подключении через кнопку WPS. Только вместо кнопки выбрать WPS (PIN) для использования кода. В дальнейшем нужно следовать указаниям системы.
- С помощью SSID и пароля. SSID – это название беспроводной сети. Для подключения узнайте ее имя и сетевой ключ (пароль). Как только получили эти сведения и выполнили первые 4 шага, нужно нажать кнопку «Сканировать». После выбрать нужную сеть из поиска и следовать требованиям.
После подключения Сони Бравиа к Вай-Фай рекомендуется обновить список приложений. На ПДУ выбираем Home, далее «Установки» и «Сеть». Кликаем по второму пункту «Обновить интернет-содержимое/загрузка доступного веб-контента».
После окончания обновления снова нажимаем Home на пульте. Мы увидим раздел «Обработанные», где будут все установленные приложения. Кликаем по «Все приложения» и «Добавить в мои приложения». Все.
В инструкции к телевизору Sony можно найти полное руководство для подключения к Wi-Fi. Просмотрите ее, если что-то не получилось, или напишите нам!
Smart ТВ приставка. Процесс подключения к телевизору
Smart ТВ приставка представляет собой компактное устройство на операционной системе Андроид. Она представляет собой небольшой модуль со встроенным процессором и памятью. По функционалу она очень похожа на планшет, оснащенный такой же операционкой, единственное отличие между ними – это интерфейс. Как подключить и настроить Smart TV через приставку? Для этого нужно:
- естественно, сама приставка;
- телевизор с HDMI — разъёмом (в комплекте есть приставки HDMI — удлинитель);
- если в комплектации приставки нет пульта, то понадобится компьютерная мышь или клавиатура для управления.
Сам процесс настройки выглядит так:
- Подключается приставка в HDMI — разъём в телевизоре. Если необходимо, можно произвести подключение через удлинитель.
- Далее к приставке подсоединяется кабель питания microUSB; другой конец устанавливается в соответствующий разъём телевизора. Если на нём такого входа нет, то подключение можно произвести через адаптер питания в розетку (он идёт в комплекте с приставкой).
- Если нет пульта в комплекте, в приставку устанавливается адаптер для мыши в ещё один USB — разъём (всего их 2).
- На телевизоре выбираем режим приема HDMI, иначе картинки не будет. Если их несколько – выбрать активный.
- Подождать несколько секунд, пока оборудование загрузится.
- Появится главный экран – удобный, функциональный интерфейс.
- Зайти в Setting (настройки), подключиться к Wi-Fi (если имеется), настроить время, дату, часовой пояс для правильной работы Wi-Fi.
- Вернуться на главный экран и выбрать папку ТВ – там доступен просмотр любого мультимедийного видеоформата.
- Для просмотра ТВ каналов перейти с HDMI на соответствующий видеовыход.
Подключение Smart — телевидения через Wi—Fi
Современные Smart -телевизоры оснащены встроенными Wi—Fi модулями. Если модель телевизора не имеет такого модуля, то нужно приобрести адаптер для подключения к беспроводным сетям. Подключается он через USB — разъем на телевизоре. Настройки большинства Smart — телевизоров не отличаются, поэтому алгоритм действий общий для популярных на российском рынке моделей. Через Wi—Fi настройка проводится следующим образом:
- включить Wi—Fi роутер и убедиться, что он находится в рабочем состоянии;
- настраивать его не нужно – настройки на нём стандартны для всех принимающих устройств. Уточнить функциональность раздаваемого интернета можно через смартфон;
- подключить адаптер к телевизору (если он встроен, никаких действий делать не нужно);
- на пульте от телевизора нажать кнопку «меню»;
- перейти в раздел «сеть»;
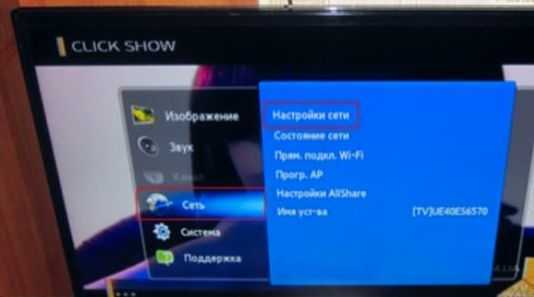 Настройка сети
Настройка сети
- нажать опцию «настройки сети»;
- проверить ещё раз раздачу Wi—Fi, после этого нажать «Пуск»;
- телевизор запустит автоматический поиск сетей и покажет их в виде списка: выбрать название своей сети и ввести пароль от Wi—Fi.
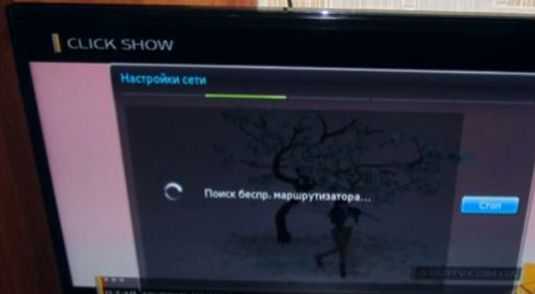 Поиск подключения
Поиск подключения
Здесь следует помнить, что при ошибочном выборе Wi—Fi соседей интернет — соединение будет постоянно пропадать, поэтому внимательно смотрим на название сети.
Отдельные сложности у многих начинающих владельцев «умных» телевизоров возникают с введением пароля, ввиду забывчивости, утери данных. Найти его можно либо на тыльной стороне роутера, либо в телефоне или планшете. Нужно зайти на гаджете в раздел «свойства соединения» — там есть опция «разрешить открыть окно пароля»
Аналогичный алгоритм подключения Smart ТВ через компьютер. Здесь следует учитывать, что соединение получится только через сеть Wi—Fi. Если синхронизировать ПК и Smart телевизор с помощью HDMI-кабеля, то монитор последнего будет просто транслировать изображение с компьютера.
Настройка Smart-телевизоров Sony (Сони) для подключения к Интернету [Центр компьютерной помощи «1 2 3»]
Перед настройкой подключения к Интернету выберите соответствующий алгоритм подключения по следующей схеме: 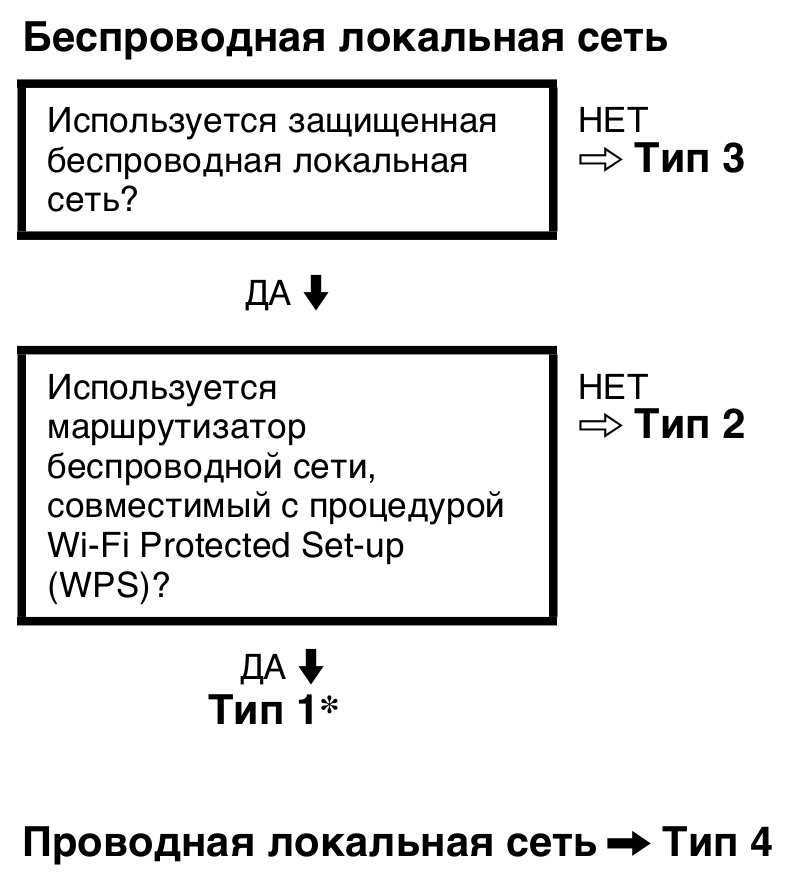
Проводное подключение (LAN)
Тип 4: Выполните настройку в соответствии с пунктом «Настройка проводной сети».
При необходимости введите соответствующие буквенно-цифровые значения для маршрутизатора.Нуждающиеся в настройке параметры (например, IP-адрес, Маска подсети, DHCP) могут отличаться в зависимости от параметров Вашего Интернет-провайдера или модели маршрутизатора.
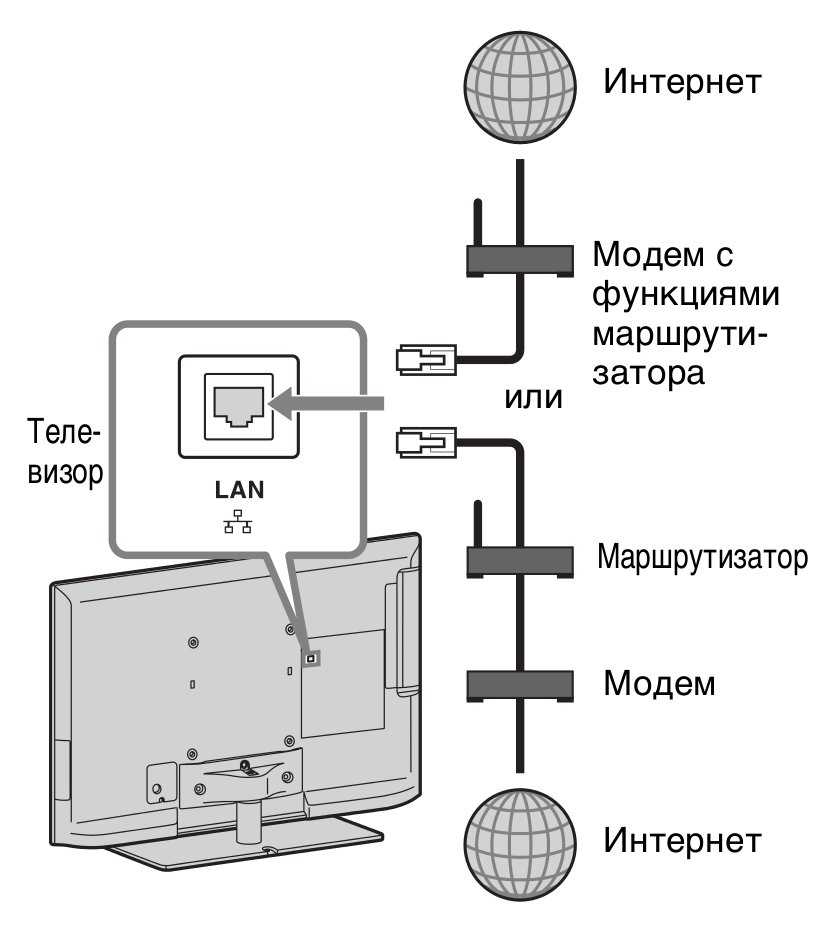
- Нажмите «HOME», затем кнопку и выберите → «Сеть» → «Настройка сети».
-
Выберите пункт «Проводная настройка».
-
Выберите значение «Авто», чтобы автоматически настроить IP-адрес и прокси-сервер
-
или значение «Вручную», чтобы ввести параметры самостоятельно.
-
-
Далее следуйте указаниям на экране настройки.
Беспроводное подключение (WiFi)
В модельных линейках телевизоров Sony KDL-nnEX321, KDL-nnEX320, Sony KDL-nnEX721, KDL-nnEX724 имеется встроенное устройство для беспроводного подключения к сети, поэтому внешний USB адаптер не требуется.Для подключения остальных моделей Smart-телевизоров Sony понадобится USB WiFi-адаптер UWA-BR100 (по состоянию на январь 2010 года).
Перед настройкой функций беспроводной сети в телевизоре убедитесь, что настроен маршрутизатор беспроводной сети и включите WiFi-адаптер в USB-разъём телевизора (если это необходимо). 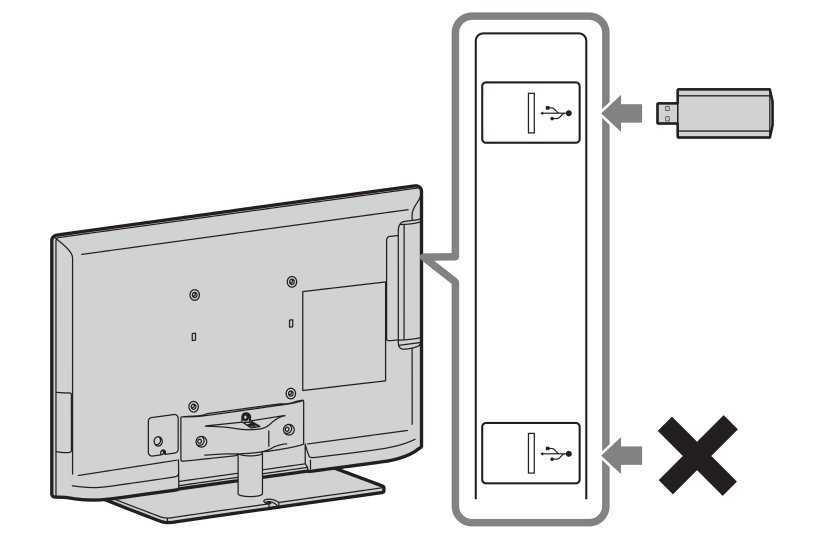
Тип 1: Выполните настройку в соответствии с пунктом «Защищённая сеть с поддержкой процедуры WPS».
Стандарт WPS позволяет свести защиту беспроводной домашней сети к нажатию кнопки WPS на маршрутизаторе беспроводной сети. Перед настройкой беспроводной локальной сети проверьте положение кнопки WPS на маршрутизаторе и ознакомьтесь с её использованием. Имя кнопки WPS может отличаться в зависимости от маршрутизатора, например, кнопка «AOSS».
В целях безопасности пункт меню «WPS (PIN)» предоставляет PIN-код для маршрутизатора, который обновляется при каждом выборе «WPS (PIN)».
- Нажмите «HOME», затем и выберите → «Сеть» → «Настройка сети».
-
Выберите пункт «Беспроводная настройка».
-
Способ нажатия кнопки выбирается с помощью «WPS (кнопка)», а способ ввода PIN-кода — с помощью «WPS (PIN)».
-
далее следуйте указаниям на экране настройки.
Тип 2: Выполните настройку в соответствии с пунктом «Защищённая сеть без поддержки процедуры WPS».
Для настройки беспроводной локальной сети потребуется SSID (имя беспроводной сети) и ключ безопасности (WEP или WPA). Если они Вам неизвестны, обратитесь к руководству по эксплуатации маршрутизатора.
- Нажмите «HOME», затем и выберите → «Сеть» → «Настройка сети».
-
Выберите пункт «Беспроводная настройка».
-
Выберите «Сканировать», а затем выберите сеть из списка найденных беспроводных сетей.
-
Далее следуйте указаниям на экране настройки.
При использовании WPS для настройки сети включаются настройки защиты маршрутизатора беспроводной сети, и любое оборудование, подключённое к беспроводной локальной сети ранее в незащищённом режиме, будет отключено от сети. В этом случае включите настройки защиты отключённого оборудования и снова подключитесь к сети.Кроме того, можно отключить настройки защиты маршрутизатора беспроводной сети, а затем подключить оборудование к телевизору в незащищённом режиме.
Тип 3: Выполните настройку в соответствии с пунктом «Незащищённая сеть с любым типом маршрутизатора беспроводной локальной сети».
Для настройки беспроводной локальной сети потребуется SSID (имя беспроводной сети).
- Нажмите «HOME», затем и выберите → «Сеть» → «Настройка сети».
-
Выберите пункт «Беспроводная настройка».
-
Выберите “Сканировать”, а затем выберите сеть из списка найденных беспроводных сетей.
-
Далее следуйте указаниям на экране настройки.
В этом случае ключ безопасности (WEP или WPA) не потребуется, поскольку здесь не нужно выбирать метод обеспечения безопасности.
services/fttx/smarttv/manuals/sony.txt · Последние изменения: 2013/12/18 14:46 — Admin
ForkPlayer для телевизоров Sony Smart TV
ForkPlayer представляет собой программу или, как его еще можно назвать, браузер, который может устанавливаться на телевизоры Сони, обладающие функцией Смарт ТВ.
Также его можно установить на компьютеры, устройства, работающие на базе Андроида, и телевизоры Смарт ТВ от других производителей. С помощью данного приложения вы сможете бесплатно просматривать онлайн-каналы, фильмы и другое видео с различных сайтов.
Важно
Кроме того, ForkPlayer дает доступ для просмотра данных, которые также хранятся на флешке, подключенном съемном устройстве или же во встроенной памяти телевизора Смарт ТВ.
Данное приложение доступно для любого пользователя. Скачать его можно как с официального или неофициального сайта в интернете, так и из магазина приложений и виджетов. Сегодня мы более детально рассмотрим, какими возможностями обладает ForkPlayer для Sony Bravia Smart TV, а также расскажем о том, какими способами можно установить и настроить данное приложение.
Данное приложение обладает такой же схемой работы, что и Opera mini, которая была разработана специально для телефонов J2ME, не поддерживающих возможность запуска полноценного интернет-браузера. ForkPlayer для Sony Smart TV получает весь контент напрямую с сайтов, после чего обрабатывает их и преобразовывает в собственный формат.
В современных телевизорах Сони Смарт ТВ конечно же есть обычные интернет-браузеры, но зачастую они являются урезанными, без флеш-плеера и при запуске некоторых сайтов могут выдавать ошибку, которая связана с тем, что не хватает встроенной памяти.
- ForkPlayer в этом плане намного лучше, так как позволяет без каких-либо проблем смотреть видео или слушать музыку с любого сайта.
- Кроме того, в данном виджете, устанавливаемом на Sony Bravia Smart TV, уже есть список наиболее популярных сайтов и онлайн-кинотеатров.
- Также вы сможете самостоятельно создавать и сохранять свои плейлисты. Просматривать вы их сможете не только с Sony Bravia Smart TV, но и с других ваших устройств, на которых установлен ForkPlayer. Чтобы это стало доступно для вас, необходимо зарегистрироваться на официальном сайте приложения, зайти в личный кабинет и добавить в список имеющиеся устройства.
Помимо этого, в ForkStore вы сможете скачать и дополнительно установить другие неофициальные приложения для своего телевизора Сони Смарт ТВ. При этом, стоит учитывать, что особенности настройки и установки, а также наличие тех или иных функций может отличаться на разных телевизорах в зависимости от года их выпуска.
Установить на Sony Bravia Smart TV виджет ForkPlayer можно несколькими способами. Сейчас рассмотрим две основные инструкции по его установке.
Для начала вам нужно будет зайти в меню настройки сетевого подключения телевизора; В появившемся окне следует выбрать ручную установку; После этого перед вами появится окошко, в котором будет прописан изначальный DNS. Вместо него нужно будет вписать 46.36.218.194.Если это не сработает, то вместо него впишите ДНС 85.17.30.89 или 217.79.190.156; После этого начнется подключение к сети; После того как подключение закончится, запустите приложение now.ru Theta или Lifeshow через Opera Store. В результате у вас на телевизоре Сони Смарт ТВ запустится виджет ForkPlayer.
Способ №2
Для начала вам необходимо зайти на сайт publsh.tvstore.opera.com и зарегистрироваться там; После регистрации на вышеуказанном сайте вы сможете получить от разработчика ID, который будет отображен на телевизоре Sony Bravia Smart TV в Opera Store. Для того чтобы его просмотреть, вам нужно будет зайти в Меню и перейти во вкладку About.При этом стоит отметить, что номер ID будет действовать только 15 минут. Если за это время вы не успеете ввести его в необходимое поле, то вам понадобится получить его снова.Для этого следует нажать на #ID; Полученный от разработчика ID необходимо будет ввести в соответствующую графу на вышеуказанном сайте; После этого вам понадобится ввести название виджета и в графе URL Loader указать ссылку на сайт https://operatv.obovse.ru/2.5/ и сохранить все это; В итоге в Opera Store появится специальная категория под названием Develop.
Если вам необходим доступ к таким сайтам как трее.тв или 6р6.то, то вам также понадобится сменить ДНС, указанный в настройках подключения сети телевизора Сони Смарт ТВ. Вместо имеющегося там ДНС следует прописать 46.36.218.194 или же 46.36.220.208.
Подключение к Сети
Выход в Сеть на телевизорах Sony Bravia можно настроить двумя способами: через WiFi или с помощью кабеля.
На заметку! Подключение через кабель более предпочтительно, потому что в этом случае обеспечивается стабильное соединение с наиболее высокой скоростью. Такое решение позволяет смотреть фильмы или другое видео онлайн без перебоев, торможений и опасений, что в неподходящий момент потоковая трансляция прервется. Но беспроводной выход в сеть удобнее, так как не предполагает физического соединения ТВ-приемника с маршрутизатором посредством кабеля.
Кабель
Для установки проводного подключения к Сети нужно соединить Ethernet-кабелем разъемы LAN на маршрутизаторе и тыльной стороне телеприемника. Дальнейшие действия зависят от операционной системы СМАРТ-устройства – Android или Linux (например, KDL-40WD653).
- Для техники на базе Андроид нужно нажать на ПДУ клавишу «HOME», далее открыть «Настройки» — «Сеть и принадлежности» — «Сеть». После этого потребуется выбрать «Настройка сети» — «Простая» — «Проводная локальная сеть», а затем следовать инструкциям на экране.
- Для телевизоров с ОС Linux необходимо нажать «HOME», открыть «Настройки» — «Сеть» — «Настройка сети» — «Настроить сетевое соединение» или «Проводная настройка». Далее потребуется выбрать «Простая» или «Автоматически», после чего действовать согласно рекомендациям на телеэкране. Обычно подключение настраивается сразу, никаких дополнительных манипуляций осуществлять не требуется.
На телевизорах Sony Bravia разных годов выпуска меню может отличаться, как и названия разделов, поэтому более подробное описание подключения рекомендуется смотреть в инструкции по применению телетехники.
Wi Fi
Подключение через WiFi может быть выполнено двумя способами:
- с помощью технологии WPS, предназначенной упростить беспроводное соединение с маршрутизатором и не требующей ввода пароля от локальной сети;
- классическим способом, при котором необходимо знать название домашней WiFi-сети и пароль к ней.
Подключение через WPS возможно только в том случае, если и телеприемник, и роутер поддерживают данную технологию. Оно осуществляется также двумя способами: первый — с помощью кнопки, второй — с вводом кода. В первом случае необходимо нажать «HOME», далее на экране выбрать «Настройки» — «Сетевая настройка» — «Беспроводная настройка» — «WPS (кнопка)». После этого нужно следовать инструкциям на экране, где будет предложено нажать на роутере кнопку WPS и удерживать ее, пока установится соединение. Во втором случае нужно с пульта клавишей «HOME» открыть меню телеприемника, выбрать «Настройки» — «Сетевая настройка» — «Беспроводная настройка» — «WPS (PIN)». Далее следует действовать также согласно указаниям на телеэкране. Но при таком подключении требуется с компьютера открыть веб-интерфейс роутера и добавить новое устройство (телевизор), указав в качестве подтверждения PIN с экрана ТВ-приемника. После этого соединение будет установлено.
Для подключения стандартным способом – с помощью пароля от WiFi-сети – необходимо нажать «HOME», а затем последовательно выбрать «Настройки» — «Сетевая настройка» — «Беспроводная настройка» — «Сканировать». Далее в списке найденных сетей необходимо указать домашнюю и ввести пароль, чтобы установить соединение.
Подробное описание подключения к сети WiFi для определенной модели телеприемника рекомендуется смотреть в инструкции к нему, так как на разных устройствах этот процесс может отличаться в зависимости от вида меню и названия разделов.
Samsung
Поддерживаются телевизоры Samsung SmartTV 2015-2018 годов («J» (2015 год), «К» (2016 год), «M» (2017 год), «N» (2018 год). На моделях 15—16 года Приложение Wink находится в разделе Apps вашего SmartTV категория «Видео». На моделях 17-го года в разделе Apps «Выбор редактора» и категории «Видео»
На других моделях зайдите во встроенный магазин приложений и введите в поиске Wink.
Установка приложения на Smart TV Samsung (OS Tizen)
На экране «Домой» нужно выбрать приложение Samsung Apps. Обычно располагается слева снизу. Там может быть написано App, либо просто располагаться иконка с 4 прямоугольниками. Вот различные вариации:
Затем нажимаем на иконку поиска в правом верхнем углу:

Далее необходимо набрать на клавиатуре слово Wink (лучше набирать на английском языке, если искать по-русски, Винк — можно не найти)
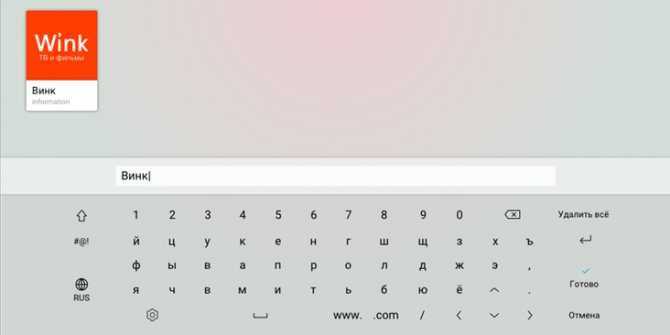
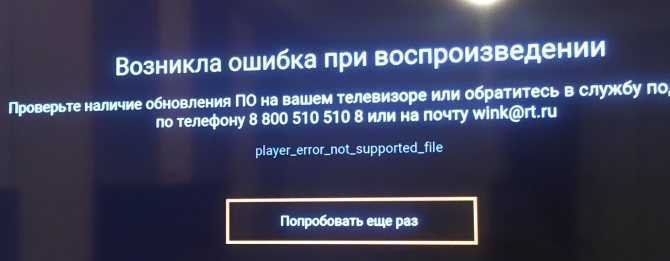
Данная проблема может сопровождаться так же бесконечной загрузкой приложения. Причина: неудачное обновление прошивки для телевизоров Samsung, которое компания выпустила в ноябре 2021 — её версия 1250. Приложение на прошивке 1250 будет работать некорректно — необходимо обновить её до 1260, как минимум. Обновление приложения Wink при этом не потребуется, после установки ПО рекомендовано перезагрузить телевизор по питанию.
На данный момент выпущено обновление для серий MU и Q с версией прошивки 1260.6. На телевизоры серии M и LT обновлений прошивки нет. Телевизоры Samsung имеют функцию обновления, но не всегда свежая прошивка доступна к загрузке на самом телевизоре
Что делать, если прошивка в телевизоре старая?
1. Зайти на сайт сайт samsung.com. В правом верхнем углу кликнуть на иконку поиска и ввести там вашу модель ТВ:
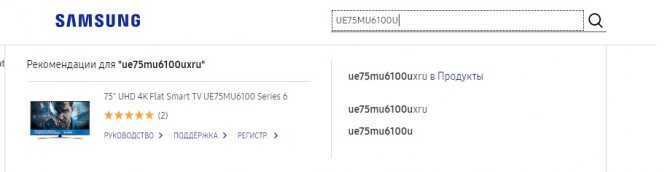
2. Скачать нужную прошивку в категории загрузки
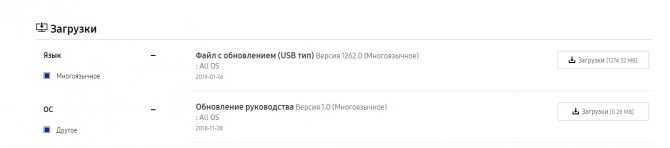
2. Установить прошивку по данной инструкции — samsung.com/ru/support/tv-audio-video/how-can-i-update-the-samsung-tv-firmware-using-a-usb-memory-stick/
Не удалось загрузить данные
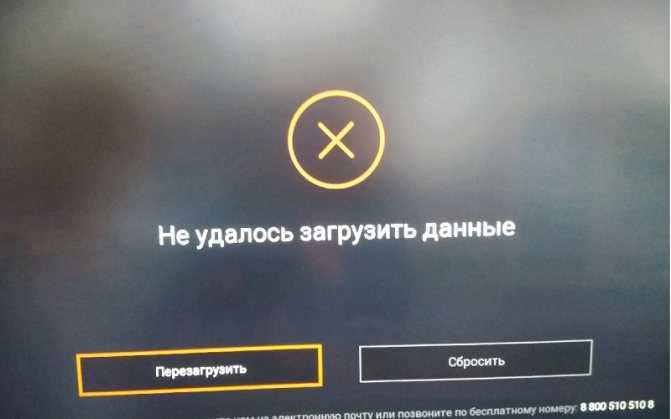
Если вы видите данную ошибку при работе с приложением (при переключении каналов, либо во время просмотра пропадает изображение), то необходимо обновить приложение (вы используете старую версию). Удалите приложение Wink и установите его заново. Либо воспользуйтесь этой инструкцией
Настройка каналов на Smart TV Sony Bravia
На начальном этапе использования ТВ нелегко разобраться, как настроить цифровое телевидение на телевизоре Sony. Читателю не придется все делать путем проб и ошибок, так как мы сделали подробную инструкцию.
Как настроить цифровое ТВ на телевизоре Sony
- Открываем основное меню и жмем на пункт «Установка».
- Переходим во внутренний каталог «Цифровая конфигурация».
- Выбираем и жмем на ссылку «Цифровая настройка».
- Активируем действие под опцией «Автопоиск цифр. станций» и подтверждаем манипуляцию.
- Устанавливаем режим «Эфир» или «Кабель» и указываем другие основные параметры.
- Жмем на режим «Быстрое сканирование».

Где взять приложения для Sony Smart TV
Все производители умных телевизоров устанавливают в стандартной комплектации своих устройств оригинальный браузер, который входит в комплектацию и другой техники. Для компании Сони – это ForkPlayer, который обладает массой интересных функций, и делает работу телевизора более удобной, а также приятной. Но этот плеер можно установить не только на телевизорах компании Сони, но и на других устройствах, которые работают на системе Андроид.
В результате сможете:
- Просматривать онлайн-каналы, фильмы и видео с различных сайтов;
- А также браузер помогает просматривать информацию на флешке, или сохраненную в памяти телевизора.
Добавить данное приложение на телевизор Sony сможет любой пользователь. Скачивают плеер либо с официального сайта Сони, либо с неофициальных ресурсов, конечно, если не боитесь подхватить вирус или установить некачественное, устаревшее приложение.
Кроме того, есть стандартное меню Смарт, которое тоже используется в качестве поискового приложения, если привычный набор контента не устраивает пользователя. Через Смарт меню можно сделать все что угодно, поскольку это главный инструмент для работы устройства. В нем отражена любая программа, которая работает на телевизоре, и здесь же, этот список можно проредить либо пополнить.
































