Удаление файлов
Теперь
посмотрим, что можно сделать после того, как мы обнаружили в системе
угрозу и завершили соответствующие процессы в диспетчере задач. Нам
нужно найти все подозрительные файлы и удалить их вручную.
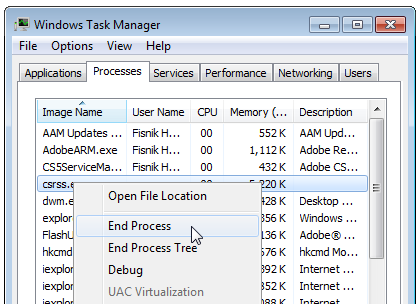
Для этого используем сочетание клавиш Win
+ F для вызова поисковой системы Windows. В поле поиска прописываем
название файла (в данном случае Csrss.exe), а сам поиск производим на
всех жестких дисках, логических
разделах и съемных носителях. Съемные носители нужно задействовать
обязательно (естественно, в случае появления угрозы, когда они были
подключены к компьютерному терминалу или ноутбуку), поскольку одним из
проявлений самопроизвольного копирования вирусов этого типа является
именно перемещение своих копий на обычные флэшки или винчестеры USB-HDD.
Наверное, уже понятно, что если избавиться от вируса в самой системе,
при повторном подключении съемного USB-носителя заражения не миновать.
Поиск
может занять достаточно много времени, но лучше потерпеть. После того
как поиск будет окончен, а в результатах отобразятся все найденные файлы
с таким именем, необходимо каждый из них проверить хотя бы на наличие
цифровой подписи. Правым кликом на каждом файле вызываем меню
«Свойства».
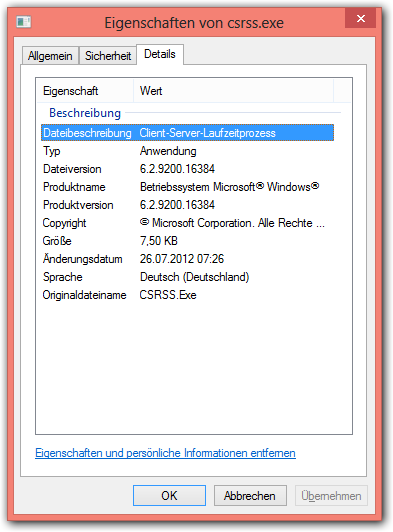
На
вкладке «Подробно» у настоящего файла дожа быть цифровая подпись
(авторские права Microsoft, название продукта, месторасположение, а
главное – размер 6 Кб). Теперь все файлы, не соответствующие этим
критериям, можно удалить без зазрения совести.
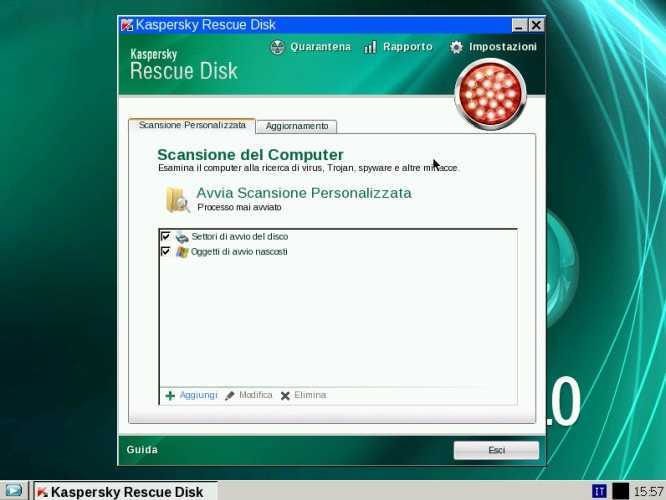
Правда,
иногда удаление произвести окажется невозможным, или файлы будут
замаскированы настолько, что система их не найдет. В этой ситуации
придется использовать специальные сканеры, обычно называемые Rescue
Disc. Их преимущество в том, что загрузка антивирусного ПО происходит
еще до того, как начнет стартовать ОС Windows. Как показывает практика,
такие утилиты способны определять и удалять вирусы в 99,9% случаев из
ста.
Как исправить ошибки csrss.exe всего за несколько шагов?
Помните, прежде чем предпринимать какие-либо действия, связанные с системными файлами, сделайте резервную копию ваших данных!
Ошибки файла csrss.exe могут быть вызваны различными причинами, поэтому полезно попытаться исправить их различными способами.
Шаг 1.. Сканирование компьютера на наличие вредоносных программ.
Файлы Windows обычно подвергаются атаке со стороны вредоносного программного обеспечения, которое не позволяет им работать должным образом. Первым шагом в решении проблем с файлом csrss.exe или любыми другими системными файлами Windows должно быть сканирование системы на наличие вредоносных программ с использованием антивирусного инструмента.
Если по какой-либо причине в вашей системе еще не установлено антивирусное программное обеспечение, вы должны сделать это немедленно
Незащищенная система не только является источником ошибок в файлах, но, что более важно, делает вашу систему уязвимой для многих опасностей. Если вы не знаете, какой антивирусный инструмент выбрать, обратитесь к этой статье Википедии — сравнение антивирусного программного обеспечения
Шаг 2.. Обновите систему и драйверы.
Установка соответствующих исправлений и обновлений Microsoft Windows может решить ваши проблемы, связанные с файлом csrss.exe. Используйте специальный инструмент Windows для выполнения обновления.
- Откройте меню «Пуск» в Windows.
- Введите «Центр обновления Windows» в поле поиска.
- Выберите подходящую программу (название может отличаться в зависимости от версии вашей системы)
- Проверьте, обновлена ли ваша система. Если в списке есть непримененные обновления, немедленно установите их.
- После завершения обновления перезагрузите компьютер, чтобы завершить процесс.
Помимо обновления системы рекомендуется установить последние версии драйверов устройств, так как драйверы могут влиять на правильную работу csrss.exe или других системных файлов. Для этого перейдите на веб-сайт производителя вашего компьютера или устройства, где вы найдете информацию о последних обновлениях драйверов.
Шаг 3.. Используйте средство проверки системных файлов (SFC).
Проверка системных файлов — это инструмент Microsoft Windows. Как следует из названия, инструмент используется для идентификации и адресации ошибок, связанных с системным файлом, в том числе связанных с файлом csrss.exe. После обнаружения ошибки, связанной с файлом %fileextension%, программа пытается автоматически заменить файл csrss.exe на исправно работающую версию. Чтобы использовать инструмент:
- Откройте меню «Пуск» в Windows.
- Введите «cmd» в поле поиска
- Найдите результат «Командная строка» — пока не запускайте его:
- Нажмите правую кнопку мыши и выберите «Запуск от имени администратора»
- Введите «sfc / scannow» в командной строке, чтобы запустить программу, и следуйте инструкциям.
Шаг 4. Восстановление системы Windows.
Другой подход заключается в восстановлении системы до предыдущего состояния до того, как произошла ошибка файла csrss.exe. Чтобы восстановить вашу систему, следуйте инструкциям ниже
- Откройте меню «Пуск» в Windows.
- Введите «Восстановление системы» в поле поиска.
- Запустите средство восстановления системы — его имя может отличаться в зависимости от версии системы.
- Приложение проведет вас через весь процесс — внимательно прочитайте сообщения
- После завершения процесса перезагрузите компьютер.
Если все вышеупомянутые методы завершились неудачно и проблема с файлом csrss.exe не была решена, перейдите к следующему шагу. Помните, что следующие шаги предназначены только для опытных пользователей
Процесс выполнения клиентского сервера
Программа csrss
exe не вредоносная и является важной частью операционной системы. До Windows NT 4.0, выпущенного в 1996 году, он отвечал за всю графику, плюс управление окнами и другие службы. В Windows NT 4.0 функции процесса Runtime Process Server были размещены в ядре Виндовс
Runtime вызывает окна консоли (Command Prompt) и несёт ответственность за запуск процесса conhost. exe, как и аналогичные системные функции, работающие в фоновом режиме: iastordatamgrsvc, mbbservice, nvstreamsvc, passthrusvr, famitrfc, dwengine
В Windows NT 4.0 функции процесса Runtime Process Server были размещены в ядре Виндовс. Runtime вызывает окна консоли (Command Prompt) и несёт ответственность за запуск процесса conhost. exe, как и аналогичные системные функции, работающие в фоновом режиме: iastordatamgrsvc, mbbservice, nvstreamsvc, passthrusvr, famitrfc, dwengine
Даже если пользователь в диспетчере задач и попытается завершить процесс выполнения клиентского сервера, Windows оповестит, что компьютер будет выключен. И если кликнуть это предупреждение, то появится сообщение «Отказано в доступе», поскольку он относится к защищённым процессам, которые нельзя остановить. Если при запуске системный csrss. exe не будет запущен, пользователь увидит синий экраном с кодом ошибки 0xC000021A.
Этот процесс или даже нескольких с таким именем не критичны для ОС. Если у пользователя возникает недоумение, почему csrss. exe грузит процессор, значит, пришло время проверить ПК на возможное заражение. Допустимые файлы должны находиться в каталоге C:\Windows\system32. Чтобы убедиться, что это процесс выполнения клиентского сервера, нажимают мышью в диспетчере задач и выбирают «Открыть расположение файла».
Но если файл находится в любом другом каталоге, тогда это повод обеспокоиться, из-за чего служба платформы защиты программного обеспечения грузит процессор. Вредоносные процессы маскируют себя под него, чтобы избежать подозрений у пользователей. Если он видит такой файл во внесистемной папке, то лучше запустить проверку системы с помощью антивируса и убрать его. Для этого выполняют следующие шаги:
- На клавиатуре одновременно нажать Windows и X и далее «Диспетчер задач».
- Перейти на вкладку «Сведения» и нажать клавишу «С», чтобы быстрее найти csrss. exe.
- Кликнуть на него мышью и выбрать «Открыть».
- Убедиться, что расположение файла указывает на локальный диск C:/Windows/ System32.
- В случае сомнений лучше перейти в Virus Total, загрузить файл и выполнить проверку.
- Нажать «Выбрать» и «Сканировать». Если результат показывает, что проблем нет, то оставить программу в работе.
В том случае, когда сканер обнаружил вирусы, то лучше удалить файл из системы. Рекомендуется также отправить его на https://www.virustotal.com/en/ для сканирования несколькими антивирусными ядрами. Аналогичные действия можно выполнить, чтобы лечить другие проблемные программы с именами: itype, heciserver, w3wp, cmdagent, ssckbdhk, cavwp, ccc, system, kss, crss, networklicenseserver, sppsvc, atiesrxx, ntvdm.
Csrss.exe что за процесс и зачем он нужен?
Csrss.exe — это один важных процессов Windows. Расшифровывается как «Client / Server Run-time Subsystem», что по русски — клиент-серверная подсистема. Она обеспечивает взаимодействие между клиентской частью Windows и серверной. Сам процесс отвечает за консольные приложения, создание и удаление потоков, за 16-битную виртуальную среду MS-DOS, а так же за интерфейс Windows во время ее завершения.
Как видите, csrss.exe это никакой не вирус. Поэтому, не стоит пытаться просто так останавливать этот процесс или удалить файл, в противном случае в операционной системе Windows могут возникнуть ошибки.
Так откуда в интернете столько статей про вирус, спросите вы? Все просто. Дело в том, что системные файлы и их названия являются весьма привлекательными для троянов и прочих вредоносных программ. Это как с «абибасом». Поэтому:
1. Проверьте корректность наименования процесса. Иногда трояны маскируются под легитимные программы простым переименованием. К примеру, вместо «csrss,exe» что-то вроде «ccrss.exe» или же «csrss32.exe». Таких программ в Windows просто нету.
Примечание: Стоит знать, что имена процессов периодически могут быть схожими с системными по нелепой случайности. К примеру, автор программы просто не задумался над этим.
2. Проверьте где именно располагается запущенный файл Csrss.exe. Он должен находится в каталоге «C:\Windows\System32». Помните, что в диспетчере задач Windows отображается только наименование файла, другими словами если запустить файл «d:\csrss.exe», то он будет иметь то же самое имя в диспетчере. Инструкция, как узнать расположение файла чуть ниже.
Примечание: Кстати, вам стоит знать, что в Windows 7 есть sfc, который позволяет восстанавливать системные файлы.
Как узнать пусть до Csrss.exe:

1. Откройте диспетчер задач Windows. Для этого либо щелкните правой кнопкой мыши в панели быстрого запуска и выберите в появившемся меню «Запустить диспетчер задач», либо нажмите комбинацию клавиш «Ctrl + Alt + Del» и выберите соответствующий пункт.
2. Перейдите во вкладку «Процессы» и нажмите внизу кнопку «Отображать процессы всех пользователей».
3. Найдите файл «csrss.exe», щелкните по нему правой кнопкой мыши и выберите пункт «Открыть место хранения файла».
4. Откроется проводник Windows, где выбранный файл будет подсвечен. Если csrss.exe расположен в каталоге «C:\Windows\System32», то вполне вероятно, что проблем нет. Если же этот файл находится в другом каталоге, то это верный признак вируса (такой файл необходимо удалить).
Теперь вы знаете ответ к вопросу «Csrss.exe что за процесс», а так же почему в интернете есть немало сообщений о том, что под личиной системного файла скрывается злобный троян.
- Как установить шрифты в Windows 7
- Чем открыть odt файл?
Как исправить ситуацию
Начнём с рассмотрения наиболее популярной причины ошибки csrss.exe. Системные процессы довольно редко настолько сильно загружают CPU. Есть действительно различные возможные варианты проблем, когда одна из основных служб Windows начинает зависеть от ваших ресурсов, особенно CPU, но чаще всего причина кроется во внешнем факторе. Или, если быть точнее, какой-либо вредоносной программе. С учётом этого мы советуем вам использовать либо Защитник Windows, либо любой сторонний антивирусный инструмент. Рассмотрим функцию сканирования на вирусы, сбои и неисправности на примере Защитника Windows:
- Откройте Защитник Windows из области уведомлений.
- Нажмите Защита от вирусов и угроз.
- Нажмите кнопку «Запустить новое расширенное сканирование».
- Выберите «Проверка автономного Защитника Windows».
- Нажмите «Выполнить сканирование сейчас».
Многие решили проблему, просто удалив свою учётную запись пользователя и создав новую. Поскольку процесс выполнения клиентского сервера частично связан с профилем пользователя, загрузка CPU не является чем-то необычным. Причины этого нежелательного явления кроются в заражении вредоносными программами, которые, как правило, повреждают системные файлы или даже клонируют их. Таким образом, даже несмотря на то, что на данный момент ваш ПК не заражён, ущерб уже может быть нанесён.
Это существенный повод удалить профиль пользователя и попробовать создать новый. Да, вам нужно будет делать резервную копию данных и перенастраивать некоторые незначительные вещи, но проблема должна быть решена. Вот как это сделать за несколько простых шагов:
- В панели поиска Windows введите «Панель управления» и откройте её.
- Откройте «Учётные записи пользователей».
- Выберите «Учётные записи пользователей».
- Нажмите «Управление другой учётной записью».
- Нажмите «Добавить нового пользователя» в окне «Параметры компьютера».
- Выберите «Добавить пользователя для этого компьютера».
- Введите учётные данные для альтернативного профиля пользователя и вернитесь в «Изменение типа учётной записи».
- Откройте вновь созданную учётную запись и нажмите «Изменить тип учётной записи».
- Предоставьте ей права администратора.
- Теперь вернитесь и выберите свой текущий профиль. Создайте резервные копии файлов и папок «Документы» и «Рабочий стол».
- Нажмите «Удалить учётную запись», а затем «Удалить файлы».
- Выйдите из системы и войдите в новую учётную запись пользователя.
- На панели поиска Windows введите «Расширенные параметры» и выберите «Просмотр расширенных параметров системы».
- Перейдите на вкладку «Дополнительно».
- В разделе «Профили пользователей» нажмите «Параметры».
- Удалите учётную запись по умолчанию и сохраните изменения.
- Перезагрузите компьютер, войдите в новый профиль пользователя и перейдите в диспетчер задач, чтобы проверить использование CPU csrss.exe.
В качестве окончательного варианта следует обратиться к восстановлению. Или, если быть более точнее, «Сбросить этот ПК». Эта опция похожа на заводскую перезагрузку, которую мы обычно используем для смартфонов. Она полностью восстанавливает Windows 10 до её начальных значений, сохраняя при этом данные.
- Нажмите Win+I, чтобы вызвать Настройки.
- Откройте окно «Обновление и безопасность».
- Выберите «Восстановление».
- В разделе «Сброс этого ПК» нажмите «Начать».
- Выберите удалить все файлы, и процедура восстановления начнётся.
Вышеописанные способы наверняка помогут избавиться от проблемы, которая приводит к чрезмерной загрузке процессора процессом csrss.exe. При необходимости может потребоваться полная переустановка Windows. Надеемся, что наша статья помогла разобраться в рассматриваемом процессе и теперь вы без проблем сможете понять, почему он грузит процессор.
Системные процессы
Idle
Этот процесс служит для учета времени бездействия процессора. Другими словами, пока процессор бездействует, он обслуживает потоки этого процесса.
Процесс Idle всегда имеет идентификатор 0. Он содержит по одному потоку на каждое ядро. При этом каждый поток работает на отдельном ядре.
Так как этот процесс имеет наименьший приоритет в системе, то выполняться его потоки на процессоре будут только тогда, когда другие потоки будут бездействовать.
System
Этот процесс содержит много потоков, которые работают в режиме ядра. Он не является полноценным процессом Windows, так как для него нет исполняемого файла. Потоки в этом процессе создаются самим ядром или драйверами при запуске системы.
Если процесс System загружает центральный процессор, или использует много оперативной памяти, нужно вначале разобраться какой именно поток потребляет слишком много ресурсов. Сделать это можно, например, используя Process Explorer. Например, на файловом сервере под высокой нагрузкой, процесс System значительно нагрузит процессор, так как системные потоки обрабатывающие сетевые обращения к файловой системе будут работать в этом процессе.

А еще этот процесс запускает три дочерних процесса: Memory compression, Registry и Smss.exe.
Memory compression, Registry и Smss.exe
Все эти процессы не имеют исполняемого файла и запускаются одним процессом System.
Memory compression – этот процесс хранит сжатую память процессов пользовательского режима.
Registry – а этот процесс хранит сжатые данные системного реестра. Такое хранение данных реестра в выделенном процессе должно уменьшить нагрузку на память.
Smss.exe (Sessions Manager Subsystem) – так называемый диспетчер сеансов. Это первый процесс пользовательского режима, который создается в системе. Работая на сервере служб удаленных рабочих столов он может создать несколько сеансов одновременно.
Csrss.exe
Csrss.exe (Client Server Runtime Process) – часть графической подсистемы Windows, которая работает в пользовательском режиме.
Раньше этот процесс отвечал за всю графическую подсистему, включая управление окнами, рисование объектов на экране и другие связанные функции. Но в Windows NT 4.0 многие из этих функций были перемещены в ядро Windows. А точнее в драйвер системы “Win32k.sys“. Однако этот процесс по-прежнему важен, так как он отвечает за обработку консоли и графический интерфейс выключения системы.
Wininit.exe
Это процесс инициализации системы. Он выполняет следующие действия:
- инициализирует имя компьютера, домен и сетевые настройки;
- задаёт значения переменных среды для профиля по умолчанию;
- создает временный каталог (%SystemRoot%\Temp);
- загружает шрифты и диспетчер окон рабочего стола для нулевого сеанса;
- запускает диспетчер служб (Services.exe);
- запускает службу локальной аутентификации (Lsass.exe);
- начинает ожидать запрос на завершение работы.
Services.exe
Это диспетчер служб, который запускается процессом Wininit.exe. То есть этот процесс отвечает за запуск и остановку служб. При этом каждая служба запускает для себя процесс Svchost.exe. А уже в Svchost.exe работают потоки отдельных служб.
Служба локальной безопасности lsass. exe
Иногда пользователи замечают, что lsass. exe грузит процессор Windows 7. В Microsoft файл lsass. exe находится в каталоге C:\Windows\system32 или C:\ Winnt\system32 и является службой подсистемы локальной безопасности. Это важный компонент Microsoft, аутентификация доверенного домена и управление Active Directory на компьютере. Файл lsass. exe, входящий в состав w32, не является шпионским ПО, трояном или вирусом.
Однако, как и любой файл на ПК, он может быть повреждён вредоносной программой. Антивирусные программы помогут обнаружить и вылечить его. Пользователи не должны удалять приложение, если они считают его заражённым — это работа для антивирусной программы. Файл первоначально действительно имел уязвимость безопасности, но обновление во всех последних Windows решили эту проблему. Тем не менее пользователь действительно может встретить в диспетчере задач вредоносные процессы с именами: isass. exe или Isassa. exe, lsassa. exe и lsasss. exe.
Если пользователь обнаруживает какой-либо из них, то ПК поражён червём Sasser. Иногда компьютер постоянно перезагружается из-за файла lsass. exe и выдаёт ошибку при смене пароля. Для устранения сбоя выполняют следующую инструкцию:
- Нажать «Пуск» и ввести в строке: shutdown и enter.
- Открыть веб-браузер и посетить бюллетень Microsoft для получения списка обновлений.
- После этого нужно зайти в загрузки, дважды щёлкнуть файл, чтобы установить его.
- Убедиться, что на компьютере установлен аппаратный брандмауэр, все доступные исполнения Windows и обновлённая антивирусная программа.
Как исправить csrss.exe
Аккуратный и опрятный компьютер — это один из лучших способов избежать проблем с csrss.exe. Это означает выполнение сканирования на наличие вредоносных программ, очистку жесткого диска cleanmgr и ПФС / SCANNOWудаление ненужных программ, мониторинг любых автозапускаемых программ (с помощью msconfig) и включение автоматических обновлений Windows. Не забывайте всегда делать регулярные резервные копии или хотя бы определять точки восстановления.
Если у вас возникла более серьезная проблема, постарайтесь запомнить последнее, что вы сделали, или последнее, что вы установили перед проблемой. Использовать resmon Команда для определения процессов, вызывающих вашу проблему. Даже в случае серьезных проблем вместо переустановки Windows вы должны попытаться восстановить вашу установку или, в случае Windows 8, выполнив команду DISM.exe / Online / Очистка-изображение / Восстановить здоровье, Это позволяет восстановить операционную систему без потери данных.
Обновленный октябрьский 2022:
Мы рекомендуем вам попробовать этот новый инструмент. Он исправляет множество компьютерных ошибок, а также защищает от таких вещей, как потеря файлов, вредоносное ПО, сбои оборудования и оптимизирует ваш компьютер для максимальной производительности. Это исправило наш компьютер быстрее, чем делать это вручную:
- Шаг 1: (Windows 10, 8, 7, XP, Vista — Microsoft Gold Certified).
- Шаг 2: Нажмите «Начать сканирование”, Чтобы найти проблемы реестра Windows, которые могут вызывать проблемы с ПК.
- Шаг 3: Нажмите «Починить все», Чтобы исправить все проблемы.
Загрузите или переустановите csrss.exe
Вход в музей Мадам Тюссо не рекомендуется загружать заменяемые exe-файлы с любых сайтов загрузки, так как они могут содержать вирусы и т. д. Если вам нужно скачать или переустановить csrss.exe, мы рекомендуем переустановить основное приложение, связанное с ним MSDN Development Platform US.
Что такое MSDN Development Platform для США?
MSDN Platforms — это новая подписка от Microsoft, которая предоставляет ИТ-отделам экономически эффективный способ лицензирования программного обеспечения Microsoft для лиц, участвующих в процессе разработки и тестирования, но которым не требуется полный набор инструментов разработки Visual Studio.
Информация об операционной системе
Ошибки csrss.exe могут появляться в любых из нижеперечисленных операционных систем Microsoft Windows:
- Windows 10
- Windows 8.1
- Windows 7
- Windows Vista
- Windows XP
- Windows ME
- Windows 200
РЕКОМЕНДУЕМЫЕ: Оптимизируйте свой компьютер и устраняйте ошибки с помощью этого простого исправления для Windows!
report this ad
Что делать, если csrss.exe является вирусом
Рассмотрим, что же делать, если процесс csrss.exe является вирусом. Прежде всего нужно использовать антивирусные средства в виде программ, которые у вас установлены в данный момент. Обычно пользователи используют дополнительное программное обеспечение для защиты своих компьютеров. Запустите антивирусную программу и проведите глубокую проверку вашего ПК на вирусы. Воспользуйтесь несколькими режимами проверки.
Если ваш антивирус ничего не нашел подозрительного, воспользуемся специальными утилитами для поиска вредоносного кода. Вам можно только порекомендовать одни из самых популярных:
Утилита по поиску вирусов на ПК Dr.Web-CureIt
Какую выбрать из них решать вам. Вы можете воспользоваться ими по очереди. Все они эффективны против затаившихся вредных программ в вашем компьютере. Самое главное — скачивайте их с официальных страниц.
Специальная программа для поиска вирусных процессов Windows
Программа CrowdInspect для поиска вирусных процессов Windows
Программа не требует установки. После скачивания она будет находится в архиве. Её нужно распаковать здесь же и запустить. CrowdInspect откроется в новом окне, где будет реклама их главного продукта. Через некоторое время вы сможете его закрыть. Отобразится еще одно окно, где будут продублированы все процессы вашего компьютера. Рассмотрим важные статусы и столбцы программы и определим их значения:
- Process Name — отображается основное имя процесса. Если нажать на пункт «Full Path» в меню, отобразится полный путь к программе этого процесса;
- VT — отображает результат проверки файла основной программой антивируса на сервере;
- Inject — этот пункт отображает проверку на наличие проникновения в программу вирусами. Если будут обнаружены какие-либо подозрительные активности, статус отобразится красным кружком и двумя восклицательными знаками;
- WOT — проверяет сетевую связь с вирусными ресурсами. Каждый ресурс проверяется в соответствии с собственной базой утилиты. В случае «дружбы» с подозрительными сайтами, процесс будет помечен как опасный;
- MHR — в этом пункте сверяются контрольные суммы процессов и их программ и сверяются с популярными вирусами. В случае опасности также будет отображен красный кружок и восклицательные знаки.
Другие столбцы в этой утилите показывают статусы соединений процессов с удаленными сетевыми ресурсами и их свойства — номера портов, сетевые адреса, адреса, представленные без службы DNS, состояния и прочее. Здесь вы с точностью сможете определить, csrss — что это за процесс.
Summary
Article Name
Csrss exe что за процесс
Description
Если открыть диспетчер задач операционной системы Windows, можно увидеть множество малоизвестных процессов. Весь их список знаком лишь небольшому кругу опытных системных администраторов, которым часто приходится с ними сталкиваться. В списке практически всегда находится csrss.exe. Что это за процесс и за что он отвечает вы сможете узнать, прочитав эту статью.
Author
Publisher Name
Игорь
Publisher Logo
Удаление угроз
Что за процесс Csrss.exe (вирусный или системный), разобрались. Теперь несколько слов о самых распространенных методиках удаления угроз.
Обычно вирусы этого типа в качестве отдельно установленных приложений в разделе программ и компонентов никогда не отображаются, поэтому после нахождения файлов угроз их следует попытаться сразу же удалить. Надежды на возможность удаления мало, поскольку сами вирусы могут содержать встроенные средства защиты от удаления, а при попытке произведения таких действий, что еще хуже, могут создавать собственные копии, от которых потом избавиться будет еще сложнее.
Но тогда как удалить процесс Csrss.exe, если это действительно вирус? Для начала воспользуйтесь каким-нибудь портативным антивирусным сканером. Отлично подойдет Dr. Web CureIt!, только для сканирования отметьте все диски и логические разделы.
Более полно проверить систему можно с использованием специальных программ с общим названием Rescue Disk, которые записываются на съемные носители, а уже с них производится загрузка компьютера до старта Windows (устройство обязательно устанавливается первым для загрузки в соответствующих настройках BIOS/UEFI).
Далее необходимо выбрать язык, графический интерфейс и отметить для проверки не только все диски, но и загрузочные области, и скрытые разделы. В большинстве случаев именно такие утилиты находят даже те грозы, которые могут интегрировать свои компоненты в оперативную память, с их полной нейтрализацией.

























