Основные порты и их назначение
Говоря о том, как создавать порты, нельзя не рассказать о том, какими они бывают и для чего предназначаются определенные значения. Прочитав данную информацию, можно будет рассказать не только о том, как создать правило для конкретного типа подключений, но и о том, как открыть порт 80 для Windows 10 (или любой другой), если на то возникнет необходимость.
| № | Предназначение |
| 21 | Необходим для работы с FTP-серверами. Позволяет не только осуществлять подключение к серверу и просмотр данных на нем, но и совершать их загрузку/скачивание. |
| 22 | Это параметр для сетевого протокола SSH, который отвечает за удаленное управление ОС и делает возможной передачу файлов между разными устройствами. |
| 23 | Помогает реализовать сетевой текстовый интерфейс, направленный все на то же внешнее управление системой. |
| 25 | Основной почтовый протокол SMTP, который, как становится понятно, нужен для передачи сообщений по сети. |
| 53 | Необходим для работы DNS (система доменных имен), которая собственно и является верхушкой в создании названия конкретного сетевого IP-адреса. |
| 79 | Сетевой протокол Finger, который дает возможность получить информацию обо всех пользователях на удаленном компьютере. |
| 80 | Указывает на наличие виртуального сервера на конкретной машине. |
| 110 | Протокол POP3, отвечающий за передачу сообщений между почтовым сервером и компьютером. |
| 111 | Sun RPC – система, посредством которой можно удаленно вызывать процедуры. |
| 119 | NNTP – отвечает за сообщение между участниками новостных групп. |
| 139 | NetBIOS – общепринятый протокол, предназначены для локальных сетей, к которым подключены самые разные IBM/PC и фирма-производитель при этом вовсе не сказывается на их совместном функционировании. |
| 443 | О том, как открыть порт 443 на Windows 10 знать стоит, поскольку он отвечает за работу протокола HTTPS, являющегося основным для шифрования современных web-сайтов. |
| 513 | Протокол rLogin и опять же удаленный доступ к системам UNIX, который могут получить любые пользователи аналогичных UNIX систем. |
Полный список параметров для создания правил
Наконец осталась категория портов, о которых также не стоит забывать, но самый разумный способ – это их подбор в списке, приведенном по данной ссылке: https://ru.wikipedia.org/wiki/Список_портов_TCP_и_UDP. В таблице приведены все возможные варианты и если понадобится узнать, как открыть порт 25565 на Windows 10, то сразу становится понятно, что речь идет о настройке игры Minecraft. Там же имеются все значения для различных системных функций и большинства популярных инсталлируемых приложений.
Естественно, настройки всех приложений и видеоигр индивидуальны, а потому обращаться со службой брандмауэра следует аккуратнее. Есть риск, что очередное созданное правило приведет к вторжению в операционную систему с последующим выведением ее из строя. Либо неправильные конфигурации приведут к тому, что некоторые приложения и видеоигры перестанут функционировать.
Предназначение портов
Если говорить технологически правильно, то порт – это параметр транспортного протокола сети, который обеспечивает независимую пакетную передачу данных для различных программ, работающих на одном хосте. Если говорить простыми словами, то это, как номер квартиры из адреса бумажного письма, – без указания данного номера, сообщение (пакет данных) просто не будет доставлено адресату
Важно понять, как открыть порт на компьютере с Windows 10, поскольку обновленный интерфейс и широкий функционал системы делает затруднительной данную процедуру
Использование брандмауэра
Для начала рассмотрим подробный алгоритм действий, который поможет понять, как открыть порт в брандмауэре Windows 10, а потом упомянем основные значения для этого параметра сети и для чего они нужны.
- Переходим в «Брандмауэр Windows» через панель управления.
- Выбираем пункт «Дополнительные параметры и переходим к подразделу правил, что указан на скриншоте (1). Как понятно из названия, откроется полный список правил для подключений входящего типа. Чтобы добавить свое правило, нужно нажать соответствующую кнопку (2).
- Поскольку речь идет об открытии нового порта, то нужно в открывшемся окне выбрать именно этот тип правила и продолжить создание, нажав «Далее».
- В следующем окне нужно выбрать протокол соединения (TCP/UDP) и указать конкретные значения, которые будут открыты. Мастер настройки в виде примера (ниже строки, куда вводится номер) показывает, как нужно вводить список или диапазон значений, если речь идет о большом их количестве с поочередным расположением каждого числа. Не стоит устанавливать отметку для открытия всех локальных портов. Данное действие приведет к образованию огромной бреши в защитном экране операционной системы и позволит подключить к компьютеру кому угодно.
- В следующем окне нужно выбрать вариант действия, которое будет произведено с указанными значениями. В нашем случае их нужно разрешить, но также их можно занести в категорию «Для безопасного подключения» или заблокировать.
- Очередное нажатие «Далее» приведет к окну, где нужно будет выбрать профили локальной сети, для которых будет задействовано создаваемое правило.
- Затем останется лишь ввести имя для правила и подтвердить его создание нажатием кнопки «Готово».
Естественно, сразу после проведения всей процедуры создания новое правило пополнит список для входящих подключений.
Полностью идентичный алгоритм применяется при работе с правилами исходящих подключений, который будут создаваться от Windows 10, используемой владельцем компьютера.
📹 ВИДЕО: Как открыть, закрыть порты, узнать какие порты открыты на Пк с Windows 10, 8, 7 или роутере в 2019🌐
Смотрите как открыть или закрыть порты на компьютере или ноутбуке с Windows 10, 8, 7 или Server. Как проверить открыт ли нужный порт, как посмотреть состояние всех портов, и как узнать какой порт использует конкретная программа.
Случайное удаление файлов, форматирование диска, вирусная атака, системный сбой или ошибка файловой системы — это не полный список проблем, которые решают программы компании Hetman Software: https://hetmanrecovery.com/ru/ .
Если вы увлекаетесь играми в сети, активно пользуетесь файлообменниками типа торрентов или хотите создать свой сервер для игр. Вы вероятно уже знаете, что для их работы нужно будет открывать дополнительные порты. Это делается на роутере и в самой операционной системе в брандмауэре или фаерволе.
- 1:14 – Как проверить открытые порты;
- 2:12 – Как узнать какие порты использует конкретная программа;
- 2:28 – Проверка порта онлайн;
- 3:01 – Как открыть порт в брандмауэре Windows;
- 4:01 – Как открыть порт через командную строку;
- 4:51 – Как открыть порты для игр или программ;
- 5:19 – Проброс портов в антивирусе;
- 5:29 – Открытие порта через программу utorrent;
- 5:55 – Почему должны быть открыты порты 80 и 443;
Сервисы проверки портов:
https://www.youtube.com/watch?v=7Kx6EuuVyyE – (создать правило для программ) Windows Firewall: как заблокировать приложению доступ в интернет (исходящий и входящий трафик).
https://www.youtube.com/watch?v=ZTnkEdggzPg – (проброс порта на роутере) Как создать VPN сервер на компьютере с Windows и подключится к нему с другого ПК.
Смотрите другие ролики на тему: #ЗакрытьПорт, #ОткрытьПорт, #ПроверитьПорт, #Windows10, #Windows8, #Windows7.
Какие порты используются:
- 20/TCP – передачи данных FTP (File Transer Protocol).
- 21/TCP – передачи команд FTP.
- 22/TCP,UDP – порт SSH (Secure Shell).
- 23/TCP,UDP – порт Telnet.
- 25/TCP,UDP – SMTP (Simple Mail Transfer Protocol). Отправка почты.
- 53/TCP,UDP – DNS (Domain Name System). Разрешение сетевых имён.
- 69/TCP,UDP – TFTP (TrivialFTP).
- 79/TCP,UDP – Finger. Сетевой протокол, предназначенный для предоставления информации о пользователях удалённого компьютера.
- 80/TCP,UDP – HTTP (HyperText Transfer Protocol).
- 110/TCP,UDP – POP3 (Post Office Protocol 3). Приём почты.
- 111/TCP,UDP – Sun RPC. Система удаленного вызова процедур.
- 119/TCP,UDP – Network News Transfer Protocol. Используется для отправки сообщений новостных рассылок.
- 123/TCP,UDP – NTP (Network Time Protocol). Синхронизация времени.
- 139/TCP,UDP – NetBIOS (Network Basic Input/Output System). Протокол для работы в локальных сетях на персональных ЭВМ типаIBM/PC.
- 143/TCP,UDP – IMAP (Internet Message Access Protocol). Приём почты.
- 156/TCP,UDP – SQLSRV (SQL Service).
- 443/TCP,UDP – HTTPS (HTTP Secure). HTTP с шифрованием по SSL илиTLS.
- 465/TCP,UDP – SMTPS (SMTP Secure). SMTP с шифрованием по SSLили TLS.
- 513/TCP – rLogin (Remote LOGIN). Удаленный вход в систему для Linux
- 993/TCP,UDP – IMAPS (IMAP Secure). IMAP с шифрованием по SSL или TLS.
- 3389/TCP – RDP (Remote Desktop Protocol). Удалённый рабочий стол Windows.
- 5432/TCP,UDP – PostgreSQL.
- 5900/TCP,UDP – Virtual Network Computing (VNC).
- 7071/TCP – Zimbra Administration Console по протоколу HTTPS.
- 9090/TCP – Openfire Administration Console.
Как правильно назначать правила
Чтобы назначать правила, у пользователя должны быть права администратора.
Назначение правил требует прав администратора
Для создания правила под определенный туннель нужно:
- Войти в брандмауэр защитника Виндовс.
- Открыть раздел «Дополнительные системы безопасности».
- Активировать пункт «Управление групповыми политиками».
- Войти во вкладку «Правила для входящих подключений».
- Тапнуть на «Действия».
- Выбрать вариант «Создать правило».
- Выбрать раздел «Настраиваемая» и нажать на «Далее».
- Затем следует отметить все нужные программы в пункте «Программы».
Обратите внимание! Выбрав пункт «Порт» либо «Программа», можно создавать правила с ограниченным количеством страниц, а если воспользоваться вариантом «Настраиваемый», то будут доступны все страницы. К тому же возможности создания станут гораздо шире
Когда требуется создать правило для исходящей информации, то нужно выбирать пункт «Правила для исходящего подключения». Исходящие правила чаще всего бывают по умолчанию. Иногда приходится проводить процесс вручную.
Далее для раздела «Мастер создания правила для нового входящего подключения» требуется задать конкретизирующие детали, то есть следует:
- Войти во вкладку «Тип правила».
- Выбрать пункт «Для порта» и выставить индикатор выбора в желаемой ячейке.
- Подтвердить команду нажатием на «Далее».
- В новом окне выбрать тип протокола (управление передачей «TCP» или пользовательские датаграммы «UDP»).
При этом точно указать тип протокола невозможно, так как разные приложения используют индивидуальные протоколы. Номера туннелей бывают в промежутке от 0 до 65 535. До значения 1023 каналы забронированы для особых процессов.
Обратите внимание! В Сети можно найти неофициальный список всех портов с протоколами TCP и UDP и информацией о зарезервированном приложении. При невозможности определения требуемого протокола есть возможность самостоятельно создать новые правила для входящей информации
Одно из них будет для протокола TCP, другое для UDP
При невозможности определения требуемого протокола есть возможность самостоятельно создать новые правила для входящей информации. Одно из них будет для протокола TCP, другое для UDP.
Для самостоятельного создания правила нужно:
- Выбрать вкладку «Определенные локальные порты».
- Выставить индикатор выбора в нужной ячейке.
- Ввести номер тоннеля (если нужно открыть несколько каналов, номера пишут через запятую).
- Нажать на «Далее».
- Войти в пункт «Разрешить подключение» и настроить индикатор выбора.
- Активировать команду нажатием на «Далее».
Если есть опасения насчет надежности соединения, требуется выбрать пункт «Разрешить безопасное подключение». Этот вариант позволит проверить подлинность и надежность соединения. Правда параметр поддерживается не всеми приложениями. Поэтому иногда приходится переходить на не очень надежный вариант.
На новой странице нужно определиться с профилем. Их на выбор предоставляется три. Отметить галочкой можно все, а можно и один. Профили бывают таких видов:
- доменный. ПК подключен к домену. В этом случае ОС Виндовс может проверять и распознавать все возможные риски;
- частный. ПК работает через частную сеть. Доверие к такой сети зависит от самого пользователя;
- публичный. Компьютер подключен по вай-фай в местах общего пользования, к примеру, в ресторане, на вокзалах и т. д. Здесь все неоднозначно.
В последнем окошке следует присвоить правилу имя и предоставить более развернутое описание. Далее нажать на «Готово».
Как открыть порты на Windows 10 и 7. Или привет любителям Майнкрафт

Привет любителям сетевых игр! Сейчас в продолжение темы про сетевые настройки поговорим о том, как открыть порты на Windows 10 и 7, на примере популярной игры под названием Майнкрафт (в оригинале Minecraft).
Итак, друзья, для того чтобы создать свой сервер в Майнкрафт, нужно обязательно открыть порт под номером 25565 на роутере. О том как это правильно сделать, я очень подробно рассказывал вам в прошлом посте. Кто еще не читал, пора бы это, наконец-то, сделать.
Но бывает такое, что все равно порт остается закрытым. Происходит так потому, что, скорее всего, стандартный брандмауэр продолжает блокировать соединение. Поэтому нужно экстренно внести соответствующие корректировки в список сетевых правил.
И надо сразу сказать, что делается это довольно легко, главное настроить встроенный брандмауэр Windows 10 и всего-то делов. Хотя и в “семерке” все действия будут практически одинаковыми. Поэтому прочитав эту статью, вы без особого труда сможете организовать все это дело и там. Так что давайте начинать, а то уже не терпится.
Первым делом жмем правой кнопкой мыши по значку “Пуск” и идем в “Панель управления”.
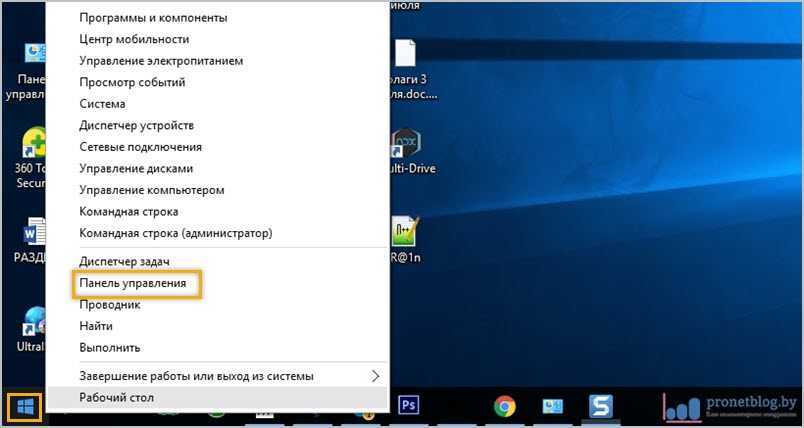
Находим там вкладку “Брандмауэр Windows”.
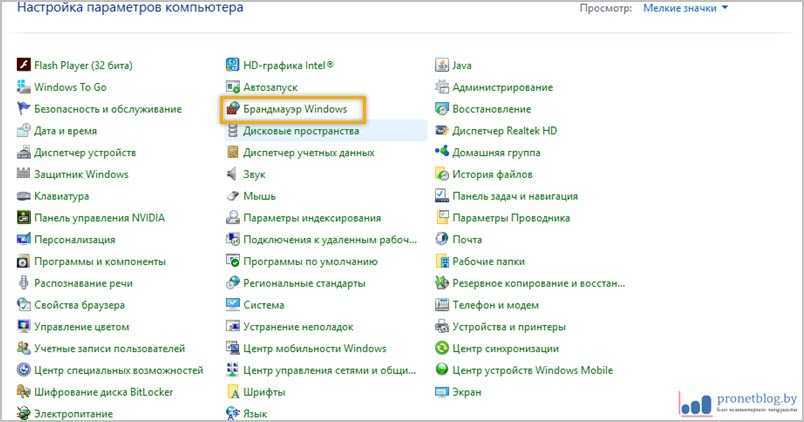
На следующем шаге есть возможность немножко схитрить. Чтобы не мучиться дальше с выставлением параметров и всего такого, в пункте “Включение и отключение брандмауэра Windows” можно вообще его отключить.
По логике раз сетевой экран уже бездействует, значит, порт тоже должен открыться. Так что осталось только проверить так ли это. Но лично я такой метод стопроцентно посоветовать вам не могу, поскольку, как-никак, это угроза вашей сетевой безопасности. Поэтому переходим в раздел “Дополнительные параметры”.
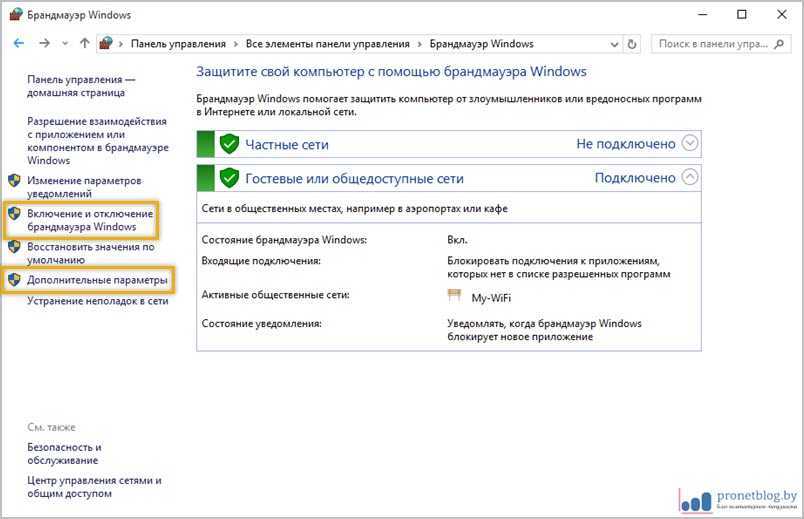
И следуем по пути “Правила для входящих подключений – Создать правило”.
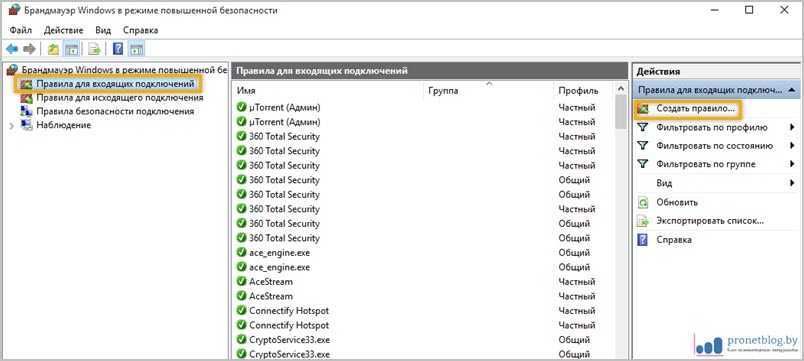
Далее выбираем опцию “Для порта”. Хотя, например, можно попробовать указать вариант “Для программы”, чтобы прописав каталог расположения файлов ПО, разрешить все входящие соединения. Но мы следуем по более безопасному пути, поэтому выбираем первый вариант развития событий.
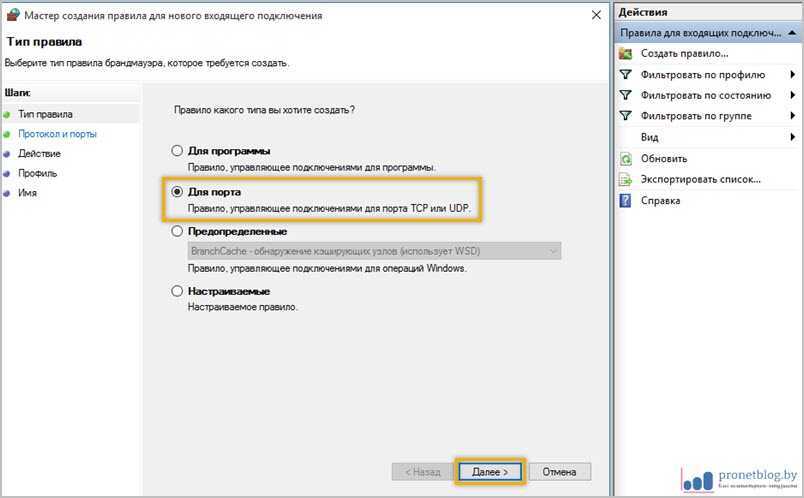
На следующем шаге выбираем протокол и, собственно, сам номер порта, который пытаемся открыть. Поскольку эта статья посвящается любителям игры Майнкрафт, то, естественно, его номер будет 25565.
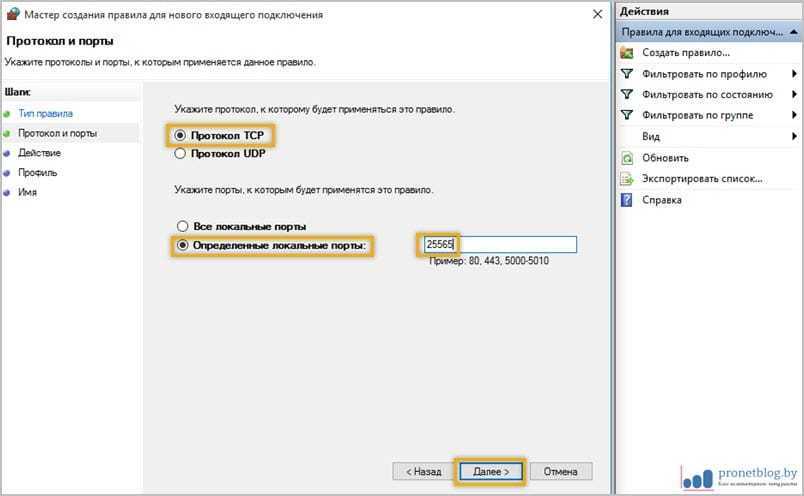
В качестве очередного ликбеза по сетевой безопасности, особо строптивых сразу хочется уберечь от необдуманных поступков. Дело в том, что не стоит на горячую голову сразу активировать пункт “Все локальные порты”, чтобы ничего не прописывать руками.
Такими действиями вы создадите просто огромную дыру для проникновения на ваш компьютер злоумышленников и прочих нехороших программ. Ну а мы двигаемся дальше и “Разрешаем подключение” по выбранным портам.
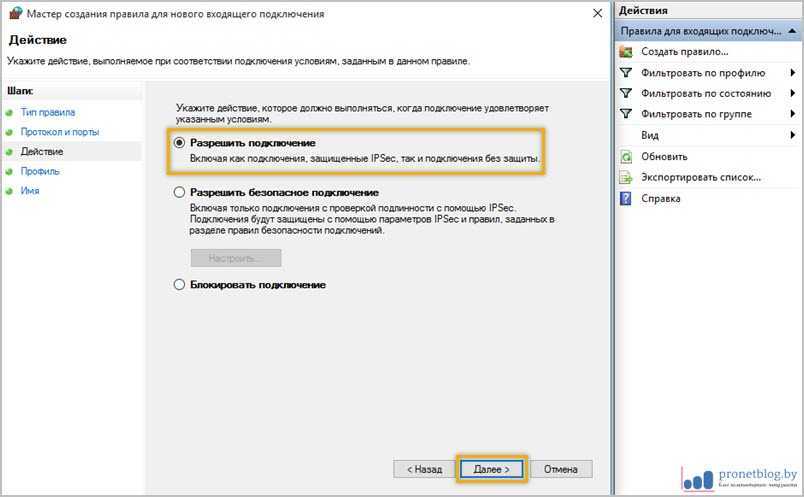
Затем профилям сетей.
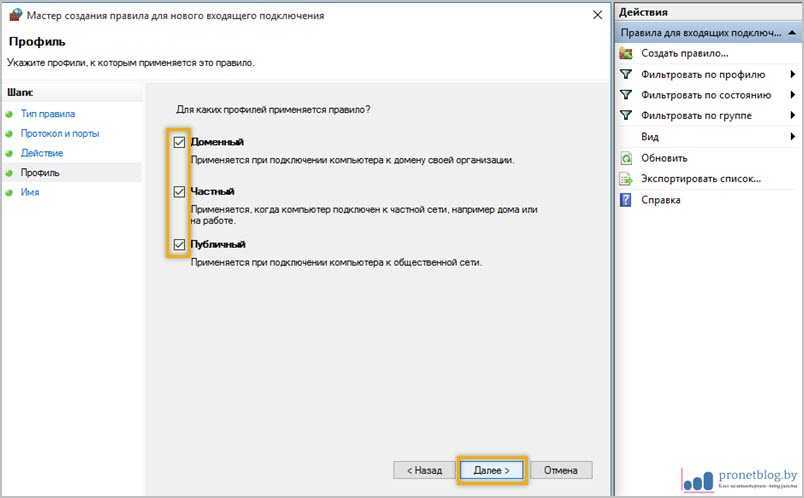
На завершающем шаге нужно придумать осмысленное имя только что созданному правилу, чтобы потом его можно было отыскать в бесконечном списке сетевых параметров брандмауэра Windows 10 и 7.
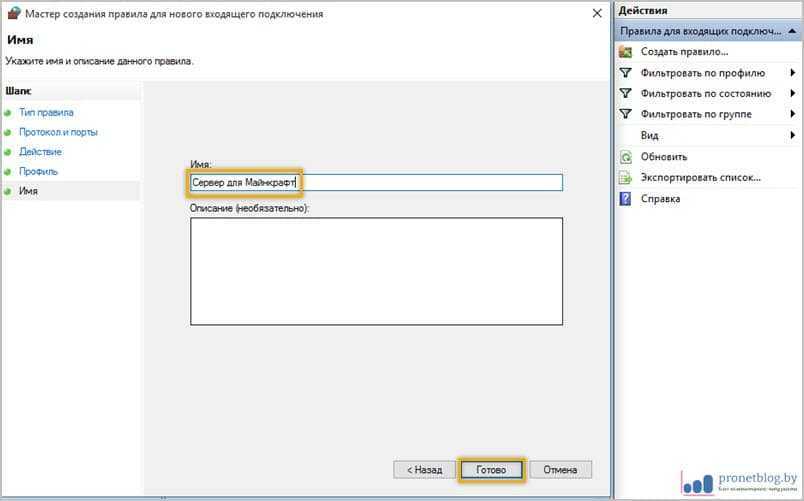
Ну вот и все, друзья, на картинке ниже можно увидеть финал нашего кропотливого труда. Кстати, если щелкнуть правой кнопкой мыши по названию правила, откроется дополнительное меню с выбором разных интересных действий.
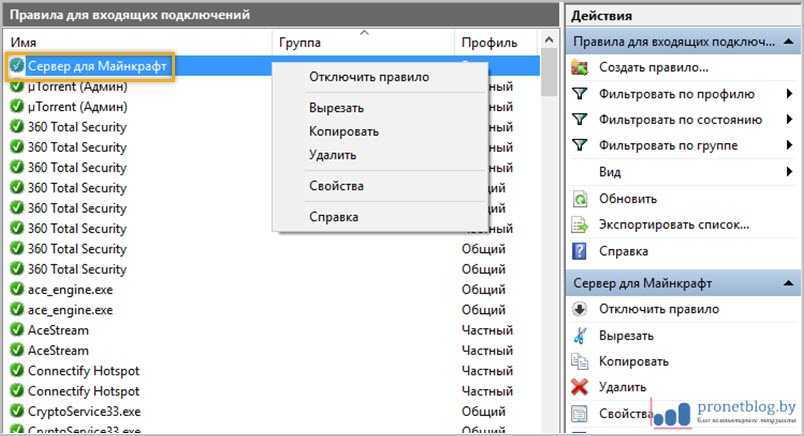
Но это еще не все. Теперь нужно точно такое правило настроить для исходящих соединений. Думаю вы уже догадываетесь, как это можно сделать.
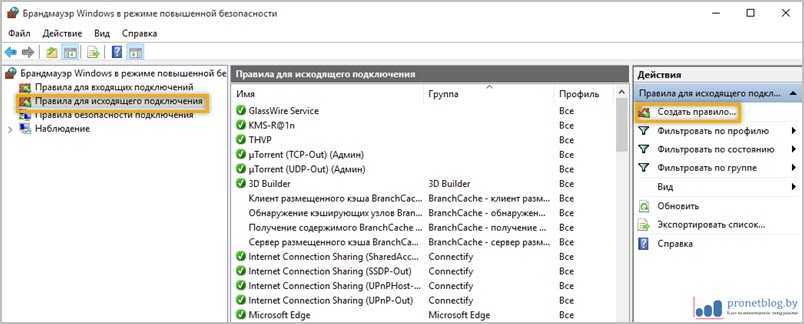
Только будьте очень внимательными при настройке выбора действия. Почему-то изначально брандмауэр предлагает “Блокировать подключение”. Это нам не нужно, поэтому ставим галочку напротив пункта “Разрешить подключение”.
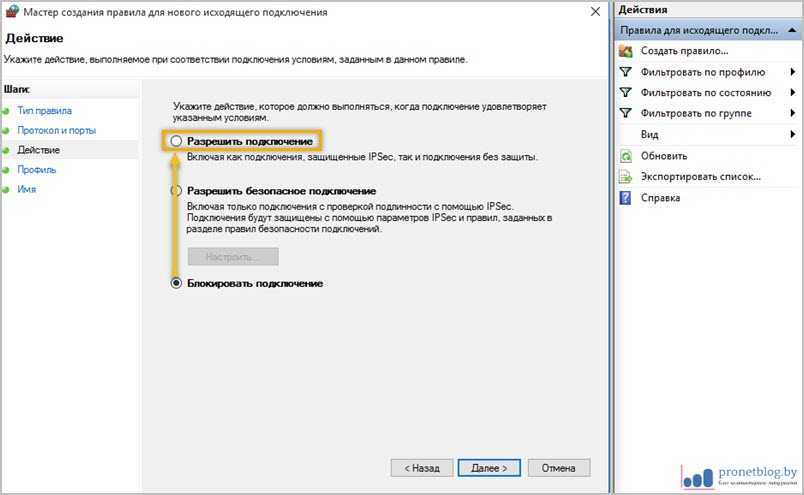
В завершение добавлю немного дегтя в нашу бочку с медом. Бывает такое, что несмотря на все перечитсленные действия и настройки, порт все равно не открывается (кстати, о том как его проверить, я рассказывал в прошлой статье).
Причиной этому может послужить ваша антивирусная программа, в составе которой имеется свой брандмауэр. В таком случае нужно еще будет “поколдовать” с его правилами. Также, по некоторым техническим особенностям, открытие портов может быть заблокировано на уровне оборудования вашего провайдера. В таком случае сделать вряд ли что-то получится.
Способ 6: веб-интерфейс маршрутизатора
Последний метод просмотра открытых портов в Windows 10 — переход к отдельному меню в интернет-центре роутера. Однако там можно увидеть только те порты, которые были вручную или по умолчанию открыты именно через настройки маршрутизатора, а осуществляется это на примере устройства от TP-Link так:
- Выполните авторизацию в веб-интерфейсе маршрутизатора, следуя инструкциям из следующей статьи. Подробнее: Вход в веб-интерфейс роутеров
- В меню перейдите к разделу «Forwarding».
Там вас интересует категория «Port Triggering».
Ознакомьтесь со списком открытых портов, их адресами и статусом. По желанию любой из них можно закрыть, нажав всего по одной кнопке.
:/> How to Change Windows 10 Display Language Without Reinstalling the Operating System? / Hetman Software corporate blog / Habr
Если нужно открыть конкретный порт, который по каким-то причинам оказался закрыт, потребуется выполнить определенный алгоритм действий. Проще всего справиться с этой задачей, придерживаясь руководств по ссылкам далее.
Подробнее:Открываем порты в брандмауэре Windows 10Открываем порты на роутере
Mac os x 10.10
Начиная с Mac OS X 10.10, вы должны использовать команду pfctl для изменения брандмауэра Mac.
-
Создайте файл привязки:
судо vi / etc / pf.якоря / com.papercut
-
Измените файл /etc/pf.anchors/com.papercut, добавив следующие строки:
rdr передает lo0 inet proto tcp с любого на собственный порт 80 -> 127.0.0.1 порт 9191
rdr передает en0 inet proto tcp с любого на любой порт 80 -> 127.0.0.1 порт 9191
rdr передает en1 inet proto tcp с любого на любой порт 80 -> 127.0.0.1 порт 9191
-
Проверить файл привязки:
судо pfctl -vnf /etc/pf.anchors/com.papercut
-
Добавьте файл привязки в pf.conf файл:
Судо vi /etc/pf.conf
Затем добавьте следующие строки под каждым соответствующим разделом – например, строка привязки rdr под текущей строкой привязки rdr и привязка нагрузки под текущим оператором привязки нагрузки:
рдр-якорь “порт80”
загрузить якорь “port80” из “/ etc / pf.анкеры / com.papercut “
-
Загружать файл pf.conf автоматически при запуске, редактируя текущий демон для pf:
Судо vi /System/Library/LaunchDaemons/com.apple.pfctl.plist
Затем в разделе с подробным описанием аргументов программы ProgramArguments добавьте дополнительную строку с -e, которая включает конфигурацию согласно:
pfctl
-e
-f
/ etc / pf.conf
Затем сохраните файл, выйдите и перезапустите сервер для проверки.
-
Чтобы протестировать этот метод вручную (перезапуск не требуется), вы можете использовать команду pfctl:
судо pfctl -ef /etc/pf.conf
Это загружает и включает pf.conf, который затем вызывает файл привязки com.papercut.
-
Перезапустите сервер приложений. (См. Остановка и запуск сервера приложений).
Открытие портов через командную строку
Второй способ менее удобный для обычного пользователя, подходит скорее для системных админов. Но и о нем стоит знать. Нам понадобится командная строка, запущенная от имени администратора (здесь читайте, как это сделать разными способами). В данном случае уже можно воспользоваться строкой Windows 10 – PowerShell.
В открывшейся строке мы вводим команду:
netsh advfirewall firewall add rule name= protocol= localport= action=allow dir=IN.
Теперь подробнее разберем команду на примере открытия порта 21 TCP. Чтобы он открылся, команда должна выглядеть следующим образом:
netsh advfirewall firewall add rule name=port_21 protocol=TCP localport=21 action=allow dir=IN.
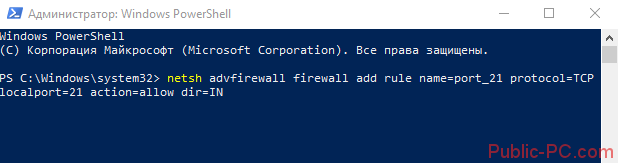
Итак, мы рассмотрели два способа открытия порта в брандмауэре Windows 10. Первый – через стандартные параметры брандмауэра и создание правила. Второй – через командную строку. Способ может и неудобный, но тоже достаточно простой.
В брандмауэре маршрутизатора
Способ актуален, если пользователь сталкивается с тайм-аутом соединения в игре. Эта ошибка часто возникает в Майнкрафт.
Необходимо сначала выяснить IP-адрес роутера:
- Нажать кнопку «Пуск» и выбрать в контекстном меню параметр «Настройка».
- В открывшемся окне перейти в «Сеть и интернет» – «Просмотр свойств сети».
- Затем посмотреть IP-адрес рядом с пунктом «Шлюз по умолчанию».
Далее следует перейти на страницу настроек роутера:
- Открыть предпочтительный браузер и ввести IP-адрес в адресную строку.
- Вписать имя пользователя и пароль на странице входа. Данные указаны на коробке или самом устройстве.
- На экране отобразится список разделов.
- Найти среди параметров и перейти в «Переадресацию портов».
- Включить опцию.
- Здесь ввести следующую информацию: имя, тип/служба (TCP, UDP или оба), входящий/начало (номер порта; если более 1, вписать наименьшее число в диапазоне), частный/конечный (номер порта; если более 1, вписать наибольшее число в диапазоне).
- Ввести IP-адрес компьютера.
- Сохранить настройки.
При появлении соответствующего запроса может потребоваться перезагрузить маршрутизатор, чтобы изменения вступили в силу.
Важно! Если ни один из методов не помог решить проблему, рекомендуется использовать утилиту Restoro Repair Tool, которая может сканировать репозитории, чтобы заменить поврежденные и отсутствующие файлы. Это работает в большинстве случаев, когда проблема возникает из-за повреждения системы
Restoro также оптимизирует систему для достижения максимальной производительности.
Проброс портов // по шагам
1) Вход в настройки роутера
Логично, что первое необходимое действие – это вход в настройки роутера. Чаще всего, достаточно в любом браузере набрать адрес https://192.168.0.1/ (либо https://192.168.1.1/) и нажать Enter.
В качестве логина и пароля использовать admin (либо заполнить поле логина, а пароль вообще не вводить).
Если вдруг IP-адрес не подошел, а сеть у вас есть и работает – то попробуйте открыть командную строку и ввести ipconfig. Среди кучи появившихся параметров, должны увидеть строчку “Основной шлюз” – это и есть IP-адрес настроек роутера.
Как узнать IP-адрес для входа в настройки в роутер
2) Присваиваем компьютеру постоянный локальный IP-адрес
Каждый раз, когда вы включаете компьютер или ноутбук, он, соединившись с роутером получает свой IP-адрес в локальной сети (т.е. той домашней локальной сети, которую организует роутер). Например, у вашего ноутбука может быть адрес – 192.168.0.101, а у компьютера – 192.168.0.102.
Этот адрес локальный (внутренний) и он может меняться (если это специально не настроить)! Т.е. сегодня у вашего компьютера был IP 192.168.0.102, а завтра 192.168.0.101. А для проброса портов – нужно, чтобы он был постоянным, и не изменялся с течением времени.
Чтобы это сделать в роутерах, как правило, необходимо знать MAC-адрес сетевого адаптера, через которое вы подключаетесь к нему. Например, в ноутбуках – это, как правило – беспроводной адаптер, в компьютерах – Ethernet.
Узнать MAC-адрес можно также в командной строке – команда ipconfig/all покажет физический адрес устройства (это и есть MAC-адрес). См. скрин ниже.
Физический адрес адаптера – это и есть MAC-адрес
Собственно, дальше в настройках локальной сети в роутере (где задается привязка конкретного статического IP к MAC) укажите ваш локальный IP-адрес и MAC-адрес сетевого адаптера. Таким образом, даже после выключения вашего ПК (перезагрузки) и т.д. – ваш IP будет постоянным (т.е. в нашем примере 192.168.0.102, т.е. роутер, по сути, его за вами закрепит и не даст никакому другому устройству!).
Статический IP-адрес (кликабельно)
ASUS – привязка IP к MAC-адресу
3) Открываем порт для нужной программы
Теперь осталось открыть порт для конкретной программы. Но прежде, один небольшой вопрос…
Например, в uTorrent порт можно посмотреть в настройках соединения (см. скрин ниже).
Настройки uTorrent
В моем случае 16360 (но его можно и поменять). Браузеры используют 80 порт, Skype – подобно uTorrent, можно уточнить в настройках (и поменять в случае необходимости).
Как правило, порты (которые нужно открыть) указаны в файле помощи, в настройках приложения, или просто в ошибке, которая сообщит вам о проблемах с NAT!
Что касается каких-то игр – то этот момент необходимо уточнять в технических характеристиках игры, либо у разработчиков (также можно на тематических форумах).
Продолжим…
В настройках роутера в разделе задания параметров интернета (часто раздел WAN) можно задать перенаправление портов (Port Forwarding). В роутере Tenda — это раздел “Дополнительные параметры”.
Достаточно указать внутренний локальный IP-адрес (который мы в предыдущем шаге этой статьи привязывали к MAC-адресу), и порт, который хотите открыть
Обратите внимание, что также может потребоваться указать протокол TCP или UDP (если не знаете какой открыть – открывайте оба)
Парочка скринов представлены ниже (для роутеров ASUS и Tenda).
Порт для uTorrent был открыт!
ASUS – порты открыты (в качестве примера)
Собственно, порты проброшены. Можете сохранять настройки и пользоваться программами — всё должно работать…
4) Пару слов о DMZ-хосте
Все, что писано выше, мы сделали лишь для одного-двух портов. А представьте, если вам необходимо открыть все порты?! Например, это часто бывает нужно для создания игрового сервера, для организации видеонаблюдения и пр. ситуациях.
Для этого во всех современных роутерах имеется специальная функция DMZ-хост. Включив ее и указав нужный локальный IP-адрес в вашей сети, вы открываете все порты у этого компьютера. Пример настроек представлен на скрине ниже.
Включаем DMZ-хост / Включите также UPnP
Отмечу, что делать так следует только по необходимости. Все-таки, таким быстрым и не хитрым образом, вы открываете полностью свой ПК для доступа из интернета (что не очень хорошо в плане безопасности).
А у меня по теме вопроса пока всё.
Дополнения приветствуются…
Удачной настройки!
RSS (как читать Rss)
Как открыть порт в брандмауэре windows | | просто о решении сложных задач в it
Взаимодействие программ в сети осуществляется через сетевые сокеты. Сокет состоит из ip-адреса компьютера и порта. В операционной системе Windows блокировкой и разрешением доступа к портам управляет собственный firewall, который называется “Брандмауэр Windows”. Многие программы в процессе установки способны создать необходимые правила для проброса своих портов в брандмауэре. Но если этого не произошло, то необходимо создать такие правила самостоятельно.
Прежде всего необходимо узнать номер порта, через который программа осуществляет сетевое взаимодействие. Если порт известен, то можно приступать к настройке брандмауэра. В противном случае придется выяснить какой сетевой порт программа задействовала под свои нужды. Как это сделать можно посмотреть в статье “Как узнать какой порт использует программа“.
Чтобы открыть порт в брандмауэре Windows, необходимо открыть Монитор брандмауэра Защитника Windows и создать правило для входящий подключений, в котором указать тип протокола и номер порта сетевого соединения.
В брандмауэре есть возможность разрешить все сетевые подключения для определенной программы. Таким образом отпадает необходимость пробрасывать для нее порты.
1. Откройте Монитор брандмауэра Windows.
Самый быстрый способ открыть настройки брандмауэра Windows: сочетание клавиш <Win R> и набираем команду wf.msc .
2. Выберите пункт “Правила для входящих подключений”, затем действие “Создать правило”.
3. Тип правила – “Для порта”.
Всего в мастере создания правил Брандмауэра доступно 4 типа настройки:
Для программы – сделает возможным любые сетевые подключения для указанной программы, т.е
пробросит через брандмауэр все порты этой программы;
Для порта – открываем только заданные порты, причем не важно какая программа их использует;
Предопределенные – набор готовых правил для определенных служб и программ Windows
Настраиваемые – более сложная и детальная настройка правил, с возможностью указать сетевой протокол, порт, программу и сегмент сети.. 4
Укажите протокол и номера портов
4. Укажите протокол и номера портов.
Помимо номера порта, на этом шаге необходимо выбрать транспортный протокол – TCP или UDP. Но если вам неизвестно какой протокол использует программа, то лучше уточнить этот момент с помощью командной строки и команды netstat -aon, либо специальных утилит TCPView и CurrPorts.
В большинстве случаев, программы Windows в качестве транспортного протокола используют TCP.
Если портов несколько, то их пишут через запятую. Диапазон портов, например все порты от 5000 до 5010 – через дефис.
5. Действие – Разрешить подключение.
Действие “Разрешить подключения” разрешает абсолютно все сетевые соединения на этот порт – этот вариант актуален в большинстве случаев.
Если выбрать второй вариант “Разрешить безопасное подключение”, то порт будет открыть только для соединений VPN (виртуальной частной сети) на основе протокола IPSec.
6. Укажите профили, к которым применяется правило.
По умолчанию выбраны все профили и здесь лучше ничего не менять, так как возможны ситуации когда профиль сети автоматически меняется на другой и после этого порт становится недоступен.
7. Имя правила
Здесь требуется указать любое понятное вам имя правила. Самый простой и понятный вариант, когда используется имя программы и номер порта, например: Radmin port 4899.
Проверьте список правил для входящих подключений, в нем должно присутствовать созданное правило.
Многие просто отключают брандмауэр, чтобы упростить для себя задачу. Таким образом все порты компьютера оказываются открытыми и нет больше никаких мучений с пробросом портов. Но это неправильно: в такой ситуации операционная система оказывается полностью открытой для сетевых угроз. Если в сети на один из компьютеров проникнет вирус, то все остальные устройства с выключенным брандмауэром будут мгновенно поражены.



























