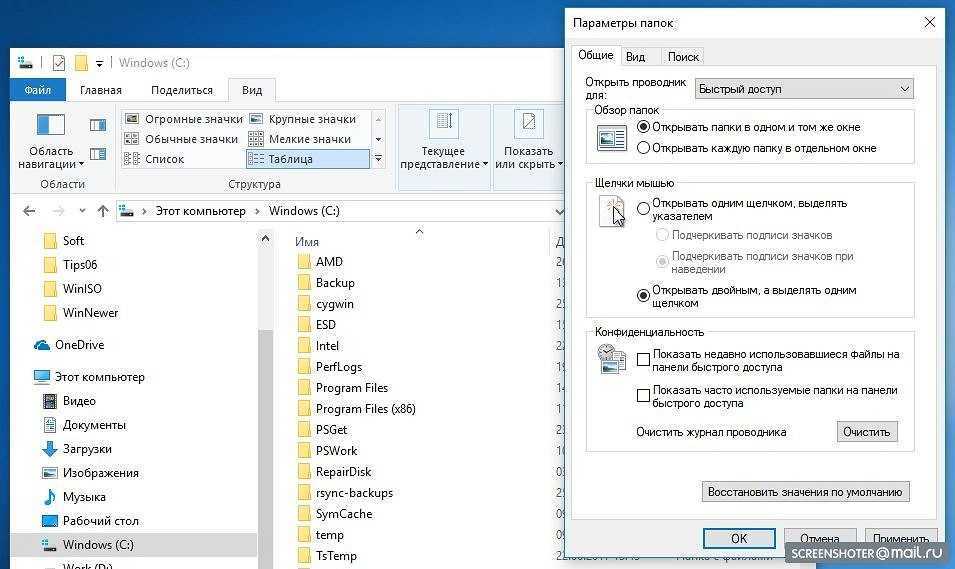Как удалить всю историю поиска в проводнике
Если вы хотите удалить всю историю поиска, это можно сделать в параметрах папки. Вот как:
- Запустите проводник и откройте вкладку «Просмотр»;
- Нажмите кнопку «Параметры» в правом верхнем углу;
- В окне «Параметры папки» найдите раздел «Конфиденциальность» и нажмите кнопку «Очистить», чтобы очистить историю проводника.
Если вы хотите скрыть недавно использованные файлы и часто используемые папки в быстром доступе, снимите флажки с соответствующих опций и нажмите «Применить» — «ОК».
Как удалить историю поиска в проводнике с помощью инструментов поиска
Вкладка «Инструменты поиска» в проводнике предлагает расширенные параметры поиска, в том числе функцию «Очистить недавние поисковые запросы». В последней версии Windows 10 вы можете не увидеть этот инструмент в проводнике, если не выполните поиск чего-либо с помощью панели поиска.
Чтобы очистить историю с помощью инструментов поиска:
- Откройте проводник, введите поиск-мс: в строке поиска и нажмите клавишу Enter: это приведет к открытию вкладки «Инструменты поиска» в проводнике;
- Нажмите «Недавние поиски» в разделе «Параметры» и выберите «Очистить историю поиска»;
- Кликните строку поиска, чтобы убедиться, что ваша история поиска очищена.
Как удалить всю историю поиска с помощью редактора реестра
Вы также можете удалить всю историю поиска в проводнике, отредактировав редактор реестра, чтобы удалить некоторые двоичные значения. Вот как это сделать:
- Нажмите Win + R, чтобы открыть диалоговое окно «Выполнить»;
- Введите regedit и нажмите ОК;
- В открывшемся редакторе реестра перейдите по следующему пути: Компьютер HKEY_CURRENT_USER Software Microsoft Windows CurrentVersion Explorer WordWheelQuery;
- На правой панели вы увидите несколько двоичных записей в разделе WordWheelQuery;
- Перетащите перекрестие, чтобы выбрать все элементы с синим значком, и нажмите клавишу Delete на клавиатуре;
- Когда появится сообщение, нажмите Да, чтобы подтвердить действие;
- Закройте редактор реестра после удаления двоичных значений;
- Кликните правой кнопкой мыши на панели задач и выберите Диспетчер задач;
- В диспетчере задач найдите и кликните правой кнопкой мыши процесс проводника;
- Нажмите при перезагрузке: экран погаснет или выключится на мгновение при перезапуске проводника.
Настроить редактор групповой политики
Редактор групповой политики (GPE) — это консоль, предназначенная для помощи в управлении параметрами политики на вашем ПК. Например, вы можете использовать GPE, чтобы отключить и запретить Проводнику файлов сохранять историю поиска Проводника.
Редактор групповой политики доступен только в Windows 10 Pro и более поздних версиях, но вы можете включить редактор групповой политики в Windows 10 Home с небольшими изменениями.
Чтобы отключить историю поиска в проводнике с помощью редактора групповой политики:
- Нажмите Win + R, чтобы открыть команду «Выполнить»;
- Digita gpedit.msc и нажмите ОК, чтобы открыть редактор групповой политики;
- Затем перейдите в следующую папку: Конфигурация пользователя — Административные шаблоны — Компоненты Windows — Проводник;
- На правой панели найдите и кликните правой кнопкой мыши Отключить отображение недавних поисковых записей в критериях поля поиска проводника и выберите Правка;
- В появившемся окне выберите Включено. Нажмите Применить и ОК, чтобы сохранить изменения.
Как отключить историю поиска в проводнике с помощью редактора реестра
Редактор реестра может помочь вам запретить Проводнику файлов отображать историю поиска. Вот как это сделать:
- Digita regedit в строке поиска Windows и нажмите Редактор реестра;
- В редакторе реестра перейдите по следующему пути: HKEY_CURRENT_USER Программное обеспечение Политики Microsoft Windows ;
- Под клавишей Windows проверьте, существует ли клавиша Explorer. Если нет, щелкните правой кнопкой мыши Windows — New — Key. Так что переименуйте запись как Explorer;
- Выберите и щелкните правой кнопкой мыши по клавише Explorer и перейдите в New — DWORD (32 bit) Value;
- Переименуйте значение DWORD как DisableSearchBoxSuggestions;
- Дважды кликните значение DisableSearchBoxSuggestions и введите 1 в поле «Значение». Нажмите ОК, чтобы сохранить изменения;
- Закройте редактор реестра и перезагрузите компьютер.
После перезапуска вы не увидите истории поиска в строке поиска проводника.
Примечание: если у вас нет особых знаний о системных журналах, избегайте их использования, поскольку ошибка может поставить под угрозу работу самой операционной системы.
Как отключить
Чтобы отключить функцию сохранения данных о файлах, которые были недавно открыты на компьютере, следует через основное меню перейти в раздел «Персонализация». Далее нужно перейти в «Параметры». После этого в новом окне нужно отключить данную функцию.
Это можно сделать также через групповую политику. Для отключения функции автоматического сохранения подобной информации следует сочетанием «Win» и «R» вызвать окно «Выполнить» и прописать «gpedit.msc».
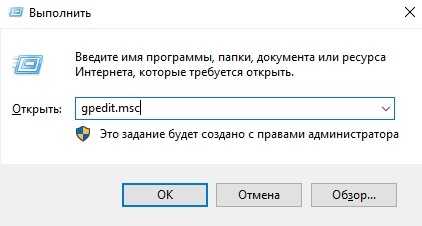
После этого откроется окно, в котором необходимо перейти в «Административные шаблоны». В новом разделе можно отключить данную опцию.
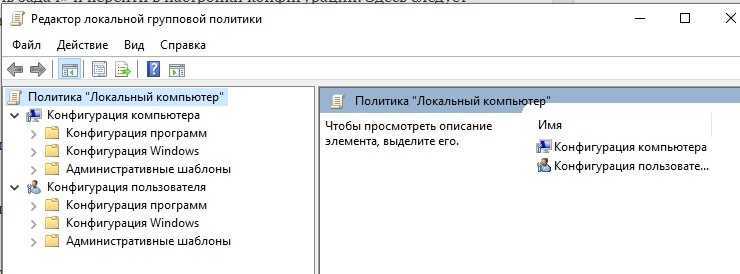
Кроме того, Windows позволяет менять порядок сохранения информации о недавно запущенных файлах. Для этого необходимо в настройках системы перейти в раздел «Обновление и безопасность» и открыть «Служба архивации».
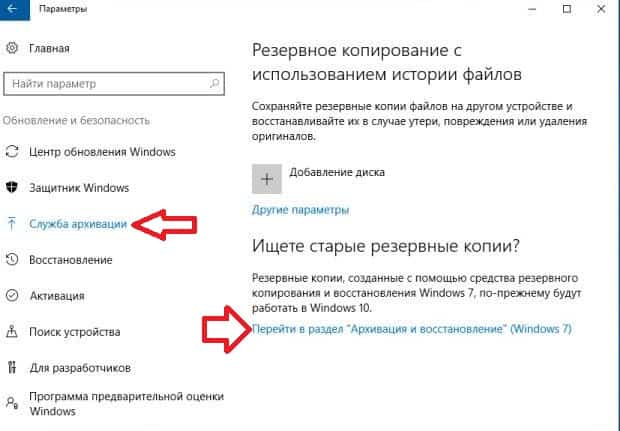
Здесь можно задать:
- периодичность сохранения файлов (каждые 10, 20 минут и так далее);
- временной интервал, в течение которого будут храниться эти данные;
- объем памяти на жестком диске, который могут занимать временные файлы.
В этом разделе можно задать имя диска («С», «D» и другой), на который будут сохранены временные файлы.
Где находятся недавние документы в Windows 10?
Добрый день, друзья. Недавние документы в Windows 10 где находится? Когда пользователь работает с компьютером, у него часто появляется желание снова открыть те из документов, которые он успел закрыть. Раньше найти их было возможно, попав в нужную часть «Проводника». Но, в Виндовс 10 прошли очередные обновления, и в том месте, где раньше находилась папочка, содержащая недавние документы, её больше нет. Отсюда, людям стало более сложно определить, где же сейчас данные документы.
Как посмотреть недавние документы в Windows 10?
Отыскать подобные элементы есть возможность 3-мя методами. Чтобы это сделать:
- Кликнем по клавишам Win+R и откроем окошко «Выполнить»;
- В поисковую строку прописываем сочетание: shell:recent и кликнем по вводу;
- У нас откроется окошко, где нам нужно просмотреть недавние документы;
- Для того, чтобы закрепить данную функцию в левой колонке, кликнем по команде, находящейся слева вверху «Закрепить на панели быстрого доступа». У нас в колонке слева появляется данная функция.
Не так давно ОС Виндовс 10 стала поддерживать шкалу времени, запустить которую можно, если нажать кнопочки «Win» и «Tab». Эта функция удобна тем, так как с помощью неё есть возможность вывести перечень элементов, с каковыми человек только-что взаимодействовал. Из недостатков этой шкалы можно отметить, что откроется только список элементов, которые вы открывали только в последние дни.
Также, отыскать подобные файлы есть возможность, применив установленный софт. К примеру, данная опция поддерживается МС Ворд (информация находится через вкладку «Файл») и многие иные утилиты, даже создателей со стороны.
Очищаем перечень просмотренных файлов
Папочка, где находятся недавно просмотренные элементы, как и прочие, со временем наполняется и может занять приличную ёмкость на ЖД. Поэтому, из неё желательно удалить большую часть данных. По крайней мере самые тяжёлые, а лучше все. Кроме этого, многие очищают папочку, чтобы редактировать находящиеся в ней файлы.
Провести очистку можно следующим методом:
- Входим по ярлыку «Компьютер» в «Проводник»;
- Затем, нужно кликнуть по кнопочке «Файл», которая находится в углу слева;
- После этого, нужно перейти в ниспадающем меню по вкладке «Параметры»;
- У нас открывается новое окошко, где нам нужно выбрать меню «Общие», затем нужно нажать на кнопочку «Очистить». После этого нажимаем ОК.
Теперь вся информация с данной папочке будет очищена
Отключаем функцию сохранения информации про файлы
- Если вы желаете вообще убрать данную функцию с системы, чтобы никакая информация о тех документах, которые вы посетили не сохранилась, нужно войти в параметры через «Пуск»;
- В новом окне перейдём по вкладке «Персонализация»;
- После этого слева выбираем вкладку «Пуск» и в правой части отключаем функцию «Показывать последние открытые элементы…».
Данная настройка будет отключена
Отключаем сохранение информации с помощью групповых политик
- Уберём сохранение информации, используя групповые политики. Для этого, мы вначале кликнем по кнопочкам Win+R и в появившуюся строку вставим следующее сочетание: gpedit.msc
- В групповых политиках переходим в «Конфигурацию компьютера» и выберем «Административные шаблоны»;
- Затем, выбираем каталок «Меню Пуск и панель задач». После этого, находим команду «Удалить список часто используемых…» и кликнем по ней;
- В новом окошке нам нужно поставить чикбокс «Включено» и нажать «Применить» и ОК.
Меняем порядок сохранности данных недавних элементов
- Также, система Виндовс даёт возможность поменять порядок сохранения данных о недавно задействованных элементах. Чтобы это сделать, в «Параметрах» выбираем вкладку «Обновление и безопасность»;
- В новом окошке слева нам нужно найти команду «Служба архивации»;
- В правой части кликнем по ссылочке «Перейти в раздел Архивация и восстановление.
Эта функция даёт возможность делать следующее:
- В новом окошке есть возможность сохранять файлы с разным периодом (через 10, 30 минут и т.д.);
- Добавить период времени, в хоте какового эта информация будет сохраняться;
- Менять ёмкость на ЖД, который смогут занять временные элементы;
- Выбрать место на компьютере, где будут сохраняться временные элементы.
Как в Windows 10 отключить последние файлы и часто используемые папки на панели быстрого доступа
В Windows 10, когда пользователь запускает Windows Explorer, по умолчанию открывается окно «Панель быстрого доступа» (или Quick Access), в котором содержится список последних файлов и часто используемых папок. Если это нововведение доставляет вам неудобства, вот руководство, которое поможет вам отключить частые папки и недавние файлы в разделе «Панель быстрого доступа».
Откройте окно проводника и перейдите на вкладку «Вид». Нажмите на кнопку «Параметры», а после выберите «Изменить параметры папок и поиска».
Это приведет вас в окно настроек для всех папок проводника Windows. В нижней части окна (на вкладке «Общие») вы увидите раздел «Конфиденциальность», который содержит два параметра. Один из них отвечает за показ недавно использовавшихся файлов на панели быстрого доступа, а второй за отображение папок, к которым вы обращаетесь чаще всего. Вы можете отключить их оба или только один из них. Здесь же можно очистить всю историю, если нужно, чтобы Windows 10 начала отслеживать файла и папки с нуля.
После выключения обоих параметров на панели быстрого доступа останутся только закрепленные папки.
Если вы хотите, чтобы операционная система и дальше предлагала вам быстрый доступ к часто используемым файлам и папкам, но в то же время не желаете, чтобы в Quick Access отображались определенные папки или файлы, вы можете убрать их оттуда вручную. Для этого щелкните правой кнопкой мыши на папке/файле и в контекстном меню выберите «Remove from Quick access».
Выбранный элемент больше не будет появляться на панели быстрого доступа независимо от того насколько часто вы используете этот файл или папку.
Как отключить историю открытых файлов Windows 10?
Последние открытые файлы Windows 10, как отключить историю?
Оказывается, что не всем пользователям Windows 10 нравится отображение недавних файлов. Помните, такая функция была доступна в Windows XP, правда там, было совсем все просто. Данный короткий совет расскажет вам о том, как отключить последние просмотренные, открытые файлы из истории Windows 10.
Не стоит огорчаться, если ваша Windows 10, записывает все открытые вами файлы. Показ последних открытых элементов можно легко отключить в Windows 10. И не думайте, что они удалили этот функционал. Вы по-прежнему можете скрыть свои действия на компьютере.
Первое, необходимо произвести отключение в параметрах системы; следуем по заданному пути, отключаем списки переходов:
Пуск — Параметры — Персонализация — Пуск — “Показывать последние открытые элементы в списках переходов в меню “Пуск” и на панели задач”.
После отключения средствами Windows 10, необходимо проследовать по маршруту в редакторе реестра.
Следует понимать. Редактор реестра, инструмент, для продвинутых пользователей. Не стоит открывать его ради любопытства. Но, если вас не испугать ручными изменениями в системе, заранее, сделайте резервную копию Windows 10.
Правим файл реестра:
1. Запускаем Win + R. Появится диалоговое окно “выполнить”.
2. В этом окне набираем regedit. Откроется окно редактора реестра.
3. В окне редактора реестра переходим: HKEY_CURRENT_USER\Software\Microsoft\Windows\CurrentVersion\Explorer\Advanced
Нас интересует ключ DWORD — Start_TrackDocs, в котором будет стоять параметр 1. Меняем параметр на 0.
Собственно, ничего сложного. После манипуляций, которые я вам посоветовал, последние открытые файлы не будут отображаться в меню пуск вашей операционной системы Windows 10.
Подпишитесь, поставьте Лайки!
СПАСИБО!!!
Windows запоминает какие последние файлы и папки вы открывали, их можно увидеть в специальных местах. С одной стороны — это хорошо, выручит если вы забыли где находится файл, который вы недавно открывали. А если вы не единственный пользователь ПК и вам не хочется, чтобы другие пользователи смотрели какие файлы вы открывали? В сегодняшней статье мы рассмотрим как отключить «Последние файлы» и «Часто используемые места» в Windows.
Что такое средство просмотра событий Windows
Просмотрщик событий – самый мощный диагностический инструмент в Windows. Его использование имеет фундаментальное значение для контроля целостности системы, поскольку предоставляет подробную информацию обо всех событиях, происходящих на ПК. Событие представляет собой явление, которое происходит внутри системы и передается наружу, – к пользователю или к другим программам, и обычно соответствует состоянию или изменениям конфигурации. События регистрируются службой журнала событий Windows, а их история сохраняется в соответствующих системных журналах.
Средство просмотра событий Windows помогает в анализе проблемы, поскольку позволяет просматривать аппаратные и программные аномалии различной природы (сбой при запуске службы, сбой системы, невозможность установить обновление, повреждение в структуре файловой системы, конфликт IP-адресов).
Корзина
Если необходима информация о том, какие файлы были удалены в ходе предыдущих действий, есть вероятность, что они находятся в Корзине. Возможно, она не была очищена и появится возможность восстановить утраченные данные.
Чтобы узнать, какие файлы были удалены с компьютера последними, нужно открыть Корзину и выполнить сортировку файлов и папок по дате. Для этого достаточно нажать на название столбца «Дата удаления», после чего данные будут расставлены в интересующем порядке. Останется лишь отыскать требуемый временной период и просмотреть, что было удалено.
В случае, если потребуется восстановить какой-либо файл, достаточно кликнуть по нему и в контекстном меню выбрать «Восстановить».
Параметр /local
Включает/выключает глобальный системный флаг под названием «Построение списка объектов» (Maintain Objects List).
Использование всех перечисленных ниже команд утилиты openfiles возможно только после того, как вы включите системный глобальный флаг «Построение списка объектов». После изменения состояния флага потребуется перезагрузка!
Если команда используется без указания параметров, то есть в виде openfiles /local, то в этом случае отображается текущий статус глобального системного флага «Построение списка объектов». Помните, что включение данного системного флага может отрицательно сказаться на быстродействии системы в целом, то есть, проще говоря — сделать её медленнее. Поэтому, рекомендуется включать флаг только на время диагностики.
Системные глобальные флаги Windows хранятся в системе в глобальной переменной NtGlobalFlags, и отвечают за включение различных отладочных, следящих и проверочных механизмов в операционной системе. Переменная NtGlobalFlags инициализируется на этапе загрузки системы на основе значения ключа GlobalFlag, расположенного в ветке реестра . В комплекте Debugging Tools for Windows имеется средство под названием gflags.exe, которое представляет из себя конфигуратор глобальных флагов Windows с графическим интерфейсом, однако, что касается флага «Построение списка объектов», то есть Вы там не найдете, поскольку это флаг режима загрузки и значение его не может быть изменено утилитой.
Синтаксис:
openfiles /local
Параметры:
| Параметр | Описание |
|---|---|
| Включает или выключается системный глобальный флаг «Maintain Objects List», который отслеживает локальные файловые дескрипторы. | |
| /? | Выводит подсказку по синтаксису опций, используемых в команде /local. |
Примеры:
Для получения текущего состояния системного флага:
Преимущества удаления ненужных файлов
Оставляя ненужные файлы и программы на вашем компьютере, вы попусту тратите драгоценное место. Это заставляет вашу машину работать с большей нагрузкой, чем она могла бы. Это также может замедлить работу вашего компьютера, поскольку он должен копать и просеивать эти файлы, чтобы найти то, что ему нужно, или использовать ресурсы для обновления приложений, которые вы больше не используете.

Прежде чем вы начнёте
Восстановление системы – это инструмент Windows, который, по сути, позволяет вернуть ваш компьютер во времени. Если вы случайно удалили файл, который вам всё ещё нужен, восстановление системы может вас спасти.
Перед тем, как начать «вынос мусора с компьютера», убедитесь, что функция восстановления системы включена
Создайте точку восстановления системы, к которой вы могли бы вернуться, если случайно удалите что-то важное
- Введите панель управления в поле поиска и нажмите Панель управления в результатах поиска.
- Нажмите Система и безопасность, а затем нажмите Система, если ваше окно панели управления находится в представлении категории.
- Нажмите Защита системы на левой панели. Откроется окно «Свойства системы».
- Убедитесь, что защита установлена в режим Включено для системного диска.
Если нет, щелкните диск, а затем нажмите Настроить.
- Нажмите Включить защиту системы, а затем нажмите Применить.
- Нажмите Создать рядом с Создать точку восстановления прямо сейчас для дисков, на которых включена защита системы.
- Введите слово или фразу, чтобы описать точку восстановления. Дата и время будут добавлены автоматически.
- Нажмите Создать. После завершения процесса появится сообщение «Точка восстановления успешно создана».
- Нажмите Закрыть. При необходимости вы сможете восстановить свои текущие настройки в будущем.
Управление корзиной Windows 10
В корзине будут храниться удаленные файлы. Если вы решите, что они вам вновь нужны, вы легко их восстановите. Однако, по мере заполнения пространства Windows 10 начнет окончательно избавляться от этих файлов, начиная с самых старых.
Если вы уверены, что вам не нужны какие-либо файлы, находящиеся в корзине, вы можете очистить их, чтобы освободить место для большего количества файлов.
- Нажмите Win + D или щелкните пробел в самом правом конце панели задач, чтобы получить доступ к рабочему столу.
- Щелкните правой кнопкой мыши корзину.
- Нажмите Очистить корзину.
- Нажмите Да, чтобы подтвердить, что вы хотите удалить элементы без возможности восстановления.
Уничтожение временных файлов
Временные файлы также являются ненужными, поэтому их можно без последствий удалить с компьютера. Вы можете использовать настройки Windows 10, чтобы автоматически избавиться от временных файлов.
- Перейдите в Пуск → Параметры → Система.
- Нажмите Память устройства в левой панели.
- Включите тумблер под Контроль памяти.
- Нажмите ссылку Изменить способ автоматического освобождения места.
- Установите флажок Временные файлы.
- Выберите частоту в раскрывающихся списках в разделе «Временные файлы». Это позволит вам выбирать, как часто Windows будет удалять временные файлы в вашей корзине и в папке «Загрузки».
- Нажмите Очистить сейчас, если вы хотите немедленно удалить эти временные файлы.
- Выйдите из окна настроек.
Инструмент очистки диска
Очистка диска – это интегрированный инструмент в Windows. Запуск этого инструмента упрощает задачу избавления от ненужных файлов в Windows 10, таких как предыдущие установки программного обеспечения, содержимое корзины, временные файлы и эскизы.
Другая функция очистки диска в Windows 10 – это сжатие системы, которое сжимает файлы, которые ещё не сжаты, освобождая еще больше места.
- Введите очистка диска в поле поиска.
- Нажмите приложение «Очистка диска», чтобы открыть инструмент.
- Выберите диск, который вы хотите очистить. В большинстве случаев это будет Windows (C :), выбранный по умолчанию.
- Нажмите ОК.
- Подождите, пока очистка диска рассчитает объём пространства, которое можно восстановить.
- Установите флажки рядом с типами файлов, которые вы хотите удалить.
Не выбирайте установочные файлы Windows ESD, если они отображаются в списке «Файлы для удаления». Эти файлы необходимы, если вам когда-нибудь потребуется сбросить настройки компьютера к заводским настройкам.
- Нажмите кнопку Просмотреть файлы, если вы хотите просмотреть файлы в выбранной вами категории.
- Нажмите OK, чтобы удалить ненужные файлы.
- Нажмите кнопку Удалить файлы, чтобы подтвердить, что вы хотите окончательно удалить файлы. Очистка диска избавит от файлов и закроется после завершения.
Очистка списка USB-накопителей
На некоторых режимных объектах к компьютеру разрешено подключать только флешки, зарегистрированные в журнале. Причем, как водится, журнал самый что ни на есть обычный — бумажный. То есть сам компьютер никак не ограничивает подключение незарегистрированных накопителей. Не ограничивает, зато протоколирует! И если при проверке обнаружат, что пользователь подключал незарегистрированные накопители, у него будут проблемы.
Мы ни в коем случае не советуем тебе пытаться украсть военные секреты, но умение очищать список недавно подключавшихся накопителей может пригодиться и в других жизненных ситуациях. Чтобы сделать это, загляни в следующие разделы реестра:
HKEY_LOCAL_MACHINE\SYSTEM\CurrentControlSet\Enum\USBSTOR\ HKEY_LOCAL_MACHINE\SYSTEM\CurrentControlSet\Enum\USB\
Вот они — все накопители, которые ты подключал к своему компу.
Казалось бы, нужно просто взять и все почистить. Но не тут-то было! Во-первых, разрешения на эти ветки реестра установлены таким образом, что ты ничего не удалишь даже в «семерке», не говоря уже о «десятке».
Во-вторых, назначать права и разрешения вручную долго, особенно если накопителей много. В-третьих, права админа не помогут. Скриншот выше был создан, когда я выполнял операцию удаления как раз с правами админа. В-четвертых, кроме этих двух разделов, нужно почистить еще длинный список разделов. Причем их нужно не просто удалять, а грамотно редактировать.
Если тебе по каким-то причинам понадобится сделать все вручную, то ищи по ключевым словам MountPoints, MountedDevices DeviceClasses и RemovableMedia. Но куда проще использовать готовую программу, которая сделает все за тебя. На некоторых форумах для этого рекомендуют USBDeview. Однако я ее протестировал и заявляю, что она вычищает информацию далеко не из всех нужных разделов. USBSTOR
иUSB продолжают содержать информацию о подключавшихся носителях.
Могу порекомендовать программу . Запусти ее, поставь галочку «Произвести реальную очистку». Параметр «Сохранить.reg-файл отмены» можешь включить или нет, но если цель не проверить программу, а подготовиться к грядущей инспекции компьютера, то лучше выключить.
Программа не только чистит реестр, но и выводит подробный лог своих действий (см. ниже). Когда она завершит работу, не останется никаких упоминаний о подключении накопителей к компьютеру.
Просматриваем «Недавние документы»
Открыть и посмотреть содержимое папки «Recent» («Недавние документы») можно разными способами. Рассмотрим их ниже.
Способ 1: Свойства панели задач и меню «Пуск»
Данный вариант подходит для начинающего пользователя Windows 7. В методе есть возможность добавить нужную папку в меню «Пуск». У вас появится возможность просматривать недавние документы и файлы при помощи пары кликов.
- Нажимаем ПКМ на меню «Пуск»и выбираем «Свойства».
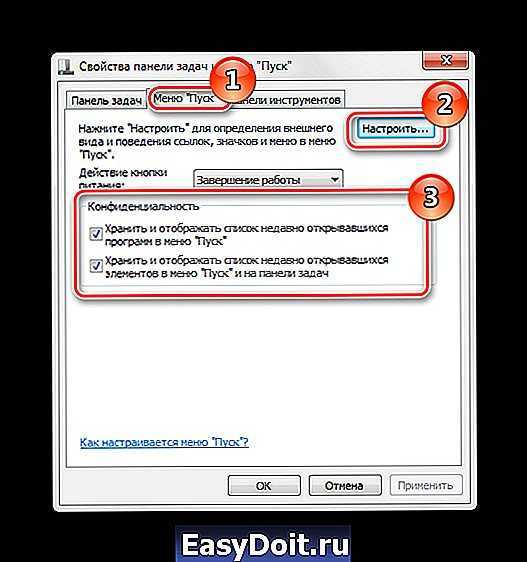
В открывшемся окошке у вас есть возможность, которая позволит настроить элементы, отображающиеся в меню «Пуск». Ставим галочку напротив значения «Недавние документы».
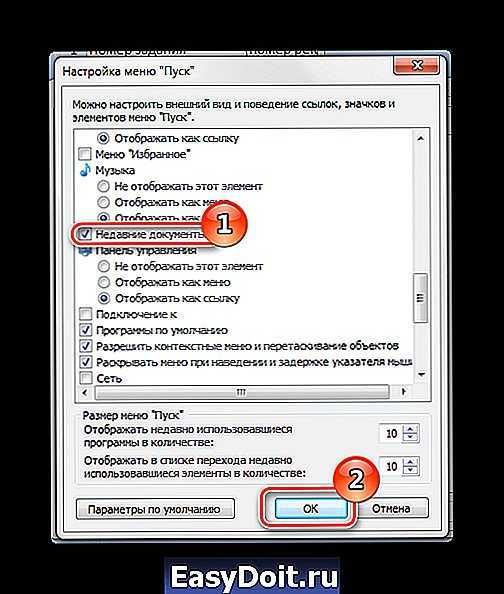
Cсылка на «Недавние документы» становится доступной в меню «Пуск».
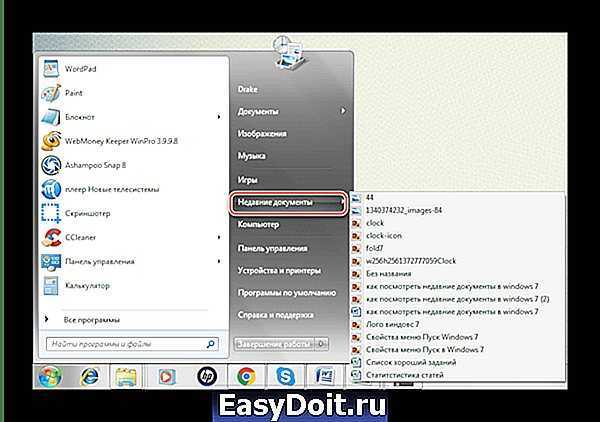
Способ 2: Скрытые файлы и папки
Данный способ несколько сложнее, чем первый. Выполняем следующие действия.
- Переходим по пути:
Панель управленияВсе элементы панели управления
Выбираем объект «Параметры папок».
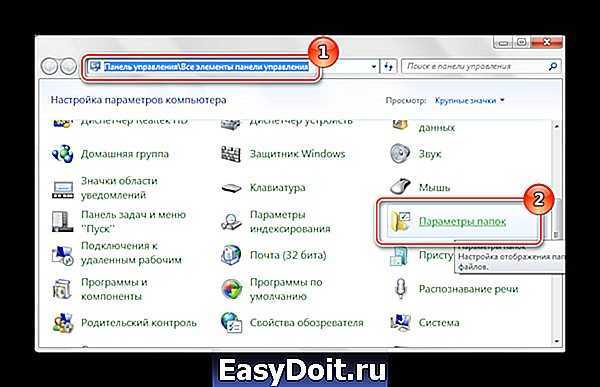
Переходим во вкладку «Вид» и выбираем «Показывать скрытые файлы и папки». Кликаем «ОК» для сохранения параметров.
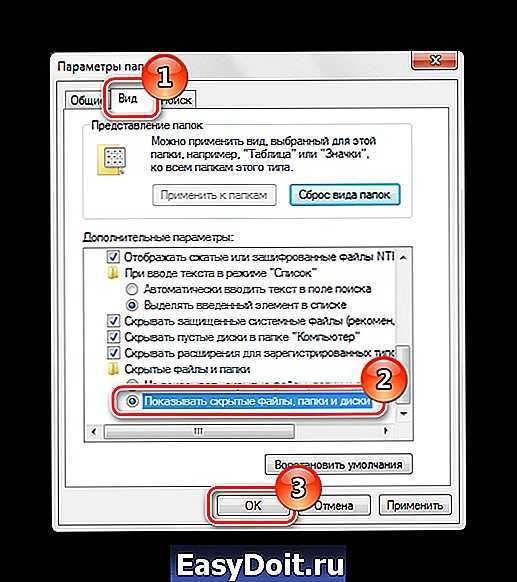
Совершаем переход по пути:
User – имя вашей учетной записи в системе, в данном примере Drake.
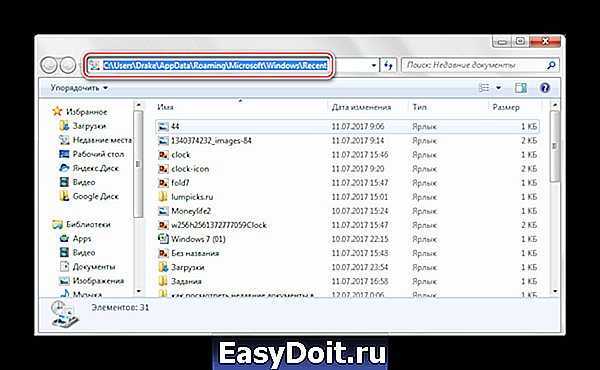
В общем, посмотреть недавние документы и файлы не составляет большого труда. Эта возможность очень сильно упрощает работу в Виндовс 7.
lumpics.ru
Как посмотреть недавно открытые файлы Windows 10
Пользователи операционной системы Windows 10 имеют возможность посмотреть недавно открытые файлы используя проводник и журнал. А также в последних обновлениях операционной системы Windows 10 пользователям стала доступна временная шкала. С помощью временной шкалы уже конкретно можно посмотреть когда и какой файл использовался.
В данной статье мы рассмотрим не только как посмотреть недавно открытые файлы Windows 10, но и как отключить недавно использовавшиеся файлы и часто используемые папки в проводнике
Рекомендуем обратить внимание на пункт как отключить временную шкалу в Windows 10. А также есть возможность открыть папку недавние документы, о которой также мало кто знает
Как посмотреть недавно открытые файлы Windows 10
Недавно открытые файлы можно посмотреть на компьютере под управлением операционной системы Windows 10 разными способами. Новым для пользователей есть вариант с использованием временной шкалы, который появился в последнем обновлении.
Последние файлы и часто используемые папки
Текущая возможность появилась уже давно. Суть в том что в проводнике отображаются Последние файлы и Часто используемые папки во вкладке Быстрый доступ. Этот функционал является полезным, поскольку даже новичок может быстро найти последний файл.
Временная шкала
Не так давно появилась возможность использовать несколько рабочих столов, а сразу за ней и временную шкалу. Для того чтобы посмотреть недавно открытые файлы в Windows 10 необходимо нажать комбинацию клавиш Win+Tab. Пролистайте страницу временной шкалы вниз. Справа доступна собственно временная шкала с конкретными датами, а слева можно найти недавно открытые файлы.
Недавние документы
Чтобы посмотреть недавние документы в Windows 10 необходимо нажать комбинацию клавиш Win+R и в открывшимся окне выполнить команду shell:recent. В принципе найти недавние документы в системе можно самостоятельно. Для этого первым делом стоит включить скрытые папки в Windows 10, а потом перейти по пути: C:\ Пользователи\ Имя_пользователя\ AppData\ Roaming\ Microsoft\ Windows\ Recent.
Как отключить недавно использовавшиеся файлы и часто используемые папки
- Открываем проводник в Windows 10.
- Дальше переходим во вкладку Вид и нажимаем кнопку Параметры (Изменить параметры папок и поиска).
- В открывшимся окне параметров папок во вкладке Общие в разделе Конфиденциальность снимаем галочки с пунктов Показывать недавно использовавшиеся файлы на панели быстрого доступа и Показывать часто используемые папки на панели быстрого доступа.
При желании только очистить недавно использовавшиеся файлы и часто используемые папки необходимо в окне Параметры папок во вкладке Общие нажать кнопку Очистить напротив надписи Очистить журнал проводника.
Как отключить временную шкалу Windows 10
Временная шкала является новым элементом системы Windows 10. Поэтому её настройка происходит с обновленных параметров системы.
- Откройте обновленные параметры системы нажав комбинацию клавиш Win+I.
- Перейдите в раздел Конфиденциальность>Журнал действий и снимите отметки с пунктов Разрешить Windows собирать мои действия с этого компьютера и Разрешить Windows синхронизировать мои действия с этого компьютера в облако.
Текущие изменения никак не очистят временную шкалу, а только предотвратят сбор Ваших действий на компьютере. Чтобы очистить текущую временную шкалу необходимо по пути: Параметры > Конфиденциальность > Журнал действий нажать кнопку Очистить в разделе Журнал операций очистки.
Статья показывает как посмотреть недавно открытые файлы в Windows 10. Мы рассмотрели где и как найти последние файлы, часто используемые файлы, временную шкалу и последние документы. А также рассмотрели как очистить последние используемые файлы и при необходимости полностью отключить их отображение.
Дискуссия и опрос
Когда человек ответственно подходит к хранению личных данных и доверяет архивацию некоему решению, оно должно работать понятно и четко, иначе теряется доверие и смысл. Под капотом история файлов реализована логично и действует без сбоев, но ее подводит невнятный UI и непродуманный UX, причем уже скоро пять лет как!
Впрочем, архивация работает по принципу «один раз настроил и забыл». Понимая связь между историей, профилем и библиотеками, вы легко уложитесь в 10 минут. Библиотеки являются постоянным источником нестыковок, и еще одну я буду разбирать в следующей статье.
- как у вас настроена история файлов, с какими проблемами сталкивались, что нужно улучшить
- какими прочими средствами архивации личных файлов вы пользуетесь, что в них интересного
Я не раз проводил опросы по поводу резервного копирования, но все они внезапно умерли, поэтому у нас теперь будет версия 2016 года.
Анонс! Сегодня в 20:30 состоится третья сессия AMA (вопрос-ответ) в Telegram. Ссылку закину в канал за 15 минут до начала – подпишитесь и заходите!
Чем сделана ваша последняя копия важных *файлов*? Не старше 3 мес!
- Стороннее ПО (35%, голосов: 74)
- У меня такой свежей нет, и не нужна (14%, голосов: 30)
- Скрипты (CMD, PowerShell) (11%, голосов: 22)
- У меня такой свежей нет, но нужна (9%, голосов: 19)
- История файлов (Windows 8+) (9%, голосов: 18)
- Все важные файлы включены в полный образ ОС (9%, голосов: 18)
- Архивация файлов (Windows 7) (7%, голосов: 14)
- Другое решение архивации (напишите) (7%, голосов: 14)
Проголосовало: 209
Загрузка …