Как подключить проектор к компьютеру и ноутбуку — простые решения для идеального эффекта
Работа с видеопроектором открывает широкие возможности для качественного и эффективного проведения презентаций, деловых встреч, семинаров. При кажущейся простоте подключения к компьютеру эта задача порой вызывает серьёзные сложности. Постараемся рассмотреть основные тонкости качественной настройки без ненужных трат времени и рисков для успешного мероприятия.
Узнайте, как подключить проектор к компьютеру или ноутбуку
Рассмотрим простые советы и принципы подключения. Как правило, подключение не предполагает особых сложностей — достаточно лишь учесть некоторые нюансы, о которых мы поговорим подробнее.
Зачем и как подключить проектор к ноутбуку
В определённый момент каждый владелец компьютера или ноутбука начинает осознавать довольно миниатюрные размеры своего экрана. Если ещё штатный компьютер поддерживает возможность подключить другие мониторы, то в случае с ноутбуком на такую возможность рассчитывать не приходится. Чтобы решить подобную проблему, следует позаботиться о подключении видеопроектора, позволяющего увеличить диагональ показа.
Если вы никогда не подключали проектор, то некоторые моменты настройки могут показаться непонятными
Как подключить проектор к ноутбуку Windows 7 и XP — переходим к практике
Прежде всего, обесточьте оба устройства, в том числе ноутбук и видеопроектор. Их следует выключить, выдернув сетевые кабели из розеток. От проектора VGA-кабель протягиваем к своему ноутбуку. Далее предстоит подключить этот кабель. Первым после этого включается видеопроектор, соединяется с электрической сетью, а затем подключается ноутбук.
После этого вся несложная процедура подключения успешно завершена. Нам при необходимости остаётся лишь отрегулировать изображение.
Обычно изображение появляется само автоматически. Однако в редких случаях возможна проблема отсутствия автоматического включения. В таком случае дожидаемся, когда операционная система полностью загрузилась, затем воспользуйтесь сочетанием клавиш Fn + «клавиша перехода между экранами». На разных моделях ноутбуков может использоваться разные сочетания клавиш.
Жмем Fn и клавишу переключения экранa. Она имеет разное расположение на разных моделях.
На самом деле подключение проектора к компьютеру практически не отличается от подключения второго монитора. Хотя стоит признать — некоторые различия существуют, поэтому следует отметить характерные нюансы.
Если функционал конкретного видеопроектора поддерживает возможность обработки цифрового сигнала, с выводом качественного изображения на выходе, более рациональным решением станет работа с цифровым каналом передачи данных. Если находятся на проекторе лишь аналоговые порты, тогда более логичный вариант — переключение монитора на цифровой порт видеокарты. Проводим соответствующие действия со своим монитором.
Так работает включенный проектор
При наличии в видеокарте портов VGA и DVI, а у обоих устройств имеются лишь VGA-порты, следует обзавестись дополнительным кабелем DVI-VGA. Стоимость его невысока, легко можно найти в интернете или различных магазинах цифровой техники. Безусловно, такой вариант приведёт к снижению качества картинки. Однако появится при этом возможность подключения обоих устройств сразу. Далее подключаем проектор к свободному слоту видеокарты. Включаем проектор. После включения персонального компьютера дожидаемся, когда загрузится операционная система.
Нам остаётся лишь пожелать вам успешного проведения презентаций и мероприятий. И, конечно, не стоит забывать о ценном совете — попробовать подключить видеопроектор заранее, чтобы иметь достаточно времени перед самим мероприятием, не столкнувшись со сложностями и проблемами в самый неподходящий момент.
Проводное подключение
Проводное подключение ноутбука к устройству– наиболее надёжный способ соединения. Сигнал держится стабильнее, а вероятность технических неполадок сведена к минимуму.
Перед тем, как подключить проектор к ноутбуку, на корпусе надо найти разъем для коммутации. Если они совпадают на обоих устройствах, то схема подключения проста: понадобится только соединяющий кабель.
Подключение проектора к компьютеру можно осуществить с помощью четырёх интерфейсов:
- VGA – аналоговый видеоинтерфейс. На устаревших устройствах будет, скорее всего единственным вариантом. Если подключение к устройству осуществляется через VGA, выводить звук с ноутбука на динамик придётся с помощью дополнительного провода mini jack.
- DVI – имеет несколько разновидностей. Чаще его используют чтобы выполнить подключение монитора к компьютеру. На современных ноутбуках встречается реже.
- HDMI – цифровой интерфейс. Имеет наибольшую скорость передачи и позволяет воспроизводить звук на проекторе. Видео с компьютера рекомендуется воспроизводить именно через HDMI.
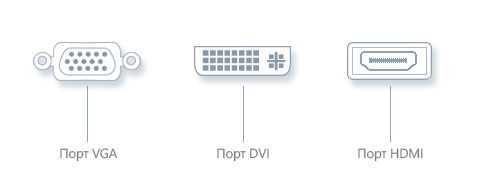
Компонентный разъём – состоит из трёх штекеров, передающих аудио и видео сигнал.
Как подключить проектор к ноутбуку:
- Оба устройства следует отключить.
- Провод подсоединяется к подходящим входам на проектор и ноутбук. Если есть фиксаторы – необходимо закрутить их для надёжного крепления. Бывает так, что ноутбук не видит устройство из-за отходящего кабеля.
- Включить проектор.
- Включить ноутбук. Выполнить вход в операционную систему.
- Если работает вывод изображения с нескольких источников, их можно переключать с помощью кнопки «Source» (Источник).
Как включить проектор:
- Подключение видеопроектора к разъёмам закончено. На устройство снова нужно подать питание. На корпусе должен загореться светодиод.
- Нажать кнопку включения, не забыть снять крышку с объектива. Светодиод замигает, а проекционная лампа начнёт нагреваться.
- Пока лампа нагревается, включится вентилятор, а на экран начнёт проецироваться заставка.
- Когда устройство нагреется окончательно, заставка станет ярче, а светодиод поменяет цвет. Начнётся подключение видеопроектора к источнику.
Проводное подсоединение
Мультимедийный проектор, независимо от модели, подключается к компьютеру или ноутбуку через VGA или HDMI кабель. Для контента высокого качества HDMI будет предпочтительней.
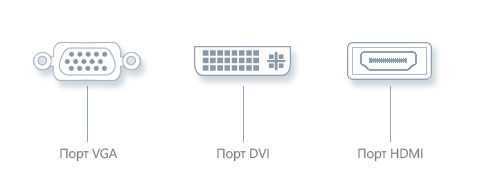
Алгоритм подсоединения элементарный:
- перед тем, как включить проектор, отключите оба устройства от сети;
- вставьте штекер в соответствующий разъем;
- включите проектор, затем компьютер.
В тех случаях, когда нужного разъема нет, можно использовать специальный адаптер. Подобное может произойти, когда у видеокарты есть только DVI-разъем, а у проектора VGA или HDMI. Использование переходника в незначительной степени снижает качество контента. Проектор включается первым, иначе компьютер его не видит.

Регулировка проектора
Многие проекторы имеют функции для настройки различных расстояний и углов проекции. Наиболее распространенные настройки: регулировка масштаба изображения, фокусировка, изменение наклона, регулировка горизонтальных и вертикальных трапецеидальных искажений.
Эти примеры помогут в определении необходимых корректировок для получения четкого изображения без каких-либо искажений.
Необходима регулировка фокусировки
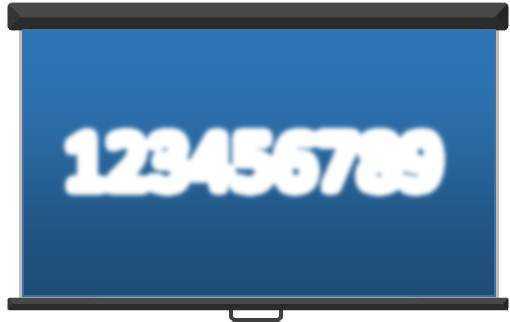
Большинство проекторов имеют регулировочное кольцо фокусировки (или опции в меню управления). Покрутите кольцо вправо или влево до достижения четкого изображения
Обратите внимание на резкость изображения небольшого текста при регулировке фокусировки. Попросите человека с хорошим зрением проверить настройку фокусировки.Примечание: фокусировку необходимо снова настраивать после любых изменений месторасположения проектора, изменения масштаба или изменения горизонтальных и вертикальных трапецеидальных искажений
Необходима корректировка угла наклона
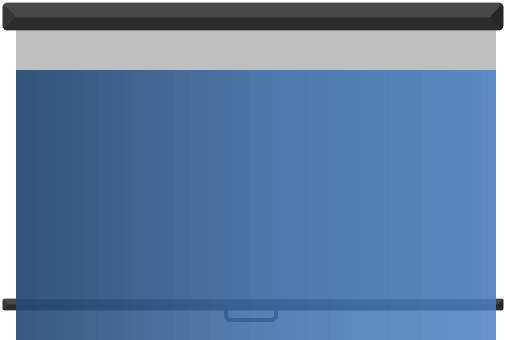
Подправьте угол проектора, подняв или опустив переднюю стойку проектора. Если этого недостаточно, попробуйте подложить что-нибудь под стойку для дополнительного наклона.
Изменение горизонтальных трапецеидальных искажений
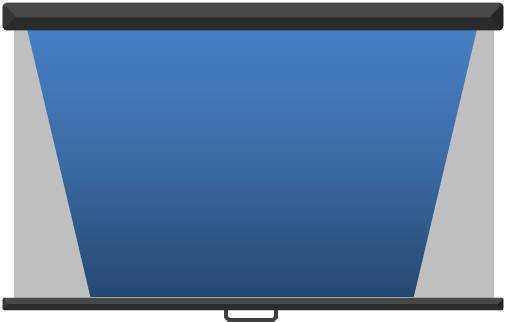
Корректировка горизонтальных трапецеидальных искажений компенсирует высокий или низкий угол проектора, расширяя верх или низ изображения для равномерного заполнения экрана. Возможность и расположение этих регулировок зависит от конкретной модели проектора. Как правило, их можно найти в меню программы или на корпусе проектора в виде специальных кнопок управления.
Изменение вертикальных трапецеидальных искажений
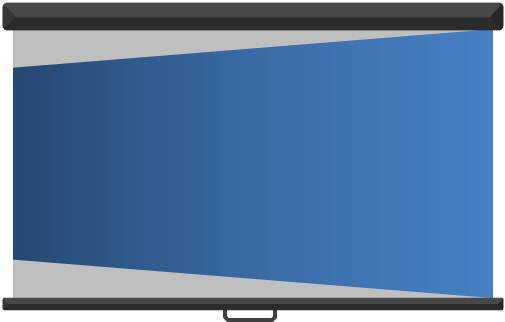
Корректировка вертикальных трапецеидальных искажений компенсирует отсутствие центровки изображения проектора. Возможность и расположение этих регулировок зависит от конкретной модели проектора. Как правило, их можно найти в меню программы или на корпусе проектора в виде специальных кнопок управления.
Полезные фишки для Power Point
Офисная программа Power Point «заточена» для проведения презентаций, ее часто используют, потому что она простая и удобная. Здесь есть свои особенности работы, например, на большой экран можно выводить слайды, а на дисплей ПК – текст доклада или лекции.
Настройки не занимают много времени: после синхронизации проектора с ПК заходим в программу и на верхней панели ищем «Показ слайдов» — «Показать презентацию». Ставим галочку напротив «Проекционное оборудование». Здесь можно найти «Режим докладчика», если его активировать, на экран будут выведены разные вспомогательные инструменты для проведения лекций – дополнительные кнопки или заметки.
Веб-приложения
Дело несколько оживляется, когда речь заходит о Веб-приложениях. Типичный пример превосходной работы мультитач – это онлайн карты, использовать которые с проектора – одно удовольствие. Навигация по сайтам также очень удобна.
Среди прочих хотелось бы отметить приложение FluidMath — его можно использовать как через веб-интерфейс, так и установить на ПК. FluidMath поддерживает мультикасания на вполне приличном уровне. Никого не оставила равнодушным возможность намалевать маркером формулу, после чего уверенным движением руки кинуть ее на оси координат, и график функции построен! Затем можно касаниями двух пальцев менять масштаб осей и двигать график, что тоже удобно и полезно.
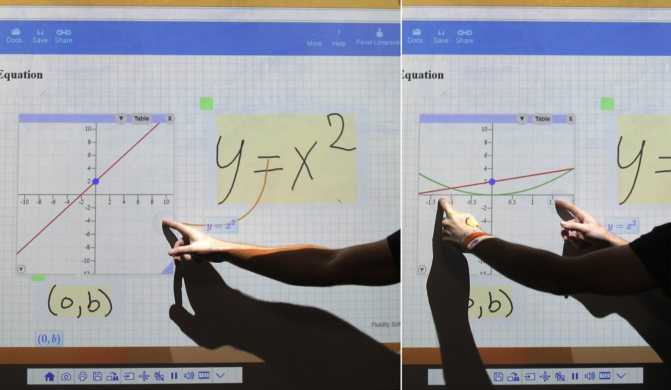
FluidMath: пишем формулу, перемещаем на оси и получаем график функции
Такую изящную поддержку интерактива и мультитач вряд ли можно принимать, как само собой разумеющееся – в ходе установки приложения пользователь столкнется с опросами разработчиков на предмет того, на каких именно устройствах используется данное ПО, что в свою очередь не оставит сомнений: этот уровень поддержки касаний – результат серьезных и целенаправленных усилий разработчиков.
Проводное подсоединение
Мультимедийный проектор, независимо от модели, подключается к компьютеру или ноутбуку через VGA или HDMI кабель. Для контента высокого качества HDMI будет предпочтительней.
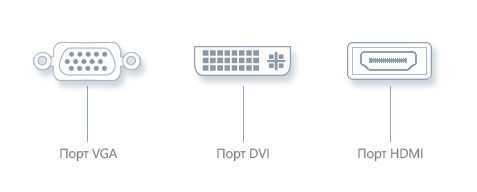
Алгоритм подсоединения элементарный:
- перед тем, как включить проектор, отключите оба устройства от сети;
- вставьте штекер в соответствующий разъем;
- включите проектор, затем компьютер.
В тех случаях, когда нужного разъема нет, можно использовать специальный адаптер. Подобное может произойти, когда у видеокарты есть только DVI-разъем, а у проектора VGA или HDMI. Использование переходника в незначительной степени снижает качество контента. Проектор включается первым, иначе компьютер его не видит.

Спецадаптер
Подключение проектора к ПК
Представленное в данной статьи руководство подойдет для подключения проектора как к ПК, так и к ноутбуку. Но учтите, далеко не все устройства по умолчанию оборудованы необходимыми видеовходами и выходами.
Шаг 1: Подключение
Процесс подключения проектора не должен вызвать у каких-либо сложностей, достаточно просто следовать представленной нами инструкции. При этом не забывайте, что предварительно оба устройства необходимо отключить от высоковольтной сети.
- На корпусе проектора и вашего компьютера найдите один из следующих разъемов:
- VGA;
- HDMI;
- DVI.
В идеале на обоих устройствах должен присутствовать один и тот же тип разъема.
Некоторые модели могут по умолчанию использоваться без проводов, работая через WiFi.
В магазине электроники приобретите кабель, имеющий с двух сторон одинаковые коннекторы.
Если на проекторе и ПК присутствует лишь одна разновидность разъема, вам придется обзавестись подходящим переходником.
Сделайте то же самое на компьютере и проследите, чтобы провода были подключены плотно. В случае с VGA-кабелем обязательно закрепите коннектор с помощью стандартных фиксаторов.
Завершив подключение провода, включите питание на обоих устройствах, после чего можно будет переходить к их настройке.
Шаг 2: Настройка
В случае подключения компьютера к проектору необходимо не только правильно соединить оборудование, но и настроить его для дальнейшего использования. В некоторых случаях настройка осуществляется автоматически, достаточно одного лишь их включения.
Проектор
- Как сказано выше, обычно проекторы автоматически настраиваются на передачу видеосигнала. Узнать об успешном подключении вы сможете, если проектор после включения начал отображать изображение с компьютера.
Некоторые модели оборудования оснащены пультом управления с кнопкой «Source», по нажатию на которую начинается поиск видеосигнала, а при его обнаружении картинка с основного монитора дублируется на стену.
Иногда на ПДУ проектора может быть несколько кнопок, соответствующих тому или иному интерфейсу подключения.
Существуют также проекторы и с собственным меню для настройки, устанавливать параметры в котором следует исходя из инструкции в комплекте.
Разрешение экрана
- Изучите технические характеристики используемого проектора, что, в частности, касается поддерживаемого разрешения экрана.
На рабочем столе кликните правой кнопкой мыши и выберите пункт «Разрешение экрана».
Через список «Дисплей» выберите модель проектора.
В настройках графики измените значение в соответствии с требованиями подключенного оборудования.
На Windows 10 требуется выполнить несколько дополнительных шагов.
Если вы все сделали правильно, качество изображения с проектора стбализируется.
Режим отображения
- Чтобы изменить принцип работы проектора, на клавиатуре нажмите сочетание клавиш «Win+P».
Сочетание клавиш является универсальным для версий ОС Windows выше седьмой.
Интерфейс с настройками режима отображения может отличаться от представленного нами.
Выберите один из доступных пунктов:
Только компьютер – проектор будет отключен, изображение останется лишь на основном экране;
Дублировать – изображение с главного монитора будет скопировано проектором;
Расширить – рабочая область станет единой для проектора и компьютера. При этом основной монитор всегда будет находиться в левой части виртуального пространства.
Только второй экран — изображение останется лишь на стене проектора.
В Windows 10 наименование пунктов слегка отличается от таковых в предыдущих версиях.
Если вами используется ноутбук, на клавиатуре будет дополнительная кнопка (Fn), позволяющая мгновенно переключить режим отображения.
Выполнив эти действия, можно легко добиться положительного результата, успешно подключив и настроив проектор.
Особенности подключения проектора к ноутбуку
Само подключение является довольно-таки простой задачей, но если человек этим вообще не занимался, часть настроек и параметров могут вызвать у него затруднения
Именно поэтому важно детально изучить соответствующую инструкцию
Проводное подключение
- Сначала стоит внимательно осмотреть корпус проектора и лэптопа для поиска VGA, HDMI либо DVI разъема. Будет идеально, если эти два устройства оснащены идентичным разъемом.
Настройка оборудования
Ранее уже говорилось о том, что проекторная настройка зачастую происходит на видеосигнальную передачу. Как проверить, удачно ли произошло подключение? Все просто: после начала работы проектор начнет отображение картинки с ноутбука.
- Часть моделей вышеописанной техники включают в себя пульт управления, на котором есть кнопка «Source». Если нажать на нее, начнется поиск сигнала, а после его обнаружения изображение с ключевого монитора будет дублировано на стенку.
Изменение экранного разрешения
Необходимо посмотреть, с каким разрешением способен нормально функционировать проектор. Бюджетные варианты поддерживают 800×600 либо 1024×768, а вот более дорогостоящие справляются с 1920×1080
- Ознакомившись с настройками разрешения на лэптопе, требуется установления идентичного значения.
Необходимо открыть «Пуск» и посетить раздел «Параметры». Перейти во вкладку «Система», после чего появится раздел «Экран». Далее следует зайти в дополнительные параметры.
После установки оптимальных параметров конфигурации сохраняются.
После выполнения всех этих манипуляций на стене появится нормальное и четкое изображение. Следующий этап подключения заключается в выборе отображения режима демонстрации.
Изменения режима отображения
Для изменения принципов функционирования техники требуется нажатие клавиатуре сразу двух клавиш — Win+P.
Затем появится несколько пунктов:
- компьютер. Сама техника отключится, картинка останется исключительно на основном мониторе;
- дублировать. Проектор выполняет копирование картинки с главного монитора;
- расширить. Изображение становится идентичным для ноутбука и оборудования. В данном случае основной экран будет располагаться слева;
- только второй экран. Картинка остается лишь на стене проектора.
При пользовании лэптопом на клавиатуре есть кнопка Fn. С ее помощью получается моментально переключать вариант отображения.
В случае правильного выполнения этих действий не составит труда достичь положительного результата, осуществив успешное подключение и настройку проектора.
Как работать с Power Point?
Обычно проектор используется для демонстрации слайдов через программу PowerPoint. В данном случае для правильной настройки отображения потребуется выполнить еще несколько действий, а именно, определиться с дисплеем для отображения. Пока что публике видны лишь слайды на проекторе, а на экране монитора доступна другая информация, к примеру, текст реферата.
- Перед выбором экрана требуется выполнение подключения и изменение параметров проектора.
- Когда технику подготовят к работе, необходимо в самой программе найти раздел «Показ слайдов» и в меню «Показать презентацию на» выбрать свой мультимедийный проектор.
Как подключить проектор к компьютеру
На самом деле подключение проектора к компьютеру практически не отличается от подключения второго монитора. Хотя стоит признать — некоторые различия существуют, поэтому следует отметить характерные нюансы.
Если функционал конкретного видеопроектора поддерживает возможность обработки цифрового сигнала, с выводом качественного изображения на выходе, более рациональным решением станет работа с цифровым каналом передачи данных (имеется ввиду HDMI). Если находятся на проекторе лишь аналоговые порты, тогда более логичный вариант — переключение монитора на цифровой порт видеокарты. Проводим соответствующие действия со своим монитором.
При наличии в видеокарте портов VGA и DVI, а у обоих устройств имеются лишь VGA-порты, следует обзавестись дополнительным кабелем DVI-VGA. Стоимость его невысока, легко можно найти в интернете или различных магазинах цифровой техники. Безусловно, такой вариант приведёт к снижению качества картинки. Однако появится при этом возможность подключения обоих устройств сразу. Далее подключаем проектор к свободному слоту видеокарты. Включаем проектор. После включения персонального компьютера дожидаемся, когда загрузится операционная система.
Нам остаётся лишь пожелать вам успешного проведения презентаций и мероприятий. И, конечно, не стоит забывать о ценном совете — попробовать подключить видеопроектор заранее, чтобы иметь достаточно времени перед самим мероприятием, не столкнувшись со сложностями и проблемами в самый неподходящий момент.
Ручная отладка изображения
Иногда картинки или буквы смазываются или «плывут» — это происходит, когда на ПК заданы неправильные параметры разрешения монитора. Чтобы максимально повысить качество, устанавливайте на компьютере разрешение, соответствующее характеристикам проектора. При этом настройки проектора не изменяют.
Как изменить установки на компе/ноутбуке (для платформы Windows 7/Vista):
- чтобы зайти в настройки компьютера, нужно открыть меню правой клавишей мышки (кликаем по рабочему столу);
- выбрать пункт «Разрешение экрана» и установить правильное значение (как у проектора);
- сохранить настройки, нажав кнопку «Ок».
Параметры Windows 10 немного другие, здесь пункт «Разрешение» находится в разделе параметров экрана. Нажмите «Пуск» и найдите вкладку «Система», в правой части окна пролистайте страницу до конца и откройте «Дополнительные параметры экрана». Далее все просто: выбирайте нужное значение и сохраните установки.
На этом задача, как подключить проектор к компьютеру, выполнена. После соединения, пользователю остается выбрать удобный режим вывода для проведения презентации или домашнего просмотра видео.
Методы самостоятельной диагностики прибора
Довольно часто бывают случаи, когда исправный с виду аппарат при подсоединении к домашней электросети и не собирается включиться в работу: не светится индикатор, изделие не подает признаков «жизни». Причины такого поведения бывают разные:
- произошло механическое повреждение защитного кожуха проекционной лампы — это может случиться при замене или самостоятельном ремонте;
- аналогичные изменения внутренних деталей или узлов;
- нарушения в работе встроенного компьютера или материнской платы.
Когда есть вышеописанные неисправности проекторов, то разные аппараты могут вести себя по-разному: мигают светодиоды индикаторов, громко шумят вентиляторы, затем все стихает и проектор отключается. Прежде чем звонить в центр диагностики или решиться показать проектор мастеру — попробуйте самостоятельно сделать несложную проверку.
- Кнопки не реагируют на прикосновения? Осмотрите кабель и сетевой фильтр: возможно, вы неплотно закрыли крышку лампы.
- Вентилятор работает, а изделие не работает, при этом светится индикатор lamp — сломан термодатчик.
- Изделие самостоятельно информирует о неполадках и выдает сигналы ошибки при отсутствии подключения, блокирует лампу — гарантия безопасной работы закончилась.
- Если изделие заработало, а затем внезапно отключилось, то произошел перегрев или сбой в работе температурного датчика. Возможно, работе системы охлаждения мешает пыль и посторонние примеси, требуется прочистка фильтров.
Весьма часто аналогичная техника не работает из-за некорректной эксплуатации со стороны пользователей или скачков напряжения в городской электросети. Устранение любых сложных неполадок необходимо проводить только с помощью квалифицированных специалистов. Вмешательство непрофессиональных мастеров, самостоятельный демонтаж дорогого оборудования становится причиной механических повреждений внутренних узлов и деталей — стоимость последующего ремонта может существенно возрасти. Если возникли непонятные проблемы, то сразу звоните в центр сервиса, приедут специалисты, проведут диагностику и устранят причины отказа.
Заключение
Отдельные программы могут требовать индивидуальных настроек проектора, но встречается подобное довольно редко.
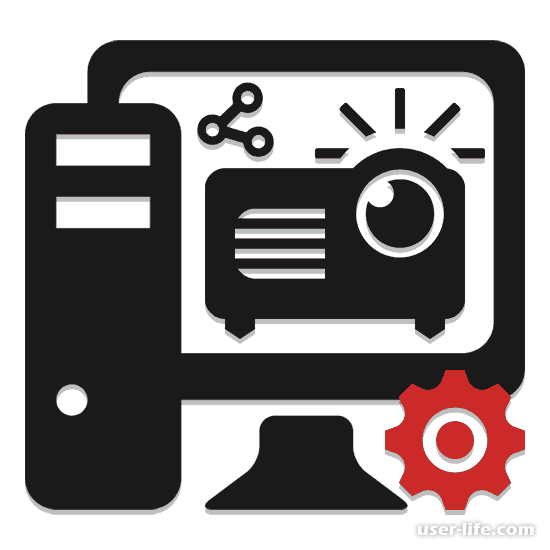
Всем привет! Большинство пользователей знают, что проектор можно использовать в качестве дополнительного устройства для трансляции видеосигнала на специальную поверхность, которая этот самый сигнал не будет сильно искажать. Итак, давайте сегодня разберёмся в процессе подключения проектора к компьютеру и его конфигурации с системой.
Всю инструкцию мы поделим на 2 этапа: в первом мы будем подключать, непосредственно, проектор посредством соединения с проводами, а во втором будем проводить системную конфигурацию. Но следует отметить, что не каждый компьютер или ноутбук имеет всё необходимо для того, чтобы нормально соединиться с проектором. Итак, давайте наконец-таки приступим.
Этап 1 – Подключение
В общем и целом этот этап достаточно лёгкий, поэтому никаких сложностей во время соединения проектора с компьютером у вас возникнуть не должно. К слову, следует отметить, что лучше отключить как проектор, так и компьютер от розетки, в противном случае вас могут ожидать не самые приятные последствия в виде разряда электрического тока. Итак, для подключения проектора к компьютеру необходимо сделать следующее:
1) На задней панели проектора и своего компьютера вам нужно отыскать один из трёх типов входов. Это может быть:
Стоит отметить, что как на компьютере, так и на проекторе должен быть один и тот же тип входа, в противном случае это может вызвать достаточно серьёзные трудности при подключении.

Если ваше оборудование относительно новое, то чаще всего там установлен тип «HDMI», так как он достаточно широко распространён и используется повсеместно. Если вы хотите узнать об этом виде порта более подробно, то можете ознакомится со статьёй, где мы сравнивали порты «HDMI» и «DVI».
А если у вас не самая дешёвая модель проектора, то он наверняка оснащён беспроводным модулем подключения.



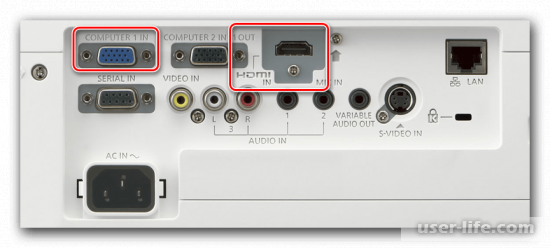
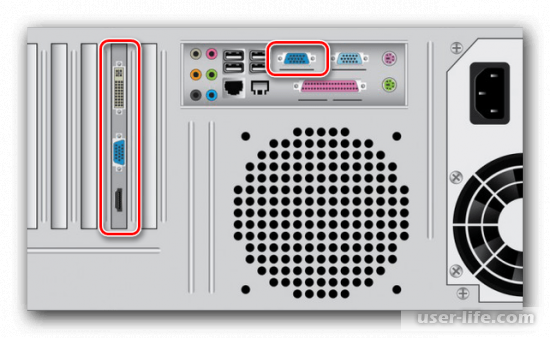
Итак, теперь, когда мы подключили устройства друг к другу можно запустить как проектор, так и компьютер и переходить к этапу конфигурации.
Этап 2 – Конфигурация
Если вы решили подключить проектор к компьютеру, то в обязательном порядке нужно верно выставить системные параметры, чтобы трансляция изображения шла корректно. К слову, иногда бывает такое, что система автоматически выставляет все необходимые параметры сразу же после соединения оборудования. Но, так как это достаточно редкое явление, то нам придётся настраивать всё самостоятельно.
Данную инструкцию мы так же разделили на несколько разделов, каждый из которых будет соответствовать каждому подэтапу подключения. Итак, давайте приступим.
1) Итак, как мы уже говорили выше, в основном проекторы используют для трансляции фото или видео файлов на специальные поверхности, которые позволяют не сильно искажать изображение. Если с проводом всё в порядке и оба устройства верно присоединены друг к другу, то изображение начнёт транслироваться сразу же после включения.

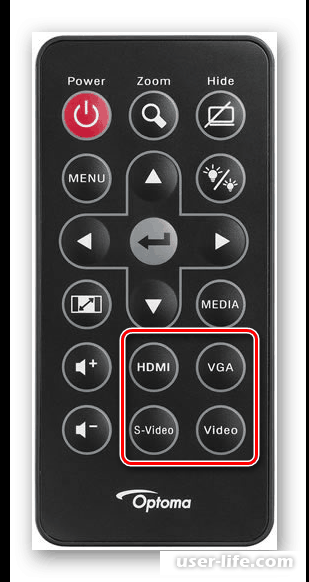
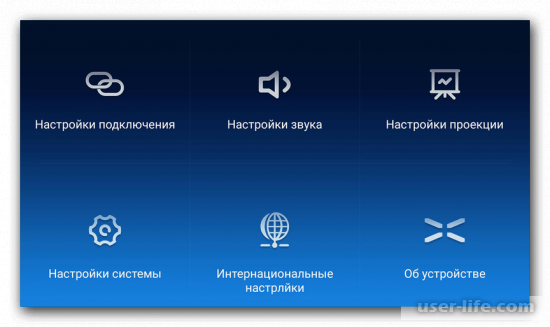
1) Для начала вам нужно открыть инструкцию, если она у вас осталась, а если же нет, то посмотрите в интернете технические характеристики проектора. В частности необходимо узнать, какое разрешение для трансляции он поддерживает.
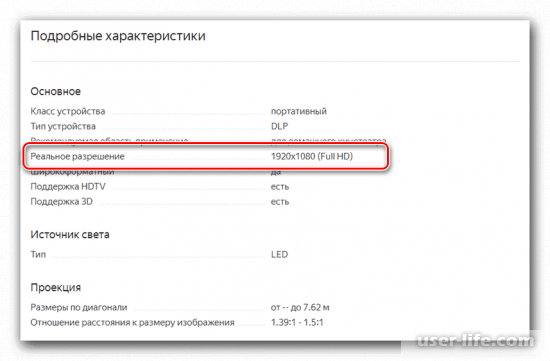

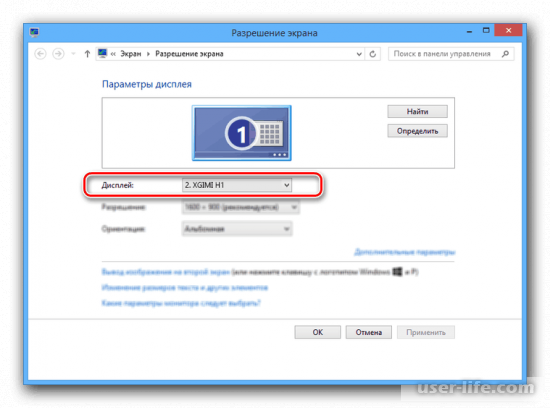
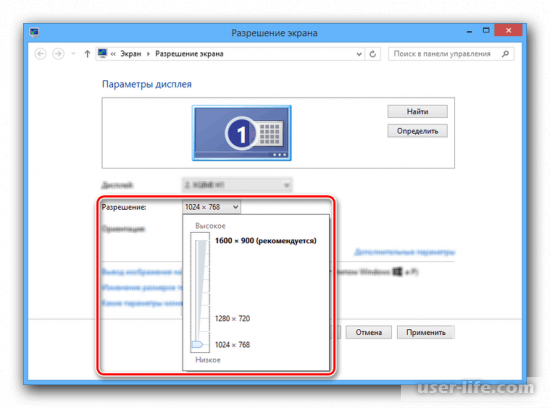
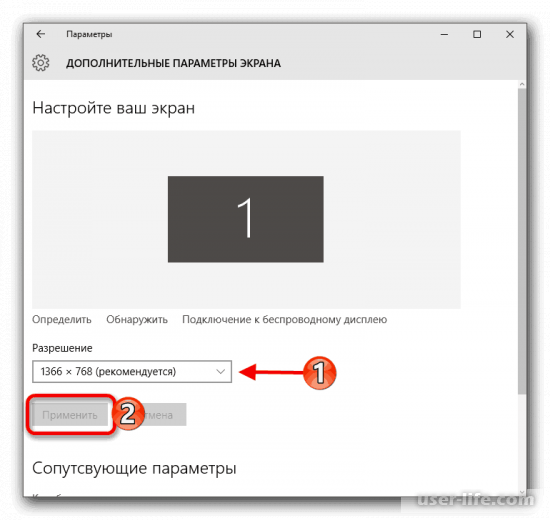
6) Итак, когда мы сделали всё необходимо, изображение будет более стабильным и качественным.
1) Для того, чтобы изменить режим отображения вам необходимо перейти в соответствующее меню. Для этого на клавиатуре нажимаем комбинацию «Win+P».
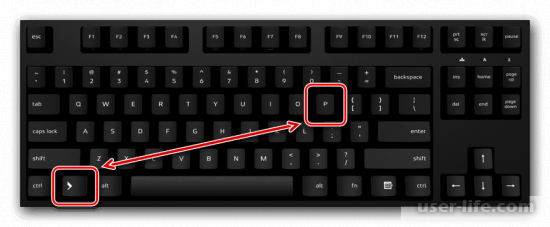
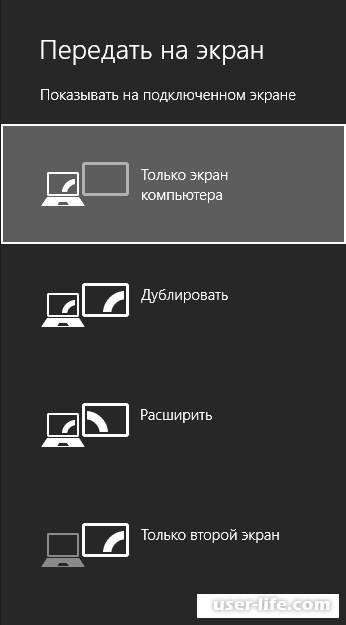
2) В появившемся разделе необходимо выбрать один из четырёх возможных режимов. Давайте вкратце поговорим о каждом из них.
1) Только компьютер – изображение больше не будет транслироваться на проектор, а останется только на вашем мониторе.
2) Дублировать – видеоряд с вашего рабочего стола будет полностью дублирован и проектор будет его транслировать.
3) Расширить – после выбора этого режима отображения рабочий стол с проектора и рабочий стол с монитора объединиться в одно. К слову, изображение с вашего монитора всегда будет находится в левой части рабочей области.
4) Только проектор – трансляция изображения будет только для проектора, а картинка на мониторе исчезнет.

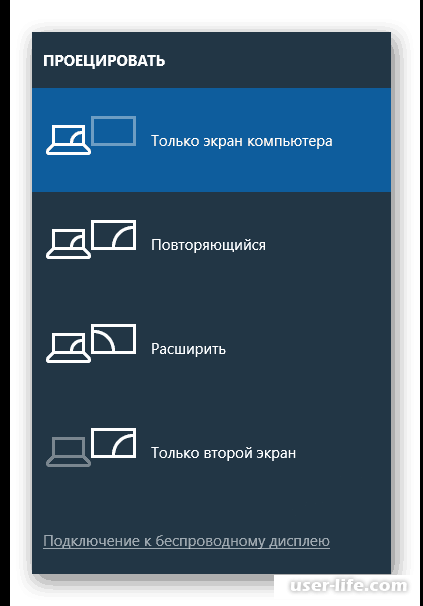
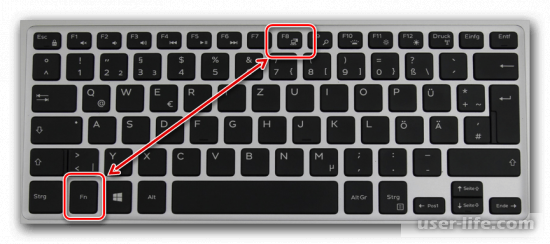
Итак, как вы видите, подключить компьютер или ноутбук к проектору достаточно просто. Надеемся, что данная статья смогла помочь вам.





















![Как подключить проектор к пк с windows 10 [легкие шаги]](http://piter-begom.ru/wp-content/uploads/e/2/1/e21f558d337421b3ca7bc98edbefa97e.jpeg)






