Руководство по поиску и устранению неисправностей для 0x8E Blue Screen of Death
Ошибки STOP 0x0000008E обычно возникают из-за сбоев аппаратного обеспечения памяти и реже из-за проблем с драйверами устройств, вирусов или сбоев оборудования, отличных от вашей оперативной памяти.
Ошибка STOP 0x0000008E всегда будет появляться в сообщении STOP, чаще называемом «Синий экран смерти» (BSOD). Одна из приведенных ниже ошибок или комбинация обеих ошибок может отображаться в сообщении STOP:
STOP: 0x0000008E KERNEL_MODE_EXCEPTION_NOT_HANDLED
Если STOP 0x0000008E не является точным кодом STOP, который вы видите, или KERNEL_MODE_EXCEPTION_NOT_HANDLED не является точным сообщением, проверьте наш полный список кодов ошибок STOP и обратитесь к информации об устранении неисправностей для сообщения STOP, которое вы видите.
Ошибка STOP 0x0000008E также может быть сокращена до STOP 0x8E, но полный код STOP всегда будет тем, что отображается в сообщении STOP синего экрана.
Если Windows может запуститься после ошибки STOP 0x8E, вам может быть предложено сообщение Windows восстановлено из сообщения о неожиданном завершении работы , которое показывает:
Название проблемного события: BlueScreen
BCCode: 8e
Любая из операционных систем Microsoft на базе Windows NT может столкнуться с ошибкой STOP 0x0000008E. Это включает в себя Windows 10, Windows 8, Windows 7, Windows Vista, Windows XP, Windows 2000 и Windows NT.
Как исправить ошибки в STOP 0x0000008E
-
Перезагрузите компьютер, если вы этого еще не сделали. Ошибка синего экрана STOP 0x0000008E может быть случайностью.
-
Вы только что установили новое оборудование или изменили какое-либо оборудование или драйвер оборудования? Если это так, то очень вероятно, что внесенное вами изменение вызвало ошибку STOP 0x0000008E.
-
Запуск компьютера с последней удачной конфигурацией для отмены связанных изменений реестра и драйверов.
-
Использование восстановления системы для отмены последних изменений.
-
Откат всех драйверов устройств, которые вы установили, до версий до вашего обновления.
-
Проверьте свою оперативную память с помощью инструмента тестирования памяти. Наиболее распространенной причиной ошибки STOP 0x0000008E является память, которая повреждена или перестала работать по какой-либо причине.
Замените все неработающие модули памяти, если ваши тесты показывают проблему.
-
Убедитесь, что системная память установлена правильно. Память, установленная не так, как рекомендовано производителем вашей материнской платы, может вызвать ошибки STOP 0x0000008E и другие связанные с этим проблемы.
Если у вас есть какие-либо сомнения относительно правильной конфигурации памяти на вашем компьютере, обратитесь к руководству по вашему компьютеру или материнской плате. Все материнские платы предъявляют довольно жесткие требования к типам и конфигурациям модулей оперативной памяти.
-
Верните настройки BIOS к уровням по умолчанию. Известно, что разогнанные или неправильно настроенные параметры памяти в BIOS вызывают ошибки STOP 0x0000008E.
Если вы внесли несколько изменений в настройки BIOS и не хотите загружать настройки по умолчанию, то по крайней мере попробуйте вернуть все параметры синхронизации, кэширования и затенения памяти BIOS к их значениям по умолчанию и посмотрите, исправляет ли это ошибку STOP 0x0000008E ,
-
Примените все доступные обновления Windows. Несколько пакетов обновления и других исправлений специально решали проблемы STOP 0x0000008E.
Это конкретное решение, скорее всего, решит вашу проблему, если ошибка STOP 0x0000008E сопровождается упоминанием win32k.sys или wdmaud.sys или если это произошло во время внесения изменений в аппаратное ускорение на вашей видеокарте.
Если за ошибкой STOP 0x0000008E следует 0xc0000005, как при STOP: 0x0000008E (0xc0000005, x, x, x), применение последнего пакета обновления Windows, скорее всего, решит вашу проблему.
-
Выполните простое устранение ошибок STOP. Если ни один из указанных выше шагов не поможет исправить ошибку STOP 0x0000008E, которую вы видите, посмотрите это общее руководство по устранению ошибок STOP. Поскольку большинство ошибок STOP вызываются аналогичным образом, некоторые предложения могут помочь.
Пожалуйста, дайте нам знать, если вы исправили синий экран смерти с помощью кода STOP 0x0000008E STOP, используя метод, который мы не объясняем выше. Мы хотели бы, чтобы эта страница обновлялась максимально точной информацией об устранении ошибок STOP 0x0000008E.
Нужна дополнительная помощь?
Если вы не заинтересованы в устранении этой проблемы самостоятельно, см. Как исправить мой компьютер? полный список вариантов поддержки, а также помощь по всем вопросам, таким как определение затрат на ремонт, удаление ваших файлов, выбор службы ремонта и многое другое.
Решение 2. Измените настройки BIOS
Вы можете попробовать загрузить компьютер с жесткого диска, чтобы исправить ошибку 0xc00000e9. Следуйте инструкциям ниже:
1) Выключите компьютер, затем нажмите Кнопка питания для загрузки вашего компьютера.
2) Нажмите и удерживайте кнопку, чтобы войти в Настройка BIOS , как правило ESC , F2 , F12 или же удалять ключ (обратитесь к производителю ПК или прочтите руководство пользователя).
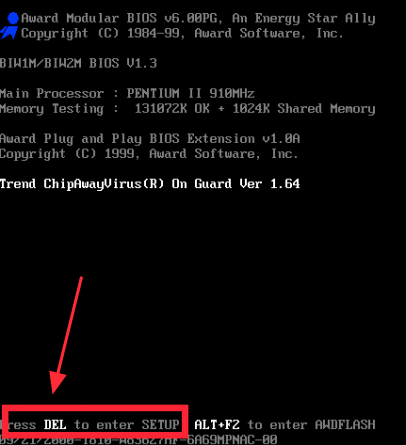
3) Как только вы окажетесь в Утилита настройки BIOS экран, перейдите к Параметры загрузки .
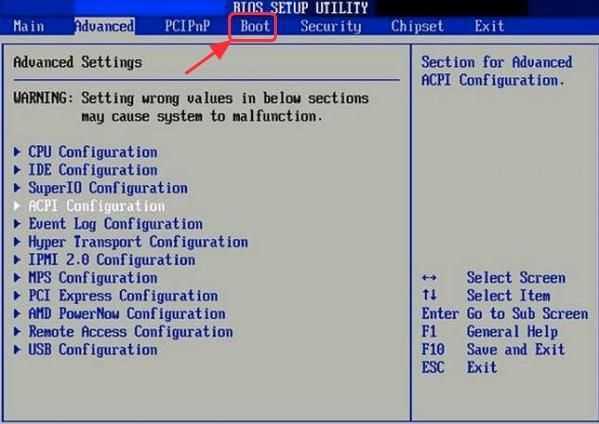
4) После того, как вы перейдете в параметры загрузки, убедитесь, что первичное загрузочное устройство твой жесткий диск . Вы можете нажать клавишу со стрелкой, чтобы выделить жесткий диск и переместить его в верхнюю часть списка загрузочных устройств.
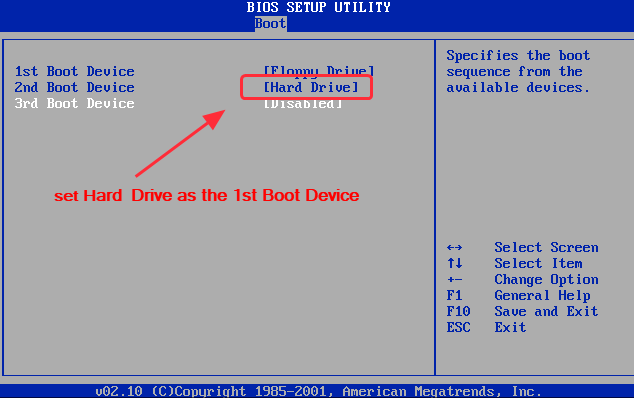
5) Сохранить внесите изменения и перезагрузите компьютер. Это должно решить вашу проблему.
Другие способы исправить ошибку с кодом pfn list corrupt
Несомненно, синий экран смерти может оказаться для вас головной болью. Не редко бывает так, что выявить причину не получается и приходится обращать к специалисту или вовсе переустанавливать систему.
Ниже имеются способы, которые могут помочь исправить синий экран pfn list corrupt с кодом 0x0000004e:
- Проверка системы на вирусы. Используем не только антивирус по типу Аваст или Защитник Windows, но еще и такие инструменты, как AVZ, Dr Web Cureit и Kaspersky Virus Removal Tool.
- Очистить жесткий диск от мусора и ненужных программ и провести дефрагментацию.
- Сбросить BIOS к состоянию по умолчанию.
- Отключить / заменить внешние устройства (флешки, клавиатуры, мыши, принтеры).
- Произвести возврат системы по точке восстановления.
- Переустановить
- Заменить компоненты, которые могли быть повреждены или неисправны.
Что еще можно сделать
Еще реже избавиться от синего экрана смерти 0x0000004E помогает следующее:
- Избавление от вирусов.
- Освобождение места на винчестере, особенно на разделе с установленной Windows.
- Возвращение настроек BIOS в значение по умолчанию.
- Отключение стороннего оборудования (флешек, принтера и прочего).
- Откат системы до ближайшей точки восстановления, когда все работало.
Также вам может помочь исправить синий stop экран PFN_LIST_CORRUPT следующее видео.
Профессиональная помощь
Если не получилось самостоятельно устранить возникшие неполадки, то скорее всего, проблема кроется на более техническом уровне. Это может быть: поломка материнской платы, блока питания, жесткого диска, видеокарты, оперативной памяти и т.д.
Важно вовремя диагностировать и устранить поломку, чтобы предотвратить выход из строя других комплектующих. В этом вам поможет наш специалист
В этом вам поможет наш специалист.
Это бесплатно и ни к чему не обязывает. Мы перезвоним Вам в течении 30 мин.
Произошло повреждение в PFN контроля памяти. Ошибка данного типа является характерной для различных ОС, относящихся к категории Windows 2000.
Файловая система
Еще одна распространенная причина появления ошибки PFN_LIST_CORRUPT – повреждение файловой системы. Исправить их достаточно просто, однако сама проверка занимает около получаса.
- Открываем «Компьютер», щелкаем по системному разделу правой кнопкой мышки и заходим в «Свойства».
- Далее необходимо перейти во вкладку «Сервис» и нажать на кнопку проверки.
- Устанавливаем галочки во всех пунктах.
- Добавляем в расписание.
Осталось ли перезапустить ПК, после чего запустится автоматическое сканирование и исправление системы.
Если причина действительно была в этом, то stop ошибка 0x0000004E больше не появится.
Сканирование системы SFC и DISM
Если какой-то системный файл, используемый для загрузки Windows поврежден, то этот приведет к постоянным падениям ОС с блокировкой синим экраном.
Для исправления поврежденных файлов можно воспользоваться встроенными утилитами, не прибегая к радикальному решению — переустановке Windows.
SFC (Проверка системных файлов) и DISM (Система обслуживания образов развертывания и управления ими) — это две утилиты способные восстановить поврежденные файлы, но делают это по-разному. SFC восстанавливает файлы путем замены их локально сохраненными копиями, тогда как DISM обращается к Центру обновления Windows для загрузки последних копий.
Однако эти две утилиты дополняют друг друга, поэтому рекомендуем выполнить обе проверки, чтобы исправить всевозможные варианты повреждения.
Откройте окно «Выполнить» (клавиши Win + R), впишите cmd и нажмите Ctrl + Shift + Enter для предоставления прав администратора.

В консоли введите следующую команду и подтвердите ее запуск на Enter:
sfc /scannow

Дождитесь завершения сканирования, не закрывая окно командной строки, иначе рискуете вызвать еще большие повреждения системы.
После завершения закройте командную строку и перезагрузите компьютер.
Снова откройте командную строку и введите команду:
DISM /Online /Cleanup-Image /RestoreHealth
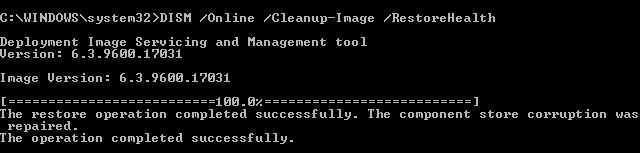
После завершения проверки перезапустите ПК и проверьте, возникает ли синий экран с кодом остановки STOP 0x0000001e. Если указанными способами не удалось избавиться от нее, потребуется восстановление системы или установка чистой копии Windows.
Общая информация
BSOD с сообщением «PFN_LIST_CORRUPT» возникает в результате повреждения списка числа файла подкачки, обозначаемого как «PFN». Появиться она может по разным причинам, обычно виновником выступает:
- Поврежденный драйвер.
- Поврежденные планки памяти «ОЗУ» или их несовместимость с материнской платой или друг с другом.
- Ошибки на стороне файловой системы.
- Поврежденные системные файлы.
- Повреждение жесткого диска.
- Повреждение реестра.
- Антивирусы или другое установленное ПО.
- Устаревшая версия
Теперь давайте разберем каждый пункт более детально.
Чтобы была возможность вносить необходимые изменения, следует загрузиться через безопасный режим или с LiveCD.
Ошибка pfn list corrupt в Windows 10 Redstone
Добрый день посетите и гости блога, сегодня я хочу продолжить марафон синих экранов в операционной системе Windows 10 Redstone. На этот раз ошибка pfn list corrupt в момент работы ОС. Давайте смотреть и разбираться, что стало причиной данного косяка от MS. Вообще меня сильно стали напрягать такие вещи, я никогда не видел столько проблем с одной операционной системой, думаю системные администраторы у кого на работе стоит массово это чудо меня поймут.
Причина pfn list corrupt
Не успели мы с вами, только отойти от того, что у нас на компьютере бесконечная перезагрузка windows 10 или был черный экран при загрузке windows 10. Как тут очередной подарок от Microsoft. Давайте разбираться, что является причиной данной ошибки. Вот так выглядит синий экран pfn list corrupt.

Так как мы с вами получили синий экран, то вы уже знаете, что он оставляет файл MEMORY.DMP, который хранится в C:\Windows.
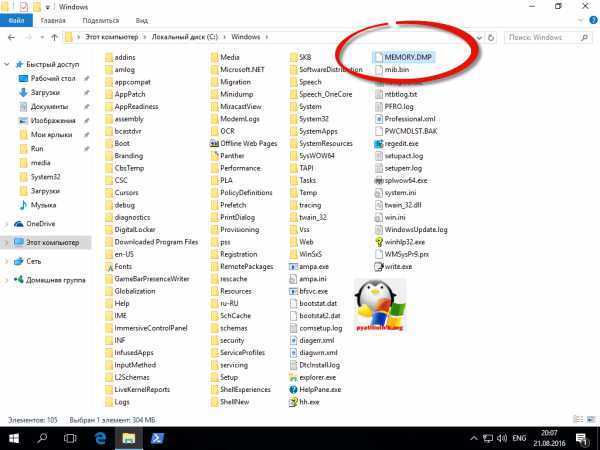
Далее, вы знаете, что данный файл требуется для диагностики и проведения анализа дампа памяти Windows 10. Вы должны его скопировать и открыть в специальной программе Microsoft Kernel Debugger, ссылка на нее чуть выше. В итоге мы получили pfn list corrupt 0x0000004e. Данная ошибка связана с драйвером, передающим плохой список дескриптора памяти. Например, драйвер, вызвал функцию MmUnlockPages дважды с одним и тем же списком.
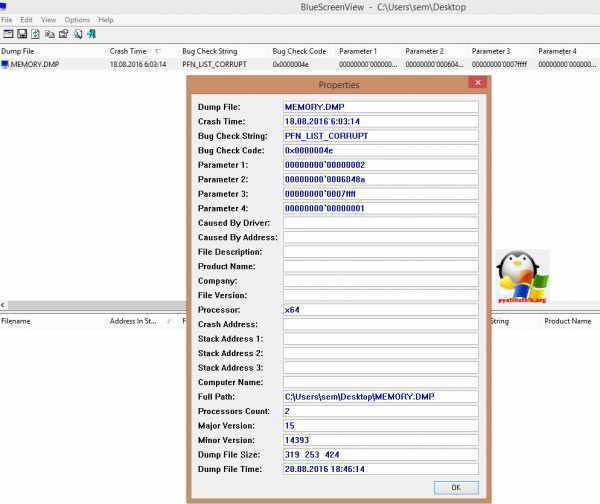
- Первое, что нужно сделать это произвести обновление всех драйверов в вашей операционной системе.
- Следующим шагом я бы провел диагностику оперативной памяти, встроенными средствами Windows 10
Для этого нажмите на значок лупы и введите Средство проверки памяти.
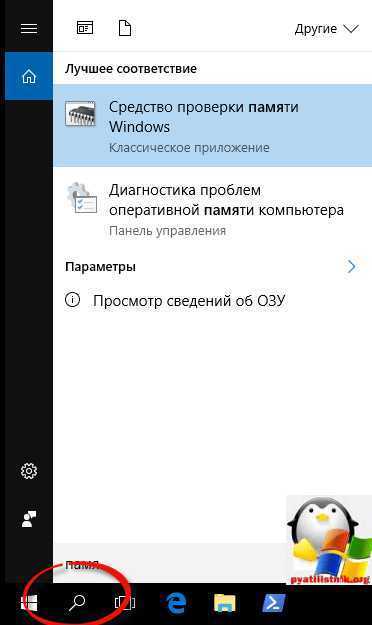
Вам предложат перезагрузиться, и начать проверку.
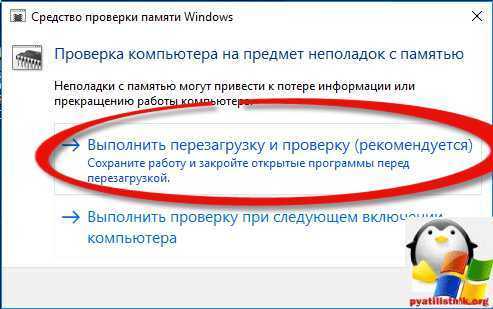
В итоге у вас запустится средство диагностики памяти Windows 10 redstone, по результатам которой можно будет понять есть ли в ней проблемы. Еще могу посоветовать утилиту memtest86

- Если с памятью все отлично, я еще советую произвести обновление прошивки BIOS, тут все просто заходите на сайт производителя вашей материнской платы и скачиваете последнюю версию BIOS. Потом обновляетесь, могу привести пример Как обновить bios asus на компьютере или ноутбуке
- Далее если ошибка pfn list corrupt не ушла у вас, то попробуйте произвести тестирование жесткого диска утилитой chkdsk
Все эти методы могут вам помочь в устранении ошибки pfn list corrupt 0x0000004e в операционной системе Windows 10.
Первый шаг по устранению ошибки 0xc0000005 – выполните сканирование реестра
Ошибка 0xc0000005 очень часто возникает в результате плохо обслуживания и проблем в реестре операционной системы. Конфликты в реестре, как правило возникают, из – за некорректной установки и удаления программ.
Очень часто, пользователи компьютеров, устанавливают новые программы, но при этом, не удаляют старые версии.
Для того, что бы решить эту проблему, вам необходимо войти в реестр и удалить все дубликаты и избыточные записи, но эта процедура, для многих пользователей ПК, может оказаться очень сложной.
Поэтому что бы эту работу не выполнять вручную, было разработано достаточно программного обеспечения для работы с реестром.
Как исправить ошибку 0x000000f4
Зная, что может привести к ошибке 0x000000f4, намного проще приступить к ее лечению. Для этого следует поэтапно провести соответствующие профилактические мероприятия, чтобы наверняка исключить возможные причины.
- Если проблема связана с наличием вредоносных программ, устранить синий экран с ошибкой 0x000000f4 следует путем поиска и обезвреживания вирусов. Как правило, обычный антивирус не всегда способен справиться с вредителями подобного характера, поэтому нужно прибегнуть к специальной программе Curelt! от разработчиков Др. Веб.
- Очистить жесткий диск от ненужных файлов. Особого внимания требует системный диск, чаще всего именуемый /С. Удобней всего использовать программу CCleaner, которая намного эффективнее ручного удаления. В том случае, если забитые жесткие диски стали причиной «экрана смерти», то проблема после чистки должна устраниться.
- Несоответствие обновлений управляющих файлов с требованиями ОС часто приводят к нарушениям работы компьютера. Можно попробовать откатить некоторые обновления до более ранней версии, чтобы устранить конфликт. Если зафиксировать закономерность, какой именно драйвер после обновления послужил поводом для синего экрана смерти, намного проще побороть данную проблему.
- Постоянное обновление операционной системы поможет избежать ошибок. Часто они заключаются в некорректности кода ОС, который разработчики предлагают исправить с помощью патчей и пакетов обновлений. Следует убедиться, что Windows имеет последнюю версию обновлений, это может избавить от появления экрана смерти.
- Операционка не всегда принимает некоторые устройства, и, как правило, это приводит к различного рода неполадкам. К сожалению, этот случай нуждается в замене конфликтующего устройства на альтернативное либо в переустановке ОС на более подходящую версию.
- Распространенной причиной ошибки stop 0x000000f4 считается некорректная работа сетевой карты. Если многие другие предпосылки проблемы можно диагностировать с помощью специальных программ и утилит, то данная неполадка не выдает себя. Как правило, замена сетевой карты на новую помогает справиться с проблемой.
- Неисправность оперативной памяти считается наиболее популярной причиной появления «синего экрана смерти» с ошибками различного характера. Необходимо провести диагностику ОП с помощью программы Битую линейку нужно заменить. Если в ПК встроены несколько лепестков, то нужно снять тот, что работает некорректно.
- Иногда ошибка возникает из-за неправильного подключения кабелей устройств в разъемы. Нужно проверить надежность подключения и соответствие разъемов и штекеров.
- Загрязнения, скопление пыли на внутренних запчастях компьютера может повлечь за собой ошибки в его работе. Нужно раскрутить системный блок и тщательно очистить внутренности ПК от пыли.
Устраняем ошибку на Windows 7
Если Windows 7 выбивает ошибку 0x000000f4 после включения ПК, скорее всего, исправить ее поможет диагностика оперативки и замена битой линейки. Так как часто используется несколько лепестков ОП, извлечение из системного блока неисправной пластинки устранит проблему. Для этого стоит по очереди извлекать линейки и смотреть, отсутствие какой из них приводит к исчезновению ошибки stop 0x000000f4 при загрузке Windows 7.
Если проблема возникла на ноутбуке, то найти линейки ОП можно, раскрутив один из секторов на дне ПК. Раздвинув фиксирующие усики, можно беспрепятственно извлечь лепестки из ниши
Очень важно, чтобы при этом оборудование было выключено, а батарея извлечена
Может случиться, что на устройстве присутствует всего одна линейка ОП, а причина возникновения ошибки связана именно с ней. В таком случае можно извлечь лепесток и попробовать очистить контакты. Если это не поможет, то ОП необходимо заменить.
Убираем ошибку на Windows XP
При установке Windows XP часто процесс прерывается синим экраном смерти с кодом ошибки 0x000000f4. Это делает невозможным дальнейший запуск операционной системы. На самом деле, решение проблемы здесь довольно простое. Нужно начать установку Windows XP заново, и когда на экране появится запрос «нажмите F6 для загрузки драйверов SCSI или RAID», то вместо указанной клавиши, нужно нажать F7.
Это одна из многочисленных причин, последствием которых может быть BSoD. Если посредством вышеописанных мероприятий, не удастся избавиться от проблемы, а ошибка возникает в процессе работы операционки, то нужно провести универсальные манипуляции: очистку ПК от компьютерных вирусов, освобождение жесткого диска от ненужных файлов, проверку наличия необходимых обновлений и т. д.
Восстановление файла BCD с помощью командной строки
Если автоматическое восстановление системы не помогло, можно восстановить файл с помощью командной строки.
Шаг 1. Повторить шаги 1-4 раздела «Автоматическое восстановление системы», выбрав в меню «Comand Prompt» («Командная строка»).
Выбираем в меню «Comand Prompt»
Шаг 2. Набрать в окне по очереди команды перестроения BCD, нажимая после каждой «Enter».
Команды перестроения BCD
Печатаем команду «bootrec.exe /FixMbr», нажимаем «Enter»
Печатаем команду «bootrec.exe /fixboot», нажимаем «Enter»
Печатаем команду «bootrec.exe /RebuildBcd», нажимаем «Enter»
Если команды завершилась неудачно (нет сообщения «The operation completed successfully»), можно экспортировать и удалить BCD, а затем снова запустить его перестроение.
Для этого ввести поочередно следующие команды, нажимая после каждой «Enter».
Вводим поочередно следующие команды, нажимая после каждой «Enter»
Печатаем поочереди команды в консоли командной строки, после каждой нажав «Enter»
Шаг 3. Напечатать «exit» и нажать «Enter». Щелкнуть «Restart» («Перезагрузка»).
Щелкаем «Restart»
Шаг 4. Достать при перезагрузке установочный диск из привода ПК и дождаться начала загрузки Windows.
Решение частых проблем
Рассмотренные выше методы хоть и являются эффективным, но некоторые пользователи получают другие ошибки при попытке их осуществления, что говорит о других проблемах в операционной системе. Разберем три самые популярные неполадки, чтобы вы могли сразу же решить их и повторить активацию ОС.
Повторный сброс времени
Обычно повторный сброс времени происходит после перезагрузки компьютера и чаще всего связан с севшей батарейкой на материнской плате. Соответственно, при постоянном обнулении данного параметра активация попросту не выполнится. Попробуйте найти решение в другой статье на нашем сайте.
Подробнее: Решаем проблему сброса времени на компьютере
Отсутствие окна активации
Выше мы рассматривали Вариант 1, при осуществлении которого всегда появляется графическое меню для ввода ключа. Если же оно отсутствует, вероятно, целостность системных файлов была нарушена или какие-то из них вовсе утрачены. Оптимальный метод в этом случае — использование встроенных средств сканирования, о которых рассказано в инструкции ниже.
Подробнее: Восстановление системных файлов в Windows 7
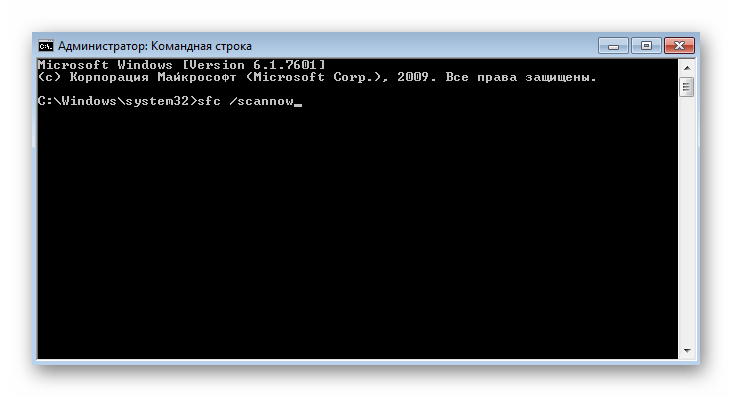
Повторное появление ошибки 0xc004e003
Если активация изначально прошла успешно, но после перезагрузки компьютера на экране снова появилось окно с той же ошибкой, вероятно, проблема заключается в использовании нелицензионной копии Windows. Реже ситуация связана с заражением компьютера специфическими вирусами, что решается сканированием при помощи любого удобного защитного ПО с последующим удалением вредоносного софта.
Подробнее: Борьба с компьютерными вирусами
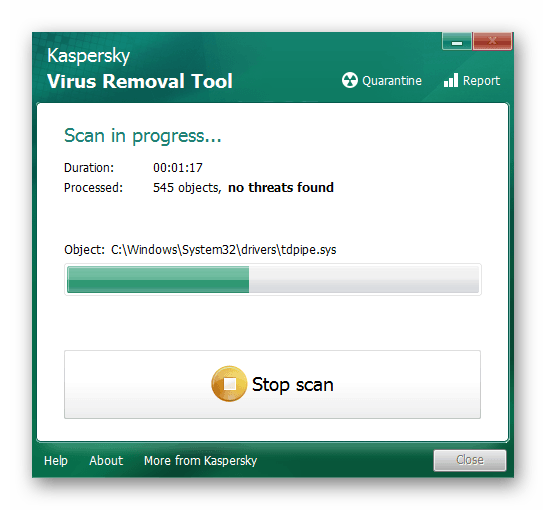
Опишите, что у вас не получилось. Наши специалисты постараются ответить максимально быстро.
Шаг 4. Устранение неполадок путем устранения неполадок оборудования.
Иногда также вполне возможно, что BIOS вашего компьютера тоже поврежден. Для того, чтобы решить все те проблемы, есть 4 возможных вещи, которые вы можете попытаться идентифицировать аппаратный сбой, а это —
- Попробуйте полностью форматировать ваше основное запоминающее устройство. Затем установите чистую операционную систему на свой компьютер.
- Попробуйте заменить кабель SATA вашего жесткого диска или SSD, который обычно подключается к материнской плате с вашего устройства хранения.
- Используйте другой жесткий диск на вашем компьютере для проверки.
- Обновите BIOS вашего компьютера или ноутбука.
Полезное видео:
Ошибка 0xc0000428 при установке Windows 10
Причины, почему система не устанавливается и на одном из этапов процесса появляется BSOD, могут быть разными. От провоцирующего фактора, в результате которого возникла ошибка 0xc0000428 при установке ОС Windows 10, напрямую зависит, какой из способов будет эффективен. Если сбой сопровождается сообщением с указанием сбойного элемента, который не проходит проверку цифровой подписи, инструкция по устранению проблемы та же, что и в предыдущем случае, когда система не запускается. Когда же источник неприятности неизвестен, придётся его искать.
Вывод ошибки 0xc0000428 во время загрузки Виндовс
Варианты, как исправить сбой с кодом 0xc0000428 при установке Windows 10:
- Иногда мешает процессу неправильно заданный режим в BIOS, для чего необходимо поменять его на UEFI (идём в BIOS – «Boot» – «Boot Menu», здесь выставляем «UEFI»).
- Ошибка нередко бывает спровоцирована криво записанным образом на накопитель. Тогда необходимо перезаписать флешку. Например, если проблема возникла при использовании мультизагрузочного накопителя с загрузчиком Grub4DOS, стоит записать иным способом.
- Иногда также помогает отключение Secure Boot в BIOS.
- Исправление ошибки 0xc0000428, появившейся при перезагрузке системы на начальном этапе процесса установки, может заключаться в удалении раздела с загрузчиком предыдущей ОС (если стояла ранее), или, если Windows 10 устанавливается на отформатированный диск, тогда нужно использовать другой образ системы.
- В некоторых случаях исправить ошибку можно путём возврата к предыдущей версии операционной системы и повторной инсталляции.
Все вышеизложенные способы устранения сбоя с кодом 0xc0000428 при установке Windows эффективны в тех или иных ситуациях, при этом иногда, например, при невозможности установить причину явления или необходимости повторной записи образа, решение вопроса может занять немало времени. Как правило, после устранения проблема больше не возникает.
Код ошибки 0xc004c003 как исправить
Исправить эту ошибку 0xc004c003 можно купив ключ и активировать им систему или скачать и запустить кряк для активации системы или произвести активацию с помощью телефона.
Сначала нужно будет скачать эту утилиту KMSpico на компьютер и запустить её. Откроется маленькое окно в котором нужно будет нажать на красную кнопку и через некоторое время программа завершит активацию. Чтобы убедится, что активация прошла успешно вам нужно будет открыть Панель управления и перейти в категорию Система и безопасность, а в ней перейти в пункт Система. В самом низу в абзаце Активация Windows вы увидите, что Активация Windows выполнена и ниже предоставлен код продукта.
Чтобы активировать систему с помощью телефона нужно отключить на компьютере интернет, а затем открыть Панель управления и перейти в категорию Система и безопасность, а в ней перейти в пункт Система. В самом низу у кода продукта нужно нажать на Активация Windows. Откроется окно в которое нужно вписать ваш ключ для активации и нажать Далее. Появится ошибка что не удалось активировать Windows в связи с отсутствием подключения к интернету, нажимаем Закрыть. Появится дополнительный пункт Активация Windows по телефону, нажимаем на него. В открывшемся окне выбираем свою страну и жмём далее. 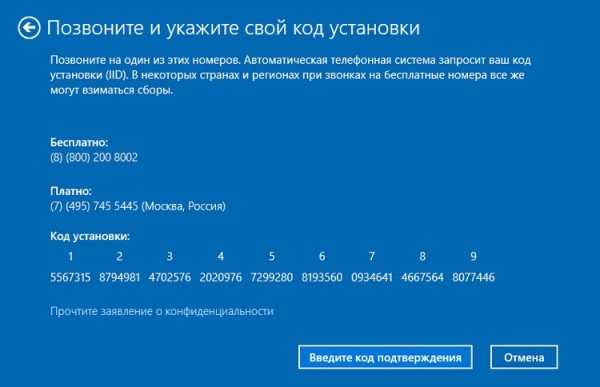 Нажать на Введите код подтверждения который вам сообщат по телефону
Нажать на Введите код подтверждения который вам сообщат по телефону
Откроется следующее окно в котором указан бесплатный телефон. Набираете по телефону этот номер и следуете по инструкции которую вам будет говорить робот в телефон. Заполнив код подтверждения нажмите Активация Windows.
Устранение неисправности
Сразу после того как ошибка дала о себе знать, необходимо проверить настройки BIOS
Это может быть критически важно, и способно устранить неисправность на корню
Теперь о 0xc000000e в Windows 10, как исправить неполадки при запуске. Если вы используете сразу несколько способов загрузки, в том числе с разных дисков, проверьте актуальные параметры загрузки
После чего возник status 0xc000000e? Какое устройство применяется в качестве загрузочного? Какая очерёдность запуска используется системой? Всё это очень немаловажно
Проверка загрузочного диска
Появляется сообщение наподобие «file boot bcd status 0xc000000e». Как исправить?
Windows 7 должна запускаться с правильно работающего диска. Желательно иметь хотя бы один резервный способ загрузки. Это может быть загрузочный диск, флеш-накопитель с образом системы. А ещё лучше, если у вас есть запасной компьютер с такой же ОС. Windows 7 отказоустойчива, но эксцессы всё же случаются.
Смена приоритетов
Используйте загрузочный накопитель. Выберите его первым в приоритете загрузки (это можно сделать в BIOS). После этого перейдите в меню Восстановления системы. Ошибка 0xc000000e в Windows 7 должна быть автоматически обнаружена. Если всё пройдёт удачно, Windows 7 сама отреагирует на проблему. Решение неисправности также пройдёт в автоматическом режиме.
А шлейфы в порядке?
Способ будет актуален для тех, чей компьютер часто разбирается. Проверьте, подсоединён ли шлейф жёсткого диска так, как надо. Подключите его повторно. Если проблема не исчезла, попробуйте приобрести новый шлейф и поставить его на место старого. Status 0xc000000e пропал? Замечательно.
Если ничего не помогло
Есть и другой решения. Перейдите в Восстановление системы Windows 7 и загрузите Командную строку. Здесь необходимо поочерёдно выполнить 3 операции. Введите по очереди следующее, нажимая Enter: Diskpart, select disk 0, list volume. Далее выполните команду Exit и зайдите в командную строку снова. После этого сделайте активным тот диск, который используется для восстановления. Далее:
- Введите cd boot.
- Введите dir.
- И наконец, наберите bootsect /nt60 sys /mbr и нажмите Enter.
После этого необходимо перезагрузить компьютер. Если всё прошло удачно, то состояние 0xc000000e больше не должно вас беспокоить.
При неправильном обращении, Виндовс способна принести массу проблем неподготовленному пользователю. Состояние операционной системы прямо зависит от того, насколько вы бережны. Если компьютер используется по сходному сценарию каждый день — причин для поломок будет намного меньше. Или наоборот. Ошибка 0xc000000e достаточно неприятна, но как правило, ничего смертельного в ней нет.
Если вам ежедневно мешают проблемы в работе операционной системы — читайте другие наши статьи. Из них вы узнаете, как избавиться даже от самых сложных неполадок.
How to escape the Blue Screen suspension
First of all, the blue screen is meant to gather information about the error that caused it and then reboot the computer. So it’s recommended that you wait and see the percentage go from 0 to 100% and after a while, the system should reboot itself. However if this doesn’t happen for like 10 minutes, then you can intervene manually by pressing and holding the power button for a few seconds until your computer is completely shut. Then you can start it up again and head for the solutions.

Now that we’re no longer stuck, let’s try some solutions so this doesn’t happen again. I recommend that you go through all the methods that are relevant to you in order one by one until the problem get solved (some may not be applicable to you: like removing double anti-virus software if you have more than one). Follow us!
















![[fixed] stop 0x0000004e windows error code issue (100% working)](http://piter-begom.ru/wp-content/uploads/5/9/6/5969e8cf0c1e373b0f44f088af149783.jpeg)










