Ошибка inaccessible_boot_device в Windows 10 после изменения логической структуры или физического повреждения носителя
Иногда у пользователя Windows, возникает необходимость изменить структуру жёсткого диска. Например, разделить его на дополнительные логические томы или же наоборот — объединить их, изменить файловую систему.
Для этого в большинстве случаев используются программы типа Acronis Disk или Paragon Master. Но если процесс смены логической структуры выполнен некорректно, то это может закончиться ошибкой Inaccessible boot при запуске компьютера.
Далее автоматически открывается окно диагностики Windows 10 (служба восстановления). Попытаться восстановить работу Windows можно с помощью командной строки.
Алгоритм следующий:
- В окне восстановления выбрать «Поиск и устранение неисправностей».
- Затем нужно выбрать «Дополнительные параметры» и указать «Командная строка».
- После этого — ввести команду list volume, нажать Enter.
- Это отобразит текущую структуру жёсткого диска. То есть команда покажет, какие разделы имеются, а также, на каком из них обнаружены файлы операционной системы.
- Далее следует запустить сканирование диска на ошибки. Для этого используется команда «C:\Windows /s E:». Вместо C — указать раздел, который помечен как «Зарезервировано» (именно там находится загрузочная надпись). А вместо E — диск, на котором установлена сама Windows. После этого нажать Enter.Процесс автоматической диагностики и устранения неисправностей жёсткого диска может занимать и более 1 часа. Прерывать операцию не рекомендуется.
После завершения — перезагрузить компьютер. Это можно сделать через комбинацию клавиш Ctrl+Alt+Del или же просто, нажав кнопку на системном блоке.
Если же и после этого Windows не удастся нормально запустить, то это указывает на физическое повреждение жёсткого диска или появления на нём bad-блоков (как раз в том месте, где находится загрузчик и основные файлы ОС).
БИОС или питание?
Еще одна причина, по которой может показаться грустный смайлик на синем фоне, — это некорректная работа БИОСа. Ошибка может возникать после обновления БИОС или если произошел сбой питания. Также можно проверить работоспособность батарейки на материнской плате. Если она садится, то настройки БИОСа «слетают», а, соответственно, возникает подобно рода ошибка.
Некоторые пользователи интуитивно угадывают, что с их системой случилась подобная проблема. Если вы думаете то же самое, можете попробовать перейти в БИОС, проверить настройки. Для этого нужно будет найти раздел с оборудованием SATA и отрегулировать их работу. К примеру, там может быть два режима: IDE и AHCI. Если выбран первый, переключите его на второй, и наоборот. Не забывайте сохранять изменения и перезапускать систему.
Что делать, если ни один из способов не помогает
Остается лишь два варианта – переустановить или сбросить операционную систему. Второе можно сделать, используя установочную флешку с ОС той же редакции и разрядности. Этот метод, в отличие от первого, позволяет хотя бы в части случаев избежать потери данных. Состоит он из нескольких этапов:
- Необходимо нажать на надпись, обведенную красным на изображении.
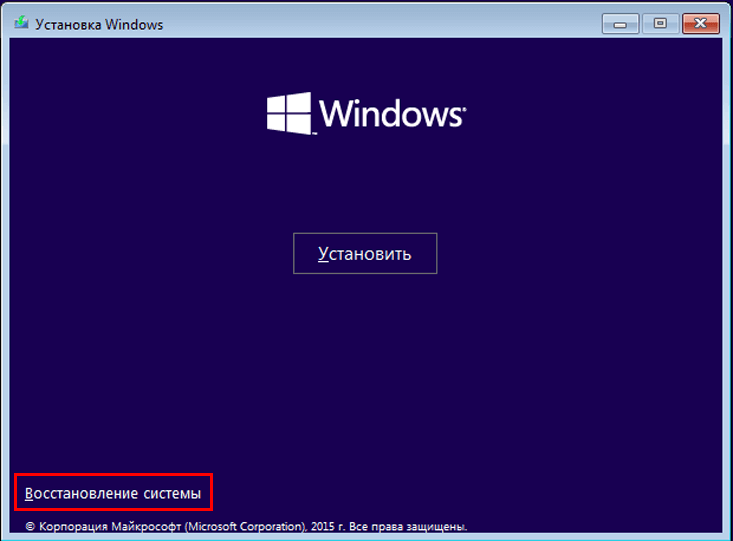
- Далее нужно, как всегда, зайти в раздел, посвященный неисправностям. Там можно найти следующий пункт:

Кликните по нему и выберите, хотите ли вы сохранить файлы
Важно отметить, что в некоторых случаях система сообщает о том, что это невозможно (чаще всего при повреждении диска). К сожалению, в подобной ситуации сделать ничего нельзя.
Ошибка INACCESSIBLE_BOOT_DEVICE – большая проблема для многих пользователей. Даже опытным владельцам ПК не всегда удается легко решить эту неприятную ситуацию
В первую очередь рекомендуется обратить внимание на самые простые и быстрые способы: отключение накопителей, смена разъемов, переход в безопасный режим
Ошибка «INACCESSIBLE_BOOT_DEVICE» после изменения логической структуры или физического повреждения носителя
Зачастую ошибки с загрузкой операционной системы могут возникать в ходе физического повреждения носителя или соединительных кабелей. Чтобы устранить такую проблему, настоятельно рекомендуется провести осмотр кабелей, портов подключения и состояния носителей.
Возможно, в процессе очистки компьютера от пыли некоторые компоненты были подключены неверно, что привело к ошибке.
После проверки подключения компонентов рекомендуется отключить все сторонние носители кроме того, где установлена система. Если ошибка повторяется, следует загрузиться при помощи загрузочного диска или загрузочной флешки для восстановления системы.
После входа в среду восстановления Windows выбираем пункт «Поиск и устранение неисправностей», затем на следующем окне переходим в «Дополнительные параметры».
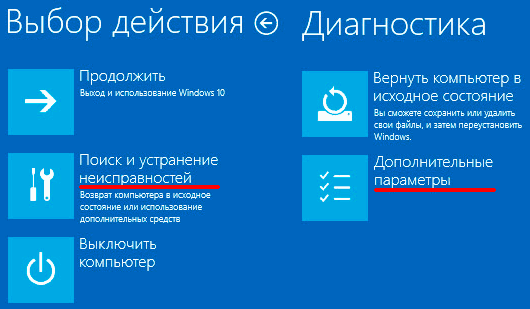
В меню «Дополнительные параметры» можно произвести восстановление, откат и восстановление при загрузке операционной системы. Помимо этого, пункт «Вернуться к предыдущей сборке» позволяет восстановить предыдущую версию операционной системы с сохранением её работоспособности. Данное действие поможет эффективно исправить возникшую ошибку.

Также здесь можно выбрать режим «Командная строка» и с его помощью попробовать исправить проблемы с загрузкой системы. Подробнее ознакомиться с методами восстановления загрузчика можно в статье «Как восстановить загрузчик Windows 10».
Если проблема кроется не в загрузчике, в «Дополнительные параметры» выбираем пункт командная строка и поочередно вводим команду «chkdsk C: /r» для проверки состояния носителя.
Способы устранения
Код ошибки 0xc0000098 Windows 10 — как исправить
регулярно обновляет свой главный продукт — виндовс 10. Разработчики хотят усовершенствовать ее до безопасного и стабильного состояния, но одни из последних обновлений почему-то начали вызывать ошибку Inaccessible Boot Device при загрузке Windows 10. Как сообщают специалисты, она может вызываться попыткой ОС установить сразу два файла апдейта.
Обратите внимание! Регулярно появляющиеся проблемы решить не всегда просто, но компания уже выложила ряд инструкций на одном из своих сайтов. Описанные ниже действия подходят не только к обновлению Windows 10 Fall Creators, но и к Anniversary update
Перенос и удаление кривых пакетов обновлений в виндовс 10
Для этого способа нужно в первую очередь сделать загрузочный носитель. Он необходим для входа в меню рекавери ОС и консоль. Если диск или флешка готовы, то можно вставлять их в ПК и запускать. После попадания в режим рекавери необходимо нажать на значок, инициализирующий запуск утилиты поиска и исправления ошибок, а затем выбрать раздел дополнительных конфигураций. В этом разделе запускают консоль и вводят следующие команды и выполняют их по очереди:
- «reg load HKLM\temp c:\windows\system32\config\software»;
- «reg delete „HKLM\temp\Microsoft\Windows\CurrentVersion\Component Based Servicing\SessionsPending“ /v Exclusive»;
- «reg unload HKLM\temp».
После этого нужно достать из памяти ряд инсталляционных пакетов через команду «dism /image:C:\ /get-packages». Будет выведен список пакетов, среди которых нужно найти Installed Pending. Остается создать каталог для переноса кривого файла. Делается это по команде «MKDIR C:\temp\packages». Остается удалить файл — «dism /image:c:\ /remove-package /packagename:PACKAGEIDENTITYNAME /scratchdir:c:\temp\packages».
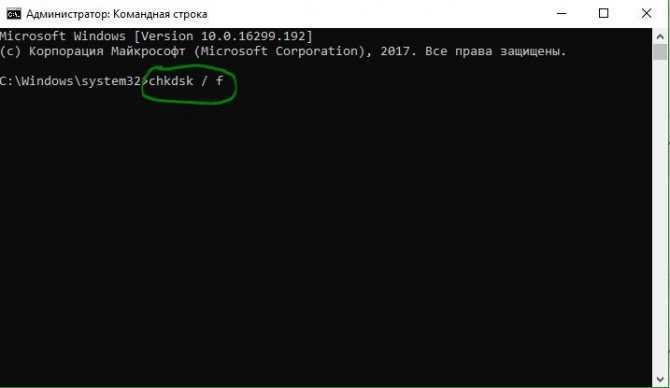
Проверка диска на наличие ошибок
Выполнение проверки файлов ОС через специальную команду
Для решения ошибок и сбоев в OС имеется встроенная программа проверки файлов и их исправления SFC («Системный сканер файлов»). Работать со средством просто:
- Перейти в командную строку способом, который был описан выше.
- Скопировать или вписать в нее команду «sfc /scannow» и нажать клавишу «Ввод».
- Дождаться окончания проверки и исправления поврежденных данных.
Важно! Если выполнение команды происходило в обычном режиме, и у ОС не получилось решить проблему, то рекомендуется загрузиться в Safe Mode и произвести проверку еще раз
Проверка HD и SSD на неисправности
Очень часто ошибка Inaccessible Boot Device появляется, когда операционной системе не удается получить доступ к данным из-за повреждения жесткого диска. Проверить этот факт и по возможности исправить его можно следующим образом:
- Запускают консоль с привилегиями администратора.
- Копируют или прописывают вручную команду «chkdsk /f».
- Перезагружают персональный компьютер или ноутбук, нажав на клавишу «Y».
- Дожидаются рестарта ПК и окончания проверки диска, после которой будет предпринята попытка восстановления.
Активация AHCI в БИОС
Бывает и так, что после обновления БИОС не загружается Windows 10. Современные версии БИОС обладают инструментами инициализации и проверки аппаратуры. Они также способны активировать загрузчик вместо ОС. Работа с режимом хост-контроллера может привести к рассматриваемой проблеме. Для ее решения необходимо:
- Перезагрузить ПК и войти в БИОС.
- Перейти в категорию «Advanced» и найти там настройку «AHCI».
- Установить ее значение на «Включено» («Enabled»).
- Сохранить настройки и выйти из БИОС. Ошибки возникнуть не должно.
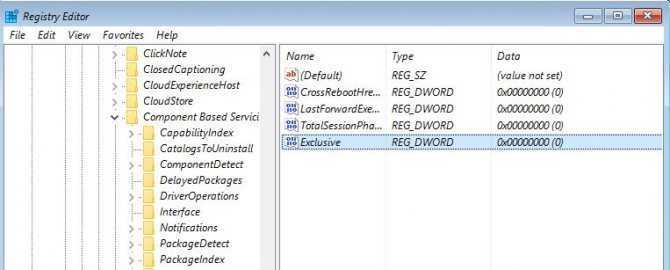
Удаление ключей можно произвести и в «Редакторе реестра»
Плохой контакт проводов
Иногда проблемы возникают не из-за неисправного диска, а из-за того, что он плохо подключен. В таких случаях рекомендуется:
- выключить компьютер и вынуть вилку удлинителя с розетки;
- разобрать системный блок и найти место подключения жесткого диска к материнской плате. Обычно он подключается в один из 6 разъемов, находящихся справа внизу;
- отключить кабель от материнской платы и подключить его снова, проверив надежность контакта проводников;
- запустить компьютер и проверить работоспособность диска.
Другие возможные
Возможно, после апдейта OS некоторые ее компоненты остались прежними и не поддерживающими новые программные продукты. Чаще всего ошибка возникает из-за драйверов. Устаревшие компоненты могут вызывать ошибки из-за проблем с совместимостью.
Обратите внимание! Многие пользователи на специализированных форумах сообщали, что проблему удалось решить обновлением драйвера «Контроллер IDE ATA / SATA»
Удаление ожидающих обновления пакетов
Иногда обновления Windows 10 застревают в состоянии ожидания и никогда не устанавливаются. Что также способно вызывать синий экран inaccessible boot device. Исправлять положение будем путем их удаления.
Для этого нужно:
- Повторите пункты «1 или 2», а также «с 3 по 6» из предыдущего раздела.
- Поочередно выполните следующие команды, после каждой из них нужно нажать «Ентер».
- reg load HKLM\temp C:\windows\system32\config\software
- reg delete «HKLM\temp\Microsoft\Windows\CurrentVersion\Component Based Servicing\SessionsPending»/v Exclusive
- reg unload HKLM\temp
- Введите dism /image:C:\ /get-packages, чтобы получить их полный список. Запишите все с меткой Ожидание «Install Pending».
- Теперь создаем временный каталог, куда мы все это поместим MKDIR C:\temp\packages
- С помощью dism /image:C:\ /remove-package /packagename: /scratchdir:C:\temp\packages перемещаем их во временный каталог. Вместо «» вводим название компонента, которое мы записали на этапе «6».
Проверьте результат.
Как решить проблему
В первую очередь следует исключить вероятность того, что проблема в дополнительных накопителях: следует временно отключить все, кроме системного диска. Также проблема часто кроется в том, что данный диск не стоит первым в очереди загрузки (находится в BIOS). В таком случае нужно поставить его приоритетным. После перечисленных действий перезагрузите ПК и проверьте, появляется ли ошибка.
В дополнение рекомендуется сразу обратить внимание на то, нормально ли подключены накопители: пыль, повреждения могут стать причиной некорректной работы. В некоторых случаях помогает элементарная смена разъема
Активация безопасного режима
Наиболее простой вариант – попробовать войти в безопасный режим, а затем перезагрузиться в обычном. Он полезен, если ранее вы пытались сбросить или обновить ОС. Процедура заключается в следующем:
- Войдите в «Дополнительные параметры». Обычно в них можно легко попасть, нажав на соответствующую надпись. Появляется она после того, как закончится сбор информации о проблеме.
- Нужно перейти в раздел, отвечающий за неисправности, а затем в тот, который выделен на скриншоте.
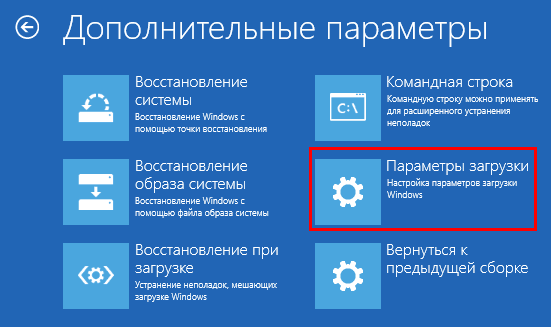
- После может потребоваться перезагрузка. В открывшемся окне нужно будет выбрать параметр. В нашем случае требуется нажать на клавишу 4.
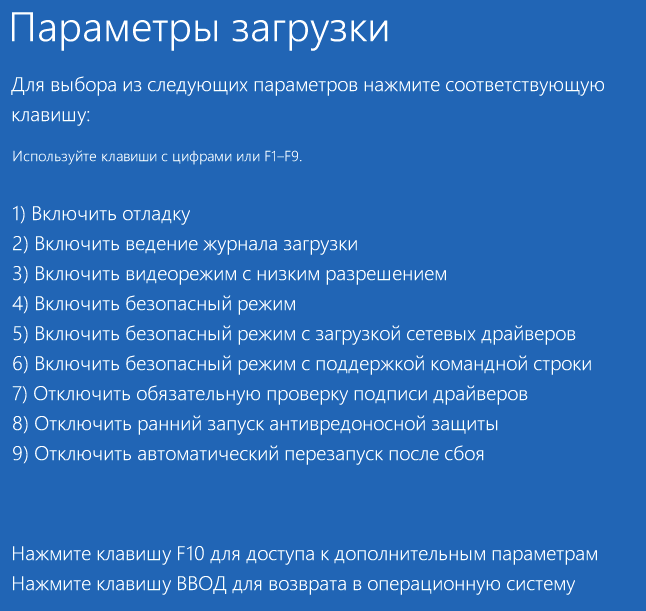
- Далее, если все прошло хорошо, можно снова перезагрузить устройство.
Кроме указанного метода, также рекомендуется обратить внимание на следующий пункт:
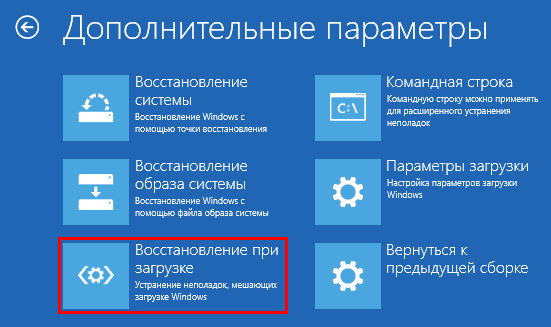
В ряде случаев автоматическое устранение ошибок позволяет избавиться от подобных неполадок.
Проверка системного диска
Вам снова надо будет попасть в среду восстановления. Если это невозможно, используйте загрузочную флешку с нужной версией системы. В меню, которое можно увидеть ниже, выберите второй пункт.

Оттуда перейдите к дополнительным настройкам, а затем к строке.
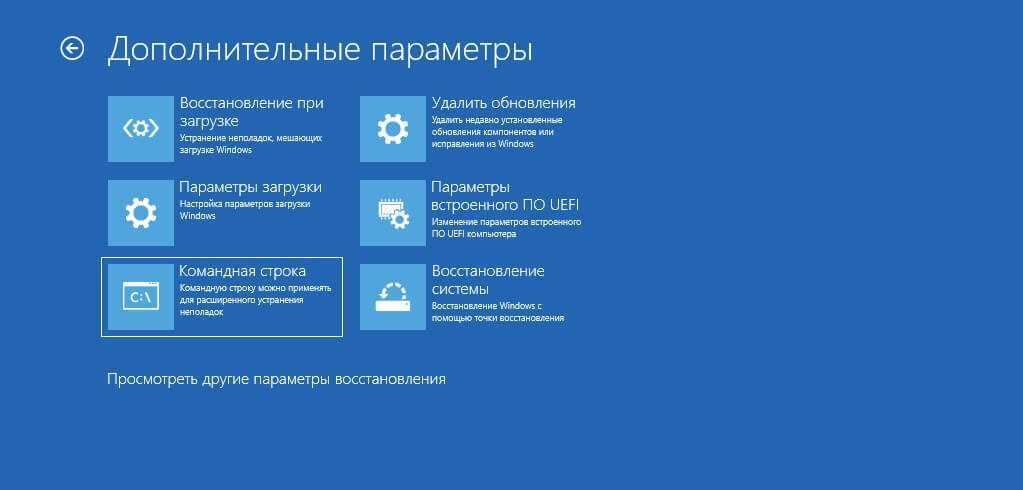
Перед тем, как запустить проверку, понадобится узнать букву диска. Проблема в том, что здесь она может отличаться от «C». Поэтому нужно открыть специальную утилиту. Для этого введите команду «diskpart» (без кавычек) и нажмите на Enter. Далее напишите следующее:
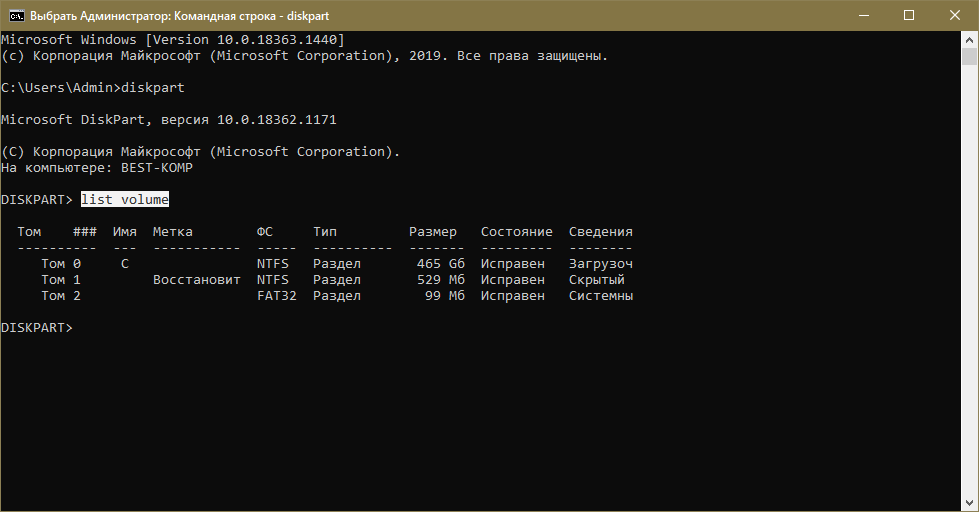
В колонке «Имя» будет указана буква. Чтобы выйти из утилиты, необходимо ввести «exit». После этого можно наконец запустить проверку:
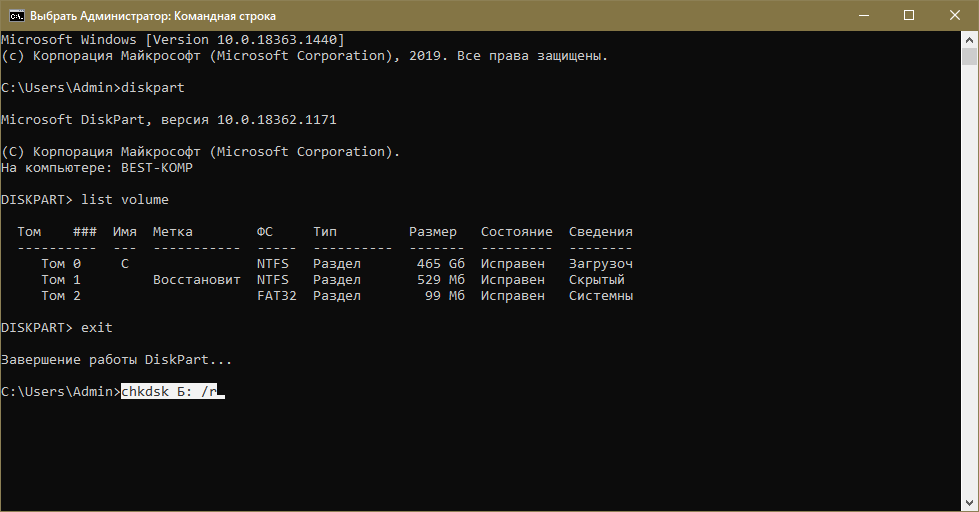
Вместо «Б» поставьте букву, обозначающую ваш накопитель
Важно предупредить, что процедура может занять длительное время. Все найденные ошибки по возможности будут исправлены автоматически, о чем будет указано в результатах проверки
Настройка BIOS
Многие пользователи отмечают, что ошибка связана с режимом работы SATA. Самое забавное, что установленный вариант не имеет значения, т. е. синий экран может появляться в любом случае. В ряде случаев помогает простая смена режима на тот, который в данный момент неактивен
Закончив с изменением настроек, важно не забыть сохранить изменения перед перезагрузкой ПК
Альтернативные варианты решения ошибки INACCESSIBLE_BOOT_DEVICE
Если ни один из вышеописанных способов вам не подошел, то не время сдаваться. Даже если Windows 10 по-прежнему не запускается, то всегда есть план Б – переустановить операционную систему, или сбросить ее до заводского состояния при помощи установочной флешки или другого носителя, в этом случае проделайте следующее:
- Создайте или возьмите готовую флешку или диск с Windows 10, с точно такой же редакцией операционной системы, как у вас;
- В BIOS выберите загрузку с этого носителя;
- Запустите ПК с загрузкой с носителя;
- Вместо кнопки «Установить» выберите пункт «Восстановление системы»;
- Далее кликните на кнопку «Поиск и устранение неисправностей», где выберите пункт «Вернуть компьютер в исходное состояние».
Далее вам необходимо следовать всем указаниям на экране компьютера, система сама попытается восстановиться. Если данный способ не поможет, то вы сможете использовать «оружие последнего дня», тот же самый установочный носитель, но не для восстановления, а для переустановки ОС. В этом случае вы вероятно потеряете все свои данные, но это гарантированно восстановит работу Windows, если проблема не была вызвана физическим повреждением накопителя.
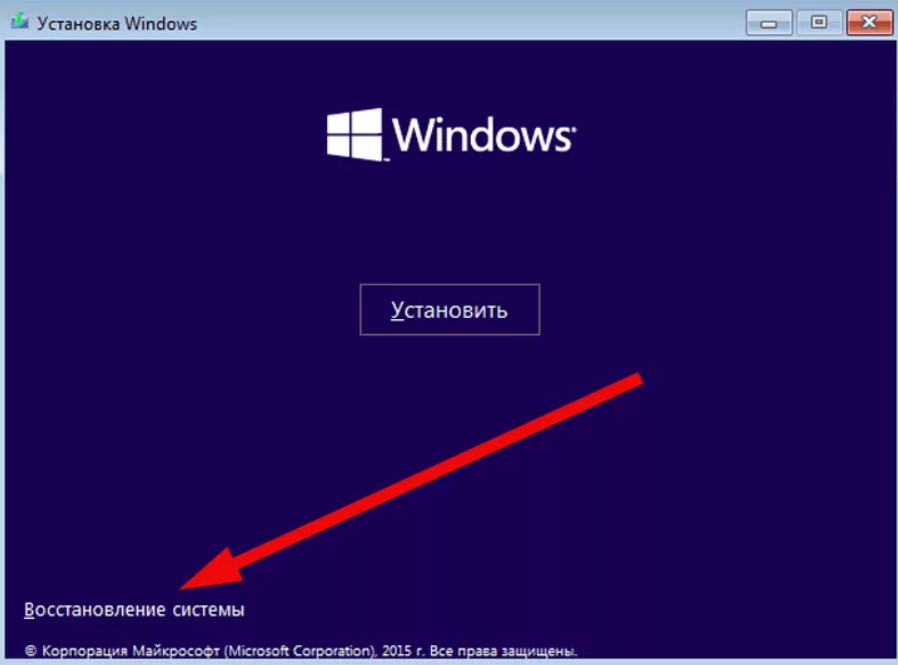
В случае, если проблема на техническом уровне – т.е. «посыпался» жесткий диск, то никакие программные методы не помогут вам ее решить. В этом случае решение одно – замена накопителя на новый. Это актуально как для обычного настольного компьютера, так и для ноутбука.
Если же вы захотите сохранить часть данных, то далее, уже после решения ошибки INACCESSIBLE_BOOT_DEVICE вы сможете с помощью специальных утилит вытащить часть данных со старого HDD. Как альтернативный вариант, до переустановки ОС, попробуйте запуститься не Windows, а какой-то иной продукт, например, Live CD вам поможет. Скопируйте данные, а затем переустанавливайте операционную систему на ту, которая вам нужна, или же отключайте старое устройство от вашего ПК для замены на новый накопитель.
Что такое ошибка INACCESSIBLE_BOOT_DEVICE на Windows 10 и как ее устранить, подробнее рассмотрено в ролике далее. Этот видео-мануал мы рекомендуем всем, кто прочитал наш обзор, но так и не нашел ответа на свои вопросы или не смог устранить проблемы. Посмотрите ролик до того, как понесете компьютер в сервис, так как он вероятно поможет вам решить всё самостоятельно:
Всех, у кого остались проблемы с ошибкой INACCESSIBLE_BOOT_DEVICE при запуске Windows, даже после просмотра ролика и прочтения статьи, мы приглашаем в комментарии под статьей. Смело пишите там о своих проблемах, мы обязательно постараемся вам максимально оперативно помочь с их решением.
Пожалуйста, Оцените:
Наши РЕКОМЕНДАЦИИ
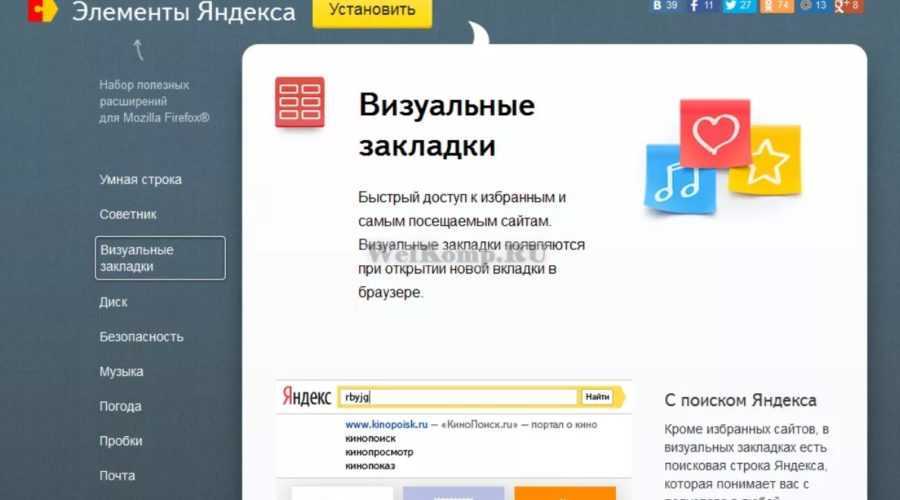 Установка визуальных закладок Яндекс на Mozilla Firefox
Установка визуальных закладок Яндекс на Mozilla Firefox 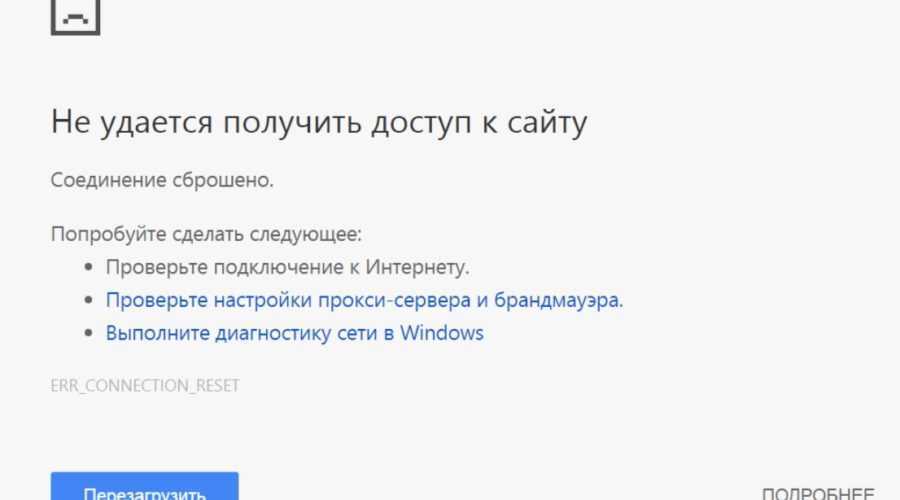 Не удаётся получить доступ к сайту
Не удаётся получить доступ к сайту  Что делать если не работает мышь на ноутбуке Punkbuster services
Что делать если не работает мышь на ноутбуке Punkbuster services
Inaccessible boot device в Windows 10: как исправить эту ошибку (видео)
Использование Windows 10 часто связано с трудностями. Так, при попытке сбросить ОС до заводских настроек, вместо того, чтобы вернуться в исходное состояние, компьютер на синем экране выдает ошибку: inaccessible boot device.
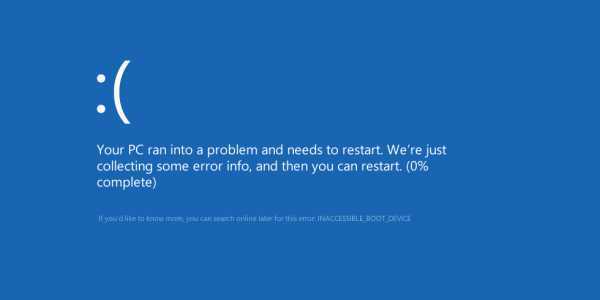
Что делать в этом случае?
Пока разработчики Microsoft работают над устранением этого бага, решением проблемы может выступить чистая установка Windows 10.
Эффект от переустановки данным способом будет такой же как и при сбросе системы. Вы получите чистый Windows при этом не потеряв текущую активацию.
И хотя это не так удобно и легко как сброс системы, у пользователей, которые уже переустанавливали предыдущие версии Windows, не возникнет с этим проблем.
Как выполнить чистую установку
Чистую установку рекомендуется выполнять не с Windows, а с загрузочного носителя. Особенно это актуально, если ошибка inaccessible boot device не дает зайти в систему. Для установки Wind0ws 10 необходимо:
- Скачать инструмент для установки Windows 10, выбрав нужную разрядность. Находится он на официальном сайте Microsoft по адресу https://www.microsoft.com/ru-ru/software-download/windows10.
- После запуска программы выбрать пункт «Создать установочный носитель для другого компьютера».
- Далее нужно будет выбрать язык, редакцию и разрядность Windows 10, который вы хотите сбросить.
- После этого выбрать носитель на который вы хотите записать установочные файлы (флешка или iso-образ для записи на DVD-диск).
- После того как установочный носитель будет готов. Нужно загрузить компьютер с ошибкой с созданного носителя. Для этого в настройках BIOS изменить приоритет загрузки устройств (съемное устройство или дисковод должен стоять выше по приоритету чем жесткий диск).
- После запуска со съемного носителя откроется диалоговое окно установки Windows, где нужно будет выбрать пункт «Выборочная установка» и настроить параметры установки.
Совет! Если во время установки понадобится ввести 25-значный ключ продукта, пропустите этот шаг. Если копия вашего Windows 10 была активирована, то после переустановки (даже с форматированием системного раздела) активация остается.
- После завершения инсталляции ОС верните порядок загрузки системы к первоначальному виду, чтобы компьютер вновь по умолчанию запускал Windows 10 с жесткого диска.
Если все сделано правильно, радуйтесь свежей Windows. Стабильность работы компьютера будет намного выше. Если вы до этого устанавливали Windows 10 через процесс обновления предыдущих версий, то в ней наверняка накопился мусор, ошибки в реестре и появились некоторые сбои. После чистой переустановки все эти проблемы устраняются.
Видео
Если описанный выше процесс остался не совсем ясен, воспользуйтесь вспомогательным видео, описывающим процесс установки Windows 10 с USB-накопителя.
https://youtube.com/watch?v=vE-nYIrvYQk
Вывод
Как мы увидели, последняя версия Windows все еще нуждается в доработке. В очередной раз становится ясно, что между релизом новой системы и стабильностью в ее работе обычно проходит время. Для использования системы уже сейчас и борьбы с ее багами понадобятся некоторые знания по работе с ОС. Мы также узнали, что новую функцию, которая в будущем окажется полезной (также как используют сброс до заводских настроек пользователи Android и Apple), возможно заменить обычной переустановкой ОС.
Повреждение диска или изменение его структуры
Одна из самых серьезных причин возникновения проблемы с запуском ОС и появлением ошибки INACCESSIBLE_BOOT_DEVICE – повреждение диска или изменение его структуры. Это происходит в ряде случаев:
- Проблемы с доступом к устройству – отошел шельф;
- Физические проблемы с накопителем;
- Изменение структуры файловой системы;
- И в некоторых других случаях.
Чтобы исключить или подтвердить проблемы, вам нужно запустить проверку жесткого диска. Вы можете сделать это через тот же интерфейс, как вы запускали безопасный режим. Выберите при загрузке режим с поддержкой командной строки. Если же ОС не запустится в таком режиме, то у вас всё ещё есть простой вариант – проверить HDD через BIOS.
Как проверить HDD через BIOS
BIOS может быть как на русском, так и на английском. При этом интерфейс или формат меню может сильно отличаться в зависимости от производителя материнской карты. Поэтому ниже мы приведем лишь алгоритм действ, адаптируйте его под свои реалии:
- Зайдите в BIOS. Для этого при запуске ПК нажмите на клавишу F12, Del или другую, о которой ПК предупредит вас на экране.
- В BIOS перейдите в раздел «Диагностика» или Diagnostics.
- В разделе диагностики выберите пункт «Primary Hard Disk Self Test».
- Если у вас более 1 жёсткого диска, то выберите тот, что вы хотите протестировать.
- Запустите сканирование диска.
- Дождитесь окончания и отчёта.
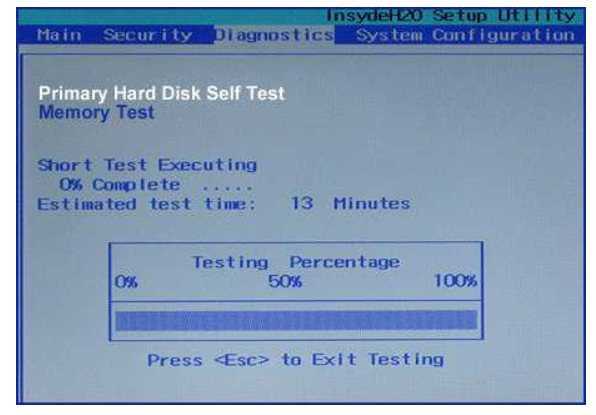
Если с накопителем всё хорошо, то система в отчёте оповестит о 100% работоспособности. Если же есть проблемы, то скопируйте их данные в поиск и изучите их природу, а также найдите варианты решения проблем. Некоторые из которых подразумевают замену накопителя.
Как проверить HDD через командную строку
Есть и второй вариант проверки – через командную строку. Для этого вам необязательно запуска ОС с поддержкой командной строки. В уже знакомой вам ранее среде восстановления, где вы выбирали варианты загрузки, зайдите в раздел «Поиск и устранение неисправностей» -> «Дополнительные параметры» -> «Командная строка».
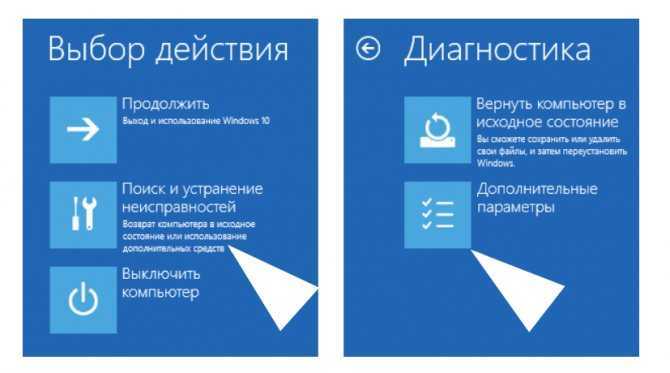
Если вы не помните название диска, где расположена ОС, то вы можете его далее узнать. Для этого вам нужно ввести в командной строке:
- diskpart
- list volume — запомните название системного раздела.
- exit
Это ещё не проверка работоспособности HDD, это лишь способ, как узнать название тома, где установлена Windows. Вам потребуется данная информация для запуска проверки системного раздела. Если вы помните том, а он скорее всего имеет букву C, то вы можете пропустить этот пункт и приступать непосредственно к проверке накопителя через командную строку. Для этого введите в командной строке следующее:
chkdsk C: /r
Замените букву C на букву раздела, где на вашем ПК установлена операционная система. И нажмите клавишу Enter. Это запустит системное сканирование жесткого диска, которое будет проходить в 4 этапа. После каждого будет сформирован отчёт. Внимательно следите за выполнением, так как в каждом отчёте могут быть сигналы о том, что на диске есть проблемы.
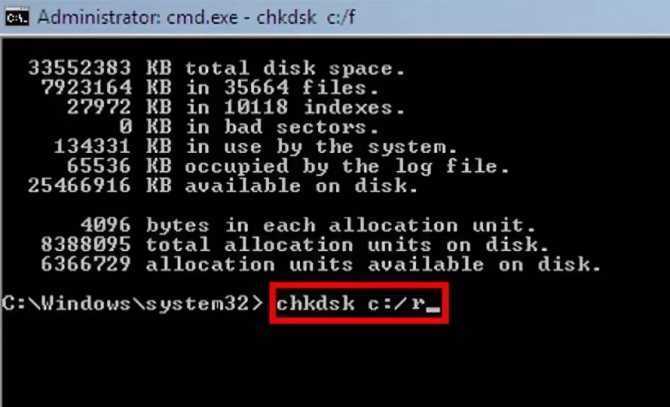
Не переживайте за время, и на проблемных, и на рабочих носителях это сканирование может занять достаточно много времени – особенно, если ваш жесткий диск большого объема и/или на нем много файлов.
Если в результате проверки есть проблемы, копируйте код ошибки и ищите вариант её решения. В случае, если вы столкнулись с проблемой из-за изменения разделов на диске – что очень распространено, то задайте команду:
bcdboot.exe C:\Windows /s D:
В данной команде C — корректный раздел с Windows, который вы определили ранее, а D — раздел с загрузчиком. Подставьте свои буквы. Это поможет решить проблему с разделами на диске. С другими проблемами вам поможет бесплатно справиться наш портал, смотрите подробнее в разделе «Советы».
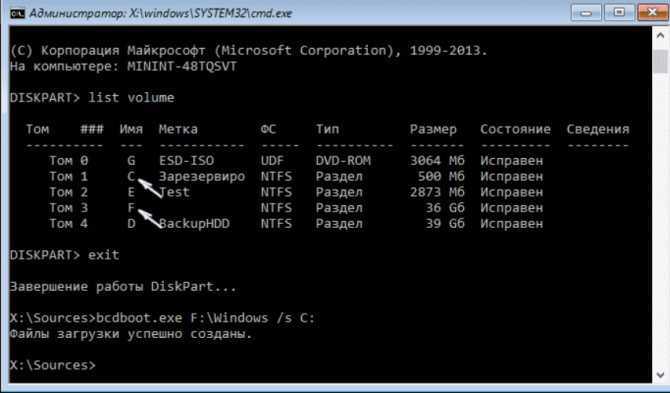
Ошибка «INACCESSIBLE_BOOT_DEVICE»
Данный сбой говорит нам о наличии проблем с загрузочным диском и имеет под собой несколько причин. В первую очередь это невозможность запуска системы из-за того, что она не нашла соответствующих файлов. Происходит это после очередных обновлений, восстановления или сброса к заводским настройкам, изменения структуры томов на носителе или переносе ОС на другой «хард» или SSD.
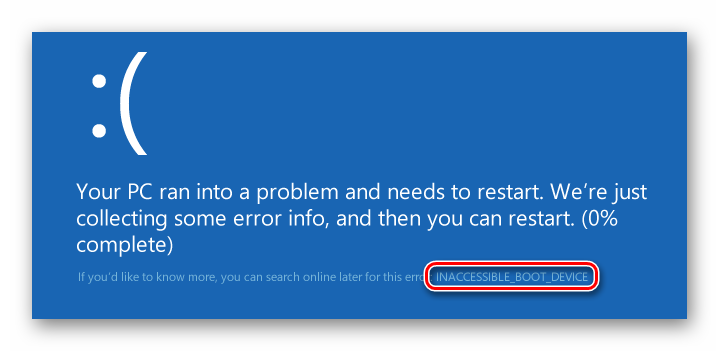
Существуют и другие факторы, влияющие на такое поведение Windows. Далее мы приведем инструкции по устранению данного сбоя.
Способ 1: Настройка BIOS
Первое, о чем стоит подумать в такой ситуации, это сбой в порядке загрузки в БИОС. Наблюдается такое после подключения новых накопителей к ПК. Система может не распознать загрузочные файлы, если они не лежат на первом устройстве в списке. Решается проблема редактированием параметров микропрограммного обеспечения. Ниже мы приведем ссылку на статью с инструкциями, в которой рассказано про настройки для съемных носителей. В нашем случае действия будут аналогичными, только вместо флешки будет загрузочный диск.
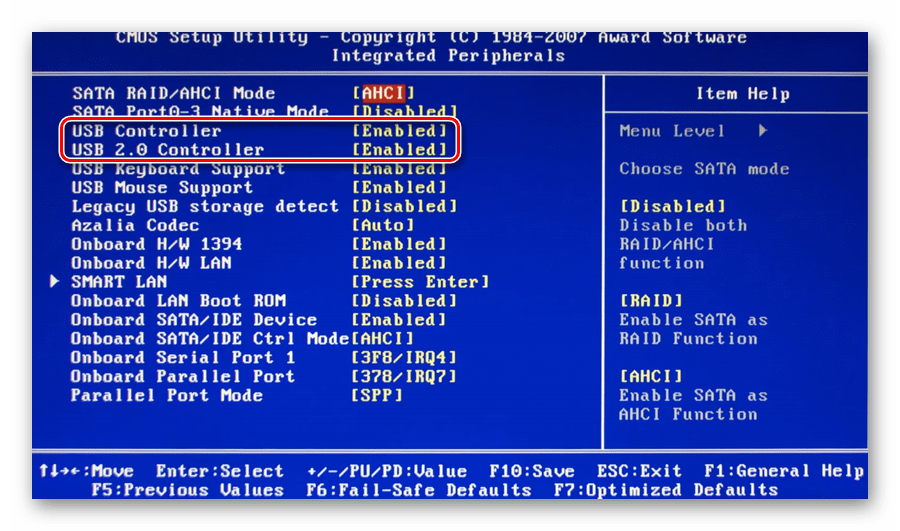
Подробнее: Настраиваем BIOS для загрузки с флешки
Способ 2: «Безопасный режим»
Этот, наиболее простой прием имеет смысл использовать, если сбой произошел после восстановления или обновления Виндовс. После того как пропадет экран с описанием ошибки, появится загрузочное меню, в котором и следует произвести описанные ниже действия.
-
Идем в настройки дополнительных параметров.
-
Переходим к поиску и устранению неисправностей.
-
Снова кликаем по «Дополнительным параметрам».
-
Открываем «Параметры загрузки Windows».
-
На следующем экране жмем «Перезагрузить».
-
Для того чтобы запустить систему в «Безопасном режиме», жмем клавишу F4.
- Входим в систему обычным способом, а затем просто перезагружаем машину через кнопку «Пуск».
Если ошибка не имеет под собой серьезных причин, все пройдет удачно.
Способ 3: Восстановление при загрузке
Этот способ похож на предыдущий. Отличие состоит в том, что «лечением» займется автоматическое системное средство. После того как появится экран восстановления, выполняем пункты 1 – 3 из предыдущей инструкции.
-
Выбираем блок «Восстановление при загрузке».
-
Средство произведет диагностику и применит необходимые исправления, например, сделает проверку диска на ошибки. Наберитесь терпения, так как процесс может оказаться весьма длительным.
Если загрузить Виндовс так и не удалось, идем далее.
Способ 4: Восстановление загрузочных файлов
Невозможность загрузить систему может говорить и о том, что повреждены или удалены, в общем, не найдены файлы в соответствующем разделе диска. Их можно восстановить, попробовать перезаписать старые или создать новые. Делается в среде восстановления или с помощью загрузочного носителя.
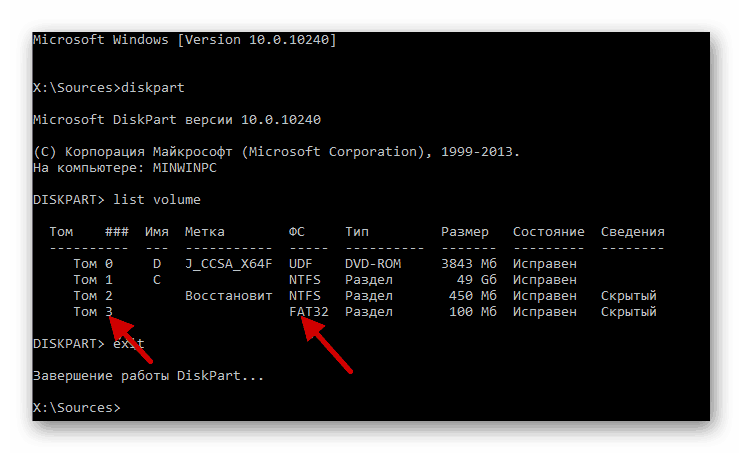
Подробнее: Способы восстановления загрузчика Windows 10
Способ 5: Восстановление системы
Использование данного метода приведет к тому, что все изменения в системе, произведенные до того момента, как возникла ошибка, будут отменены. Это значит, что установку программ, драйверов или апдейтов придется произвести заново.
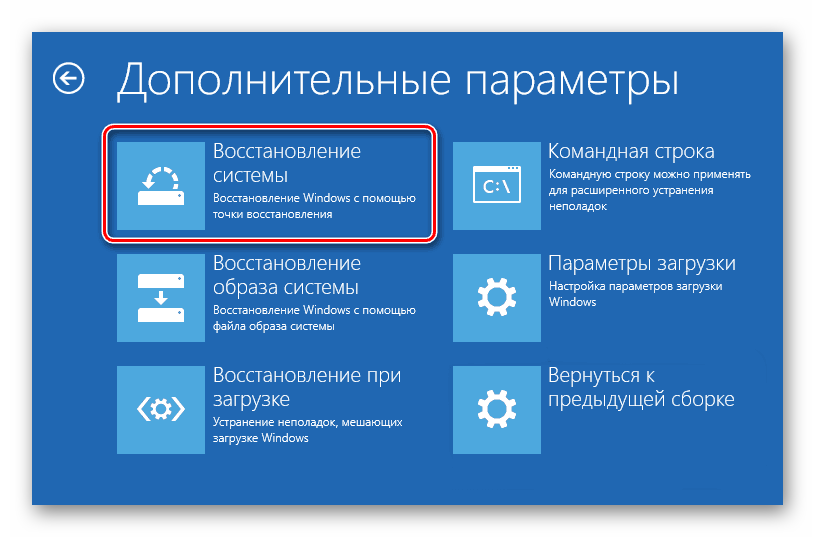
Подробнее:Восстанавливаем ОС Windows 10 к исходному состояниюОткат к точке восстановления в Windows 10
Заключение
Исправление ошибки «INACCESSIBLE_BOOT_DEVICE» в Виндовс 10 – задача довольно сложная, если сбой произошел из-за серьезных неполадок в системе. Надеемся, что в вашей ситуации все не так плохо. Неудачные попытки восстановить работоспособность системы должны натолкнуть на мысль о том, что, возможно, имеет место физическая неисправность диска. В этом случае поможет только его замена и переустановка «винды».
Опишите, что у вас не получилось.
Наши специалисты постараются ответить максимально быстро.






























