Boot Camp + Виртуализация
Вы можете использовать виртуализацию в сочетании с Boot Camp. Для этого:
- Установите Windows через Boot Camp на отдельный сектор жесткого диска, как описано выше.
- Установите программу для виртуализации (например, Parallels).
- Создавая новую виртуальную машину, выберите Использовать Windows через Boot Camp.
Обратите внимание на порядок установки: сначала Boot Camp установка с разметкой диска, затем подключение этого образа через программу виртуализации. Если вы сначала установите Windows OS на виртуальную машину, вы не сможете загружаться под Windows
Сочетая два метода, можно пользоваться преимуществами обоих:
- Вы сможете запускать Windows в среде Mac OS, чтобы работать с двумя системами параллельно без перезагрузки. Это полезно, если вам нужно поработать с программами iSpring или другими “легкими” Windows приложениями.
- Можно загружаться под Windows для максимальной производительности. Это позволить работать с ресурсозатратными графическими редакторами, которые могут не запуститься при работе с виртуальной машиной.
Примечание: Бесплатное приложение VirtualBox не позволяет использовать Windows через Boot Camp.
Пожалуй, единственным недостатком сочетания двух методов является проблема активации Windows и некоторых программ. Windows при каждом запуске проверяет, не изменилось ли оборудование с момента установки. Когда вы чередуете загрузку Windows в среде Parallels Desktop и Boot Camp, активатор Windows замечает разницу в оборудовании (виртуальное и реальное) и может потребовать повторной активации. Решить эту проблему несложно.
Читайте подробнее на сайте Parallels →
Виртуальная машина на Mac
Сейчас виртуальные машины, программы сторонних разработчиков начали обновляться. Уже сейчас на mac оси можно запустить программу, которая позволяет «накатить» Windows.
К недостаткам такого решения можно отнести существенно снижающуюся производительность. Это логично. Ведь помимо винды ресурсы нужно тратить еще и на саму mac ось, в которой и запускается виртуальная машина.
Из достоинств — можно работать в двух ОС одновременно практически «бесшовно».
Первопроходцем стала виртуальная машина Parallels, которая теперь позволяет установить Windows на Mac с процессорами ARM.
Но есть свои нюансы, о них далее в статье.
Как поставить mac os на windows

UEFI bios: Скидываем все настройки в default. AHCI — enable; Vt-d: Disable (+ в Clover дропнуть DMAR таблицу) Vt-x: Enable (только для 10.13 и если используете виртуальные машины) Intel Virtualization Technology — Enable Serial-port: Disable XHCI Hand-off: Disable (рекомендуеться) XHCI Hand-off: Enabled (только если что то не работает в режиме Disable ) IOAPIC 24-119 Entries: Enabled (подмечено что у многих с этим пунктом паникует, поэтому тестируйте) CSM: Disable (по возможности) Fasboot: Disable Secure boot: Disable or Other OS
- HDD должен быть подключен к SATA-0, контролер Intel.
- . [/i]
- ПК на ОС Windows XP/7/8.
- Скачать утилиту Boot Disk Utility с страницы разработчика cvad или с форума applelife.ru со страницы посвящённой данной утилите.
- Установить по инструкции
- Зайти на флешку в папку EFI\CLOVER\ и удалить папку OEM и файл config-sample (не путать с config.plist).
- Зайти на https://github.com/aci…pleSupportPkg/releases скачать ApfsDriverLoader.efi и скопировать его в папку EFI\CLOVER\drivers64UEFI (необходимо для macOs 10.13 и выше!)
- Добавить в EFI\CLOVER\Kext\Other https://github.com/acidanthera/Lilu/releases
- Добавить в EFI\CLOVER\Kext\Other https://github.com/aci…WhateverGreen/releases
- Скачать образ Mac OS X по указанным ссылкам:Нажми и качай!
- Развернуть скаченный образ на подготовленную флешку.
- Инструкция с applelife.ru пункт «Заливка дистрибутива macOS на второй том загрузочного USB Flash drive:«:
- Перед распаковкой образа необходимо нажать кнопку ^Format disk^.
- В основном окне программы -> Destination Disk — выбираем наш USB Flash Drive -> Part2.
- Нажимаем кнопку «Restore Partition».
- В открывшемся окне проводника выбираем распакованный файл с расширением *.hfs.
За данный споcоб установки благодарим cvad и Skvo Данная инструкция написана по материалам с applelife.ru
Установить один из загрузчиков на диск (если он не входит в состав сборки) : — Загрузчик №1 — Clover (рекомендуется для большинства пользователей);Как это сделать: UEFI, Legacy BIOS. — Загрузчик №2 — OpenCore (для опытных пользователей)— Загрузчик №3 — Chameleon (на данный момент существует для очень старых систем и особых случаев);*загрузчик устанавливаем только один, на ваш выбор
- Устанавливаем кекст для сетевой карты;
- Настраиваем SMbios;
- «Заводим» видео-карту (разрешение должно быть правильным, и верхняя строка прозрачная); ;
- Поднимаем звук через AppleALC или VoodooHDA
- Решение ошибки Черный экран с ++++++++++++++++++
Bobko_904 | 2 способ
Актуальный релиз Clover Настройки, патчи, фиксы вносятся в файл EFI/CLOVER/ сonfig.plist, редактировать этот файл нужно этим. В macOS порт VGA не работает, подключать монитор нужно к DVI-D/HDMI/DP. Eсть исключения для некоторых моделей. На графике Intel HD порт VGA не работает ни при каких ухищрениях!
При установке macOS наличие ключей -v debug=0x100 keepsyms=1 обязательно!
Сообщение отредактировал M|A|G — 25.08.21, 20:47
Железо очень близко у типично хакинтошевскому. После установки кекстов должно всё подхватиться. Читай хелпы и делай как написано там, и будет счастье. Вообще по этому поводу лучше юзать форум на applelife.ru , нежели 4 кармана — толку будет куда больше.
Сообщение отредактировал ctich — 07.08.17, 16:11
Набери в любом поисковике Apple Mac OS X Leopard 10.5.2 (2008/Kalyway/x86/RUS) — тебе дадут кучу ссылок, далее прожигаешь на медленно м огне ой скорости болванку и грузишься как при обычной установке ХРюши, всё на русском, ставишь галочки под своё железо — и наслаждаешься прекрасным, если совсем «забалдеешь» — то скачиваешь отдельно обновление до 10.5.3! :victory: Сборок много но от Kalyway — самое простое и доступное . НО!Чтобы не омрачить твоё наслаждение, купи всё же отдельный жёсткий диск, рублей за 800, чтоб от твоих экспериментов не пострадали другие разделы с Виндой и т.д. поскольку сам, как понимаю не сечёшь в этом деле — ни бум-бум . А железо у тебя самое-самое то, что надо, у меня самого такое же почти, кроме видюхи, так что сомнений никаких не должно быть по поводу совместимости — тут ты всё «угадал» .
Установка Windows 10 с помощью виртуальной машины
У этого способа есть и преимущества, и недостатки. При использовании виртуальной машины не нужно перезагружаться для входа в Windows — она запускается в окне системы OS X. Однако это сказывается на производительности, ведь Windows в виртуальной машине использует системные ресурсы вместе с основной системой OS X. Чтобы воспользоваться этим способом, вам понадобится установить программу, реализующую работу в режиме виртуальной машины. Самые популярные и многофункциональные платные решения для этого — Parallels Desktop и VMware. Из бесплатных программ явный фаворит у пользователей — VirtualBox: виртуальная машина, запускаемая ею, обладает гибкой настройкой и простым интерфейсом, а также доступна не только на OS X, но и на Linux.
Процесс установки Windows 10 через VirtualBox
- Запустите VirtualBox. В открывшемся окне нажмите кнопку «Создать».Нажмите кнопку «Создать» для создания новой виртуальной машины
- В новом окне введите произвольное имя и выберите нужную ОС, в данном случае — Microsoft Windows.Если введёте имя Windows 10, то автоматически установится аналогичная версия ОС
- Далее укажите объём оперативной памяти, отводимый виртуальной машине. Выделите не менее 2048 мегабайт.Рекомендуемое значение — 1024 МБ, но для 64-битной Windows 10 минимальным значением является 2 гигабайта
- В следующем меню выберите пункт «Создать новый виртуальный жёсткий диск». В окне «Укажите тип» всё оставьте без изменений — тип VDI.
- Формат хранения виртуального жёсткого диска предпочтительно выбрать «фиксированный». Динамический диск будет увеличиваться по мере заполнения, что уменьшает скорость работы устройства. Но если динамический файл диска не будет регулярно пополняться, то разница в производительности по сравнению с фиксированным файлом не будет большой.Фиксированный объём виртуального жёсткого диска обеспечит большую производительность, чем динамический
- Выделите место под Windows — для нескольких приложений хватит 40 гигабайт, меньше выставлять не рекомендуется.
- Для запуска виртуальной машины щёлкните по кнопке «Запустить».Для запуска виртуальной машины перед установкой Windows 10 нажмите «Запустить»
- Укажите путь к ISO-образу Windows 10. Для этого нажмите на значок в виде папки и выберите папку, где находится файл образа.
- В параметрах языка выберите «русский». Задайте выборочный тип установки.В окне «Тип установки» выберите пункт «Выборочная установка»
- Windows предложит провести настройку — можете оставить стандартные параметры или отключить ненужные вам опции.
Готово! Теперь вы можете быстро запускать Windows 10 в виртуальной машине.
Где взять Мак OS?

- скачивание взломанного установщика с необходимой сборкой;
- загрузка официального инсталлятора через App Store.
Первым вариантом придется воспользоваться тем, кто хочет поставить данную ОС на PC с процессором AMD. В таком случае желательно скачать модифицированный дистрибутив (Snow Leopard) и устанавливать его.
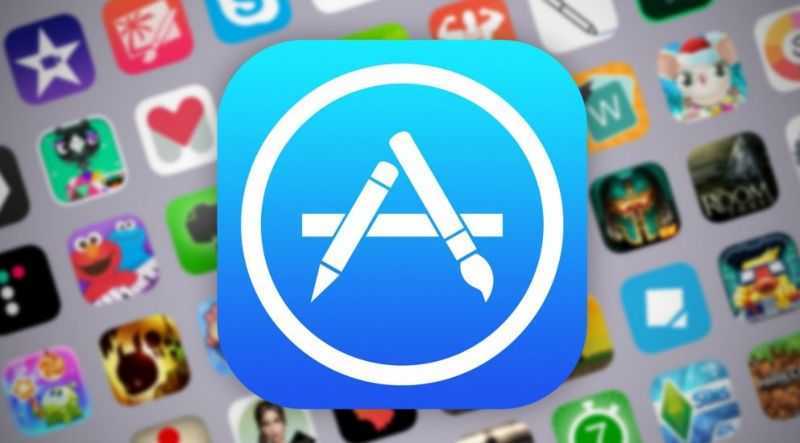 Все остальные могут воспользоваться оригинальным инсталлятором. Однако его нельзя заполучить бесплатно. Вам понадобится либо аккаунт Apple ID с купленной операционной системой, либо сам Макбук. Можно попросить ноутбук на время, если у вас нет собственного. Чтобы установить mac os x на windows pc, загрузите образ ОС по следующей инструкции:
Все остальные могут воспользоваться оригинальным инсталлятором. Однако его нельзя заполучить бесплатно. Вам понадобится либо аккаунт Apple ID с купленной операционной системой, либо сам Макбук. Можно попросить ноутбук на время, если у вас нет собственного. Чтобы установить mac os x на windows pc, загрузите образ ОС по следующей инструкции:
- зайдите в App Store и авторизуйтесь с помощью Apple ID;
- зайдите на страницу с ОС и нажмите кнопку «Загрузить»;
- дождитесь окончания скачивания;
- дистрибутив будет сохранен в папке «Программы».
Теперь необходимо создать загрузочный носитель, с которого будет производиться установка чистой OS. Самый простой и доступный вариант – обычная флешка.
Создайте виртуальную машину для установки Windows
Шаг 1. Откройте приложение «Терминал».
Шаг 2. Используйте команду «sudo /Applications/VirtualBox.app/Contents/MacOS/VirtualBox», чтобы запустить программу VirtualBox с повышенными разрешениями.
Шаг 3. Подтвердите намерение использовать команду с помощью пароля от учетной записи администратора Mac.
Шаг 4. Выберите возможность «Создать» на панели инструментов VirtualBox.
Шаг 5. Введите название для виртуальной машины в поле «Имя» — например, WIN10.
Шаг 6. Выберите вариант «Microsoft Windows» в выпадающем списке «Тип».
Шаг 7. Выберите вариант «Windows 10 (64-bit)» в поле «Версия».
Шаг 8. Нажмите кнопку «Продолжить».
Шаг 9. Используйте заданный по умолчанию объем оперативной памяти и нажмите «Продолжить».
Шаг 10. Выберите вариант «Использовать существующий виртуальный жесткий диск».
Шаг 11. Нажмите на кнопку с изображением папки справа от поля выбора виртуального жесткого диска.
Шаг 12. Нажмите на кнопку «Добавить».
Шаг 13. Выберите файл bootcamp.vmdk в домашней папке своей учетной записи и нажмите на кнопку «Открыть»⁸.
Шаг 14. Нажмите на кнопку «Выбрать».
Шаг 15. Нажмите на кнопку «Создать».
Шаг 16. Выберите виртуальную машину, которую только что создали, в левом боковом меню, перейдите в раздел «Настроить», разверните меню «Система» и переведите в активное положение переключатель «Включить EFI (только специальные ОС)»⁹, подтвердите свое намерение кнопкой «ОК».
Шаг 17. Выберите пункт «Оптический привод» в разделе «Носители» и выберите образ диска Windows 10, который успели скачать в начале этого материала, с помощью кнопки «Выбрать файл диска».
➇ Если на этом шаге вы получите ошибку, которая расскажет, что файл bootcamp.vmdk занят, значит, вы не извлекли внешний диск через Finder на одном из предыдущих шагов — просто сделайте это и повторите попытку.
➈ Как и выбор схемы разделов GPT, это жизненно важный шаг для дальнейшей работоспособности Windows 10 с внешнего диска без использования виртуальной машины. Кстати, без GPT технология EFI не заведется — система будет ругаться, что внешний диск использует MBR. Она укажет ошибку «Установка Windows на данный диск невозможна. На выбранном диске находится таблица MBR-разделов. В системах EFI Windows можно установить только на GPT-диск».
Установка Mac OS X на Windows – последний этап
Теперь приступим непосредственно к установке OS X на Windows с виртуальной машиной. Процесс такой же простой.
- Запустите VirtualBox и выберите созданную MacOS, затем щелкаете по кнопке «Запустить».
- Начинается эмуляция MacOS. Если образ выбран верно, и он не битый, то на экране отобразится черный экран с выполнением команд.
- После пары минут выскочит окошко с выбором языка. Ищем русский язык и жмём по стрелочке.
- Видим эмблему OS X, просто нажимаем кнопку «Продолжить».
- Соглашаемся с условиями лицензионного соглашения.
- Видим окно, где установщик оповещает об отсутствии диска для установки.
- Вверху щелкнем по вкладке «Утилиты» и выберем пункт «Дисковая утилита».
- Выбираем внутренний накопитель и выше нажимаем по кнопке «Стереть».
- Указываем имя диска, а формат и схему оставляем без изменений. Жмём по кнопочке «Стереть».
- Видим, что создан раздел для установки нашей системы.
- На красный крестик слева окна закрываем дисковую утилиту и выбираем появившейся диск. Продолжаем установку.
- Установка MacOS Sierra на VirtualBox началась. Скорость установки зависит от конфигурации вашего компьютера или ноутбука.
Форматирование диска
Будет запущен установщик, который предложит осуществить выбор правильно раздела для «помещения» в него новой операционной системы
Данный этап требует очень большой осторожности и внимательности, так как при одном неправильном действии, все данные с OS X могут быть полностью стёрты. Следует убедится, что было выбрано bootcamp раздел
В некоторых случаях может возникнуть ошибка процесса. Чаще всего это может произойти из — за того, что установщику потребуется произвести разделение перед установкой самой ОС Windows 10. В самом конце нажмите на клавишу «Начать установку».
- Как быстро настроить видеокарту из Windows 10
- Как настроить OpenVPN на Windows 10
- Индекс производительности Windows 10
- Настройка файла подкачки на Windows 10 под каждую конфигурацию
- Раскрываем тайну как избавиться от черного экрана в Windows 10 навсегда
Как запустить Mac OS X на ПК с Windows 10, 8, 7 и XP – IT обозрение
macOS – продвинутая и в то же время надежная операционная система, которую многие пользователи PC предпочли вместо Windows 10. К сожалению, установить платформу Apple на компьютер другого производителя не так просто. Наиболее простой и удобный способ – загрузка виртуальной машины.Требования для установки macOS на Windows-ПКДля установки Mac OS X (10.5 и выше) на Windows-ПК понадобится виртуальная машина. Можно воспользоваться VMWare, которая позволяет запустить операционную систему macOS в среде Windows. Что касается аппаратных требований, то они следующие:
-8 ГБ оперативной памяти.-Процессор Intel Core i3, i5 или i7.-128 ГБ на жестком диске.
Перечисленные характеристики носят рекомендательный характер. На компьютерах с более слабым аппаратным обеспечением macOS запустится, но будет работать медленнее и загружаться дольше.
Приложения, необходимые для установки Mac на Windows-ПК или ноутбукПомимо упомянутой выше VMWare Workstation, также понадобится инструмент под названием Unlocker. Он позволяет установить операционную систему Apple на виртуальную машину. Скачать программу можно по этой ссылке.Также необходимо загрузить образ macOS здесь. Пароль – «xnohat».
Как установить Mac OS X на WindowsШаг 1. Установите последнюю версию VMWare Workstation.Шаг 2. Распакуйте Unlocker 2.0.8 и запустите от имени администратора файл «win-install.cmd».
Шаг 3. После запуска необходимо дождаться, пока патч установится и разблокирует возможность установки macOS в VMWare. Откройте VMWare и создайте новую виртуальную машину (автоматический метод). В появившемся окне выберите «Apple Mac OS X». В списке Version укажите Mac OS X 10.7 или любую более новую версию.
Шаг 4. После нажатия кнопки «Next» будет создана виртуальная машина. Для того, чтобы macOS работала нормально, необходимо настроить аппаратное обеспечение. Для этого выберите «Edit Virtual Machine Settings».
Шаг 5. Нажмите кнопку «Add», затем дважды нажмите «Next» и выберите «Use an Existing Virtual Disk» и снова нажмите «Next». Теперь выберите загруженный ранее образ операционной системы и нажмите «Finish».Шаг 6. После завершения всех настроек нажмите на голубую кнопку запуска и следуйте инструкциям на экране для установки OS X.
Создание загрузочной флешки Mac OS — Установка Hackintosh 1
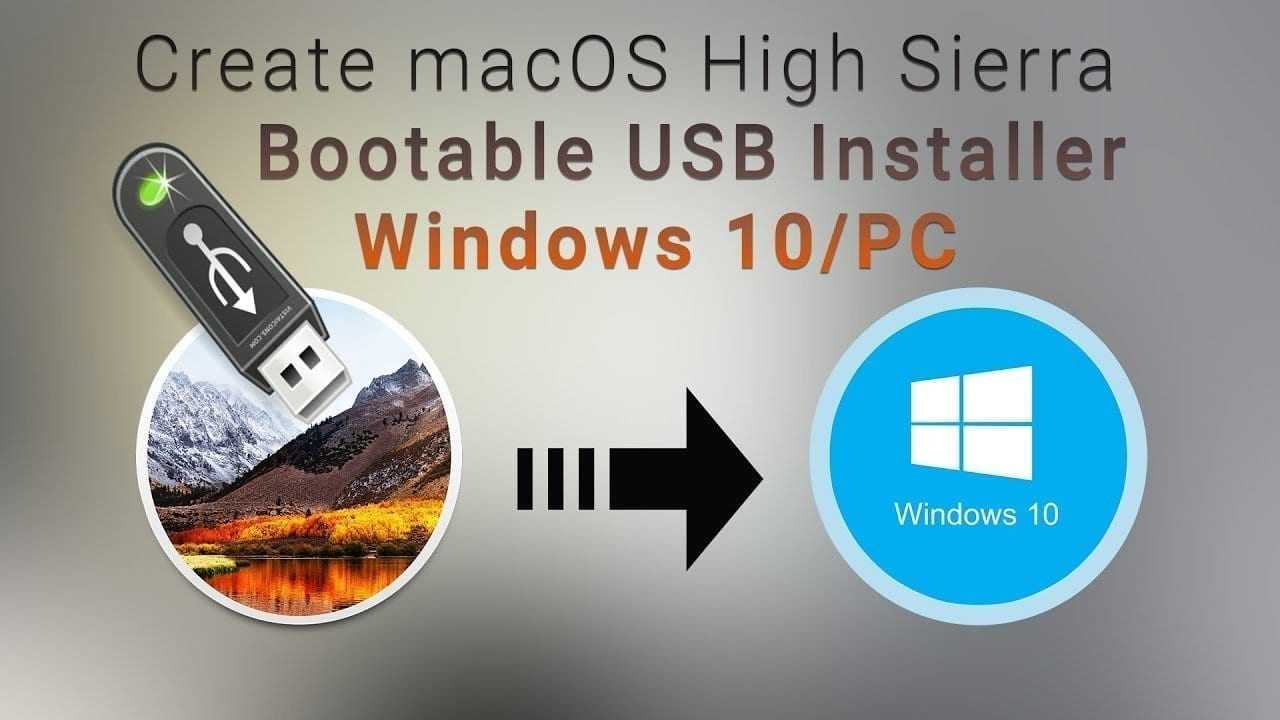
Создал группу в telegram «Хакинтош на русском», где стараюсь в силу своих возможностей помогать новичкам в установке Хакинтошей на ПК и столкнулся с тем, что люди желающие установить себе впервые Mac OS, не знают как записать образ на флеш накопитель из под различных систем и с помощью различных приложений. Решил устранить эту брешь и написать мануал на эту тему. Все описанные мной действия носят лишь ознакомительный характер, редакция сайта категорически против установки не лицензионного программного обеспечения. Так же предупреждаю, что администрация сайта не несет ответственность за порчу вашего оборудования, если таковая произошла. Если вы, как пользователь, не в состоянии распаковать файлы на флешку, не знаете элементарных различий файловых систем и не знаете для чего вам нужна операционная система Mac OS, то рекомендую дальше не читать, дабы не тратить своё время
Прошу обратить внимание, что для создания загрузочной флешки вам потребуется USB флеш накопитель объёмом 8 и более гигабайт
1. Создание загрузочной флешки Mac OS в Windows с помощью BDU
- Запускаем утилиту
- Destination disk → выбираем нашу флешку
- Format disk
Извлекаем из архива HFS Partition File (HFS+), файл с расширением .hfs. В окне утилиты BDU «Destination disk» выбираем Part 2 нашей разбитой флешки. Нажимаем «Restore partiton». Ищем и выбираем наш *.hfs-файл
Обратите внимание, что он должен быть не больше PART 2 раздела
2. Создание загрузочной флешки Mac OS в Windows с помощью BDU
- Монтируем образ ISO
- Используем флешку минимум 8 или больше.
- Вставить в флешку юсб, вызвать diskpart, написать
- Устанавливаем R-Drive (в раздаче).
- Разворачиваем образ rdr на флешку выбрав «Восстановить из образа»
3. Создание загрузочной флешки Mac OS в Windows с помощью Transmac
Устанаваливаем триальную версию трансмак с официального сайта, запускаем его от имени администратора, форматируем нашу флешку 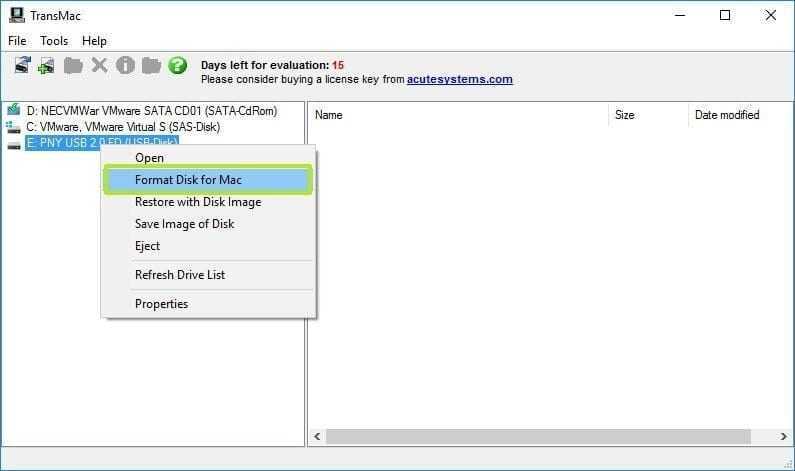 потом восстанавливаем из имеемого образа
потом восстанавливаем из имеемого образа 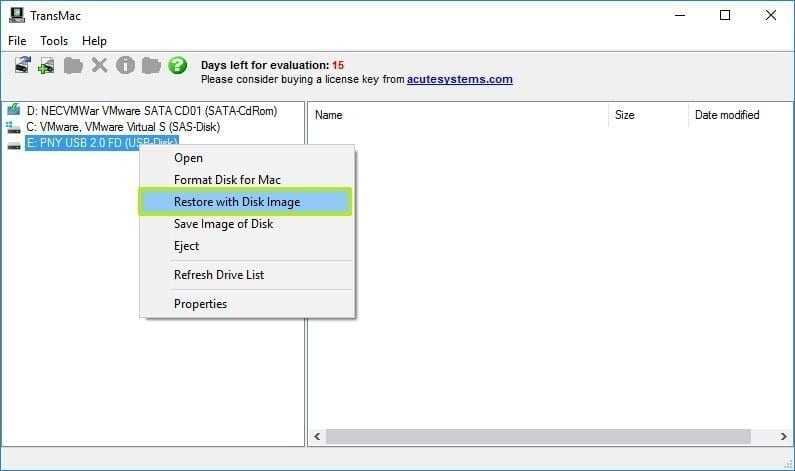
4. Создание загрузочной флешки Mac OS в Mac OS
- Подключаем ваш флеш накопитель объёмом 8 и более гигабайт
- Открываем дисковую утилиту
- Выбираем в левой колонке ваш флеш накопитель и нажимаем «Стереть»
- Выбираем следующие настройки:
- Имя: tehnojam
- Формат: Mac OS Extended (журналируемый)
- Схема: GUID Partition Map
- Нажимаем «Стереть»
Запишем файлы установщика на нашу флешку
- Открываем Terminal в spotlight или launchpad
- Копируем следующий код в зависимости от того какую систему вы планируете установить:
Для установки El Capitan:
- Вставляем в Terminal
- Жмём Enter
- Вводим пароль(символы пароля отображаться не будут)Нажимаем Y когда предложит стереть и снова жмём Enter
- Использовать эту флешку для установки на настоящик от Apple.
- Установить на неё Clover, отредактировать его config.plist под свои нужды и использовать флешку для установки на PC.
Гик, хакинтошник, линуксоид, считаю себя flutter разработчиком. Завёл канал, в котором изначально хотел показывать как я с нуля и до бесконечности погрузился в дорвей тематику, а в итоге просто рассказываю о себе, своих успехах и неудачах в сайтах, приложениях, офлайн проектах. Добро пожаловать в https://www.youtube.com/channel/UCbrTUrElICx4pewX0NbolmQ
11 thoughts on “ Создание загрузочной флешки Mac OS — Установка Hackintosh 1 ”
Извлекаем из архива HFS Partition File (HFS+), файл с расширением .hfs. Что ещё за hfs? Я скачал с nnm OS X El Capitan 10.11.6 (15G31).dmg, открыл его архиватором, но там нету никакого hfs. Статья — дерьмо!
Спасибо за отзыв)) Я скачал архивы, распаковал и там есть файлы .hfs ))) Если бы вы внимательно читали статью, то увидели бы, что там ссылка на трекер с образами для BDU 
Агрессивные нынче люди) Хорошая статья, спасибо!
НА самом деле статья стоящая, правда автор не указывает (дополнительно что не под каждый БИОС это заведется) я буду исследовать дальше, мне очень жаль что я не нашел пока что этом сайте хотя бы одну нормальную полноценную инструкцию по которой бы можно было пройти от А ДО Я и установить МАК ОС… ( может я конечно не нашел — тогда ткните пальцем) или дайте ссылку.
можно ли сделать загрузочную флешку с windows под mac os? не используя утилиту boot camp спасибо!
Начал про BDU, не закончил, продолжил про R-Drive. А если люди вообще не в теме, что они поймут из этой статьи?
Наладьте дела со знаками препинания
Первым делом нажимаем открываем Клавиатура -> Источники ввода и с помощью кнопок +/- меняем раскладку Русская машинопись на Русская ПК. Теперь вам сложнее набирать буквы «ё», зато сможете набирать точки и запятые привычным способом.
Я первые два дня не знала о том, что это нужно сделать и очень мучилась.
А вот список сочетаний клавиш для ввода популярных символов, набор которых обычно вызывает трудности при переходе на Mac:
- — (длинное тире) — Shift + Alt + –
- € — Shift + Alt + 2
- (зарегистрированная торговая марка) — Alt + R
- (копирайт) — Alt + G
- … (многоточие) — Alt + ; (то где буква Ж)
- ° (градус) — Shift + Alt + 8
- « (открывающаяся елочка) — Alt + \
- » (закрывающаяся елочка) — Shift + Alt + \
- (логотип Apple) — Shift + Alt + K
- ∞ (бесконечность) — Alt + 5
- ƒ (функция) — Alt + F
- ≈ (приблизительно равно) — Alt + X
- ≠ (не равно) — Alt + =
- √ (квадратный корень) — Alt + V
- ± (плюс/минус) — Shift + Alt + =
Если какой-то шорткат не работает, нажмите Command + Пробел для смены раскладки.
Проверьте совместимость ПК перед установкой macOS Monterey на VirtualBox
Чтобы macOS Monterey в виртуальной среде работал корреткно нужен компьютер, отвечающий минимальным требования:
- 8ГБ оперативной памяти,
- 4-ядерный процессор, поддерживающий виртуализацию на аппаратном уровне,
- дискретная видеокарта.
Как узнать, поддерживает ли процессор виртуализацию?
Виртуализация у чипов Intel это VT-x или VT-d, у AMD — AMD-V. Поддержку виртуализации можно проверить на сайте производителя или с помощью бесплатной утилиты CPU-Z. Как это сделать?
- Скачать приложение с официального сайта и установить.
- Запустить CPU-Z и взгляните на строку Instructions.
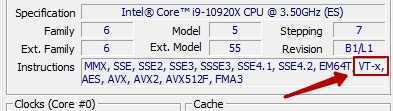
Если там есть указанные на скриншоте выше маркировки, значит, всё в порядке. Если нет, можно использовать программную виртуализацию, но в таком случае производительность будет заметно ниже.
Установка macOS
Установка операционной системы macOS на ПК начинается с создания загрузочной флешки. Итак, когда USB-накопитель готов, вы можете перейти к следующему шагу. Чтобы начать установку, выполните следующие действия:
- В биосе измените приоритет загрузки устройств с жесткого диска на USB. После этого компьютер будет загружаться не с жесткого диска, на котором установлена Windows, а со съемного USB-накопителя.
- Вставьте флешку в свободный USB-порт и перезагрузите компьютер. Появится экран с интерфейсом Clover — это программа, которая была установлена на флешку через утилиту Bootdisk.
- С помощью клавиш мыши или клавиатуры перейдите в раздел «Параметры».
- В новом окне найдите параметр Boot Args и нажмите кнопку Enter. Рядом с «kext-dev-mode=1» добавьте «-v». Затем вернитесь к предыдущему экрану.
- Нажмите «Загрузить macOS X из базовой системы OS X», чтобы начать извлечение загруженного образа. При желании укажите язык, который будет использоваться в процессе.
- В верхней части экрана щелкните меню «Утилиты» и в открывшемся списке выберите «Дисковая утилита…». R9 Укажите диск, на который вы хотите установить, и отформатируйте его, используя файловую систему HFS+. Для этого нажмите Удалить.
- На экране «Установка OS X» нажмите кнопку «Продолжить» и выберите диск, с которого вы хотите загрузить операционную систему. После этого дождитесь окончания установки.
В зависимости от технических характеристик компьютера и других особенностей операционной системы, как правило, процесс занимает не более 20 минут. Теперь вы знаете, как установить macOS вместо Windows 10 на свой компьютер и что для этого нужно.


























