Как создать правило в Яндекс.Почте для входящих сообщений
В Яндекс.Почте для входящих сообщений можно настроить автоматическую обработку задав одно из следующих правил (фильтр):
- распределение писем по нужным папкам и ставить на них метки в зависимости от того важные они или нет
- настроить уведомление о новых письмах
- пересылать их на другой электронный адрес
- отвечать на входящие письма
- отмечать письма как прочитанные
- удалять некоторые нежелательные письма или отправлять в папку спам при получении
И так в почтовом ящике в правом верхнем углу нажимаем настройки (значок шестеренки)
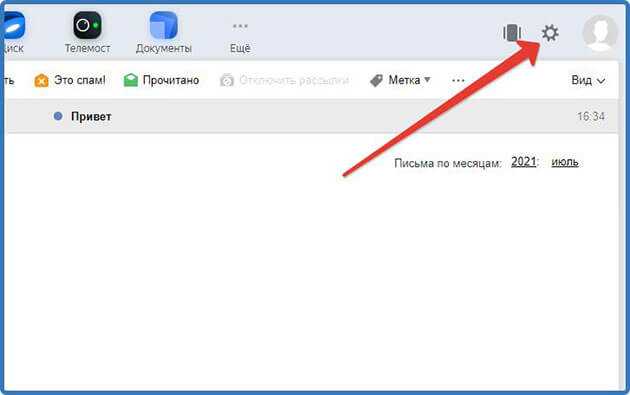 Значок настройки в почте Яндекс
Значок настройки в почте Яндекс
Откроется небольшое окно, где выбираем «Правила обработки писем»
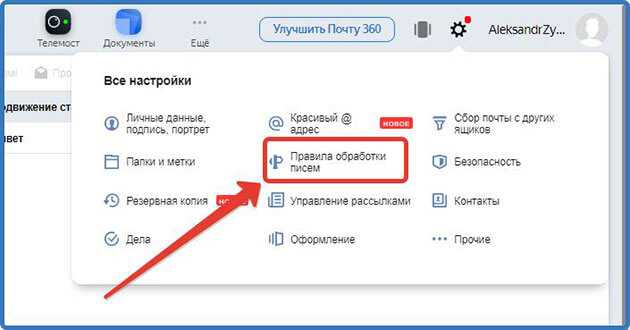 Все настройки
Все настройки
Жмем на кнопку «Создать правило»
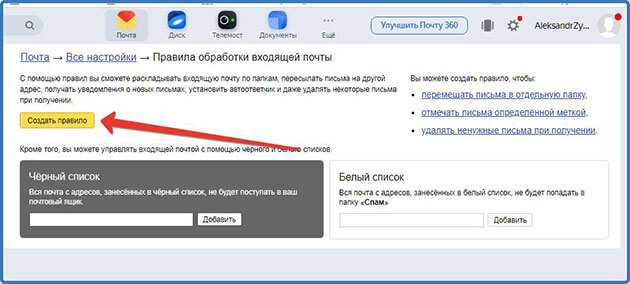 Кнопка создать правило
Кнопка создать правило
Далее нужно пройти четыре этапа создания правила
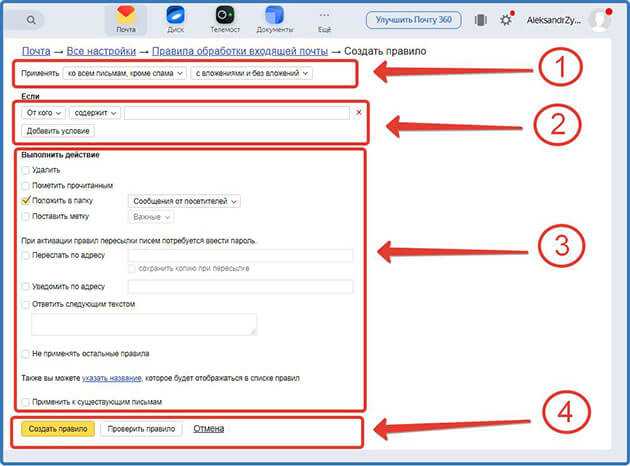 Этапы создания правил
Этапы создания правил
На первом выбираем тип письма, к которому хотите применить правило. Состоит он из двух списков
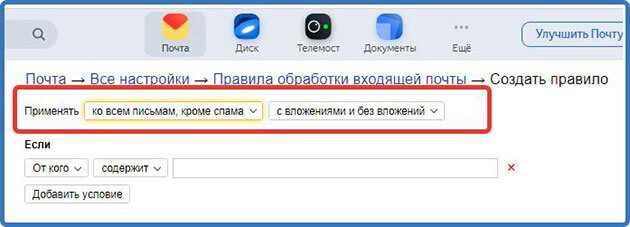 Параметры выбора типа письма
Параметры выбора типа письма
Выбираете нужные значения из списков
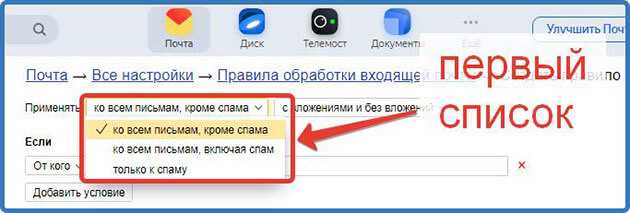 Первый список типа писем
Первый список типа писем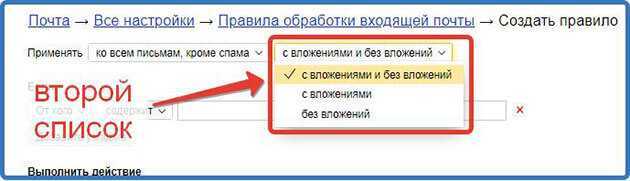 Второй список типа писем
Второй список типа писем
На втором этапе это блок «Если» создаются условия обработки
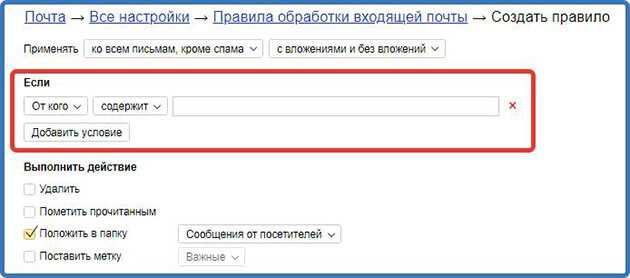 Второй этап обработки писем
Второй этап обработки писем
Первые два параметра выбираем из предложенных списков, а в третий вписываем значения в зависимости от выбранного первого параметра.
К примеру:
- Вы выбрали (кому, от кого и.т.д) тогда вводим адрес электронной почты.
- А если вы выбрали (тема, тело письма и.т.д.) то вводим текст, содержащийся в теме или в самом письме.
Также вы можете создать несколько условий, нажав кнопку «Добавить условие»
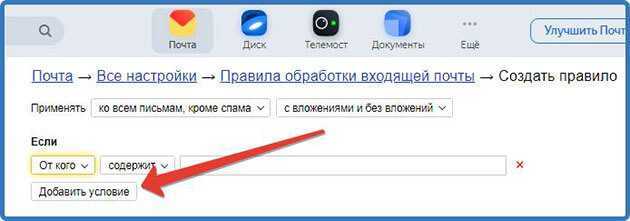 Добавление условий обработки писем
Добавление условий обработки писем
Тогда появится уточняющий параметр.
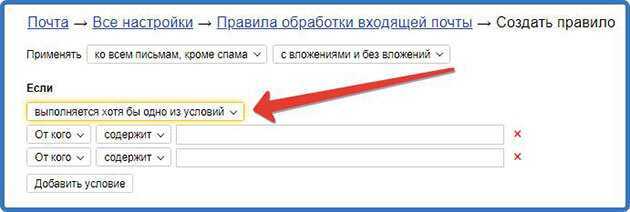 Уточняющие параметры добавления условий
Уточняющие параметры добавления условий
Нужно выбрать выполняется хотя бы одно условие или выполняются все условия
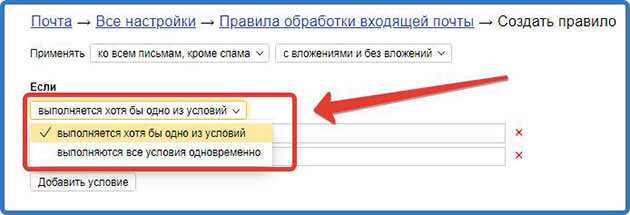 Выбор одного из двух параметров уточняющего условие
Выбор одного из двух параметров уточняющего условие
На третьем этапе выбираем действия (удалить, пометить прочитанным, положить в папку, поставить метку, переслать по адресу, уведомить по адресу, ответить следующим текстом ) для писем попадающие под выбранные условия.
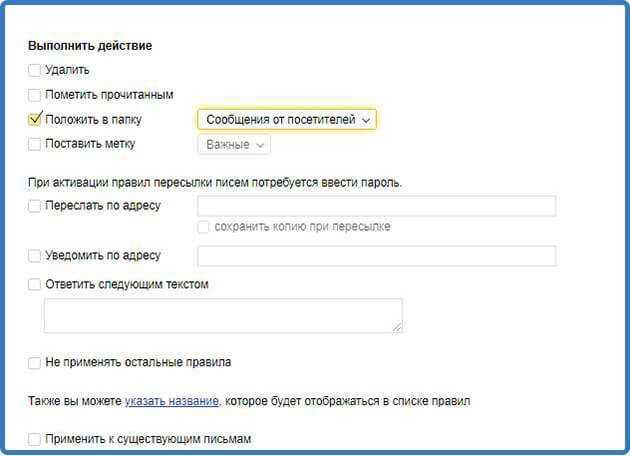 Параметры настройки действий для писем
Параметры настройки действий для писем
При выборе переложить в папку нужно будет справа из списка выбрать, в какую именно папку вы хотели бы отправить письмо. Процесс создания папок описан здесь.
Нажав на ссылку «Указать название » откроется графа, где вы можете в вести название для этого правила сортировки писем.
Поставив галочку напротив «Применить к существующим письмам» данное правило будет применено, к письмам которые уже пришли к вам на почту и соответствуют этим параметрам. Если не ставить галочку, то правила будут применяться только к новым письмам.
Четвертый этап заключительный нажимаем кнопку «Создать правило»
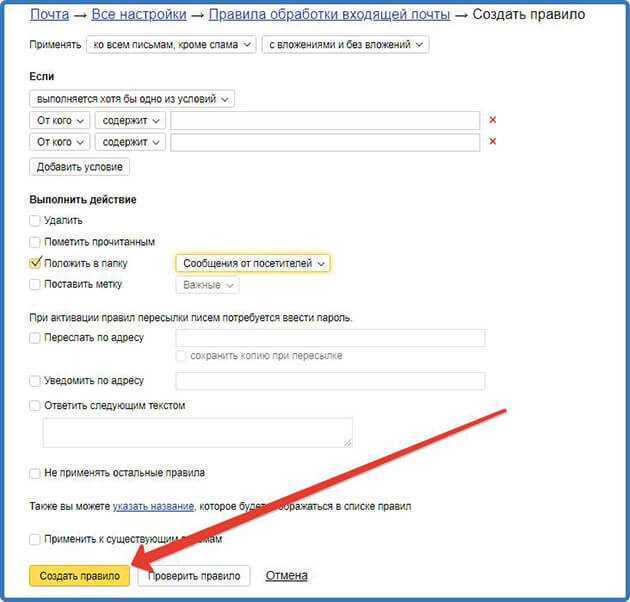 Кнопка «Создать правило» для писсьма
Кнопка «Создать правило» для писсьма
Нас перекинет на страницу, где будет список всех созданных правил.
Лайфхак для быстрой настройки правил:
- Выбираем письмо, для которого нужно настроить одно или несколько правил.
- Наводим на него курсор и нажимаем правую кнопку мышки. Откроется меню, в котором нужно в самом низу выбрать «Настроить фильтр».
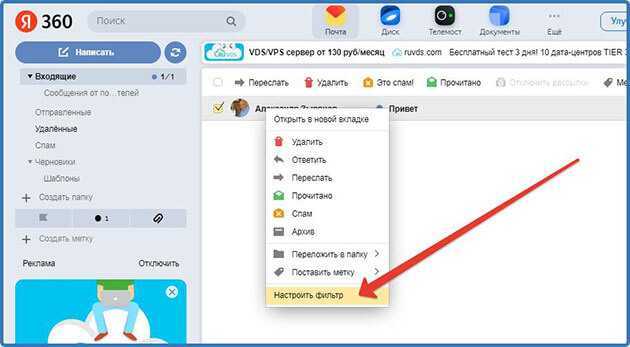 Быстрый переход в настройки правил обработки писем
Быстрый переход в настройки правил обработки писем
Нас перекинет сразу на страницу настройки правила, где будут заполнены несколько условий.
Как создать почту на компьютере и ноутбуке
Создание новой электронной почты на компьютере или ноутбуке — это несложный процесс, который реально пройти на несколько минут. Посмотрим, как это делается на нескольких основных сервисах. Для создания ящика на популярном в Рунете ресурсе mail.ru нужно проделать несколько следующих шагов:
- Первым делом необходимо перейти непосредственно на ресурс mail.ru.
- В левой верхней части находим кнопку, которая называется «Регистрация нового ящика».
- Станет доступной анкета, которую нужно заполнить, указав свои контактные данные. На приведённом образце примерно показано, каким образом это делается (см. картинку).
В поле «Имя и фамилия» можно указать настоящие данные, но можно и придумать. А вот дату рождения желательно указать правдивую. Потом следует прописать женский или мужской пол, выбрав соответствующий пол из списка. Теперь пришла очередь назначить адрес своей будущей почты. Система разрешит придумать исключительно уникальный адрес, состоящий из литер латиницы и цифр. К указанному адресу будет добавлено окончание доменного имени самого сервиса. После этого система попросит придумать пароль, который должен быть не менее 6 символов (латинские буквы и цифры). Необходимо учитывать не включён ли режим заглавных литер, поскольку это будет иметь значение при последующем входе.
- Останется ввести номер мобильного телефона, а после этого нажать на кнопку «Зарегистрироваться». На него поступит смс с кодом подтверждения — его следует прописать в соответствующем поле. В случае отсутствия мобильного телефона система предложит указать дополнительную электронную почту для подтверждения кодом.
- Электронный ящик создан и готов к работе.
- Переходим на ресурс Яндекса по указанному выше адресу.
- Справа вверху находим надпись «Завести почту» и нажимаем на неё.
- Снова перед нами появляется анкета участника в электронном виде, которую необходимо заполнить, после чего нажать на клавишу «Зарегистрироваться». Как это примерно будет выглядеть, можно увидеть на образце (см. картинку).
Как и в предыдущем примере, можно занести настоящие имя с фамилией, а можно вымышленные.
- На английском языке указывается логин, который будет составлять первую половину электронного адреса. В нём можно применять точку или короткий дефис, или подчёркивание. Для пароля следует подобрать не менее 6 латинских букв и цифр и создать из них комбинацию, которую нужно запомнить. Если такой логин окажется не новым, то есть, не уникальным, то система и сама может предложить комбинации с ним.
- В поле «мобильный телефон» указывают адрес сотового. По традиции, на него придёт SMS, в котором будет содержаться код подтверждения. Если же его номер не указывать, тогда нужно будет заполнять поле «контрольный вопрос и ответ».
- Если всё было корректно заполнено, то на экране будет открыто окно с новым почтовым ящиком. В нём присутствуют традиционные каталоги «Входящие, «Исходящие», «Отправленные» и т. д.
Итак, поэтапная инструкцию будет следующей:
В поле «Как Вас зовут» пользователь указывает свои имя и фамилию. Работая с Google, лучше всё-таки указать настоящие сведения, поскольку эта почта подвязывается под множество других сервисов.
- Имя пользователя — это не что иное, как будущее имя почтового аккаунта. Оно состоит строго из латинских букв, цифр, символов. После этого к нему будет добавлен «хвост» gmail.com, что и составит полный адрес почтового ящика.
- Далее нужно придумать пароль, к которому предъявляются повышенные требования. Это тот же латинский алфавит и не менее 8 символов. Ещё раз подтверждаем свой пароль.
- Указываем дату рождения, выбираем пол пользователя.
- Далее указывается номер мобильного и адрес вспомогательной почты (необходим для процедуры восстановления).
- Следующим этапом будет нажать на кнопку «Далее» на сайте в браузере и поставить галочку в графе «Принимаю» Политики конфиденциальности.
- Теперь e-mail зарегистрирован, о чём сообщит приветственное письмо почтового сервиса Гугл.
Таким образом, регистрация электронного ящика с нуля отнимет не более 30 минут времени.
Регистрация при помощи социальной сети
Яндекс позволяет создавать почту при помощи страницы в соцсети. Если вы пользуетесь Вконтакте, Одноклассниками, Facebook или другой социальной сетью, то можете нажать на ее иконку и зарегистрироваться или войти в уже существующий аккаунт.
Рассмотрим регистрацию на примере страницы Вконтакте и Одноклассники.
На компьютере (на примере Вконтакте)
1. В браузере перейдите на сайт yandex.ru.
2. В правом углу нажмите на кнопку «Войти в почту».
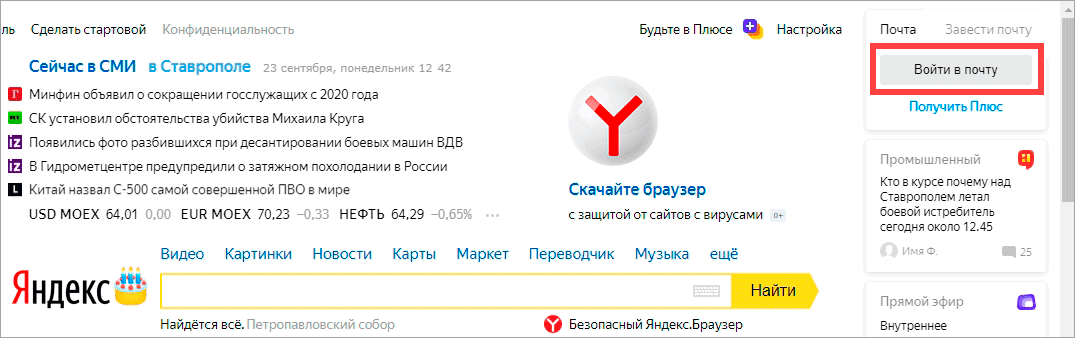
3. Внизу будут иконки доступных социальных сетей. Нажмите на значок VK.
Возможно, появится окошко, куда нужно ввести данные для входа в ВК. Укажите их и нажмите «Войти».
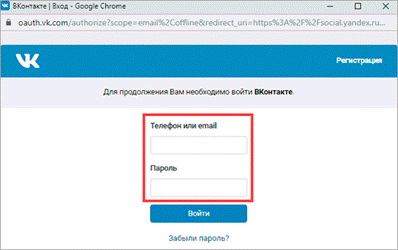
4. Откроется окошко, в котором вы должны разрешить Яндексу доступ к информации на странице. Нажмите «Разрешить».
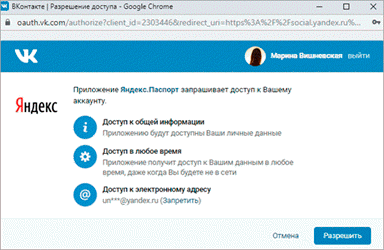
5. Появится уведомление «Продолжив вы сможете входить в Яндекс без ввода пароля, при помощи профиля». Нажмите «Я новый пользователь».
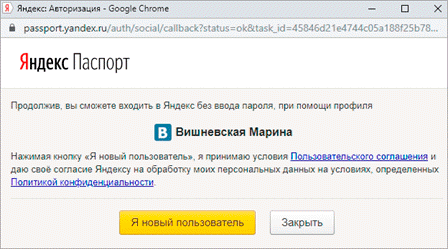
6. Теперь нужно заполнить анкету и нажать «Зарегистрироваться».
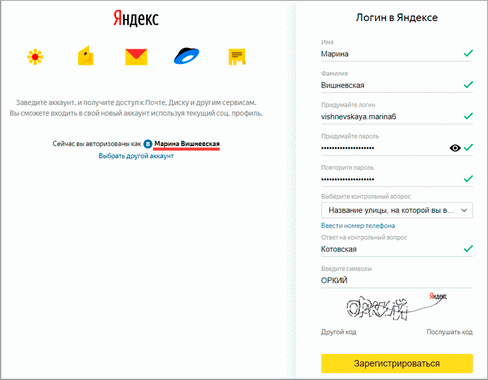
После регистрации будет создан новый ящик и в него можно будет входить без логина и пароля – через социальную сеть Вконтакте.
На телефоне (на примере Одноклассники)
1. В мобильном браузере перейдите на сайт mail.yandex.ru.
2. Нажмите на иконку ОК.
В приветственном окошке, возможно, будут скрыты некоторые социальные сети, в том числе и Одноклассники. Для их отображения нажмите на значок «три точки» в меню «Войти с помощью соцсетей».
3. Откроется окошко, куда нужно напечатать данные для входа на свою страницу в ОК и нажать «Войти».
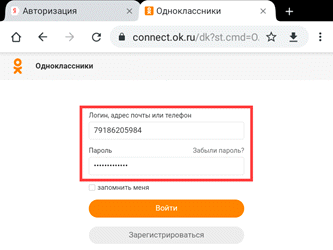
4. Сервис запросит доступ к Одноклассникам, нажмите «Разрешить» для продолжения.
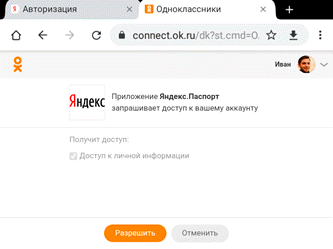
5. Нажмите на кнопку «Я новый пользователь».
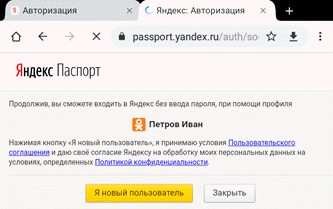
6. Заполните анкету и нажмите «Зарегистрироваться».
Регистрация успешно завершена. Теперь у вас есть новый ящик, в который можно заходить через Одноклассники на телефоне и компьютере.
Пошаговая инструкция
Шаг 1. Начало регистрации
После того, как вы зашли на сайт поисковой системы Яндекс первым делом нажмите на гиперссылку «Завести почту».
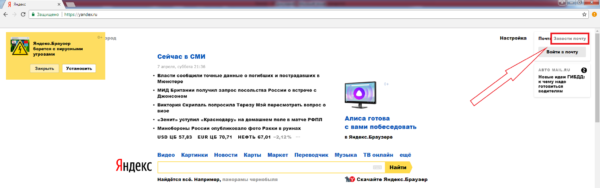 На главной странице Яндекс браузера нажимаем на гиперссылку «Завести почту»
На главной странице Яндекс браузера нажимаем на гиперссылку «Завести почту»
Шаг 2. Имя и фамилия
Перед вами находится страница непосредственной регистрации электронной почты. Первоначально введите информацию о своём имени и фамилии. Лучше указать настоящие данные, что позволит избежать возможных споров при восстановлении доступа к почтовому ящику.
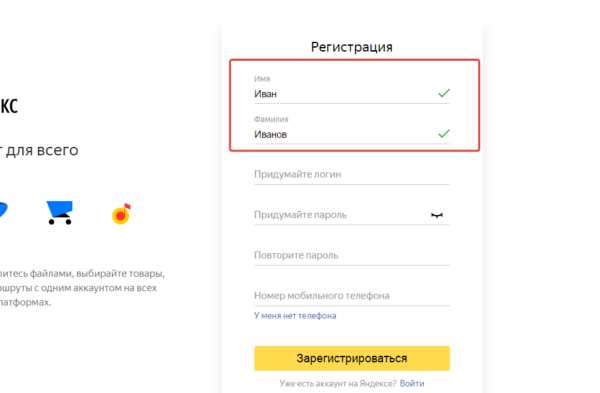 В поля имя и фамилия вводим свои данные
В поля имя и фамилия вводим свои данные
Шаг 3. Логин
Пришло время ввода придуманного логина. В зависимости от его сложности и популярности существует два исхода:
- необходимый логин будет свободен;
- либо уже занят.
Очевидно, что столь неприглядный логин, как Ivanov75357 оказался свободным, о чем свидетельствует зеленая галочка, появившаяся справа от него.
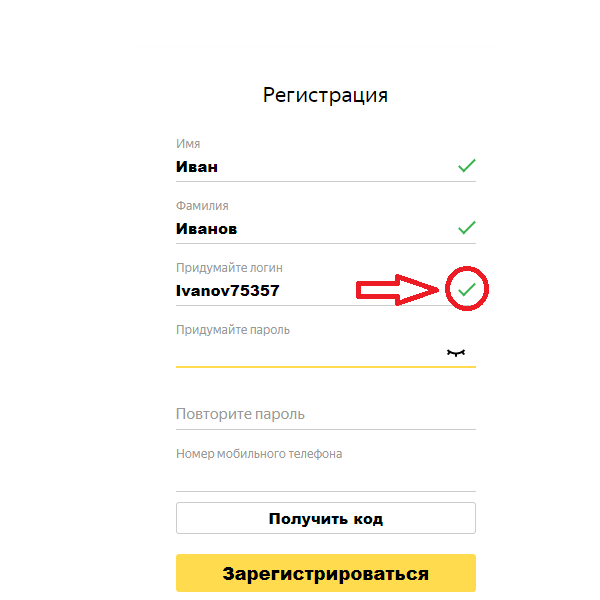 Если галочка зеленая при вводе логина, значит он не занят
Если галочка зеленая при вводе логина, значит он не занят
Более простой и красивый логин Ivanov, уже занят другим пользователем. Существует два варианта решения проблемы:
- Придумать другой логин. Например: прибавить в конце дату рождения, либо свои инициалы, либо вовсе изменить его до неузнаваемости.
-
Выбрать его из списка свободных логинов, предлагаемых системой Яндекс. Каждый из них заведомо свободен и не вызовет проблем.
При вводе логина Яндекс предлагает нам список свободных имен
Шаг 4. Пароль
Пришло время ввести придуманный вами пароль.
Учтите, что вводимый при регистрации пароль отображается в зашифрованном виде, с помощью точек. Если вы плохо управляетесь с клавиатурой, а также уверены, что его не увидят посторонние люди, нажмите на пиктограмму «Реснички», чтобы пароль начал отображаться в нормальном виде.
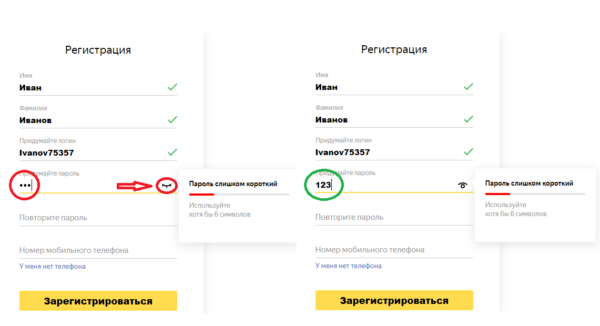 В поле «Придумайте пароль» вводим свой пароль, для отображения нажимаем на пиктограмму «Реснички»
В поле «Придумайте пароль» вводим свой пароль, для отображения нажимаем на пиктограмму «Реснички»
В дальнейшем Яндекс даёт наглядные подсказки: о степени защищенности и рекомендации по его улучшению.
-
в нашем случае пароль «123456» слишком простой, так как не содержит маленьких и больших букв, специальных символов;
Пароль, состоящий из цифр слишком простой, о чем нам пишет Яндекс и дает подсказки
-
пароль «123456aa» более надежен, но все еще недостаточно;
Пароль, состоящий из цифр и маленьких букв более надежен, но недостаточно
-
пароль «123456aB» содержит все признаки надежного пароля: цифры, как минимум 1 строчную и 1 прописную буквы.
Надежный пароль должен содержать цифры, как минимум 1 строчную и 1 прописную буквы
Чтобы не ошибиться, введите пароль повторно в форме ниже.
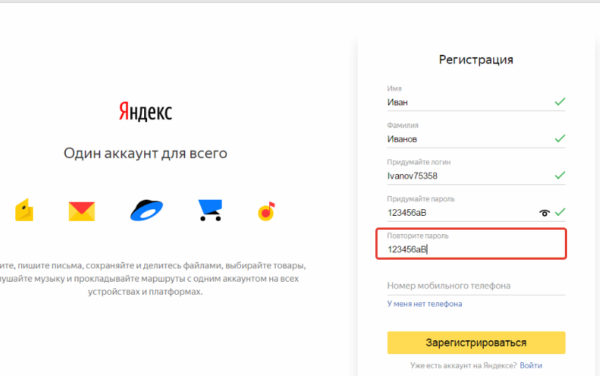 В поле «Повторить пароль» вводим пароль второй раз
В поле «Повторить пароль» вводим пароль второй раз
Шаг 5. Мобильный номер или контрольный вопрос
-
Введите номер телефона в соответствующем поле и нажмите кнопку «Получить код».
Вводим в поле мобильный номер телефона, нажимаем кнопку «Получить код»
-
После нажатия кнопки на ваш мобильный телефон поступит СМС-сообщение с кодом, который необходимо ввести в искомое поле «Введите код из СМС» и нажать кнопку «Подтвердить». Данная процедура необходима для подтверждения того, что введенным мобильный номер действительно существует и используется.
Вводим в поле «Введите код из СМС», полученный код на телефон, нажимаем кнопку «Подтвердить»
-
В случае, если у вас нет никакого желания раскрывать дополнительные личные данные — нажмите на ссылку «У меня нет телефона».
Нажимаем «У меня нет телефона»
-
Нажав на выпадающий список, выберите понравившийся контрольный вопрос, а ответ на него впишите в поле ниже.
Из списка контрольных вопросов выбираем подходящий
В поле «Ответ на контрольный вопрос» вписываем верный ответ, вводим символы с картинки
Данный вопрос будет задан вам в случае, если вы захотите восстановить забытый пароль, поэтому выбирайте хорошо знакомое вам сочетание вопроса-ответа.
Шаг 6. Завершение регистрации
Завершите процедуру регистрации проверкой всех введенных данных и нажатием клавиши «Зарегистрироваться».
Проверяем все данные, нажимаем кнопку «Зарегистрироваться»
Смена логина
К сожалению, сервис «Яндекс.Почта» не предусматривает смены логина. Чтобы изменить его, следует завести почту на яндексе новую бесплатно. Чтобы это сделать, необходимо кликнуть на надпись «Выйти из сервисов Яндекса» в меню аккаунта в правом верхнем углу экрана. После этого следует кликнуть на кнопку «Завести почту», а далее начинается этап регистрации ящика на яндексе. О том, как зарегистрироваться в яндекс почте было сказано ранее. Ниже будет представлена инструкция как перенести письма со старой почты на новую. Яндекс почта предоставляет возможность перенести все старые письма с прошлого ящика на новый. Для этого необходимо:
- Перейти на старый ящик, с которого необходимо перенести письма.
- Нажать на шестерню, которая находится в правом верхнем углу экрана.
- В открывшихся настройках нужно выбрать вкладку «Сбор почты с других ящиков».
- Кликнуть на «Почтовые программы» и нажать на пункт «С сервера imap.yandex.ru по протоколу IMAP».
- Нажать на кнопку «Сохранить изменения».
- Перейти на новый ящик, на который необходимо перенести письма.
- Создать сборщик писем на новом ящике по аналогии.
После этой процедуры все письма со старого электронного ящика перейдут на новый. Но как быть с новыми письмами, которые могут приходить на старую почту? Необходимо настроить в старом ящике правило пересылки.
Настройка электронной почты
Сразу после регистрации Яндекс.Почта уже готова к полноценной работе: принимать и отправлять письма с документами и фото в любую точку мира. Но есть функции, которые настраиваются дополнительно. Сейчас я расскажу о самых, на мой взгляд, полезных.
Защита ящика от взлома
Защита ящика от взлома – это важный этап, который многие пользователи игнорируют. Из-за этого они теряют доступ к почте и страдают от действий мошенников.
Важно знать! Электронные ящики чаще всего взламывают не люди, а программы. Злоумышленник запускает приложение, и оно автоматически составляет логины и подбирает к ним пароли
Ваш адрес тоже может попасть под раздачу.
Чтобы этого не допустить, существуют правила защиты. Соблюдая их, вероятность, что вас взломают, минимальна. А даже если это произойдет, вы сможете быстро восстановить доступ к почте.
Правила защиты ящика:
- Сложный пароль. Он должен состоять как минимум из 10 букв, среди которых будут и большие и маленькие, а также цифры и знаки препинания (кроме ~ и ‘). Пример надежного пароля: Vb6,Gh_89jkSe1
- Добавление номера телефона. Указав в настройках номер своего мобильного, вы сможете быстро вернуть доступ к электронной почте в случае каких-либо проблем.
Если у вас не настроено ни то ни другое, советую поправить. Для этого щелкните по иконке с изображением шестеренки и выберите «Безопасность».
Настройка имени, портрета и подписи
Имя – это то, под каким названием от вас будут приходить письма. Оно будет написано в поле «Кому», рядом с адресом почты. По умолчанию в этом поле указаны те данные, которые вы заполняли при регистрации.
Портрет – это иконка, которая будет добавлена к каждому вашему письму. Примерно то же самое есть в популярных мессенджерах: Skype, WhatsApp, Viber и других.
Пример:
Подпись – это текстовая часть, которая будет автоматически добавляться в конце каждого письма.
Пример:
Для настройки имени, портрета и подписи щелкните по иконке с шестеренкой в правом верхнем углу ящика и выберите пункт «Личные данные, подпись, портрет».
Другие настройки
Остальные настройки находятся под шестеренкой в правом верхнем углу личного кабинета:
Здесь можно настроить сбор почты с других ящиков, поменять оформление, создать папки и метки. Также есть пункт «Прочие», где прячутся настройки интерфейса. Через них, например, можно отключить рекламу в почте.
Создаем почту для своего домена
Если вы владелец домена, можете создать ящик с адресом вида «имя@домен.ru», где имя – любое слово. Для одного домена, сервис позволяет создавать до тысячи почтовых ящиков.
Алгоритм создания:
- зайти на страницу подключения домена;
- заполнить соответствующие поля;
- нажать «Подключить».
Система переведет вас на страницу с вашими доменами.
Для начала работы следует:
- подтвердить, что это ваш домен;
- отправить домен в управление службами.
Создание почтового ящика – дело простое и быстрое. На яндексе ру интуитивно понятный интерфейс. Поэтому, достаточно читать все подсказки и заполнять соответствующие поля.
Возможности данного сервиса довольно таки широкие. Казалось бы, создатели продумали все до мелочей, лишь бы пользователям было удобно.
>
Несмотря на свой почтенный возраст, электронная почта остается ключевым способом ведения деловых переписок, обмена документацией и финансовой отчетностью. Наша статья поможет вам открыть почтовый ящик в Яндексе легко и быстро.
Пароль — главнейший атрибут вашего почтового ящика. Не пренебрегайте безопасностью и придумайте его достаточно сложным, содержащим как минимум 10 символов, среди которых присутствует заглавная буква и несколько цифр.
Номер мобильного телефона понадобится для получения возможности экстренного восстановления пароля, либо возобновления доступа к ящику, в случае его взлома. Указание номера необязательно. Вместо него существует возможность применения секретного слова.
Этапы создания
Основа данного сервиса, особо не отличается от других. Поэтому создать адрес электронной почты на яндексе, не составит труда, как для новичка, так и для владельца другого ящика.
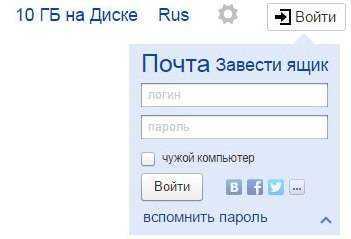
В появившемся окне заполнить поля: Имя и Фамилию. Если вы не хотите распространять по сети свою фамилию, можно ввести придуманную.
Уникальный логин
Логин – это ваше второе имя.
Именно поэтому ваше электронное имя должно быть единственным, читаемым и легко запоминаемым.
Логин должен состоять только из латинских символов, можно цифр. Слева от поля появится подсказка, как может выглядеть ваше имя. Например, это может быть ваш номер мобильного телефона.
Справа от поля будет написано одно из двух: занято имя или свободно.
Если занято – можно добавить еще цифр к имени или букв. Или попробовать ввести другое.
Если свободно переходим к следующему этапу.
Обычно система предлагает вам свободные варианты. Они составляются на основе вашего имени и фамилии, плюс дополнительные цифры.
Если вам сложно придумать имя, просто выберите любой из понравившихся вариантов. Кликните на него, и оно автоматически попадет в поле ввода.
Пароль входа
Для защиты и входа в почту вам потребуется пароль. Он должен быть легко запоминаем, и, одновременно трудно угадываемым.
В поле ввода, вместо символов будут появляться точки. Это защита ваших данных от любопытных глаз.
Под полем вам будет указан уровень защиты:
- простой;
- средний;
- надежный.
Простой вариант необходимо доработать, хотя бы до среднего.
Очень просто создать сложный пароль, введя любимую фразу в английской раскладке. Оригинал будет выглядеть как набор букв и символов.
Затем повторяем введенный пароль в соответствующее поле.
Если вы все-таки забудете и потеряете пароль, есть способ для подтверждения, что именно вы являетесь владельцем Е-мейла. О нем ниже.
Вопрос для восстановления доступа
Контрольный вопрос необходим для того, чтоб можно было легко возобновить забытый пароль. Номер телефона вводится с той же целью.
Стандартно выбирают девичью фамилию матери, ибо она неизменна и незабываема.
В соответствующие поля вам нужно ввести вопрос и ответ на него. Система его запомнит, и при вашем запросе возобновить пароль, спросит у вас ответ на ваш секретный вопрос.
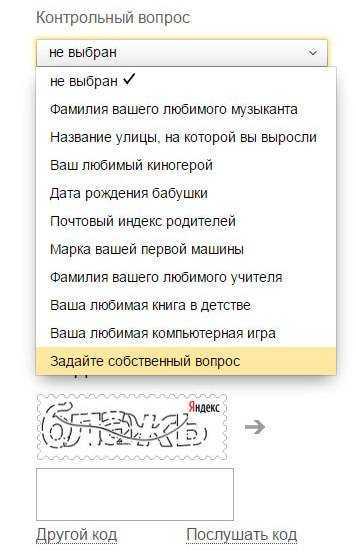
Если не один из предложенных вариантов вам не подойдут, выберите «Задайте собственный вопрос». Напишите его, а ниже дайте ответ.
Если вы введете номер телефона, тогда при аналогичных действиях, вам придет смс с кодом. Вы перепишете код в соответствующее поле и зайдете в свой ящик.
Завершение
Следующее поле это «Введите символы» или «Введите капчу», ниже идет картинка, на которой написаны символы, вот их то и нужно вписать в самое нижнее поле.
Чтоб завершить регистрацию нужно:
- поставить галочку, о согласии с правилами Яндекса;
- нажать на кнопку Регистрация.
Все почтовый ящик создан.
Теперь вы попали на страничку с вашими письмами. Здесь уже есть одно входящее письмо от Яндекса. Его можно открыть нажав на входящие, и в появившемся окне нажать на само письмо.
Как завести электронную почту на яндексе под другим именем
Пользователям Интернета, почта нужна в разных целях. Очень удобно завести, например, для оформления подписок отдельный адрес. Тогда важные письма не будут теряться среди рассылки.
Для начала нужно выйти из вашей почты:
в верхнем правом углу кликнуть по иконке виде человека;
<в выпадающем меню, выбрать «выход».
<>
Нажать на кнопку «Регистрация» и заполнить все поля регистрационной формы. Только теперь уже вводите другой логин, он тоже должен быть свободен.
Пароль можно ввести тот же, так удобнее. Но повторение паролей, делает вашу безопасность уязвимой. Поэтому, ящик для получения писем с личной информацией, лучше хорошо запаролить. При этом он больше нигде не должен использоваться.
Контрольный вопрос можно оставить такой же, как и на первом ящике.
Если вы вводили номер телефона, то при создании нового адреса, нужно указать новый. У вас должен быть доступ к этому номеру, так как на него придет смс, с кодом подтверждения.
Аналогично завершаем создание.
</li>
Регистрация
Чтобы зарегистрироваться в почте Yandex, вам необходимо сделать следующие операции:
1. Наберите в браузере адрес главной страницы — https://yandex.ru (или перейдите по этой ссылке).
Примечание. Доменное имя может иметь другое расширение, в зависимости от вашего место проживания (.ua — Украина, .by — Белоруссия, .kz — Казахстан).
2. Чтобы создать профиль электронного ящика, над панелью для входа кликните ссылку «Завести почту».
3. В первых двух строках укажите, соответственно, своё имя и фамилия.
4. Придумайте и введите уникальный логин или выберите один из вариантов, предложенных сервисом (см. список под полем).
5. Составьте сложный пароль длиной 15-20 символов, состоящий из цифр, маленьких и больших английских букв. Введите его 2 раза (в строках «Придумайте… » и «Повторите… »).
6. Создайте настройку верификации аккаунта (необходима для подтверждения прав, когда, например, требуется восстановить доступ к аккаунту, сменить пароль):
По телефону:
- в поле «Мобильный… » наберите номер телефона с международным кодом;
- щёлкните кнопку «Получить код»;
- введите верификационный код из полученного SMS-сообщения.
Через секретный вопрос:
- клацните ссылку «У меня нет телефона» (расположена над кнопкой «Получить код»);
- чтобы создать контрольный вопрос, щёлкните ниспадающее меню и выберите подходящий вариант;
- придумайте и введите ответ (старайтесь придумать оригинальный ключ, чтобы злоумышленники не смогли его подобрать и поменять авторизационные данные; запомните его или сохраните в надёжном месте, он может понадобиться для того, чтобы восстановить учётную запись).
7. Введите капчу (символьный код с картинки).
8. Клацните окошко в начале текста «Нажимая кнопку… », а затем кликните «Зарегистрироваться».
Метки
Создайте метки для маркировки корреспонденции. Они помогут вам быстро находить необходимую переписку.
- Щёлкните окошко. Напечатайте название метки. Например, «коллеги».
- Нажмите «Цвет» и выберите в открывшейся палитре цвет для новой метки.
- Нажмите «Далее».
Сборщик
Чтобы воспользоваться функцией:
1. Под вопросом «У вас есть… ящики ?» нажмите кнопку «Да, есть».
2. Введите учётные данные присоединяемого ящика (логин и пароль), клацните «Подключить».
Информация об отправителе
На этом этапе вы можете указать дополнительные личные данные, а также изменить адрес — выбрать другой вариант логина в пространстве доменных имён Яндекса из ниспадающего списка. Например, вместо …@yandex.kz указать …@yandex.ru.
- «Ваше имя» — инициалы, псевдоним будут автоматически отображаться в строке «От кого» в отправленном письме.
- «Ваша подпись» — будет автоматически размещаться под текстом сообщения.
- «Загрузить фото» — загрузка аватарки с компьютера.
Щелчком мышки выберите в панели «Оформление темы» понравившийся дизайн для интерфейса профиля.
Регистрация Яндекс почты
Чтобы зарегистрироваться, идем на сайт Yandex.ru. Просто щелкните по этой ссылке, и Яндекс откроется в новом окне. На сайте слева есть надпись «завести почтовый ящик»:
Нажмите по ней и откроется страница регистрации:
Заполняем поля «Имя», «Фамилия» и «Логин». Логин — это имя вашего электронного ящика. Например, «ваш_логин@yandex.ru» — так будет выглядеть адрес вашей почты. При заполнении поля «Логин» могут возникнуть проблемы. Дело в том, что на таких почтовых сервисах зарегистрированы очень много человек, и как правило хороший, короткий логин будет уже занято.
Давайте посмотрим на конкретном примере. Я указал свое имя, фамилию, а в поле логин я ввел название моего сайта, а вы можете указать свое имя или фамилию. И не забывайте, что логин должен содержать только английские буквы, можно также использовать и цифры:
Как видите выбранный мной логин уже занят. В таком случае можем выбрать из тех, что предлагает Яндекс либо придумать свои варианты:
Я, например, выбрал логин Composs.ru, и яндекс показал, что логин свободен. Это означает, что теперь мой адрес электронного ящика будет выглядеть composs.ru@yandex.ru.
Выбрав свободный логин, переходим к следующему шагу регистрации электронной почты. Для этого нажмите кнопку Дальше и попадем на такую страницу:
Рассмотрим по подробнее. В поле пароль вы должны придумать надежный пароль от своего ящика. Он должен содержать английские буквы, можно цифры, не менее 6 символов. Пароль — это ваш ключ от вашего ящика. Вам надо его запомнить, или еще лучше если запишете куда-нибудь в надежное место
Важно: пароль никому не давайте и не показывайте ни под каким предлогом. Подробнее о составлении пароля, можете узнать, нажав на надпись «как выбрать пароль»:
Создаем электронную почту на Яндекс, mail.ru, gmail, рамблер
В следующем поле вводите пароль еще раз, под полем должно появится надпись «введено верно»:
Затем, в поле секретный вопрос выбираем вопрос и отвечаем на него (можно выбрать и задать собственный вопрос). Это нужно для восстановления пароля, если вы вдруг забудете пароль:
Заполнение следующих полей необязательная, можно их пропустить:
Далее нам необходимо ввести символы с картинки. Если не можете разобраться, какие там символы, нажмите на надпись «показать другую картинку»:
И наконец, нажмите на кнопку Зарегистрировать в самом низу:
После нажатия на кнопку, вы не можете завершить регистрацию, если вы где-то допустили ошибку. В таком случае вам придется заново заполнять все поля. Будьте внимательны!
Если все прошло удачно вас перекинет на такую страницу:
Теперь надо нажать на Начать пользоваться сервисами Яндекса. Затем в появившейся странице нажмите на надпись Почту:
Все, Регистрация закончена. Вы внутри своего электронного ящика Yandex.
Теперь вы на все 100% можете пользоваться вашей электронной почтой на Yandex. О том, как работать с Яндекс почтой, о возможностях почты я напишу в следующих уроках.

























