Аппаратные неполадки
Непосредственными причинами появления данной ошибки является поломка жесткого диска, дисфункция платы управления и плохие кластера. Если ваш винчестер начал работать слишком громко, издавать странные звуки, скрипеть или пищать, как обычно это бывает с устройствами от Seagate и Western Digital (WD) то, скорее всего, просто вышел из строя внутренний механизм носителя. Обычно это связано с устареванием и отработкой устройства, а также с механическими повреждениями.

Если вы не знаете, что делать в сложившейся ситуации, когда диск ужасно шумит и стучит, то не стоит волноваться и переживать. Не нужно сразу пытаться его отформатировать или проводить чрезмерно нагружающие операции. Не исключено, что ему осталось работать считанные минуты или часы, ввиду чего ваши действия просто добьют его окончательно.

Необходимо аккуратно отсоединить жесткий диск от компьютера и отнести в проверенный и надежный сервисный центр. Его работоспособность должны проверить опытные специалисты. Если HDD полностью исправен, не имеет дефектов и механических повреждений, то переходим к следующему пункту.
Возможные причины неполадки
Известны распространенные причины ошибки 692, провоцирующие данную проблему. Обычно сложных ситуаций не происходит, поэтому сначала следует определить возможную неисправность из приведенного ниже списка:
Нарушение в работе устройства, используемого для подсоединения к интернету. Как правило, возникает сбой, неисправность модема «виновата», и доступ в интернет прекращается, либо возникают ошибки.
Проверяется корректность работы модема при помощи второго компьютера
Если на другом устройстве связи произошла аппаратная ошибка, это станет известно сразу.
При использовании кабеля для подключения к модему стоит обратить внимание на его целостность. Среди возможных проблем встречаются механические повреждения, неправильная распиновка и сломанный коннектор.
Неверные настройки сетевого подключения.
Установочный драйвер модема или INF-файла значительно поврежден.
Провайдер проводит работы в сети, поэтому доступ в интернет временно прекращен.
«Не удается подключиться к сети Wi-Fi»: как исправить ошибку
Как включить Wi-Fi на ноутбуке и подключиться к сети
Многие пользователи часто задают вопрос, что делать, если не могу подключиться к вай-фай сети. Начать решать проблему необходимо с диагностики персонального компьютера. Вначале следует выявить наиболее частые причины, по которым система не может выполнить соединение с беспроводной сетью. Как правило, сбои возникают в случае конфликта программного обеспечения, неправильной установки драйверов или антивируса.
Отключение антивируса
Если беспроводная сеть не определяется, стоит попробовать отключить проактивную защиту антивируса.
Универсальная инструкция:
- Необходимо открыть главное окно антивируса.
- Найти пункт «Защита компьютера» или «Проактивная защита».
- Нажать на тумблер «Отключить». После этого появится предупреждение системы, о том, что безопасность компьютера под угрозой.
- Нажать вкладку «Ок» и перезагрузить ноутбук.
Отключение антивирусной защиты
Штатные инструменты операционной системы
В самом начале необходимо провести диагностику беспроводной сети, для этого требуется воспользоваться штатными инструментами операционной системы Windows. Последовательность действий будет выглядеть следующим образом:
- Перейти в системное меню «Пуск» и выбрать опцию «Панель управления».
- В новом окне, в правом верхнем углу найти поисковую строку, где следует написать ключевой запрос «Устранение сетевых неполадок».
- Затем в окне нажать на кнопку «Запустить диагностику сетевого подключения». Через несколько секунд система запустит автоматически анализ и покажет, из-за чего произошла неисправность. В ходе проверки утилита просканирует беспроводной адаптер, драйвера и программные компоненты, отвечающие за подключение к Интернету.
- Пользователю остается нажать на кнопку «Исправить», чтобы вернуть работоспособность компонентов.
Проверка статуса в диспетчере устройств для Windows 7
Если Windows 7 не подключается к Wi-Fi, необходимо посмотреть статус драйверов беспроводного контроллера в диспетчере устройств, сделать это можно следующим образом:
- Открыть ярлык «Мой компьютер» и перейти в раздел системных дисков.
- Кликнуть правой кнопкой мыши по пустой области в контекстном меню и выбрать пункт «Свойства операционной системы».
- В новом окне в правом столбце выбрать вкладку «Диспетчер устройств».
- В списке программного обеспечения найти драйвер беспроводной сети и два раза щелкнуть по нему.
- В окне «Состояния устройства» будет написан статус. При корректной работе оборудования станет отображаться пункт «Устройство работает нормально». Если будет обнаружена ошибка, следует открыть пункт «Драйвер» и активировать вкладку «Отключить». Затем нужно вновь нажать на кнопку «Включить» и проверить работоспособность сети.
Важно! Если данные действия не помогли решить проблему, следует выполнить инсталляцию более нового программного обеспечения
Установка или обновление драйвера Wi-Fi сети
Если наблюдаются проблемы с драйвером Wi-Fi и невозможно выйти в Интернет, следует произвести удаление устаревшего программного обеспечения и после приступать к инсталляции новой версии приложения.
Удаление выполняется следующим образом:
- Открыть меню «Пуск», в левой колонке найти «Панель управления».
- После этого открыть пункт «Программы и компоненты».
- В списке установленного программного обеспечения требуется найти адаптер Wi-Fi. Его наименование может отличаться в зависимости от типа используемого контролера.
- Кликнуть по программе два раза и в окне мастера установки щелкнуть «Удалить». После этого для окончательной деинсталляции следует перезагрузить ноутбук.
Удаление сетевых драйверов
Установка драйверов для беспроводного Wi-Fi контроллера:
- Необходимо с сайта разработчиков найти драйвера для материнской платы и контроллера Wi-Fi. Также можно скачать специальную программу, которая в автоматическом режиме проведет сканирование операционной системы, и выполнить инсталляцию драйверов. Лучше предпочитать скачивать проверенные приложения, например, Driver Solution.
- Перенести установочный файл на USB-флешку и скопировать его на рабочий стол.
- Запустить установку от имени администратора.
- В окне мастера инсталляции согласиться с условиями использования программного обеспечения и нажать «Готово» для разархивации файлов.
- После окончания процесса следует произвести перезагрузку персонального компьютера.
В большинстве случаев после обновления драйверов ошибка «К этой сети Wi-Fi не удается подключиться» больше не появляется, и пользователь может выходить в Интернет.
Что делать, если сломалось пластиковое окно, и не закрывается
Если створка свободно перемещается на петлях, но закрыть её не удаётся, проблема, скорее всего, в блокираторе Он может неверно сработать, если створку открывали или закрывали второпях — при этом ручку проворачивали одновременно с перемещением створки. Другая возможная причина: ручку опустили или подняли при уже открытой створке.

Блокиратор находится на внутренней стороне створки рядом с ручкой, он является частью запорного механизма. Обычно он выглядит как пластина или небольшая металлическая подпружиненная кнопка. Чтобы разблокировать кнопку, достаточно нажать на неё. Если блокиратор выполнен в виде пластины, при срабатывании она будет зафиксирована под углом к раме. Её аккуратно перемещают так, чтобы она приняла параллельное раме положение.
Блокиратор может ложно срабатывать, если створка провисает. В этом случае потребуется более сложный ремонт и регулировка. Если сломалось пластиковое окно и не закрывается створка при исправном блокираторе — следует проверить, правильно ли был выполнен монтаж, нет ли деформаций рамы, исправны ли запорные механизмы. Для такой диагностики лучше пригласить специалиста.
Если окно не открывается, сначала ищут причину поломки. Чаще неисправности связаны с фурнитурой или её регулировкой
Можно попробовать открыть створку, поплотнее прижав её к раме и осторожно поворачивая ручку. Если она заблокирована, не следует прилагать силу, чтобы не повредить механизм
Проблема может быть связана с дефектами монтажа, провисанием створки (нужно связаться с компанией, которая выполняла установку).
Если ход створок тяжёлый, можно смазать петли. Для этого снимают защитные колпачки и используют одну-две капли масла для швейных машин. Петли перед смазыванием очищают от грязи и пыли.
Если проблема возникла, когда створка была приоткрыта для проветривания (откинута), нужно проверить, нет ли посторонних предметов между нею и рамой.
Исправить ошибку VPN 691
Вот несколько вариантов, которые помогут вам устранить ошибку VPN 691.
- Убедитесь, что идентификатор входа и пароль верны
- Используйте Microsoft CHAP версии 2
- Снимите флажок «Включить домен входа в Windows».
- Проверить настройки безопасности подключения
- Измените параметры LANMAN.
Давайте рассмотрим эти варианты подробнее:
Вариант 1. Проверьте правильность идентификатора входа и пароля.
Это может показаться простым исправлением, но в большинстве случаев работает. Иногда при сбое подключения к VPN с ошибкой 691 появляется сообщение, когда ваше имя пользователя или пароль неверны. Чтобы гарантировать, что ваш пароль правильный, мы советуем вам использовать опцию Показать пароль, а также проверить, не включена ли опция CAPS LOCK по ошибке.
Вариант 2 — используйте Microsoft CHAP версии 2
Иногда для исправления ошибки 691 может потребоваться использование Microsoft CHAP версии 2; так как VPN использует разные протоколы. Вы можете использовать его, выполнив следующие действия:
1]Нажмите Win Key + X, чтобы открыть меню Windows.
2]Выберите «Сетевые подключения».
3]В открывшемся окне укажите свое «VPN-соединение», «щелкните правой кнопкой мыши» и выберите «Свойства» в меню.
4]Перейдите на вкладку «Безопасность».
5]Выберите «Разрешить эти протоколы» и установите флажок «Microsoft CHAP Version 2 (MS-CHAP v2)».
6]Сохраните изменения, нажав «ОК».
После разрешения Microsoft CHAP версии 2 проверьте, появляется ли по-прежнему ошибка VPN 691.
Вариант 3 — снимите флажок «Включить домен входа в Windows».
Это исправление работает, если ваше VPN-соединение настроено неправильно. Здесь вам нужно будет отключить «Включить домен входа в Windows» в свойствах сетевого подключения. Чтобы решить эту проблему, выполните следующие действия:
1]Нажмите Win Key + X, чтобы открыть меню Windows.
2]Выберите «Сетевые подключения».
3]В «Сетевые подключения» найдите свое VPN-соединение, щелкните его правой кнопкой мыши и выберите «Свойства».
4]Перейдите на вкладку «Параметры» и снимите флажок «Включить домен для входа в Windows».
5]Сохраните изменения, нажав «ОК».
Вариант 4. Проверьте настройки безопасности подключения.
Ошибка VPN 691 может появиться, если настройки безопасности ваших подключений не настроены должным образом. Чтобы решить эту проблему, выполните следующие действия:
1]Нажмите Win Key + X, чтобы открыть меню Windows.
2]Выберите «Сетевые подключения».
3]В «Сетевые подключения» найдите свое VPN-соединение, щелкните его правой кнопкой мыши и выберите «Свойства».
4]Перейдите на вкладку «Безопасность» и убедитесь, что выбраны стандартные (рекомендуемые настройки) параметры.
5]В разделе «Подтвердить мою личность следующим образом» убедитесь, что выбран параметр «Разрешить незащищенный пароль».
6]Перейдите на вкладку «Параметры» и снимите флажок «Включить домен для входа в Windows».
7]Чтобы сохранить изменения, нажмите «ОК».
Теперь проверьте, решена ли проблема.
Вариант 5 — Изменить параметры LANMAN
Многие пользователи подтвердили, что изменение параметров LANMAN помогло исправить ошибку 691. Это довольно просто, выполните следующие действия:
1]Удерживая «Win Key», нажмите «R».
2]В диалоговом окне «Выполнить» введите «gpedit.msc» и нажмите «ОК»; это запустит редактор локальной групповой политики
3]На левой панели перейдите по этому пути — Конфигурация компьютера> Параметры Windows> Параметры безопасности> Локальные политики> Параметры безопасности.
4]На правой панели найдите и дважды щелкните «Сетевая безопасность: уровень проверки подлинности LAN Manager».
5]Перейдите на вкладку «Локальные параметры безопасности» и в раскрывающемся меню выберите «Отправить ответы LM и NTLM».
6]Чтобы сохранить изменения «ОК» и «Применить»
7]Теперь дважды щелкните «Сетевая безопасность: минимальная безопасность сеанса для NTLM SSP».
8]Отключите параметр «Требовать 128-битное шифрование» и включите параметр «Требовать безопасность сеанса NTLMv2».
9]Нажмите «Применить» и «ОК» и сохраните эти изменения.
Теперь перезагрузите компьютер, чтобы применить эти изменения, и проверьте, устранена ли проблема.
Появление любой ошибки VPN, которая ограничивает вас при подключении к Интернету, может быть очень неприятным. Если ошибка VPN 691 вас раздражает, мы рекомендуем вам попробовать некоторые из наших решений.
.
Программы для Windows, мобильные приложения, игры — ВСЁ БЕСПЛАТНО, в нашем закрытом телеграмм канале — Подписывайтесь:)
Коды ошибок роботов-пылесосов Samsung
| Код | Возможные причины | Решение |
| C00 | Робот застрял | Необходимо отключить устройство нажатием клавиши в нижней его части, перенести в другую зону и затем заново включить |
| C01 | В щёточке застрял посторонний объект | Необходимо отключить устройство нажатием клавиши в нижней его части, извлечь пылесборник, устранить посторонние объекты из щёточки и затем включить робот |
| C02 | В левом колесе оказался посторонний объект | Следует выключить пылесос нажатием клавиши в нижней его части, извлечь посторонний объект из колеса и включить аппарат заново |
| C03 | В правом колесе оказался посторонний объект | |
| C05 | Поломка датчика защитного бампера | Следует выключить робот-пылесос нажатием клавиши в нижней его части, устранить препятствие перед изделием, либо перенести его в другую часть помещения, затем включить |
| C06 | В окошко датчика проник посторонний материал | Выключите прибор клавишей, расположенной в нижней его стороне, протрите окошки переднего и заднего датчика мягкой сухой материей, заново включите. |
| C07 | В окошке датчика обрыва оказался посторонний материал | |
| C08 | Не установлен пылесборник | Следует установить пылесборник в пылесос |
| C09 | В боковой щёточке оказался посторонний объект в режиме «Вдоль стен» | Нужно отключить прибор нажатием кнопки в нижней его части, извлечь лишние объекты из боковой щёточки, включить робот-пылесос |
| Nobatt | Отсоединён провод/неисправность аккумулятора | Выключите аппарат кнопкой, расположенной в нижней его стороне, после снова его запустите. Если проблема не решилась, обратитесь в сервисную службу Samsung |
Как устранить ошибку 691 на Windows 7 и 10
Есть несколько способов, чтобы исправить ошибку 691: выставить правильные настройки сетевого подключения, сбросить параметры маршрутизатора, отключить антивирусное программное обеспечение и обновить драйвера контроллера Ethernet-чипа и WAN Miniport.
Проверка правильности логина и ключа доступа
Необходимо помнить, что провайдер устанавливает пользователю ключ доступа, который имеет высокий уровень надежности. В нем присутствуют заглавные и строчные буквы, а также цифры и знаки пунктуации
При вводе данных стоит обратить внимание именно на комбинацию букв
Важно! Если в пароле используется строчная буква, а пользователь ее ввел как заглавную, то система не распознает введенную информацию.
Проверка баланса у провайдера
Часто, ошибка 691 возникает в случае, отрицательного баланса на счете. Необходимо зайти в личный кабинет на сайте поставщика услуг. При недостаточном балансе необходимо пополнить его, чтобы восстановить доступ к глобальной сети. Если нет возможности внести оплату, можно взять обещанный платеж и некоторое время пользоваться интернетом без ограничений.
Перезагрузка роутера или модема
Ошибка 691 на Windows 7 при подключении к интернету часто возникает из-за проблем с маршрутизатором. В данной ситуации рекомендуется выполнить перезагрузку устройства:
- Необходимо перевернуть роутер и на задней крышке найти кнопку «Reset».
- С помощью острого предмета (иголка, зубочистка или стержень от шариковой ручки) нажать на кнопу и удерживать в течение 10-15 секунд.
- По истечению данного времени индикация маршрутизатора погаснет.
- После этого устройство будет перезагружено.
Перезагрузка роутера
Проверка настроек межсетевого экрана Windows, временное отключение антивируса
Сбой может произойти по причине неправильных настроек параметров межсетевого экрана для домашней группы. Вследствие этого выполнить подключение к сети невозможно и на экране компьютера появляется системное сообщение об ошибке.
Чтобы устранить проблему, необходимо:
- Открыть «Безопасность».
- Найти раздел «Брандмауэр» и «Проверка состояния».
- Для домашней сети рекомендуется отключить межсетевой экран.
- В свою очередь для публичной сети рекомендуется выставить параметры «Уведомлять, когда межсетевой экран блокирует соединение».
В некоторых случаях проактивная защита антивируса может блокировать соединение. Чтобы избежать ошибок, нужно попробовать отключить ее:
- Открыть настройки антивируса.
- Найти пункт «Проактивная защита».
- Перейти в свойства и деактивировать опцию.
- После этого нужно перезагрузить устройство.
- Затем пользователь может подключать интернет.
Важно! Отключать антивирус не рекомендуется, так как на компьютер может попасть вредоносное программное обеспечение.
Поиск новой версии драйвера сетевого адаптера и установка
В некоторых случаях, ошибка происходит из-за устаревшей версии драйвера Ethernet-чипа. В этом случае нужно скачать актуальное программное обеспечение и установить его на ПК.
Инструкция:
В первую очередь нужно проверить правильность работы устройства, открыв «Диспетчер оборудования». Найти вкладку «Сетевое оборудование» и перейти в свойства контроллера Ethernet
Необходимо обратить внимание, если появился желтый треугольник с восклицательным знаком, требуется обновление программного обеспечения. Нужно перейти на сайт разработчика драйвера и скачать актуальную версию приложения
Запустить установочные файл и следовать инструкциям мастера инсталляции. После окончания процесса установки может потребоваться перезагрузка персонального компьютера. Затем можно попробовать подключить интернет.
Диспетчер устройств
Важно! Можно использовать специальные утилиты, которые производят автоматический поиск актуальных версий драйверов.
Настройка VPN
Некоторые провайдеры для доступа в сеть используют протокол VPN. В этой ситуации необходимо выставить правильные настройки:
- На панели задач Виндовс найти иконку «Текущие подключения».
- В пункте «Тип доступа» нужно щелкнуть по сетевому подключению.
- Откроется окно «Состояние», где нужно перейти в раздел «Свойства».
- Выбрать пункт «Протокол версии IPv6».
- В графе «IP-адрес» должен быть прописан IP, выданный поставщиком услуг.
- Если строчка пустая, необходимо посмотреть договор и ввести указанные в нем параметры.
- Затем потребуется снять отметку с чекбокса «Использовать домен».
Как исправить 691 ошибку подключения?
Если при подключении к интернету модем выдает вам 691 код ошибки (а раньше подобных проблем не возникало) — возможно, произошел сбой установленного логина или пароля. Перезапустите ПК и введите данные вручную (отыскать предоставленные вам логин/пароль можно на последней странице договора с вашим провайдером). Не забудьте при этом проверить, не активирован ли «Caps Lock» и на том ли языке вы планируете вводить информацию.
Также при возникновении 691 ошибки подключения рекомендуется проверить настройки сети. Для этого следует перейти в «Панель управления», и выбрать там раздел «Сетевые подключения».
Обязательно проверьте установленные там параметры безопасности: поставьте галочку напротив «Запрашивать логин и пароль», а также «Показывать ход подключения».
У некоторых провайдеров данная ошибка может возникнуть, если на вашем счету недостаточно средств для пользования данной услугой.
Попробуйте перейти на сайт провайдера (обычно он функционирует по локальной сети и доступен даже когда «в удаленном подключении отказано») и проверить остаток средств на вашем счету с помощью личного кабинета.
Также данный код ошибки может возникнуть после установки нового оборудования: у некоторых поставщиков интернета желательно указывать используемое сетевое оборудование в личном кабинете на сайте провайдера.
Как правило, перечисленных мер достаточно, чтобы ошибка подключения 691 перестала вас беспокоить, в противном случае рекомендуем вам обратиться за квалифицированной помощью к вашему провайдеру.
Причины ошибок в файле Windows XP Error 692
Проблемы Windows XP Error 692 могут быть отнесены к поврежденным или отсутствующим файлам, содержащим ошибки записям реестра, связанным с Windows XP Error 692, или к вирусам / вредоносному ПО.
В частности, проблемы Windows XP Error 692 возникают через:
- Поврежденные ключи реестра Windows, связанные с Windows XP Error 692 / Windows XP.
- Загрязненный вирусом и поврежденный Windows XP Error 692.
- Windows XP Error 692 злонамеренно или ошибочно удален другим программным обеспечением (кроме Windows XP).
- Windows XP Error 692 конфликтует с другой программой (общим файлом).
- Windows XP (Windows XP Error 692) поврежден во время загрузки или установки.
Продукт Solvusoft
Совместима с Windows 2000, XP, Vista, 7, 8, 10 и 11
Способы устранения неисправности 692
Предлагаем несколько вариантов, «убирающих» 692-ю ошибку:
- Первым делом попробуйте перезапустить компьютер. Есть вероятность, что проблема возникла из-за его перегрузки. После рестарта ошибка должна устраниться без дополнительного постороннего вмешательства.
- Проверить правильность подсоединения модема к компьютеру. Возможно, есть нарушение соединения, отошел или сломался один из проводов. Во время осмотра внешние дефекты, безусловно, будут обнаружены. В таком случае потребуется замена кабеля.
- Переустановка драйвера на модем или обновление его прошивки. Наиболее правильным способом будет использование ПО новейшей версии, предлагаемого производителем.
- Проверка параметров настроек сетевого подключения. При обнаружении неполадки 692 настоятельно рекомендуется создать новое PPPoE-соединение. Если необходимо, обратитесь за бесплатной консультацией и помощью к провайдеру для проверки правильности настроек. Телефоны горячей линии указываются на сайте и в документах.
- Если проблема возникла сразу после удачного подключения, попробуйте провести восстановление системы при помощи ранее сохраненной копии. Проводится этот процесс через раздел «Панель управления», далее — «Система и безопасность» — «Архивация и восстановление».
Подсоединение Windows 7 бывает неисправным. Надо проверить наличие обновлений. Если проблема кроется в программном обеспечении, в новой версии нарушение будет скорректировано.
Почему аппарат не наливает кофе
Если кофемашинка не наливает напиток, то необходимо обратить внимание на регулятор подачи – чаще всего проблема может заключаться в его неисправности. Если сломалось пластиковое плечо, отвечающее за подачу кофе, то оно будет наливаться не так, как положено
Так как данная деталь чаще всего выполняется из пластика, то ее поломка может быть связана просто с регулярным использованием устройства. В результате чего материал растрескивается и «устает». Чтобы техника стала снова нормально функционировать, необходимо произвести замену детали.
Другой причиной того, что аппарат не наливает кофе, может быть загрязненный фильтр или металлический поршень. Поэтому, если машина начала медленно наливать кофе или плохо подавать воду, достаточно просто промыть блок. Если все сделано правильно, то кофеварка начнет работать в нормальном режиме и восстановит подачу воды.

Промывка кофемашины зачастую решает большинство проблем
Если и после этого кофе совсем не наливается или наливается плохо, то придется выполнить очистку тракта подачи воды. Иногда на нем может образовываться накипь, или появляться осадок из-за грязной водопроводной воды. Вообще, тракту необходимо регулярное техническое обслуживание, но мало кто из пользователей это делает. В результате устройство будет наливать кофе меньше, чем обычно. В таком случае необходимо снять заварочный блок. Именно за ним находится тракт подачи воды. Его необходимо тщательно прочистить и собрать кофеварку обратно. После этого кофе должно наливаться в нормальном режиме.
Коды ошибок и неисправности
Газовый котел «Будерус Логамакс» оснащен автоматикой, которая контролирует работу. Поэтому если система выдает ошибку на дисплее — не пугайтесь. Их расшифровку вы можете найти в инструкции и нашей статье.
Как сбросить ошибку? Рекомендуется выполнить перезагрузку техники. Для этого удерживайте «Сброс» в течение 5 секунд. Если код отобразился повторно, тогда займитесь поиском причин неполадки.
| Код ошибки | Причины появления | Устранение проблемы |
| А- | Код деактивируется через 15 минут. Система находится в режиме «трубочист». | |
| -Н | Включен отопительный режим. | |
| =Н | Котел работает на горячее водоснабжение (ГВС). | |
| ОА | Находится в режиме между включением и отключением горелки. | |
| ОС | Запуск горелки. | |
| ОЕ | Обмен тепловой энергии меньше, чем минимальная производительность прибора. | |
| ОН | Техника готова к работе. | |
| 0L | Открытие газовых клапанов. | |
| 0U | Запуск котла. | |
| 0Y | Температура при подаче выше заданной. Отключение системы. | |
| 2Е | Работает режим удаления воздуха.
Еще одна возможная причина — температура подающегося потока быстро нарастает. |
Измерение давления, добавление воды в систему. |
| 2Н | Сработала защита насоса и трехходового клапана от заклинивания. | |
| 2Р | Запуск ограничения: в системе быстро нарастает температура ГВС. | Как исправить ситуацию:
|
| 5Н | Автоматическое тестирование. | |
| Н11 (CL) | Проблемы с термодатчиком горячей воды. | На исправность проверяются датчик и его проводка, плотность соединения контактов. Неисправные элементы подлежат замене. |
| Н13 | Истекло время контрольного осмотра. | Выполняется осмотр, сброс ошибок. |
| Н31 | Не распознается насос. | Диагностика. |
| 0Y | Сенсор показывает, что входная температура воды выше нормы (более 95 градусов). | Что делать:
|
| 3А (А3) | Вентилятор не запускается. | Подтянуть проводку и штекеры. Сменить узел при поломке. |
| 3F | Беспрерывная работа горелки и вентилятора длится 24 часа. Отключение на «отдых». | |
| 3У | Вентилятор вращается очень быстро. | Убедитесь, что дымоотвод работает исправно. |
| 4С (1С) | Включилась защита от перегрева теплообменника, либо при высокой температуре продуктов сгорания. |
|
| 4U | Проблемы с термодатчиком на подающей линии. Вероятно, произошло короткое замыкание. | Прозвон контактов, установка новой детали. |
| 4Y | Обрыв температурного сенсора. | Действия аналогичны 4U. |
| 6А | Нет пламени. |
|
| 6С | Котел отключен, газ перекрыт, но система определяет пламя в горелке. | Необходимо проверить:
|
| 6L (def) | Горелка функционирует, но сигнал от ионизатора не поступает. | Настройка и перезапуск горелки. Если нет зажигания, высветится код 6А. |
| 7L | Ошибка временного контроля при первой задержке или втором запуске. | Заменяется регулятор BC20. Также можно проверить проводку, ведущую к управляющему блоку либо заменить сам модуль. |
| 9L (d7) | Возникли проблемы с газовой арматурой. | Диагностика арматуры, ее проводки. Ремонт. |
| 9P | Не распознается KIM (идентификационный модуль котла). | Установите KIM в правильное положение. |
| 9C | Переключатель DIP неправильно настроен. | Перенастройка. |
| EL | Модуль KIM или модуль управления BC20 сломаны. | Замена элементов. |
| 8Y | Температурное реле АТ90 сработало, либо оно неисправно, заблокировано. Нет перемычки между клеммами реле. Насос конденсации не запускается. |
|
| fd | Нажатие кнопки более 30 секунд. | Еще раз нажмите кнопку, но удерживайте менее 30 секунд. |
Кофемашина сильно шумит
Если во время приготовления кофе вы заметили, что кофемашина издает посторонние шумы: треск, шипение или свист, то, скорее всего, произошел засор фильтра или сеточки в рожке. Что делать в этом случае? Аккуратно разобрать конструкцию и прочистить засорившиеся места. Удобнее всего это сделать с помощью специальных чистящих средств для кофемашин и кофеварок.
Возможно, вы используете кофе слишком крупного помола, и поры фильтра просто не справляются с частицами, а давление воды в свою очередь провоцирует образование трещин. Откройте резервуар, куда обычно засыпаете кофейные зерна, и проверьте, насколько крупный помол осуществляется. Для облегчения этой задачи многие кофемашины имеют функцию регулировки величины помола.
Еще одна версия того, почему возникает слишком громкий шум – естественный износ встроенной помпы. В данном случае вам просто придется заменить деталь.
Ошибка 769,800,807,809,1231,1232
Описание:Указанное назначение недостижимо
Возможны причины появления ошибки и способы её устранения
1) Нет линка (на значке «подключение по локальной сети» надпись «сетевой кабель не подключен»).
Проверяем включена ли Ваша сетевая карта.
Для Windows 7: Пуск – Панель управления – Сеть и интернет – Центр управления сетями и общим доступом – Изменение параметров адаптера
Для Windows XP: Пуск – Панель управления – Сетевые подключения
Если состояния подключения по локальной сети отключено – включаем двойным кликом левой кнопки мыши.
«Подключение по локальной сети» зачеркнуто красным крестом и снизу подписано «Сетевой кабель не подключен», то проверить подключен ли сетевой кабель к компьютеру, если нет, то его переподключить. Если не помогло, то звонить в техническую поддержку.
Проверяем получает ли сетевая карта адрес сети:
Для этого нажмите:
Пуск – Панель управления – Сеть и интернет – Центр управления сетями и общим доступом – Изменение параметров адаптера-Щелкаем правой кнопкой мыши по значку «Подключение по локальной сети» и выбираем состояние
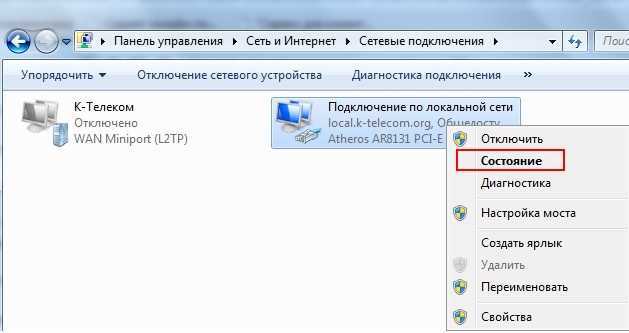
В открывшемся окне нажимаем кнопку «Сведения»

В окне «Сведения о сетевом подключении» смотрим какой адрес вам пришел..Если он начинается на 169.. то звоним в техническую поддержку

2)Неправильные настройки локальной сети
Проверяем настройки подключения по локальной сети. Подробнее об этом можно прочитать здесь:Настройки локальной сети
3)Блокирование антивирусной программой
убеждаемся, что фаервол или антивирус со встроенным фаерволом не блокируют соединение согласно Настройка фаерволов в антивирусах













![Сбой vpn-соединения с ошибкой 691 в windows 10 [fix]](http://piter-begom.ru/wp-content/uploads/e/9/2/e9281ad16d7091bf222389cfa577aa7c.jpeg)






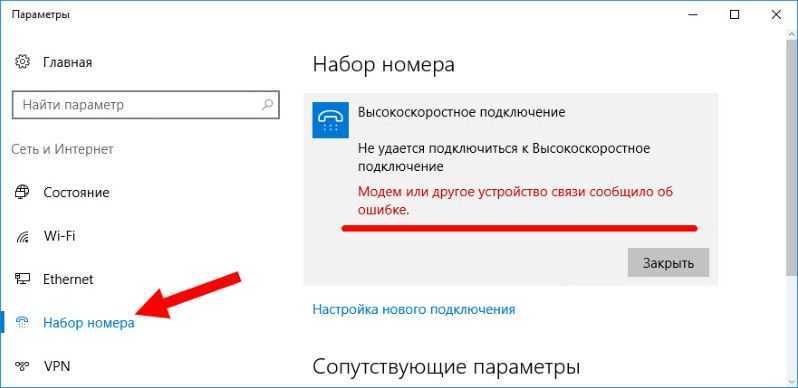






![Сбой vpn-соединения с ошибкой 691 в windows 10 [fix]](http://piter-begom.ru/wp-content/uploads/9/0/b/90bcd04145fbfd5e1e73ef844055635e.jpeg)