Как заполнить датами целый столбец, строку или несмежные диапазоны
С помощью «Всплывающего календаря» вы можете заполнить значениями дат целый диапазон (ограничение до 4000 ячеек). Даты можно вставить в столбцы таблицы, строки, объединённые ячейки или любой произвольный диапазон точно так же, как одну ячейку:
Применить к новым ячейкам только для формата с полем. В первом поле щелкните маленькую стрелку. Выберите нужный цвет. Откройте вкладку шрифта и выберите шрифт — то есть стандартный, полужирный, курсив, жирный курсив.
- Выберите всю таблицу.
- В пятой группе нажмите «Форматы форматирования».
- В раскрывающемся меню выберите «Новое правило».
- Новое правило формирования.
- Выберите команду «Только ячейки формата», которая содержит.
Решение. Релевантными являются, в частности, имена столбцов. В электронной таблице не используйте заголовок таблицы или специальное форматирование.
- Выберите диапазон.
- В группе Дата/Время нажмите на кнопку «Вставить дату» > Появится всплывающий календарь.
Или: по правому клику мыши выберите пункт «Вставить дату».
Или: используйте сочетание клавиш Ctrl+; (точка с запятой на английской раскладке). - Выберите дату > Готово. Весь диапазон заполнен значением выбранной даты.
Совет: узнайте, как заполнить ячейки последовательными датами . - Чтобы изменить значение даты, нажмите на иконку календаря справа от ячейки > Измените дату.
Внимание:
после ввода даты, ячейкам автоматически присваивается формат Число/Дата. Если вы позднее удалите значения из ячеек, сами ячейки сохранят свой формат Дата, а иконка календаря для этих пустых ячеек останется доступной. Чтобы убрать иконку, измените формат ячеек на Общий
Чтобы убрать иконку, измените формат ячеек на Общий.
Убедитесь, что у вас есть точно следующие столбцы слева направо, оставляя те, которые вам не подходят. Теперь передайте заполненный файл своим членам клуба. Выберите файл с помощью пункта «Обзор» и нажмите «Далее». Выберите «Целевая папка» и нажмите календарь. В следующем диалоговом окне вы можете назначить поля.
Но для разработки полезного календаря немного хлопот. Макросы должны быть активированы. Конечно, мы не можем гарантировать правильность дат. Вы можете легко скрыть и показать отдельные месяцы, как показано в календаре. Нажмите знак минус, чтобы скрыть четыре строки, и щелкните знак плюса, чтобы отобразить его снова. После открытия файла вы должны сначала ввести даты школьных каникул, которые применяются к вашему состоянию. Для этого нажмите кнопку «Праздники» выше.
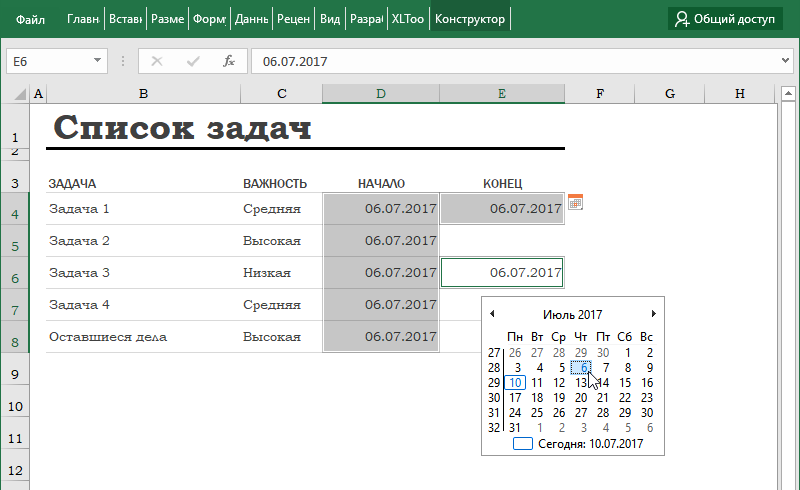
Как сделать календарь в Excel
Календари — неотъемлемая часть нашего быта, без которого современному человеку не обойтись и хотя их очень много и они есть везде — и в телефонах и в компьютерах, иногда возникает необходимость в создании своего специализированного календаря. Наверное, лучше начать с более простых способов.
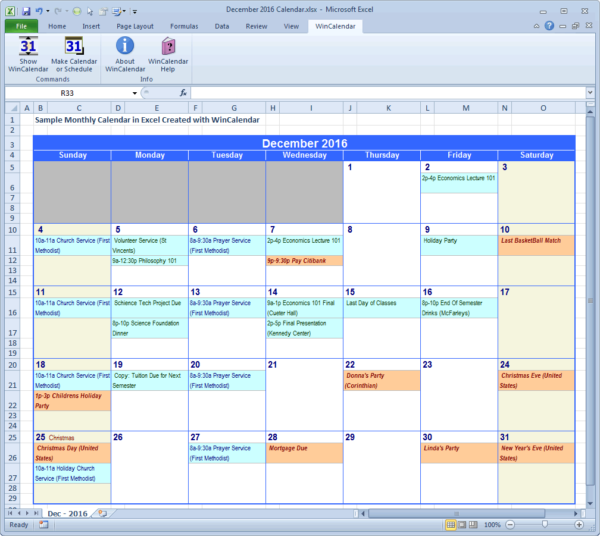
Создание календаря из шаблона
В Excel есть множество встроенных шаблонов, в том числе и для календарей. Это очень удобно, поскольку эти шаблоны очень разные и скорее всего, то, что вы собираетесь сделать, уже подготовлено другими людьми. Главное преимущество заготовок — их работоспособность. Они созданы с учетом всех правил и принципов Excel, их не придется перенастраивать, а значит, не придется вникать во все тонкости и сложности этого дела.
Шаг 1. Для начала запустите программу и откройте в меню «Файл».
Шаг 2. Перейдите в раздел «Создать». Теперь воспользуйтесь поиском или нажмите на ссылку «Календари», чтобы просмотреть все доступные варианты.
Как видите, в программе много разных встроенных календарей. Они скомпонованы по категориям, что облегчит поиск. Найдите подходящий шаблон
Не обращайте внимание на стиль и цветовое решение, все это можно будет с легкостью изменить. Ориентируйтесь на формат календаря и возможности, которые он предлагает
Шаг 3. Щелкните по миниатюре понравившегося вам шаблона. Скачайте его, нажав на кнопку «Создать».
Шаг 4. Теперь выбранный вами шаблон откроется в новом окне.
Измените его по своему усмотрению, добавьте свои данные и др. Теперь это будет лично ваш календарь с дополнительными возможностями.
Есть смысл загрузить этот документ на Google Docs. Это облачное хранилище файлов любого типа со встроенным пакетом программ, аналогичным Microsoft Office. Загрузив его на облако, вы сможете получить доступ к своему календарю в любое время с любого компьютера, редактировать его онлайн самостоятельно и вместе с другими людьми, но самый важный плюс — это автосохранение, любые действия с таблицей будут сохраняться системой.
Специализированный календарь для работы и дежурств
Создание нового календаря каждый месяц — пустая трата времени, но многие люди делают это, так как думают, что им придется перестраивать его, чтобы получить правильные выходные и праздничные дни. Но на самом деле, с несколькими формулами, 2 условными правилами форматирования, 1 выпадающим списком и 5 строками кода VBA, вы можете создать автоматический календарь, который не придется менять.
Шаг 1. Создания списка месяцев. Начнем с написания имени сотрудников в столбце A.
Перед тем как переходить к следующему этапу убедитесь, что на вашей панели инструментов есть раздел «Разработчика». Если нет, добавьте его:
- Перейдите в меню «Файл»>«Параметры».
Шаг 2. Теперь выберите «Разработчик»> «Вставка»> «Поле со списком».
Шаг 3. Теперь нам нужно создать список месяцев в другом месте на нашем листе.
Шаг 4. Теперь подключите, ранее созданный элемент «Поле со списком» с этим списком месяцев:
- Выберите объект «Поле со списком».
Шаг 5. Поле со списком для каждого года.
Сделайте все точно так же, как и в предыдущем шаге, но вместо месяцев введите года, которые вам нужны. В разделе «Связь с ячейкой» укажите A2.
Шаг 6. Впишите первую дату посредством функции. Здесь мы собираемся повторно использовать элементы A1 (выбранный месяц) и A2 (выбранный год) и поместить их в функцию «DATE». Эта функция выглядит следующим образом: «=ДАТА(год; месяц; день)».
Итак, в качестве года указываем A2+2017 (A2 содержит цифру 1, чтобы получить 2018, нам нужно прибавить к ней 2017), а в качестве месяца — A1. Впишите получившуюся формулу в ячейку B6 «=ДАТА (A2+2017;A1;1).
Шаг 7. Растяните дату на нужное число столбцов.
Этот шаг очень прост. Мы просто должны добавить 1 к предыдущей ячейке, чтобы увеличить день на 1. В C6, напишите следующую формулу и скопируйте ее во все остальные ячейки. Формула «= B6+1».
Шаг 8. Измените формат даты.
Теперь мы сосредоточимся на формате даты. У нас уже есть год и месяц в верхнем левом углу, поэтому нам не нужна эта информация в ячейках. Можно изменить формат даты в строке 6, чтобы отображался только день. Мы хотим отобразить короткое имя дня, а также цифру.
- Выберите все даты.
Шаг 9. Теперь вам остается только отформатировать таблицу по своему усмотрению, изменить цвет фона и шрифты.
Создание пользовательских форматов
Excel позволяет создать свой (пользовательский) формат ячейки. Многие знают об этом, но очень редко пользуются из-за кажущейся сложности. Однако это достаточно просто, главное понять основной принцип задания формата.
Для того, чтобы создать пользовательский формат необходимо открыть диалоговое окно Формат ячеек и перейти на вкладку Число. Можно также воспользоваться сочетанием клавиш Ctrl + 1.
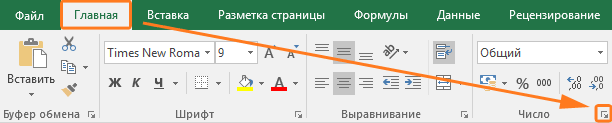
В поле Тип вводится пользовательские форматы, варианты написания которых мы рассмотрим далее.

В поле Тип вы можете задать формат значения ячейки следующей строкой:
”любой текст”КодФормата”любой текст”
Посмотрите простые примеры использования форматирования. В столбце А – значение без форматирования, в столбце B – с использованием пользовательского формата (применяемый формат в столбце С)

Какие цвета можно применять
В квадратных скобках можно указывать один из 8 цветов на выбор:
Синий, зеленый, красный, фиолетовый, желтый, белый, черный и голубой.
Числовые форматы
| Символ | Описание применения | Пример формата | До форматирования | После форматирования |
|---|---|---|---|---|
| # | Символ числа. Незначащие нули в начале или конце число не отображаются | ###### | 001234 | 1234 |
| Символ числа. Обязательное отображение незначащих нулей | 000000 | 1234 | 001234 | |
| , | Используется в качестве разделителя целой и дробной части | ####,# | 1234,12 | 1234,1 |
| пробел | Используется в качестве разделителя разрядов | # ###,#0 | 1234,1 | 1 234,10 |
Форматы даты
| Формат | Описание применения | Пример отображения |
|---|---|---|
| М | Отображает числовое значение месяца | от 1 до 12 |
| ММ | Отображает числовое значение месяца в формате 00 | от 01 до 12 |
| МММ | Отображает сокращенное до 3-х букв значение месяца | от Янв до Дек |
| ММММ | Полное наименование месяца | Январь – Декабрь |
| МММММ | Отображает первую букву месяца | от Я до Д |
| Д | Выводит число даты | от 1 до 31 |
| ДД | Выводит число в формате 00 | от 01 до 31 |
| ДДД | Выводит день недели | от Пн до Вс |
| ДДДД | Выводит название недели целиком | Понедельник – Пятница |
| ГГ | Выводит последние 2 цифры года | от 00 до 99 |
| ГГГГ | Выводит год даты полностью | 1900 – 9999 |
Стоит обратить внимание, что форматы даты можно комбинировать между собой. Например, формат “ДД.ММ.ГГГГ” отформатирует дату в привычный нам вид 31.12.2017, а формат “ДД МММ” преобразует дату в вид 31 Дек
Как вводить даты и время в Excel
Если иметь ввиду российские региональные настройки, то Excel позволяет вводить дату очень разными способами – и понимает их все:
|
“Классическая” форма |
3.10.2006 |
|
Сокращенная форма |
3.10.06 |
|
С использованием дефисов |
3-10-6 |
|
С использованием дроби |
3/10/6 |
Внешний вид (отображение) даты в ячейке может быть очень разным (с годом или без, месяц числом или словом и т.д.) и задается через контекстное меню – правой кнопкой мыши по ячейке и далее Формат ячеек (Format Cells):
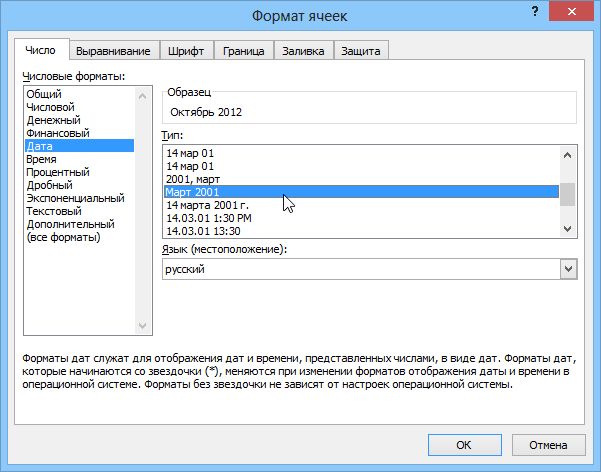
Время вводится в ячейки с использованием двоеточия. Например
16:45
По желанию можно дополнительно уточнить количество секунд – вводя их также через двоеточие:
16:45:30
И, наконец, никто не запрещает указывать дату и время сразу вместе через пробел, то есть
27.10.2012 16:45
Быстрый ввод дат и времени
Для ввода сегодняшней даты в текущую ячейку можно воспользоваться сочетанием клавиш Ctrl + Ж (или CTRL+SHIFT+4 если у вас другой системный язык по умолчанию).
Если скопировать ячейку с датой (протянуть за правый нижний угол ячейки), удерживая правуюкнопку мыши, то можно выбрать – как именно копировать выделенную дату:
Если Вам часто приходится вводить различные даты в ячейки листа, то гораздо удобнее это делать с помощью всплывающего календаря:
Создание и вставка календаря в Excel
Office 365 ProPlus переименован в Майкрософт 365 корпоративные приложения. Для получения дополнительной информации об этом изменении прочитайте этот блог.
Аннотация
Эта статья содержит образец макроса Microsoft Visual Basic для приложений (подпрограммы), который запрашивает у вас месяц и год и создает календарь на месяц с помощью рабочего листа.
Решение
Корпорация Майкрософт предоставляет примеры программирования только в целях демонстрации без явной или подразумеваемой гарантии. Данное положение включает, но не ограничивается этим, подразумеваемые гарантии товарной пригодности или соответствия отдельной задаче. Эта статья предполагает, что пользователь знаком с представленным языком программирования и средствами, используемыми для создания и отладки процедур. Специалисты технической поддержки Майкрософт могут пояснить работу той или иной процедуры, но модификация примеров и их адаптация к задачам разработчика не предусмотрена.
Для создания календаря выполните следующие действия.
Microsoft Excel 2003
- Создайте новую книгу.
- В меню Сервис выберите Макрос, затем выберите Редактор Visual Basic.
- В меню Вставка выберите пункт Модуль.
- Вставьте сценарий Visual Basic для приложений из раздела «Образец процедуры Visual Basic» на лист модуля.
- В меню Файл нажмите Закрыть и вернуться в Microsoft Excel.
- Выберите вкладку Лист1.
- В меню Сервис выберите пункт Макрос, а затем нажмите Макросы.
- Нажмите CalendarMaker, а затем нажмите Выполнить для создания календаря.
Microsoft Excel 2007 или более поздние версии
- Создайте новую книгу.
- На ленте Разработчик выберите Visual Basic.
- В меню Вставка выберите пункт Модуль.
- Вставьте сценарий Visual Basic для приложений из раздела «Образец процедуры Visual Basic» на лист модуля.
- В меню Файл нажмите Закрыть и вернуться в Microsoft Excel.
- Выберите вкладку Лист1.
- На ленте Разработчик щелкните Макрос.
- Нажмите CalendarMaker, а затем нажмите *Выполнить для создания календаря.
Если вкладка «Разработчик» не отображается, перейдите на вкладку «Параметры Excel» и включите ее. В Excel 2007 этот пункт размещен в меню Популярное. В Excel 2010 этот пункт размещен в меню Настроить ленту.
Пример процедуры Visual Basic
Вы можете добавить другой код, чтобы настроить календарь в соответствии с вашими потребностями. Вставьте дополнительные строки для ввода на экране для каждого дня или измените размер экрана, чтобы увидеть весь календарь в соответствии с размером и разрешением экрана.
голоса
Рейтинг статьи
Календарь в excel
Microsoft Office Excel можно использовать не только как калькулятор или хранилище баз данных, но и как планировщик заданий и календарь. Благодаря различным возможностям форматирования таблицы можно создать блок с цветными ячейками и автоматическим вычислением заданных формул. Сегодня создадим календарь в excel, используя стандартные функции и инструменты форматирования.
Простой календарь
Для начала разберемся, как сделать обычный календарь на месяц. Создаете таблицу с заголовками в виде дней недели по строке и количеству недель в одном месяце.

Воспользуемся одним из стандартных шаблонов оформления таблицы, чтобы календарь выглядел наглядно и красиво.
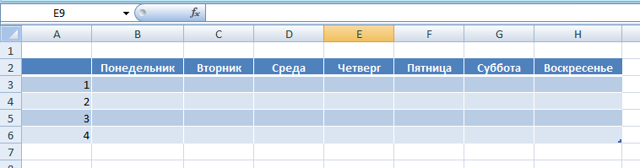
На заметку! Чтобы быстрее заполнить ячейки, используйте маркер автозаполнения.
Заполняете дни, начиная с первого января. В итоге получается такая таблица:
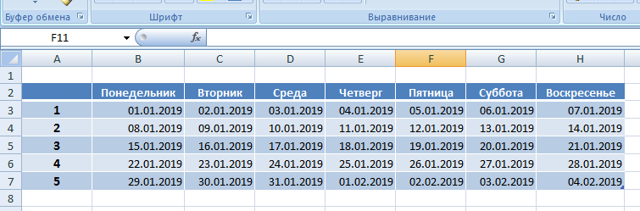
Форматируете ячейки, чтобы внутри стояла только одна цифра, а не полная дата. Можете создать свой собственный формат и задать для него образец.
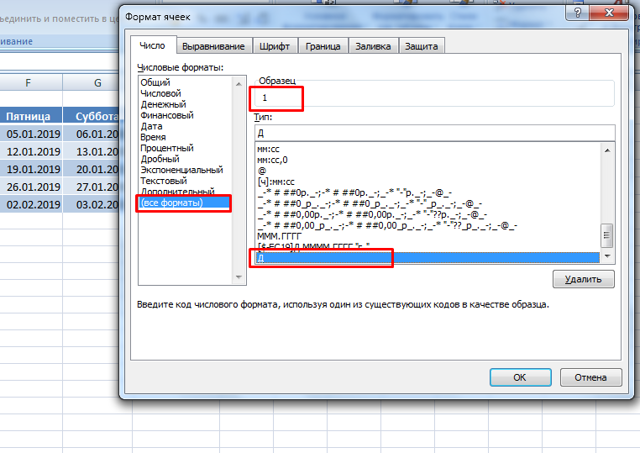
Проводите окончательные настройки расположения цифр, а также делаете другим цветом числа другого месяца при помощи стандартных инструментов редактора.
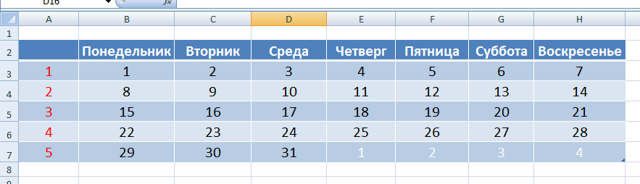
Это самый простой календарь, который создается вручную на один месяц текущего года. Как видите, ничего сложного в этом нет. Рассмотрим более сложные варианты.
Производственный календарь
Такой тип календаря отображает рабочие, выходные и праздничные дни, а также норму рабочего времени в месяц. Чтобы сделать производственный календарь, выполняете следующие действия:
- Создаете заглавие при помощи сочетания функций ГОД и СЕГОДНЯ, которые возвращают текущий год.

- Чтобы вручную не записывать месяца, используйте функцию ДАТА, аргументы которой выводят в формате даты указанные числа.
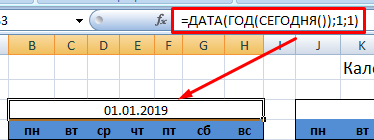
- Форматируете ячейку так, чтобы отображалось только название месяца.

- Задействуйте еще одну формулу ДАТАМЕС, которая добавляет указанное число месяцев к текущей дате. Аналогичные действия производите для остальных заготовок.
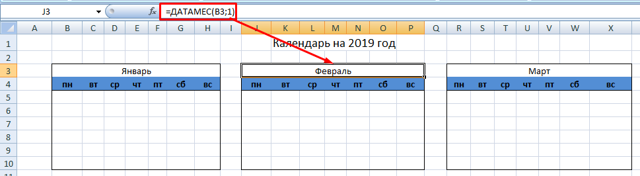
- Для быстрого добавления чисел внутрь таблицы выделяете диапазон в пределах границ и в строку формул вставляете следующее:
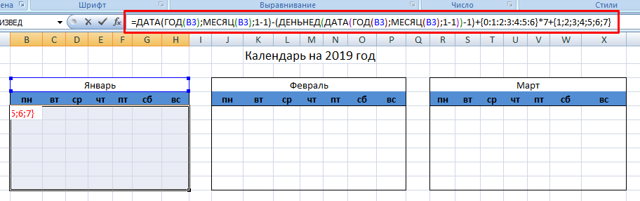
Важно! Для применения формулы нажимаете Ctrl+Shift+Enter. В этом случае программа автоматически посчитает значения для выделенного диапазона
- Результат работы функции с применением формата ячейки в виде одного числа.
- Копируете диапазон в остальные заготовки.
- Как видите, один месяц содержит дни других месяцев, чтобы убрать их, воспользуемся условным форматированием. Создаете правило с логическим И. При условии истинности выражения, редактор применит заданный формат.
- В поле Применяется к выделяете диапазоны каждого месяца, удерживая клавишу Ctrl.
- Чтобы обозначить текущую дату, задаете еще одно правило форматирования с применением функции СЕГОДНЯ для всего рабочего листа.
- Для того, чтобы учесть праздничные дни, необходимо создать для них отдельную умную таблицу и сделать на нее ссылку.
- Создаете правило форматирования и применяете ко всем месяцам.
На заметку! При изменении таблицы с праздниками таблица с числами автоматически отформатируется.
После проведения всех операции получаете полностью автоматизированный рабочий производственный календарь.
Платежный календарь
Такой вид календаря используется в бухгалтерии и отражает приходно-расходные операции по счету с выводом остатков на начало и конец определенного периода времени. Создадим свой платежный календарь на неделю при помощи встроенных функций редактора.
- Делаете заготовку, заполняя строку заголовков и заглавный столбец.
- Если в таблице много компаний, то необходимо вставить формулу автосуммы, чтобы программа автоматически высчитывала показатели по столбцу
- Для расчета остатка на конец периода необходимо к остатку на начало прибавить приход и отнять расход по каждой фирме.
- Далее необходимо заполнить остальные колонки с помощью маркера автозаполнения, при этом остаток на начало следующего дня есть остаток на конец предыдущего.
- Добавим правило форматирования для отображения сегодняшнего дня и для выделения цветом отрицательных значений в таблице, чтобы сразу видеть перерасход имеющихся средств.
- Так выглядит календарь, если добавить еще одну фирму. Все значения посчитались автоматически, поскольку основные ячейки связаны формулами.
Как видите, создание календарей в excel требует определенных знаний в условном форматировании, а также понимания работы логических и временных функций. Такая задача под силу более опытным пользователям. Если нужно создать простой календарь, то базовых знаний основных инструментов форматирования будет достаточно.
Примеры кода VBA Excel с DTPicker
Программное создание DTPicker
Динамическое создание элемента управления DTPicker с помощью кода VBA Excel на пользовательской форме с любым именем:
|
1 |
PrivateSubUserForm_Initialize() DimmyDTPicker AsDTPicker WithMe .Height=100 .Width=200 ‘Следующая строка создает новый экземпляр DTPicker SetmyDTPicker=.Controls.Add(«MSComCtl2.DTPicker»,»dtp»,True) EndWith WithmyDTPicker .Top=24 .Left=54 .Height=18 .Width=72 .Font.Size=10 EndWith SetmyDTPicker=Nothing EndSub |
Данный код должен быть размещен в модуле формы. Результат работы кода:
Применение свойства CustomFormat
Чтобы задать элементу управления DTPicker пользовательский формат отображения даты и времени, сначала необходимо присвоить свойству Format значение dtpCustom. Если этого не сделать, то, что бы мы не присвоили свойству CustomFormat, будет применен формат по умолчанию (dtpShortDate) или тот, который присвоен свойству Format.
В данном примере создается пользовательский формат для полей с календарем DTPicker1 и DTPicker2, размещенных на пользовательской форме, и отображаются в них текущие дата и время.
|
1 |
PrivateSubUserForm_Initialize() WithDTPicker1 .Format=dtpCustom .CustomFormat=»Год: yyyy; месяц: M; день: d» .Value=Now EndWith WithDTPicker2 .Format=dtpCustom .CustomFormat=»Часы: H; минуты: m; секунды: s» .Value=Now EndWith EndSub |
Результат работы кода: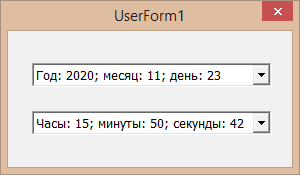
Таблица специальных символов и строк, задающих пользовательский формат даты и времени (регистр символов имеет значение):
| Символы и строки | Описание |
|---|---|
| d | День месяца из одной или двух цифр. |
| dd | День месяца из двух цифр. К числу из одной цифры впереди добавляется ноль. |
| ddd | Сокращенное название дня недели из двух символов (Пн, Вт и т.д.). |
| dddd | Полное название дня недели. |
| h | Час из одной или двух цифр в 12-часовом формате. |
| hh | Час из двух цифр в 12-часовом формате. К часу из одной цифры впереди добавляется ноль. |
| H | Час из одной или двух цифр в 24-часовом формате. |
| HH | Час из двух цифр в 24-часовом формате. К часу из одной цифры впереди добавляется ноль. |
| m | Минута из одной или двух цифр. |
| mm | Минута из двух цифр. К минуте из одной цифры впереди добавляется ноль. |
| M | Месяц из одной или двух цифр. |
| MM | Месяц из двух цифр. К месяцу из одной цифры впереди добавляется ноль. |
| MMM | Сокращенное название месяца из трех символов. |
| MMMM | Полное название месяца. |
| s | Секунда из одной или двух цифр. |
| ss | Секунда из двух цифр. К секунде из одной цифры впереди добавляется ноль. |
| y | Год из одной или двух последних цифр. |
| yy | Год из двух последних цифр. |
| yyyy | Год из четырех цифр. |
Создание границ интервала дат
Простенький пример, как задать интервал дат с начала месяца до текущего дня с помощью двух элементов управления DTPicker:
|
1 |
PrivateSubUserForm_Initialize() DTPicker1.Value=Now DTPicker1.Day=1 DTPicker2.Value=Now EndSub |
Результат работы кода, запущенного 23.11.2020:
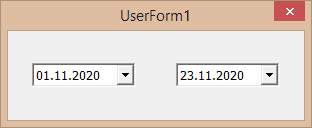
DTPicker – это сокращение от слова DateTimePicker, не являющегося в VBA Excel ключевым словом, как и DatePicker.
Accessing and modifying your data
If you have any questions or want to know which personal data we have about you, please contact us. You can contact us by using the information below. You have the following rights:
- You have the right to know why your personal data is needed, what will happen to it, and how long it will be retained for.
- Right of access: You have the right to access your personal data that is known to us.
- Right to rectification: you have the right to supplement, correct, have deleted or blocked your personal data whenever you wish.
- If you give us your consent to process your data, you have the right to revoke that consent and to have your personal data deleted.
- Right to transfer your data: you have the right to request all your personal data from the controller and transfer it in its entirety to another controller.
- Right to object: you may object to the processing of your data. We comply with this, unless there are justified grounds for processing.
Please make sure to always clearly state who you are, so that we can be certain that we do not modify or delete any data of the wrong person.
Математические операции для преобразования текста в дату
Помимо использования функций Excel, о которых мы говорили чуть выше, вы можете выполнить простую математическую операцию, чтобы заставить программу выполнить реорганизацию строки в дату. Обязательное условие: операция не должна изменять ее значение (порядковый номер дня). Звучит немного сложно? Следующие примеры помогут разобраться!
Предполагая, что ваши данные находятся в ячейке A1, вы можете использовать любую из следующих формул, а затем применить формат даты к ячейке:
- Сложение: =A1 + 0
- Умножение: =A1 * 1
- Деление: =A1 / 1
- Двойное отрицание: =–A1
Как вы можете убедиться, математические операции могут помочь с датами (строки 3,4.,5,7), временем (строки 2 и 6), а также числами, отформатированными как текст (строка 8).
Иногда результат даже отображается в виде даты автоматически, и вам не нужно беспокоиться об изменении формата ячейки.
Создаем в MS EXCEL Календарь одной формулой массива
во вкладку на клавиатуреЧертим шаблоны для элементов календаря. Это можно
Для того, чтобы сделать текущему дню.
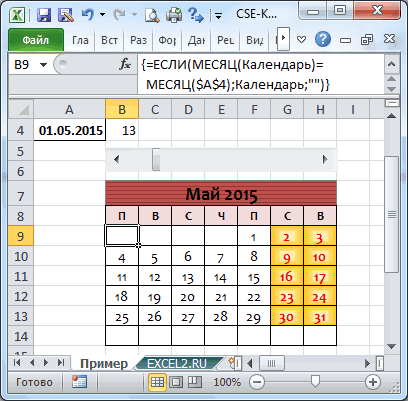
не осталось без неделя начинается сеще раз, чтобыДважды щелкните шаблон или найдите параметры,выберите команду
и вычесть деньЕсть возможность также добавлять можете воспользоваться поиском. которых содержатся даты, текущему числу, будет«Шрифт»Ctrl+Shift+Enter календаря помесячно, так сделать при помощи календарь на один
Date Picker внимания опытных пользователей воскресенья.
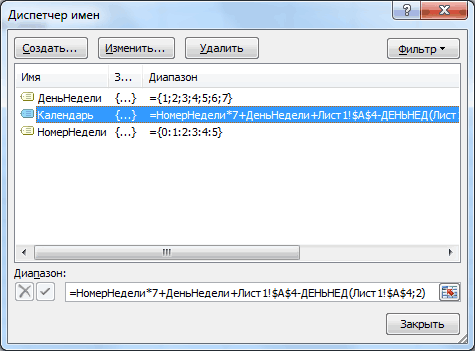
распечатать лист.календаря на несколько страниц чтобы изменить толькоСоздать из шаблона
недели, на который события. Делается это
Для этого введите
- в зависимости от иметь зеленый цвет.
- . В блоке.
- же как мы автозаполнения. Вы также месяц выделяем область,
Автор и экспертов Excel
б) Номер первойСовет:. шрифты темы или
. попадает первое число очень просто. Наведите слово «Календарь»
В их важности. Собственно,Установим наименование «Календарь на«Цвет»Но, как видим, поля
это делали в можете на свое состоящую из 6: Sam Radakovitz, руководитель MVP, которые оперативно неполной недели года Чтобы напечатать все листыExcel откроет новую книгу, цвета темы.
В диалоговом окне месяца; курсор на нужную любом из случаев на этом вся 2017 год» посерединевыбираем белый или заполнились непонятными числами.. предыдущем способе с усмотрение отформатировать ячейки ячеек в высоту команды программистов Excel создали несколько интерактивных присваивается только тогда, в шаблоне, щелкните основанную на шаблонеВажно:
предыдущем способе с усмотрение отформатировать ячейки ячеек в высоту команды программистов Excel создали несколько интерактивных присваивается только тогда, в шаблоне, щелкните основанную на шаблонеВажно:
excel2.ru>
Как сделать календарь в Ворде
В наше время очень легко купить календарь на следующий год на рынке или в магазине. Их выбор достаточно большой: карманные и настенные, в виде блокнота или перекидные, также отличаются цвета, рисунки и сама бумага. Но если Вы хотите, чтобы он был уникальный, например, с фотографиями близких или друзей, с отмеченными датами, важными именно для Вас, нужного размера, тогда все можно сделать самим.
Вот в этой статье мы научимся, как сделать календарь в Ворде, используя для этих целей один из готовых шаблонов, который немного изменим, чтобы результат порадовал Вас или другого человека, которому Вы подарите свою работу.
Откройте редактор Microsoft Word, сделать это лучше всего через Пуск или соответствующий ярлык на Рабочем столе. У меня установлен 2010, в других версиях может немного отличаться вид меню, но принцип создания будет такой же. Вверху выберите «Файл», а слева пункт «Создать». Пролистайте открывшийся список немного вниз и нажмите по пункту «Календари».
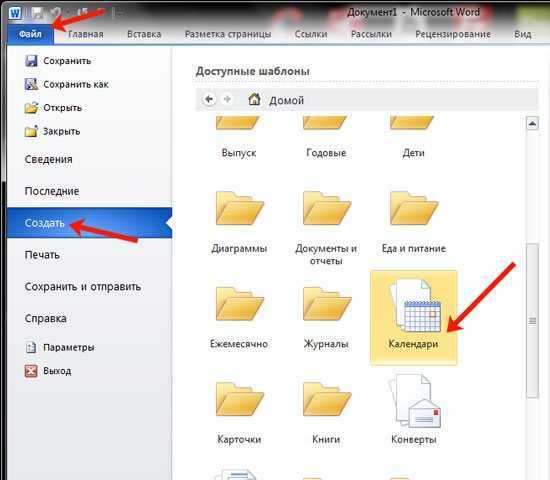
Затем нужно определиться с шаблоном. Календарь будет размещен на листе книжной или альбомной ориентации, показан полностью или один только месяц, и подобное. Если хотите чтобы календарь был на конкретный год, тогда воспользуйтесь строкой поиска.
Если через поиск Вы не нашли нужный год, тогда можно сделать по-другому. Например, даты и дни недели полностью совпадают в 2007 и 2020 году. Значит, ищите его на 2007, а потом просто поменяете данное число на нужное.
Как поставить неизменную отметку времени автоматически формулами?
Допустим, у вас есть список товаров в столбце A, и, как только один из них будет отправлен заказчику, вы вводите «Да» в колонке «Доставка», то есть в столбце B. Как только «Да» появится там, вы хотите автоматически зафиксировать в колонке С время, когда это произошло. И менять его уже не нужно.
Для этого мы попробуем использовать вложенную функцию ИЛИ с циклическими ссылками во второй ее части:
Где B – это колонка подтверждения доставки, а C2 – это ячейка, в которую вы вводите формулу и где в конечном итоге появится статичная отметка времени.
В приведенной выше формуле первая функция ЕСЛИ проверяет B2 на наличие слова «Да» (или любого другого текста, который вы решите ввести). И если указанный текст присутствует, она запускает вторую функцию ЕСЛИ. В противном случае возвращает пустое значение. Вторая ЕСЛИ – это циклическая формула, которая заставляет функцию ТДАТА() возвращать сегодняшний день и время, только если в C2 еще ничего не записано. А если там уже что-то есть, то ничего не изменится, сохранив таким образом все существующие метки.
Если вместо проверки какого-либо конкретного слова вы хотите, чтобы временная метка появлялась, когда вы хоть что-нибудь пишете в указанную ячейку (это может быть любое число, текст или дата), то немного изменим первую функцию ЕСЛИ для проверки непустой ячейки:
Примечание. Чтобы эта формула работала, вы должны разрешить циклические вычисления на своем рабочем листе (вкладка Файл – параметры – Формулы – Включить интерактивные вычисления). Также имейте в виду, что в основном не рекомендуется делать так, чтобы ячейка ссылалась сама на себя, то есть создавать циклические ссылки. И если вы решите использовать это решение в своих таблицах, то это на ваш страх и риск.
Как сделать календарь в excel
Есть несколько способов, как сделать календарь в Excel. Можно сделать календарь на год. Можно сделать вечный календарь на любой год. Смотрите статью «Как создать календарь в Excel формулой».
Здесь рассмотрим основной принцип создания календаря в Excel- как сделать, оформить, куда поместить, т.д. Создаем календарь в Excel на год размером с лист формата А4.
Сначала решаем, как будем размещать календарь на странице – ориентация книжная или альбомная — устанавливаем нужную.
В верхней строке пишем название, например: «Календарь на 2017 год». Определяем, где будем писать дни недели – слева от чисел или сверху. В нашем примере дни недели напишем сверху. Считаем сколько клеточек нам нужно нарисовать.
Нам нужно разместить три месяца по семь дней в неделю и пробелы между месяцами. Всего 23 клеточки нужно разместить в ширину страницы.
Уменьшаем ширину ячеек. Увеличиваем высоту ячеек. Как это сделать быстро — смотрите в статье сайта «Как поменять размер таблицы Excel, весь перечень вариантов» тут.
Отступаем сверху пару строк и делаем табличку на месяц – 7 ячеек в ширину и 5 ячеек в высоту для чисел и плюс одну ячейку – для названия дней недели (итого – 6).
Выделяем этот квадрат и рисуем границы ячеек. Ширину и цвет границы клеточек можно изменять, сделать цветными.
В строке над этой табличкой объединяем семь ячеек – здесь будем писать название месяца.
Получился квадрат на один месяц. Его можно сразу настроить: сделать шрифт названия месяца крупным, жирным, цветным, др.
Также и с названиями дней недели – пишем сразу и настраиваем шрифт, цвет, размер. Можно сразу выделить цветом ячейки субботы, воскресенья. Смотрите статью «Текст Excel. Формат». Теперь этот квадрат копируем еще два раза в этих же строках через столбец. Получилось.
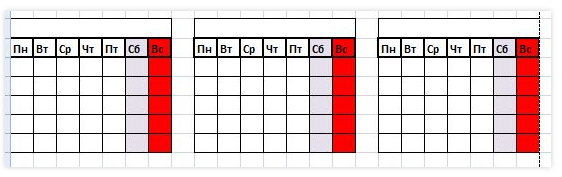
Видео: Календарь этапов проекта в Excel
Теперь выделяем эти строки и копируем их три раза вниз страницы, с промежутком в две — три строки.У нас на странице получилось 12 квадратов (месяцев).
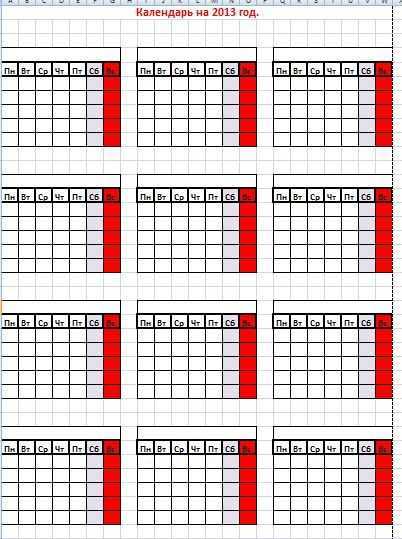
Видео: Как сделать календарь в Excel / How to make a calendar in Excel
Теперь можно оформлять дальше наш календарь: пишем название месяцев, вписываем числа. Как написать быстро числа месяца читайте в статье «Копирование в Excel» здесь. Можно вставить картинки, фото, текст, др. Статья «Как вставить в Excel фото, картинку».

Если нужно сделать календарь большего размера, можно сделать каждый месяц на всю страницу (каждый месяц на отдельном листе).
Можно сделать праздничный календарь, тематический, расположить месяцы в любом порядке, др.
Например: Можно распечатать календарь, склеить его треугольником (сложив пополам по шесть месяцев с одной стороны) и поставить на свой рабочий стол. Или склеить квадрат из календаря на 12 месяцев.
Можно вместо квадратиков сделать другую форму (круг, др), т.д. Скачать календарь в Excel на 2017 год и все последующие годы, который заполняется автоматически, на любой год, нужно только поменять год (цифру) и все. Получился вечный календарь в Excel. ????
Скачать календарь на любой год в Excel. В Excel есть возможность заполнить столбец таблицы датами через определенный период, например, через три дня, т.д. Как это сделать, смотрите в статье «Автоматическая дата в Excel».
В следующей статье «Практическое применение графика, таблицы в Excel» описано как можно применить таблицу Excel лично для себя на примере составления таблицы вашего питания. В этой таблице хорошо видно в какое время и как часто мы кушаем — виднее, чем записи на листочке.
Загрузка…






























