Как полностью удалить программу с компьютера вручную
Деинсталлировать ПО из компьютера можно не только с помощью специального софта, но и самостоятельно при помощи редактора реестра Windows.
Для того, чтобы полностью деинсталлировать ПО с компьютера, в редакторе реестра необходимо проделать следующие действия:
- с помощью сочетания клавиш «Win+R» вызываем окно «Выполнить» и в пустом поле пишем команду «REGEDIT» и жмем «Enter». На экране появится «Редактор реестра»;
- затем, жмем «Правка» -> «Найти» -> или жмем функциональную клавишу «F3»;
- в окне «Поиск» в пустом поле «Найти» вводим имя программы, которую необходимо удалить, например, «iPadian» и ждем пока завершится поиск нужных элементов;
- после того, как поиск файлов приложения завершен, кликаем на запись в реестре и удаляем ее;
- далее переходим в папку под названием «Program Files» или «Program Files (x86);
- затем ищем нужное приложение и удаляем его папку;
- далее переходим в папку document and settings\ (имя_пользователя) \application data (для Windows 7 и 8: Пользователи \ {имя_пользователя) \AppData) и находим папки и файлы нужного приложения и удаляем их.
Удаление программы посредством CCleaner
Для деинсталляции приложений можно воспользоваться CCleaner. Данный программный продукт имеет свободную лицензию.
Шаг 1. Откройте основной интерфейс CCleaner.
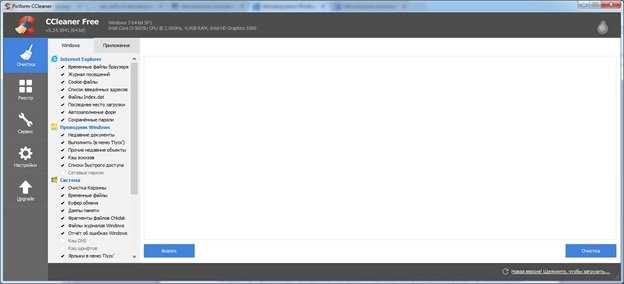
Открываем основной интерфейс CCleanerШаг 2. Переключитесь на вкладку «Сервис».
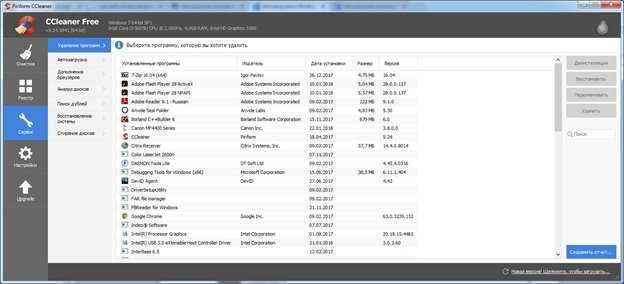
Переходим на вкладку «Сервис»
Шаг 3. Выделите нужное приложение и нажмите кнопку «Деинсталляция».
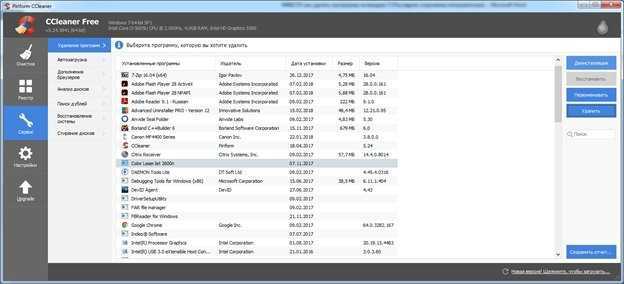
Выделяем нужное приложение и нажимаем кнопку «Деинсталляция»

Кнопка «Удалить» производит только очистку записей реестраШаг 4. В случае запроса подтверждения деинсталляции от модуля, следует ответить согласием.
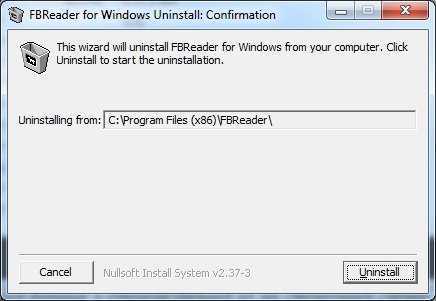
Нажимаем «Uninstall»
Шаг 5. Дождитесь окончания процесса.
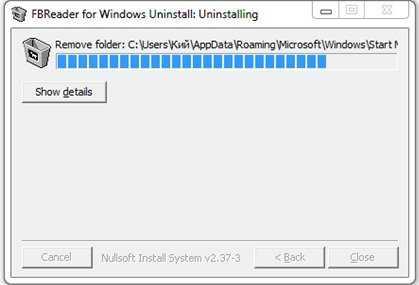
Ждем окончания процесса удаления программы
Шаг 6. Закройте диалоговое окно деинсталляции.
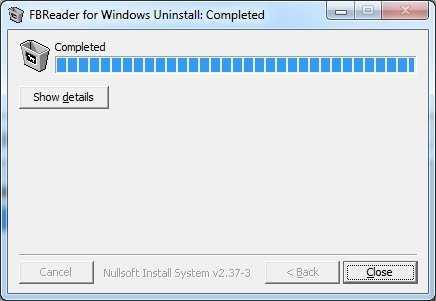
Закрываем диалоговое окно
Удаляем IObit с компьютера
Процесс очистки компьютера от продуктов компании IObit можно разбить на четыре этапа.
Шаг 1: Удаление программ
Первым делом необходимо удалить непосредственно само программное обеспечение. Для этого можно использовать системную утилиту «Программы и компоненты».
-
Откройте вышеупомянутую утилиту. Есть способ, который работает во всех версиях Windows. Вам нужно открыть окно «Выполнить», нажав Win+R, и вписать в него команду «appwiz.cpl», после чего нажать кнопку «ОК».
Подробнее: Как удалить программу в Windows 10, Windows 8 и Windows 7
- В окне, которое откроется, отыщите продукт IObit и нажмите по нему ПКМ, после чего в контекстном меню выберите пункт «Удалить».
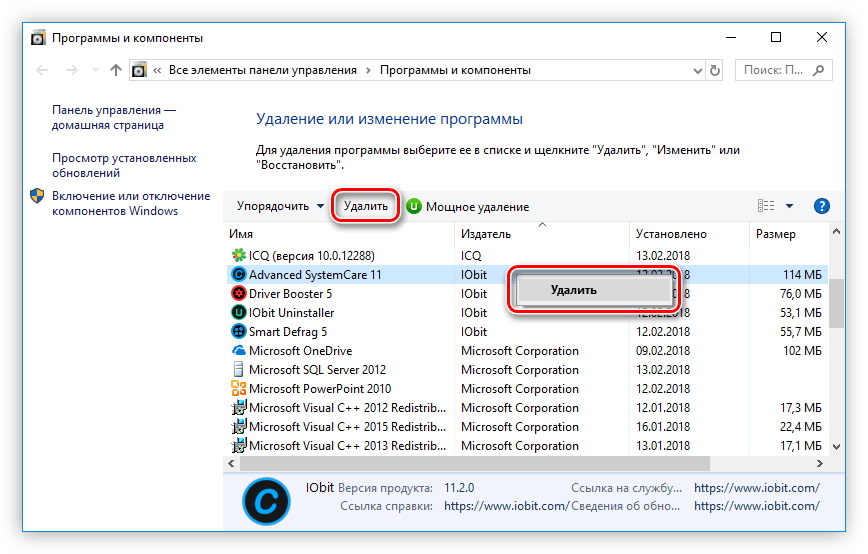
После этого запустится деинсталлятор, следуя инструкциям которого, произведите удаление.
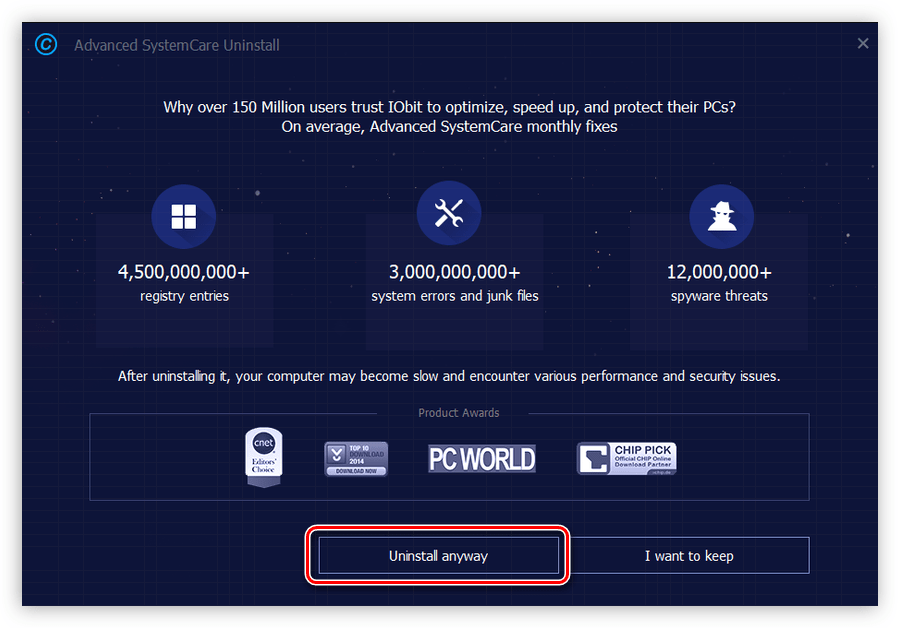
Выполнение этих действий необходимо провести со всеми приложениями от IObit. К слову, чтобы в списке всех программ, установленных на компьютере, быстро отыскать нужные, упорядочьте их по издателю.
Шаг 2: Удаление временных файлов
Удаление через «Программы и компоненты» не стирает полностью все файлы и данные приложений IObit, поэтому вторым этапом будет очистка временных каталогов, которые попросту занимают свободное место. Но для удачного выполнения всех действий, которые будут описаны ниже, нужно включить отображение скрытых папок.
Подробнее: Как включить отображение скрытых папок в Windows 10, Windows 8 и Windows 7
Итак, вот пути ко всем временным папкам:
Просто поочередно откройте указанные папки и поместите в «Корзину» все их содержимое. Не бойтесь удалять файлы, не относящиеся к программам IObit, это никак не отразится на работе других приложений.
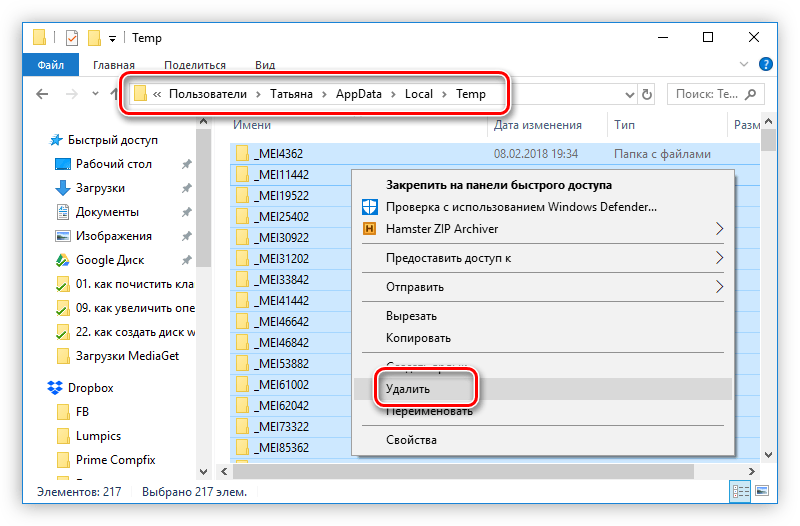
В двух последних папках редко находятся временные файлы, но чтобы удостовериться в полной очистке от «мусора», все же стоит проверить и их.
Некоторые пользователи, пытающиеся проследовать в файловом менеджере по одному из вышеуказанных путей, могут не обнаружить некоторых связующих папок. Это происходит по причине отключенной опции отображения скрытых папок. На нашем сайте есть статьи, в которых подробно рассказано, как ее включить.
Шаг 3: Очистка реестра
Следующим этапом будет очистка реестра компьютера. При этом стоит учитывать, что внесение правок в реестр может существенно навредить работе ПК, поэтому рекомендуется перед выполнением действий инструкции создать точку восстановления.
Подробнее:
Как создать точку восстановления в Windows 10, Windows 8 и Windows 7
-
Откройте редактор реестра. Проще всего это сделать через окно «Выполнить». Для этого нажмите клавиши Win+R и в появившемся окне выполните команду «regedit».
Подробнее: Как открыть редактор реестра в Windows 7
- Откройте окно поиска. Для этого можно воспользоваться комбинацией Ctrl+F или же нажать на панели пункт «Правка» и в появившемся меню выбрать «Найти».
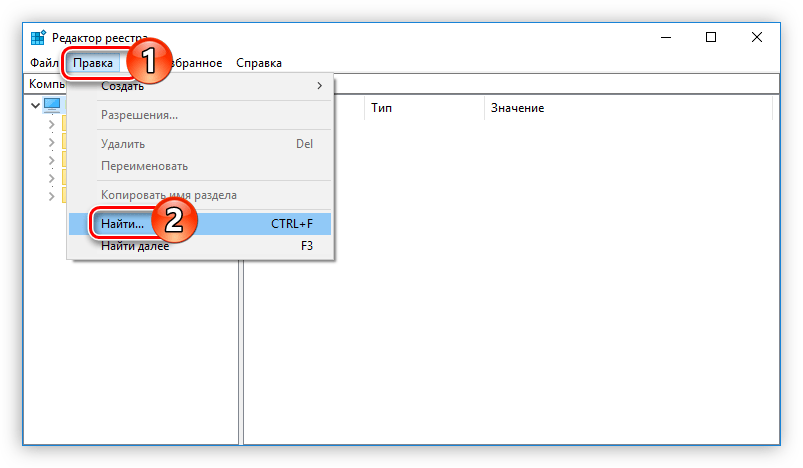
В поисковую строку впишите слово «iobit» и нажмите кнопку «Найти далее». Проследите также за тем, чтобы стояли три галочки в области «Просматривать при поиске».
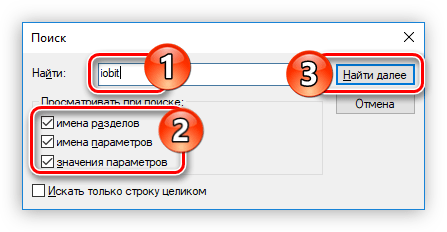
Удалите найденный файл, нажав по нему правой кнопкой мыши и выбрав пункт «Удалить».
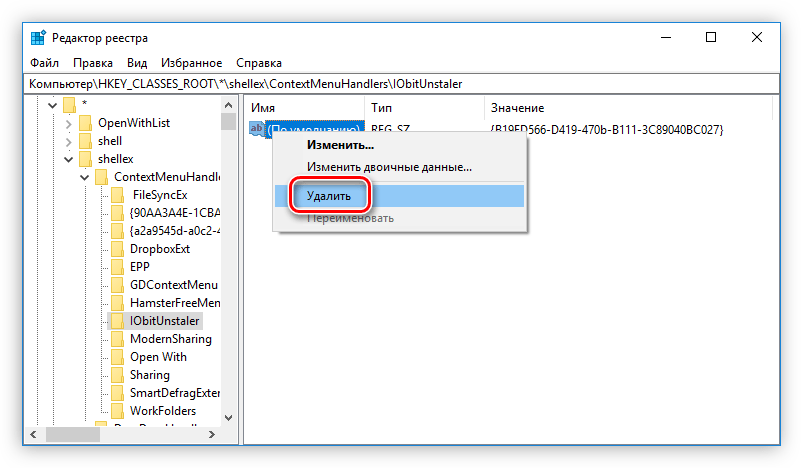
После этого вам необходимо снова выполнить поиск по запросу «iobit» и удалить уже следующий файл реестра, и так до тех пор, пока при выполнении поиска не появится сообщения «Объект не найден».
Если во время выполнения пунктов инструкции что-то пошло не так и вы удалили не ту запись, то можно восстановить реестр. У нас на сайте есть соответствующая статья, в которой все подробно рассказано.
Подробнее: Как восстановить реестр Windows
Шаг 4: Очистка «Планировщика заданий»
Программы IObit оставляют свои следы и в «Планировщик заданий», поэтому если вы хотите очистить компьютер полностью от ненужного ПО, его вам тоже нужно будет почистить.
- Откройте «Планировщик заданий». Чтобы это сделать, выполните поиск по системе с именем программы и нажмите по его названию.
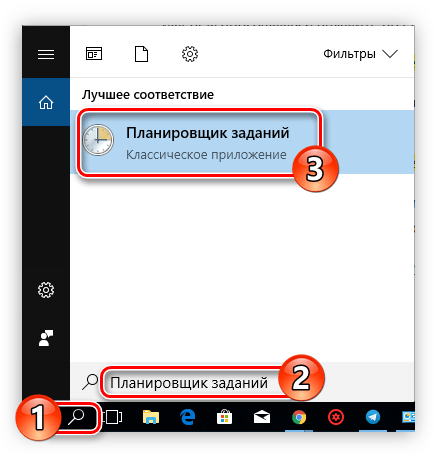
Откройте каталог «Библиотека планировщика заданий» и в списке справа отыщите файлы с упоминанием программы IObit.
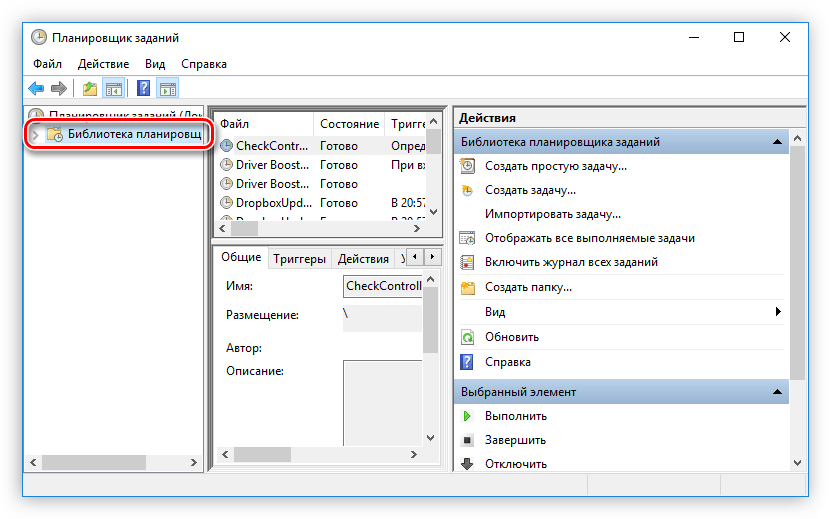
Удалите соответствующий поиску элемент, выбрав в контекстном меню пункт «Удалить».
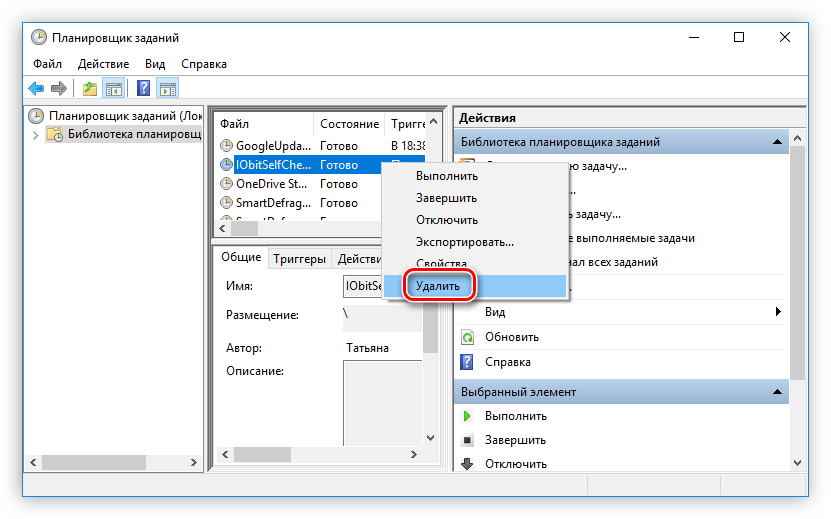
Повторите это действия со всеми остальными файлами программы IObit.
Обратите внимание, что иногда в «Планировщике заданий» файлы IObit не подписаны, поэтому рекомендуется очистить всю библиотеку от файлов, авторство которых присвоено имени пользователя
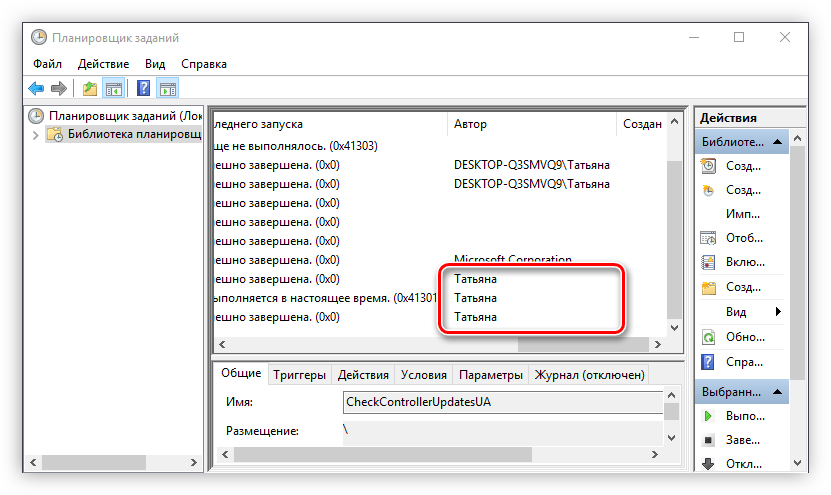
Шаг 5: Контрольная чистка
Даже после выполнения всех вышеописанных действий в системе останутся файлы программ IObit. Вручную их практически невозможно отыскать и удалить, поэтому по итогу рекомендуется провести чистку компьютера с помощью специальных программ.
Подробнее: Как очистить компьютер от «мусора»
Как удалить Java
Если вы считаете, что â €˜Update последние Java version†просто регулярно всплывающих представляющие аутентичный Java установки, вы глубоко ошибаются.
Пользователи компьютеров, которые уже приняты для установки программного обеспечения, способствовало это всплывающее окно может бороться с удаления потенциально нежелательных программ, adware или даже вредоносные приложения.
Это связано с тем, что pop-up представляет фиктивные установщик вместо аутентичным, который доступен с Java.com. Java программное обеспечение требуется для некоторых функций веб-сайтов, которые вы посещаете. Например может потребоваться установить его на компьютер, чтобы играть в некоторые игры онлайн.
Разумеется это программное обеспечение не имеет ничего общего с программой установки, отображаемые через подозрительные всплывающие. Продолжить чтение, чтобы узнать, как удалить â €˜Update последние Java version†связанных приложений.
Скачать утилитучтобы удалить Java
Вы слышали о семейных заявок песен? LyricsSay, ElectroLyrics, LyricsKid, OLyrics и других ранее проанализированы расширений, которые все принадлежат к этому семейству.
Как было обнаружено, некоторые из них могут быть загружены с â €˜Update последние Java version†установщика. Другие рекламные программы или реклама поддерживает программное обеспечение, может быть проникли без вашего ведома, а также.
В целом тот факт, что вы были введены в заблуждение всплывающее окно показывает, что вы уже столкнулись с adware.
Обратите внимание, что вам могут быть представлены с различными различные всплывающие окна, обследований, сделок и сомнительные предложения, которые могут быть представлены соответственно в истории посещенных страниц. Скачать утилитучтобы удалить Java. Скачать утилитучтобы удалить Java
Скачать утилитучтобы удалить Java
Чтобы удалить â €˜Update последние Java version†связанных приложений, которые могут быть введены вашей операционной системы Windows, вам нужно сначала изучить компьютер.
Даже несмотря на то, что некоторые из установленных программ, в том числе семьи расширения песен, видны, могут существовать другие вредоносных угроз (например, отслеживание печенье), которые не имеют интерфейса и которые являются ненадежными.
Используйте spyware сканер для поиска всех щенков и угрозы, которые следует удалить из компьютера. Мы также рекомендуем установить инструмент, который может держать вашей операционной системы, под охраной во все времена, и которая может автоматически удалять угрозы нападения.
Если вы хотите удалить нежелательное программное обеспечение вручную â €»выполните следующие действия.
Windows XP
- Откройте меню Пуск и выберите Панель управления
- Выберите Установка и удаление программ
- Выберите нежелательные приложения
- Нажмите кнопку Удалить
Windows 7 и Vista
- Нажмите кнопку Пуск и выберите Панель управления
- Перейти к Uninstall Программа
- Щелкните правой кнопкой мыши на подозрительное программное обеспечение
- Выберите Удалить
Windows 8
- Переместить курсор в левом нижнем углу
- Щелкните правой кнопкой мыши и откройте панель управления
- Выберите Удаление программы
- Удаление нежелательных приложений
Удалите Java от Internet Explorer
- Откройте IE и нажмите на значок шестеренки
- Выберите пункт Управление надстройками
- Удаление ненужных расширений
- Изменить домашнюю страницу: значок шестеренки → свойства обозревателя (вкладка «Общие»)
- Сброс вашего браузера: значок шестеренки → свойства обозревателя (дополнительно)
- Нажмите кнопку Сброс, установите флажок и нажмите кнопку Сброс снова
Удаление Java от Mozilla Firefox
- Откройте Mozilla и нажмите на меню
- Выберите пункт дополнения и перейти к расширения
- Выберите нежелательные дополнения и нажмите кнопку Удалить
- Сброс Mozilla: Сведения об устранении неполадок → Alt + H
- Нажмите кнопку Сброс Firefox, подтвердите его и нажмите кнопку Готово
Режим Охоты. Если у Вас нет чего-то в списке с установленными программами.
Как же быть в том случае если приложения или программы нет в списке с установленными программами, а вам необходимо удалить его? Как быть если вам необходимо удалить из автозагрузки ненужную программу, но у вас возникает вопрос какую программу и как это можно сделать? В этом случае в
RevoUninstaller есть специальный режим, который называется – Режим Охоты. Сейчас мы разберемся, какие преимущества дает нам данный режим:
- В запущенном окне программы нажимаем на кнопку «Режим Охоты».
- На нашем мониторе появляется типа прицела, который управляется нашей мышкой.
- Наводим этим прицелом на окно удаляемой программы или значок, который отображается у нас в трее. Он сразу распознает жертву и предлагает нам на выбор что необходимо с ней сделать – завершить процесс, открыть папку содержащую объект, денсталировать, завершить и удалить процесс, остановить автозапуск, свойства, спросить у Гугла и отмена.
- Из данного списка выберите, что вы собираетесь сделать с этой программой.
Утилиты для удаления
Для поддержания порядка в системных файлах и установленном на устройстве софте можно прибегнуть к использованию стороннего ПО. Одними из их многочисленных функций является как раз и установка и удаление, выполняемые с учетом последующей очистки от ненужных файлов и временных данных.
К числу наиболее распространенных можно отнести CCleaner – функциональное средство для управления системным реестром и установленным софтом, которое оценит как новичок, так и опытный пользователь
Доступно несколько версий этой утилиты, в том числе платная и бесплатная — с меньшим функционалом и наличием рекламных сообщений. Помимо прочего, она выполняет следующие операции:
- удаляет временные файлы, увеличивая свободное пространство;
- чистит реестр от скопившихся в нем остаточных записей;
- деинсталлирует установленный софт;
- управляет автозагрузкой и находящимися в ней записями;
- проводит восстановление системы по требованию и прочее.
Можно также порекомендовать удобный инструмент в виде утилиты Advanced Uninstaller Pro.
Бесплатная ее версия на английском языке доступна для свободного скачивания и домашнего использования
К особенностям этого ПО стоит отнести такие возможности:
- чистит кэш ОС и браузеров, установленных на компьютере;
- выводит список установленных программ в реестре;
- управляет автозагрузкой;
- активирует или отключает при необходимости системные службы;
- удаляет ненужное ПО с последующей очисткой от временных файлов и другое.
Еще одна программа, которую также можно посоветовать в качестве удобного средства для удаления ненужного софта — это Revo Uninstaller
Ее также можно использовать чтобы удалять стандартные компьютерные программы и компоненты системы. В перечне доступных инструментов данной утилиты пользователь найдет:
- деинсталлятор;
- дефрагментатор диска;
- инструменты для отображения состояния сети, системы и задействованных ресурсов;
- чистильщик ненужных файлов и записей реестра.
Зачем удалять ненужные программы
В результате установки многих программ пользователи часто отмечают появление следующих симптомов:
- В браузере демонстрируется большое количество разнообразной рекламы. Даже на тех сайтах, где её раньше не было.
- Также реклама может появиться при закрытом браузере.
- На устройстве обнаружились «левые» браузеры, которые вы не устанавливали.
- Техника начинает нестабильно работать, тормозить, зависать, самопроизвольно перезагружаться или вовсе выключаться.
- Происходит частый перегрев устройства, даже при минимальных нагрузках.
К сожалению, даже самые мощные и дорогие антивирусные системы зачастую не могут обезопасить устройство от этих проблем. Поэтому, если вы заметили один или несколько из перечисленных симптомов, необходимо произвести ручную очистку операционной системы от ненужных файлов.
Как правильно удалить программу с компьютера в Windows 7
Итак, Вам нужно будет сделать следующее:
- Нажать на кнопку «Пуск» на панели задач (я думаю, что каждый пользователь знаком с этой клавишей).
- Затем в открытом окне мы видим два условных столбца. Так вот, в правом мы ищем «Панель управления» и непосредственно нажимаем на нее левой клавишей мыши.
- Перед нами выскочило следующее окно и если просмотр стоит в режиме «Категория», то ищем и жмём на задачу «Удаление программ» той же левой клавишей мыши:Если же просмотр стоит в режиме, например, «Мелкие значки», то на «Программы и компоненты»:
- В новом открывшемся окне Вам представиться весь список программ, которые установлены на Вашем компьютере. Далее нам следует выбрать ту, которую необходимо удалить. Щёлкаем по ней левой клавишей мыши. Наверху, рядом с надписью «Упорядочить» появиться надпись «Удалить» или «Удалить/Изменить». Нажимаем на неё:
- Затем происходит автоматический переход к «мастеру удалений». После выбора критериев и соглашения пользователя , если потребуется, «мастер удалений » сам полностью удалит ненужный файл с вашего компьютера. После этого вы сможете приступить к уничтожению следующей «неугодной» программы.
Правильно удалить программу с компьютера можно не только средствами Windows, но также и другими сторонними программами. Например, одна из них это CCleaner.
Как удалить ненужную программу с компьютера
Выше были описаны разные варианты, как избавиться от неиспользуемых приложений. Вы сами можете выбрать любой из способов, как убрать ненужные программы с компьютера. Вариант с деинсталляцией через кнопку «Пуск» самый простой, но есть и более продвинутые утилиты, открывающие больше возможностей для опытных пользователей. Можно не только удалить ненужные программы с компьютера, но и поработать с реестром. Учитывайте, что выполнять эти действия можно, только если вы понимаете, что делаете. В противном случае есть риск стереть нужные документы.
Бесплатная программа Uninstall tool
Это легкая, простая утилита, которая распространяется свободно в интернете. Деинсталлятор Uninstall tool можно использовать без покупки лицензии. Во время установки, помимо основной папки, появляются скрытые в других местах на ПК, добавляются записи в реестре. Удалить их вручную становится сложно, потому что поиск не всегда находит их по названию. Рассматриваемая утилита поможет вам в этом вопросе, она обнаруживает всех «хвосты», которые были созданы при установке. Необходимо сделать следующее:
- Установите софт.
- Запустит приложение, в первом же окне перед вами откроется меню «Деинсталлятор».
- Из списка в окошке выберите ненужное приложение.
- Появятся сведения о файле, возможно удалить его принудительно.
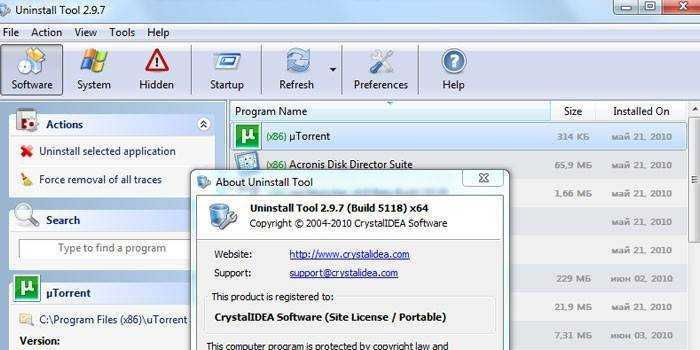
Как удалить программу с помощью Ccleaner
Это мощный инструмент для работы с реестром, всеми установленными приложениями, играми. Чистка компьютера Ccleaner может проводиться в автоматическом режиме или вручную. Утилита способна собирать данные со всего ПК и предлагать стереть конкретные файлы. Внешне главное окно программы похоже на стандартный инструмент Windows. Чтобы избавиться от нежелательных документов, необходимо выполнить следующее:
- Установите и откройте приложение.
- Выберите вкладку «Сервис».
- Первый же пункт в меню будет «Удаление», в списке нужно выделить необходимую строку.
- Кликните по кнопке «Деинсталляция», ПО само выполнит все необходимые действия, проведет пользователя по необходимым шагам.
- Учитывайте, что нужно кликать на указанную выше кнопку, а не на «Удалить». Эта функция стирает данные из реестра, а не само приложение.
- Затем перейдите в окошко «Реестр», запустите сканирование.
- Очистите все лишние записи, которое найдет Ccleaner.
Revo uninstaller
Мощная утилита, которая упрощает процесс стирания данных. С ее помощью можно решить все проблемы, которые могут возникнуть в данном процессе. Выполняется удаление программ Revo uninstaller так:
- Запустите софт, найдите в главном меню значок документа, который необходимо стереть. Жмите правой кнопкой по строчке и выбирайте пункт «Удалить».
- Сначала пройдет предварительный анализ, затем будет запущен деинсталлятор.
- Мастер удаления проведет вас по нескольким шагам, выполните необходимые действия, выбирая желаемые опции деинсталляции.
- Могли остаться какие-то «хвосты», поэтому перейдите на раздел «Продвинутый», запустите сканирование.
- В отчете должны быть написаны все записи реестра после проведения удаления.
- Кликайте на «Выбрать все» и затем вновь на «Удалить». О работоспособности Виндовс можно не беспокоиться, из реестра удаляются только ненужные данные.
- Проделайте то же самое в разделе «Оставшиеся файлы…».
Дополнительные утилиты
Вышеописанный вариант является самым распространенным и самым простым, но существует еще несколько хороших утилит, которые, помимо обычного удаления неиспользованных программ, обладают еще и другими возможностями, необходимыми опытному пользователю.
Стоит учитывать, что дополнительные функции предназначены только для людей, которые понимают, что делают. В противном случае неопытный пользователь ПК может безвозвратно стереть нужные программные файлы.
Деинсталляционный софт имеет следующими дополнительные возможности:
- чистит реестры;
- избавляет от скрытых и недоступных приложений;
- полностью удаляет все ненужные компоненты с компьютера.
Самыми распространенными утилитами для стирания отбракованных файлов являются:
Uninstall tool
Представляет собой несложную утилиту, которую без проблем можно скачать через интернет. Кроме того, ее можно использовать абсолютно бесплатно и без всяких лицензий. Данная утилита способна обнаружить все скрытые папки, которые были раскиданы в разных местах персонального компьютера при установке какой-либо программы. Работа с утилитой происходит следующим образом:
- скачивание и установка;
- запуск приложения;
- выбор программы, которая подлежит удалению;
- принудительная деинсталляция файла.
Ccleaner
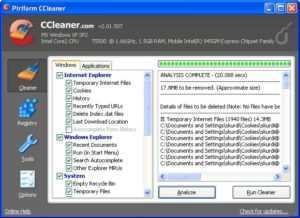 Считается одной из самых мощных утилит. Предназначена для работы с установленными играми, реестрами и другими приложениями. Данная программа позволяет производить чистку компьютера как в ручную, так и автоматически.
Считается одной из самых мощных утилит. Предназначена для работы с установленными играми, реестрами и другими приложениями. Данная программа позволяет производить чистку компьютера как в ручную, так и автоматически.
Кроме того, «Ccleaner» способен собирать информацию со всего компьютера, давать рекомендации по удалению конкретных файлов.
Для удаления программы при помощи данной утилиты нужно выполнить следующие действия:
- установить и открыть приложение;
- выбрать вкладку «сервис»;
- выбрать файл для удаления;
- нажать кнопку «деинсталлировать».
После выполнения вышеперечисленных шагов программное обеспечение сделают все самостоятельно.
Правильная работа с программой предусматривает соблюдение следующих нюансов:
- при удалении приложений нужно нажимать на кнопку, расположенную выше кнопки «удалить»;
- данная функция удаляет информацию из реестра, при этом не затрагивая саму программу;
- после удаления необходимо перейти в раздел «реестр», запустить сканирование данных;
- очистить все ненужные записи, найденные программой.
Revo uninstaller
Данный сервис помогает упростить процедуру удаления информации. Также она решает все возможные проблемы, возникающие в процессе стирания. Удаление ненужного программного обеспечения производится следующим образом:
- запускается программа;
- выбирается строчка «удалить». Дальше производится предварительное сканирование всех утилит, запускается деинсталлятор;
- запущенная программа предлагает пользователю выполнение различных шагов, которые он сам выбирает для осуществления нужного действия;
- после стирания файлов утилита предлагает перейти к сканированию, которое рекомендуется выполнить;
- в появившемся окне высвечивается отчет выполненных действий, которые также необходимо удалить.
При работе с таким деинсталлятором переживать о правильной работе Виндовс 7 не стоит, так как данная программа стирает только ненужную информацию, не влияющую на работоспособность операционной системы.
Как удалить программу с компьютера (удаление ненужных программ в windows, даже те, которые не удаляются)
Доброго всем дня.
Абсолютно каждый пользователь, работая за компьютером всегда выполняет одну операцию: удаляет ненужные программы (думаю, большинство это делает регулярно, кто-то реже, кто-то чаще). Причем, что удивительно, разные пользователи делают это по разному: одни просто удаляют папку, куда была установлена программа, другие пользуются спец. утилитами, третьи — стандартным установщиком windows.
В этой небольшой статье я хочу затронуть эту, казалось бы, простую тему, и попутно ответить на вопросу по тому, что делать, когда программа не удаляется штатными средствами windows (а такое бывает частенько). Рассмотрю по порядку все способы.
1. Способ №1 — удаление программы через меню «ПУСК»
Это самый простой и быстрый способ удаления большинства программ с компьютера (большинство начинающих пользователей именно его и использует). Правда есть пара нюансов:
— не все программы представлены в меню «ПУСК» и не у всех есть ссылка для удаления;
— ссылка для удаления у разных производителей называется по разному: uninstall, delete, удалить, деинсталлировать, setup и т.д.;
— в windows 8 (8.1) нет привычного меню «ПУСК».
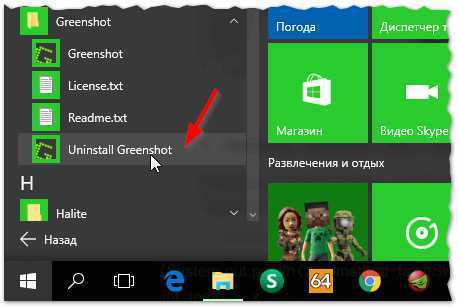
Рис. 1. Удаление программы через ПУСК
Плюсы: быстро и просто (если есть такая ссылка).
Минусы: удаляется далеко не каждая программа, остаются «мусорные хвосты» в системном реестре и в некоторых папках windows.
2. Способ №2 — через установщик windows
Встроенный установщик приложений в windows хоть и не идеален, но весьма и весьма не плох. Для его запуска достаточно открыть панель управления windows и открыть ссылку «Удаление программ» (см. рис. 2, актуально для windows 7, 8, 10).
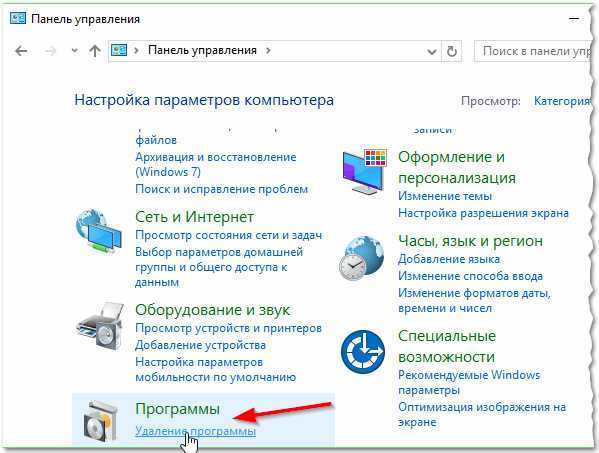
Рис. 2. windows 10: удаление программы
Далее перед вами должен предстать список со всеми установленными программами на компьютере (список, забегая вперед, не всегда полон, но 99% программ в нем присутствует!). Затем просто выбираете ненужную вам программу и удаляете ее. Все происходит достаточно быстро и без хлопот.
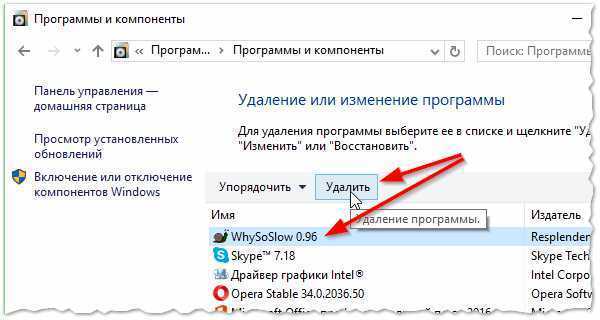
Рис. 3. Программы и компоненты
Плюсы: можно удалить 99% программ; не нужно ничего устанавливать; ненужно ничего искать по папкам (все удаляется автоматически).
Минусы: есть часть программ (небольшая), которые невозможно удалить таким способом; остаются «хвосты» в реестре от некоторых программ.
3. Способ №3 — специальные утилиты для удаления любых программ с компьютера
Вообще, такого рода программ довольно много, но я в этой статье хочу остановиться на одной из лучших — это Revo Uninstaller.
Revo Uninstaller
Сайт: https://www.revouninstaller.com
Плюсы: удаляет начисто любые программы; позволяет отслеживать весь софт, установленный в windows; система остается более «чистой», а значит менее подвержена тормозам и быстрее работает; поддерживает русский язык; есть портативная версия, не нуждающаяся в установке; позволяет удалять программы из windows даже те, которые не удаляются!
Минусы: нужно предварительно скачать и установить утилиту.
После запуска программы, перед вами предстанет список всех установленных на компьютере программ. Далее просто выбираете любую из списка, а затем щелкаете по ней правой кнопкой и выбираете что с ней сделать. Помимо стандартного удаления, есть возможность открыть запись в реестре, сайт программы, справку и пр. (см. рис. 4).
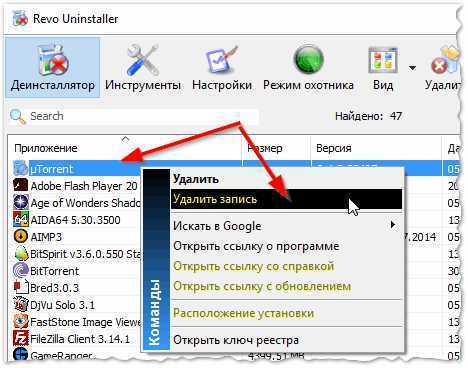
Рис. 4. Удаление программы (Revo Uninstaller)
Кстати, после того, как удалите ненужные программы из windows, рекомендую проверить систему на «оставленный» мусор. Для этого есть достаточно много утилит, некоторые из них я порекомендовал в этой статье: https://pcpro100.info/luchshie-programmyi-dlya-ochistki-kompyutera-ot-musora/.
На этом у меня все, удачной работы
Статья полностью переработана 31.01.2016 с момента первой публикации в 2013г.
Социальные кнопки:
Как удалить Java

Причин для удаления программы Java может быть множество. Неправильная работа программы, несовместимость с системой, предпочтение другой версии ну или ее устаревание. Правильное и грамотное удаление программы – залог стабильной и эффективной работы системы.
Существует пять основных способов удаления программы java из кпк. Удаление через панель управления, через папку «Мой компьютер», через форматирование диска, откат системы, через специальные приложения для удаления программ.
Для того чтобы воспользоваться первым методом, в левом нижнем углу войдите в «Пуск», выберите «Панель управления», откройте приложение «Установка и удаление программ», в появившемся окне из предложенного перечня выберите Java(TM) Update, нажмите удалить.
Появится деинсталлятор, по стандарту щелкайте левой кнопкой мыши «Далее» вплоть до появления прогресс-бара, свидетельствующем о начале процесса удаления. После завершения при необходимости перезагрузите компьютер.
Второй способ является универсальным. Им можно воспользоваться для удаления любого приложения из системы.
Отформатировать диск можно несколькими способами. Через «Мой компьютер», с помощью диска или флешки с операционной системой.Чтобы отформатировать первым способом, зайдите в «Мой компьютер», правой клавишей мыши кликните по локальному диску, на котором установлена программа, выберите «Форматировать», в открывшемся окне щелкните «Начать».
Второй способ состоит в следующем: выполните обычную процедуру переустановки системы, но перед тем как выбрать локальный диск, на который должна будет установиться система, выделите его и нажмите «Форматировать».
Четвертым методом следует воспользоваться только в крайнем случае. Для его применения используйте следующий алгоритмом: меню «Пуск» => «Все программы» => «Стандартные» => «Служебные» => «Восстановление системы». В запустившемся окне жмите «Далее», следуйте инструкции, установите дату восстановления, запустите процедуру.
Последний способ похож на первый. Принцип удаление тут один и тот же. Различие в том, что сначала следует установить одно из приложений для удаления программ. После установки запустите его и действуйте так же пошагово, как и в первом случае. Вот некоторые из них: Revo Uninstaller, TuneUp Utilities, Uninstall Tool, CCleaner.
Распечатать
Как удалить Java





























