Суть понятия
Что такое битность или разрядность ОС? Это важный показатель работы процессора, напрямую связанный с оперативной памятью.
Потому, часто, этот показатель является решающим при выборе компьютера или процессора.
Разрядность – это число разрядов, которые одновременно могут обрабатываться и передаваться определенной системой. Соответственно, 32 или 64 разряда (более высокоразрядные ОС в настоящий момент не применяются рядовыми пользователями).
При этом данное понятие применимо к различным шинам и системам в процессоре.
Обозначается этот показатель соответствующими символами. Это х32 и х64.
Некоторые пользователи, наверняка, видели у своих ПК нехарактерное обозначение битности х86. Это не означает, что ОС является суперпроизводительной и способна обрабатывать 86 битов одновременно. Это просто обозначение 32-разрядной версии, применяемое в некоторых современных вариантах.
При этом, прямой привязки к версии операционной системы у битности нет. Например, Windows 7 существует как в 32-х, так и в 64-хбитной версии. Тоже самое касается и Vista и других.
Чем выше битность, тем больший объем оперативной памяти может корректно использоваться.
Что такое x32 или x64?
32-разрядные и 64-разрядные версии Windows эти цифры означают архитектуру процессора, чем выше разрядность тем больше оперативной памяти может использовать Ваша ОС, иногда 32 обозначают как x86, то есть в любом случае x64
более современная архитектура так как имеет 64 битную разрядность, а x86 архитектура имеет всего …
Интересные материалы:
Что дает объектив фотоаппарата? Что дает обновление драйверов материнской платы? Что дает очистка кэша? Что дает ssd накопитель? Что дает термозащита для волос? Что дает встроенное графическое ядро в процессоре? Что дарят детям на 1 год? Что дарят на 1? Что дарят в 5 лет? Что дарить мальчику на 6 лет?
Как узнать разрядность операционной системы Windows
Начнем с того, что есть проста куча способов, как определить битность ОС. В эту категорию входят не только возможности системы, документация к компьютеру или ноутбуку, но и различного рода утилиты.
Давайте узнаем, какая именно система сейчас у вас установлена на компьютере.
Использование свойств системы Windows 7 и 10
У меня установлена Windows 10, поэтому буду показывать на ее примере. Для «семерки» этот процесс практически не отличается.
- Откройте каталог «Компьютер» или «Этот компьютер».
- Нажмите по любому пустому месту правой кнопкой мышки и перейдите в «Свойства».
- Ищем пункт «Тип системы».
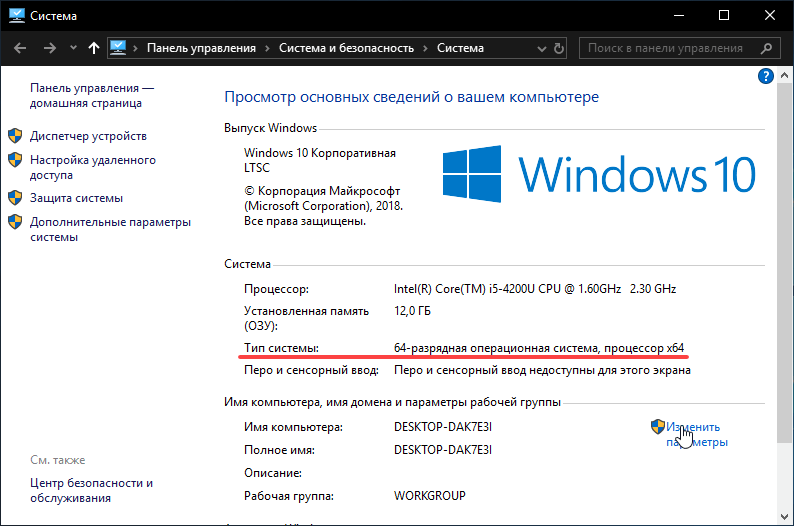
У меня здесь указано «64-разрядная операционная система, процессор x64». Отмечу, что при попытке установить такую ОС на x32 процессор вы столкнетесь с неудачей, а вот наоборот можно.
Параметры Windows 10
Если у вас установлена Windows 10, то здесь есть иной путь узнать разрядность ОС. Вот, что необходимо сделать:
- На рабочем столе нажимаем сочетание клавиш Win+I.
- Откроется окошко «Параметры», где переходим в раздел «Система».
- В левом столбце листаем вниз и выбираем подраздел «О системе».
- Сведения о битности системы и процессора отобразятся справа.
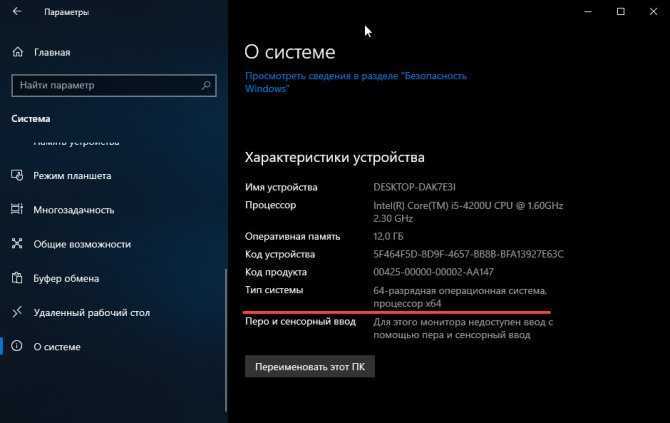
Так же здесь имеется и другая полезная информация, касающаяся текущего выпуска Windows.
С помощью инструмента «Сведения о системе»
В любой современной ОС Windows имеется поиск. В семерке он находится в меню Пуск, а в десятке на панели задач и так же в «Пуск».
- Нажимаем по поиску и вводим следующую фразу «Сведения о системе».
- Находим пункт «Тип».
Будет написано «Компьютер на базе x64» или другое значение.
В Windows 8 вышеуказанные пункты работают точно так же.
Как узнать разрядность Windows XP
Если это кому-то интересно, то мне не лень упомянуть старушку XP. Да, она может поддерживать и 32, и 64 бита.
- Нажмите правой кнопкой мышки по значку «Мой компьютер».
- Перейдите в «Свойства».
- Откроется маленькое окошко, где указана полезная информация.
- Если сведения о разрядности не указаны, значит система 32-х битная, в ином случае будет написано 64-Bit Edition.
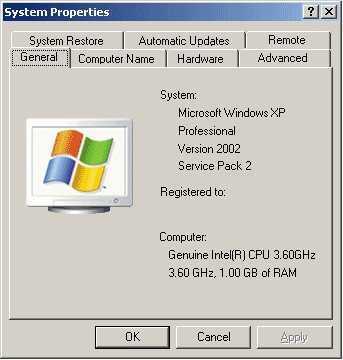
Использование средства диагностики DirectX
Тоже очень простой способ узнать разрядность системы Windows.
- Открываем окно «Выполнить» с помощью клавиш Win+R.
- Вводим команду dxdiag.
- Откроется средство диагностики DirectX.
- Находим пункт «Операционная система». Там все указано.
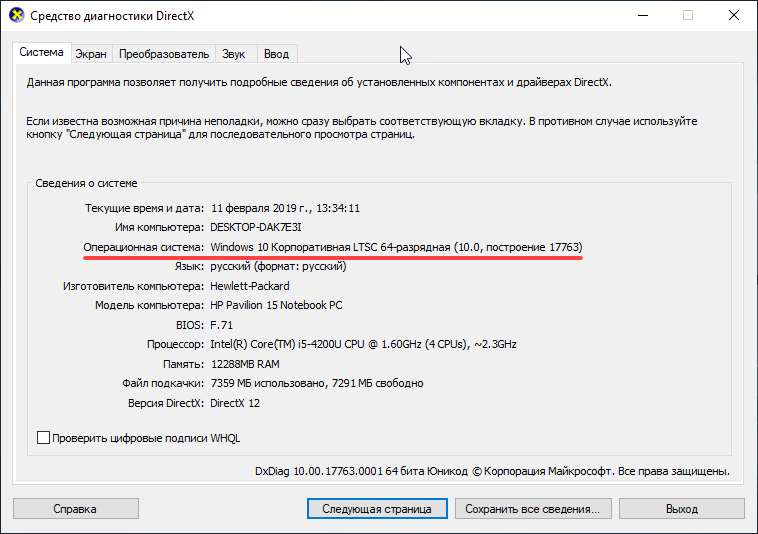
Программа AIDA64
Утилита AIDA64 предоставляет просто уйму информации о компьютере. Чтобы узнать информацию о битности системы Windows нужно открыть вкладку «Компьютер» и посетить раздел «Суммарная информация». Справа в разделе «Тип компьютера» будет указано, на какой базе он построен.
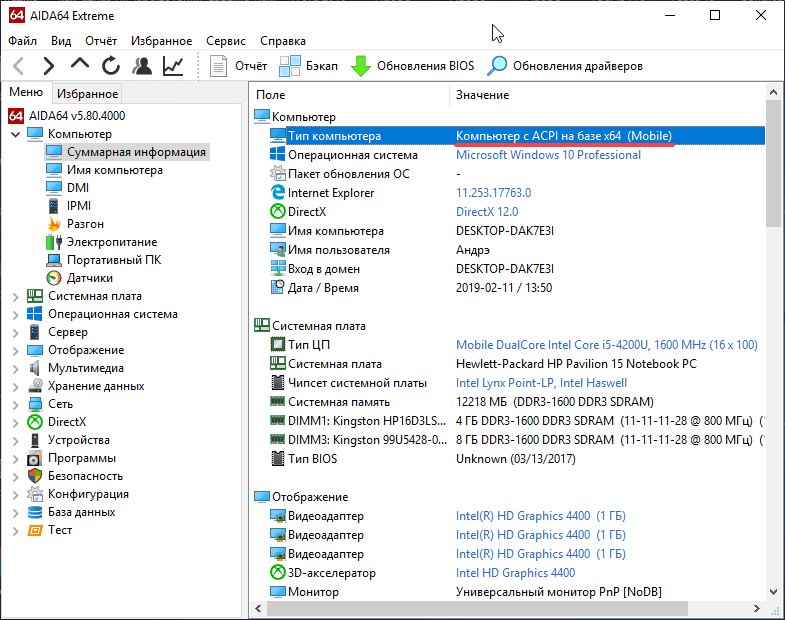
Примерно эта же информация доступна в разделе «Операционная система». Справа будет пункт «Тип ядра ОС». У меня указано «Multiprocessor Free (64-bit)».
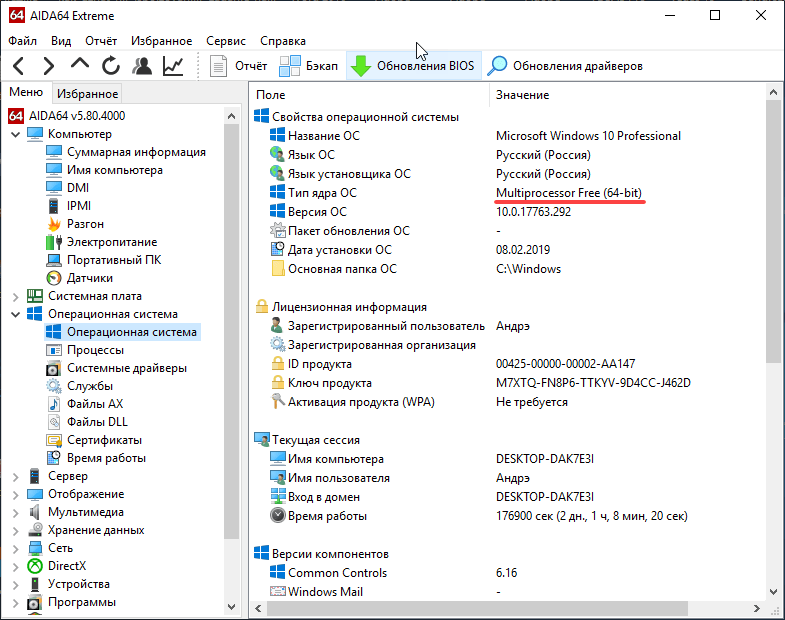
Чтобы узнать битность процессора, откройте вкладку «Системная плата» и выберите раздел «ЦП». Справа высветятся сведения. Ищем подпункт «Наборы инструкций», где должно быть указано x86, x64 или все вместе + другие наборы.
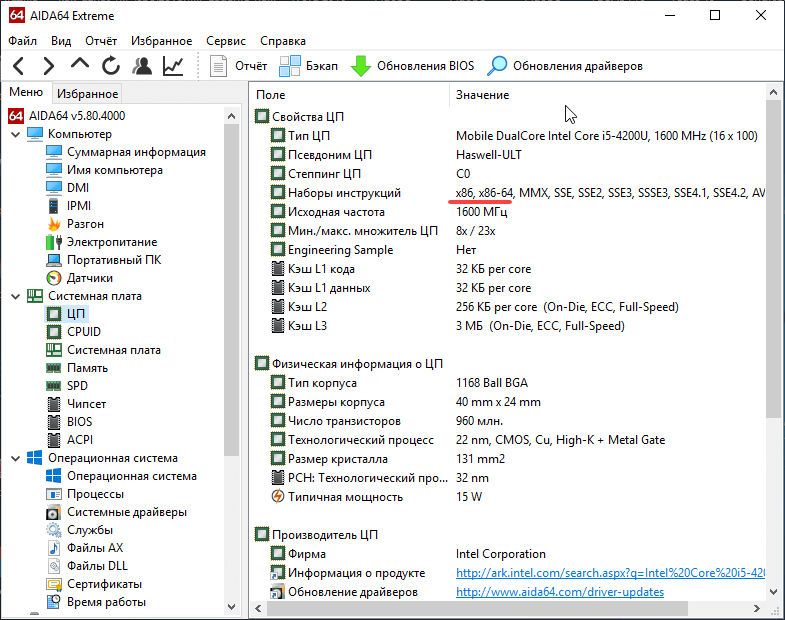
Windows Vista и выше
На операционках Vista, 7, 8 и 10 узнать эту информацию очень легко. Достаточно просто посмотреть ее в свойствах.
При этом доступ к свойствам не слишком сложный и не требует длительного поиска.
Следуйте алгоритму, приведенному ниже:
- Если у вас на Рабочем столе присутствует ярлык Мой компьютер, то просто кликните на него правой клавишей мыши;
- Если такого ярлыка нет, то нажмите кнопку Пуск и найдите компьютер в списке программ или плитке, и кликните правой клавишей мыши на него оттуда;
- В выпавшем окне найдите в конце строку Свойства и нажмите на него;
- Откроется окно со всеми данными об ОС;
- Там найдите информационный блок Система и в нем строчку Тип системы – именно напротив нее и указана разрядность вашего ПК.
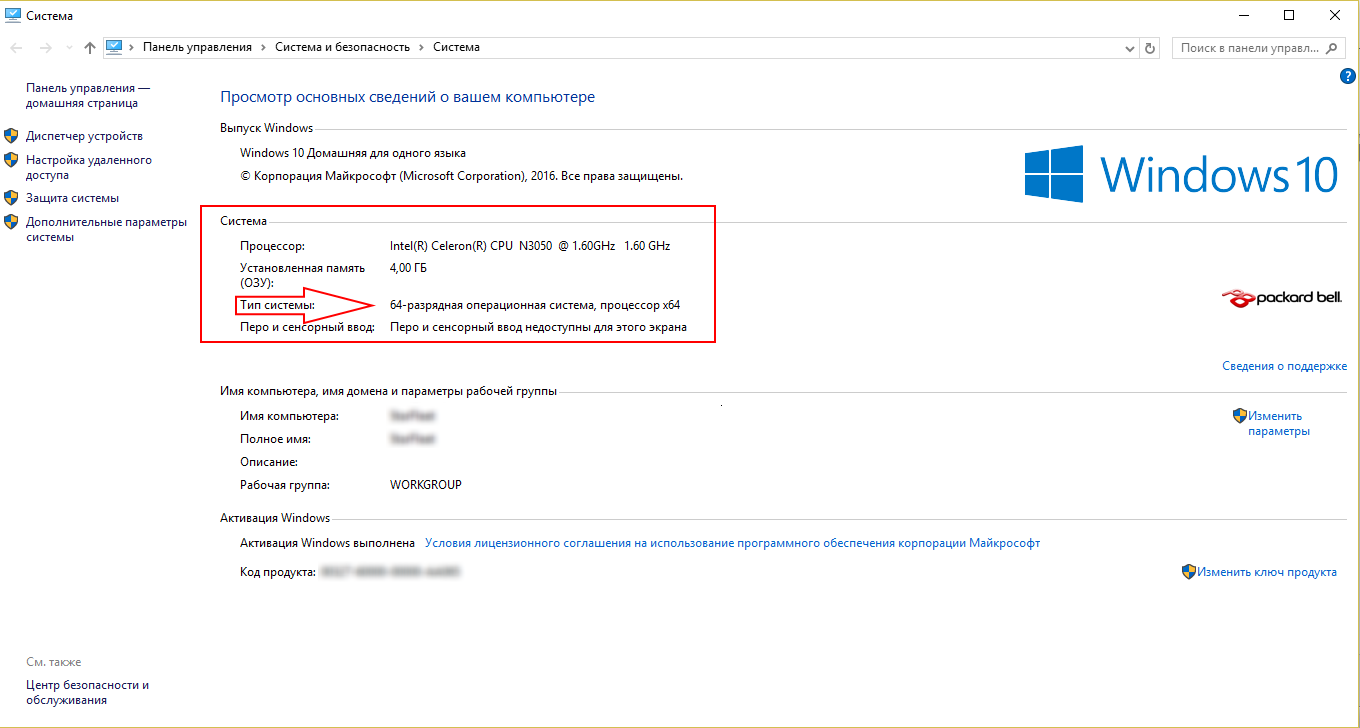
Искомое окно
В Виндовс 10 данную вкладку удается найти и иначе. Просто зажмите одновременно клавиши Win+Pause/Break на клавиатуре.
После этого соответствующее окно, показанное на картинке выше, сразу же откроется.
Поддержка USB мыши и клавиатуры во время установки Windows
Иногда при установке Windows на компьютер или ноутбук можно столкнуться с такой ситуацией, когда мышь и клавиатура не отвечают на действия с нашей стороны. Не стоит сразу нести устройства на помойку или бежать в магазин за новыми, вполне возможно, что проблема в настройках БИОСа.
Дело в том, что в БИОС есть параметр, который отвечает за активацию/деактивацию USB-устройств до загрузки системы. Вполне возможно, что эта опция у вас проста отключена. Найти данную настройку не составит труда, нужно только отыскать пункт меню, в котором будет аббревиатура USB, убедиться по дополнительным словам из названия данного пункта, что это именно активация USB устройств на компьютере и изменить настройку с Disable на Enable. Ниже приведён пример, на котором опция USB Functions расположена в BIOS по пути Advanced — USB Configuration
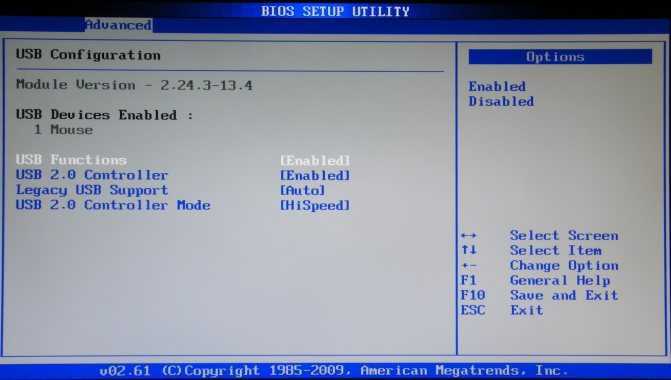
Если же подобной настройки в меню вообще нет, то для установки системы на компьютер можно использовать PS/2 устройства. Когда система загрузится, вы сможете подключить к компьютеру и ваши USB-манипуляторы, а система Windows самостоятельно доставит на них драйвера, если устройства USB-шины работают исправно.
Для данной статьи это были все советы по установке Windows. Всем полноценных настроек БИОС и чистых дистрибутивов.
Как узнать разрядность процессора
Способов как узнать разрядность процессора 32 или 64 много, приведем их основные из них. Эта информация есть на упаковке, корпусе и в документах к устройству, иногда даже в гарантийном листе. Если на компьютере установлена 64-битная версия Windows (можно узнать из свойств каталога Этот компьютер), значит, он оснащен процессором 64 bit. Все способы определения битности Windows в таком случае актуальны и для процессора.
Параметры системы
Вызовите окно параметров Windows 10 и кликните по разделу Система.
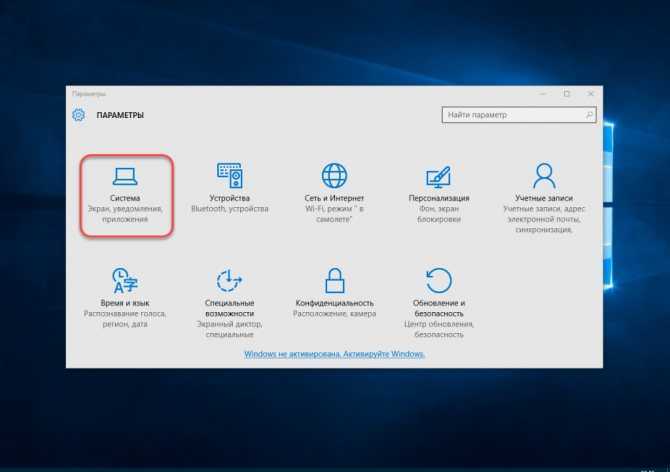
Щелкните по последнему пункту меню и найдите строку, отмеченную на скриншоте.
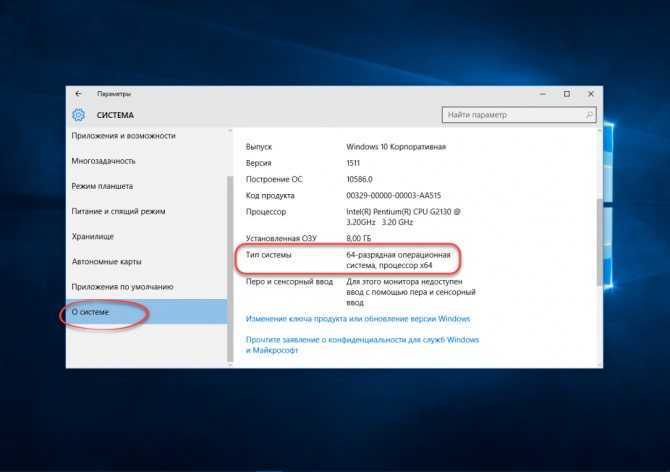
Свойства системы
Откройте контекстное меню объекта Этот компьютер и выберите Свойства.
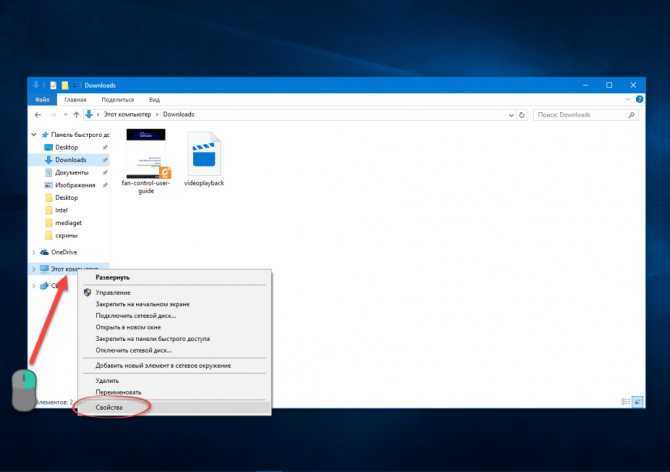
То же окно открывается через Панель управления и комбинацией Win + Pause.
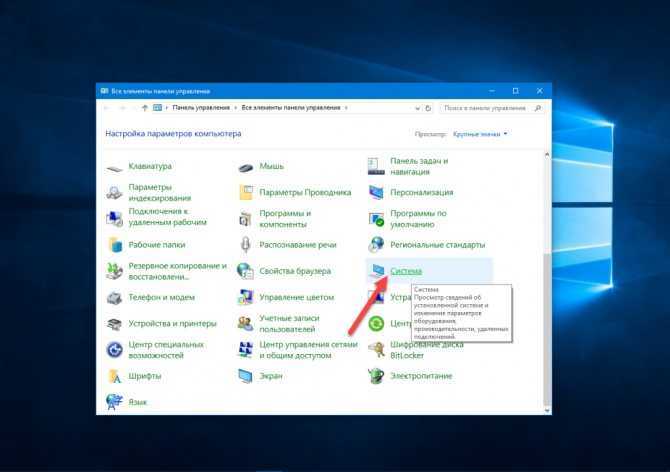
При 32-разрядном процессоре в окне могут отобразиться только сведения об операционной системе.
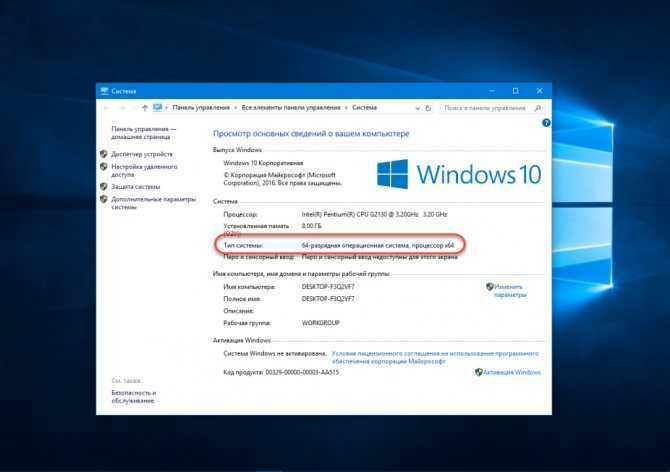
Сведения о системе
Зажмите клавиши Win + R и выполните команду:
msinfo32
В открывшемся окне можно посмотреть разрядность в выделенном пункте:
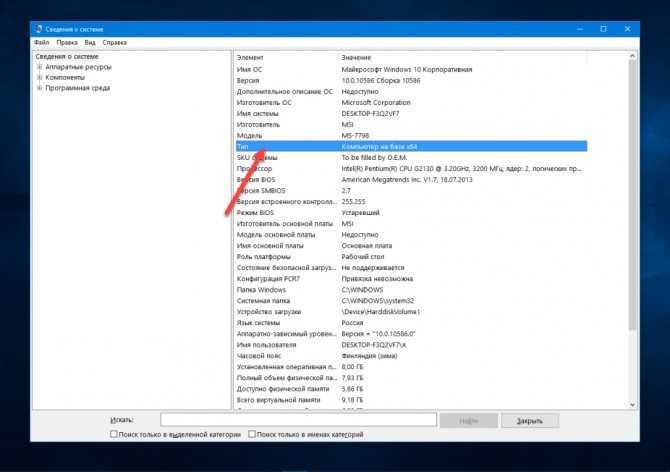
Командная строка
Откройте контекстное меню Пуска и кликните Командная срока (Администратор) для запуска инструмента с расширенными привилегиями.
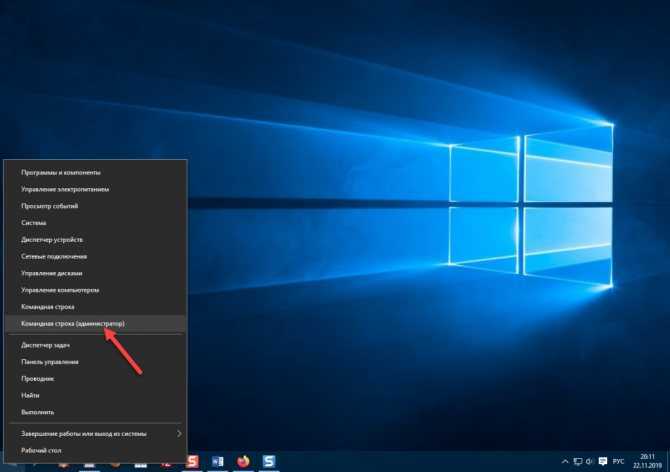
Введите и нажмите Enter:
echo %PROCESSOR_ARCHITECTURE%
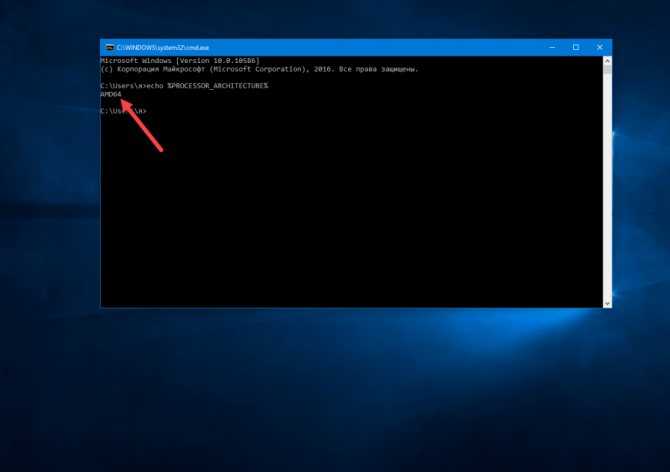
Вторая команда, которая показывает аналогичную информацию (ищите Тип системы):
systeminfo
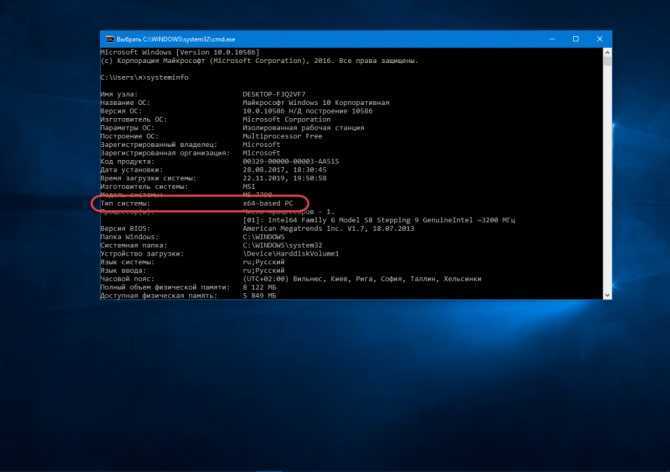
Третья:
set pro

Средство диагностики DirectX
В интерфейсе Win + R выполните:
dxdiag
Если установлена Windows x64, значит и процессор используется такой же, если операционная система 32-разрядная – метод не подходит. Процессор x64 функционирует под управлением Windows x32, но обратная совместимость не поддерживается.
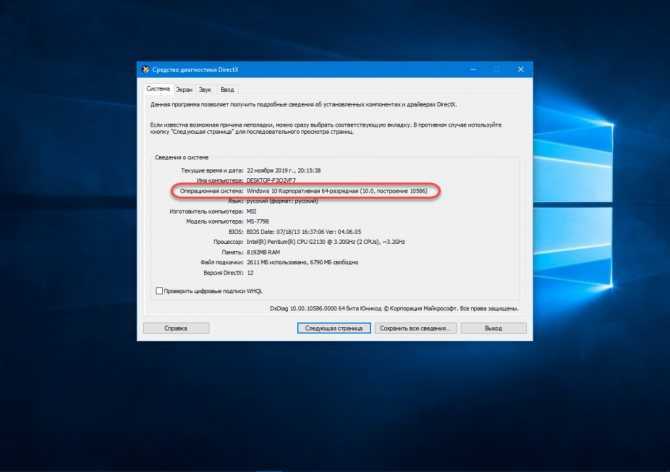
6. Реестр
Нажмите Win+R, введите в текстовую строку командного интерпретатора и выполните ее:
regedit

Разверните ветку HKLM – Hardware – Description – System – CentralProcessor. В каталоге (их будет несколько – каждому ядру по одной). Смотрите значение ключа Identifier. В нашем случае это Intel64.
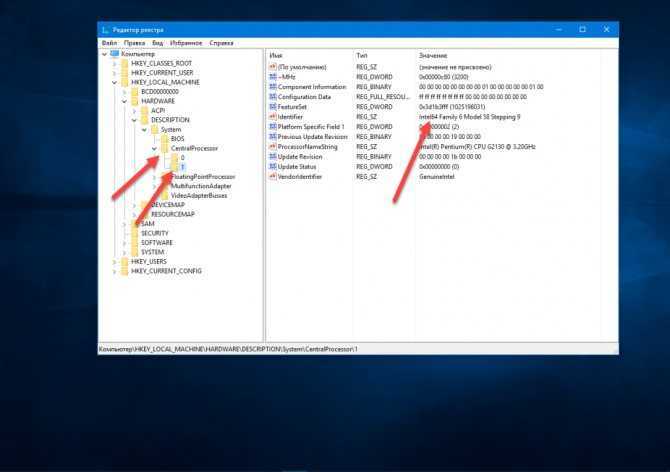
CPU-Z
Битность процессора можно определить с помощью CPU-Z. Сведения о битности можно узнать косвенно, исходя из списка поддерживаемых инструкций Instructions: EM64T, x86-64.
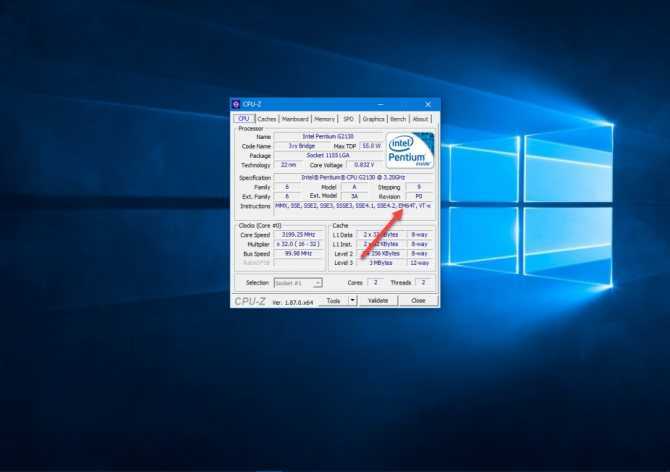
8. AIDA64
Также разрядность процессора можно узнать с помощью платной утилиты AIDA64. Разверните ветку Компьютер, щелкните Системная плата – ЦП. Исходя из набора инструкций, как и в случае с CPU-Z, определяется разрядность процессора.
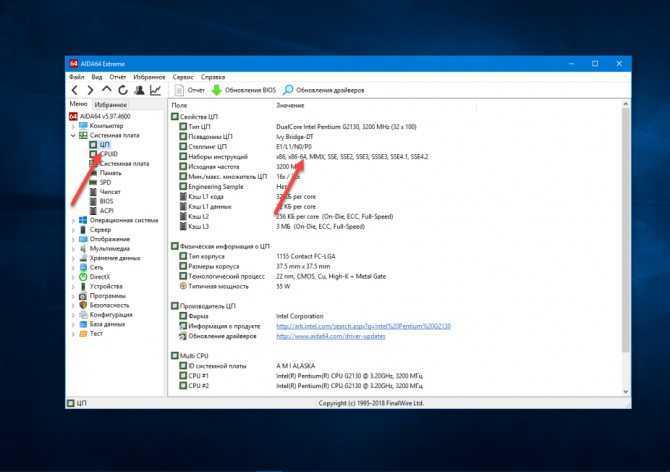
BIOS
При включении компьютера зайдите в BIOS (как это сделать, ищите в руководстве к материнской плате или ноутбуку, либо в интернете). Сведения ищите на главной странице, в разделе с настройками процессора или информацией об аппаратных компонентах:
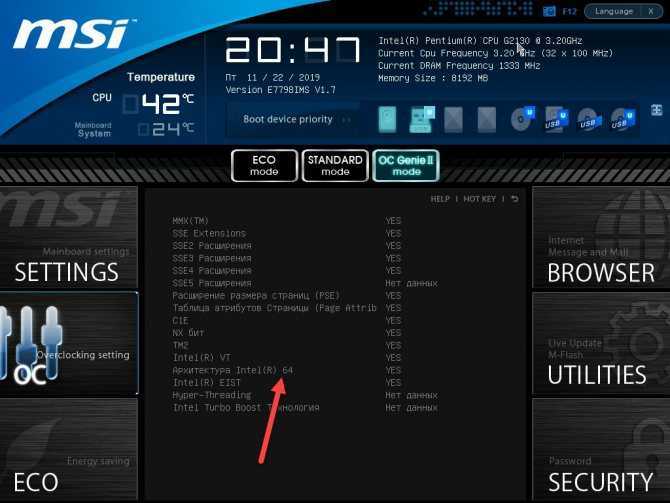
Что такое битность
Этот термин преминем к процессорам и ОС. Разрядность характеризует производительность компьютера. Эта характеристика показывает, с каким количеством информации система может работать в момент времени. Поэтому именно разрядность определяет максимальный объём оперативной памяти, которая будет использоваться системой.
Битность процессора
Для установки 64-битной системы вы должны быть уверены, что сердце вашего компьютера может работать с 64-битными системами. В противном случае, вы не сможете установить такую систему. Узнать это можно с помощью хорошей и бесплатной утилиты CPU-Z.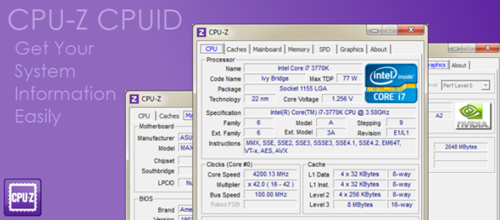 Программа для распознавания системы и не только
Программа для распознавания системы и не только
В чем отличия 32bit от 64bit-ой системы windows

Как и процессоры, операционные системы windows да и не только, тоже делятся на 32bit и 64bit. При покупке диска с операционной системой, на упаковке это присутствует в обязательном порядке. Причем на компьютер, имеющий 32-битный процессор, можно установить только 32-битную систему windows, да и вообще любую 32-битную операционную систему соответственно. А на компьютер с 64-битным процессором можно установить как 32-разрядную систему, так и 64-разрядную. Ну и вообще любые 64-разрядные системы в принципе. Просто у многих стоит windows, поэтому я ею и оперирую в статье.
Только вот 32-битные системы скажем так «видят» только 4 гигабайта оперативной памяти, даже меньше – 3.5 гигабайт. 64-битные системы видят намного больше до 192 гигабайт. Все зависит от аппаратных возможностей самой windows. Если кто-то подумает, что это вообще такое? То можете не думать. Более простой вариант пойти и посмотреть минимальные системные требования от железа, которые требует дистрибутив системы.
Как вы поняли отличие 32-разрядной от 64-разрядной системы в том, что вторая обрабатывает больше ОЗУ. Визуального же отличия в официальных сборках вы не найдете.
Есть еще одно отличие, которое заключается в поддержке программ. Сейчас в интернете можно найти программы, которые написаны только для 64-битной системы. Так вот 64-битные программы не будут работать на 32-битных windows. А вот если система 64-разрядная, то на ней будут работать как 64, так и 32-битные программы. В 64-битной системе, есть подсистема, и при запуске 32-битных программ они запускаются в режиме эмуляции.
Вот к примеру программа adobe premiere. Предназначена для обработки видео, а для работы с видео, как мы знаем, необходимо больше оперативной памяти (ОЗУ). Поэтому программа выпущена только для 64-разрядных систем! Выпускать ее для 32-битных систем компании adobe смысла не имеет. Да, программа бы работала, но от нехватки оперативки во время непосредственной работы не по-детски тормозила бы. В общем, компания adobe сочла использование данной программы на 32-битных системах не рациональным. А теперь давайте перейдем к определению разрядности систем.
Какая разрядность лучше
Из всего вышеописанного можно сделать вывод, что если вы выбираете между одним и двумя ядрами, то предпочтительнее второй вариант, так как большинство современных программ и игр требуют 64 бита. Не исключено, что в будущем от 32-битной системы полностью откажутся, так как её мощности мало на что хватает.
Зачем использовать 64-разрядную операционную систему
Использование 64-разрядной операционной системы предоставляет пользователю некоторые преимущества:
- Прирост производительности в 64-битных приложениях. Однако нужно понимать, что 64-битных приложений очень мало, а возможный прирост производительности очень небольшой.
- Использование 64-разрядной операционной системы позволяет использовать более 3 Гигабайт оперативной памяти. Поэтому если на вашем компьютере установлено 4 и больше гигабайт оперативной памяти, то вам обязательно нужно устанавливать 64-разрядную версию Windows.
При этом, на 64-разрядной операционной системе отлично работают все 32-битные приложения. Единственное исключение 32-драйверы. Если для ваших комплектующих нет 64-разрядных драйверов, то вы не сможете перейти на использование 64-разрядной операционной системы.
Разрядность Windows 8
Существует 2 способа определения разрядности Windows 8. Если один способ не работает, попробуйте другой.
Метод 1: Просмотр окна «Система» панели управления
- Проведите курсор возле правого края экрана, а затем коснитесь Поиск. Или, если вы используете мышь, наведите указатель в правый нижний угол экрана и нажмите кнопку Найти.
- Введите «Система» в поле поиска и затем коснитесь или щелкните Параметры.
- Нажмите значок Система.
- При установленной 64-разрядной версии Windows 8 в поле Тип системы в разделе системы будет это указано. А при наличии 32-разрядной версии Windows 8 будет указано: 32-разрядная операционная система.
Метод 2: Откройте окно сведений о системе
- Проведите курсор возле правого края экрана, а затем коснитесь Поиск. Или, если вы используете мышь, наведите указатель в правый нижний угол экрана и нажмите кнопку Найти.
- В поле поиска введите «сведения о системе».
- Нажмите на «Система», и потом нажмите кнопку «Сведения о системе».
- В поле под заголовком элемента будет написано Тип системы 64-разрядная версия Windows 8. Или под заголовком Тип системы будет указано 32-разрядная версия Windows 8.
Как узнать разрядность процессора компьютера и ноутбука
Все довольно-таки просто. Во-первых, выше мы рассматривали способ со свойствами системы. Там указана битность системы, а через запятую битность процессора. Но есть и несколько других методов, которые мы сейчас и проверим.
Это интересно: Как узнать количество ядер процессора
Использование командной строки
Для запуска командной строки в Windows 7 найдите его в меню Пуск – Все программы – Стандартные или просто введите «CMD» в поиске. Для Windows 10 нажмите сочетание клавиш Win+X и выберите соответствующий пункт. Вместо командной строки может быть написано PowerShell, если это так, используем эту утилиту (аналог командной строки).
В открывшемся окошке пишем команду – systeminfo.
Ищем пункт «Процессоры» или «Processor(s)», напротив которого будет указано разрядность процессора. А на моем ноутбуке HP это обозначение почему-то не указано, по неизвестной причине.
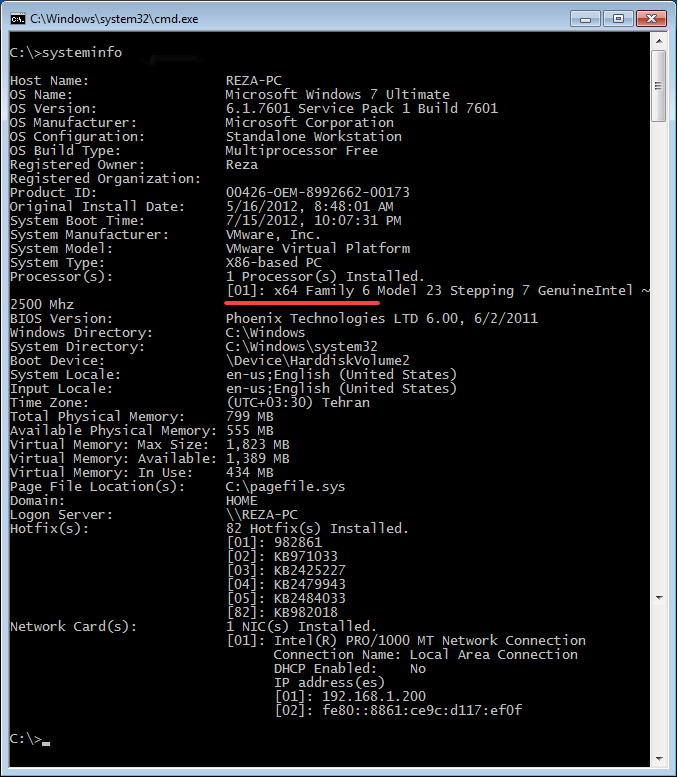
Сморим битность процессора в BIOS
Чтобы войти в BIOS с вашего компьютера или ноутбука нужно знать модель системной платы / ноутбука. Далее находим информацию, по клавише, помощью которой туда можно попасть. Ссылку я уже дал, поэтому искать долго не придется.
- Перезапустите компьютер и нажмите ту клавишу, которая отвечает за вход в БИОС (например, F8, F2, ESC и т. д.).
- Обычно информация указана на вкладке Main или Advanced.
- Пункт, скорее всего буде называться Processor Type.
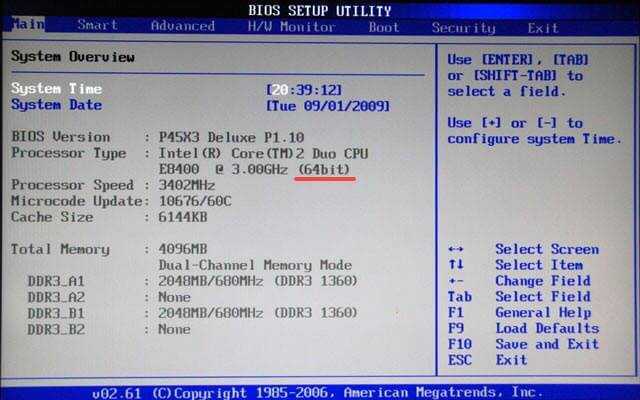
Подробное определение процессоров 64 bit и 32 bit
Является ли архитектура вашего компьютера 32-битной или 64-битной, зависит от процессора (CPU) вашего компьютера. Большинство компьютерных процессоров относятся к одной из этих двух категорий, но 64-битные системы за последние несколько лет вытеснили 32-битные. 64-разрядные процессоры обладают более мощными функциональными возможностями, чем 32-разрядные, поскольку они могут хранить и обрабатывать больше информации.
Чтобы понять разницу между 32-битными и 64-битными, необходимо немного разобраться в вычислениях в двоичной форме. Мы должны знать, что в двоичной форме есть два числа – 0 или 1. Таким образом, 32-битное число имеет 2³² возможных адресов, или 4,294,967,296. Для сравнения, емкость 64-битного числа составляет 2⁶⁴, или 18 446 744 073 709 551 616. Сравнение примерно 4 миллиардов байт (около 4 гигабайт) с 18 квинтиллионами байт или около 18 миллиардов гигабайт или 16 экзабайт показывает очень большую разницу между ними.

Особенности x64, x32 систем, стоит ли переходит с 32-битной системы на 64?
Многие ошибочно полагают, что если на коробке написано (или в описании) «64» — значит система по определению лучше ( ностальгия: вспомнились картриджи к Dendy, когда писали «999 игр в одном картридже», а по факту 5. ).
Рассмотрим ниже основные особенности (я оформлю их в виде пунктов, а уж каждый для себя решит сам, стоит ли ему переходить на другую ОС Windows).
Обновление 2021 г.
Вообще, сейчас почти все современные ноутбуки и ПК идут как минимум с 8 ГБ ОЗУ. Поэтому, на сегодняшний день для большинства пользователей выбор-то очевиден.
А всё-таки, как быстро бежит время. Еще несколько лет назад 3-4 ГБ ОЗУ считалось самым топом, а теперь и 16-32 ГБ никого не удивляет.
В остальных случаях, гнаться за цифрой «64» (если у вас нет 4+ГБ ОЗУ) — нет вообще никакого смысла. Существенного плюса в производительности не получите (как бы не было обратного эффекта ).
Кстати, первые x64 Windows не отличались большой стабильностью, программы часто вылетали с ошибками, ОС уходила в «синие экраны». Сейчас, в общем-то, об этом можно забыть и не говорить.
Источник
Определение разрядности в Windows XP
Чтобы ответить на вопрос о том, как узнать разрядность windows xp вы можете прибегнуть к использованию двух методов. Первый подразумевает просмотр окна «Система», который находится на панели управления:
- Откройте меню «Пуск» и нажмите на пункт «Выполнить».
- В открывшемся небольшом окошечке впишите «sysdm.cpl», после чего кликните на «ОК».
- Теперь вам следует перейти на вкладку под названием «Общие». 64-разрядная версия ОС будет отображаться таким образом «версия Windows XP Professional x64< год >». Если надпись вышла без «x64», то значит у вас 32-разрядная операционка.
Чтобы воспользоваться вторым методом, выполните следующие шаги:
- Также запустите с помощью клика команду «Выполнить», открыв меню «Пуск».
- Впишите в появившемся окошечке «winmsd.exe» и кликните на «ОК».
- В окне «Сведения о системе» вам нужно найти и посмотреть значение процессора, если оно будет начинаться с x86, то значит у вас 32-разрядная ОС, в противном случае 64-разрядная.
Дополнительная информация
Понимание как узнать битность системы позволит вам понять какую именно версию игры или программы можно установить на ваш компьютер. На настоящий момент существует два типа разрядности: 32 и 64. Чтобы наглядно и просто объяснить суть, я еще раз напишу основные отличия этих двух систем разрядности
Для 32 системы существует жесткое ограничение по количеству используемой оперативной памяти, неважно сколько планок стоит в вашем персональном компьютере, использоваться будет всего лишь 3 Гб. С одной стороны это можно расценивать как минус, с другой стороны если у вас простой офисный вариант рабочей станции, где установлено не более 3 Гб, то выгоднее ставить операционную систему с 32 разрядностью
Потому что она не будет перегружать ресурсы компьютера, это раз, а во-вторых будет использовать все то, что есть в наличии. В случае с системами с 64 разрядностью нет никаких ограничений и потолков: неважно стоит у вас 1 Гб оперативки или 16 Гб, она будет работать в силу своей универсальности. Однако стоит помнить, что данный тип системы очень требователен к количеству потребляемых ресурсов и ставить ее рекомендуется на более мощные машины, нежели обычная офисная конфигурация.
То же самое касается и приложений, которые устанавливаются под эти типы систем. Если у нас речь идет о 32, то и программное обеспечение должно быть строго соответствующего типа. В случае с операционной системой типа 64 все ограничения уходят: свою универсальность она поддерживает и тут
Неважно какое у вас приложение установлено, оно будет работать. Однако исходя из показателей производительности, безусловно рекомендуется устанавливать софт для типа 64 системы
Как перейти на Windows 7 x64
Если вы хотите увеличить производительность системы и объёмы доступной оперативной памяти, а также расширить количество поддерживаемых приложений и игр, то необходимо перейти на 64-битную операционную систему. Сделать это можно единственным способом — стереть старую 32-битную систему и установить новую.
Учтите, что все файлы, находящиеся на компьютере, при выполнении этой операции будут безвозвратно утеряны, так что заранее скопируйте их на сторонний носитель, чтобы не потерять ничего важного. Итак, после того как вы начнёте установку новой операционной системы, вам будет предложено выбрать язык и подтвердить начало операции, а также выбрать версию системы
Выберите ту, которая имеет разряд x64, и пройдите процесс установки.
Почему не устанавливается 64-битная Windows
Если установка не удалась — значит, ваш процессор не поддерживает 64-битную систему и рассчитан только на x32. Выход из этой ситуации один — приобрести новый процессор, который будет соответствовать вашим требованиям.
Как узнать разрядность Windows 8
Свойства системы
Открываем меню Пуск. На кнопке «Компьютер» жмем правой кнопкой мышки и выбираем «Свойства»
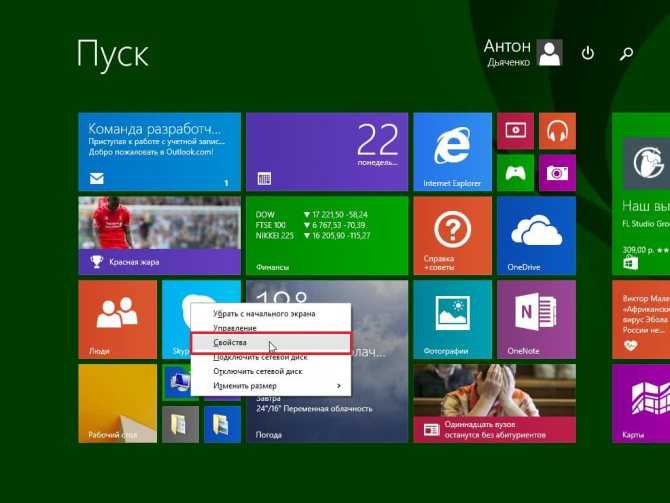
В открывшемся окошке «Система» в пункте «Тип системы» смотрим разрядность Windows 8

Так же окошко «Система» можно открыть переведя мышку в правый нижний угол и поднял вверх выбрав «Параметры»
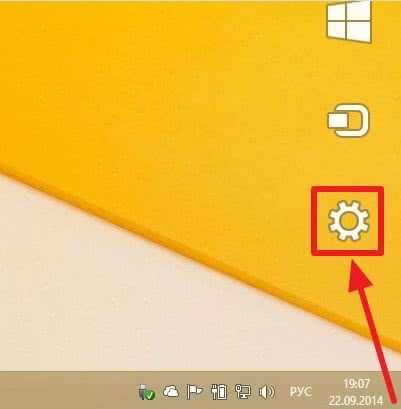
Далее выбираем «Сведения о компьютере»
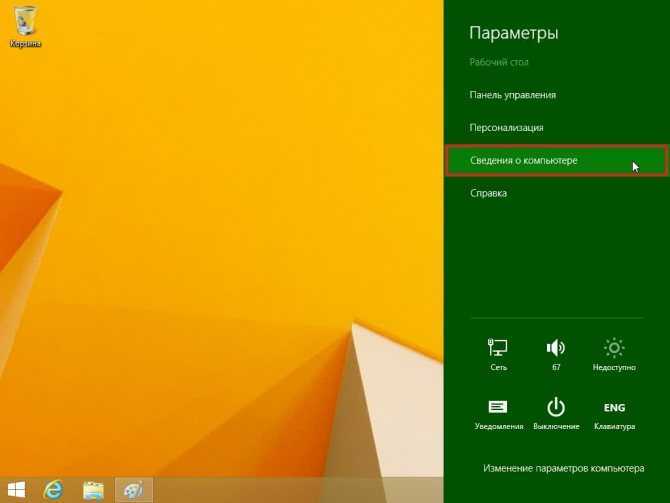
Это первый способ узнать разрядность Windows 8.
Сведения о компьютере
Переводим мышку в правый верхний угол и затем на кнопку «Поиск»

В поле поиска пишем «Сведения» и выбираем «Сведения о компьютере»
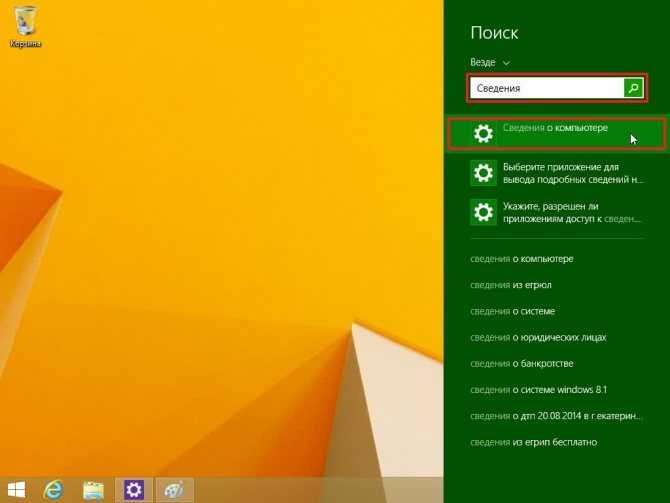
В разделе «Тип системы» будет разрядность Windows 8
![]()
Systeminfo
Найдем командную строку в Windows 8. Запускаем Поиск
и пишем «Командная строка». Выбираем найденный элемент «Командная строка»
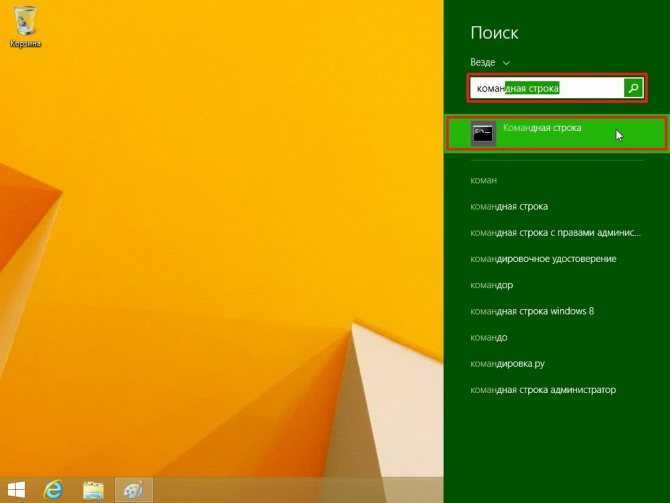
Пишем «systeminfo» и жмем «Enter»
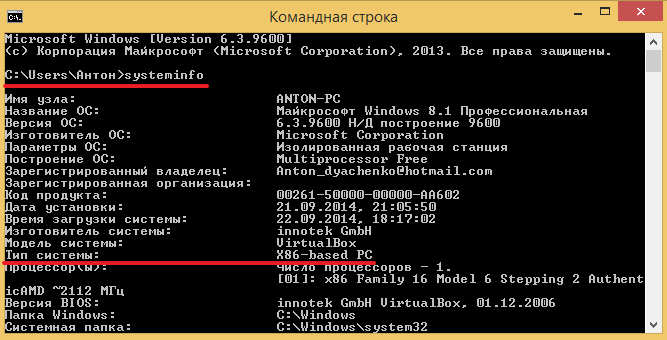
В разделе «Тип системы» будет разрядность Windows 8
- x86-based PC — это 32-х разрядная Windows 8
- x64-based PC — это 64-х разрядная Windows 8
C разрядностью в Windows 8 определились.
Как определить разрядность системы 32 или 64
Параметры
- Перейдите в раздел Пуск > Параметры > Система > О системе.
- Дальше в пункте Характеристики устройства посмотрите Тип системы.
Панель управления
Даже в последних версиях операционной системы можно найти стандартную панель управления в Windows 10. Хотя обычные способы запуска панели были несколько изменены. Так как для просмотра разрядности системы мы используем классическую панель управления, то текущие решения и подойдут владельцам предыдущих версий операционной системы.
- Откройте классическую панель управления выполнив команду Control в окне Win+R.
- Перейдите в раздел Система и безопасность > Система.
- Дальше посмотрите разрядность в пункте Тип системы.
Если же говорить об средствах операционной системы, то посмотреть разрядность можно используя классические приложения средство диагностики DirectX или Сведения о системе. Все представленные в списке команды можно выполнить как в окне выполнения команды, командной строке так и обновленной оболочке Windows PowerShell.
- Dxdiag — Средство диагностики DirectX (для просмотра разрядности системы достаточно найти пункт Операционная система);
- Msinfo32 — Сведения о системе (в открывшемся окне посмотрите значение пункта Тип);
- Systeminfo — Окно выполнения команды (в результатах выполнения команды найдите значение пункта Тип системы).
Интересной особенностью выше представленных команд есть возможность выполнения их в разных средах. При необходимости написав любую свыше указанных команд в поиске, операционная система сама найдет нужное приложение пользователю.
В месте со средствами операционной системы существует множество сторонних программ позволяющих посмотреть характеристики компьютера на Windows 10. Если же у Вас установлена одна с таких программ, узнать разрядность системы совсем не составит труда. Вам достаточно запустить программу и найти соответствующий пункт.
А также есть способ узнать разрядность системы открыв локальный диск с установленной операционной системой Windows 10. Если же у Вас установлена 64 — битная версия, тогда у Вас будет две папки Program Files и Program Files (x86).
Заключение
Пользователю нужно знать не только характеристики своего компьютера, а и разрядность установленной операционной системы. Зачастую новички на мощные компьютеры устанавливают 32-разрядную, а на слабые устройства пытаются установить 64-разрядную версию системы. Это сказывается на уровне производительности системы в целом.
Для того, чтобы узнать разрядность вашего компьютера или ноутбука в Windows 10 также как и в «семёрке» или восьмёрке, нужно открыть Проводник (изображение папки в левом углу на панели задач внизу экрана), нажать правой клавишей мыши на папке «Этот компьютер» (или «Мой компьютер») и в открывшемся списке выбрать самый нижний пункт «Свойства».
В открывшемся окне в пункте «Тип системы» мы увидим разрядность нашего компьютера: 32 бит или 64 бит.
Более современный способ для открытия окна свойств компьютера такой: кликнуть ПРАВОЙ клавишей мыши на меню Пуск, выбрать пятый пункт «Система». Результат внешне будет несколько иной. Думаю, этот вариант сохранится в будущем, а первый отомрёт.
Если вы определяете разрядность вашего компьютера для переустановки Windows 10 или установки «десятки» (или «семёрки», «восьмёрки») в качестве второй системы, то вам будет полезно знать следующее:
- 32-битную операционную систему можно установить как на компьютер, на которой уже стоит 32-битная ОС, так и сверху на 64-битную.
- А вот 64-битную на 32-битную поставить не удастся.
- Если у вас 3Гб установленной памяти (ОЗУ) и менее, то лучше ставить 32-битную версию Windows. Она в таком случае будет работать быстрее.
- Если у вас 4Гб установленной памяти (ОЗУ) и более, то быстрее, напротив, будет работать версия 64-битная Windows 10.
В отдельной статье мы рассматриваем буквально по шагам, как установить Windows 10 рядом с Windows 7.
Внимание! За комментарии с матом и оскорблениями — мгновенный бан на сайте и жалоба администрации ВКонтакте в качестве бонуса. Уважайте свой язык, самих себя и других
of your page —>
Все материалы сайта:
- https://geekon.media/opredelyaem-razryadnost-windows-10/
- https://windd.ru/kak-posmotret-razryadnost-sistemy-windows-10/
- https://w10.jeanzzz.ru/otvety/uznat-razryadnost
Как узнать версию дистрибутива
Дистрибутив — группа файлов, предназначенная для установки операционной системы. Если вы нашли дистрибутив или установочный диск с ним, но не знаете, какая версия Windows будет установлена при его активации, то выполните следующие действия:
- Находясь в общей папке с файлами, перейдите к подпапке «sources».
- Откройте с помощью блокнота или любого другого текстового редактора файл «ei.cfg».
- Найдите блок «EditionID». В примере, показанном на скриншоте, дистрибутив устанавливает «Домашнюю расширенную» (HomePremium) версию.
- Вернитесь к папке «sources» и таким же способом откройте файл «idwbinfo.txt».
- Найдите строку «BuildArch», указывающую на разрядность системы, и строку «BuildBranch», показывающую наличие пакета обновлений (ServerPack). Теперь можно приступать к установке.
Как определить разрядность процессора — 32 или 64?
Разрядностью (или битностью) центрального процессора (ЦП) называется количество бит, которые ЦП может обрабатывать за одну команду. Разрядность определяет количество бит, отводимых хранение одной ячейки данных. То есть, если архитектура вашего процессора, например, 32 битная, то он может работать с числами, которые представлены в двоичном коде из 32 бит, причём обрабатывать эти числа он может за одну команду.
Таким же образом (за одну команду) могут обрабатываться данные и меньшей разрядности, просто их старшие биты будут игнорироваться. Современные ЦП могут работать c 8-ми, 16-ти, 32-х и 64-х разрядными типами данных. Все использующиеся сейчас ЦП в компьютерах либо 32, либо 64 разрядные.




















![Как узнать сколько бит 32 или 64 моя windows, какую выбрать для установки [их различие] // разрядность windows 7, 8, 10](http://piter-begom.ru/wp-content/uploads/8/c/7/8c7cedb9845ba73016f0648839b9fe60.jpeg)









