Как установить apk файл на Андроид
Есть 2 способа установки apk приложений, если не считать инсталляцию через меню восстановления. Данный метод я разбирать не стал, потому что он довольно сложный и затратный по времени по сравнению с остальными.
Перед тем, как установить apk файл на Андроид, нужно разрешить инсталляцию из неизвестных источников.
Под неизвестными источниками операционная система воспринимает все файлы, загруженные не из Play Market. На большинстве современных устройств данная функция включена по умолчанию.
Так как запуск apk файлов производится через файловый менеджер, который называется “Проводник” на многих устройствах под управлением операционной системы Android, нужно дать разрешение именно проводнику.
Пошаговая инструкция:
- Перейти в Настройки.
- Открыть раздел “Все приложения” (на некоторых устройствах “Приложения”, либо сначала требуется перейти в раздел “Дополнительное”).
- В перечне приложений надо найти “Проводник”. Тапнуть на него.
- Проскроллить вниз и нажать на вкладку “Установка из неизвестных источников”.
- Установить переключатель напротив надписи “Разрешить установку из этого источника” в активное положение.
В некоторых моделях, особенно старых, нужно дать разрешение не отдельному приложению, а запуску из неизвестных источников в целом. В таком случае нужно будет найти в настройках отдельную вкладку “Неизвестные источники”, выдав соответствующее разрешение.
Установка apk сразу с устройства на Android
Самый простой способ установить приложение через исполняемый файл — сделать это прямо на устройстве. Сначала необходимо загрузить апк.
Установочные файлы могут повредить систему, если в них есть вредоносное программное обеспечение. Поэтому я рекомендую скачивать их только с проверенных источников. Например, с форума 4PDA.
Итак, когда установочный файл загружен, остается только открыть apk.
Дальнейшая инструкция по запуску:
- Открыть файловый менеджер, например, “Проводник”.
- Перейти в папку, в которую был загружен исполняемый файл.
- Нажать на него, чтобы открыть.
- Система запросит разрешение на инсталляцию из неизвестного источника. Выбрать “Установить”.
- Начнется процесс инсталляции. В зависимости от объема программного обеспечения, он может занять разное количество времени. Обычно это не более минуты в случае с популярными приложениями по типу Telegram, WhatsApp, VK и т.д.
- Когда процесс завершится, отобразится соответствующая надпись. Можно запустить приложение тут же, кликнув на “Открыть”.
Можно открыть приложение стандартно, тапнув на его иконку на домашнем окне или в перечне программ.
Установка apk с компьютера
Инсталляция апк с компьютера полезна в случае, когда по какой-то причине программа не ставится прямо с мобильного устройства.
Процесс точно такой же, как предыдущий, но с одной лишь разницей — апк файл скачивается на компьютер, а затем перемещается на память телефона или планшета.
Чтобы перетаскивать файлы из компьютера на мобильное устройство, нужно включить отладку по USB. Так девайс будет обнаружен компьютером как внешний накопитель, на который можно скинуть любой файл, словно на флешку.
Отладка активируется в настройках при активном режиме разработчика в этом же разделе. Чтобы включить режим разработчика, нужно несколько раз тапнуть по названию/номеру модели в разделе “Об устройстве”.
Новые модели планшетников и смартфонов при каждом подключении к компьютеру через USB отображают уведомление, в котором можно выбрать тип подсоединения. Надо выбрать MTP, и тогда отладку можно не включать.
Эмулятор-программа для EXE-файлов
Использование эмулирующих программ новостью не является, такой бум наблюдался при попытках запуска игр приставок Sony Playstation в среде Windows. Здесь ситуация похожая.
Среди наиболее известных утилит можно выделить следующие:
Самой мощной, по мнению многих экспертов, является утилита BOCHS, хотя и она не позволяет запускать современные системы Windows и годится разве что для облегченных версий Windows XP и ниже.

Скачиваем установочный файл Bochs 2_5_1.apk (в «Плей Маркете» такой программы нет) и указываем в настройках девайса разрешение на установку из неизвестных источников.
Далее скачиваем архив SDL_for_BOCHS.zip, в корне карты памяти создаем папку SDL и распаковываем туда содержимое архива (прошивка BIOS и драйверы графических карт). Далее качаем образ Windows в формате IMG (многие рекомендуют использовать версии 95 или 98). Из образа нам понадобится файл C.img, который нужно поместить в директорию SDL (образ Windows должен находиться там же).
Теперь остается только запустить утилиту, и вопрос о том, как открыть EXE-файл на «Андроиде», отпадает сам собой. Работа с курсором на мобильных девайсах производится точно так же, как на обычном тачпаде ноутбука.
Что такое формат exe
Еxecutable files или сокращенно exe – исполняемый файл с машинными кодами. Он содержит специальный код и сценарий для запуска программ. В Андроид есть аналог данной программ apk. Несмотря на это, достаточно часто возникает необходимость работы с форматом ехе на телефоне. Но сделать это достаточно сложно, потому что требуется специальное ПО.
Файл exe
Работоспособность файлов exe обеспечивают:
- данные для загрузчика файлов;
- стартовый блок установки;
- медиа-элементы, графические ресурсы программы;
- листы, иконки программ.
Важно! Во время открытия файла ехе начинается автоматическая распаковка папок с диска или приложения. Этот формат применяется для запуска разнообразных программ.
Как запустить android-приложение на эмуляторе
Используете ли Вы, Android Studio, Eclipse или командную строку, чтобы запустить свое приложение на эмуляторе нужно сначала создать виртуальное устройство Android (AVD от английского Android Virtual Device). AVD является конфигурацией устройства для Android эмулятора, который позволяет моделировать различные устройства.
Для создания AVD:
Запустите Android Virtual Device Manager :
В Android Studio нажмите значок AVD Manager на панели инструментов.
В Eclipse, нажмите Android Virtual Device Manager на панели инструментов.
Из командной строки, перейдите в каталог и выполните:
android avd
1
android avd
В Android Virtual Device Manager панели, нажмите Create Virtual Device.
Выберите тип устройства и нажмите Next.
Выберите системный образ для эмулятора на вкладке Recommended. Наилучшую производительность дают образы х86, но они не поддерживаются процессорами AMD в системе Windows. В Linux такой проблемы нет.
В следующем окне можно изменить имя виртуального устройства, а также некоторые настройки
Внимание: изменение некоторых параметров может повлечь отказ работы виртуального устройства.
Нажмите Finish, и новое виртуальное андроид-устройство появится в списке окна менеджера.
Выберите новый AVD в Android Virtual Device Manager и нажмите Start.
После того как эмулятор загрузится, разблокируйте экран эмулятора.
Чтобы запустить приложение из Eclipse:
- Откройте один из файлов вашего проекта и нажмите Запустить на панели инструментов.
- В окне Запуск от имени , которое появляется, выберите Android Application и нажмите OK.
Eclipse устанавливает приложение на AVD и запускает его.
В качестве послесловия
К сожалению для любителей ретро, эмуляцию хорошего качества для большинства игр получить, увы, невозможно. Может не быть звука, не исключено замедление работы, «подвисания» и прочее. Иногда, даже попытка поиграть в простенькую Warcraft II может потерпеть фиаско.
Поэтому, прежде, чем приступить к процедуре, есть смысл задуматься, а стоит ли “городить огород”:

Однако, нет никаких сомнений в том, что прогрессивная платформа Android обязательно порадует своих пользователей отличной работой приложений для Windows на смартфонах и планшетах Андроид. Это, вероятно, просто вопрос времени.
Впрочем, желание поэкспериментировать можно только поприветствовать. Удачи!
Как правильно устанавливать приложения?
Каждый пользователь должен знать, как установить приложение на Android разными способами – через Play Market (Google Play) и APK-файл. Это позволяет снизить количество ошибок при инсталляции программ и дает возможность выбирать более подходящий метод для каждой конкретной ситуации. Чтобы установить приложение из Play Market:
- Запустите приложение Play Market на Android. Если вы еще не добавили аккаунт Google, система предложит создать новую учетную запись или указать данные имеющегося профиля.
- Наберите в поисковой строке приложение, которое хотите установить.
- Откройте страничку найденного приложения. Убедитесь, что оно совместимо с устройством, и нажмите «Установить».
- Примите требуемые разрешения.
- Дождитесь завершения скачивания и установки программы.
После успешной инсталляции появится уведомление о том, что приложение установлено. Откройте его, чтобы проверить работу. Аналогичные действия можно выполнить на компьютере с помощью сайта Google Play.
- Откройте в браузере сайт Google Play. Авторизуйтесь в аккаунте, который добавлен на телефон.
- Найдите приложение, убедитесь в совместимости и нажмите «Установить».
- Если аккаунт добавлен на несколько устройств, выберите телефон, на который нужно инсталлировать приложение.
Главное условие для удаленной установки программы – подключение телефона к Wi-Fi. Через мобильный трафик приложение не будет скачиваться из Google Play.
Ручная установка приложения
Если вы хотите установить приложение из стороннего источника, а не из Play Market, то первым делом необходимо подготовить систему.
- Откройте настройки, перейдите в раздел «Безопасность».
- Найдите пункт «Неизвестные источники» и поставьте возле него галочку.
Теперь можно скачивать на компьютер APK-файл приложения и переносить его в память телефона. Перенести файл можно любым способом – через подключение по USB, по почте, через Bluetooth. Главное запомнить папку, в которую вы отправили APK.
Для установки приложения из APK используйте любой файловый менеджер. Найдите и запустите APK-файл. Система установит приложение и сообщит об успешном завершении операции уведомлением.
Чтобы упросить процедуру установки приложения с компьютера, используйте специальный софт – например, программу Install APK. При использовании подобного софта вам не нужно переносить APK-файл в память телефона. Вы просто добавляете его в интерфейс программы и устанавливаете на подключенное к компьютеру устройство.
Для работы таких утилит на компьютере должны быть установлены драйверы телефона, однако с некоторыми моделями работать все равно не получится.
На Android не устанавливаются приложения
(92.86%)
- Как скачать apk-файл c Google Play
- Android «Ошибка при синтаксическом анализе пакета»
- Google Play: Приложение не поддерживается на вашем устройстве
- На Android не обновляются приложения
- На Android не устанавливаются сервисы Google Play
Android-x86 — полноценный Android для компьютера
- Платформы: Windows, macOS, Linux.
- Версия Android: 9 Pie.
На одних только эмуляторах вопрос запуска Android-приложений на компьютере не заканчивается. Вы также можете установить полноценную операционную систему, заточенную под архитектуру x86, — она так и называется, Android-x86. Это вариант для еще более замороченных пользователей, которые хотят превратить свой ПК в полноценный гаджет на базе операционной системы Android. Ее можно установить как в качестве основной, так и как дополнительную. Тем не менее, куда проще использовать Android-x86 поверх своей операционной системы с помощью эмулятора VirtualBox.
Через VirtualBox нужно создать новое устройство с более-менее нормальными характеристиками (оперативной памяти хотя бы 2–3 ГБ, постоянной не меньше 4 ГБ) и выбрать образ операционной системы Android-x86 для запуска в качестве оптического диска. После этого нужно дождаться загрузки и выбрать тип использования — есть возможность запустить ее без инсталляции или полноценно установить ее на виртуальную машину, которую вы ранее уже успели создать. Первый вариант подходит только для ознакомления, а вот вторым уже можно пользоваться на более-менее регулярной основе.
При первом запуске Android-x86 предложит настроить себя как новое устройство. Он без проблем подключится к активному Wi-Fi на компьютере, попросит ввести данные аккаунта Google, запросит защиту с помощью пароля или другого средства для аутентификации, предложит перенести информацию со старого устройства. После этого вы окажетесь на домашнем экране операционной системы. Отсюда вы сможете использовать как встроенный набор софта, так и сторонние программы и игры, которые можно установить из Google Play или других источников дополнительно.
На одном и том же железе Android-x86 работает медленнее BlueStacks и Nox App Player, но быстрее современных устройств в эмуляторе Genymotion. Тем не менее, у данного варианта есть один существенный недостаток — многие приложения на эту версию операционной системы не устанавливаются, а другие не запускаются после инсталляции. Например, официальный клиент мессенджер Telegram из Google Play на Android-x86 ставиться отказаться, а Subway Surf мне так и не удалось открыть, чтобы попробовать пару раз сбежать от охранника железной дороги. Тем не менее, игра Cut the Rope завелась без проблем.
Как открывать APK-файлы
Формат APK (сокращение от Android Package) является основным для распространения инсталляторов приложений, поэтому по умолчанию при запуске таких файлов начинается установка программы. Открыть такой файл для просмотра несколько труднее, но все так же осуществимо. Ниже мы распишем методы, которые позволят вам как вскрывать APK, так и устанавливать их.
Способ 1: MiXplorer
В MiXplorer есть встроенный инструмент для открытия и просмотра содержимого APK-файла.
- Запустите приложение. Проследуйте к папке, в которой находится целевой файл.
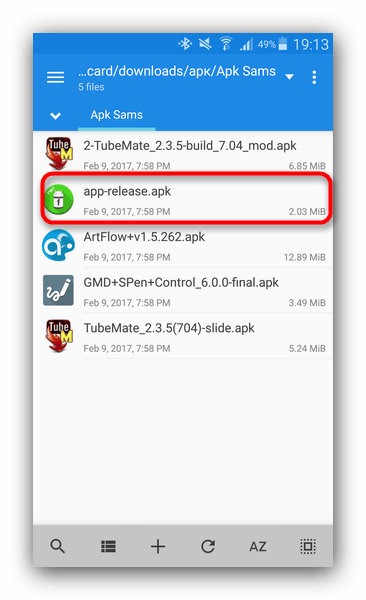
Одиночное нажатие на APK вызовет следующее контекстное меню. Нам нужен пункт «Explore», который и следует нажать. Второй пункт, к слову, запустит процесс установки приложения из дистрибутива, но об этом ниже.
Содержимое APK будет открыто для просмотра и дальнейших манипуляций.
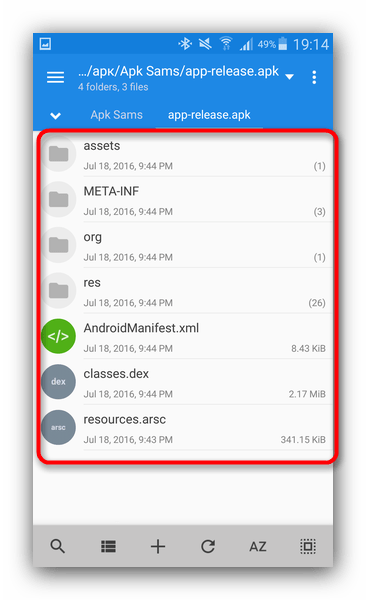
Хитрость данного способа заключается в самой природе APK: несмотря на формат, он представляет собой модифицированный вариант GZ/TAR.GZ-архива, который, в свою очередь, является модифицированным вариантом сжатых папок ZIP.
В случае, если вы хотите не просмотреть, а установить приложение из установщика, проделайте следующее.
- Зайдите в «Настройки» и найдите в них пункт «Безопасность» (иначе может называться «Настройки безопасности»). Зайдите в этот пункт.
- Найдите вариант «Неизвестные источники» и поставьте напротив него галочку (или активируйте переключатель).
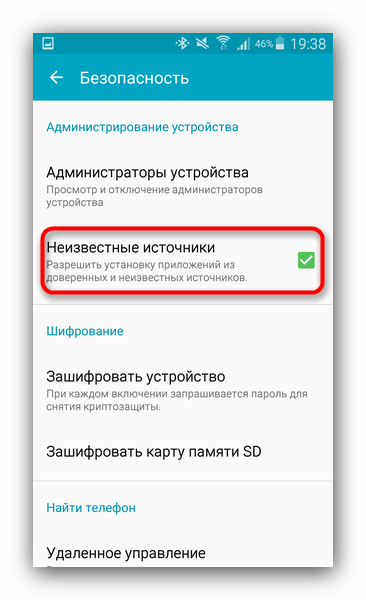
Заходите в MiXplorer и перейдите к каталогу, где размещен пакет установщика в формате APK. Тап по нему откроет знакомое вам контекстное меню, в котором уже надо выбрать пункт «Установщик пакетов».
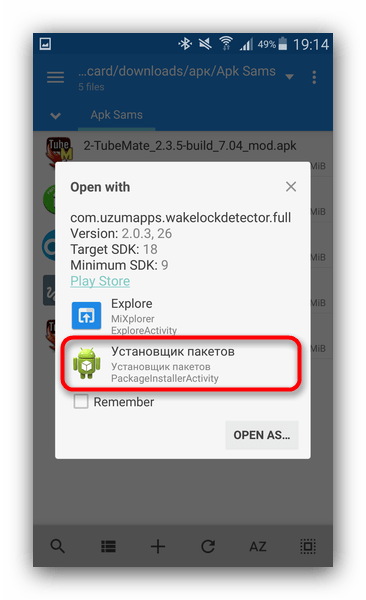
Запустится процесс установки выбранного приложения.
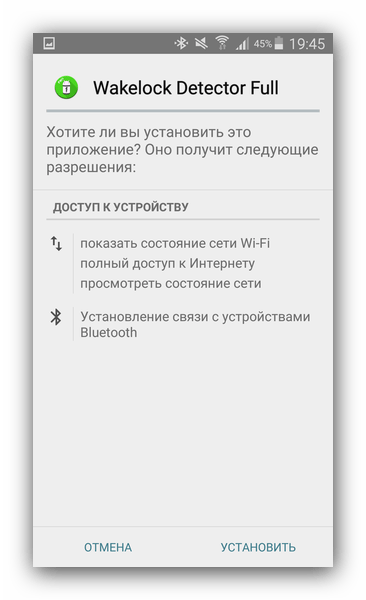
Подобный инструментарий есть и во многих других файловых менеджерах (например, Root Explorer). Алгоритм действий для другого приложения-проводника практически идентичен.
Способ 2: Total Commander
Второй вариант просмотра APK-файла как архива — Total Commander, одно из самых навороченных приложений-проводников для Android.
- Запустите Тотал Коммандер и проследуйте к папке с файлом, который желаете открыть.
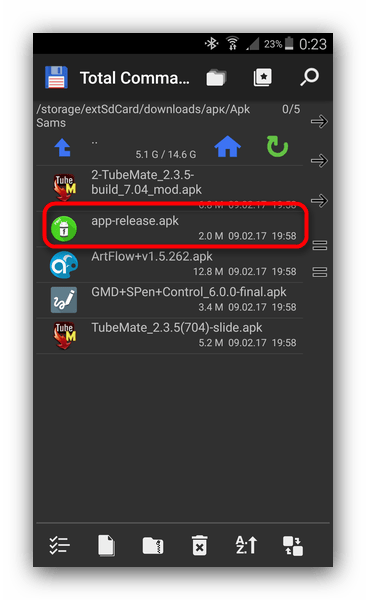
Как и в случае с MiXplorer, одиночное нажатие на файл запустит контекстное меню с вариантами открытия. Для просмотра содержимого APK следует выбрать «Открыть как ZIP».
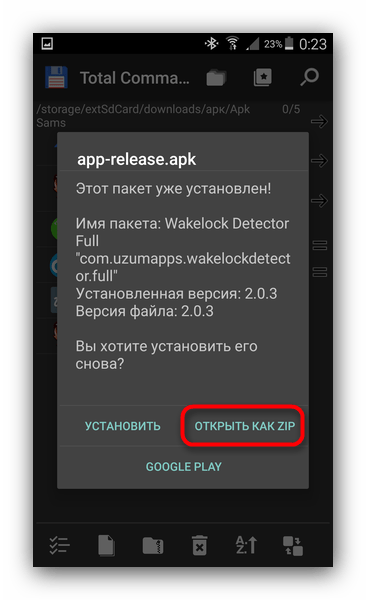
Файлы, упакованные в дистрибутив, станут доступны для просмотра и манипуляций с ними.
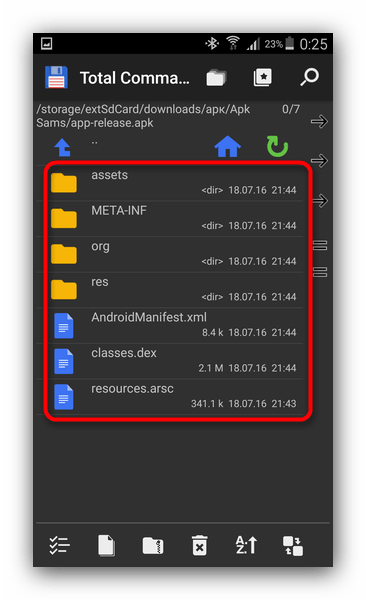
Для установки APK-файла с помощью Тотал Коммандера проделайте следующее.
- Активируйте «Неизвестные источники», как описано в Способе 1.
- Повторите шаги 1-2, но вместо «Открыть как ZIP» выбирайте вариант «Установить».
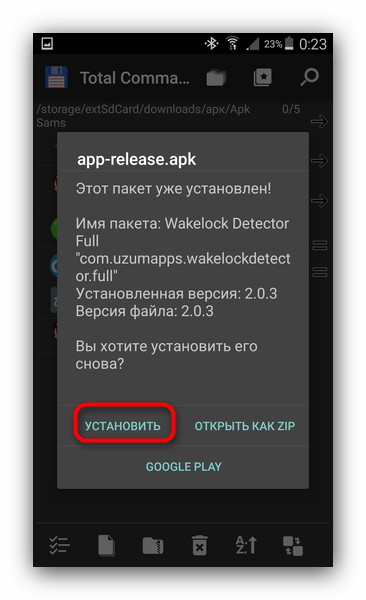
Этот способ можно рекомендовать пользователям, которые используют Total Commander в качестве основного файлового менеджера.
Способ 3: My APK
Можно ускорить процесс установки приложений из APK-дистрибутива, воспользовавшись таким приложением, как My APK. Это продвинутый менеджер для работы как с установленными программами, так и с их инсталляторами.
- Включите установку приложений из неизвестных источников методом, описанным в Способе 1.
- Запустите Май АПК. Вверху в центре нажмите на кнопку «apks».
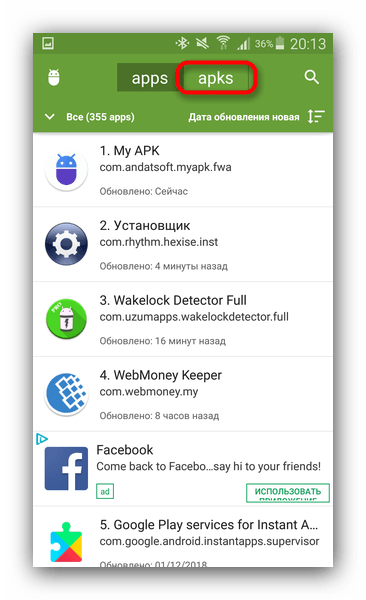
После непродолжительного сканирования приложение отобразит все имеющиеся на устройстве APK-файлы.
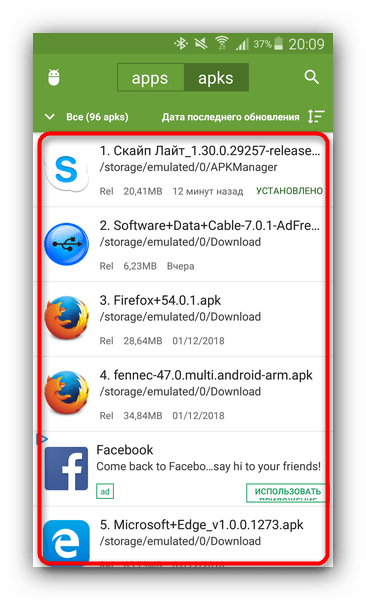
Найдите среди них нужный, воспользовавшись кнопкой поиска вверху справа или с помощью фильтров по дате обновления, имени и размеру.
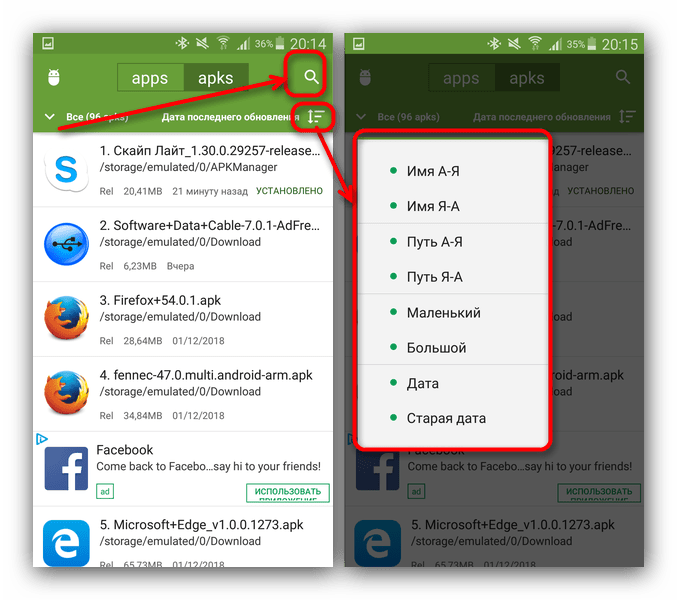
Обнаружив APK, который хотите открыть, тапните по нему. Появится окошко расширенных свойств. Ознакомьтесь с ним, если нужно, затем нажмите на кнопку с тремя точками внизу справа.
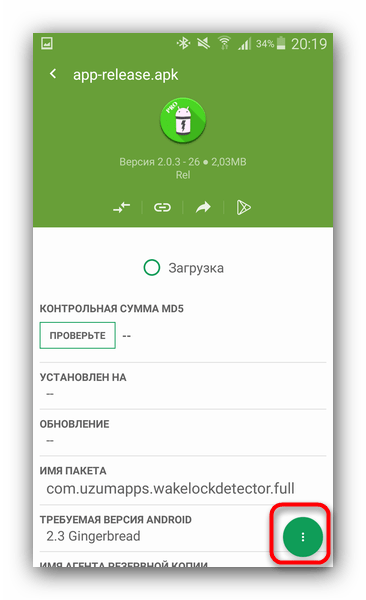
Откроется контекстное меню. В нем нас интересует пункт «Установка». Нажмите на него.
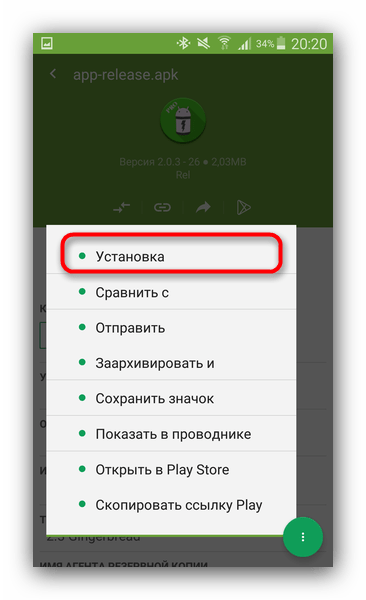
Запустится знакомый процесс установки приложения.
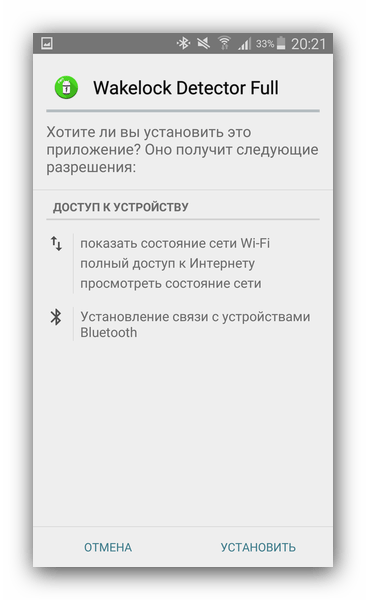
My APK удобен в случае, когда точно неизвестно местоположение APK-файла или у вас их действительно много.
Способ 4: Системные средства
Для установки скачанного APK системными средствами можно обойтись и без файлового менеджера. Делается это так.
- Убедитесь, что вы включили опцию установки приложений из неизвестных источников (описано в Способе 1).
- Воспользуйтесь браузером, чтобы скачать APK-файл со стороннего сайта. Когда загрузка будет окончена, нажмите на уведомление в строке состояния. Постарайтесь не удалять это уведомление.
- Нажатие на загрузку запустит стандартный для Андроид процесс установки приложения.
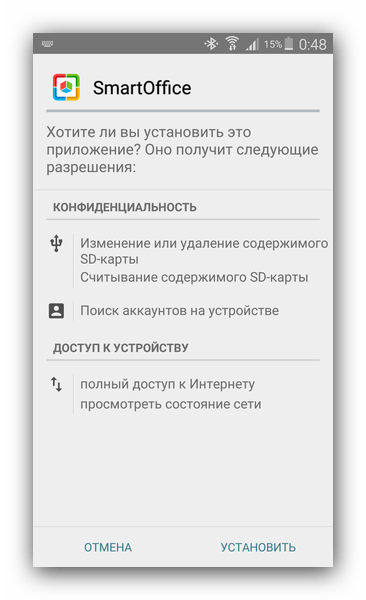
Как видите, с этим сможет справиться каждый. Аналогичным образом можно установить и любой другой APK-файл, достаточно лишь найти его на накопителе и запустить.
Мы рассмотрели существующие варианты, с помощью которых можно как просматривать, так и устанавливать APK-файлы на Андроид.
Помимо этой статьи, на сайте еще 12304 инструкций. Добавьте сайт Lumpics.ru в закладки (CTRL+D) и мы точно еще пригодимся вам.
Как открыть с помощью эмуляторов
Эмуляторы применяются для имитации работы ОС. Было создано несколько специальных стабильных утилит, которые имеют свои особенности, но все они работают по одному принципу. На девайс сначала устанавливается эмулятор, а потом на телефон загружаются нужные программы.
Bochs
На телефон надо скачать утилиту и запустить ее. По окончанию загрузки появится BIOS. С помощью проводника следует создать папку для хранения exe-файлов. Ей присваивается имя «HDD».
На следующем этапе надо:
- Скачать образ ОС в формате IMG.
- Разархивировать установленные на гаджет файлы.
- На завершающем этапе открыть файлы exe.
- Запустить Bochs, проверить на вкладке «Storage», чтобы напротив первого и третьего пункта стояли галочки.
- В папке «HDD» запустить нужные exe-файлы.
Дополнительная информация. Приложение Bochs считается самым лучшим эмулятором. Работает стабильно и позволяет запустить практически любое приложение, но работает медленно: при запуске объемный файл будет загружаться очень долго.
Bochs для Аndroid
ExaGear Windows Emulator
Приложение устанавливается на смартфон, извлекается из архива и запускается. Должно появиться сообщение об ошибке. В разархивированной папке надо скопировать «com.eltechs.ed» и вставить в папке «Android/obb» в каталоге «sdcard». Подтвердить замену и слияние. Затем активировать и запустить ExaGear и зайти в каталог «sdcard», открыть папку «Download» и перенести в нее файлы exe. Потом с ними можно работать и выполнять разные задачи.
DosBox
Считается, что это самое простое приложение, хорошо работает. Придется по вкусу любителям старых игр на DOS. Приложение DosBox только запускает, но не устанавливает программы. Это в свою очередь означает что программа, открываемая с помощью этого приложения должна быть распакована. Для этого надо скачать архив с образов Windows и перенести wine-файл в корень «sdcard». В корневом каталоге «sdcard/Download» создать папку, в которой открыть ехе-файлы.
Важно! DosBox имеет большой недостаток – приложение может поддерживать ограниченный список программ
DosBox
QEMU
Приложение QEMU позволяет открывать ехе-файлы только на старых версиях Андроида. Но если оно подходит к ОС, то с его помощью можно создать систему как на ПК. На планшет надо установить SDLapp.apk и скачать SDL.zip, который распаковать в корень «sdcard». Затем следует скачать образ ОС *.img: из архива скинуть «С.img» на «sdcard» в папку «SDL». После этого можно запустить приложение. Для работы на Android рекомендуется использовать Windows 95, которая наиболее адаптирована для смартфона. У нее есть встроенная экранная клавиатура.
Как задать основные приложения по умолчанию
В настройках Android есть специальный раздел, который так и называется «Приложения по умолчанию», к сожалению, достаточно ограниченный: с его помощью вы можете установить только ограниченный набор основных приложений по умолчанию — браузер, номеронабиратель, приложение для сообщений, оболочку (launcher). Это меню разнится на разных марках телефонов, но в любом случае достаточно ограничено.
Чтение будет считываться из стандартного входного потока; то есть с клавиатуры. Введенный текст сохраняется в виде символов Юникода. В заявлениях № 5 и № 6 просим пользователя ввести имя, которое затем присваивается имени строки. Введенное имя затем отображается на экране с помощью оператора #. Когда программа запускается, она просит пользователя ввести имя.
Организация элементов управления в контейнере компоновки
Запись имени модуля назначается автоматически, по умолчанию она совпадает с именем приложения. По умолчанию установлен флажок Создать пользовательский значок запуска. Эта функция позволяет вам настроить значок запуска для приложения. Чтобы настроить наш новый проект, нам просто нужно работать с двумя файлами. Если вы не нарисуете заголовок, кнопка появится без текста.
Для того, чтобы зайти в настройки приложений по умолчанию, зайдите в Настройки (шестеренка в области уведомлений) — Приложения. Далее путь будет следующим.
Следует учитывать, что при установке приложения того же типа, что задано по умолчанию (например, еще одного браузера), ранее заданные в пункте 2 настройки обычно сбрасываются.
Элементы управления, определенные в файле макета активности, необходимо загрузить, чтобы отобразить их на экране. Помимо загрузки элементов управления, мы хотим выполнять определенные задачи, такие как сопоставление событий с элементами управления, прослушивание событий и принятие мер при возникновении событий.
Эмулятор будет отображаться вместе с кнопками физических устройств с правой стороны.
- Заполните диалоговое окно, как показано на рисунке.
- Выберите эмулируемый вариант, если у вас нет веб-камеры.
- Оставьте значения по умолчанию здесь.
- Внутреннее хранилище.
- Определите внутреннюю память устройства.
Новое приложение готово к запуску!
Как открыть файл doc на Андроид
Открыть файл на Андроид формата doc можно многими программами, которые доступны бесплатно в Google Play. Одна из таких – Cool Reader .
Интерфейс Cool Reader разработан в стиле книги, потому что разработчики создавали утилиту для чтения книг. Даже перелистывания страниц в Cool Reader выглядит как переворачивание листов в книге. Конечно, стандартная загрузка страниц тоже присутствует.
Помимо расширения doc утилита поддерживает такие форматы:
- epub (без DRM)
- mobi (без DRM)
В приложении есть удобный доступ к папкам. У каждой книги есть обложка. Можно искать фрагменты в тексте, настраивать яркость под определённое время суток, менять размер шрифта и делать закладки.
Главная особенность Cool Reader – это чтение книг из.zip-архива.
Формат.txt эта утилита тоже поддерживает.
Какими приложениями можно открыть docx для редактирования
Если мы рассматриваем официальную сборку Android, а не кастомную, по умолчанию у преобладающего большинства смартфонов программа для просмотра и изменения документов отсутствует. В Play Market представлены десятки приложений, которые помогут обзавестись данным функционалом. Однако далеко не все они одинаково хороши. Остановимся на лучших:
Microsoft Word – 4,5 балла
По своему функционалу мобильный «Ворд» во многом схож с версией для стационарных ПК и ноутбуков. Один из главных его плюсов — возможность работать с документами не только самостоятельно, но и коллективно (в режиме реального времени). Из минусов можно выделить необходимость покупать платную подписку (без которой возможности программы будут урезаны на 95%), большой вес (более 250 Мб) и высокие системные требования (по сравнению с аналогами).
Чтобы открыть файл в Microsoft Word на «Андроид», делаем следующее:
- Запускаем программу и нажимаем кнопку «Открыть», расположенную внизу.
- Выбираем место, где размещен нужный нам документ и щелкаем по нему. Готово.
- Если же для работ нужно создать новый файл, щелкаем по иконке с «+», расположенной в верхней части экрана.
WPS Office – 4,5 балла
Ранее известное, как Kingsoft Office, это приложение является одним из самых востребованных редакторов документов на сегодняшний день. Бесплатная версия отличается от платной лишь наличием рекламы. Также из плюсов программы можно выделить малый вес (менее 40 Мб), поддержку большинства «офисных» форматов, а также возможность конвертации любого из них в PDF. Главные минусы (согласно отзывам в Play Market) – платные шрифты (не все) и ошибки в работе приложения в первые дни после его обновления.
Для просмотра и редактирования документов в WPS Office запускаем программу, после чего:
- Щелкаем по папке «Открыть» и указываем, где именно хранится интересующий нас файл.
- Последние документы отображаются на стартовой странице.
- Новый документ создается нажатием на кнопку «+».
Забыли, куда сохранили документ, однако помните его название и формат? Щелкните по соответствующей иконке на рабочей панели. Программа проверит все доступные хранилища и автоматически составит список, найти в котором нужный файл не составит труда.
OfficeSuite – 4,3 балла
Простое в управлении и небольшое по весу (35 Мб) приложение для работы с текстовыми документами и файлами других форматов, поддерживаемыми Microsoft Office. Из плюсов пользователи отмечают богатый функционал, поддержку большинства текстовых форматов, а также частые обновления и улучшения программы. Из минусов – неработоспособность части заявленных функций, большое количество рекламы, долгую загрузку и платность некоторых элементов (например, шрифтов).
Чтобы открыть документ в OfficeSuite:
- Запускаем программу.
- Щелкаем по значку в виде папки и выбираем место, где сохранен интересующий нас файл.
- Недавние документы отображаются на главной странице.
- Для создания нового рабочего файла достаточно щелкнуть по соответствующей иконке в верхнем ряду.
В Play Market приложение представлено как бесплатной, так и платной версией. Однако большинству пользователей для выполнения поставленных задач общедоступных функций будет вполне достаточно.
Google Документы – 4,3 балла
Официальное приложение от компании Google с обширным функционалом и регулярными обновлениями. Как и другие продукты компании, данная программа соответствует большинству современных стандартов работы с документами. Пользователю она предлагает:
- Интуитивно понятный интерфейс и поддержку большинства текстовых и «офисных» форматов.
- Гибкие настройки и возможность синхронизации с другими устройствами.
- Русскоязычную тех. поддержку, которая оперативно решает вопрос и дает развернутые рекомендации.
Что до недостатков, то среди них пользователи Play Market выделяют учащенные вылеты в первые дни после обновлений и периодические «зависания» на отдельных моделях телефонов. Как правило, первая проблема решается в течение 1-2 дней, а вторая связана с самим устройством.
Чтобы открыть документ в «Google Документы», щелкаем по значку в виде папки, после чего указываем путь к файлу. Чтобы создать новый файл, нажимаем на «+».
Безопасно ли открывать файлы exe на смартфоне

Открытие exe файлов на Андроиде возможно. А вот будут работать установленные или разархивированные программы, уже другой вопрос.
Так как запуск исполняемых файлов для Windows не предусмотрен разработчиками из Google, exe файлы открываются только через стороннее программное обеспечение. В большинстве случаев это эмуляторы операционной системы от Microsoft.
По поводу безопасности открытия исполнительных файлов на Android нельзя сказать ничего конкретного.
Если вы устанавливайте простенькую программу, которую другие пользователи уже успешно запускали на операционной системе от Google, то процесс можно назвать вполне безопасным.
Если же вы инсталлируете что-то и являетесь первопроходцем, либо это программное обеспечение которое точно не пойдет на Андроиде, то его запуск и установка может привести к плачевным последствиям.
Вряд ли планшет или телефон испортится окончательно и перестанет запускаться, но он может выключиться и начать функционировать медленнее. В таком случае советую произвести перепрошивку.
Открытие EXE файлов с помощью BOCHS
Одной из самых эффективных и универсальных утилит, позволяющих устанавливать приложения с расширением EXE на Андроиде, считается BOCHS. Однако через данный эмулятор у вас не получится загрузить на гаджет оболочку Windows Vista или выше. Стабильной работы вы сможете добиться только с Windows XP, да и то на мощных аппаратах с оперативкой не менее 1 Гб и процессором с четырьмя ядрами и больше.
Следует отметить, что программу BOCHS скачать с Play Market не получится. Поэтому перед тем как открыть файл в формате EXE через BOCHS, вам потребуется разрешить на деваййсе инсталляцию софта из неизвестных источников. Для этого необходимо через настройки телефона или планшета войти в раздел «Безопасность» и активировать там соответствующий пункт.
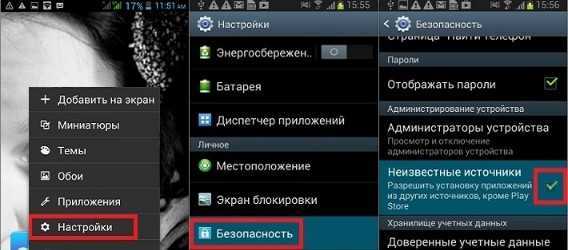
Дальнейший порядок действий будет следующим:
- Загружаем на мобильное устройство BOCHS.apk самой новой версии. Это можно сделать с сайта 4pda или другого схожего ресурса.
- Устанавливаем данную утилиту.
- Скачиваем на Андроид драйвера, оболочку БИОС и другое обеспечение для ОС Windows. Указанное ПО будет находиться в архиве SDL_for_BOCHS.zip.
- С помощью проводника, имеющегося на смартфоне (например, ES Проводник), создаем в корневом каталоге внутренней памяти папку с названием SDL и распаковываем туда имеющийся архив.
- Копируем с интернета запускающий образ Windows XP, 98 или 95. После этого открываем его и перемещаем файл C.img в папку SDL.
- В этом же каталоге открываем текстовый документ bochsrc.txt и вместо решеток вставляем команду «ata0-slave: type=disk, mode=vvfat, path=/sdcard/HDD, journal=vvfat.redolog».
- Теперь на карте памяти sdcard создаем папку HDD и помещаем в нее файл EXE, который мы будем раскрывать.
После выполнения указанных операций и запуска программы BOCHS у вас на телефоне появится полноценный эмулятор ОС Windows, свободно открывающий EXE файлы, вставленные в папку HDD.
Формат ЕХЕ: что это
Перед тем как запустить exe на Андроид, нужно детальнее ознакомиться с основными особенностями этого формата.
Займы Подбор кредита Дебетовые карты Кредитные карты Счет РКО Рефинансирование Осаго Ипотека Вклады Инвестиции
Изначально он разрабатывался для MS DOS. Однако со временем его начали использовать и в операционной системе Виндовс.
В файлах с таким расширением содержится исполняемый код, отвечающий за запуск программ. Поэтому, чтобы открыть любую компьютерную программу или игру, приходится использовать именно ЕХЕ.
В ОС Андроид тоже есть аналог исполняемого файла. Однако имеет он совершенно другое расширение — АРК.
Установка файлов exe на Android невозможна
exe — это исполняемый файл, который, чаще всего, предназначен для запуска программ в MS DOS или Windows. Программный код, который находится внутри, предназначен для компьютеров и ноутбуков, работающих на базе этих операционных систем.
Android, разработкой которой занимается компания , сильно отличается. В качестве исполняемых файлов на Android используются APK, а это — принципиально другой код. Поэтому открыть или установить файл exe в Android попросту невозможно.
Однако, можно установить приложение, которое эмулирует рабочую среду ОС Windows на телефоне. Такая программа называется эмулятором. В то же время, из-за проблем с совместимостью, с помощью эмулятора получится запустить только совсем старые приложения для MS DOS, Windows 95 или Windows 2000.
Есть и другой способ работы с Windows-приложениями на смартфоне или планшете. Можно создать удаленный доступ к компьютеру с Windows и использовать его ресурсы на Android.
Ниже рассмотрим, каждый из этих способов подробнее.
Можно ли запустить расширение exe на Андроиде
Особенность программ с таким расширением заключается в том, что они могут конфликтовать с разными операционными системами, если были разработаны для определенной OC. Но как открыть exe-файл на Андроиде, если он адаптирован только для работы на Windows. Обычная загрузка невозможна. Это связано с тем, что у ехе совершенно другие свойства. Но это не проблема, потому что существуют разные варианты запустить его.
Работа с форматом exe на Андроид должна вестись с соблюдением мер предосторожности, потому что в нем могут содержаться вредоносные вирусы. Если он был скачан с ненадежного источника или получен от нового отправителя, то не стоит спешить с его открытием
Сначала нужно провести для него тест на наличие вирусов и если все в порядке, то с ним можно работать.


























