Как восстановить поврежденные системные файлы с внешнего жесткого диска
Отсутствующие или поврежденные системные файлы иногда являются причиной необычных симптомов жесткого диска. Обычно это происходит при возникновении проблемы во время процесса сохранения файла. Итак, когда ваш жесткий диск кажется поврежденным и вы не можете его открыть, вам может потребоваться сначала восстановить поврежденные системные файлы.
- Откройте Пуск (Start), введите cmd и нажмите Enter, чтобы открыть окно Консоли (Command Prompt).
- Введитеchkdsk g:/f(если буква внешнего жесткого диска g) и нажмите Enter.
- Введитеsfc /scannowи нажмите Enter.
Когда процесс восстановления будет завершен, вы увидите сообщение “Windows Resource Protection did not find any integrity violations”, если никаких повреждений не обнаружено. В противном случае – он исправит их автоматически.
Диагностические меры
Если компьютер не видит диск, нужно определиться с «виновниками». То есть узнать, кроется проблема в самом устройстве или в системе. Для этого придется подключить винчестер к другому компьютеру.
Если он распознает устройство, значит, проблема в системе, если же нет, то неисправен сам жесткий диск. Дальнейшую работу над ним лучше препоручить мастерам. Или же воспользоваться гарантийной заменой или ремонтом.
Если неполадка в «родной» системе жесткого диска, то есть несколько способов устранить её собственными силами. То немногое, что можно сделать самостоятельно, поможет избежать трат на услуги специалистов.
Несколько полезных советов
- Войти в настройки BIOS можно, нажимая клавиши F2 или Del пока, не началась загрузка системы;
- Лучше хорошо запомнить правильное подключение кабелей с SATA выходам;
- Вынутый из системного блока винчестер лучше завернуть в антистатик;
- Нижнюю часть устройства, которая с платами, тоже лучше класть всегда на антистатик.
Как «вытащить» мультимедиа и документы с неисправного винчестера
На этом этапе следует вызвать командную строку BIOS для того, чтобы скорректировать настройки или определить предпочтительный способ загрузки ПК. Это нужно для загрузки Hiren’s BootCD. Во время чтения информации с носителя можно выбрать конкретный вариант – загрузка в режиме DOS или же в графическом режиме, который более удобен. И в этом случае выбираем параметр Mini Windows XP.
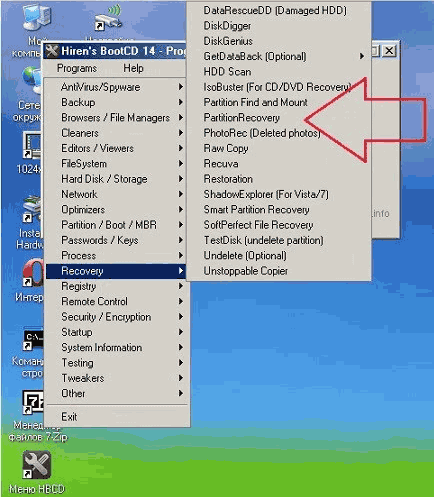
Как создать образ поврежденного HDD
Как только с помощью флешки Windows XP запустится, монитор выдаст основное меню Hiren’s BootCD. Следующим шагом будет создание образа непригодного винчестера – это позволит взаимодействовать с ним таким образом, чтобы не затронуть еще оставшиеся «в живых» файлы:
- Выберите в меню Programs папку Recovery и откройте в этом разделе программу DataRescueDD.
- Приложение само идентифицирует все диски, и для инициализации процесса следует в левом верхнем поле открытого окна выбрать требуемый – для того, чтобы, собственно, и формировать образ. В правом же поле – указать каталог на другом накопителе, куда программе следует поместить сформованный образ.
- DataRescue позволяет реализовать как полный образ HDD, так и лишь частичный. Для корректировки следует либо определить нужный образный размер, либо обозначить сектора (начальный и конечный) для точного копирования.
- После нажатия «Play» начнется процесс создания образа.
- Когда образ вышедшего из строя HDD будет сформирован, следует начинать извлекать из него, казалось бы, утраченные данные. С этой целью можно использовать, по сути, любую восстановительную программу – к примеру, Partition, PhotoRescue, Recuva, Recovey и другие. Процесс воссоздания файлов при этом будет аналогичен описанному с программой Zero Assumption Recovery.
Если ничего не помогло, а на диске ценная информация, рекомендуем обратиться к специалистам
| Если ваш жесткий диск при включении пищит или издает щелчки и посторонние звуки — это указывает на повреждение магнитных головок. Рекомендуем отключить питание диска, чтобы избежать повреждения магнитных пластин. Восстановление данных в таких случаях возможно только в лаборатории. |
Восстановление поврежденных жестких дисков в самой мощной лаборатории Москвы
|
Бесплатная диагностика |
Современное оборудование |
Замена магнитных пластин |
|
Уникальная чистая комната |
Замена механики в чистой комнате |
Восстановление в день обращения |
|
Замена блока магнитных головок |
Комплексы PC-3000 Express |
Все запчасти в наличии |
Лучшие специалисты по восстановлению данных в Москве
| Александр Гуревич
Инженер опыт работы 12 лет |
Сергей Пахомов
Инженер опыт работы 14 лет |
Константин Сапожников
Инженер опыт работы 15 лет |
Игорь Потавин
Инженер опыт работы 12 лет |
Вадим Милешкин
Инженер опыт работы 10 лет |
| Евгений Артемьев
Инженер программист |
Юрий Тутушкин
Системный инженер |
Артем Кораблев
Инженер программист |
Дмитрий Ломакин
Технический специалист |
Виктор Морозов
Инженер электронщик |
| Маргарита Агапова
Менеджер |
Антон Бровкин
Технический специалист |
Николай Санин
Генеральный директор |
Максим Бабешко
Технический специалист |
Мария Мартыненко
Менеджер |
Несоответствие файловой системы
Такое бывает, когда вы длительное время пользовались диском на ПК со старой версией Виндовс XP, а потом перешли на «семерку» или «десятку». В итоге, накопитель имеет файловую систему FAT, которая не совсем подходит для современных ОС.
Придется выполнить форматирование, указав тип NTFS. При этом все данные удалятся без возможности восстановления.
Если же нужно сохранить информацию, то следует скопировать её на ПК с установленной Windows XP (где внешний накопитель нормально определяется), а затем отформатировать его и перейти к использованию новой операционки.
Автор рекомендует:
- Устраняем ошибку «Сетевой адаптер не имеет допустимых параметров IP»
- Не работают USB порты из-за вируса — нашли причину
- Какие флешки USB самые надежные и быстрые?
- Как подключить геймпад от PS4 к ПК через Bluetooth, кабелем USB
Попробуйте восстановить диск самостоятельно
Если файлы и документы не жизненно важные, можно попытаться починить диск своими руками. Шансы на успех в этом случае не так велики, но есть.
Предварительно необходимо восстановить информацию, которая хранится на накопителе. Для этого есть много бесплатных и платных утилит.
Все они работают по схожему принципу. Нужно выбрать диск, просканировать его, а затем указать, какие из найденных файлов необходимо восстановить. Накопитель придётся подключить USB-кабелем или установить в другой компьютер, на котором и запускать ПО для восстановления.
Затем можно приступать к реанимированию самого диска.
Способ 1: очистить контакты
Как и любые другие электрические контакты, соединение платы контроллера с жёстким диском со временем окисляется. Это приводит к некорректной работе и ошибкам. Для устранения проблемы контакты необходимо почистить канцелярским ластиком или чистым этиловым спиртом.
YouTube-канал «Шелезяка»
- Отверните все винты по периметру платы и аккуратно извлеките её со своего места.
- Тщательно почистите позолоченные контакты ластиком.
- Протрите смоченной в спирте ватной палочкой. Водку и другие спиртосодержащие жидкости при этом использовать не рекомендуется.
- После чистки соберите всё в обратном порядке, подключите диск и проверьте его работоспособность.
Способ 2: удалить битые секторы
Если предварительные проверки показали наличие Bad-блоков на диске, можно попытаться удалить их с помощью утилиты Victoria.
- Подключите проблемный диск к другому компьютеру.
- Скачайте и запустите программу Victoria.
- Выберите в правой части вкладки Standard нужный диск.
- Перейдите на вкладку Tests и выберите параметр Remap в правой части окна.
- Нажмите кнопку Start и дождитесь окончания процесса.
Способ 3: заморозить диск в холодильнике
Неоднозначный вариант, позволяющий ненадолго оживить жёсткий диск. Чаще всего используется в качестве последнего шанса. И даже если получится скопировать данные, сам накопитель, скорее всего, умрёт навсегда.
- Уложите диск в герметичный пакет и поместите в морозилку. Дополнительно можно положить внутрь несколько упаковок силикагеля.
- Достаньте через 5–6 часов и сразу же подключите к компьютеру.
- Если диск запустится, как можно быстрее скопируйте данные.
Как спасти данные «умершего» жёсткого диска
Такое может случиться с каждым. Жёсткий диск ноутбука внезапно и в самый неподходящий момент накрылся медным тазом, и вы потеряли доступ к неким бесценным для вас данным, ну или просто к материалам, восстановление которых заняло бы массу времени и сил.
Ситуация, конечно, неприятная, но отчаиваться не стоит – восстановить информацию с жесткого диска вполне реально. При этом, чтобы не рисковать, лучше обратиться к профессионалам. Если вы, как и я, находитесь в Киеве, то я советовал бы обратиться в один из сервисных центров фирмы «Технарі». Они дают 99-процентную гарантию того, что информацию удастся «вытащить», даже в тех случаях, когда другие технари заверили вас в том, что это невозможно. Но и в вашем городе наверняка найдутся спецы, которые помогут вам решить эту проблему.
В этой статье мы рассмотрим несколько вариантов восстановления данных «почившего» жёсткого диска самостоятельно, но ещё раз предупреждаем, что путь это рискованный, так что к нему стоит прибегать только если вы готовы к варианту окончательной и бесповоротной потери не особенно важных материалов.
Первым делом нужно отключить компьютер, извлечь жёсткий диск и внимательно осмотреть его на предмет видимых повреждений. Если ничего подозрительного обнаружить не удалось, попробуйте заменить кабели и ещё раз подключить диск. Попробуйте изменить ID вашего жёсткого диска.
Если ничего не помогает, то попытайтесь подключить свой жёсткий диск к другому компьютеру и запустить какую-нибудь программу по восстановлению удалённых данных – этих программ в сети довольно много, как платных, так и бесплатных. Можно также на всякий случай воспользоваться программой HDClone, копирующей винчестер целиком – вместе с предполагаемыми ошибками. Это даст вам «второй шанс» в случае, если вы вконец угробите свой жёсткий диск в процессе неумелого восстановления данных.
Среди наиболее популярных программ для восстановления данных жёсткого диска следует называть программы Victoria, Ontrack EasyRecovery Professional, Easy Recovery, Back2Life, R-Studio и тд.
Иногда диск удаётся «починить» ударив по нему как следует со стороны разъёмов. Это сработает только в том случае, если причиной возникшей проблемы стало застревание головки диска. Определить эту проблему можно по характерному клацающему звуку.
Ещё одной причиной прекращения работы диска может стать ослабление крепления корпуса. В таком случае можно вернуть ему работоспособность, хотя бы временно, каким-либо образом сжав диск. Этого будет достаточно для того, чтобы скопировать ценные данные на другой носитель.
Иногда вернуть на время жёсткий диск к жизни удаётся, заморозив его в морозильной камере (предварительно упаковав его в полиэтиленовый пакет). Если эта хитрость сработает, то нужно как можно быстрее извлечь нужные данные.
Все эти кустарные операции по спасению данных жёсткого диска имеют смысл только тогда, когда вы готовы рискнуть его содержимым. Если нет – лучше обратиться к специалистам.
Часто задаваемые вопросы
Часто задаваемые вопросы
Могу ли я получить файлы с мертвого ноутбука?
Да, если ноутбук не имеет серьезных повреждений, которые физически повредила жесткий диск вашего компьютера, вы все равно можете получить доступ к этим данным. Вам просто нужен универсальный USB-адаптер для дисков и другой работающий компьютер, к которому можно подключить жесткий диск.
Из-за чего выходит из строя жесткий диск?
Существует ряд причин выхода из строя жестких дисков, в том числе: человеческая ошибка, аппаратный сбой, повреждение микропрограммы, повреждение носителя, нагрев, повреждение водой, проблемы с питанием и несчастные случаи.
Как производится восстановление данных с жесткого диска
|
Бесплатная диагностика |
Восстановление в день обращения |
Замена магнитных пластин |
|
Чистая комната (ISO 14644-1) |
Замена механики в чистой комнате |
Современное оборудование |
|
Замена блока магнитных головок |
Комплексы PC-3000 Express |
Все запчасти в наличии |
Лучшие специалисты по восстановлению данных в Москве
|
Александр Гуревич Инженеропыт работы 12 лет |
Сергей Пахомов Инженеропыт работы 14 лет |
Константин Сапожников Главный инженеропыт работы 16 лет |
Игорь Потавин Инженеропыт работы 12 лет |
Вадим Милешкин Инженеропыт работы 10 лет |
|
Евгений Артемьев Инженер программист |
Юрий Тутушкин Системный инженер |
Артем Кораблев Инженер программист |
Дмитрий Ломакин Технический специалист |
Виктор Морозов Инженер электронщик |
|
Маргарита Матюха Менеджер |
Антон Бровкин Руководитель сервиса |
Николай Санин Технический директор |
Максим Бабешко Технический специалист |
Мария Мартыненко Менеджер |
Истории успеха восстановления данных
Нам доверяют восстановление данных
| «Альфа-Банк» выражает признательность и благодарность сотрудникам лаборатории Сторлаб за отличные результаты, достигнутые в процессе сотрудничества. Все работы были выполнены в строго оговоренные сроки с надлежащим качеством. | «Детский мир» выражает благодарность центру восстановления информации STORELAB и, в частности, сотрудникам Вашей компании за профессионализм в работе и оперативность в исполнении заказываемых работ. | ||
|
Уважаемый Николай Алексеевич! Настоящим, Банк «Ренессанс Кредит» выражает компании «Сторлаб» благодарность за качественную и оперативную работу по восстановлению данных с жестких дисков. |
«Комус» выражает благодарность за выполненные в полном объеме, в установленные сроки с надлежащим качеством работы по восстановлению данных. Надеемся на дальнейшее плодотворное сотрудничество. | ||
| Филиал ОАО «РЖД» Трансэнерго Московская дирекция по энергообеспечению выражает благодарность коллективу компании «СторЛаб» за оперативное и качественное выполнение работы по восстановлению данных с RAID массива. |
Страховая компания «Согласие» выражает благодарность всему коллективу компании «Сторлаб» за оперативное и качественное выполнение работы по восстановлению данных с жесткого диска. |
Закажите восстановление данных прямо сейчас
Закажите бесплатную доставку на диагностику по Москве и ближайшему Подмосковью. Позвоните по телефону: +7 (495) 215-00-24 или оформите заявку на сайте и наш штатный курьер доставит жесткий диск в лабораторию на диагностику. Поскольку у нас работают только штатные курьеры, мы бесплатно доставляем оборудование обратно, после восстановления данных. Бережное отношение к вашей технике. Перевозка осуществляется в специальной сумке, предназначенной для безопасной транспортировки жестких дисков.
|
Почему для восстановления данных выбирают нас Storelab — это крупнейшая лаборатория в Москве. Вас обслуживают инженеры, которые знают и любят свою работу. Мы работаем без предоплат. В любое время с радостью ответим на все ваши вопросы. Звоните круглосуточно: +7 (495) 215-00-24. |
|
|
Как проводится диагностика Диагностика бесплатная, занимает примерно 10 — 15 минут. Далее специалист расскажет вам неисправность, стоимость и сроки работ по восстановлению данных. Если у вас нет возможности приехать к нам — Закажите бесплатную доставку. |
|
|
Как к нам проехать Работаем ежедневно, находимся в минуте ходьбы от метро Китай-город по адресу Лубянский проезд 15/2, подъезд 4, офис 213 Время работы: по будням с 9:00 до 21:00 в выходные с 9:00 до 19:00. Если вы на машине у нас есть бесплатная парковка. |
Причины
Первое, что нужно сделать — проверить работоспособность винчестера на другом компьютере или ноутбуке. Если с ним все в порядке, то он будет отображаться и с него будут считываться данные даже без всяких предварительных настроек. Читайте как подключить hdd к ноутбуку, способы установки.
Чтобы добраться к HDD, нужно демонтировать клавиатуру ноутбука и открутить несколько винтов, фиксирующих нижнюю крышку. Также снимается АКБ, выкручиваются винты в самой нижней крышке, а в некоторых моделях еще надо извлечь и оптический привод. Уже на этом этапе можно устранить проблему, когда винчестер попросту выскочил из слота на системной плате. Вставьте его обратно и дополнительно зафиксируйте, подложив кусочек плотной бумаги между нижней частью жесткого диска и корпусом ноутбука. Это перестрахует от выпадения коннекторов из слота при следующем падении ноута.
Если вы правильно соединили все шлейфы, но другой компьютер тоже не видит винчестер, то собственными силами вы уже ничего не сделаете. Придется покупать другой накопитель, так как старый сломался. Можно восстановить данные, обратившись в специальную лабораторию, но стоять это будет очень дорого. Процедура подразумевает разборку девайса в полностью стерильном помещении, что исключает попадание пыли на поверхность магнитного диска и размагничивание секторов, которые могут содержать важные данные. Добиться таких условий очень сложно, поэтому и цена соответствующая.
Если другой компьютер обнаруживает этот винчестер, то нужно искать проблему в ноутбуке. Определить, что не работает слот на материнской плате, очень просто — нужно подключить питание и кабель данных к другим портам. Однако есть одно «Но»: в ноутбуке может не быть дополнительных портов.
Как заставить Windows 10 распознавать внешний жесткий диск
- Измените порт USB.
- Проверьте диск в управлении дисками.
- Запустите средство устранения неполадок.
- Обновить / удалить / откатить драйвер.
- Переустановите контроллеры USB.
- Включите поддержку устаревшего USB в BIOS.
- Обновите систему до последней версии.
- Отключите настройку выборочной приостановки USB.
- Обновите драйверы набора микросхем материнской платы.
- Исправьте системные встроенные драйверы.
- Убить вирус на компьютере и внешнем диске.
Есть много полезных обходных путей для исправления внешнего жесткого диска, который не обнаруживается в Windows 10 (как восстановить жесткий диск, не обнаруженный в Windows 7, в основном то же самое).
Метод 1: изменить порт USB
Самая прямая причина, по которой внешний жесткий диск не определяется компьютером, — сломанный порт USB. Вы должны попытаться подключите жесткий диск через другой порт USB или на другом компьютере. Если проблема с нераспознанным устройством USB решена, виноват именно порт USB.
Кроме того, USB-накопитель, не отображающий Windows 10, также может возникать, когда источника питания USB-порта недостаточно. В этом случае советую не использовать USB-концентраторы потому что некоторые из них не могут обеспечить питание внешнего жесткого диска.
Метод 2: проверьте и исправьте диск в управлении дисками
Иногда внешний жесткий диск не отображается в проводник Виндоус может появиться в управлении дисками. Как открыть Управление дисками:
- Нажмите Windows + X ключи.
- Нажмите на Управление диском вариант во всплывающем меню.
Что мешает появиться драйву:
- Внешний жесткий диск Нераспределен
- Внешний жесткий диск не инициализирован
- Внешний жесткий диск в автономном режиме
- Без буквы диска
Как решить проблему в четырех указанных выше случаях:
Случай 1: создать новый том .
- Щелкните правой кнопкой мыши незанятое пространство.
- выберите Новый простой том (или другие типы томов, которые вам нужны).
- Нажми на следующий в окне приветствия мастера создания нового простого тома.
- Укажите размер тома и нажмите следующий .
- Завершите назначение буквы диска или пути и нажмите следующий .
- Завершите форматирование раздела и нажмите следующий .
- Нажми на Конец в окне завершения мастера создания простого тома.
- Дождитесь завершения операции.
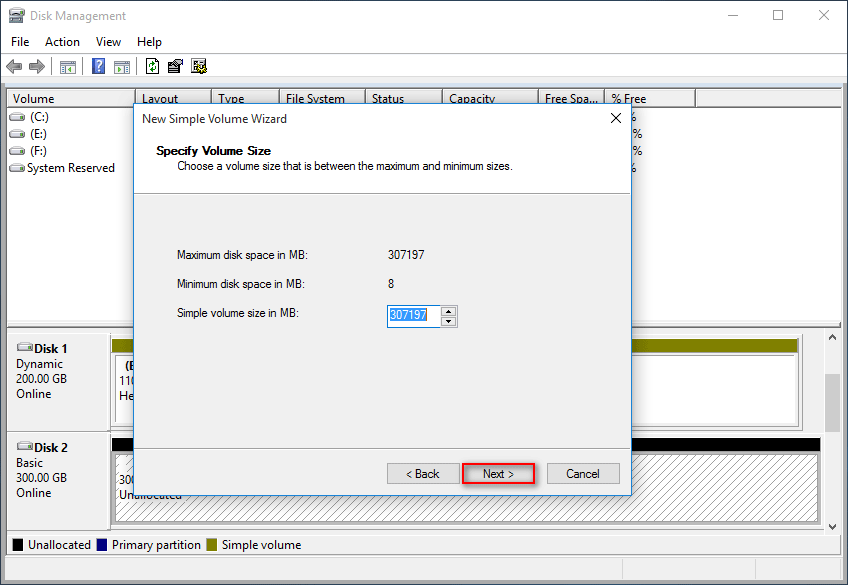
Смотрите, как Создать раздел с помощью мастера создания разделов MiniTool.
Случай 2: инициализировать диск :
- Щелкните правой кнопкой мыши unknown, Неинициализированный диск .
- выберите Инициализировать диск из контекстного меню.
- Выберите стиль раздела из MBR и GPT и нажмите на Хорошо кнопку для подтверждения.
- Дождитесь завершения операции.
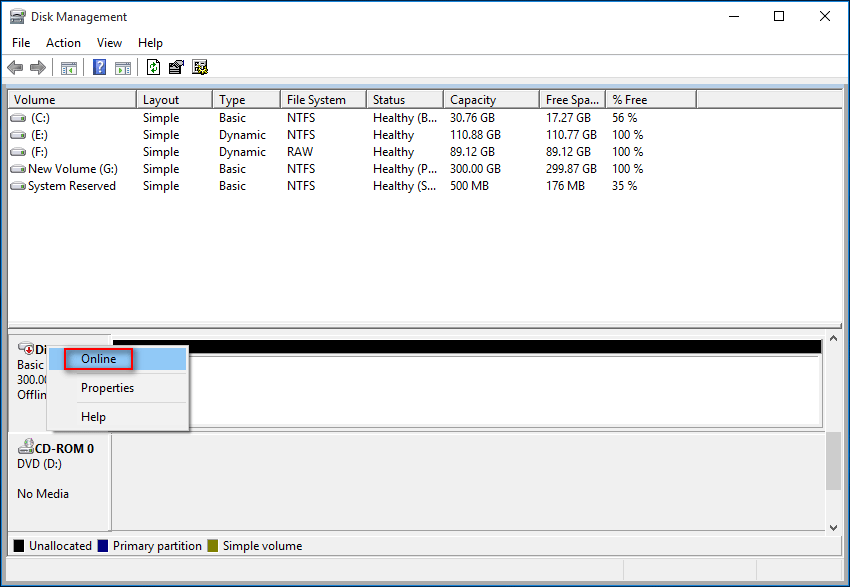
Используйте MiniTool Partition Wizard для Инициализировать на MBR-диск или же Инициализировать на GPT-диск .
Случай 3: установить онлайн :
- Щелкните правой кнопкой мыши диск, на котором отображается Не в сети .
- выберите В сети из всплывающего меню.
- Подожди секунду.
Случай 4: изменить букву диска и пути :
- Щелкните правой кнопкой мыши раздел диска без буквы диска.
- выберите Изменить букву диска и пути из контекстного меню.
- Нажми на Добавить во всплывающем окне.
- Назначьте букву диска разделу и нажмите Хорошо подтвердить.
- Подожди секунду.
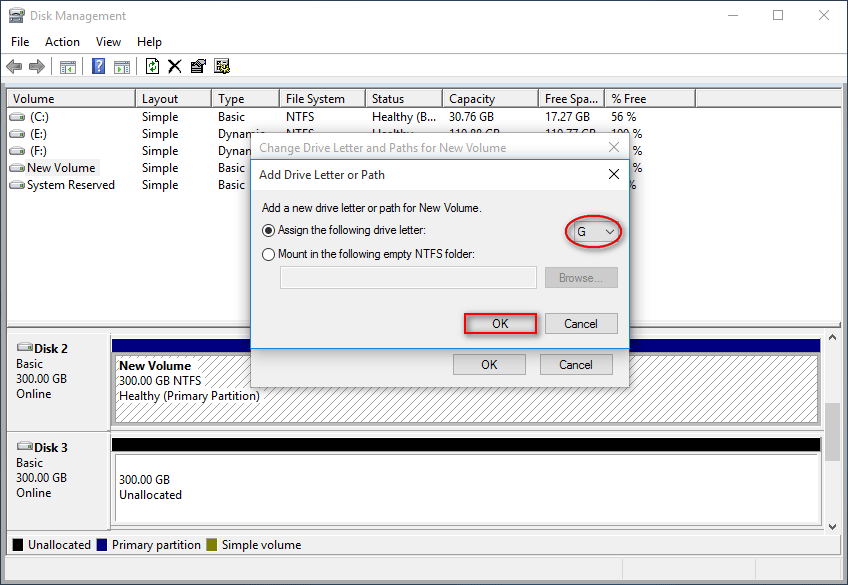
Изменить букву диска проще с MiniTool Partition Wizard.
Вы хотите восстановить файлы с внешнего жесткого диска, который не обнаружен? Если да, прочтите следующий учебник.
Как восстановить файлы с не обнаруженного внешнего жесткого диска?
Шаг 1 : скачать MiniTool Power Data Recovery. Затем установите и запустите его.
Шаг 2 : Выберите Съемный диск в главном окне и выберите внешний жесткий диск.
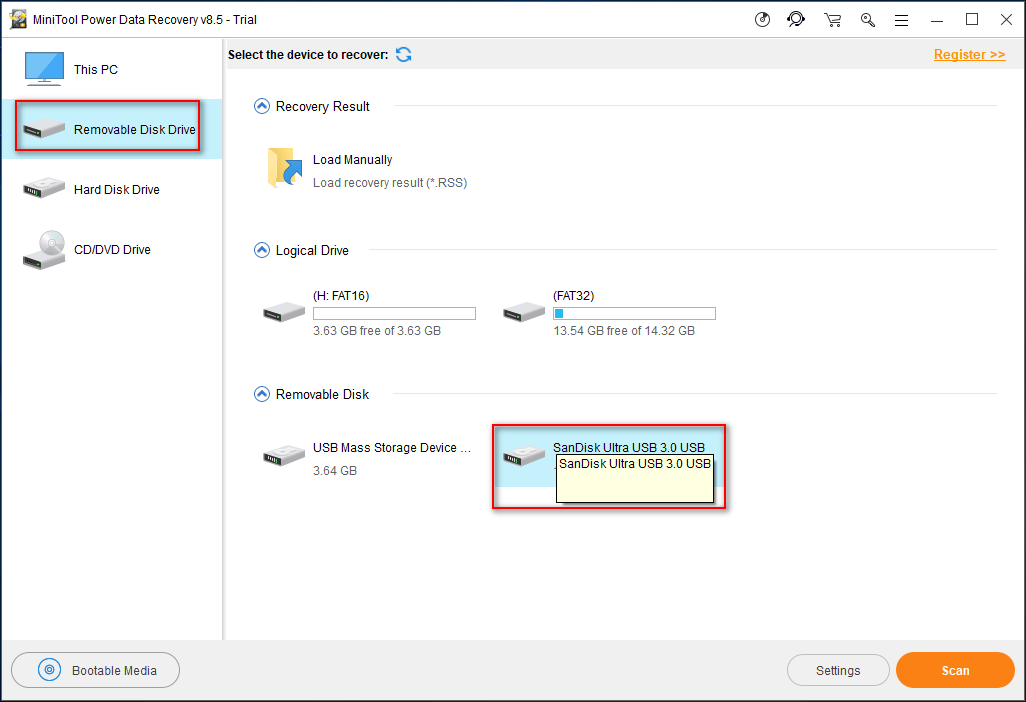
Шаг 3 : нажми на Сканировать кнопку для сканирования выбранного внешнего жесткого диска.
Шаг 4 : просматривать результаты сканирования во время сканирования. В качестве альтернативы вы можете дождаться окончания сканирования и затем выбрать файлы, которые хотите восстановить.
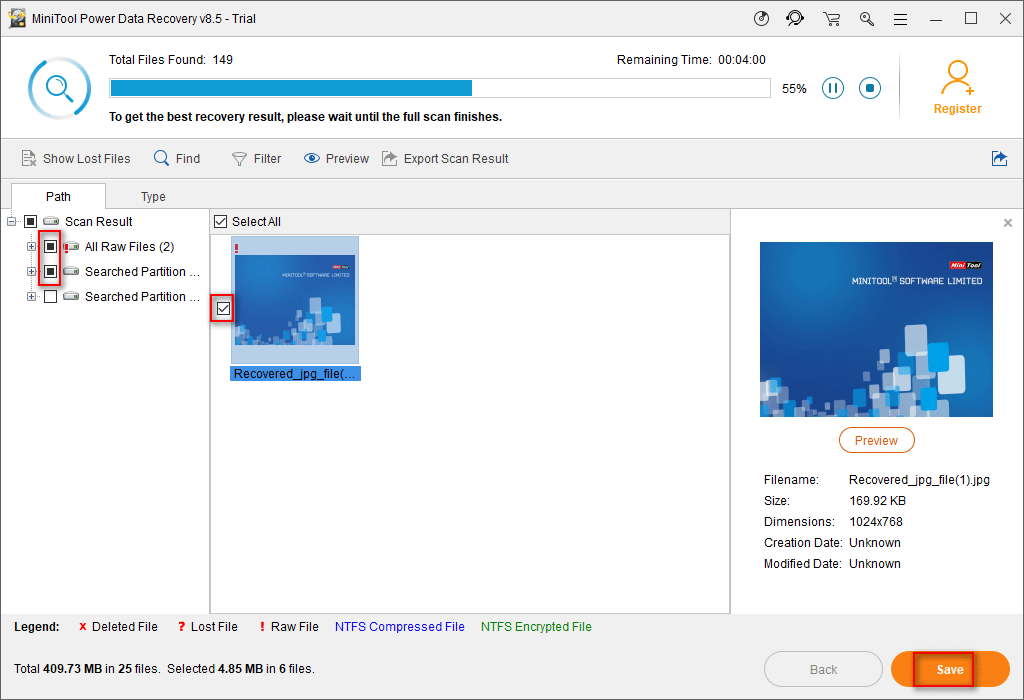
Шаг 5 : нажмите Сохранить и выберите другой диск, на котором достаточно свободного места для хранения восстановленных файлов.
Шаг 6 : нажмите Хорошо нажмите кнопку, чтобы подтвердить выбор и начать восстановление файлов с внешнего жесткого диска.
Наконец, вы можете проверить восстановленные файлы, чтобы положить конец восстановлению.
Наконечник:
Прочтите эту страницу, если ваш внешний жесткий диск кажется мертвым и вам необходимо восстановить с него важные данные:
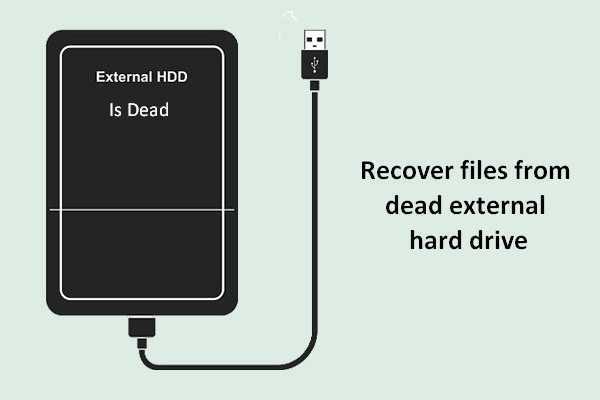 Восстановите файлы с мертвого внешнего жесткого диска с помощью действенного способа
Восстановите файлы с мертвого внешнего жесткого диска с помощью действенного способа
Если вы застряли в поиске способов эффективного восстановления файлов с мертвого внешнего жесткого диска, этот отрывок будет очень полезным.
Читать больше
Что делать, если жесткий диск сломался?
Когда происходит поломка жесткого диска, нужно сразу расставить для себя приоритеты. Что будет важнее сохранить: возможность продолжать работать на том же винчестере, или восстановить информацию, которая на нем хранится. Ремонт HDD — это операция, которая не только не предусматривает сохранения данных, но чаще даже наоборот означает возврат модели к ее заводским настройкам и полное форматирование.
При ремонте в приоритет ставится только возвращение функциональности этой части компьютера.

При обращении в ремонтную компанию, после диагностики вам вынесут один из следующих вердиктов:
- Ремонт винчестера возможен, и даже данные, записанные на нем, останутся в сохранности;
- жесткий диск может быть отремонтирован, но только с потерей данных;
- можно в три этапа — восстановить данные с жесткого диска на временный носитель, отремонтировать жесткий диск и снова записать на него информацию;
- ремонту жесткий диск не подлежит, но информацию все еще можно извлечь;
- жесткий диск не пригоден ни для ремонта, ни для восстановления данных.
Ремонт жесткого диска, если вас интересует именно работоспособность устройства в будущем, возможен в следующих случаях:

И нет никакой возможности восстановить функциональность устройства, если.
Ниже — пять советов, как, подавив панику, попытаться самостоятельно сделать ремонт жесткого диска.
Совет 1. Меняе
м шлейф SATA.
Замену желательно делать на фирменный, а не «самопальный»
Обратите внимание на ширину кабеля, не ниже 8-10 миллиметров. При покупке выбирайте шлейф покороче, должно хватить до 30см, хотя стандартный размер — 50 см
Далее — подключаем шлейф. Самый простой способ, чтобы не запутаться, пометьте оба конца шлейфа разными фломастерами перед снятием, чтобы новый шлейф присоединить туда же. Если вы все сделали правильно, то при включении компьютера и переходе в BIOS параметр SMART #199 (С7) UltraDMA CRC Error Count не должен увеличиваться.

Совет 2. Чистим разъемы SATA на жестком диске, которые имеют 7 контактов
Желательно смочить тряпочку из микрофибровой ткани безводным спиртом. После этого почистите соседний разъем питания на 15 контактов.

Совет 3. Почистить плату электроники с обратной стороны
Для этого откручиваем плату (отвертка звездочного типа) и осматриваем заднюю поверхность. Все контакты должны иметь светлый цвет. Если цвет темный, рыжий, коричневый, очищаем контакты обычной резинкой и протираем тканью со спиртом. При прикручивании платы к диску регулируете силу закрутки. Если края шлица сомкнутся, это может послужить поводом для отказа гарантийного ремонта сервисом.
Эта процедура важна для всех дисков, даже новых, поскольку на задней части платы имеют свойство скапливаться окислы и грязь из-за длительной транспортировки, неправильного хранения на складе, повышенной влажности и т.п.

Совет 4. Проверка северного и южного моста
Эту процедуру рекомендуем делать опытному электрику, так как она предполагает изменение питающих элементов. включая проверку блока питания. Основная проблема, при которой требуется проверка мостов, — это зависания компьютера из-за перегрева.

Совет 5. Обновление драйвера жесткого диска и перепрошивка BIOS
На чипсете системной логики nForce иногда помогает отключение команд NCQ. Снимаем флажок с команды Enable Command Queuing в параметрах SATA-контроллера на том канале, к которому подключен жесткий диск с проблемами.
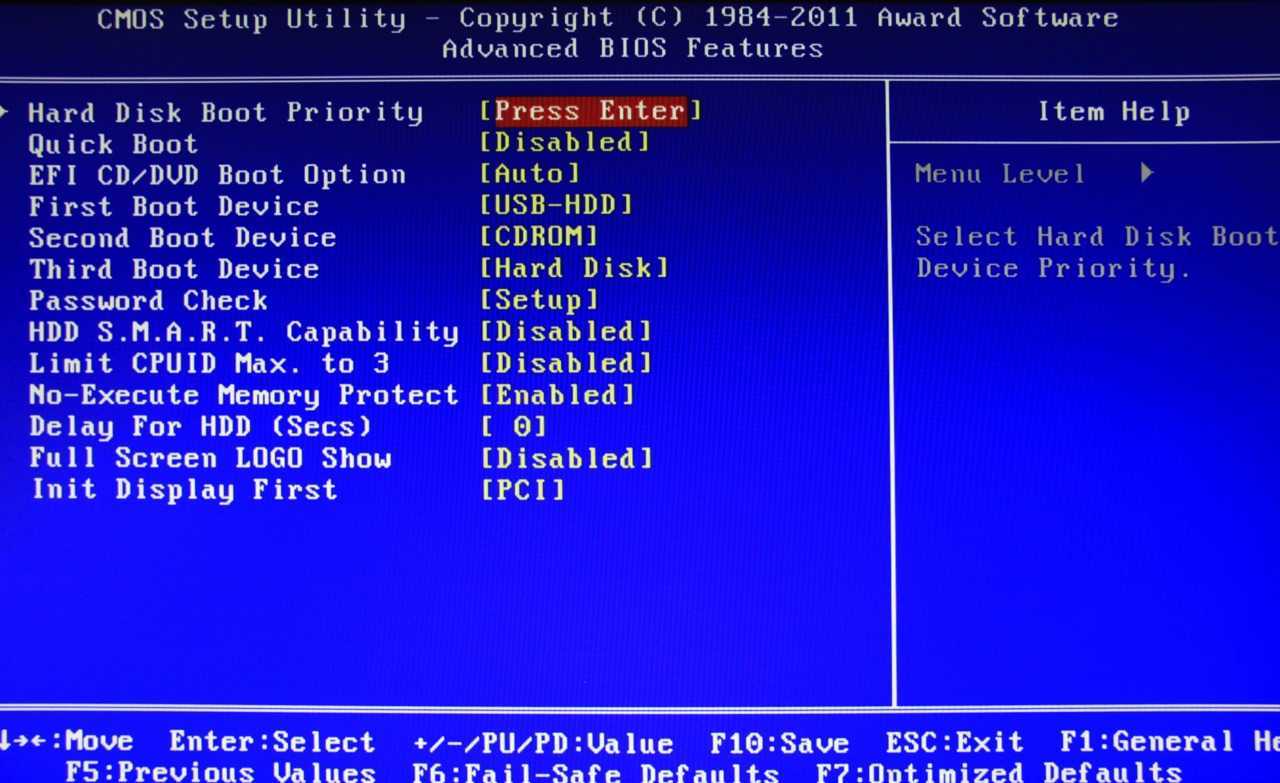
Личное мнение автора:
все эти действия следует предпринимать, только если вы уверены в своих силах и в правильности соблюдаемых процедур. Ведь ремонт жесткого диска своими руками — задача не для каждого, особенно, если есть риск потерять ценную информацию. Поэтому, как говорится, семь раз отмерь, один — отрежь. Иногда лучше потратить время и средства на ремонт жесткого диска в мастерской, чем потерять все из-а своих неверных решений.
Специалисты TrackLab в силах отремонтировать и восстановить внешний жесткий диск любой марки! Мы занимаемся восстановлением HDD марок: Seagate, Western Digital, Transcend, HP, Samsung, Netgear, Hitachi, Toshiba.
Наши преимущества:
- Бесплатная диагностика!
- Расположение – недалеко от метро!
- Любая сложность работ!
- Оплата услуги – только после проверки данных!
В компании TrackLab работы по восстановлению HDD производятся в максимально короткие сроки! Наши специалисты не только восстанавливают данные, но и ремонтируют винчестеры с сохранением данных в тех случаях, когда это возможно. После диагностики устройства, которая в нашей компании проводится бесплатно, вы сможете определиться с целесообразностью ремонта жесткого диска.
Как починить поврежденный внешний жесткий диск без форматирования
Как восстановить поврежденный внешний жесткий диск без форматирования?
Доступны инструменты Windows, которые должны вернуть проблемный жесткий диск в нормальное состояние. Стоит попробовать каждую из этих утилит.
- Откройте «Этот компьютер» («This PC»), после нажатия правой клавиши мышки на диск с поврежденными секторами выберите «Свойства» («Properties»).
- Перейдите на вкладку «Сервис» («Tools»).
- Нажмите «Проверить» («Check») для поиска и восстановления поврежденных секторов на вашем диске.
Или вы можете использовать права администратора для постоянного удаления поврежденных секторов с помощью команды chkdsk. Командная строка работает так же, как и инструмент Windows.
Обратите внимание, что команда CHKDSK удалит все данные во время исправления ошибок устройства. Поэтому сначала убедитесь, что вы восстановили данные с помощью
- Одновременно нажмите клавиши Windows + R, введите cmd и нажмите Enter.
- Введите команду:chkdsk E: /f /r /xи нажмите Enter (Заметите E буквой вашего жесткого диска)
В случае, если у вас нет технических знаний и вы хотите минимизировать риски, лучше использовать сторонние программы. Командная строка подходит для компьютерных профессионалов, поскольку неправильные команды могут вызвать серьезные проблемы. Поэтому мы настоятельно рекомендуем вам попробовать альтернативу автоматической командной строки.
EaseUS CleanGenius — безопасное и простое приложение с дружественным интерфейсом для восстановления работоспособности компьютера. Это прекрасная альтернатива команде CHKDSK. Используйте эту утилиту, чтобы ч легкостью исправить поврежденную файловую систему.
EaseUS CleanGenius — это удобный инструмент для ремонта компьютера, который одновременно безопасен и легок. Это прекрасная альтернатива команде CHKDSK. Используйте этот инструмент в один клик, чтобы легко исправить поврежденную файловую систему.
Step 1. СКАЧАТЬ EaseUS CleanGenius на вашем компьютере и завершите установку.
Step 2. Запустите программу. Щелкните «Optimization», а затем выберите «File Showing».
Step 3. Выберите диск с поврежденной файловой системой. Установите флажок «Check and fix file system error» и нажмите «Execute».
Step 4. Подождите, пока инструмент выполнит ремонтную задачу. После этого нажмите кнопку «here», чтобы проверить диск.
Это обязательный параметр для принудительного отображения внешнего жесткого диска. Иногда проблема с драйвером является основной причиной проблемы с жестким диском, поэтому вы можете попытаться исправить ее, переустановив драйвер.
- Правый клик мыши на «Этот компьютер» («This PC») и выберите «Свойства» («Properties») > «Менеджер устройств» («Devices Manager»).
- Нажмите на «Дисковые устройства» («Disk drives»), щелкните правой кнопкой мыши на жесткий диск, который не отображается в Windows, и выберите «Удалить устройство» («Uninstall device»). (Убедитесь, что вы выбрали правильное USB-устройство).
- В запросе подтверждения удаления нажмите «ОК».
- Перезагрузите ваш компьютер и заново подключите устройство к ПК. После перезагрузки драйвер автоматически установится.
Диагностика жесткого диска
Если жесткий диск не загружает операционную систему или выдает ошибку чтения, необходимо выяснить ее причину:
- если диск имеет признаки физической неисправности, или его невозможно подключить в BIOS компьютера, это означает физический сбой диска;
- если диск определяется в BIOS и не имеет признаков физической неисправности, скорее всего, возникла логическая ошибка чтения жесткого диска.
Шаг 1.
Если ПК не загружается, посмотреть в его загрузочное меню. Если в меню присутствует сообщение со словами «Disc Boot Failure…», это указывает на ошибку системного жесткого диска.
Сообщение со словами «Disc Boot Failure…» в загрузочном меню указывает на ошибку системного жесткого диска
Шаг 2.
Проверить диск на шумы, приблизив ухо к системному блоку ПК. Если из блока слышен посторонний шум, щелкающий или жужжащий звук, это явный признак физической неисправности диска.
При диагностике шумов диска необходимо отличать их от шумов кулеров (вентиляторов) ПК, а также от негромкого, ритмичного шума головок в некоторых моделях жестких дисков.
Если жесткий диск не издает посторонних шумов, еще одной причиной его неисправности может быть отсутствие вращения шпинделя, связанное с проблемой привода диска или банальным отходом кабеля питания.
Для проверки вращения шпинделя потребуется «крестовая» отвертка.
«Крестовая» отвертка необходима для определения работы шпинделя на жестком диске
Шаг 3.
Отключить компьютер от сети.
Отключаем компьютер от сети
Шаг 4.
Отвинтить крепежные винты правой боковой панели сзади системного блока ПК (взгляд со стороны разъемов) или высвободить защелку в задней части панели. Возможно, винты можно будет открутить вручную.
Отвинчиваем крепежные винты правой боковой панели сзади системного блока ПК
Шаг 5.
Снять панель, потянув ее вдоль корпуса к задней части ПК и затем сдвинув вбок, выводя из разъемов.
Снимаем панель, потянув ее вдоль корпуса к задней части ПК, затем сдвигаем ее в бок и вытаскиваем
Шаг 6.
Жесткий диск имеет прямоугольную форму и размещается в специальном отсеке компьютера. Обычно он подключен к ПК с помощью двух кабелей – питания и передачи данных. Аккуратно, но с усилием дожать кабели в разъемах жесткого диска, устранив возможное отсутствие контакта.
Аккуратно дожимаем кабели в разъемах жесткого диска, устранив возможное отсутствие контакта
Шаг 7.
Проделать те же действия с другой стороны кабелей на стороне материнской платы ПК.
Дожимаем кабели с другой стороны, подсоединенные к материнской плате ПК
Шаг 8.
Запустить ПК, и, коснувшись диска с боков или сверху, проверить, имеется ли на его корпусе небольшая вибрация, говорящая о том, что шпиндель диска вращается.
Запускаем ПК, и, коснувшись диска с боков или сверху, проверяем есть ли в нем вибрация
Шаг 9.
Если шпиндель жесткого диска не вращается, отключить ПК от сети, подключить к диску другой питающий кабель, и снова запустить ПК для проверки.
Шаг 10.
Если диск все равно не запускается, проверить по документации компьютера, выдает ли блок питания ПК нужную для запуска мощность.
Как восстановить поврежденный жесткий диск ноутбука?
Стоит ли восстанавливать винчестер или без замены не обойтись? Проверить насколько серьезно поврежден жесткий диск и удастся ли восстановить имеющуюся на нем информацию можно с помощью предназначенных для тестирования утилит.
HDDScan
ПО занимает 3.6 Мб пространства. С его помощью удается:
- получить подробную информацию о ноутбуке;
- протестировать с помощью разных методик поверхность жесткого диска;
- просмотреть атрибуты средств самодиагностики (S.M.A.R.T.).
После запуска HDDScan открывается главное окно, в верхнем поле которого представлен список имеющихся на ноутбуке информационных носителей. Среди них выбирается поврежденный HDD, который необходимо восстановить. Вызов окна самодиагностики осуществляется кнопкой S.M.A.R.T. General Health Information:
- зеленая метка рядом с атрибутом означает отсутствие отклонений;
- сложные проблемы подсвечиваются красным;
- желтый треугольник обозначает небольшие отклонения.
Тестирование ноутбука (TESTS Read and Wright Tests) выполняется в четырех режимах. Рекомендуется использовать каждый из них, чтобы максимально точно определить причину проблемы и восстановить HDD ноутбука. Запускать каждый режим стоит поочередно – это займет больше времени, но даст лучший результат.
С помощью кнопки TOOLS Information and Features открывается меню, предоставляющее доступ к инструментам, необходимым для:
- получения информации о логических/физических параметрах;
- определения нагрева;
- изменения некоторых параметров.
HDD Regenerator для восстановления HDD
Эта утилита позволяет не только диагностировать поврежденный жесткий диск ноутбука и осуществлять мониторинг работы, но также восстанавливать/сохранять данные, имеющиеся на нем. Демо-версия бесплатна, но она имеет ограниченный функционал. Чтобы реанимировать жесткий диск нужно:
- запустить ПО;
- отметить нуждающийся в тестировании HDD и дважды кликнуть по строке.
ПО предлагает 4 пункта меню – необходимо выбрать нужный, нажав соответствующую цифру на клавиатуре, подтвердив команду (Enter). Предоставляется возможность:
- сканировать без «лечения»;
- восстанавливать выявленные bad sector после сканирования;
- реанимировать сектора на отдельном участке поврежденного жесткого диска;
- изучать представленную программой статистику.




































