Превращение флешки в жёсткий диск: основные особенности
USB-накопитель как таковой практически полностью вытеснил компактные диски благодаря следующим причинам:
Скорость установки ОС происходит гораздо быстрее, прежде всего, за счёт уменьшения размеров данных на так называемой флешке. Возможная скорость изменения уже записанных данных
Это особенно важно при работе с такими большими файлами, как ОС. Актуальность
Многие производители ноутбуков всё чаще выпускают линейки без DVD-привода. Соответственно, в этом случае становится возможной только установка с USB-накопителя. Большой размер памяти. В некоторых случаях это даже позволяет удержаться от архивирования требуемого файла. Этот же фактор влияет на скорость установки и записи Windows. Если вы делите флеш-накопитель на две половины, то на одной из них можно хранить операционную систему, а на другой – обычные файлы для распечатки, медиафайлы и так далее.
Особенности использования USB-накопителей вместо жестких дисков
В общем, разделение флешки на две части понадобится для многих целей. Конечный результат такой операции – это распознание flash-карты компьютером как одного из жёстких дисков. К счастью, для этого вам не потребуются специальные знания: достаточно просто узнать о следующих способах.
Обзор лучших решений по соотношению скорость и объем
Ниже представлен список наиболее известных моделей на рынке, их характеристики, преимущества и недостатки.
Corsair Voyager GTX 3.0 256 Гб
Серия портативных флэш-накопителей Corsair Voyager GTX обеспечивает очень высокую производительность, сравнимую с твердотельными накопителями.

Преимущества:
- Модели Flash Voyager GTX оснащены интерфейсом USB 3.0 (совместимы с USB 2.0) и емкостью 128 ГБ и 256 ГБ. Производитель заявляет, что компоненты SSD установлены в компактном корпусе, что привело к более высокой производительности: скорость последовательной записи достигает 360 МБ/с, а чтения — 450 МБ/с.
- Память работает с Windows, MacOSX и Linux и не требует дополнительного программного обеспечения для работы. Кроме того, они поддерживают технологии USB Attached SCSI, SMART и TRIM, обеспечивающие надежную передачу данных и производительность.
Минусы:
- Минус — высокая стоимость этой флешки, за эту цену можно купить внешний SSD на 500Гб с большей скоростью.
STmagic SPT31 USB 3.1 1 ТБ
В последние годы технология NAND получила быстрое развитие, что резко снизило стоимость твердотельных накопителей. В этом случае снижается не только стоимость, но и размер. Эти условия позволяют таким производителям, как STmagic, разрабатывать такие устройства, как SPT31.

Преимущества:
- STmagic SPT31 поставляется с пятью различными объемами памяти: 128 ГБ, 256 ГБ, 360 ГБ, 512 ГБ и 1 ТБ.
- Флешка использует технологию USB1, благодаря которой скорость чтения составляет 500 и 420 МБ/с. Это значительно быстрее, чем типичные внешние жесткие диски, средняя скорость которых составляет около 150–180 МБ/с.
- Главная особенность такого оборудования в том, что оно достаточно полезно: флешка используется для хранения игр для консоли или ПК, как внешний накопитель для фото и видео, а главное, для хранения важных файлов, например, для Adobe. Премьера и Фотошоп. Производители гарантируют, что их USB-накопитель подходит для Windows On-the-Go.
Минусы:
- Как и в случае с предыдущим вариантом, стоимость этой флешки завышена.
Orico SSD GV100 USB 3.1 512 Гб
Флешка ORICO поддерживает несколько портов, удобна, быстра и подходит для повседневного использования.

Преимущества:
- GV 100 имеет внутренний твердотельный накопитель M.2 2242 NVMe и обеспечивает скорость чтения 940 МБ/с через выход USB3.1 Gen2 Type-C. Это делает флэш-накопитель одним из самых быстрых портативных твердотельных накопителей на рынке. Доступны модели на 128 ГБ, 256 ГБ, 512 ГБ и 1 ТБ.
- Портативный твердотельный накопитель Orico Portable NVMe с размерами 96 мм x 30 мм x 9,9 мм представляет собой довольно небольшой накопитель NVMe. Это связано с тем, что внутри Orico используется твердотельный накопитель M.2 2242 длиной 42 мм.
- Синий корпус из алюминиевого сплава выглядит солидно, а корпус из АБС-пластика с отверстием на конце позволяет подключать устройство, например, к ключам.
- Миниатюрный твердотельный накопитель M.2 2242 PCIe NVMe емкостью 512 ГБ представляет собой двухсторонний модуль, работающий на базе контроллера Silicon Motion SM2263XT и 64-слойной флэш-памяти TLC NAND. Это твердотельный накопитель без DRAM, который использует буфер памяти хоста Windows 10 (HMB) для максимальной производительности.
Минусы:
- Портативный твердотельный накопитель Orico GV100 NVMe имеет впечатляющее описание, но имеет некоторые проблемы со стабильностью из-за использования мостового драйвера JMS583.
- Эту флешку нельзя подключить к компьютеру без специального кабеля. В комплекте их два — для USB 3.0 и USB Type-C, поэтому их всегда нужно носить с собой вместе с флешкой.
Teclast 128 ГБ USB 3.0
Диск Teclast не показывает впечатляющих результатов, но для обычных повседневных задач этой флешки вполне достаточно.

Преимущества:
- Скорость чтения USB-накопителя Teclast составляет 80 МБ/с. Это, конечно, не такие впечатляющие результаты, как у перечисленных выше флешек, но такой скорости все же достаточно для передачи HD-видео, фото и других файлов за короткое время по технологии USB 3.0.
Минусы:
- Из-за малого объема памяти и низкой скорости передачи данных SSD эта флешка не подходит для записи на нее операционной системы, но будет отличным выбором для хранения больших объемов файлов.
Замена драйверов
Данная операция считается более сложной, однако в случае возникновения неточностей с предыдущим способом она может стать его достойной заменой.
Как установить посторонний драйвер вместо стандартной версии самой флешки?
- Найти требуемый флеш-накопитель во вкладке «Мой компьютер».
Двойным кликом левой копкой мыши открываем «Мой компьютер» или «Этот компьютер»
- Правой кнопкой мыши открыть меню и выбрать строку «Свойства».
Нажимаем на флешку правой кнопкой мыши, выбираем пункт «Свойства»
- Открываете вкладку «Оборудования», щелкаете на кнопку «Свойства».
Открываем вкладку «Оборудования», щелкаем на кнопку «Свойства»
- В четвёртой вкладке «Драйвера» («Drivers») выбрать кнопку «Возобновить Драйвер» («Update Driver»).
Во вкладке «Драйвера» («Drivers») выбираем кнопку «Возобновить Драйвер» («Update Driver»)
- В следующем окне выбрать расположение утилиты.
Выбираем расположение утилиты, нажав кнопку «Browse» («Обзор»)
- Далее – выбираем предварительно скачанный драйвер и подтверждаем кнопкой «Далее» («Next»).
- После этого перед пользователем появится окно о предупреждении. Система известит вас о том, что у драйвера отсутствует цифровая подпись. Среди двух предложенных опций стоит выбрать «Всё равно установить этот драйвер» («Install this driver software anyway»).
Выбираем пункт «Всё равно установить этот драйвер» («Install this driver software anyway»)
На этом процесс установки окончен. Обязательно перезагрузить сам компьютер и переподключить флеш-карту.
Установка драйвера Hitachi Microdrive
В этом случае речь идёт о так называемом фильтр-драйвере
Этот способ считается одним из самых надёжных и, что немаловажно, безопасным
Как установить фильтр-драйвер Hitachi Motodrive?
- Определить тип вашей операционной системы – 32-х битная или 64-битная. Для этого необходимо открыть «Панель управления», а затем – вкладку «Система». Там будет обозначена разрядность вашего компьютера.
Щелкаем на значок лупы, вводим «панель управления», открываем приложение
Нажимаем на раздел «Система»
В пункте «Тип система» смотрим разрядность системы и процессора
- Скачать драйвер Hitachi Microdrive в зависимости от полученной информации. Соответственно, скачивание стоит осуществлять с официального сайта упомянутого бренда.
Скачиваем драйвер с официального сайта, соответствующий разрядности операционной системе
- На значке флешки в «Мой компьютер» перейти в меню «Свойства» с помощью правой кнопки мыши.
Нажимаем на флешку правой кнопкой мыши, выбираем пункт «Свойства»
- Открываете вкладку «Оборудования», щелкаете на кнопку «Свойства».
Открываем вкладку «Оборудования», щелкаем на кнопку «Свойства»
- В самой последней вкладке «Детали» («Details») нажать на кнопку и из списка выберите пункт «Код экземпляра устройства» («Device Instance Path»). Далее – скопировать код в буфер обмена.
Во вкладке «Детали» («Details») нажимаем на кнопку и выбираем пункт «Код экземпляра устройства» («Device Instance Path»)
Копируем код в буфер обмена, нажав сочетание клавиш «Ctrl+C»
- Далее – отрыть скачанный драйвер. Для открытия разрешается использовать любой тип текстового редактора.
Нажимаем на файл правой кнопкой мыши, выбираем «Открыть»
Подтверждаем действие, нажимаем «Открыть»
- Перед пользователем представляется две строчки, в каждой из которой находится слово «Disk». Данные после этого слова стоит заменить на только что скопированный код.
В строчках со словом «Disk» вставляем скопированный код
Скопированную часть кода вставляем после значка
- После произведённых манипуляций файл необходимо сохранить.
Вставив значения, нажимаем «Файл», затем «Сохранить»
- Зайдите во вкладку «Драйвера» («Drivers»), выберите кнопку «Возобновить Драйвер» («Update Driver»), далее следуйте инструкции описанной в разделе «Замена драйверов».
Во вкладке «Драйвера» («Drivers») выбираем кнопку «Возобновить Драйвер» («Update Driver»)
Как и в предыдущих случаях, компьютер перезагружается.
Упс! Windows не видит все разделы флешки.
Многие пользователи уже давно используют возможность разбиения USB носителей на несколько томов, по аналогии с жесткими или SSD дисками. Это имеет свои преимущества. Но есть и свои проблемы, которые возникают чаще всего после некорректного форматирования сторонними утилитами или же, когда Вы создали на одном из разделов загрузочную область.
При попытке подключить флеш-накопитель к ПК обнаружится, что система Виндовс определяет лишь первый «диск». На зарубежных форумах предлагают простейшее решение, связанное со штатным инструментом ОС – «Управление дисками». Но в некоторых случаях упомянутый способ непригоден, поскольку большинство нужных действий попросту заблокированы (недоступны, подсвечиваются серым цветом).
Сейчас поведаю обо всех вариантах, чтобы Вы точно смогли подобрать рабочий инструмент для исправления ошибки.
Автор рекомендует:
- Как настроить живые плитки в Windows 10
- Как удалить DirectX на Windows 7 и других версиях ОС Майкрософт
- Как восстановить контакты, удаленные с телефона или SIM-карты
- Как создать идеально чистый рабочий стол Виндовс 10
- Как отключить UAC Windows 10 — контроль учетных записей
Третий этап
После того как пользователь смог обмануть компьютер, можно идентифицировать код устройства. Найти код можно во вкладке «Details», «Device Instance Path».
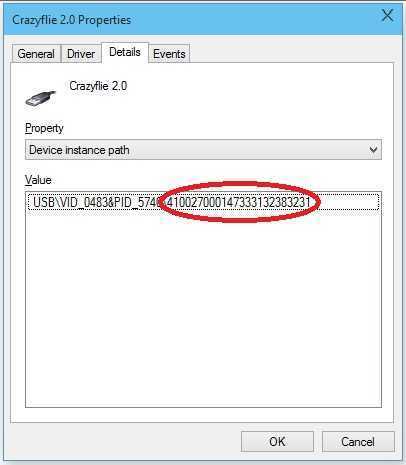
В результате необходимо копировать информацию, с ней дальше будут производить некоторые манипуляции в программе Hitachi Microdrive. При копировании необходимо убрать всю информацию после второго «\».
На системе 64 бита
Теперь необходимо найти в папке Hitachi Microdrive файл cfadisk, где находим разделы cfadisk_device и cfadisk_device.NTamd64.
На системе 32 бита
Процесс схожий, только в файле для 32-битной версии необходимо найти раздел «cfadisk_device».
Если же хочется задать собственное имя для устройства, то необходимо заменить «Microdrive_devdesc» на желаемое название, допустим «USB_hard».
Замена драйверов
Данная операция считается более сложной, однако в случае возникновения неточностей с предыдущим способом она может стать его достойной заменой.
Как установить посторонний драйвер вместо стандартной версии самой флешки?
- Найти требуемый флеш-накопитель во вкладке «Мой компьютер». Двойным кликом левой копкой мыши открываем «Мой компьютер» или «Этот компьютер»
- Правой кнопкой мыши открыть меню и выбрать строку «Свойства». Нажимаем на флешку правой кнопкой мыши, выбираем пункт «Свойства»
- Открываете вкладку «Оборудования», щелкаете на кнопку «Свойства». Открываем вкладку «Оборудования», щелкаем на кнопку «Свойства»
- В четвёртой вкладке «Драйвера» («Drivers») выбрать кнопку «Возобновить Драйвер» («Update Driver»). Во вкладке «Драйвера» («Drivers») выбираем кнопку «Возобновить Драйвер» («Update Driver»)
- В следующем окне выбрать расположение утилиты. Выбираем расположение утилиты, нажав кнопку «Browse» («Обзор»)
- Далее – выбираем предварительно скачанный драйвер и подтверждаем кнопкой «Далее» («Next»).
- После этого перед пользователем появится окно о предупреждении. Система известит вас о том, что у драйвера отсутствует цифровая подпись. Среди двух предложенных опций стоит выбрать «Всё равно установить этот драйвер» («Install this driver software anyway»). Выбираем пункт «Всё равно установить этот драйвер» («Install this driver software anyway»)
На этом процесс установки окончен. Обязательно перезагрузить сам компьютер и переподключить флеш-карту.
Установка драйвера Hitachi Microdrive
В этом случае речь идёт о так называемом фильтр-драйвере
Этот способ считается одним из самых надёжных и, что немаловажно, безопасным
Как установить фильтр-драйвер Hitachi Motodrive?
- Определить тип вашей операционной системы – 32-х битная или 64-битная. Для этого необходимо открыть «Панель управления», а затем – вкладку «Система». Там будет обозначена разрядность вашего компьютера. Щелкаем на значок лупы, вводим «панель управления», открываем приложениеНажимаем на раздел «Система»В пункте «Тип система» смотрим разрядность системы и процессора
- Скачать драйвер Hitachi Microdrive в зависимости от полученной информации. Соответственно, скачивание стоит осуществлять с официального сайта упомянутого бренда. Скачиваем драйвер с официального сайта, соответствующий разрядности операционной системе
- На значке флешки в «Мой компьютер» перейти в меню «Свойства» с помощью правой кнопки мыши. Нажимаем на флешку правой кнопкой мыши, выбираем пункт «Свойства»
- Открываете вкладку «Оборудования», щелкаете на кнопку «Свойства». Открываем вкладку «Оборудования», щелкаем на кнопку «Свойства»
- В самой последней вкладке «Детали» («Details») нажать на кнопку и из списка выберите пункт «Код экземпляра устройства» («Device Instance Path»). Далее – скопировать код в буфер обмена. Во вкладке «Детали» («Details») нажимаем на кнопку и выбираем пункт «Код экземпляра устройства» («Device Instance Path»)Копируем код в буфер обмена, нажав сочетание клавиш «Ctrl+C»
- Далее – отрыть скачанный драйвер. Для открытия разрешается использовать любой тип текстового редактора. Нажимаем на файл правой кнопкой мыши, выбираем «Открыть»Подтверждаем действие, нажимаем «Открыть»
- Перед пользователем представляется две строчки, в каждой из которой находится слово «Disk». Данные после этого слова стоит заменить на только что скопированный код. В строчках со словом «Disk» вставляем скопированный кодВставив значения, нажимаем «Файл», затем «Сохранить»
- Зайдите во вкладку «Драйвера» («Drivers»), выберите кнопку «Возобновить Драйвер» («Update Driver»), далее следуйте инструкции описанной в разделе «Замена драйверов». Во вкладке «Драйвера» («Drivers») выбираем кнопку «Возобновить Драйвер» («Update Driver»)
Как и в предыдущих случаях, компьютер перезагружается.
Видео — Превращаем micro SD в HDD жесткий диск Windows 10
В этой статье мы покажем, как сделать так, чтобы USB флешка или SD карта определялась в системе Windowsкак обычный локальный жесткий диск. Вы, наверное, спросите, а зачем это нужно? Дело в том, что Windows по умолчанию определяет USB флешки и карты памяти как сменные накопители, которые стандартами средствами Windows нельзя разбить на несколько разделов. И даже если разбить флешку на два и более раздела с помощью сторонних утилит (в той же Linux), то в ОС семейства Windows будет доступен только первый из них (кстати говоря, в Windows 10 1703 появилась встроенная возможность разбить USB накопитель на нескольких разделов) . Т.е. Windows поддерживает нормальную работы с мультиразделами только для HDD дисков, которые в системе определяются как локальные (т.е. несъемные).
Третий этап
Далее нужно будет найти номер носителя. Переходим в «Мой компьютер», находим подключенную флешку и кликаем ПКМ. Выбрав «Свойства», переходим в «Сведения» и в «Свойствах» выбираем «Путь к экземпляру устройства». Ниже появится номер устройства. В этой строке нужно скопировать знаки после второго слеша. Цифры понадобятся для программы Hitachi Microdrive. Далее нужно будет узнать разрядность системы, чтобы разобраться с настройкой накопителя.

Для этого достаточно перейти в «Мой компьютер», по свободной области кликнуть ПКМ и выбрать «Свойства». В новом диалоговом окне будет указана информация о системе и ее разрядность. После этого можно будет настраивать программу.
Часть 2. Используйте загрузочную USB с EaseUS Partition Manager для управления разделами
После подготовки загрузочной USB c EaseUS Partition Manager вы можете загрузить ПК с волшебного загрузочного USB-раздела EaseUS и безопасно управлять разделами в среде WinPE.
№1. Загрузите ПК, запустите EaseUS Partition Manager с загрузочного USB
Шаг 1. Подключите загрузочный USB с менеджером разделов к компьютеру.
Шаг 2. Перезагрузите компьютер и нажмите F2/F8/F11/Del, чтобы войти в BIOS.
Шаг 3. Перейдите в раздел «Загрузка», выберите и установите ПК для загрузки со «Съемных устройств» (загрузочный USB-диск EaseUS).
Шаг 4. Сохраните изменения и выйдите. Продолжайте загрузку ПК с загрузочного USB.
После этого ваш компьютер загрузится с загрузочного USB-накопителя и войдет в интерфейс EaseUS Partition Master. Теперь вы можете перейти к следующему руководству, чтобы начать разбиение разделов жёсткого диска.
№ 2. Безопасное управление разделами жёсткого диска в загрузочном EaseUS Partition Manager
Что вы можете сделать после входа в диспетчер разделов EaseUS WinPE? Он может выполнять базовые и расширенные операции с разделами на жёстком диске без потери данных, в том числе:
Шаг 1: установите и запустите EaseUS Partition Master.
Шаг 2: выберите тот жесткий диск или раздел, у которого необходимо поменять размер или «разбивку». Вы можете всецело управлять «разбивкой»: менять структуру диска, перемещать разделы, объединять их или конвертировать.
Шаг 3: нажмите кнопку «Выполнить операцию» в верхнем углу и сохраните все изменения, нажав на «Применить».
Зачем это надо
Причин, по которым может потребоваться сделать переносной хард своими руками, несколько:
p, blockquote 3,0,0,0,0 —>
- Желание сэкономить: часто покупка работоспособного стационарного винчестера в комплекте с карманом обходится дешевле, чем внешний HDD;
- В хозяйстве завалялся бесхозный хард, которому хочется найти полезное применение;
- Необходимо скопировать большой объем данных с одного компьютера на другой, но нет возможности сделать это с помощью локальной сети или интернета;
- Винчестер 3,5’’ от десктопного компьютера необходимо подключить к ноутбуку, что в большинстве случаев невозможно физически – толщина не подходит;
- Жесткий диск с важными данными требуется взять в командировку или отпуск.
Какой бы не была причина, главное то, что сделать «жирный» USB-накопитель можно быстро: при наличии опыта, процедура отнимет не больше 15 минут, включая настройку.
p, blockquote 4,0,1,0,0 —>
Превращение USB флешки в жесткий диск
Любую флешку можно без проблем превратить с точки зрения Windows в натуральный жесткий диск. То есть для операционной системы USB флешка будет восприниматься как обычный, фиксированный диск, а не как внешнее переносное устройство. Зачем это может понадобится?
Данный прием описывается в первую очередь для тех, кто захочет подготовить флешку для установки Windows 7 из Windows XP с помощью утилиты DISKPART. Вся проблема в том, что в Windows XP утилита DISKPART вообще в упор не видит флешку. Хоть сто раз вводите для DISKPART команду list disk, бесполезно: в результате нам покажут только доступные жесткие диски и не более того.
Следовательно, из Windows XP с помощью DISKPART вообще нельзя сделать загрузочную флешку с Windows 7.
Однако, какое счастье – эту проблему можно решить хитрым способом. А именно: мы превратим флешку в обычный фиксированный диск. Другими словами, для Windows XP флешка станет еще одним жестким диском. И тогда DISKPART покажет нужный нам диск как миленький. Клево? Еще бы!
Такое превращение флешки пригодится вам и для других целей, везде где вместо съемного жесткого диска вы задумаете использовать флешку.
Кстати, вам интересно какого рожна DISKPART вообще не отображает флешку? Все дело в дескрипторе RMB (removable media bit), записанном на каждой флешке. Именно из-за него Windows XP (да и другие версии Windows) воспринимают флешку как подключаемое устройство (т.е. removable device). Достаточно удалить этот дескриптор и флешка мутирует в жесткий диск, будет отображаться как диск в окне Мой компьютер, всех файловых менеджерах и вообще везде.
Сделать такой финт ушами нам позволит замечательный драйвер от компании Hitachi. Поэтому в первую очередь нам нужно его скачать, а потом и модифицировать.
Скачать драйвер Hitachi для USB флешки
Распакуйте архив драйвера и найдите файл cfadisk.inf. Давайте откроем его. В файле много всякой всячины, но нам нужен один раздел, он называется .
И в нем есть основная строка, с которой мы и делаем уличную магию. В файле она выглядит вот так:
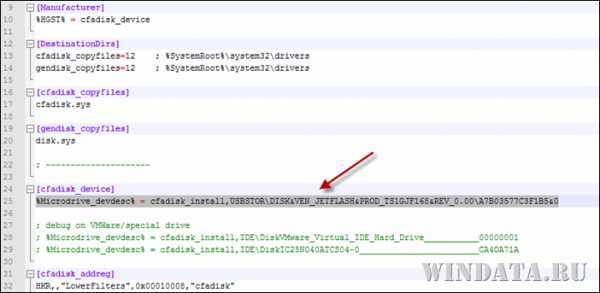
Теперь все, что нам нужно сделать – это заменить выделенную часть записи на идентификационные данные флешки, которую мы будем превращать в жесткий диск. А потом изменим и ее название.
Как это сделать? В первую очередь подключите флешку в порт USB. Теперь откройте Диспетчер устройств (например, выберите Пуск > Выполнить, введите devmgmt.msc и нажмите клавишу).
Раскройте раздел Дисковые устройства, щелкните правой кнопкой мыши на названии флешки и выберите команду Свойства.
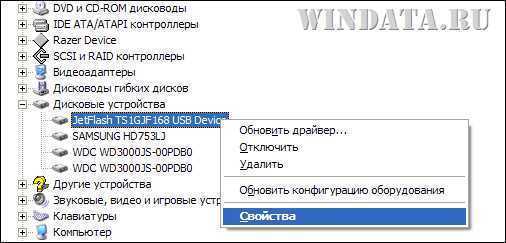
Перейдите на вкладку Сведения. Там сразу будет открыто меню Код экземпляра устройства, именно этот код нам и нужен. Выделите код одним щелчком левой кнопкой мыши и нажмите комбинацию клавиш, чтобы его сохранить в буфер обмена.
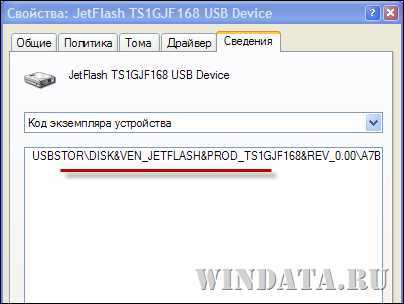
Ну а дальше все просто. Открываем файл cfadisk.inf, находим раздел , в нем строку что начинается с %Microdrive_devdesc% и меняем указанное значение после %Microdrive_devdesc% = cfadisk_install на скопированное ранее.
Другими словами, нужно изменить строку, выделенную ниже жирным шрифтом на ту, что вы скопировали. Затем сохраните файл cfadisk.inf.
%Microdrive_devdesc% = cfadisk_install,USBSTOR\DISK&VEN_JETFLASH&PROD_TS1GJF168&REV_0.00\A7B03577C3F1B5&0
Теперь меняем название флешки. В самом конце файла cfadisk.inf находим строку Microdrive_devdesc = в разделе и меняем значение в скобках на любое другое. Изначально там указано значение “UsbToFix”, можно его и оставить.
Осталось самое главное: установить обновленный драйвер cfadisk.inf для нашей USB флешки. Для этого снова щелкните на названии флешки в окне Диспетчер устройств и выберите команду Обновить драйвер.

Откроется окно Мастер обновления оборудования. Теперь пошагово.
- В первом окне выберите переключатель Нет, не в этот раз и щелкните на кнопке Далее.
- Выберите переключатель Установка из указанного места, щелкните на кнопке Далее.
- Выберите переключатель Не выполнять поиск. Я сам выберу нужный драйвер и щелкните на кнопке Далее.
- Щелкните на кнопке Установить с диска.
- В окне Установка с диска щелкните на кнопке Обзор и выберите папку драйвера, где находится файл cfadisk.inf.
- Windows переспросит, действительно ли вы хотите установить драйвер, щелкните на кнопке Продолжить установку и потом на кнопке Готово.
Теперь дело сделано и флешка превратилась в жесткий диск, ура. Отключите ее, подключите снова и отформатируйте. И теперь смотрите: вместо значка переносного устройства флешка будет отображаться как жесткий диск.
Ну вот и все, флешка успешно превратилась в жесткий диск, и теперь она станет доступной для утилиты DISKPART, а может, вы найдете ей и другое применение.
windata.ru
Программа для форматирования флешки HP USB Disk Storage Format Tool
USB-Flash накопитель должен быть у каждого пользователя ПК. Благодаря флешке можно легко перебросить информацию с одного устройства на другое, сделать копию данных, установить операционную систему и т. д. Флешка имеет файловую систему, которая из-за неправильного отключения флешки может повредиться, и тогда потребуется выполнить ее форматирование. В данной статье я расскажу о способах форматирования usb-флешек, как это осуществляется при помощи консоли и сторонних программ. Также есть программы для форматирования жестких дисков советую вам с ними ознакомится. Так же форматирование позволяет удалить файлы без возможности восстановления.
Что представляет собой форматирование
Форматирование – это процесс изменения или создания служебной информации на накопителе, в которой указывается способ (формат) организации и хранения информации на нем. При форматировании все хранящиеся данные на флешке будут удалены.Форматирование производят с целью сменить файловую систему, улучшить скорость работы устройства, избавиться от вирусов, «заразивших» диск.
Виды форматирования
Вся информация, хранящаяся на HDD, переносном винчестере или флешке, предоставлена в виде комбинации нулей и единиц. Иначе говоря, она закодирована d двоичной системе. Участки данных собираются в файлы посредством служебной информации, хранящейся в определенном месте памяти жесткого диска или флешки. Если эта информация исчезнет, данные останутся на носителе, но они не будут видны операционной системе.
Существует всего два метода форматирования: полное форматирование и быстрое. Второй подразумевает удаление служебных данных, а сами файлы и папки в двоичном виде остаются на устройстве. Такую информацию можно легко восстановить с помощью специальных программ. Если в дальнейшем пользователь будет записывать новые файлы, новые участки информации будут перезаписывать старые. Полное форматирование подразумевает запись только нулей вместо прежней комбинации нулей и единиц. Такой подход позволяет удалить все данные с устройства безвозвратно.
Программа для форматирования флешки HP USB Disk Storage Format Tool
Это довольно простое приложение, которое позволяет отформатировать флеш-накопитель в одну из нескольких файловых систем (FAT, FAT32 или NTFS). Здесь есть опции, в которых можно указать способ форматирования (быстрое, полное), включить компрессию (сжатие) или создать загрузочную флешку MS DOS. Последняя может пригодиться для ПК, на котором возникли неполадки с ОС. Несмотря на английский язык, интерфейс очень прост и понятен любому. Также данное приложение распространяется абсолютно бесплатно.
Скачиваем программу для форматирования флешки. Установки программа не требует. Запускаем программу от имени Администратора далее выбираем флешку, файловую систему советую сразу форматировать в NTFS. Ниже можно написать метку и ставим галочку быстрое форматирование (Quick Format) и нажимаем Start.
Скачать программу для форматирования флешки — http://flashboot.ru/files/file/317/
Форматирование флешки через командную строку
Для этого нужно запустить командную строку от имени администратора и ввести команду.
format /fs:NTFS H: /q
NTFS — файловая система
H: — флешка
/q — Метка тома
В ОС Windows есть специальное приложение, позволяющее сменить тип файловой системы на устройстве, а данные при этом не теряются это позволяет записать файл большого размера на флешку. Скажем у вас флешка на 16 Гб и вы хотите записать на нее фильм в хорошем качестве который весит более 4 Гб у вас не получится так как все флешки отформатированы в Fat 32.
Для конвертации необходимо запустить консоль (комбинация клавиш Win+R, “cmd” в строке и нажать «ОК»).
Теперь нужно ввести команду в таком виде:
convert FLASH_NAME: /fs:FILE_SYSTEM_TYPE /nosecurity /x.
Вместо FLASH_NAME и FILE_SYSTEM_TYPE необходимо указать название диска флеш-накопителя и тип файловой системы соответственно. Конвертирование производится довольно быстро, а файлы и папки остаются на месте.
Существует много способов отформатировать флешку. При этом форматирование может быть выполнено как с сохранением пользовательской информации, так и с полной потерей ее. Не слишком удобным, но очень эффективным способом сменить тип файловой системы флешки и оставить при этом все данные является конвертация с помощью программы Convert.exe через командную строку.


































