Microsoft Fix it
Оно доступно на официальном ресурсе компании, откуда следует скопировать приложение для функционирующей в ПК модификации «Семерки» (домашняя, максимальная) и с подходящей битностью.
После того, как сохранили в памяти компьютера дистрибутив утилиты, потребуется выполнить следующие действия:
- Запустить установку программы и согласиться с условиями;
- Дождаться завершения процедуры инсталляции;
- Затем нажать «найти проблемы …»;
- Позволить поиску завершиться;
- Кликнуть по предложению, которое пользователю необходимо реализовать;
- Вставить диск в привод и нажать «Далее»;
- Обычно происходит автоматический запуск, иначе надо будет просто войти в дисковод через «Мой компьютер»;
- Кликнуть «Проблема устранена»;
- Щелкнуть «Дальше»;
- Готово. Теперь можно выйти из программы.
Виноваты ли шлейфы?
Вдоволь «полазали по системе», очень устали и хотите отдохнуть? У Вас будет такой шанс прямо сейчас, причем без ущерба по времени починки компьютера. Дело в том, что привод может отказываться работать по той причине, что отошли шлейфы, подключающие его к системной плате. В данном случае потребуется разобрать системный блок. А там уже отсоединять и подключать заново все кабели, ведущие от дисковода к ПК. Если пользователь плохо понимает во «всех этих странных железках», ему вообще не нужно ничего разбирать — лучше привлечь людей, которые смогут найти нужные шлейфы и правильно провести необходимые действия. Этот же совет нужно дать счастливым обладателям ноутбуков — не нужно пытаться что-то починить там, где ничего непонятно! Убедиться в том, что проблема именно в отошедшем контакте можно в BIOS: если там дисковод не отображается, то вы, возможно, приблизились к решению проблемы очень близко. К слову, блуждать по меню BIOS, абсолютно ничего там не понимая, тоже не стоит — можно лишиться системы.
Особенности проблемы
Постарайтесь выявить характер поломки. Начнем с проверки дисков. Берем диски и пробуем запустить, если некоторые из них запускаются, то тогда начинаем искать неисправности в технической части.Также есть момент, если в процессе работы операционной системы случается сбой, то диски вовсе не читаются. Такая же участь коснется и записи дисков.
Как решить проблему программным путем?Подумайте, какие программы были недавно установлены на ПК. Возможно ставили игры. Иногда при установке они произвольно инсталлируют «свои» виртуальные диски, в итоге они конфликтуют отсюда и появляются проблемы с DVD приводом. Еще одна популярная причина «поломки» – программы Alcohol или Daemon Tools- как вы поняли, они нужны для монтажа этих самых виртуальных дисков. Все это может повлиять на работу привода.
Самый простой, но необязательно верный вариант — привод DVD выходит из строя
Пыль, износ в результате интенсивного использования и другие причины могут привести к тому, что какие-то или все диски перестают читаться.

Основные симптомы того, что проблема обусловлена физическими причинами:
- Читаются DVD, но не читаются диски CD или наоборот — говорит о выходящем из строя лазере.
- Вставляя диск в привод вы слышите, что он то раскручивает его, то замедляет вращение, иногда — скрежет. В случае, если это происходит со всеми дисками одного типа, можно предположить физический износ или пыль на линзе. Если же такое происходит с конкретным диском — то, скорее всего, дело в повреждении самого диска.
- Сносно читаются лицензионные диски, но почти не читаются DVD-R (RW) и CD-R (RW).
- Некоторые проблемы с записью дисков также обусловлены аппаратными причинами, чаще всего они выражаются в следующем поведении: при записи DVD или CD, диск начинает записываться, запись либо прерывается, либо вроде бы доходит до конца, но итоговый записанный диск не читается вообще нигде, часто после этого также невозможно его стирание и повторная запись.
Если происходит что-то из вышеописанного, то с большой вероятностью, дело именно в аппаратных причинах. Наиболее частые из них — пыль на линзе и выходящий из строя лазер. Но при этом нужно учесть и еще один вариант:
плохо подключенные шлейфы питания и передачи данных SATA или IDE — в первую очередь проверьте этот момент (откройте системный блок и убедитесь, что все провода между приводом для чтения дисков, материнской платой и блоком питания надежно подключены).
В обоих первых случаях большинству пользователей я бы рекомендовал просто купить новый привод для чтения дисков — благо их цена ниже 1000 рублей. Если же речь идет о DVD приводе в ноутбуке, то заменить его сложно и в этом случае выходом может служить использование внешнего привода, подключаемого к ноутбуку по USB.

Если же вы не ищите легких путей, можете разобрать привод и протереть линзу ватной палочкой, для многих проблем этого действия окажется достаточно. К сожалению, конструкция большинства DVD приводов задумана без учета того, что их будут разбирать (но это возможно сделать).
Дисковод в компьютере отказывается работать: распространённые причины
Часто в ситуациях, когда DVD-Rom переставал работать, причины оказывались банальными. Рассмотрим для начала самые элементарные из них.
- Физическое отключение. В большинстве случаев устройство просто не подключено к материнской плате. Причём пользователь мог сам случайно выдернуть штекер из разъёма во время очистки компьютера от пыли. Такая причина не удивительна для интерфейса Sata, поскольку разбалтываются такие разъёмы быстро. Случается, что штекер даже сам может вывалиться из разъёма. Достаточно компьютер подвигать.
Проблемы со шлейфом или разъёмом. Это также довольно частая проблема. Если устройство не работает, при этом всё правильно подключено, не нужно спешить списывать его на металлолом. Попробуйте переключить шлейф в другое гнездо. Если не помогло, замените сам провод.
Как бы смешно ни было, но некоторые пользователи причисляют девайс к нерабочим сразу, как только он не прочитывает один диск. Спешить с такими выводами не следует. Проверьте сам диск на наличие повреждений. Если болванка царапаная, что зачастую и бывает, то проблема в ней. Скормите устройству другой диск и проверьте, как он прочитается. Если всё в порядке, значит, вы зря грешили на привод.
Засорение лазера. Тоже очень распространённая проблема. Но актуальна она для приводов, которые либо работают уже очень длительное время, либо используются крайне часто. Чтобы оживить привод в сервис его нести не нужно и выкачивать специализированный софт тоже не потребуется. Всё обойдётся походом в ближайший магазин, в котором продаются болванки с музыкой, играми и фильмами. Вам нужен чистящий диск. Это распространённая вещь, поэтому купить его можно в любом месте. Предположим, вы купили такую болванку. В комплекте с ней прилагается инструкция и специальная жидкость для очистки лазерных линз. Что делаем дальше. Внимательно читаем инструкцию, понимаем, что чистящая жидкость – вещь очень опасная и при контакте с огнём может привести к печальным последствиям. Итак, прочитав инструкцию, наносим на щёточки диска жидкость и аккуратно вставляем его в привод. После того, как девайс скушает болванку, загрузится программа для очистки лазера. Она нам сама подскажет, что нужно делать. Да и ведь мы читали инструкцию. Выполняем необходимые действия, ждём окончания очистки. Извлекаем диск и радуемся вновь живому приводу!

Специальные программы
Для проверки работоспособности дисковода и восстановления информации с поврежденных DVD и CD большую помощь может оказать специальный софт. Среди таких программ можно упомянуть:
- Recuva;
- Bad Copy;
- Unstoppable Copier;
- PhotoRec.
Хорошие результаты по исправлению программных ошибок демонстрирует Microsoft Fixit. Приложение распространятся бесплатно. При этом для Windows 7 и Windows 8, 10 следует использовать различные версии программного обеспечения (ПО). Скачать утилиту можно с официального портала разработчика ПО.
Чтобы выполнить обновление драйверов ПК, рекомендуют проверить наличие последних версий ПО на сайтах производителей оборудования. Если такой возможности нет или устройства сняты с поддержки, можно воспользоваться программами Driver Booster Free, DriverPack Solution, Slim Drivers. Они помогут найти и установить доступные версии ПО для дисководов и других устройств, если другие варианты недоступны.
Работоспособность можно проверить различными утилитами.
Как правильно установить перемычки
Сложного в подключении перемычек ничего нет. Схема подключения зависит от марки устройства, напечатана на верхней поверхностности коробочки. Сначала посмотрите – как именно уставлены перемычки на подключенных в системном блоке драйверах. Если на жестком диске и оптическом приводе уставлены одинаковые приоритеты, например – оба Master, тогда BIOS ничего определить не сможет.
Необходимо перемычки поставить так, чтобы только один дисковод был Главным, а другой – подчиненным. Обычно, в качестве Master назначается винчестер, на котором установлена операционная система Windows, чтобы при включении компьютера оперативка сразу же запускалась, не возникало заминок из-за поиска загрузочного диска.
Внимательно изучите схему установки перемычек, сделайте, как вам нужно. На некоторых типах устройств для назначения дисковода «подчиненным» перемычку нужно совсем вынуть. После этого можно запускать компьютер и проверять – начал ли Биос находить ваши потерянные оптические устройства или жесткие диски.
Основные причины проблем чтения с диска
Их можно разделить на две группы.
Механические:
- Привод не подключён к устройству.
- Неисправность может таиться не только в самом приводе. Внимательно осмотрите сам диск, на нём могут быть царапины, которые, могут существенно затруднить работу с ним, а также, вызвать проблему в извлечении диска из дисковода.
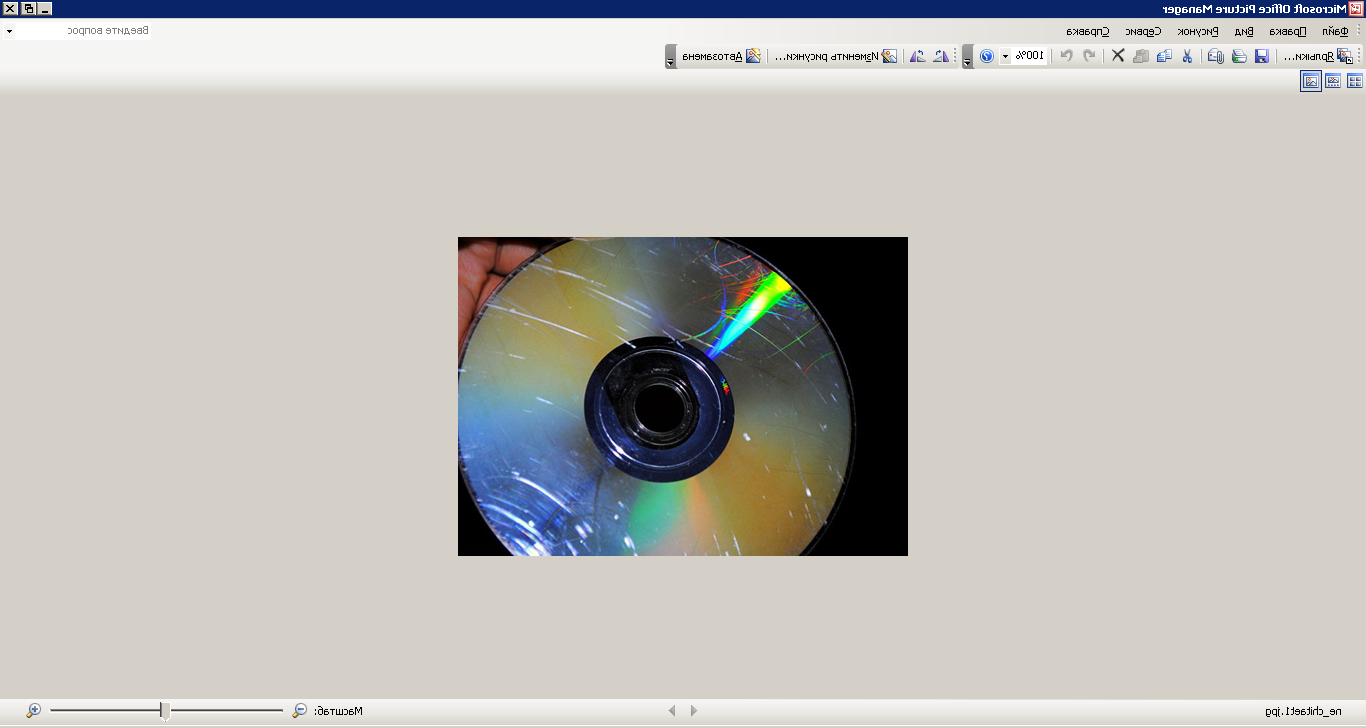
Со временем привод может выйти из строя, например, лазер, который считывает информацию.
Проверьте шлейфы и разъёмы, как на устройстве, так и на материнской плате.
Также не забывайте, что проблема может быть в банальной совместимости. CD привод не сможет прочитать DVD диск.
Связанные с программным обеспечением:
- Если на вашем устройстве, инсталлировано программное обеспечение для эмуляции привода (Alcohol 120, Daemon tools и другие), то они могут вызвать конфликт с аппаратным устройством.
- Неисправность драйверов.
- Настройки в Bios.
Способы решения проблемы
Сначала необходимо оценить, не вышел ли из строя привод. Такое может произойти вследствие износа из-за интенсивного использования, или если в него попала пыль. Признаками поломки «железа» являются:
- Если CD диски читаются, а DVD — нет (или наоборот ), — вышел из строя лазер.
- После установки диска в привод слышно раскручивание, а после замедление вращение (иногда подобное сопровождается скрежетом). Если это происходит с дисками определённого типа, то на линзу попала пыль. Если ситуация повторяется только при попытке прочитать определённый диск, то проблема в нём самом.
- Лицензионные диски читаются, но все остальные — нет.
- Наблюдаются проблемы с записью диска. Она прерывается или доходит до конца, но после этого диск не читается. Для DVD-RW и CD-RW оказывает невозможной повторная запись.
Вышеописанные ситуации свидетельствуют о том, что с большой долей вероятности проблема аппаратная. Чаще всего из строя выходит лазер или повреждается линза. Но бывает и другая причина — плохое подключение шлейфов и разъёмов питания и передачи данных. Исключить эту проблему необходимо в первую очередь — вытащить и вставить привод повторно. Если это не помогает, необходима его замена. Для ноутбука он может стоить дорого, решение проблемы — использование внешнего, работающего от USB.
Решение проблемы с «железом»
Одним из вероятных решений является замена разъёмов. Можно попробовать очистить пыль с лазерной головки. Необходимо разобрать дисковод и прочистить его при помощи ватной палочки, смоченной в чистой воде. Делать это следует очень аккуратно.
Чистка привода
Существуют и специализированные диски для очистки устройства, они имеют приклеенные щёточки, которые очищают его при раскручивании. Следует заметить, что они должны быть мягкими и идти в комплекте со смазкой. Излишня жёсткость повредит пишущую головку. В некоторых устройствах могла слететь прошивка, которую обновляют у производителя.
Программные неполадки
Если все диски не читаются, и велика вероятность программной ошибки, необходимо вспомнить, какие из них были установлены последними. Распространённой причиной становятся менеджеры виртуальных дисков: Alcohol или Daemon Tools. Их используют для установки игр. Иногда бывает так, что установлено несколько программ, которые конфликтуют между собой.
Чтобы решить проблему, необходимо постепенно удалять все подобные программы и проверять работоспособность привода. Если она восстановилась, то причина в последнем удалённом ПО. Если это не помогает, необходимо откатить систему до того состояния, когда всё работало. После установить другую версию или аналогичную. Если причина в Alcohol 120%, то при установке необходимо убрать галочку «Вынудить другие программы определять диски как CD-ROM или DVD-ROM».
Ещё одной распространённой причиной бывает ошибка драйвера. Его переустановка осуществляется через «Диспетчер устройств». Чтобы его запустить, необходимо открыть «Панель управления», «Система» (или при помощи клавиш «Win + Pause» ), слева выбрать «Диспетчер устройств».
Даже после того, как вышеперечисленный софт был удалён в «Диспетчере» могут оставаться виртуальные приводы. Их необходимо искать в разделе «DVD и CD-ROM дисководы». Удалить их можно вручную через меню правой кнопки мыши, после чего перезагрузить ноутбук. Если само устройство работает неверно, то поможет включение в Диспетчере устройств или переустановка драйверов с загрузочного диска ноутбука.
Драйвера
Если вышеописанные действия не помогли, можно попробовать следующее:
- Перейти в меню «Вид», выбрать «Показывать скрытые устройства ».
- Найти драйвер SPTD в разделе «Драйвера несамонастраиваемых устройств».
- Удалить и перезагрузить операционную систему.
Если ничего не изменилось, необходимо перейти в раздел «IDE ATA/ATAPI контроллеры» и среди 2 или 4 каналов, где подключён привод, они могут быть подписаны по-разному: первичные или вторичные каналы, «ATA Channel 0» и т. д. Открывая их по очереди, нужно посмотреть тип устройства и найти «ATAPI дисковод для компакт-дисков». Посмотреть, поставлена ли галочка «Задействовать DMA». Если да, то убрать, если нет — поставить.
Перезагрузить компьютер и посмотреть на результат. Если проблема исчезла при выключенной опции, то установить галочку и опять перегрузится и проверить. Оставить рабочий вариант, но оптимально, чтобы функция была включена. Иногда только так можно заставить привод функционировать в Windows 7 или 10.
Чтобы полностью исключить проблему с ПО, необходим диск с установкой Windows или «Реаниматор». Задача — загрузиться с загрузочного диска. Если это удалось, а в Windows диск не читается, то можно судить о проблемах в ОС.
Дисковод не читает диски – проведем его диагностику

Выход из строя дискового привода не такая уж и редкость особенно если ему уже много лет. В основном причины выхода из строя дисковода следующие:
- Пыль, загрязняющая линзу, через которую проходит лазерный луч. Можно аккуратно разобрать привод и протереть ее, например, СУХОЙ ватной палочкой. Не используйте растворители – линза может потускнеть и привод перестанет читать.
- Материала, из которого линза изготовлена. Некачественные пластиковые линзы быстро мутнеют и перестают пропускать луч в нужном для работы объеме. Заменить линзу можно только в сервисном центре, самостоятельно это делать нельзя.
- Снижение мощности лазера — его силы будет недостаточно для записи или чтения дисков. Например, привод будет прекрасно читать CD-диски, но не реагировать на DVD. Или чтение дисков будет проходить как обычно, а при записи начнут возникать ошибки – это явный признак снижения мощности. В интернете можно найти информацию как делать регулировку, но помните это может привести к полному выходу дисковода из строя.
Что нужно делать если дисковод по-прежнему не читает диски?
Дисковод имеет свойство собирать пыль, которая попадает на головку лазера и если ее не убирать, то вероятность поломки очень высока. Из-за накопившееся пыли дисковод может не воспроизводить диски, не распознавать и не выводить их. Но не каждый сможет разобрать дисковод, на этот случай существуют специализированные диски для чистки дисковода.
Что делать, если DVD-ROM не читает диски, почему это происходит и как устранить неполадку?
Этим вопросом задаются некоторые пользователи, когда обнаруживают, что вставленный в привод носитель, не определяется операционной системой.
Тогда, прежде чем устранять неполадку, нужно установить как она появилась?
Что делать, если неисправно железо?
Первым делом следует заменить шлейф дисковода заведомо исправным, а также поменять штекер питания.
Чтобы не разбирать DVD привод, можно использовать специальный чистящий диск. Щеточки, приклеенные к такому диску, очистят головку лазера от пыли. Однако учтите, что слишком жесткие щеточки способны повредить головку лазера, поэтому обязательно проверьте перед использованием, чтобы они были достаточно гибкими.

Используя баллончик, в котором содержится сжатый воздух, можно попытаться продуть через открытый лоток внутренности привода. Также может помочь обновление прошивки дисковода. Скачать новую прошивку вы можете на сайте производителя DVD привода. Четко соблюдайте инструкцию по установке прошивки.
Пороемся в реестре
Если дисковод работает, но не видит диски, проблема может быть в программах, предназначенных для создания образов, если таковые, конечно, были когда-то установлены на компьютере. Такие программы иногда оставляют совершенно ненужные «следы» в реестре, удалить которые несложно, а вот найти проблематично. Намного проще будет вернуться к определенной точке когда дисковод еще работал и успешно выполнял свои задачи. Кстати говоря, многие пользователи совершают ошибку, когда удаляют сами навредившие программы, а не виновников проблем, «прописавшихся» в реестре. Помочь почистить систему от ненужного «мусора» может программа CCleaner, являющая одной из самых популярных программ для Она хоть и не починит дисковод, зато сделает процесс его ремонта максимально быстрым и комфортным.
Основные проблемы
Если бы встала необходимость классифицировать проблемы с чтением дисков, то выделить получилось только два пункта:
- Аппаратные проблемы
- Программные неполадки или несовместимости
CD/DVD привод, как и любое устройство может выйти из строя. Но не стоит пугаться, большинство аппаратных проблем можно решить на месте.
Что касается программных проблем — то их очень легко диагностировать. Допустим, вы проводили настройку или установку нового программного обеспечения. А после перезагрузки компьютера, привод отказался читать все, или некоторые диски. Здесь первым делом можно задуматься о несовместимости ПО.
Теперь когда мы знаем основные типы неполадок, давайте посмотрим как справиться с ними.
Компьютер заражен вирусами
Если вы активный пользователь интернета, любите посещать малоизвестные сайты, часто устанавливаете новые программы, переходите по ссылкам в электронных письмах, вероятность, что компьютер получит порцию вредоносных вирусов весьма велика.
Для начала необходимо проверить систему. Включить антивирусное сканирование. После удаления заражений антивирус обычно предлагает перезагрузить операционную систему для окончательного ремонта.
Если после перегрузки диски все равно не читаются, вполне могло оказаться, что ваш цифровой конь получил действительно серьезную болезнь, сильно разрушившую операционную систему. Нередко вирусы уничтожают значимые системные файлы , маскируются под их именами.
Здравствуйте друзья. Решил написать статью на тему: компьютер не видит dvd привод windows 7. Советы написанные ниже, актуальны так же для других версий виндовс.
Сейчас уже наверное мало кто пользуется CD, DVD приводами, но даже если случилась поломка, не спешите заказывать новый дисковод. Есть много причин, почему он перестает работать. Если поломка именно в приводе, то можно решить проблему, зная некоторые секреты. Сразу скажу, что привод не всегда является основной проблемой.Далее вы узнаете об основных поломках и как их устранить. Так же в конце статьи есть видео с другим вариантом решения проблемы.
Программы для решения проблем с чтением и записью дисков дисководом
В вопросе, почему привод не видит диск, нам также могут помочь специальные программы Я бы отметил Microsoft Fixit – программу для исправления различных программных ошибок в ОС Виндовс. А также Recuva, Unstoppable Copier, PhotoRec и Bad Copy – программы, которые попробуют считать с повреждённого диска нужную вам информацию.
Используем Microsoft Fit It для чтения повреждённых дисков
Для обновления драйверов вашего привода стоит также воспользоваться такими программами как DriverPack Solution, Driver Booster Free, Slim Drivers и другими подобными им, которые позволяют установить самые свежие драйвера к вашим устройствам. Обновление драйверов диска на самые свежие может помочь в решении проблемы с чтением дисков дисководом.
Признаки
Неполадка неспецифическая и выявляться она способна очень разнообразно.
Убедитесь, что они подключены надежно (плотно зафиксированы в портах, отсутствуют пыль и мусор и т. д.).
Если кабели подключены нормально, то проблема в дисководе. Устранять ее сложнее, чем купить новое устройство.
Гораздо проще приобрести дисковод – цена такого компонента около 1000 рублей.
В случае с , и вовсе, не стоит самостоятельно пытаться что-либо починить. Так как система подключения привода там связана со множеством компонентов.
Можно случайно вывести из строя все устройство.
Выходом в случае с ноутбуками, будет использование привода, подключаемого посредством USB.
При установленных драйверах и правильном программном обеспечении, такое устройство работает исправно и стабильно.
В принципе, для починки часто бывает достаточно разобрать дисковод. А затем ватной палочкой протереть линзу.
Вот только сделать это очень сложно, так как эти устройства выбираются без учета того, что их будут разбирать (хотя в принципе осуществить это можно, общих алгоритмов нет).
Простые вещи, которые нужно попробовать, когда ваш CD или DVD привод застрял и не открывается
Вам когда-нибудь нужно было открывать привод CD или DVD (обычно называемый «оптическим приводом»), но не могли? Просто ваша удача, ваш любимый фильм, видеоигра или музыка, вероятно, застряли внутри.
Возможно, отключилось питание ноутбука, возможно, диск на вашем рабочем столе просто перестал отвечать, или, может быть, дверь просто застряла, или диск выскочил из-за попытки, достаточной для того, чтобы что-то замять.
Независимо от того, что происходит, или того, что вы думаете , может происходить, нет причин спешить и заменять диск или дисковод только потому, что кнопка извлечения не выполняет то, что вы ожидали.
К счастью, один из следующих двух методов почти всегда делает все возможное, чтобы открыть диск:
Как принудительно извлечь диск из ОС
Мы начнем с самого простого способа открыть привод – пропустите физическую кнопку снаружи и попросите операционную систему принудительно извлечь диск. Вы можете попробовать это, только если ваш компьютер включен и работает. Перейдите к следующему разделу, если это не так.
Требуемое время . Принудительное извлечение дисковода CD, DVD или BD с помощью команд операционной системы очень простое, и попытка займет всего несколько секунд.
-
Откройте Проводник , если вы используете Windows 10 или Windows 8. Найдите его или воспользуйтесь меню WIN + X, чтобы быстро открыть его.
Откройте Проводник Windows в более ранних версиях Windows. Вы можете сделать это, выбрав эту опцию, щелкнув правой кнопкой мыши кнопку «Пуск».
-
После открытия перейдите к дисководу оптических дисков из меню слева. Этот диск часто называют автоматически в зависимости от того, какой диск находится внутри привода, но обычно есть маленький значок диска, чтобы помочь идентифицировать его.
Если у вас возникли проблемы с его поиском, найдите Этот ПК слева в Windows 10 или 8 или Компьютер в более ранних версиях. Нажмите на значок слева, чтобы развернуть его, если он свернут.
-
Нажмите правой кнопкой мыши или нажмите и удерживайте на оптическом приводе и выберите Извлечь из всплывающего или опускающегося меню.
-
Отсек или диск должны вращаться и извлекаться в течение нескольких секунд.
Использование Mac? Аналогично методу, описанному выше для Windows, найдите значок диска, щелкните его правой кнопкой мыши и выберите Извлечь . Вот еще несколько идей.
Если это не работает (Windows, macOS, Linux и т. Д.), Пришло время заняться физическим с этим!
Как открыть привод CD/DVD/BD … со скрепкой
Да, это звучит странно, но большинство компьютерных оптических приводов, включая внешние и те, которые вы найдете в своих игровых системах, таких как Xbox и PlayStation, имеют крошечное отверстие, разработанное в качестве последнего средства для открытия отсека для дисков.
Необходимое время и инструменты . Вам понадобится одна сверхпрочная скрепка для бумаг – не промышленного размера, но и не из тех хрупких пластиковых. Весь процесс займет не более нескольких минут и очень прост.
-
Разверните скрепку для бумаг до тех пор, пока не будет как минимум 1-2 дюйма (2–5 см), максимально приближенных к прямой, насколько это возможно.
-
Посмотрите внимательно на свой дисковод. Непосредственно под или над дверцей отсека привода (деталь, которая «выталкивает» диск), должно быть очень маленькое отверстие.
Если у вас есть один из этих настольных оптических дисководов, большая дверь которого опускается до того, как отсек для диска извлекается, потяните его пальцем вниз и найдите отверстие.
Некоторым старым настольным компьютерам требуется открыть переднюю панель, что-то вроде большой «двери» в корпус компьютера, чтобы добраться до этого отверстия.
-
Вставьте скрепку в отверстие. Внутри привода, прямо за точечным отверстием, находится небольшая шестерня, которая при вращении начнет открывать привод вручную.
-
Снимайте и вставляйте скрепку так часто, как это необходимо, чтобы выдвинуть отсек для диска достаточно, чтобы захватить его.
-
Медленно потяните отсек для дисковода, пока он полностью не втянется. Старайтесь не тянуть слишком быстро или продолжать тянуть, когда вы чувствуете сопротивление.
-
Извлеките диск CD, DVD или BD из дисковода. Медленно вдвиньте отсек для диска обратно в дисковод, пока он не закроется, или нажмите кнопку открытия/закрытия, если дисковод все еще работает.
Если эти шаги не работают или вы часто используете трюк со скрепкой, возможно, пришло время взглянуть на некоторые другие варианты …
Неудачно? Вот что делать дальше
В этот момент, скорее всего, что-то не так с диском или другой частью компьютера.Вот несколько вещей, которые стоит рассмотреть:
Это не обязательно в пошаговом порядке устранения неполадок. Какие шаги вы предпримете, зависит от типа вашего компьютера и оптического привода, а также от вашей конкретной ситуации.
Способ №3. Работа с дисководом
Также очень часто причиной, почему дисковод отказывается работать, является неисправность в самом физическом устройстве. Что делать если это так? Есть несколько способов решить проблему, а конкретно:
Замените шлейф. Если Вы не знаете, что это такое, то на рисунке №3 показано, как он выглядит. Для этого необходимо снять крышку ноутбука или системного блока персонального компьютера, отсоединить шлейф от дисковода и материнской платы. Затем можно даже взять его и пойти в магазин электроники. Там можно будет спокойно сказать, что Вам нужен такой же. Вставлять его следует таким же образом, как Вы отключали. Перепутать там что-то будет достаточно сложно, так что об этом не переживайте.
Рис. №3. Шлейф дисковода
Также причиной может быть выход из строя головки лазера дисковода по причине засоренности такового обычной пылью. Причина более чем банальная, но в большом количестве случаев имеет место
Чтобы ее исправить, возьмите ушную палочку, намочите ее в воде (совсем немного) или спирте и очень осторожно пройдитесь по головке лазера. Этот процесс наглядно показан на рисунке №4
Рис. №4. Очистка головки лазера с помощью ушной палочки
Используйте специальный чистящий диск для очистки дисковода. В большинстве магазинов электроники такие есть. Кроме того, их можно купить в интернете. Выглядит он как обычный диск, но на нем написано, что он чистящий. Используйте его согласно инструкции на упаковке.
Рис. №5. Чистящий диск
Также причиной может быть недавняя переустановка операционной системы или же установка программ для эмуляции образов дисков, к примеру, Alcohol 120% или Daemon Tools.
Если в Вашем случае это так, удалите эти программы, выполните откат системы (введите в поиске такой запрос и найдите соответствующую программу) или же переустановите операционную систему. Только после этого можно думать о полной замене дисковода.
Удалить программы и приложения
Пользователи часто скачивают различные программы и приложения, создающие виртуальные приводы. По этой причине дисковод может не видеть диск. Если у пользователя имеются такие программы как «Nero» или «Daemon Tools» (это далеко не полный перечень), то рекомендуется данное программное обеспечение удалить. В эту же группу входят «Alcohol 120», «CDBurnerXP».
- Данную программу нужно скачать с официального источника, после чего запустить. Потребуется вкладка «Деинсталлятор». Там нужно отыскать то приложение, которое создает виртуальные диски. В качестве примера выбрана программа «CDBurnerXP». Нужно кликнуть на выбранное приложение мышкой и найти пункт «Деинсталляция».
В программе «CDBurnerXP» выбираем «Деинсталляция»
- Возникнет окно, которое запросит подтверждение на выбранные действия. Если юзер выбрал нужную программу, необходимо нажать «Да». Нажимаем «Да»
- Как только удаление завершится, мастер удаления запустит сканирование оставшихся файлов и папок, а также элементов реестра. Окно сканирования оставшихся файлов и папок
- Если после сканирования приложение отыщет те элементы, которые не удалены, то выдаст их перечень и предложит удалить. Соответствующую кнопку можно нажать здесь же.
Нажимаем «Удалить»
- Как только удаление остатков завершится, появится окно, уведомляющее об успешно проделанной процедуре. Юзер должен кликнуть «Закрыть», тем самым завершая процесс удаления. Нажимаем «Закрыть»
После проделанных действий дисковод должен увидеть диск.
Устранение проблемы
- Первым делом попробуйте выполнить перезагрузку устройства.
- Если не помогло, попробуйте выполнить очистку диска при помощи салфетки из микрофибры и раствора. Раствор можно купить в специализированном на компьютерной технике магазине, или сделать в домашних условиях, смешав 1 к 1 спирт и обычную воду.
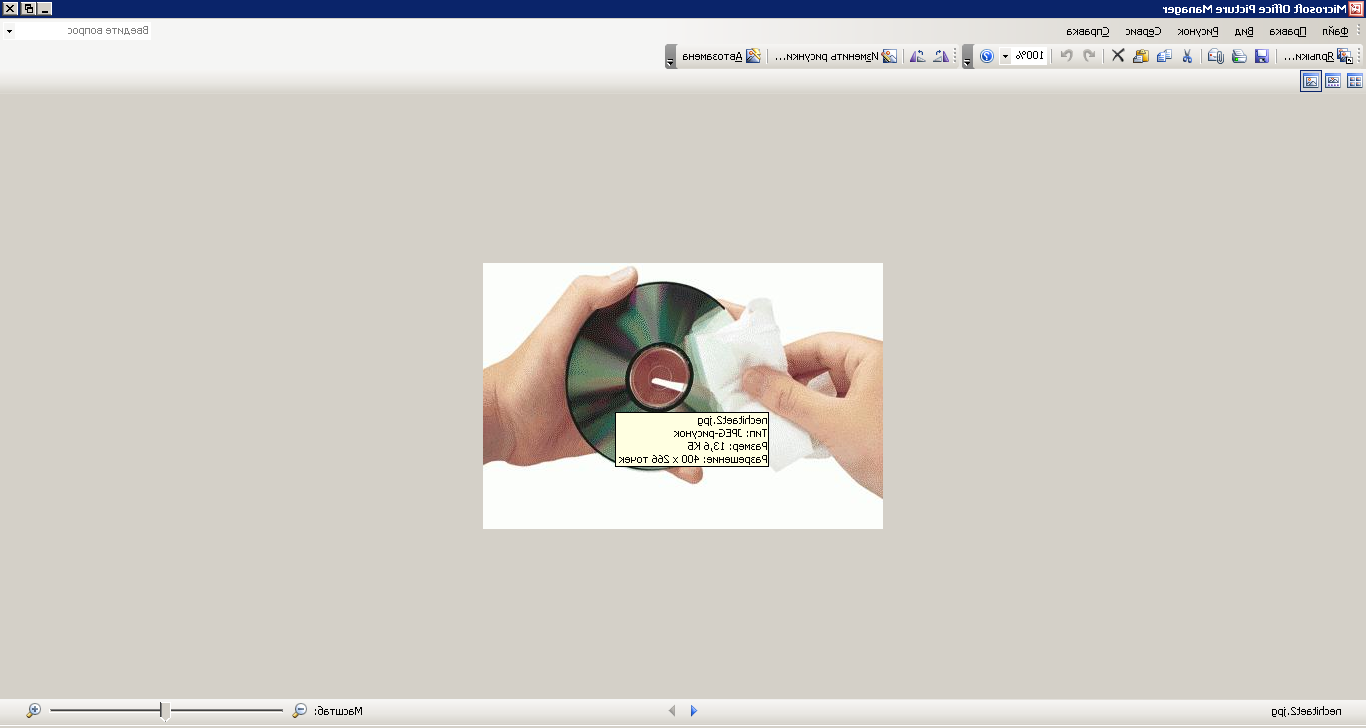
Проверьте, работает ли диск на других устройствах. Это полностью откинет неисправность диска, или же наоборот выявит главную причину.
Может быть, что диск был записан на высокой скорости, это значительно снижает качество. Попробуйте записать заново, выбрав скорость поменьше, вполне возможно, что это устранит проблему.
Выполните очистку самого привода при помощи щёточки.
Уделите внимание качеству соединения шлейфов и разъёмов.
Признаки аппаратной неполадки
Устройство способно выйти из строя по различным причинам. Иногда это бывает эксплуатационный износ головок или иных компонентов аппаратной части, пыль и другие причины.
Однако в этих ситуациях, типично прекращение считывания носителей любых типов, если же перестал читаться лишь один тип, то дело, вероятно, в другом (за редким исключением).
Со стороны воспроизведения
Как же диагностировать неполадку и примерно определить, что собственно случилось? Есть несколько характерных признаков:
- Если открывается VD, но не запускается CD или наоборот, то проблема, вероятнее всего, в сломавшемся или только начавшем изменять функциональность лазере;
- Устанавливая носитель в дисковод, пользователь слышит, как он шумит, скорость раскручивания то растет, то падает, в некоторых случаях также слышен скрежет – повреждена линза (износилась, запылилась и т. д.);
- Если проблема, описанная выше, происходит только с каким-то одним определенным носителем, то дело в неисправности его самого, а привод, вероятно, в порядке;
- Достаточно исправно определяются лицензионные диски, но совсем не определяются нелицензионные.
Это признаки, которые могут проявиться со стороны чтения дисков. Они не единственные. Но именно такие встречаются наиболее часто.
Со стороны записи

<Рис. 2 Подключаемый привод>
Отдельный вариант – признаки неисправности дисковода, определяемые при записи на носитель информации. Со стороны записи неполадки проявляются так:
- Диск не записывается вовсе;
- Данные записываются в начале, но затем процесс прерывается;
- Данные вроде бы записались, система показывает, что процесс завершен (иногда слишком быстро), но такой носитель потом не открывается ни на одном другом устройстве;
- Запись произошла или была прервана, но получившийся диск теперь невозможно отформатировать, очистить, использовать снова.
Те, кто часто используют функцию записи, отмечают, что при неисправности аппаратной части, проблемы с записью появляются раньше, чем с воспроизведением.
То есть диски перестают записываться, но еще исправно читаются. Это позволяет вовремя заняться ремонтом.
Решения программных проблем чтения дисков.
В случае выявления, что проблема не заключается не в аппаратных причинах, вспомните, что вы делали со своим компьютером ранее, что устанавливали, что изменяли и удаляли. Потому что вы могли случайно удалить или изменить файлы, необходимые для работы привода.
Для исправления вам потребуется переустановка драйверов устройства, необходимых для нормальной и правильной работы устройства, в системе. Несоответствие драйверов или наличие в них ошибки может стать причиной отказа дисковода читать диски.
Помимо этого, можно произвести отключение привода средствами операционной системы и затем заново подключить. Для Windows делается это в свойствах системы.
Окно Мой компьютер
В появившемся окне необходимо кликнуть по пункту Диспетчер устройств.
Окно Свойства системы
В диспетчере отыскивается ваш дисковод и затем удаляется.
Удаление устройства
После удаления устройства необходимо произвести перезагрузку компьютера, чтобы система смогла снова определить дисковод и автоматически установить для него соответствующее программное обеспечение, то есть драйвера.
Нередко причиной неправильной работы дисковода становится стороннее программное обеспечение, устанавливаемое для эмуляции виртуальных приводов. К таким программам относят: DAEMON-Tools, Alcohol 120% и др. Все эти программы могут стать причиной неправильной работы вашего дисковода. При наличии этих программ на вашем компьютере, поочередно удаляйте их, при этом после каждого удаления тестируйте дисковод.
Для удаления можно воспользоваться программой CCleaner, она не только удаляет программы с компьютера, но и осуществляет чистку системы от ненужных файлов и системных записей, оставшихся после удаления ПО. Процесс очистки системных записей называется чисткой реестра.
В практике были случаи, в которых решение проблемы находилось в перепрошивке устройства. Но это действие может привести к полному отказу привода. Так что прежде чем приступать к этим мерам, настоятельно рекомендуется прочитать следующий пункт.






























